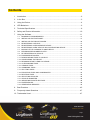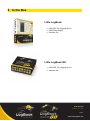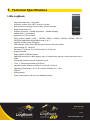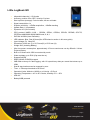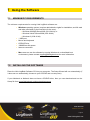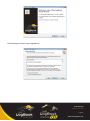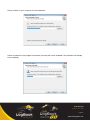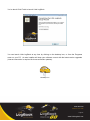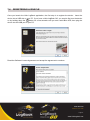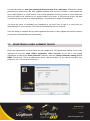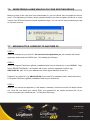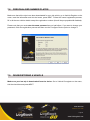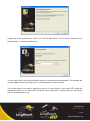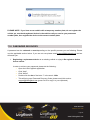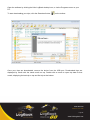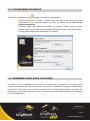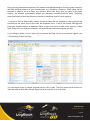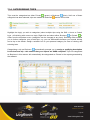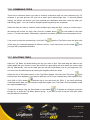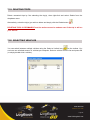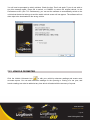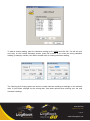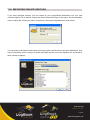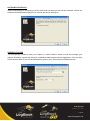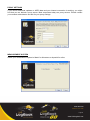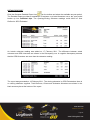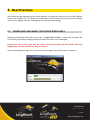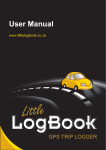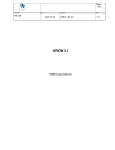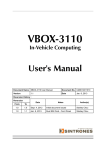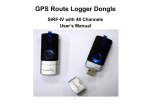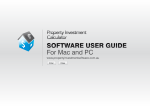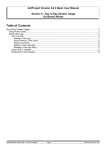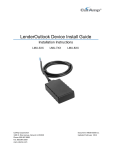Download User Manual - Little LogBook
Transcript
User Manual www.littlelogbook.net Contents 1 Introduction .................................................................................................................... 2 2 In the Box ....................................................................................................................... 3 3 Using the Device ............................................................................................................ 4 4 LED Behaviour ............................................................................................................... 6 5 Technical Specifications ................................................................................................. 8 6 Safety and Product Information .................................................................................... 10 7 Using the Software ....................................................................................................... 11 7.1 7.2 7.3 7.4 7.5 7.6 7.7 7.8 7.9 7.10 7.11 7.12 7.13 7.14 7.15 7.16 7.17 7.18 7.19 7.20 7.21 7.22 7.23 7.24 MINIMUM PC REQUIREMENTS ....................................................................................11 INSTALLING THE SOFTWARE ......................................................................................11 INSTALLING THE DEVICE DRIVER...............................................................................16 REGISTERING A VEHICLE ............................................................................................17 REGISTERING A REPLACEMENT DEVICE...................................................................19 REGISTERING A NEW VEHICLE ON YOUR EXISTING DEVICE ..................................20 MOVING LITTLE LOGBOOK TO ANOTHER PC.............................................................20 PERSONALISED NUMBER PLATES .............................................................................21 DE-REGISTERING A VEHICLE ......................................................................................21 PASSWORD RECOVERY ..............................................................................................23 DOWNLOADING TRIPS TO YOUR PC ..........................................................................25 CONFIGURING THE DEVICE ........................................................................................27 RENAMING START & END LOCATIONS .......................................................................27 CATEGORISING TRIPS .................................................................................................30 VIEWING TRIPS.............................................................................................................31 COMBINING TRIPS........................................................................................................33 SPLITTING TRIPS..........................................................................................................33 EXPORTING TRIPS AND COORDINATES ....................................................................34 DELETING TRIPS ..........................................................................................................35 SELECTING VEHICLES .................................................................................................35 VEHICLE ODOMETER ...................................................................................................36 IMPORTING PRIVATE GEOTAGS .................................................................................38 PREFERENCES.............................................................................................................39 GENERATING REPORTS ..............................................................................................42 8 Best Practices .............................................................................................................. 45 9 Frequently Asked Questions ........................................................................................ 47 10 Trademarks Used ......................................................................................................... 47 User Manual Revision 1.2.0.10-30 Page 1 www.littlelogbook.net 1 Introduction Congratulations on your Little LogBook and/or Little LogBook GO. You are now the proud owner of the best and easiest to use GPS logging device in the world. The multiplicity of uses is only limited to one’s imagination. Please take the time to familiarise yourself with all the functions of the device and software, to ensure you get the most from your Little LogBook and/or Little LogBook GO. In short, our devices record reams of GPS data. This digital information is then available for you to view, study, scrutinize, explore and report on. The analytic software is purposefully developed to be easy to use and with a clear understanding of the functions available to you, you will enjoy all that is Little LogBook. With multiple uses in business and industry, to agriculture, travel and recreation, the applications are endless. The following guide will assist you in getting the best from your Little LogBook and/or Little LogBook GO, specific to your wants & needs. User Manual Revision 1.2.0.10-30 Page 2 www.littlelogbook.net 2 In the Box Little LogBook • USB GPS Trip Logging Device • USB Power Supply • Software CD Little LogBook GO • USB GPS Trip Logging Device • Software CD User Manual Revision 1.2.0.10-30 Page 3 www.littlelogbook.net 3 Using the Device Little LogBook Plug the power supply into the vehicle's cigarette lighter with the Dual USB power supply included with your purchase. The power supply has a spare USB slot for powering/charging other electronic equipment such as cell phones & navigation devices. The power supply comes with one 5Volt 1Amp slot and one 5Volt 2.1Amp for IPad use. You can also plug the device into any USB port available in the vehicle including the Radio/CD Player. We also supply other types of power supplies for permanent installation by a professional auto electrician or a car sound & alarm fitment centre with only the plug exposed for connection. It is a matter of personal preference and requirements. Plug the Little LogBook device into the Dual USB power supply to start using. The Little LogBook only operates when connected to power and after it has acquired a full satellite fix. It is easily inserted and removed to later download trip data to the software on your PC. User Manual Revision 1.2.0.10-30 Page 4 www.littlelogbook.net Little LogBook GO Charging the Device Before you can use the Little LogBook GO you need to charge the battery of the device. Take the cap off the device by firmly holding the device with one hand and wiggling the cap from side to side while you pull with the other hand. The cap is tight due to the IPX6 waterproof rating. Plug your GO device into a USB port on your PC or into the vehicle Dual USB power supply (can be purchased separately). You will see a solid green LED indicating charging. When the device is fully charged the green LED will go off and your GO is ready to use. Flat Battery The Red LED light will come on when the battery has run flat and the device will switch off shortly thereafter. Please note the Red LED also indicates no more logging. Turning the Device ON and Satellite Lock Switch the device on by pressing the power button for a few seconds. A solid Blue LED will shine to indicate the device is ON. When the Blue LED starts flashing on and off in 2 second intervals, this indicates the device has acquired a full satellite fix and is logging trip information. Please ensure your device is outdoors in order to obtain a satellite lock. NOTE: It can take up to 10 minutes for the device to acquire a satellite lock when it is switched on for the very first time. Standby Mode When the unit is stationary/inactive for 2 minutes the Blue LED will go off to indicate that the GO device has gone into standby mode to extend battery life. As soon as motion is detected the GO device will wake up and the blue LED will shine to show the device is active and looking for a satellite fix to start logging again. User Manual Revision 1.2.0.10-30 Page 5 www.littlelogbook.net Marking a Point Of Interest (POI) You can create a POI (Point of Interest) at any time by pressing the POI button on the device. The Blue LED will flash rapidly for 1 second to indicate the point has been created. The POI will be visible once the trip data is downloaded and viewed using the Little LogBook software. Turning the Device OFF To turn the device off press and hold the power button flashing alternately. The device will then switch off. until the Red and Blue lights begin You are geared up! Easy as that! 4 LED Behaviour Little LogBook Plug the Little LogBook device into the Dual USB power supply. The Green LED light on the device will shine solid to indicate power to the device. Once the Green light starts flashing on and off in 2 second intervals, this indicates the device has acquired a full satellite fix and is logging trip information. When the device gets to 80% full, the Green LED will flash rapidly 5 times per second with 0.5 second intervals. When the device gets to 100% full, the Green LED will flash rapidly 5 times per second without any intervals. NOTE: When the device gets to 100% full, no more trips will be logged by the Little LogBook. User Manual Revision 1.2.0.10-30 Page 6 www.littlelogbook.net Quick Reference Guide: Little LogBook Action LED Behaviour Power ON Green LED ON Sat Lock – Data recording is activated Flashing Green LED 80% Full Data Capacity Rapid Flashing Green LED with interval 100% Full Data Capacity Continuous Rapid Flashing Green LED no interval Little LogBook GO Action LED Behaviour Power ON – Hold down Blue LED ON Power OFF – Hold down Flashing Red & Blue LED Sat Lock – Data recording is activated Flashing Blue LED Standby Mode – after 2 min of inactivity Blue LED OFF – inactive | Blue LED ON – activated 80% Full Data Capacity Rapid Flashing Blue LED with interval 100% Full Data Capacity Continuous Rapid Flashing Blue LED no interval Battery LOW indicator Flashing Red LED POI (Point of Interest) – Press 1 second Rapid Flashing Blue LED Charging device in USB port (remove cap) Solid Green LED (LED OFF when fully charged) Download Data (Device Power on) Blue & Green LED User Manual Revision 1.2.0.10-30 Page 7 www.littlelogbook.net 5 Technical Specifications Little LogBook • • • • • • • • • • 48 parallel channels, L1 C/A code Accuracy: position 2.5m CEP, Velocity 0.1m/sec Start up times (average): 5 sec hot start, 40 sec cold start Signal reacquisition: 1s Superior sensitivity: -147dBm acquisition, -163dBm tracking Update Rate: 1 Hz standard Dynamics: 4G (39.2 m/sec2) GPS protocol: NMEA +0183 – GPGGA, GPGLL, GPGSA, GPGSV, GPRMC, GPVTG, GPZDA at 4800/9600/19200/38400 baud, 8, N, 1 DATUM: WGS84 (User Definable) LED indicator: Green (See LED behavior section in this user guide) Input Voltage: 5V, 1Amp DC Dimension: 72.25 mm (L) x 26.50 mm(W) x 9.75 mm (H) Support SAGPS SBAS (WAAS, EGNOS) support 2MB flash memory for data logging, with 16 bytes binary data per record that stores up to 250K Start & stop locations can be renamed by user Time: +/- 50ns synchronized to GPS time • • • • • Operation Limits: Altitude <18,000 m or Velocity < 515 m/s Operating Temperature: -40° to 85° Celsius; Humidity: 5% ~ 95% USB 2.0 USB powered Power Consumption <42 mA (1Hz standard version) • • • • • • • User Manual Revision 1.2.0.10-30 Page 8 www.littlelogbook.net Little LogBook GO • • • • • • • • • • 48 parallel channels, L1 C/A code Accuracy: position 2.5m CEP, Velocity 0.1m/sec Start up times (average): 5 sec hot start, 40 sec cold start Signal reacquisition: 1s Superior sensitivity: -147dBm acquisition, -163dBm tracking Update Rate: 1 Hz standard Dynamics: 4G (39.2 m/sec2) GPS protocol: NMEA +0183 – GPGGA, GPGLL, GPGSA, GPGSV, GPRMC, GPVTG, GPZDA at 4800/9600/19200/38400 baud, 8, N, 1 DATUM: WGS84 (User Definable) LED indicator: Blue, Red & Green(See LED behavior section in this user guide) Input Voltage: 5V, 1Amp DC Dimension: 69.83 mm (L) x 29.74 mm(W) x 15.58 mm (H) Weight 36G (including Battery) Ultra low power consumption: approximately 15 hours continuous use by 450mAh Lithium Polymer battery Built in G-Sensor with 1500 hours stand-by mode Water resistant up to IPX6 (Cap must be on) Support SAGPS SBAS (WAAS, EGNOS) support 2MB flash memory for data logging, with 16 bytes binary data per record that stores up to 250K Start & stop locations can be renamed by user Time: +/- 50ns synchronized to GPS time • • • • Operation Limits: Altitude <18,000 m or Velocity < 515 m/s Operating Temperature: -40° to 85° Celsius; Humidity: 5% ~ 95% USB 2.0 Battery/USB powered • • • • • • • • • • • User Manual Revision 1.2.0.10-30 Page 9 www.littlelogbook.net 6 Safety and Product Information Little LogBook • • • • The device works on both switching and permanent power. Switching power means the device switches on/off with the ignition. If your cigarette lighter is on permanent power, the device will still work but device memory will get full in approximately 8 days, so you will need to download and clear the device on a weekly basis to avoid losing trip data. Please do not plug/unplug the device while the vehicle is in motion as this can lead to an accident. Do not submerge the device in water as this will lead to the device malfunctioning. The device is manufactured to very high specifications but intentional abuse/misuse will cause the device to malfunction. Abuse/misuse is not covered in the 12 month limited warranty. Little LogBook GO • • • • • The device operates on battery power, but can be plugged into a USB port or into the vehicle’s Dual USB Power supply (can be purchased separately). When the battery is flat and the GO device is not connected to power, it will not log any trip data. Please do not plug/unplug the device while the vehicle is in motion as this can lead to an accident. The Little Logbook GO has a Water Resistant Rating of IPX6 (with the cap on) – do not submerge the device in water for an extended period as this will lead to the device malfunctioning. The device is manufactured to very high specifications but intentional abuse/misuse will cause the device to malfunction. Abuse/misuse is not covered in the 12 month limited warranty. User Manual Revision 1.2.0.10-30 Page 10 www.littlelogbook.net 7 Using the Software 7.1 MINIMUM PC REQUIREMENTS The minimum requirements for running Little LogBook software are: • Windows operating system (requires administrative rights for installation, and full read and write permission to the local drive for the user): → Windows 2000/XP/Server2003 (32 & 64-bit); or → Windows Vista/7/Server2008 (32 & 64-bit) → Windows 8 (32 & 64 bit) • 1 USB port • Mouse and keyboard • CD/DVD Drive • 100MB free disk space • Internet connection • Mac users can use the software by running Windows in a virtual/dual boot environment, please contact [email protected] for more information. 7.2 INSTALLING THE SOFTWARE Place the Little LogBook Software CD into your computer. The Setup Wizard will run automatically (if it does not run automatically, browse to your CD/DVD and run setup.exe) If your Notebook or Netbook does not have a CD/DVD drive, then you can download and run the Setup file from: www.littlelogbook.net/downloads/setup.exe User Manual Revision 1.2.0.10-30 Page 11 www.littlelogbook.net Read and agree to the License Agreement. User Manual Revision 1.2.0.10-30 Page 12 www.littlelogbook.net Select a folder on your computer for the installation. Select a location for the program’s shortcuts (this step will not be available if the software has already been installed). User Manual Revision 1.2.0.10-30 Page 13 www.littlelogbook.net You are ready to install. If the communication driver is required, you will be prompted to complete the driver installation. User Manual Revision 1.2.0.10-30 Page 14 www.littlelogbook.net You’re done! Click Finish to launch Little LogBook. You can launch Little LogBook at any time by clicking on the desktop icon, or from the Programs menu on your PC. An auto installer will keep your software current with the latest version upgrades (internet connection is required for these automatic updates). Desktop Icon User Manual Revision 1.2.0.10-30 Page 15 www.littlelogbook.net 7.3 INSTALLING THE DEVICE DRIVER The drivers should automatically install with the setup wizard but depending on the security settings on the PC or the network, it may have blocked the device driver from installing. Installing them manually just depends on the architecture of Windows that you have: 1. Open up Computer in your Windows and explore to the C drive (usually called Local Disk) 2. If you have more than one Program Files directory (the one will have (x86) next to it), then you have 64bit. 3. If you only have one Program Files folder, then it is 32bit. Now insert the Little LogBook CD into the PC but cancel any install that wants to run. Again open up Computer and this time browse to the Little LogBook CD. There is a folder called “USB to Serial device drivers”. Inside there should be 2 files… …you are only interested in the VCP ones. Depending on the result of the steps above, double click the appropriate one and follow the steps (if you have a 64bit windows, then the VCP file with the x64 is the one you will use). You can also download the appropriate drivers here: 1. http://www.littlelogbook.net/downloads/VCP_V1.3.1_Setup.exe (32Bit) 2. http://www.littlelogbook.net/downloads/VCP_V1.3.1_Setup_x64.exe (64Bit) After the installation, plug in your unit and a Windows message will pop up telling you it is installing the drivers. Once done, launch Little LogBook and you should be good-to-go. User Manual Revision 1.2.0.10-30 Page 16 www.littlelogbook.net 7.4 REGISTERING A VEHICLE Once you launch the Little LogBook application, the first step is to register the device. Insert the device into a USB slot on your PC. If you have a Little LogBook GO, you need to first turn the device on by holding down the button for a few seconds until you see a solid Blue LED, then plug the device into the USB port of your PC. Read the Software License Agreement and accept the agreement to continue. User Manual Revision 1.2.0.10-30 Page 17 www.littlelogbook.net Complete your vehicle information so that the device is registered to your vehicle. Enter the odometer reading as it is NOW in your car, even if you have been using the device for a while and you are only installing the software now. The next window will ask you to create a password for your own safety and security, so that in the event of your device being lost or stolen your trip data will be inaccessible to others and remain confidential. Passwords are case sensitive. User Manual Revision 1.2.0.10-30 Page 18 www.littlelogbook.net It is important that you write your password down and keep it in a safe place. Without the correct password you cannot move the Little LogBook software from one PC to another, or de-register the device and register it to a new vehicle. If the normal password recovery process is unsuccessful the device will have to be returned to our support centre to be reset. In this process all your trip data could be lost and you will incur shipping charges – so please don’t forget your password! You have the option to remember your password so you don’t have to type it in every time you download trips to your computer. Tick the box Remember Me on this computer. Once the Setup is complete and you have registered the device, Little LogBook will check for trips on your device and download them automatically. 7.5 REGISTERING A REPLACEMENT DEVICE Plug in the replacement unit, then follow the same steps as in 7.4 Registering a Vehicle, but it is very important to enter the same vehicle registration, make and year as you did in the original registration, as well as the same password. However, enter the current odometer reading as it is NOW. Tick the box “This is a replacement device” then press Next. (If you cannot remember your password, see 7.10 Password Recovery.) User Manual Revision 1.2.0.10-30 Page 19 www.littlelogbook.net 7.6 REGISTERING A NEW VEHICLE ON YOUR EXISTING DEVICE Make sure that all the trips have been downloaded for your old vehicle then de-register the device (see 7.9 De-registering a Vehicle). When prompted whether you want to register the device to a new vehicle, click YES and follow the normal registration steps. You can use the same password you had or choose a new one. 7.7 MOVING LITTLE LOGBOOK TO ANOTHER PC STEP 1: Install the software on your new PC. Do not launch the application yet, just de-select the launch application button and click FINISH (see 7.2 Installing the Software). STEP 2: Go to: C:/Program Files/Little LogBook (installation folder on your hard drive) on your OLD PC. Copy the file REGISTRATION.llb – the filename will be your vehicle’s registration number, e.g. ABC123GP.llb (NB: This is your database file, make regular backups of this file). Paste this very same file, e.g. ABC123GP.llb to your new PC’s installation folder, which will also be: C:/Program Files/Little LogBook (installation folder on your hard drive). STEP 3: Now you can launch the application, it will display a message “vehicles found but no default vehicle set”. Click OK, now select your vehicle. Enter your password for the vehicle and press OK. (If you cannot remember your password see 7.10 Password Recovery). User Manual Revision 1.2.0.10-30 Page 20 www.littlelogbook.net 7.8 PERSONALISED NUMBER PLATES Make sure that all the trips have been downloaded for your old vehicle, go to Vehicle Register on the menu, read the information and tick the boxes, press NEXT. Follow the normal registration process, fill in all the new vehicle details except the registration number (this will be pre-populated & disabled). Please note that you must enter the same password as you had before. If you want to change your password, finish the registration process and then use the Configure Device option to change it. 7.9 DE-REGISTERING A VEHICLE Make sure your last trip is downloaded from the device. Go to Vehicle De-register on the menu, tick the check box and press NEXT. User Manual Revision 1.2.0.10-30 Page 21 www.littlelogbook.net Supply the correct password to confirm you are the legal owner. (If you cannot remember your password see 7.10 Password Recovery.) Tick the check box in the final confirmation screen to continue with de-registration. The software will now de-register the device and give you a confirmation that it was successful. You will be asked if you want to register the device to a new vehicle. If you select YES, follow the registration process. If you select NO, the device will be cleared as if it was brand new, and can be given to someone else to use. User Manual Revision 1.2.0.10-30 Page 22 www.littlelogbook.net PLEASE NOTE: If you have a new vehicle with a temporary number plate, do not register the vehicle yet, use the deregistered device in the vehicle until you receive you permanent number plate, then register the device to the correct number plate. 7.10 PASSWORD RECOVERY A password can be retrieved or reset depending on the specific process you are following. Please use the applicable section below. If you are not sure please email [email protected] and we will assist you. 1. Registering a replacement device to an existing vehicle or trying to De-register a device from a vehicle. In order to retrieve your password, please do the following: • • • • • Open the Little LogBook application Click “Help” Click “About” Double-click the dot of the letter “i” in the word: Little This will bring up a Password Recovery Code, please email this code to [email protected] (press Ctrl-C to copy it to your clipboard) User Manual Revision 1.2.0.10-30 Page 23 www.littlelogbook.net 2. Password Request when trying to open the software, this could be because your PC crashed, you moved the Little LogBook to a new PC or you simply forgot your password. Please enter any INVALID password 3 times. On the 3rd attempt, a message box will appear saying “Application Closing” – DO NOT CLOSE THIS WINDOW OR CLICK OK! Please email us the code that appears in brackets (press Ctrl-C to copy it to your clipboard). Email this code to [email protected] and we will retrieve your password. User Manual Revision 1.2.0.10-30 Page 24 www.littlelogbook.net 3. Resetting your Password option would be used when you do not have the trip database for the device in hand. This could be because you are trying to register the device but it belongs to an unknown vehicle, the device has changed hands and you want to deregister it, or your PC has crashed and you do not have the database. At the point where you are asked to enter the password, press the “Forgot” button, select “Send to mail recipient” and email the unlock request code to [email protected]. We will then email you an Unlock Code. Paste the Unlock Code into the space provided for Unlock Code: 7.11 DOWNLOADING TRIPS TO YOUR PC Every time you have accumulated a few trips on your device, you should download these to your PC. Remove the device from your vehicle and connect it to a USB port on your PC. If you have a Little LogBook GO, you need to first turn the device ON by holding down the button for a few seconds until you see a solid Blue LED, then plug the device into the USB port of your PC. User Manual Revision 1.2.0.10-30 Page 25 www.littlelogbook.net Open the software by clicking the Little LogBook desktop icon, or via the Programs menu on your PC. To start downloading your trips, click the Download button on the toolbar. Once your trips are downloaded, remove the device from the USB port. Downloaded trips are displayed by month with the latest month on top. Double-click a month to open trip data for that month, displaying the last trip on top and first trip at the bottom. User Manual Revision 1.2.0.10-30 Page 26 www.littlelogbook.net 7.12 CONFIGURING THE DEVICE The Device Configuration tool • • • allows you to perform various tasks: Clear trip data from the device – please make sure that all your trips have been downloaded to your computer before you clear the device as the data will be permanently deleted. Configure AGPS data (Internet connection is required). Please note that newer devices do not use this feature as they obtain AGPS data directly from GPS satellites. Change your password and “Remember me” settings 7.13 RENAMING START & END LOCATIONS The start of a trip is identified when the device is powered up by switching on your vehicle and acquiring a full satellite fix. The trip ends when your vehicle is switched off or power is disconnected to the device. If the device has no power for longer than ± 5 minutes (default setting), the device will identify your journey up to that point as a trip. (5 minutes is the default setting which can be changed, see 7.23 Preferences.) User Manual Revision 1.2.0.10-30 Page 27 www.littlelogbook.net During the trip data download process, the software automatically assigns GeoTags (place names) to the Start and End locations of your recorded trips, e.g. Sandton to Centurion. These points can be renamed to reflect a visit to a Client, e.g. Office to Client ABC. Every time you return to the same location, the software automatically assigns the previously recorded location’s name. Renaming these Start and End GeoTags has many benefits in identifying trips for future reporting. To rename a Start or End location, simply left-click to select the trip (highlight it), then right-click the selected trip and select Start or End from the dropdown menu. A list of the nearest GeoTags and previously created locations is displayed. Either choose from the list or add a new name by clicking New. Every time you revisit this location it will automatically reflect the assigned GeoTag. If you change vehicles, you can import all your private GeoTags into the new vehicle’s logbook, see 7.22 Importing Private GeoTags. You can export single or multiple selected trips as CSV or KML. The CSV export will be broken into individual trips and the KML (Google Earth format) will contain all your trip data. User Manual Revision 1.2.0.10-30 Page 28 www.littlelogbook.net When creating a new GeoTag, you can move the marker location on the map. as close as possible to the actual To edit your private GeoTags, select a trip on the main screen, right-click and select Edit Tags. The private GeoTags can now be renamed, move the marker as close as possible to the actual location on the map. GeoTags can be deleted by clicking the Delete icon. Destinations that are currently marked as Private or Business will keep the deleted name, but no further trips will use this deleted GeoTag. User Manual Revision 1.2.0.10-30 Page 29 www.littlelogbook.net 7.14 CATEGORISING TRIPS Trips must be categorised as either Private (green) or Business (blue). Until one of these categories has been selected, trips are marked as Unknown and the text is bold. Highlight the trip(s) you wish to categorise (select multiple trips using the Shift + Arrow or Control keys + left-clicking with mouse on trips). Right-click and select either Business or Private or Other from the dropdown menu (categories can be changed at any time). Selecting Other enables you to further categorise your private trips, e.g. you can differentiate between your annual holiday and a trip to the dentist. Assign a suitable icon to your personal category for ease of viewing and selecting later. Categorising a trip as Business automatically prompts you to assign a qualifying description for the business trip – this ensures that your reports are SARS-compliant. Trips not categorised as Business in this manner will automatically be categorised as Private in the reports generated by the software. User Manual Revision 1.2.0.10-30 Page 30 www.littlelogbook.net 7.15 VIEWING TRIPS Double-click on a trip to open the Trip Editor, or highlight a trip and select Trip from the View tab. A view of the selected trip is opened using Google Maps™ (internet connection is required). Using the tools in the Trip Editor toolbar, you are able to centre and zoom into the start and end points to identify the locations. Return to the original trip view using the Centre Trip tool The graph under the map displays your speed (kph) and kilometers travelled for the selected trip. To use the magnifier slider, click the magnifying glass in the graph and drag the slider. The map will centre on the current position when you release the mouse button. To zoom into the map at a particular point, click the magnifier once and release. Double-click the magnifier to zoom out to the map’s extent. User Manual Revision 1.2.0.10-30 Page 31 www.littlelogbook.net You can also see a street view of a specific spot on the map by left-clicking and dragging the little yellow man to any place on the map that has a blue line. When you release the left mouse button you will enter the street view. You can navigate in street view by using the mouse and left-clicking on the shaded white areas to get different angle views. When done with street view press the X button to exit. User Manual Revision 1.2.0.10-30 Page 32 www.littlelogbook.net 7.16 COMBINING TRIPS There will be occasions where you want to combine consecutive trips into one continuous trip. For example, if you stop and turn off your car to refuel and it takes longer than ± 5 minutes (default setting), the device will assume you have reached your destination and start a new trip when you start driving again. You can combine multiple trips as long as they are sequential. Select the trips you wish to combine (select multiple trips using the Shift + Arrow or Control keys + left-clicking with mouse on trips), then click the Combine button on the toolbar of the main screen – it couldn’t be easier! Alternatively, right-click and select Combine from the dropdown menu. If you want to undo the combined trip, click Split Trip and the Trip Editor screen will open with all the trips you combined displayed in different colours. Click Save button on the toolbar your trips will be separated as before. and 7.17 SPLITTING TRIPS Open the Trip Editor by double-clicking the trip you want to split. Click and drag the slider on the speed graph with your mouse to move the marker to a point along the route where you want to split the trip. Alternatively, click on the slider and use the left & right arrow keys on your keyboard. You can zoom into the selected point by clicking the magnifier above the slider. Select the trip in the bottom section of the Trip Editor window. Click the Split Trip button and both trips are now displayed. If you want to split trips on POI’s you marked (only Little LogBook GO), click Split on POI’s button and the trip is now split at all the POI’s. If you have previously combined certain trips and you choose to split them again, your Trip Editor will automatically reveal the original separate trips. To save the changes, click the Save button on the toolbar . To discard any changes, press the Escape key or close the Trip Editor without saving. If you want to undo a trip you have split, select the trips and click Combine. User Manual Revision 1.2.0.10-30 Page 33 www.littlelogbook.net 7.18 EXPORTING TRIPS AND COORDINATES You can export single or multiple selected trips as CSV or KML. The CSV (Excel) export will be broken into individual trips and the KML (Google Earth format) will contain all your trip data. On the main screen highlight the trip(s) you wish to export (select multiple trips using the Shift or Control keys on your keyboard while clicking on trips). Right-click and select Export and the format you wish to export to, and use the normal Save As function to save the file. To export Geo Data (coordinates) from the trip editor screen, right-click on the magnifier in the speed graph section and click Copy Coordinates to Clipboard. You can now paste the URL information into your browser, and the location will opened. If you want the coordinates of multiple trips, please generate a date range report (see 7.24 Generating Reports) in Excel format and there will be a column for each trip with the start & end of trip Longitude and Latitude information. User Manual Revision 1.2.0.10-30 Page 34 www.littlelogbook.net 7.19 DELETING TRIPS Delete unwanted trips by first selecting the trip(s), then right-click and select Delete from the dropdown menu. Alternatively, select the trip(s) you wish to delete and simply click the Delete button DELETING TRIPS IS PERMANENT and the action cannot be undone even if the trip is still on your device! 7.20 SELECTING VEHICLES You can switch between multiple vehicles using the Select a Vehicle icon on the toolbar. You can have an unlimited amount of vehicles per computer. Select a vehicle from the list and press OK (or simply double-click a vehicle). User Manual Revision 1.2.0.10-30 Page 35 www.littlelogbook.net You will now be prompted to switch vehicles. Check the box “Don’t ask again” if you do not wish to see this message again. Press OK to switch, or CANCEL to select the original vehicle. In the Preferences menu (see 7.23 Preferences), you can set the software to automatically switch to the vehicle that the device belongs to and the switch vehicle screen will not appear. The software will not allow trips to be downloaded to the wrong vehicle. 7.21 VEHICLE ODOMETER Click the Vehicle Odometer icon to edit your vehicle’s odometer readings and create more accurate reports. You can add odometer readings for the Opening or Closing of a tax year, and Interim readings can also be added at any time which will assist with the accuracy of reports. User Manual Revision 1.2.0.10-30 Page 36 www.littlelogbook.net To add an Interim reading, enter the odometer reading as it is NOW and click OK. You will see your new entry on the Vehicle Odometer screen, press OK to save. If you enter the wrong odometer reading (or date) by mistake, click Edit or double-click an existing odometer reading. The Opening and Closing options are there to create odometer readings at midnight on the selected date, or just before midnight on the closing date. Use these options when entering your tax year odometer readings. User Manual Revision 1.2.0.10-30 Page 37 www.littlelogbook.net 7.22 IMPORTING PRIVATE GEOTAGS If you have changed vehicles, you can import all your user-defined destinations into your new vehicle’s logbook. Go to Vehicle, Import and select Private GeoTags on the menu. Use the dropdown menu to select the vehicle you want to import from, then enter the password for that vehicle. You can select or deselect all the points at once using the check boxes on the right. When done, click Import. Depending on the number of private GeoTags and the size of the logbook, this could take a while, please be patient. User Manual Revision 1.2.0.10-30 Page 38 www.littlelogbook.net 7.23 PREFERENCES On the menu, click File, Preferences to change your personal preferences. The Preferences menu contains four tabs which are explained below… TRIP BREAKDOWN Trips are based on your vehicle’s ignition power to the device. When you turn your vehicle off and a certain amount of time passes before you start your next trip, it will be marked as a new trip. For example, if you do deliveries and only stop for a small amount of time, make the Stop Interval value lower so you don’t end up with one long trip for the day (although you can manually edit and split the trip if this happens). User Manual Revision 1.2.0.10-30 Page 39 www.littlelogbook.net AUTOSWITCH VEHICLE When downloading or configuring a device that does not belong to the current selected vehicle, the software will automatically switch to the vehicle the device belongs to. REPORTS FOLDER You can specify a folder to save your reports in, which makes it easier to find and manage your reports. By default, reports are saved in: installation folder\reports\vehicle registration. Here you also select the start date of your Financial/Reporting year for your Summary and Detailed reports. User Manual Revision 1.2.0.10-30 Page 40 www.littlelogbook.net PROXY SETTINGS If you cannot download updates or AGPS data and your internet connection is working, you might find that you are behind a proxy server. Most corporates today use proxy servers. Please contact your network administrator and ask for your proxy settings. MEASUREMENT SYSTEM Select your measurement system in Metric for kilometers or Imperial for miles. User Manual Revision 1.2.0.10-30 Page 41 www.littlelogbook.net 7.24 GENERATING REPORTS The Little LogBook software generates SARS-compliant reports from all your trips within the SARS tax year. Reports are generated in PDF format so you need to have a PDF viewer installed on your computer, e.g. Adobe Reader (get it free at http://get.adobe.com/reader/). Remember, don’t print reports if you don’t really need to! Let’s save our trees and protect our planet There are three report options to choose from: Summary, Detailed and Detailed by Date which are explained below… SUMMARY REPORT Click the Generate Summary Report icon on the toolbar and select the available tax year period. The Summary Report provides a breakdown of business vs private kilometers over a tax year period broken up into months. The odometer readings are either User Defined or GPS Estimated. Total business, private and odometer kilometers are shown in the black summary bar at the bottom of the report. User Manual Revision 1.2.0.10-30 Page 42 www.littlelogbook.net DETAILED REPORT Click the Generate Detailed Report icon on the toolbar and select the available tax year period. The Detailed Report provides a breakdown of business vs private kilometers over a tax year period broken up into individual trips. The Opening/Closing odometer readings could either be User Defined or GPS Estimated. An Interim odometer reading was added on 17 February 2011. The difference between actual odometer and GPS kilometers are shown in the Discrepancy row. A negative discrepancy denotes that the GPS kilometers are more than the odometer reading. The report was generated on 18 February 2011. The closing odometer is GPS Estimated as there is no closing odometer supplied. Total Business, Private and Odometer kilometers are shown in the black summary bar at the bottom of the report. User Manual Revision 1.2.0.10-30 Page 43 www.littlelogbook.net DETAILED REPORT BY DATE Click the Generate Report by Date icon on the toolbar. This report provides a breakdown of ‘all’, ‘business’, ’private’ or ‘other’ types of trips by kilometer for a specific date range broken up into individual trips. You can select your own Custom dates, or select one of the Presets, i.e. “this week”, “last week”, “this month” or “last month”. You have the option to export the report as PDF, CSV or KML. The CSV export will be broken into individual trips and the KML (Google Earth format) will contain all your trip data. The report can include all types of trips for the selected period. The ‘private’ trips include an option for unknown (unmarked) trips. Business trips can include all or only to/from a specific client. If you have used the ‘other’ trip option (see 7.14 Categorising Trips) then you can export in the same manner. User Manual Revision 1.2.0.10-30 Page 44 www.littlelogbook.net 8 Best Practices We recommend the following tips and "best practices" for getting the most out of your Little LogBook and/or Little LogBook GO. The steps can be achieved in a few minutes once a week and will greatly improve your logging accuracy, keeping both you and the taxman happy! 8.1 DOWNLOAD AND MARK YOUR TRIPS REGULARLY Regularly downloading and marking your trips – at least once a week – makes your life easier and serves as a good backup strategy should your device be stolen, lost or damaged. Please note that in the event that the device memory becomes full, the device will stop logging any new trips until the memory is cleared! When downloading your trips you can see the memory usage of the device on the “usage bar” User Manual Revision 1.2.0.10-30 Page 45 www.littlelogbook.net 8.2 KEEP YOUR ODOMETER READING UP TO DATE Keep your odometer reading up to date – preferably when you download your trips. This can be done as follows: • • • • • • select Vehicle from the menu select Odometer click the Add button make sure that the Interim Odometer radio button is selected add the latest odometer reading from your vehicle and click OK You will see your new entry on the Vehicle Odometer screen press OK to save. Regularly entering your interim odometer reading keeps your device and your real odometer reading in sync with each other, and results in greater accuracy when generating your SARS-compliant reports. 8.3 CLEAR YOUR DEVICE REGULARLY For performance reasons, it is advisable to regularly clear your device and essentially wipe it clean – after you have successfully downloaded your last trip of course! Please note: In the event that the device memory becomes full, the device will stop logging any new trips until the memory is cleared! Clear your device as follows: • • • • • Make sure the device is plugged into a working USB port on your PC Remember to download your trips before clearing the device! Click Configure Device on the toolbar The device’s memory usage is shown in the Clear Device section Click the Clear Device button User Manual Revision 1.2.0.10-30 Page 46 www.littlelogbook.net 8.4 HOW TO BACKUP YOUR DATA • • • In the C:\Program Files\Little LogBook folder (installation folder) there is a file with your registration number and the extension .llb, for example: ABC123GP.llb This file contains all your trips and should be backed up after you have downloaded trips & cleared your device. Alternatively, you can mark all your trips as Business or Private and then pull a report for the period, and save the PDF. 9 Frequently Asked Questions Please visit the FAQ section on our website at www.littlelogbook.net/littlelogbook_faq.asp for answers to some common questions. 10 Trademarks Used Microsoft Windows Windows XP Windows Vista Internet Explorer are trademarks of Microsoft Corporation Google™ Google Maps™ Google Earth™ are trademarks of Google Inc Little LogBook is a trademark of Mbeleni Data Solutions User Manual Revision 1.2.0.10-30 Page 47 www.littlelogbook.net