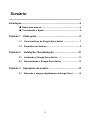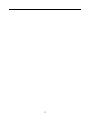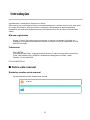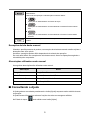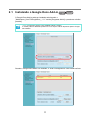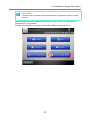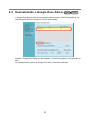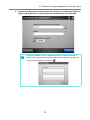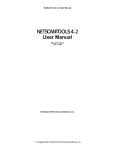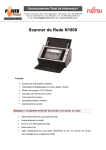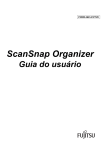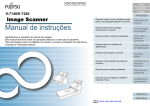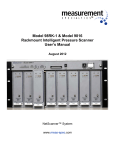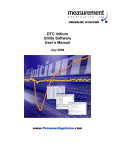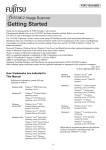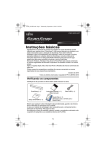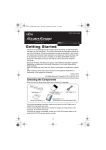Download 3.1 Salvando a imagem digitalizada no Google Docs
Transcript
Sumário Introdução ..................................................................................... 4 ■ Sobre este manual ............................................................... 4 ■ Consultando a Ajuda ........................................................... 5 Capítulo 1 Visão geral ............................................................... 6 1.1 Características do Google Docs Add-in .......................... 7 1.2 Requisitos do sistema ....................................................... 8 Capítulo 2 Instalação / Desinstalação .................................. 10 2.1 Instalando o Google Docs Add-in .................................. 11 2.2 Desinstalando o Google Docs Add-in ........................... 13 Capítulo 3 3.1 Operações do usuário .......................................... 14 Salvando a imagem digitalizada no Google Docs ........ 15 2 3 Introdução Agradecemos a utilização do Google Docs Add-in. Este manual tem como objetivo fornecer aos administradores e usuários comuns uma visão geral do Google Docs Add-in, instruções sobre a instalação, desinstalação e demais operações. Desejamos que este manual possa fornecer informações úteis a fim de utilizar o Google Docs Add-in. Marcas registradas Google e Google Docs são marcas comerciais ou marcas registradas da Google Inc. ScanSnap e o logotipo ScanSnap são marcas comerciais ou marcas registradas da PFU LIMITED no Japão. Fabricante PFU LIMITED International Sales Dept., Imaging Business Division, Products Group Solid Square East Tower, 580 Horikawa-cho, Saiwai-ku, Kawasaki-shi Kanagawa 212-8563, Japan Telefone: (81-44) 540-4538 © PFU LIMITED 2011 ■ Sobre este manual Símbolos usados neste manual Os seguintes avisos são usados neste manual: Este símbolo alerta os usuários sobre as informações importantes. Certifique-se de lê-las. Este aviso alerta o usuário quanto às dicas úteis sobre o uso do aparelho. 4 Este símbolo é usado para indicar informações sobre as operações do administrador. Cada modo de operação é indicado pelos símbolos abaixo: z Operações do administrador via Painel de toque. z Operações do administrador via rede utilizando o Network Scanner Admin Tool. Admin z Central Console Operações do administrador via rede utilizando o Scanner Central Admin Console. Este símbolo é usado para indicar informações sobre as operações comuns do usuário. Exemplos de tela deste manual Visando o aperfeiçoamento do produto, os exemplos de tela deste manual estarão sujeitos a alterações sem aviso prévio. As telas e operações podem diferir dependendo do método de operação. Se a tela atual diferir dos exemplos de tela deste manual, efetue as operações seguindo a tela exibida pelo computador. Abreviações utilizadas neste manual As seguintes abreviações são utilizadas neste manual: Abreviação Nome Google Docs Google Docs™ Admin Tool Network Scanner Admin Tool Central Admin Console Scanner Central Admin Console Scanner ScanSnap N1800 ■ Consultando a Ajuda A Ajuda pode ser consultada pressionando o botão [Ajuda] enquanto estiver exibido durante a operação. A Ajuda fornece informações sobre as funções das telas e mensagens exibidas. No Painel de toque, será exibido como botão [Ajuda]. 5 Capítulo 1 Visão geral Este capítulo fornece uma visão geral do Google Docs Add-in. 1.1 Características do Google Docs Add-in ............................................................... 7 1.2 Requisitos do sistema ............................................................................................ 8 6 1.1 Características do Google Docs Add-in O Google Docs Add-in é um programa usado para a integração com o Google Docs para salvar os dados digitalizados. Salvando os dados digitalizados no Google Docs, é possível que os mesmos sejam visualizados em qualquer lugar ou hora, efetuando login no Google Docs via navegador. Para maiores detalhes sobre a instalação e desinstalação do Google Docs Add-in, consulte o "Capítulo 2 Instalação / Desinstalação" (página 10). No Google Docs Add-in, são consideradas informações do usuário: z Endereços de e-mail e senha usados na autenticação do Google Docs na tela [Autenticação do Google Docs™] z Lista de contas (até 5 endereços de e-mail) z Coleção como destino para salvar a imagem digitalizada z Configurações da digitalização z Configuração para lembrar a senha Quando efetuar o backup e a recuperação das informações do usuário do scanner, estas informações também serão processadas. Para maiores detalhes sobre como efetuar o backup ou recuperar informações do usuário, consulte o Manual de instruções do ScanSnap N1800. 7 1.2 Requisitos do sistema 1.2 Requisitos do sistema O Google Docs Add-in é executado sob as seguintes condições: Scanner Versão do sistema ScanSnap N1800 ss001 01.01.01.0046 ou mais recente O acesso à Internet deve ser possível para salvar no Google Docs. A conta do Google deve ser criada previamente no Google. 8 9 Capítulo 2 Instalação / Desinstalação Este capítulo descreve como instalar e desinstalar o Google Docs Add-in. Para maiores detalhes sobre as operações do ScanSnap N1800, consulte o Manual de instruções do scanner utilizado. 2.1 Instalando o Google Docs Add-in ....................................................................... 11 2.2 Desinstalando o Google Docs Add-in................................................................. 13 10 2.1 Instalando o Google Docs Add-in Central Admin Console O Google Docs Add-in pode ser instalado selecionando o "NetScanner_ScanToGoogleDocs_1.1.1" na tela [Programa Add-in] e pressionar o botão [Instalar]. "1.1.1" no nome do arquivo a ser instalado indica a versão. A versão pode ser alterada quando um novo arquivo estiver disponível para o Google Docs Add-in. Quando o Google Docs Add-in for instalado, o "ScanToGoogleDocs" será exibido na lista. 11 2.1 Instalando o Google Docs Add-in Não é necessário ajustar o arquivo de configurações do Add-in ou aplicar se exibe ou não o teclado. O teclado pode ser exibido independentemente da configuração do [Exibir o teclado da tela]. Nas telas [Menu principal] e [Menu de tarefas] do usuário comum, o botão [Scan to Google Docs™] será exibido. Exemplo: Na tela [Menu principal], o botão será exibido da seguinte forma. 12 2.2 Desinstalando o Google Docs Add-in Central Admin Console O Google Docs Add-in pode ser desinstalado selecionando o "ScanToGoogleDocs" na tela [Programa Add-in] e pressionar o botão [Desinstalar]. Quando o Google Docs Add-in for desinstalado, o "ScanToGoogleDocs" será excluído da lista. As informações do usuário do Google Docs Add-in não serão excluídas. 13 Capítulo 3 Operações do usuário Este capítulo descreve as operações do usuário após a instalação do Google Docs Add-in. Para maiores detalhes sobre as operações do ScanSnap N1800, consulte o Manual de instruções do scanner utilizado. 3.1 Salvando a imagem digitalizada no Google Docs ............................................. 15 14 3.1 Salvando a imagem digitalizada no Google Docs Salva a imagem digitalizada no Google Docs. 1. Na tela [Menu principal] ou [Menu de tarefas], pressione o botão [Scan to Google Docs™]. D A tela [Autenticação do Google Docs™] será exibida. A autenticação será efetuada com a conta do Google usada anteriormente exibindo a tela [Scan to Google Docs™], quando as seguintes condições forem satisfeitas: z Se efetuar o login com uma conta que não seja a conta guest z Se a senha estiver configurada para ser lembrada 15 3.1 Salvando a imagem digitalizada no Google Docs 2. Insira um endereço de e-mail (nome do usuário) e a senha para efetuar o login no Google Docs, e especifique se a senha deve ser lembrada. Caso tenha efetuado o login no Google Docs antes, é possível selecionar o endereço de e-mail (nome do usuário) usado anteriormente pela tela [Lista de contas] que será exibida ao pressionar 16 . 3. Pressione o botão [OK]. D A tela [Scan to Google Docs™] será exibida. Para alterar as configurações da digitalização, pressione em [Configurações da digitalização]. Para maiores detalhes, consulte o Manual de instruções do ScanSnap N1800. Observe que o formato do arquivo reproduzido usado na configuração da digitalização está ajustado para PDF. 4. Pressione em [Salvar em]. D A tela [Salvar em] será exibida. 17 3.1 Salvando a imagem digitalizada no Google Docs 5. Selecione um destino para salvar a imagem digitalizada. Para salvar a imagem digitalizada na coleção, selecione a coleção pela árvore. 6. Pressione o botão [OK]. D A tela [Scan to Google Docs™] será exibida novamente. 7. Em [Nome do arquivo], insira um nome do arquivo da imagem digitalizada a ser salva no Google Docs. z Os seguintes nomes de arquivo não podem ser utilizados: z CON z PRN z AUX z CLOCK$ z NUL z COM0 - COM9 z LPT0 - LPT9 z Os seguintes símbolos não podem ser utilizados: \/*":<>?| Na tela [Nome do arquivo] que aparece ao pressionar em [Nome do arquivo], o formato do nome de arquivo padrão pode ser selecionado. 8. Pressione o botão [Digitalizar]. Quando [Visualização da digitalização] estiver [Desativado], pressione o botão [Digitalizar e salvar]. D A digitalização será iniciada. D Os procedimentos após a digitalização ou a visualização da imagem digitalizada serão os mesmos de quando a imagem for enviada via e-mail ou salva em uma pasta. Para maiores detalhes, consulte o Manual de instruções do ScanSnap N1800. 9. Quando o armazenamento estiver concluído, a tela [Menu principal] ou [Menu de tarefas] será exibida novamente. 18 19 ScanSnap N1800 Scanner de rede Guia do usuário do Google Docs Add-in P3PC-3772-01PTZ0 Data de publicação: Junho de 2011 Publicado por: PFU LIMITED z O conteúdo deste manual está sujeito a alterações sem aviso prévio. z A PFU LIMITED não assume qualquer responsabilidade pelos danos acidentais ou conseqüentes resultantes do uso deste produto, bem como pelas reclamações feitas por terceiros. z A cópia total ou parcial do conteúdo deste manual, assim como os programas do scanner são proibidas por lei.