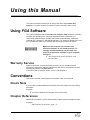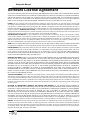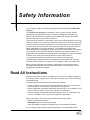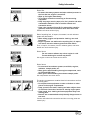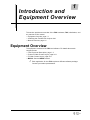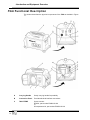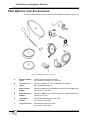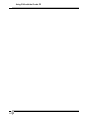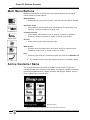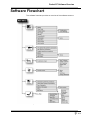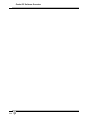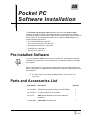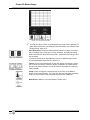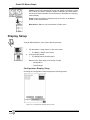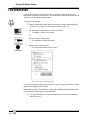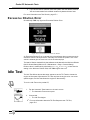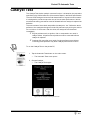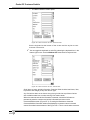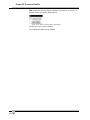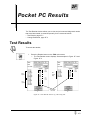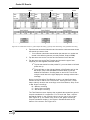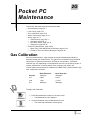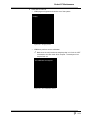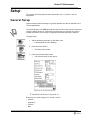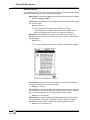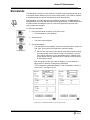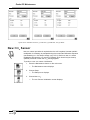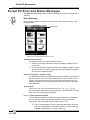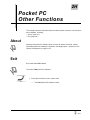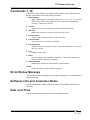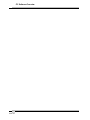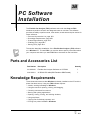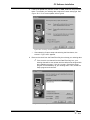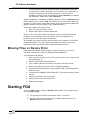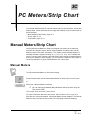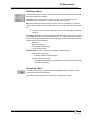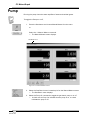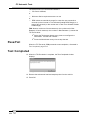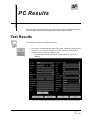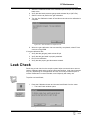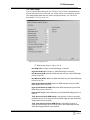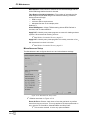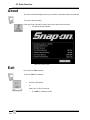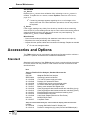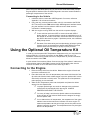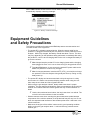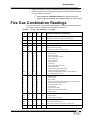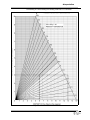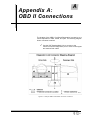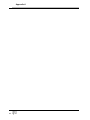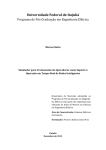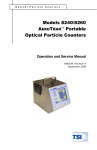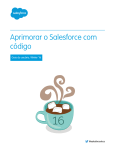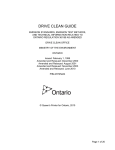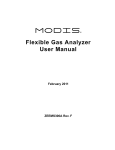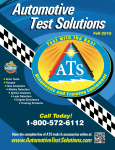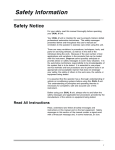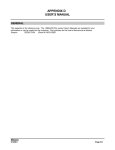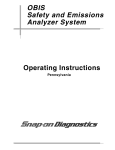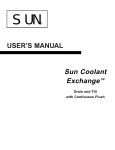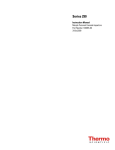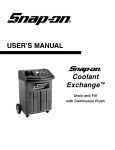Download Operating Instructions - Snap
Transcript
Operating Instructions Table of Contents Using this Manual . . . . . . . . . . . . . . . . . . . . . . . . . . . . . . . . . . . . . . . . . . . . . . . . . . . . . . . . . . . v Using FGA Software . . . . . . . . . . . . . . . . . . . . . . . . . . . . . . . . . . . . . . . . . . . . . . . . . . . . . . . . . . . . v Conventions . . . . . . . . . . . . . . . . . . . . . . . . . . . . . . . . . . . . . . . . . . . . . . . . . . . . . . . . . . . . . . . . . . v Trademark Acknowledgements . . . . . . . . . . . . . . . . . . . . . . . . . . . . . . . . . . . . . . . . . . . . . . . . . . vii Software License Agreement . . . . . . . . . . . . . . . . . . . . . . . . . . . . . . . . . . . . . . . . . . . . . . . . . . . . viii Safety Information . . . . . . . . . . . . . . . . . . . . . . . . . . . . . . . . . . . . . . . . . . . . . . . . . . . . . . . . . . . I Introduction and Equipment Overview . . . . . . . . . . . . . . . . . . . . . . . . . . . . . . . . . . . . . . . . . 1-1 Equipment Overview . . . . . . . . . . . . . . . . . . . . . . . . . . . . . . . . . . . . . . . . . . . . . . . . . . . . . . . . . .1-1 FGA Functional Description . . . . . . . . . . . . . . . . . . . . . . . . . . . . . . . . . . . . . . . . . . . . . . . . .1-2 FGA Options and Accessories . . . . . . . . . . . . . . . . . . . . . . . . . . . . . . . . . . . . . . . . . . . . . . .1-4 Pocket PC . . . . . . . . . . . . . . . . . . . . . . . . . . . . . . . . . . . . . . . . . . . . . . . . . . . . . . . . . . . . . . .1-5 Powering the Analyzer . . . . . . . . . . . . . . . . . . . . . . . . . . . . . . . . . . . . . . . . . . . . . . . . . . . . .1-5 Initializing the Flexible Gas Analyzer Unit . . . . . . . . . . . . . . . . . . . . . . . . . . . . . . . . . . . . . . . . . .1-6 Manual Overview . . . . . . . . . . . . . . . . . . . . . . . . . . . . . . . . . . . . . . . . . . . . . . . . . . . . . . . . . . . . .1-6 Using FGA with the Pocket PC . . . . . . . . . . . . . . . . . . . . . . . . . . . . . . . . . . . . . . . . . . . . . . . . 2-1 Pocket PC Software Overview . . . . . . . . . . . . . . . . . . . . . . . . . . . . . . . . . . . . . . . . . . . . . . .2A-1 Main Screen Layout . . . . . . . . . . . . . . . . . . . . . . . . . . . . . . . . . . . . . . . . . . . . . . . . . . . . . . . . . Main Menu Buttons . . . . . . . . . . . . . . . . . . . . . . . . . . . . . . . . . . . . . . . . . . . . . . . . . . . . . . Active Customer Name . . . . . . . . . . . . . . . . . . . . . . . . . . . . . . . . . . . . . . . . . . . . . . . . . . . Battery Check Icon . . . . . . . . . . . . . . . . . . . . . . . . . . . . . . . . . . . . . . . . . . . . . . . . . . . . . . . Status Bar . . . . . . . . . . . . . . . . . . . . . . . . . . . . . . . . . . . . . . . . . . . . . . . . . . . . . . . . . . . . . Software Flowchart. . . . . . . . . . . . . . . . . . . . . . . . . . . . . . . . . . . . . . . . . . . . . . . . . . . . . . . . . . 2A-1 2A-2 2A-2 2A-3 2A-3 2A-5 Pocket PC Software Installation . . . . . . . . . . . . . . . . . . . . . . . . . . . . . . . . . . . . . . . . . . . . . .2B-1 Pre-installed Software . . . . . . . . . . . . . . . . . . . . . . . . . . . . . . . . . . . . . . . . . . . . . . . . . . . . . . . Parts and Accessories List . . . . . . . . . . . . . . . . . . . . . . . . . . . . . . . . . . . . . . . . . . . . . . . . . . . Knowledge Requirements . . . . . . . . . . . . . . . . . . . . . . . . . . . . . . . . . . . . . . . . . . . . . . . . . . . . Installing FGA . . . . . . . . . . . . . . . . . . . . . . . . . . . . . . . . . . . . . . . . . . . . . . . . . . . . . . . . . . . . . . Multimedia Card Installation and Upgrade Instructions . . . . . . . . . . . . . . . . . . . . . . . . . . . CD-ROM Installation and Upgrade Instructions . . . . . . . . . . . . . . . . . . . . . . . . . . . . . . . . . Installation Verification . . . . . . . . . . . . . . . . . . . . . . . . . . . . . . . . . . . . . . . . . . . . . . . . . . . . Starting FGA . . . . . . . . . . . . . . . . . . . . . . . . . . . . . . . . . . . . . . . . . . . . . . . . . . . . . . . . . . . . . . . 2B-1 2B-1 2B-2 2B-2 2B-2 2B-3 2B-4 2B-4 Pocket PC Meters/Graph . . . . . . . . . . . . . . . . . . . . . . . . . . . . . . . . . . . . . . . . . . . . . . . . . . . .2C-1 Manual Meters / Strip Chart / Bar Graph . . . . . . . . . . . . . . . . . . . . . . . . . . . . . . . . . . . . . Manual Meters . . . . . . . . . . . . . . . . . . . . . . . . . . . . . . . . . . . . . . . . . . . . . . . . . . . . . . Strip Chart . . . . . . . . . . . . . . . . . . . . . . . . . . . . . . . . . . . . . . . . . . . . . . . . . . . . . . . . . Bar Graph. . . . . . . . . . . . . . . . . . . . . . . . . . . . . . . . . . . . . . . . . . . . . . . . . . . . . . . . . . Display Setup . . . . . . . . . . . . . . . . . . . . . . . . . . . . . . . . . . . . . . . . . . . . . . . . . . . . . . . Results . . . . . . . . . . . . . . . . . . . . . . . . . . . . . . . . . . . . . . . . . . . . . . . . . . . . . . . . . . . . Pump . . . . . . . . . . . . . . . . . . . . . . . . . . . . . . . . . . . . . . . . . . . . . . . . . . . . . . . . . . . . . . . . Tachometer . . . . . . . . . . . . . . . . . . . . . . . . . . . . . . . . . . . . . . . . . . . . . . . . . . . . . . . . . . . . . . . 2C-1 . . . . 2C-1 . . . . 2C-3 . . . . 2C-5 . . . . 2C-6 . . . . 2C-9 . . . . 2C-9 . . . 2C-10 Pocket PC Automatic Tests . . . . . . . . . . . . . . . . . . . . . . . . . . . . . . . . . . . . . . . . . . . . . . . . .2D-1 TSI Test . . . . . . . . . . . . . . . . . High RPM Test. . . . . . . . . Idle RPM Test . . . . . . . . . Pass / Fail . . . . . . . . . . . . Test Complete . . . . . . . . . ....... ....... ....... ....... ....... ...... ...... ...... ...... ...... .................................... .................................... .................................... .................................... .................................... 2D-1 2D-3 2D-4 2D-4 2D-5 i Table of Contents TSI Results. . . . . . . . . . . . . . . . . . . . . . . . . . . . . . . . . . . . . . . . . . . . . . . . . . . . . . . . . Excessive Dilution Error . . . . . . . . . . . . . . . . . . . . . . . . . . . . . . . . . . . . . . . . . . . . . . Idle Test . . . . . . . . . . . . . . . . . . . . . . . . . . . . . . . . . . . . . . . . . . . . . . . . . . . . . . . . . . . . . . Catalyst Test . . . . . . . . . . . . . . . . . . . . . . . . . . . . . . . . . . . . . . . . . . . . . . . . . . . . . . . . . . Meters. . . . . . . . . . . . . . . . . . . . . . . . . . . . . . . . . . . . . . . . . . . . . . . . . . . . . . . . . . . . . . . . Tachometer . . . . . . . . . . . . . . . . . . . . . . . . . . . . . . . . . . . . . . . . . . . . . . . . . . . . . . . . . . . . . . . 2D-5 . . . . 2D-6 . . . . 2D-6 . . . . 2D-6 . . . 2D-11 . . . 2D-11 Pocket PC Customer/Vehicle . . . . . . . . . . . . . . . . . . . . . . . . . . . . . . . . . . . . . . . . . . . . . . . .2E-1 New Customer . . . . . . . . . . . . Edit Customer . . . . . . . . . . . . . Delete Customer. . . . . . . . . . . Delete Data. . . . . . . . . . . . . . . ....... ....... ....... ....... ...... ...... ...... ...... ...... ...... ...... ...... ....... ....... ....... ....... ...... ...... ...... ...... ....... ....... ....... ....... ...... ...... ...... ...... .... .... .... .... 2E-1 2E-3 2E-4 2E-5 Pocket PC Results . . . . . . . . . . . . . . . . . . . . . . . . . . . . . . . . . . . . . . . . . . . . . . . . . . . . . . . . .2F-1 Test Results . . . . . . . . . . . . . . . . . . . . . . . . . . . . . . . . . . . . . . . . . . . . . . . . . . . . . . . . . . . . . . . 2F-1 Change Standards . . . . . . . . . . . . . . . . . . . . . . . . . . . . . . . . . . . . . . . . . . . . . . . . . . . . . . . . . . 2F-3 Pocket PC Maintenance . . . . . . . . . . . . . . . . . . . . . . . . . . . . . . . . . . . . . . . . . . . . . . . . . . . 2G-1 Gas Calibration . . . . . . . . . . . . . . . . . . . . . . . . . . . . . . . . . . . . . . . . . . . Leak Check . . . . . . . . . . . . . . . . . . . . . . . . . . . . . . . . . . . . . . . . . . . . . . Zero Calibration . . . . . . . . . . . . . . . . . . . . . . . . . . . . . . . . . . . . . . . . . . . Station Information . . . . . . . . . . . . . . . . . . . . . . . . . . . . . . . . . . . . . . . . . Setup . . . . . . . . . . . . . . . . . . . . . . . . . . . . . . . . . . . . . . . . . . . . . . . . . . . General Setup . . . . . . . . . . . . . . . . . . . . . . . . . . . . . . . . . . . . . . . . . Standards. . . . . . . . . . . . . . . . . . . . . . . . . . . . . . . . . . . . . . . . . . . . . New NOx Sensor . . . . . . . . . . . . . . . . . . . . . . . . . . . . . . . . . . . . . . Diagnostics . . . . . . . . . . . . . . . . . . . . . . . . . . . . . . . . . . . . . . . . . . . Pocket PC Maintenance . . . . . . . . . . . . . . . . . . . . . . . . . . . . . . . . . . . . . Water Trap / Filter Maintenance Warnings . . . . . . . . . . . . . . . . . . . Pocket PC Error and Status Messages . . . . . . . . . . . . . . . . . . . . . . ....... ....... ....... ....... ....... ....... ....... ....... ....... ....... ....... ....... ...... ...... ...... ...... ...... ...... ...... ...... ...... ...... ...... ...... . . . . 2G-1 . . . . 2G-7 . . . . 2G-9 . . . 2G-10 . . . 2G-11 . . . 2G-11 . . . 2G-17 . . . 2G-18 . . . 2G-20 . . . 2G-26 . . . 2G-26 . . . 2G-28 Pocket PC Other Functions . . . . . . . . . . . . . . . . . . . . . . . . . . . . . . . . . . . . . . . . . . . . . . . . .2H-1 About . . . . . . . . . . . . . . . . . . . . . . . . . . . . . . . . . . . . . . . . . . . . . . . . . . . . . . . . . . . . . . . . . . . . 2H-1 Exit . . . . . . . . . . . . . . . . . . . . . . . . . . . . . . . . . . . . . . . . . . . . . . . . . . . . . . . . . . . . . . . . . . . . . . 2H-1 Using FGA with the PC . . . . . . . . . . . . . . . . . . . . . . . . . . . . . . . . . . . . . . . . . . . . . . . . . . . . . . 3-1 PC Software Overview . . . . . . . . . . . . . . . . . . . . . . . . . . . . . . . . . . . . . . . . . . . . . . . . . . . . .3A-1 Main Screen Layout . . . . . . . . . . . . . . . . . . . . . . . . . . . . . . . . . . . . . . . . . . . . . . . . . . . . . . . . . Battery Check Icon . . . . . . . . . . . . . . . . . . . . . . . . . . . . . . . . . . . . . . . . . . . . . . . . . . . . . . . Cursor . . . . . . . . . . . . . . . . . . . . . . . . . . . . . . . . . . . . . . . . . . . . . . . . . . . . . . . . . . . . . . . . Buttons . . . . . . . . . . . . . . . . . . . . . . . . . . . . . . . . . . . . . . . . . . . . . . . . . . . . . . . . . . . . . . . . Commands 1-10. . . . . . . . . . . . . . . . . . . . . . . . . . . . . . . . . . . . . . . . . . . . . . . . . . . . . . . . . Error/Status Message . . . . . . . . . . . . . . . . . . . . . . . . . . . . . . . . . . . . . . . . . . . . . . . . . . . . Software Info and Customer Name . . . . . . . . . . . . . . . . . . . . . . . . . . . . . . . . . . . . . . . . . . Date and Time . . . . . . . . . . . . . . . . . . . . . . . . . . . . . . . . . . . . . . . . . . . . . . . . . . . . . . . . . . Software Flowcharts . . . . . . . . . . . . . . . . . . . . . . . . . . . . . . . . . . . . . . . . . . . . . . . . . . . . . . . . . Buttons . . . . . . . . . . . . . . . . . . . . . . . . . . . . . . . . . . . . . . . . . . . . . . . . . . . . . . . . . . . . . . . Commands . . . . . . . . . . . . . . . . . . . . . . . . . . . . . . . . . . . . . . . . . . . . . . . . . . . . . . . . . . . . 3A-1 3A-2 3A-2 3A-2 3A-3 3A-3 3A-3 3A-3 3A-4 3A-4 3A-5 PC Software Installation . . . . . . . . . . . . . . . . . . . . . . . . . . . . . . . . . . . . . . . . . . . . . . . . . . . .3B-1 Parts and Accessories List . . . . . . . . . . . . . . . Knowledge Requirements . . . . . . . . . . . . . . . . System Requirements . . . . . . . . . . . . . . . . . . . Installing FGA . . . . . . . . . . . . . . . . . . . . . . . . . Missing Files or Device Error . . . . . . . . . . . Starting FGA . . . . . . . . . . . . . . . . . . . . . . . . . . ...... ...... ...... ...... ...... ...... ....... ....... ....... ....... ....... ....... ...... ...... ...... ...... ...... ...... ....... ....... ....... ....... ....... ....... ...... ...... ...... ...... ...... ...... .... .... .... .... .... .... 3B-1 3B-1 3B-2 3B-2 3B-4 3B-4 PC Meters/Strip Chart . . . . . . . . . . . . . . . . . . . . . . . . . . . . . . . . . . . . . . . . . . . . . . . . . . . . . .3C-1 ii Table of Contents Manual Meters/Strip Chart . . . . . . . . . . . . . . . . . . . . . . . . . . . . . . . . . . . . . . . . . . . . . . . . Manual Meters . . . . . . . . . . . . . . . . . . . . . . . . . . . . . . . . . . . . . . . . . . . . . . . . . . . . . Strip Chart . . . . . . . . . . . . . . . . . . . . . . . . . . . . . . . . . . . . . . . . . . . . . . . . . . . . . . . . . Strip Chart Display Setup . . . . . . . . . . . . . . . . . . . . . . . . . . . . . . . . . . . . . . . . . . . . . Manual Meters / Strip Chart Results . . . . . . . . . . . . . . . . . . . . . . . . . . . . . . . . . . . . . Pump . . . . . . . . . . . . . . . . . . . . . . . . . . . . . . . . . . . . . . . . . . . . . . . . . . . . . . . . . . . . . . . . Tachometer . . . . . . . . . . . . . . . . . . . . . . . . . . . . . . . . . . . . . . . . . . . . . . . . . . . . . . . . . . . . . . . 3C-1 . . . . 3C-1 . . . . 3C-5 . . . . 3C-7 . . . . 3C-8 . . . 3C-10 . . . 3C-11 PC Automatic Tests . . . . . . . . . . . . . . . . . . . . . . . . . . . . . . . . . . . . . . . . . . . . . . . . . . . . . . . .3D-1 TSI Test . . . . . . . . . . . . . . . . . . . . . . . . . . . . . . . . . . . . . . . . . . . . . . . . . . . . . . . . . . . . . . . . . . Gas Bench Zero . . . . . . . . . . . . . . . . . . . . . . . . . . . . . . . . . . . . . . . . . . . . . . . . . . . . . . . . Tachometer Configuration . . . . . . . . . . . . . . . . . . . . . . . . . . . . . . . . . . . . . . . . . . . . . . . . . High RPM Test . . . . . . . . . . . . . . . . . . . . . . . . . . . . . . . . . . . . . . . . . . . . . . . . . . . . . . . . . Idle RPM Test . . . . . . . . . . . . . . . . . . . . . . . . . . . . . . . . . . . . . . . . . . . . . . . . . . . . . . . . . . Pass/Fail . . . . . . . . . . . . . . . . . . . . . . . . . . . . . . . . . . . . . . . . . . . . . . . . . . . . . . . . . . . . . . Test Completed . . . . . . . . . . . . . . . . . . . . . . . . . . . . . . . . . . . . . . . . . . . . . . . . . . . . . . . . . TSI Results . . . . . . . . . . . . . . . . . . . . . . . . . . . . . . . . . . . . . . . . . . . . . . . . . . . . . . . . . . . . Special Test Sequences . . . . . . . . . . . . . . . . . . . . . . . . . . . . . . . . . . . . . . . . . . . . . . . . . . Idle Test . . . . . . . . . . . . . . . . . . . . . . . . . . . . . . . . . . . . . . . . . . . . . . . . . . . . . . . . . . . . . . . . . . Meters. . . . . . . . . . . . . . . . . . . . . . . . . . . . . . . . . . . . . . . . . . . . . . . . . . . . . . . . . . . . . . . . . . . . Tachometer . . . . . . . . . . . . . . . . . . . . . . . . . . . . . . . . . . . . . . . . . . . . . . . . . . . . . . . . . . . . . . . 3D-1 3D-2 3D-3 3D-4 3D-5 3D-6 3D-6 3D-7 3D-7 3D-8 3D-8 3D-8 PC Customer/Vehicle. . . . . . . . . . . . . . . . . . . . . . . . . . . . . . . . . . . . . . . . . . . . . . . . . . . . . . .3E-1 New Customer . . . . . . . . . . . . . . . . . . . . . . . . . . . . . . . . . . . . . . . . . . . . . . . . . . . . . . . . . . . . . Find Customer . . . . . . . . . . . . . . . . . . . . . . . . . . . . . . . . . . . . . . . . . . . . . . . . . . . . . . . . . . . . . View/Edit Customer . . . . . . . . . . . . . . . . . . . . . . . . . . . . . . . . . . . . . . . . . . . . . . . . . . . . . . . . . Close Customer . . . . . . . . . . . . . . . . . . . . . . . . . . . . . . . . . . . . . . . . . . . . . . . . . . . . . . . . . . . . 3E-1 3E-3 3E-5 3E-6 PC Results . . . . . . . . . . . . . . . . . . . . . . . . . . . . . . . . . . . . . . . . . . . . . . . . . . . . . . . . . . . . . . . 3F-1 Test Results . . . . . . . . . . . . . . . . . . . . . . . . . . . . . . . . . . . . . . . . . . . . . . . . . . . . . . . . . . . . . . . 3F-1 PC Maintenance . . . . . . . . . . . . . . . . . . . . . . . . . . . . . . . . . . . . . . . . . . . . . . . . . . . . . . . . . 3G-1 Gas Calibration . . . . . . . . . . . . . . . . . . . . . . . . . . . . . . . . . . . . . . . . . . . . . . . . . . . . . . . . . . . . 3G-1 Leak Check . . . . . . . . . . . . . . . . . . . . . . . . . . . . . . . . . . . . . . . . . . . . . . . . . . . . . . . . . . . . . . . 3G-3 New NOx Sensor . . . . . . . . . . . . . . . . . . . . . . . . . . . . . . . . . . . . . . . . . . . . . . . . . . . . . . . . . . . 3G-5 Zero Calibration . . . . . . . . . . . . . . . . . . . . . . . . . . . . . . . . . . . . . . . . . . . . . . . . . . . . . . . . . . . . 3G-5 Shop Information . . . . . . . . . . . . . . . . . . . . . . . . . . . . . . . . . . . . . . . . . . . . . . . . . . . . . . . . . . . 3G-7 Setup . . . . . . . . . . . . . . . . . . . . . . . . . . . . . . . . . . . . . . . . . . . . . . . . . . . . . . . . . . . . . . . . . . . . 3G-8 General Setup . . . . . . . . . . . . . . . . . . . . . . . . . . . . . . . . . . . . . . . . . . . . . . . . . . . . . . . . . . 3G-8 Standards. . . . . . . . . . . . . . . . . . . . . . . . . . . . . . . . . . . . . . . . . . . . . . . . . . . . . . . . . . . . . 3G-14 Diagnostics . . . . . . . . . . . . . . . . . . . . . . . . . . . . . . . . . . . . . . . . . . . . . . . . . . . . . . . . . . . 3G-15 PC Other Functions . . . . . . . . . . . . . . . . . . . . . . . . . . . . . . . . . . . . . . . . . . . . . . . . . . . . . . . .3H-1 Change Password . . . . . . . . . . . . . . . . . . . . . . . . . . . . . . . . . . . . . . . . . . . . . . . . . . . . . . . . . . 3H-1 About . . . . . . . . . . . . . . . . . . . . . . . . . . . . . . . . . . . . . . . . . . . . . . . . . . . . . . . . . . . . . . . . . . . . 3H-2 Exit . . . . . . . . . . . . . . . . . . . . . . . . . . . . . . . . . . . . . . . . . . . . . . . . . . . . . . . . . . . . . . . . . . . . . . 3H-2 General Maintenance. . . . . . . . . . . . . . . . . . . . . . . . . . . . . . . . . . . . . . . . . . . . . . . . . . . . . . . . 4-1 General Routine Maintenance . . . . . . . . . . . . . . . . . . . Accessories and Options . . . . . . . . . . . . . . . . . . . . . . . Standard . . . . . . . . . . . . . . . . . . . . . . . . . . . . . . . . Options . . . . . . . . . . . . . . . . . . . . . . . . . . . . . . . . . Using the Optional RPM Kit . . . . . . . . . . . . . . . . . . . . . Using The Inductive Probe . . . . . . . . . . . . . . . . . . . RFI, Radio Frequency Probe (Non-contact) . . . . . OBD RPM Pickup . . . . . . . . . . . . . . . . . . . . . . . . . Using the Optional Oil Temperature Kit . . . . . . . . . . . . ....... ....... ....... ....... ....... ....... ....... ....... ....... ...... ...... ...... ...... ...... ...... ...... ...... ...... ....... ....... ....... ....... ....... ....... ....... ....... ....... ...... ...... ...... ...... ...... ...... ...... ...... ...... . . . . . .4-1 . . . . . .4-2 . . . . . .4-2 . . . . . .4-3 . . . . . .4-3 . . . . . .4-4 . . . . . .4-6 . . . . . .4-6 . . . . . .4-7 iii Table of Contents Connecting to the Engine . . . . . . . . . . . . . . . . . . . . . . . . . . . . . . . . . . . . . . . . . . . . . . . . . . . .4-7 Water Trap / Filter Maintenance . . . . . . . . . . . . . . . . . . . . . . . . . . . . . . . . . . . . . . . . . . . . . . . . .4-8 Exhaust Fan Filter Maintenance . . . . . . . . . . . . . . . . . . . . . . . . . . . . . . . . . . . . . . . . . . . . . . . . .4-9 Battery Maintenance . . . . . . . . . . . . . . . . . . . . . . . . . . . . . . . . . . . . . . . . . . . . . . . . . . . . . . . . . .4-9 Battery Management Tools . . . . . . . . . . . . . . . . . . . . . . . . . . . . . . . . . . . . . . . . . . . . . . . . .4-10 Equipment Guidelines and Safety Precautions . . . . . . . . . . . . . . . . . . . . . . . . . . . . . . . . . . . . .4-11 Interpretation . . . . . . . . . . . . . . . . . . . . . . . . . . . . . . . . . . . . . . . . . . . . . . . . . . . . . . . . . . . . . . 5-1 Data Analysis Guidelines . . . . . . . . . . . . . . . . . . . . . . . . . . . . . . . . . . . . . . . . . . . . . . . . . . . . . . .5-2 Air-Fuel Ratio Effects . . . . . . . . . . . . . . . . . . . . . . . . . . . . . . . . . . . . . . . . . . . . . . . . . . . . . . . . . .5-3 Correction Factors . . . . . . . . . . . . . . . . . . . . . . . . . . . . . . . . . . . . . . . . . . . . . . . . . . . . . . . . . . . .5-3 Dilution Correction Factors . . . . . . . . . . . . . . . . . . . . . . . . . . . . . . . . . . . . . . . . . . . . . . . . . .5-3 Humidity Correction Factors . . . . . . . . . . . . . . . . . . . . . . . . . . . . . . . . . . . . . . . . . . . . . . . . .5-4 Using Correction Factors (DCF and HCF) for Repair . . . . . . . . . . . . . . . . . . . . . . . . . . . . . .5-4 Five Gas Combination Readings . . . . . . . . . . . . . . . . . . . . . . . . . . . . . . . . . . . . . . . . . . . . . . . . .5-5 CO Corrected . . . . . . . . . . . . . . . . . . . . . . . . . . . . . . . . . . . . . . . . . . . . . . . . . . . . . . . . . . . .5-6 Lambda and AFR Calculation . . . . . . . . . . . . . . . . . . . . . . . . . . . . . . . . . . . . . . . . . . . . . . . .5-8 Lambda (l) and Catalytic Converter Efficiency . . . . . . . . . . . . . . . . . . . . . . . . . . . . . . . . . . . .5-8 O2 and NOx Measurement . . . . . . . . . . . . . . . . . . . . . . . . . . . . . . . . . . . . . . . . . . . . . . . . . .5-8 Appendix A: OBD II Connections . . . . . . . . . . . . . . . . . . . . . . . . . . . . . . . . . . . . . . . . . . . . . .A-1 iv Using this Manual This manual contains instructions for set-up and use of the Flexible Gas Analyzer. It contains a table of contents to make information easy to find. Using FGA Software This manual assumes that the Flexible Gas Analyzer (FGA) software is properly installed and operating on a computer compatible with the software. The instructions assume that the operator has a basic understanding of personal computer (PC), Pocket PC, and MODIS operation. For questions related to the host (PC or Pocket PC) refer to the manuals that accompany those instruments. Make sure the computer you use has virus protection software. If not already present, it is strongly recommended that you purchase and install virus protection software on your computer hard drive. ✓ You will be billed for all computer virus service calls. Warranty Service Repair and service must be performed according to your warranty/service agreement. Refer to the warranty statement at the back of this manual for exact coverage and details. Call EquiServ at 1-800-225-5786 for analyzer repair, service, and assistance. Conventions This section lists the various types of information used in this manual. Check Note A check note provides additional information about the subject in the preceding paragraph. Example: ✓ You will be billed for all computer virus service calls. Chapter References Additional information in text is referenced by chapter section and page number. Example: See Powering the Analyzer, page 1-5. v Using this Manual Equipment Damage The possibility of damage to vehicle or equipment is introduced by a signal word indicating this condition. Example: To keep the pocket PC battery charged, always return the pocket PC to its charger when not in use. Safety Messages Safety messages are provided to help prevent personal injury and equipment damage. All safety messages are introduced by a signal word indicating the hazard level. The types of safety messages are: Indicates an imminently hazardous situation which, if not avoided, will result in death or serious injury to the operator or to bystanders. Indicates a potential hazard which, if not avoided, could result in death or serious injury to the operator or to bystanders. Indicates a potential hazard which, if not avoided, may result in minor or moderate injury to the operator or to bystanders. The three-part message panel, used with safety messages, employs three different type styles to further define the potential hazard: • Normal type states the hazard, • Bold type states how to avoid the hazard, and • Italic type states the possible consequences of not avoiding the hazard. Some safety messages contain visual symbols with signal words. Example: Risk of expelling fuel, oil vapors, hot steam, hot toxic exhaust gases and other debris. • Wear safety goggles and protective clothing, user and bystander. • Engine systems can malfunction expelling fuel, oil vapors, hot steam, hot toxic exhaust gases and other debris. Fuel, oil vapors, hot steam, hot toxic exhaust gases, and other debris can cause serious injury. vi Using this Manual Trademark Acknowledgements Snap-on® and FGA® are registered trademarks of Snap-on Technologies, Inc. MS-DOS TM is a trademark of Microsoft Corporation. Windows CE ® is a registered trademark of Microsoft Corporation. Snap-on Diagnostics, A Division of IDSC Holdings Inc., Lincolnshire, IL EquiServ, A Division of IDSC Holdings Inc., Conway, AR. Copyright Information Flexible Gas Analyzer Operating Instructions ©2003, Snap-on Tools Company LLC The information, specifications and illustrations in this manual are based on the latest information available at the time of printing. Snap-on reserves the right to make changes at any time without notice. vii Using this Manual Software License Agreement YOU SHOULD CAREFULLY READ THE FOLLOWING TERMS AND CONDITIONS BEFORE OPENING THIS SOFTWARE PACKAGE. WHOEVER OPENS THIS SOFTWARE PACKAGE MUST EITHER BE THE PERSON WHO ACQUIRED THE SOFTWARE OR A PERSON AUTHORIZED BY THE PERSON OR ENTITY WHO ACQUIRED THE SOFTWARE TO ACCEPT THE FOLLOWING TERMS ON SUCH PERSON’S OR ENTITY’S BEHALF. “YOU” AND “YOUR” SHALL REFER TO THE PERSON OR ENTITY WHO ACQUIRED THIS PRODUCT. IF YOU DO NOT AGREE WITH THEM, YOU SHOULD PROMPTLY RETURN THE PACKAGE UNOPENED TO THE PLACE OF PURCHASE FOR A FULL REFUND. LICENSE. Upon your acceptance of this License Agreement (the “Agreement”), Snap-on Tool Company LLC grants to the person or business entity who originally acquired the Software a non-exclusive license to use the Software subject to the terms and conditions of this Agreement. The Software in this package is a proprietary product of Snap-on Diagnostics and is protected by copyright law, as well as other intellectual property laws. Snap-on Diagnostics retains title and ownership of the Software and it is being licensed to you and not sold. All rights not expressly granted to you are reserved by Snap-on Diagnostics. PERMITTED USES. YOU MAY: (i) install the Software on a single automotive diagnostic computer provided you keep the original solely for backup or archival purposes. (ii) transfer the Software and License to another party if the other party agrees to accept the terms and conditions of this Agreement, you retain no copies of the Software, and you transfer all of the Software. PROHIBITED USES. YOU MAY NOT: (i). copy the Software into any machine readable or printed form for backup or archival purposes. (ii) Modify, merge, translate, decompile, reverse engineer, disassemble, decode, or otherwise alter or attempt to derive the source code of the Software, except and only to the extent such activity is expressly permitted by applicable law notwithstanding this limitation. (iii) use the Software on more than one diagnostic computer at the same time. (iv) separate the Software’s component parts for use on more than one computer. (v) transfer, assign, rent, lease, sell, or otherwise dispose of the Software on temporary or permanent basis except as expressly provided herein. TERM. The license is effective until terminated. You may terminate it any other time by destroying the Software. It will also terminate automatically without notice from Snap-on Diagnostics if you fail to comply with any provision of this Agreement. You agree upon such termination to destroy the Software. LIMITED WARRANTY. Snap-on Diagnostics warrants the disk or other media (the “disk”) on which the Software is furnished to be (i) free from defects in materials and workmanship and (ii) will perform substantially in accordance with the accompanying packaging and documentation, under normal use for a period of sixty (60) days from the date of delivery to you as evidenced by a copy of your sales receipt. THIS LIMITED WARRANTY IS PROVIDED IN LIEU OF ANY OTHER EXPRESS WARRANTIES (IF ANY), ALL OF WHICH ARE DISCLAIMED BELOW. THIS LIMITED WARRANTY IS THE ONLY EXPRESS WARRANTY THAT IS PROVIDED TO YOU. WARRANTY DISCLAIMER. EXCEPT AS SET FORTH IN THE ABOVE LIMITED WARRANTY AND TO THE MAXIMUM EXTENT PERMITTED BY APPLICABLE LAW, THE SOFTWARE IS PROVIDED “AS IS”, WITH ALL FAULTS AND WITHOUT WARRANTY, EITHER EXPRESS, IMPLIED OR STATUTORY, INCLUDING, BUT NOT LIMITED TO THE IMPLIED WARRANTIES OF MERCHANTABILITY AND FITNESS FOR A PARTICULAR PURPOSE, OF LACK OF VIRUSES, AND OF LACK OF NEGLIGENCE OR LACK OF WORKMANLIKE EFFORT AND ALL SUCH WARRANTIES ARE HEREBY EXPRESSLY DISCLAIMED. SNAP-ON DIAGNOSTICS DOES NOT WARRANT, GUARANTEE, OR MAKE ANY REPRESENTATIONS REGARDING THE USE, OR THE RESULTS OF THE USE, OF THE SOFTWARE OR WRITTEN MATERIALS IN TERMS OF CORRECTNESS, ACCURACY, RELIABILITY, CURRENTNESS, OR IN TERMS OF YOUR REQUIREMENTS. ALSO, THERE IS NO WARRANTY OF TITLE OR NONINFRINGEMENT IN THE SOFTWARE. NO ORAL OR WRITTEN INFORMATION OR ADVICE GIVEN BY SNAP-ON DIAGNOSTICS, ITS AGENTS, OR EMPLOYEES SHALL CREATE A WARRANTY OR IN ANY WAY INCREASE THE SCOPE OF THIS WARRANTY, AND YOU MAY NOT RELY ON ANY SUCH INFORMATION OR ADVICE. YOUR EXCLUSIVE REMEDY. Snap-on Diagnostics entire liability and your exclusive remedy as to the Software (including without limitation, the disks) shall be, at Snap-on Diagnostics’ option, either (i) the return of the price paid (if any) for, or (ii) the repair or replacement at no charge of, any disk not meeting this Limited Warranty and which is returned to Snap-on Diagnostics at your expense with a copy of the sales receipt. If failure of the disk has resulted from accident, abuse or misapplication, Snap-on Diagnostics shall replace the damaged disk on an as-available basis, upon return of the old disk and a replacement fee. Any replacement Software will be warranted for the remainder of the original warranty period of thirty (30) days, whichever is longer. EXCLUSION OF CONSEQUENTIAL, INCIDENTAL AND CERTAIN OTHER DAMAGES. TO THE MAXIMUM EXTENT PERMITTED BY APPLICABLE LAW, NEITHER SNAP-ON DIAGNOSTICS NOR ANY ONE ELSE WHO HAS BEEN INVOLVED IN THE CREATION, PRODUCTION, OR DELIVERY OF THE SOFTWARE SHALL BE LIABLE TO YOU FOR ANY INDIRECT, CONSEQUENTIAL, INCIDENTAL OR PUNITIVE DAMAGES WHATSOEVER (INCLUDING BUT NOT LIMITED TO DAMAGES FOR LOSS OF BUSINESS OR PERSONAL PROFITS, BUSINESS INTERRUPTION, LOSS OF BUSINESS OR PERSONAL OR CONFIDENTIAL INFORMATION, OR ANY OTHER PECUNIARY LOSS, DAMAGES FOR LOSS OF PRIVACY, OR FOR FAILURE TO MEET ANY DUTY, INCLUDING ANY DUTY OF GOOD FAITH OR TO EXERCISE COMMERICALLY REASONABLE CARE OR FOR NEGLIGENCE) ARISING OUT OF OR IN ANY WAY RELATED TO THE USE OR INABILITY TO USE SUCH SOFTWARE, EVEN IF SNAP-ON DIAGNOSTICS HAS BEEN ADVISED OF THE POSSIBILITY OF SUCH DAMAGES. Some states/jurisdictions do not allow the exclusion or limitation of incidental or consequential damages, so the above limitation or exclusion may not apply to you. GENERAL. This Agreement will be governed by the laws of the State of Illinois. You acknowledge that you have read this Agreement, understand it and agree to be bound by its terms and conditions. You further agree that it is the complete and exclusive statement of the Agreement between you and Snap-on Diagnostics which supersedes any proposal or prior agreement, oral or written, and any other communications between you and Snapon Diagnostics relating to the subject of this Agreement. Should you have any questions concerning this Agreement, you may contact Snap-On Diagnostics, 420 Barclay Blvd., Lincolnshire, Illinois 60069. viii Safety Information For your safety, read this manual thoroughly before operating the Flexible Gas Analyzer. The Flexible Gas Analyzer is intended for use by properly trained, skilled professional automotive technicians. The safety messages presented in this section and throughout this manual are reminders to the operator to exercise extreme care when using this test instrument. There are many variations in procedures, techniques, tools and parts for servicing vehicles, as well as in the skill of the individual doing the work. Because of the vast number of test applications and variations in the products that can be tested with this instrument, the manufacturer cannot possibly anticipate or provide advice or safety messages to cover every situation. It is the automotive technician's responsibility to be knowledgeable of the system that is to be tested. It is essential to use proper service methods and test procedures and to perform tests in an appropriate and acceptable manner that does not endanger your safety, the safety of others in the work area or the equipment or vehicle being tested. It is assumed that, before using this tool, the operator has a thorough understanding of vehicle systems. Understanding the principles and operating theories of vehicle systems is necessary for competent, safe and accurate use. Before using the Flexible Gas Analyzer, always refer to and follow the safety messages and applicable test procedures provided by the manufacturer of the equipment or vehicle being tested. Read All Instructions Read all instructions and safety messages in this manual. All safety messages in this section contain a signal word, a three-part message, and, in some instances, a symbol/pictorial. The signal word indicates the level of hazard in a situation. • Danger indicates an imminently hazardous situation which, if not avoided, will result in death or serious injury to the operator or bystanders. • Warning indicates a potentially hazardous situation which, if not avoided, could result in death or serious injury to the operator or bystanders. • Caution indicates a potentially hazardous situation which, if not avoided, may result in moderate or minor injury to the operator or bystanders. Safety messages in this section contain three different type styles. • Normal type states the hazard. • Bold type states how to avoid the hazard. • Italic type states the possible consequences of not avoiding the hazard. An icon, when present, gives a graphical description of the potential hazard. I Safety Information IMPORTANT SAFETY INSTRUCTIONS Risk of electric shock. • Connect power cord to properly grounded outlet. Do not remove or bypass the grounding pin. • Do not touch ignition coils, coil terminals and spark plugs while operating. Ignition coils, coil terminals and spark plugs emit high voltage. • Use extreme care when working around spark plugs, spark plug wires and coil terminals while engine is running. • Do not use any test lead, pickup or adaptor, other than those intended for use with this product. Electric shock can cause serious injury. Risk of poisoning. • Use this equipment in locations with mechanical ventilation providing at least four air changes per hour. Engine exhaust contains carbon monoxide gas, a colorless, odorless lethal gas. • Route exhaust outside while testing with engine running. Poisoning can result in death or serious injury. Risk of explosion. • Wear safety goggles and protective clothing, user and bystander. • Use this equipment in locations with mechanical ventilation providing at least four air changes per hour. • Do not smoke, strike a match, place metal tools on battery or cause a spark in the vicinity of the battery. Battery gases can ignite. • Avoid making accidental connection between battery terminals through tools, jumper leads, etc. • Properly secure calibration gas bottle to prevent damage. Damaged gas bottles can explode. Explosion can cause death or serious injury. Risk of fire. • Wear safety goggles and protective clothing, user and bystander. • Do not position head directly over or in front of the carburetor or throttle body. Do not pour gasoline down the carburetor or throttle body when cranking or running the engine, when working with fuel delivery systems or any open fuel line. Engine backfire can occur when the air cleaner is out of normal position. • Do not use carburetor sprays or fuel injector cleaning solvents when performing diagnostic testing. • Keep a dry chemical (Class B) fire extinguisher rated for gasoline, chemical and electrical fires in the work area. Fire can cause death or serious injury. II Safety Information Risk of fire. • Be aware that many systems maintain residual pressure in the line after the engine is turned off. • Wipe up fuel spills immediately. • Turn vehicle off before connecting or disconnecting equipment. • Keep shop rags, towels, paper, oils, fuel, plastics and other combustible materials clear of vehicle exhaust and evacuation hoses. • Keep a dry chemical (Class B) fire extinguisher rated for gasoline, chemical and electrical fires in the work area. Flames can cause serious injury. Risk of expelling fuel, oil vapors, hot steam, hot toxic exhaust gases and other debris. • Wear safety goggles and protective clothing, user and bystander. • Engine systems can malfunction expelling fuel, oil vapors, hot steam, hot toxic exhaust gases and other debris. Fuel, oil vapors, hot steam, hot toxic exhaust gases, and other debris can cause serious injury. Risk of burns. Do not remove radiator cap unless engine is cold. Pressurized engine coolant may be hot. Hot engine coolant can cause serious burns. Risk of burns. • Do not touch hot exhaust systems, manifolds, engines, radiators, sample probe, etc. • Wear gloves when handling hot engine components, such as PCV and EGR valve. • Wear gloves when handling hot exhaust sample probe. Hot components can cause burns. The engine compartment contains electrical connections and hot or moving parts. • Do not place test equipment or tools on fenders or other places in the engine compartment. • Keep yourself, test leads, clothing and other objects clear of electrical connections and hot or moving engine parts. • Keep hands, feet, clothing and test equipment away from moving parts. • Barriers are recommended to help identify danger zones in test area. Contact with electrical connections and hot or moving parts can cause injury. III Safety Information FGA SAFETY MESSAGES Accumulated fumes can ignite. • Do not expose gasoline to flames, sparks or other sources of ignition. • Use in well ventilated area. Explosion and flames can cause injury. Batteries produce explosive gases and can explode. • Keep flames and sparks away from batteries. • Read and follow instructions. Battery explosion and ignited gases can cause injury. Engine exhaust contains toxic gases. • Vent exhaust away from work area. • Do not breathe exhaust. Exhaust gases can cause injury. Probe becomes hot with use. • Use protective gloves. • Keep self and tools clear of probe. Hot probe can cause burns. Vehicles may cause injury to persons or property. • Observe proper driving safety while operating vehicle. Moving vehicles can cause injury. SAVE THESE INSTRUCTIONS IV 1 Introduction and Equipment Overview This section provides an overview of the FGA hardware, FGA, initialization, and an overview of this manual. • Equipment Overview, page 1-1 • Initializing the Flexible Gas Analyzer Unit • Manual Overview, page 1-6 Equipment Overview The equipment consists of the FGA and software. For details about each component see: • FGA Functional Description, page 1-2 • Pocket PC Main Screen Layout, page 2A-1 • PC Main Screen Layout, page 3A-1 • MODIS. See the MODIS manual. ✓ Each application for the FGA requires a different software package. Contact your sales representative. 1-1 Introduction and Equipment Overview FGA Functional Description This section describes the physical components of the FGA as detailed in Figure 1-1. Figure 1-1: FGA Analyzer with Pocket PC 1-2 A Carrying Handle Sturdy carrying handle for portability B Connection Panel Provides electrical interface connections C TACH/TEMP Use to connect: RPM kit, part number EAK0213L10A or Oil temperature kit, part number EAK0213L12A Introduction and Equipment Overview D POWER OUT Connects the internal battery to the Pocket PC Maximum voltage available is 5VDC E RS232 IN Connects the computing device (PC or Pocket PC) to the FGA F RS232 OUT Connects the OBD RPM device to the FGA G USB IN Not used at this time. H USB Cable Clamp Fitting Secures USB cable if used. I POWER IN Connects to an external battery (through the cigarette lighter or auto battery clamps) or to the external power supply/charger J Cooling Vent Vents the analyzer to maintain acceptable internal temperature K Component Panel Provides connections for the filter and incoming and outgoing gases L Cooling Fan Filter Located behind the filter and not shown in this illustration, the cooling fan filter consists of a foam filter covered by a plastic grill M Sample Connection for the vehicle exhaust probe hose. N Exhaust Vents the exhaust gas out of the FGA. ✓ For safety a hose must always be connected to the port or the pump will turn off. O Calibration Gas In Connects FGA to the calibration bottle regulator P Clear Hose Channels gas sample into the FGA Q Water Drain Hose Channels water and residuals out of the filter R Water Trap/ Filter Traps and contains residues and water from exhaust gases to prevent them from entering the analyzer; contains float. The float prevents water from entering the analyzer in the event the unit is tipped over. If this happens, a low flow will occur and the pump may shut down. To correct the problem, release the vacuum and restart the pump. ✓ The hose (P) must be removed to release the vacuum in the system, S Pocket PC Case (optional) A storage case for the handheld computer that displays and stores testing data. T ID Plate Contains the following information: Model number Serial number Voltage requirements Patent information/listings Warning/Information ✓ The FGA analyzer does not have an On / Off switch. The analyzer is activated by communication from the software. If you want the analyzer to perform an action, select the action from the pocket PC or PC software. 1-3 Introduction and Equipment Overview FGA Options and Accessories This section describes the physical components of the FGA as detailed in Figure 1-2. Figure 1-2: FGA Options and Accessories 1-4 A Exhaust Sample Probe Collects exhaust sample for analysis, part numbers AL 410-0027, AL 410-0162 B Calibration Kit Option Pressure regulator and hose for calibrating the analyzer, part number EAK0213L11A C Battery Power Adapter Powers the FGA using vehicle battery by clamping onto battery posts, part number AL 710-0227 D Cigarette Lighter Adapter Powers the FGA using the vehicle battery from cigarette lighter, part number AL 410-0411 E Leak Check Adapter Covers the exhaust probe for leak check, part number AL 410-0048 F Long Clear Hose Vents exhaust gas from analyzer, part number AL 410-0169 Introduction and Equipment Overview G Short Clear Hose Drains exhaust sample water and residue from analyzer, part number AL 410-0215 H Oil Temperature Probe Kit Measures vehicle oil temperature, part number EAK0213L12A I RPM Kit Measures vehicle RPMs during testing, part number EAK0213L10A J Loop Back Adaptor Tests communications between the FGA and pocket PC, part number AL 410-0077 Pocket PC The hand held display used in FGA is typically called a pocket PC. The display has a touch screen on which you use a small stylus or your finger to press the different buttons and menus that run the emissions software. The hand held computer uses Windows CE to run the FGA software. If the stylus that comes with the pocket PC has been lost, do not use any other device on the display. Display damage may result from the use of an improper pointing device. It is OK to use your finger on the display. For further information, consult the manual that comes with the pocket PC. Powering the Analyzer The FGA can use four different sources of 12VDC power: • • • • Long-life internal battery. 12VDC source with cigarette lighter adapter (A). 12VDC direct from vehicle battery (B). External 13.2VDC high output power supply (C) that also charges the internal battery. Figure 1-3: FGA Power 1-5 Introduction and Equipment Overview Initializing the Flexible Gas Analyzer Unit Before beginning to use the Flexible Gas Analyzer for the first time, it is essential to plug it in and fully charge the battery. ✓ ✓ Overnight (8 hours) is recommended. The FGA analyzer does not have an On/Off switch. The analyzer is activated by communication from the software. If you want the analyzer to perform an action, select the action from the pocket PC or PC software. The pocket PC also uses a rechargeable battery. The pocket PC should be plugged into its charger for recharging when not in use. If the pocket PC loses its charge, the FGA software will have to be reinstalled. If FGA is not present on the Start menu of the pocket PC, reinstall the software. See Installing FGA, page 2B-2. Manual Overview This manual discusses the FGA and how to use it with both the pocket PC and desktop PC software. Chapters 2A–2H describe pocket PC operation Chapters 3A–3H describe PC operation and . Additional chapters pertain to the FGA in general, including overview, maintenance, interpretation, and OBD II. ✓ ✓ ✓ 1-6 The analyzer software leads the operator step-by-step through test functions. All analyzer functions display on the screen and are controlled by the keyboard or stylus. The software operates in a Windows environment and the basic operation of the analyzer is menu, command and button driven. Software for the pocket PC and PC is similar but not identical. Software updates and performance enhancements are produced periodically. Contact your sales representative or EquiServ yearly and ask if new software is available to purchase for your analyzer. 2 Using FGA with the Pocket PC The Flexible Gas Analyzer (FGA) software works with the Snap-on FGA hardware to perform emission and diagnostic tests on vehicles. The software provides the ability to perform tests, view results, record tests and print results for future reference. Chapters 2A–2H describe how to use the FGA software on a pocket computer (pocket PC). • Pocket PC Software Overview, Chapter 2A • Pocket PC Software Installation, Chapter 2B • Pocket PC Meters/Graph, Chapter 2C • Pocket PC Automatic Tests, Chapter 2D • Pocket PC Customer/Vehicle, Chapter 2E • Pocket PC Results, Chapter 2F • Pocket PC Maintenance, Chapter 2G • Pocket PC Other Functions, Chapter 2H 2-1 Using FGA with the Pocket PC 2-2 2A Pocket PC Software Overview The pocket PC contains screens and buttons enabling you to operate the FGA software. This chapter describes the layout of the main screen and provides a flowchart that maps all the screens and buttons. • Main Screen Layout, page 2A-1 • Software Flowchart, page 2A-5 Main Screen Layout Information needed to operate the analyzer with a Pocket PC appears on the display screen as shown in Figure 2A-1. The main analyzer display screen is divided into several areas as described below. Buttons Active Customer Battery Check Figure 2A-1: Pocket PC Main Display Screen with Active Customer 2A-1 Pocket PC Software Overview Main Menu Buttons Buttons provide access to the functions of the gas analyzer and may display menus containing further options. Meters/Graphs — Use options to view manual meters, strip chart and bar graph displays. Automatic Tests — Use to perform gas analyzer tests including the Two Speed Idle Test, Idle Only Test and Catalytic Converter Test. Customer/Vehicle — Use to add a new customer, find an existing customer, view/edit a customer, delete a customer or delete customer vehicle data. Results — Use to view results of gas analyzer tests. Maintenance — Provides access to diagnostics and setup. Also use to perform gas calibration, leak check, or install a new NOx sensor. Exit — Closes the gas analyzer software program and returns to Windows CE. ✓ The chapters of this manual are ordered as shown in the buttons above. Active Customer Name The name at the bottom left corner of the Main screen shown in Figure 2A-1 indicates that the active customer is the default. If no specific customer information is entered the FGA assumes a default customer and displays “Default, Snap-on FGA” in place of the customer name. Default Customer Figure 2A-2: Pocket PC Main Display Screen with Default Customer 2A-2 Pocket PC Software Overview Battery Check Icon The battery check icon at the lower right corner of the main screen provides a means of checking the internal battery voltage of the gas analyzer. Simply select the icon and the Battery Check screen displays as shown in Figure 2A-3. The battery in this example has a voltage of 12.48 volts and the bar graph indicates it is not low or in need of charging at this time. ✓ Review the pocket PC manual for details on checking its battery. Figure 2A-3: Battery Check Screen Status Bar At times a green or yellow status bar appears at the top of the main screen to indicate a mode, required action, or to request a zero calibration as shown in Figure 2A-4. Also see Pocket PC Error and Status Messages, page 2G-28. Demo Mode Demo Mode (green) configures whether the FGA pocket PC communicates to the gas analyzer in real time or generates random readings. Enabling Demo Mode is often useful for training or demonstration purposes. Specify the demo mode setting in Main menu > Maintenance > Setup > General Setup > General settings. See Pocket PC Setup, page 4-4. Standby Mode Standby Mode (green) is a power saving mode. FGA goes into standby mode after a 10 minute period of inactivity and comes out when there is activity such as a button press. Zero Calibration Required The Zero Calibration Required message (yellow) is set internally from the FGA bench. The bench informs the software that it needs a zero periodically. If a zero calibration is required, FGA performs the zero the next time you enter a screen that requires gas values. 2A-3 Pocket PC Software Overview Figure 2A-4: Pocket PC Main Display Screen with Status Bar 2A-4 Pocket PC Software Overview Software Flowchart The software flowchart provides an overview of the software structure. Figure 2A-5: Pocket PC FGA Software Flowchar t 2A-5 Pocket PC Software Overview 2A-6 2B Pocket PC Software Installation The Flexible Gas Analyzer (FGA) software works with the Snap-on FGA hardware to perform emission and diagnostic tests on vehicles. The software provides the ability to perform tests, view results, record tests and print results for future reference. This chapter describes how to install the FGA software on a pocket computer (pocket PC). • Pre-installed Software, page 2B-1 • Parts and Accessories List, page 2B-1 • Knowledge Requirements, page 2B-2 • Installing FGA, page 2B-2 • Starting FGA, page 2B-4 Pre-installed Software If you purchased an FGA that comes with a pocket PC, the software is already installed on the pocket PC. All you have to do is charge the pocket PC and start the program. Refer to the pocket PC user manual to set the date, time and other preferences. Be sure the battery is charged before installing the software or attempting to use the pocket PC. ✓ For instructions on starting the FGA software, see Starting FGA, page 2B-4. Parts and Accessories List Part Number Description Quantity AL 190-0400 Flexible Gas Analyzer software (one CD-ROM) 1 AL 410-0412 6" Yellow pocket PC power cable 1 AL 410-0217 iPAQ Series 3800 Serial and power cable for pocket PC 1 AL 490-0403 FGA iPAQ multimedia card 1 2B-1 Pocket PC Software Installation Knowledge Requirements These instructions assume that Windows CE is already installed on the pocket PC. Using the FGA software requires: • A basic, working knowledge of Windows CE • Using the stylus for pointing, clicking, and dragging • Choosing commands from menus • Starting and quitting applications • Opening and closing windows • Using scroll bars ✓ In order to print from FGA, you must have a compatible printer set up to work with the infrared port on the pocket PC. Installing FGA The software can be installed from either the enclosed multimedia card or from a PC with ActiveSync installed. Both assume the pocket PC is initialized (procedure required by the pocket PC the first time it is started out of the box or after the batteries have died) and ready for use. If the unit has not been initialized, follow the manufacturer's instructions. ActiveSync software allows the pocket PC to transfer information to and from the desktop PC and must be installed and working correctly to use CD-ROM installation. Consult the manufacturer's instructions for further information. ✓ Before attempting installation you should be familiar with: — Software installation, — PC hardware, and — Pocket PC hardware. The pocket PC software package contains additional details about software installation and should be referenced during installation. Refer to the pocket PC user manual to set the date, time and other preferences. Be sure the battery is charged before installing the software or attempting to use the pocket PC. ✓ For instructions on starting the FGA software, see Starting FGA, page 2B-4. Multimedia Card Installation and Upgrade Instructions 1. From the pocket PC, select the Start menu button followed by Settings and then the System tab located at the bottom of the Settings window. From the System tab locate and select the About selection. From the Version tab, take note of the pocket PC Version number and the processor type as this will be needed in Step 4 below. 2. Insert the FGA multimedia card into the top of the pocket PC. Select the Start menu button followed by Programs and then the File Explorer selection. 2B-2 Pocket PC Software Installation 3. From File Explorer, click on the My Documents drop down arrow near the top of the screen (just below the File Explorer window caption). If you have previously used File Explorer to browse the Pocket PC files, My Documents may not be the folder displayed at the top. Select My Device to view the file and folder information for your Pocket PC. From the My Device view, select the Storage Card or SD Card folder. (If the folder does not appear, exit File Explorer, remove card, and proceed back to Step 2.) 4. If the pocket PC Version number obtained from Step 1 is 4.20 or greater, select the PPC2003+ folder followed by the SnapOn.ARMV4 file and proceed to Step 6. If the Version number is less than 4.20, select the PrePPC2003 folder. At this point you will have 3 files to choose from: SnapOn.ARM, SnapOn.MIPS, and SnapOn.SH3. If the Processor type from Step 1 is ARM or Intel, select the SnapOn.ARM file and proceed to Step 5. If the Processor type from Step 1 is SH3, select the SnapOn.SH3 file and proceed to Step 5. If the Processor type from Step 1 is MIPS, select the SnapOn.MIPS file and proceed to Step 5. 5. The installation program starts and proceeds until Snap-on FGA software is installed. If you are re-installing the software or are installing a software upgrade and receive the “Snap-on FGA is already installed. Re-install?” message, select OK to continue with the installation. If prompted by the pocket PC to overwrite existing file(s), choose Yes to All. Additionally, if you receive a message saying “A file may be in use or ROM…”, choose Ignore to continue. 6. When the installation has completed you will be returned to the File Explorer window. Close the File Explorer by selecting the X in the upper right-hand corner. Remove the multimedia card from the pocket PC and store in a safe location. CD-ROM Installation and Upgrade Instructions 1. From the pocket PC, select the Start menu button followed by Settings and then the System tab located at the bottom of the Settings window. From the System tab locate and select the About selection. From the Version tab, take note of the pocket PC Version number as it will be needed in Step 3 below. 2. Insert the FGA installation CD-ROM into the PC that is connected to the pocket PC through ActiveSync and then select the Windows Start menu followed by the Run… menu item. 3. If the pocket PC Version number, obtained from Step 4 of the Multimedia Card Instructions, is 4.20 or greater, type “D:\PPC2003+\Setup.exe” into the Open dialog box. Click OK to begin the installation and proceed to Step 4. If the Version number is less than 4.20, type “D:\PrePPC2003\Setup.exe” into the Open dialog box. Click OK to begin the installation and proceed to Step 4. 4. During the installation you will be prompted to enter a Destination Folder for the files; click OK to use the default directory. When the installation prompts you to create the directory, select Yes. NOTE: If you receive a “Failed to copy file” message upon selecting OK, use My Computer to locate and delete the Destination Folder. For example, if the Destination Folder is “C:\Program Files\FGA”, browse to the Program Files directory and delete the FGA folder. 5. The PC installation will now begin interacting with the pocket PC through ActiveSync. When you receive the “Install ‘Snap-on FGA’ using the default application install directory?” PC message, select Yes to proceed. 2B-3 Pocket PC Software Installation 6. When you receive the “Please check your mobile device screen to see if additional steps are necessary to complete the installation” PC message, select OK to finish the PC portion of the installation process. 7. At this time, you will see the pocket PC installing the FGA application on the pocket PC. If you are re-installing the software or are installing a software upgrade and receive the “Snap-on FGA is already installed. Reinstall?” message, select OK to continue with the installation. If prompted by the pocket PC to overwrite existing file(s), choose Yes to All. Additionally, if you receive a message saying “A file may be in use or ROM…”, choose Ignore to continue. 8. When the pocket PC installation has completed you will be returned to the pocket PC main window. Remove the CD-ROM from the PC and store in a safe location. Installation Verification 1. Select the Start menu button followed by Programs and then FGA for the pocket PC selection. It will take some time (two minutes) to load. If the pocket PC is not connected to the FGA, a communications failure is displayed. This is normal. 2. Select Agree after reading the Software License Agreement and check the box in the lower left to prevent the agreement from being displayed in the future. This agreement is also in your operator’s manual for reference. 3. The Main menu screen displays confirming installation. If you encounter problems following these instructions, remove the FGA software using the Windows Remove Programs utility (Start > Settings > Systems tab) and then reinstall it. Starting FGA Read the manual that came with the pocket PC to learn how to use Windows CE. This FGA manual does not tell how to use standard Windows CE. To run the FGA software, 1. Turn on the pocket PC using the button on the upper right. 2. When the main screen appears, tap the word Start at the top left of the screen. — The Start menu drops down. 3. Select Programs and then FGA. — The FGA program begins to load. This could take a minute or more. ✓ Alternatives for launching the FGA program can be found in the pocket PC manual. To keep the pocket PC charged, store in the base when not in use. • Some information is lost from the pocket PC if the batteries lose their charge. • If the main battery and the backup battery become drained, the FGA software must be reinstalled. • FGA disappears off the Start menu if the batteries have died or the program will not load. 2B-4 2C Pocket PC Meters/Graph This chapter describes the pocket PC manual meters, strip chart and bar graph process, results and display setup. It also describes how to toggle the analyzer pump on/off and set up the tachometer. • Manual Meters / Strip Chart / Bar Graph, page 2C-1 • Pump, page 2C-9 • Tachometer, page 2C-10 Manual Meters / Strip Chart / Bar Graph Viewing the Manual Meters, Strip Chart or Bar Graph display can assist you to diagnose problems and properly tune a vehicle. Manual Meters, Strip Chart and Bar Graph provide different views of the same information. The meters provide a digital readout of available emissions signals including HC, CO 2%, CO%, O 2%, NO x, Lambda and others. The Strip Chart provides a general trend of the emissions measurements in a wave form display. The Bar Graph, available only on the pocket PC, provides the same information in bar graph form. In all displays, you can freeze a snapshot of the signals or record a progression of signal measurements over a time span. ✓ You can slow or increase the speed for updating displayed values by using the Perform Averaging option in Maintenance > Setup > General Set-up > Misc. See Misc, page 2G-16 for additional information. Manual Meters To begin Manual Meters, 1. Tap the Meters / Graph button on the main screen. — The Meters / Graph menu opens. or Tap the Automatic Tests button on the main screen. — The Automatic Tests menu opens. DCF and HCF: DCF (Dilution Correction Factor) and HCF (Humidity Correction Factor) buttons display at the bottom of the Meters / Graph and Automatic Tests menus. The buttons read DCF or HCF Off if the correction factor is turned off, DCF or HCF On if the correction factor is turned on. DCF and HCF settings change TSI results so be sure to set them as needed before beginning TSI. See Correction Factors, page 5-3. 2C-1 Pocket PC Meters/Graph 2. Choose Meters. — The Meters screen opens showing an active display of current emissions values. To set up the Meters display see Display Setup, page 2C-6. The lower edge of the screen contains four buttons: — Start Recording — Freeze — Pump — Back (Arrow) Figure 2C-1: Manual Meters Screen Start Recording—Press the Start Recording button to begin recording a set of readings over a time span. During recording, the Start Recording button becomes the Stop Recording button. Press Stop Recording to end the recording. To view the results go to the FGA main screen or Meters/Graph screen and choose Results. See Results, page 2C-9. Freeze—Press the Freeze button to stop the display and freeze a single set of values for viewing. After the display is stopped, the Freeze button becomes the Resume button. Press Resume to reactivate the changing meters display. Pump—Press to toggle the sample pump on/off when in the Meters, Graph or Bar Chart screens. Back Arrow—Returns you to the Meters / Graph menu to facilitate switching between display types. 2C-2 Pocket PC Meters/Graph Strip Chart To begin the Strip Chart, 1. Tap the Meters / Graph button on the main screen. — The Meters / Graph menu opens. Figure 2C-2: Meters / Graph Menu Screen DCF and HCF: DCF (Dilution Correction Factor) and HCF (Humidity Correction Factor) buttons display at the bottom of the Meters / Graph and Automatic Tests menus. The buttons read DCF or HCF Off if the correction factor is turned off, DCF or HCF On if the correction factor is turned on. DCF and HCF settings change TSI results so be sure to set them as needed before beginning TSI. See Correction Factors, page 5-3. 2. Choose Strip Chart. — The Strip Chart screen opens showing a changing display of current emissions values. To set up the Strip Chart display see Display Setup, page 2C-6. The lower edge of the screen contains four buttons: — Start Recording — Freeze — Pump — Back (Arrow) 2C-3 Pocket PC Meters/Graph Figure 2C-3: Strip Chart Screen ✓ The first four items chosen in the Display Setup Order list are graphed. To graph other information, use Display Setup and reorder your choices. See Display Setup, page 2C-6. Start Recording—Press the Start Recording button to begin recording a set of readings over a time span. During recording, the Start Recording button becomes the Stop Recording button. Press Stop Recording to end the recording. To view the results go to the FGA main screen or Meters/Graph screen and choose Results. See Results, page 2C-9. Freeze—Press the Freeze button to stop the display and freeze a single set of values for viewing. After the display is stopped, the Freeze button becomes the Resume button. Press Resume to reactivate the changing meters display. Pump—Press to toggle the sample pump on/off when in the Meters, Graph or Bar Chart screens. The pump can also be controlled on Meters, Strip Chart and Graph screens by selecting the button displayed. Back Arrow—Returns you to the Meters / Graph menu. 2C-4 Pocket PC Meters/Graph Bar Graph To begin the Bar Graph, 1. Tap the Meters / Graph button on the main screen. — The Meters / Graph menu opens. DCF and HCF: DCF (Dilution Correction Factor) and HCF (Humidity Correction Factor) buttons display at the bottom of the Meters / Graph and Automatic Tests menus. The buttons read DCF or HCF Off if the correction factor is turned off, DCF or HCF On if the correction factor is turned on. DCF and HCF settings change TSI results so be sure to set them as needed before beginning TSI. See Correction Factors, page 5-3. 2. Choose Bar Graph. — The Bar Graph screen displays showing a changing display of current emissions values. To set up the Bar Graph display see Display Setup, page 2C-6. The lower edge of the screen contains four buttons: — Start Recording — Freeze — Pump — Back (Arrow) Figure 2C-4: Bar Graph Screen ✓ The first four items chosen in the Display Setup Order list are graphed. To graph other information, use Display Setup and reorder your choices. See Display Setup, page 2C-6. Start Recording—Press the Start Recording button to begin recording a set of readings over a time span. During recording, the Start Recording button becomes the Stop Recording button. Press Stop Recording to end the recording. To view the results go to the FGA main screen or Meters/Graph screen and choose Results. See Results, page 2C-9. 2C-5 Pocket PC Meters/Graph Freeze—Press the Freeze button to stop the display and freeze a single set of values for viewing. After the display is stopped, the Freeze button becomes the Resume button. Press Resume to reactivate the changing meters display. Pump—Press to toggle the sample pump on/off when in the Meters, Graph or Bar Chart screens. Back Arrow—Returns you to the Meters / Graph menu. Display Setup To begin Manual Meters / Strip Chart / Bar Graph setup, 1. Tap the Meters / Graph button on the main screen. — The Meters / Graph menu opens. 2. Choose Display Setup. — The Display Setup window opens. Buttons at the lower edge of the screen include • Configuration • Trace Settings Configuration Display Setup Choosing the Configuration button displays the following screen . Figure 2C-5: Configuration Display Setup Screen 2C-6 Pocket PC Meters/Graph Configuration Display Setup allows you to set the following items. Chart Time Frame—The number of seconds it takes for the strip chart to plot a full window of traces. At the end of this interval the strip chart begins to scroll right to left. Screen Color—Sets the background color of the strip chart screen. Y Axis Color—Sets the color of the axis lines, marks and words on the strip chart screen. Trace Settings Display Setup Choosing the Trace Settings button displays the following screen. Figure 2C-6: Trace Settings Display Setup Screen Trace Settings Display Setup allows you to set the following items. Trace Selection—The trace selection list box contains all the measurement items available to display in Manual Meters, Strip Chart and Bar Graph. You cannot make changes to the Trace Selection list. Order—The Order list contains a subset of the Trace Selection list. It sets the items you have selected for FGA to display in Manual Meters, Strip Chart and Bar Graph and lists them in order from most important to least important. Manual Meters displays a maximum of six meters, Strip Chart displays a maximum of four traces and Bar Graph displays a maximum of four bars. Manual Meters, Strip Chart and Bar Graph display measurement items shown in the Order list, starting at the top, up to their maximum. To add an item to the Order list, 1. Select the item in the Trace Selection list. 2. Tap the arrow pointing to the Order list. — The item is now displayed in the Order list. To delete an item from the Order list, 1. Select the item in the Order list. 2. Tap the arrow pointing to the Trace Selection list. — The item is now deleted from the Order list. 2C-7 Pocket PC Meters/Graph To move an item up or down in the Order list, 1. Select the item in the Order list. 2. Tap the arrow pointing up or down. — The item is now moved to the new position. ✓ If the number of items selected for display in Manual Meters, Strip Chart or Bar Graph is less than the number of items in the Order list, FGA displays items starting from the top of the list. Trace Color—Sets the color of the wave form trace or bar for the selected item. Select the item in the Order list, then set the color for that item. To set the color, tap the colored bar and choose the new color from the color palette that displays. Min—Sets the lowest value to be drawn on the strip chart or bar graph for that trace. For example, if you set Min to 50 for HC, an HC reading of 50 or less would be drawn at the bottom of the strip chart. Select an item in the Order list, then set the Min. Full Scale—Sets the largest value to be drawn on the strip chart or bar graph for that trace. For example, if you set Full Scale to 500 for HC, an HC reading of 500 or greater would be drawn at the top of the strip chart or bar graph. The purpose is to separate the traces for improved viewing clarity while using the strip chart. Select an item in the Order list, then set Full Scale. ✓ ✓ ✓ In Strip Chart, the trace is scaled to the Min and Full Scale values. For example, in a case where Min is 50 and Full Scale is 500, a value of 275 would be drawn in the middle of the strip chart. In Bar Graph, the bar is scaled to the Min and Full Scale values. For example, in a case where Min is 50 and Full Scale is 500, the bar would be 50% filled for a reading of 275, 100% filled for a reading of 500 or greater, and 0% filled for a reading of 50 or less. In Meters, if the reading is between the Min and Full Scale value, the text for the reading is displayed in green. Otherwise, it is red. Display Defaults 2C-8 List Order Color Limits HC Yellow 50–500 CO Green 0.40–5.00 CO 2 Aqua 6.0–15.0 AFR Gray 8.0–15.0 O2 Red 0–5.0 NO x Purple 500–2000 CO c Gray 0-7.0 Lambda Red 0-3 Pocket PC Meters/Graph Results The pocket PC does not automatically display recorded results after running manual meters, strip chart or bar graph. To view results you must return to the Meters Graph menu or the Main menu and choose Results. See Test Results, page 2F-1. Pump Running the pump clears the water trap/filter of water and residual gases. To toggle the Pump on or off, 1. Tap the Meters / Graph button on the main screen. — The Meters / Graph menu opens. 2. Select the Pump button on the Meters / Graph menu. — The Pump toggles On or Off. ✓ Recommended practice is to run the pump after testing to clean and dry the sample system. 2C-9 Pocket PC Meters/Graph Tachometer Use the Tachometer Configuration window to input and verify settings for the tachometer connection to the vehicle. The tachometer should be connected to the vehicle to the manufacturer specification. To set up the tachometer, ✓ Make sure the tachometer function has been activated (see RPM/Temp Kit page 2G-13 and Using the Optional RPM Kit, page 4-3). 1. Tap the Meters / Graph button on the main screen. — The Meters / Graph menu opens. or Tap the Automatic Tests button. — The Automatic Tests menu opens. 2. Select the Tachometer button. — The Tachometer Setup screen opens. Figure 2C-7: Tachometer Setup Screen If you make changes to the settings in Ignition Type or Ignition Connection, select Apply to reconfigure the tachometer. Before selecting the Continue button, verify that the RPM values displayed (lower left of screen) correspond with the actual RPM. ✓ 2C-10 The optional RPM kit, part number EAK0213L10A, must be installed to use this function. 2D Pocket PC Automatic Tests This section describes the Gas Emissions Tests, the primary function of the analyzer. • TSI Test, page 2D-1 • Idle Test, page 2D-6 • Catalyst Test, page 2D-6 • Meters, page 2D-11 • Tachometer, page 2D-11 TSI Test The Two Speed Idle Test (TSI) provides standardized testing to assure that technicians run the test in a similar manner from vehicle to vehicle. The TSI Test in FGA is designed to run following user configured parameters. To begin the Two Speed Idle (TSI) Test, 1. Tap the Automatic Tests button on the main screen. — ✓ The Automatic Tests menu opens. Figure 2D-1: Automatic Tests Menu Screen Make sure the vehicle exhaust sample probe is NOT in the tail pipe until after auto zero is complete. DCF and HCF: DCF (Dilution Correction Factor) and HCF (Humidity Correction Factor) buttons display at the bottom of the Automatic Tests and Meters/Graph menus. The buttons say DCF / HCF Off if the correction factor is turned off, DCF / HCF On if the correction factor is turned on. DCF and HCF settings change TSI results so be sure to set them as needed before beginning TSI. See Correction Factors, page 5-3. 2D-1 Pocket PC Automatic Tests 2. Choose Two Speed Idle from the menu. — The TSI Test Preparation screen displays. Figure 2D-2: TSI Test Preparation Screen ✓ Abort the test at any time by pressing the Abort button. 3. 4. 5. 6. 7. Warm up the engine. Put the transmission in neutral or park. Turn off all accessories. Position the RPM probe (if equipped). Press the Continue button. — The Insert Probe screen displays. Figure 2D-3: Prepare for TSI Test Screen 8. After the engine reaches operating temperature, insert the exhaust probe into the tailpipe. 9. Select Continue to begin the test. — 2D-2 The TSI High RPM Stage screen displays. Pocket PC Automatic Tests High RPM Test 10. Press the Start Test button. Figure 2D-4: TSI Test High RPM Stage Start Screen 11. To begin the test, accelerate the vehicle to the required RPM range as indicated at the top of the screen, 2500 RPM ±10% in this case. — The Time Remaining counter counts down from 30 to 0 (or the number of seconds set in High Speed Test Length down to 0) as long as RPM is within range. ✓ You can access TSI Test Setup to set Test Length, Max RPM and Min RPM from the FGA main screen by pressing Maintenance > Setup > General Setup > TSI/Idle. See TSI / Idle Setup, page 2G-15. Figure 2D-5: TSI Test High RPM Stage Countdown Screen The system warns you and the test restarts if: — Low flow is detected or — Minimum dilution requirements are not met 2D-3 Pocket PC Automatic Tests ✓ Dilution limit is set at 6% and is CO + CO2. To change, select Maintenance > Setup > General Setup> General. FGA allows a maximum of three restarts. A fourth restart causes the TSI Test to abort. ✓ Press the Abort button at any time to stop the test. Idle RPM Test When the high RPM Test is complete, the idle RPM Test begins. Figure 2D-6: TSI Test Low RPM Stage Screen 12. Accelerate the vehicle to the RPM range indicated at the top of the screen, 750 ±10% in this case. 13. Press Start Test to begin the test. 14. Maintain acceleration within the RPM range using the digital meter. — The Time Remaining counter counts down from 30 to 0 (or the number set in Idle Test Length) as long as RPM is within range, low flow is not detected, and minimum dilution requirements are met. The system warns you and the test restarts if: — Low flow is detected or — Minimum dilution requirements are not met ✓ Press the Abort button at any time to stop the test. Pass / Fail After the vehicle passes or fails the TSI Test, FGA proceeds to test completion, discussed in Test Complete, page 2D-5. 2D-4 Pocket PC Automatic Tests Test Complete When the TSI Test is complete, the Test Complete window displays. Figure 2D-7: TSI Test Complete Screen 15. 16. 17. 18. Turn off the ignition. Remove the RPM probe. Remove the sample probe from the tailpipe. Press Continue. — The TSI Results screen displays. TSI Results The TSI Results screen that displays immediately after the test is available for viewing results of the current test only. Figure 2D-8: TSI Test Results Screen Use the Change Standards button to change the cutpoints against which test results are compared. See Standards, page 2G-17. If you want to print the results or view previous results, return to the FGA main screen and choose Results. The Results screen lists all stored results by customer name and date and allows you to print. See Test Results, page 2F-1. 2D-5 Pocket PC Automatic Tests ✓ If you did not enter a customer name the system uses the default customer. You can locate results for the default customer by date and time of test. For more information see Test Results, page 2F-1. Excessive Dilution Error Occasionally FGA may signal an Excessive Dilution Error. Figure 2D-9: TSI Excessive Dilution Error Screen An Excessive Dilution Error is caused when the software does not sense enough emissions from the analyzer bench. Normally this means the probe is not in the vehicle’s exhaust pipe or there is a hole in the exhaust pipe. The level of dilution checked for by the software can be altered in the Minimum Dilution field of General Setup (Main menu > Maintenance > Setup > General Setup). Dilution value is measured by calculating CO + CO 2. If CO + CO2 is less than the setting in the Minimum Dilution field, then FGA signals the error. Idle Test The Idle Test follows almost the same sequence as the TSI Test but it tests the engine at idle speed. Whereas the TSI Test requires the engine to be run at two speed ranges, the Idle Test allows the engine to idle naturally. To run the Idle Test on the pocket PC, 1. Tap the Automatic Tests button on the main screen. — The Automatic Tests menu opens. 2. Choose Idle. — ✓ 2D-6 The Idle Test begins. For more information about the TSI Test Sequence see TSI Test, page 2D-1. Pocket PC Automatic Tests Catalyst Test The Catalyst Test checks catalytic converter function. It is based on the procedure specified by the California Bureau of Automotive Repair in the Bar97 specification. The test is NOT designed to be the final determination of a good or bad converter. It is designed to provide a snap-shot view of the converter performance. Vehicle manufacturer testing procedures must be followed before a catalyst is replaced as defective. The test consists of three basic steps after the catalyst is “hot”. Before the test is performed, the catalyst and engine must be fully warmed up by driving the vehicle for a minimum of 10 minutes. After the drive, the catalyst should be tested immediately. ✓ ✓ Engine problems such as ignition, fuel or compression can result in catalyst failure. All performance problems must be corrected before a catalyst is replaced. Catalysts fail most often as a result of engine performance problems. Correcting these problems may allow catalyst performance to return. To run the Catalyst Test on the pocket PC, 1. Tap the Automatic Tests button on the main screen. — The Automatic Tests menu opens. 2. Choose Catalyst. — The Catalyst Test begins. Figure 2D-10: Catalyst Test Prepare Screen 2D-7 Pocket PC Automatic Tests 3. Make sure the engine is fully warm and prepare the vehicle for testing as instructed. After the probe is inserted in the tailpipe, press Continue and then increase the engine speed to 2500 RPM. Figure 2D-11: Catalyst Test High Speed Screen 4. When the engine speed is stable, start the test. Figure 2D-12: Catalyst Test Idle Speed Screen 2D-8 Pocket PC Automatic Tests 5. When prompted, reduce the engine speed to idle for 30 seconds. Figure 2D-13: Catalyst Test Second High Speed Screen 6. After the idle period, increase the engine speed again to 2500 RPM for 30 seconds. Figure 2D-14: Catalyst Test Complete Screen 2D-9 Pocket PC Automatic Tests 7. At the completion of the test sequence (warm-up, 2500, idle, 2500) turn off the engine and remove all probes connected. Figure 2D-15: Catalyst Test Acceptable Screen At the end of the test, results are displayed but not stored. Test results can be acceptable (Figure 2D-15), inconclusive (Figure 2D-16), or not acceptable (Figure 2D-17). Figure 2D-16: Catalyst Test Inconclusive Screen 2D-10 Pocket PC Automatic Tests If the results of the first high speed test and second do not agree, perform the test again or retest the vehicle using the manufacturer’s specific procedure. ✓ Always perform the vehicle manufacturer recommended test procedure before a catalyst is replaced. Figure 2D-17: Catalyst Test Not Acceptable Screen If the results of the two test procedures are not acceptable, the results screen displays the average values obtained and the standards used to make the determination. ✓ Always retest using the vehicle manufacturer’s recommendations. Meters See Manual Meters / Strip Chart / Bar Graph, page 2C-1. Tachometer See Tachometer, page 2C-10. 2D-11 Pocket PC Automatic Tests 2D-12 2E Pocket PC Customer/Vehicle FGA is designed to work with or without customer and vehicle information, however, some minor differences in the operation of the software occur. This manual refers to an open customer/vehicle as active. If you run TSI, Idle, Manual Meters, Strip Chart, or Bar Graph without an active customer, FGA uses the default customer. Other effects of having an active customer versus a non-active customer are discussed when appropriate. • New Customer, page 2E-1 • Edit Customer, page 2E-3 • Delete Customer, page 2E-4 • Delete Data, page 2E-5 The Customer/Vehicle button opens a window that provides options to add a new customer, view/edit a customer, delete a customer, or delete data. New Customer To create a new customer, 1. Tap the Customer/Vehicle button. — The Customers screen displays. See Figure 2E-1. Figure 2E-1: Customer/Vehicle Screen 2. Choose the New Customer button. 2E-1 Pocket PC Customer/Vehicle — The New Customer screen opens. Figure 2E-2: New Customer Screen, Customer Data Use the keyboard at the bottom of the screen and the stylus to enter customer information. ✓ You can toggle the keyboard on and off by selecting the keyboard icon in the bottom right corner. See the Windows CE instructions for keyboard use. . Figure 2E-3: New Customer Screen, Vehicle Data Scroll down to enter vehicle information. Required fields include Last Name, Year, Equivalent Test Weight (ETW) and Vehicle Type. Any field with a down arrow shown along the right side has a pull-down list box with available selections to make entering information easier. When the customer and vehicle information is entered, choose the OK button to permanently save the customer and vehicle information and return to the Customer/Vehicle screen (Figure 2E-1). Choosing the Back button closes the Customer/Vehicle Information window and displays the customer name in the main screen information bar at the bottom. See Figure 2E-4. This is now the active customer. 2E-2 Pocket PC Customer/Vehicle ✓ To display or hide the keyboard, select the keyboard icon at the bottom right corner of the screen. See the Windows CE instructions for keyboard use. Active customer name displayed Figure 2E-4: Main Screen Showing Active Customer Information Edit Customer After you select a customer, information about the customer is available for viewing and editing. To view or edit information about a customer, 1. Tap the Customer/Vehicle button on the main screen. — The Customers screen opens. Figure 2E-5: Customers Screen Showing List of Customers 2. Select the customer to view or edit. 2E-3 Pocket PC Customer/Vehicle 3. Choose Edit Customer. The Customer/Vehicle Information screen displays. See Figure 2E-6. Figure 2E-6: Customer Information Screen You can modify any of the customer or vehicle data in this screen. ✓ To display or hide the keyboard, select the keyboard icon at the bottom right corner of the screen. See the Windows CE instructions for keyboard use. Delete Customer Delete Customer removes the customer and all related information from the database in the Pocket PC. To delete a customer, 1. Tap the Customer/Vehicle button. — The Customers screen displays. Figure 2E-7: Customers Screen Showing List of Customers 2E-4 Pocket PC Customer/Vehicle 2. Choose the name of the customer to delete. 3. Choose the Delete Customer button. FGA provides a warning before it deletes. Choose No if you do not want to delete the customer after all. Figure 2E-8: Delete Customer Warning Message Choose Yes if you want to delete. The customer record and vehicle test data are now deleted. Delete Data Delete Data deletes all vehicle test data for a selected customer. This purges and removes all previously recorded tests and data. ✓ ✓ It is good maintenance practice to remove old data records no longer being used. The pocket PC has limited storage capabilities and will run out of memory if records are not deleted periodically. Always check vehicle information after a Delete. To delete vehicle test data from the selected customer, 1. Tap the Customer/Vehicle button. The Customers screen opens. Figure 2E-9: Customers Screen Showing List of Customers 2. Select the name of the customer whose vehicle test data you want to delete. 3. Choose the Delete Data button. 2E-5 Pocket PC Customer/Vehicle FGA provides a warning before it deletes. Choose No if you do not want to delete the vehicle data after all. Figure 2E-10: Delete Customer Warning Message Choose Yes if you want to delete. The vehicle test data is now deleted. 2E-6 2F Pocket PC Results The Test Results window allows you to view and print test and diagnostic results that have been saved or stored temporarily for the customer/vehicle. • Test Results, page 2F-1 • Change Standards, page 2F-3 Test Results To access test results, 1. Press the Results button on the FGA main screen. — The Test Results screen displays. See examples in Figure 2F-1 and Figure 2F-2. Idle Speed Only High Speed Low Speed 1 Green if Pass Red if Fail 2 Figure 2F-1: Test Results Screens: (1) TSI and (2) Idle 2F-1 Pocket PC Results Graph Chart 2 1 Meters 3 Figure 2F-2: Test Results screens: (1) Bar Graph Recording, (2) Strip Chart Recording, and (3) Meters Recording 2. Tap the arrow next to the Name box and choose the customer name whose test results you want to view. — If no customer name was entered when the test was run, results are stored in the default customer (currently Default, Snap-on FGA). 3. Tap the arrow next to the Time box and choose the time of the test. 4. Tap the arrow next to the Test Type box and choose the type of test cutpoints you want applied to the test results. ✓ To print test results from the pocket PC, you must have an infrared printer set up. ✓ The scroll bars on the right and bottom of the Results grid on the Bar Graph, Strip Chart and Meters screens allow you to see additional information. Scrolling down to end of the Time ID list using the scroll bar at the right displays the average values and a message. Notice in the Recording Test Results screens, an identifying letter follows the AM or PM in the Time text box. See Figure 2F-2. These letters identify whether the recordings came from Meters, Strip Char t or Bar Graph recordings: M — Meters recording C — Strip Char t recording G — Bar Graph recording The Test Results screen displays the recorded data as well as generic cutpoint standards for comparison. For TSI and Idle Tests, cutpoint standards display in the Cutpoint column at the right of the screen (see Figure 2F-1); for meters, strip char t or bar graph recordings, cutpoint standards display in the Generic Standards table at the bottom of the screen. See Figure 2F-2. 2F-2 Pocket PC Results Change Standards Cutpoints are based on vehicle year and standard test types listed in the Test Type list. When you choose a test from the Test Type list box, you will see the obtained results compared to the cutpoints for the test type you selected. The Test Type list box allows you to view cutpoints for the Idle, Two Speed Idle, ASM2525, EPA IM240 and ASM 5015 Tests. The Result column for Recordings displays either a P(ass) or F(ail) to indicate that the values at the par ticular time interval passed or failed the generic standards for that test type. When viewing results from a TSI/Idle Test, values that display in green type are passing values (when compared to the cutpoints) and values that display in red type are failing values. These values have corresponding cutpoints listed in the Cutpoint column. The Change Standards button at the lower end of the Results screens allows you to change the Year and Weight to be used for obtaining the standards, as well as the Test Type. Pressing the Change Standards button displays the Change Standards screen. Figure 2F-3: Change Standards Screen In this screen the cutpoints are based on the Two Speed Idle Test, vehicle year 2002, and weight 3000. The TSI Idle and TSI High boxes list the cutpoints for those settings. Press the Apply button to accept these standards and use them as the cutpoints for your test results. 2F-3 Pocket PC Results 2F-4 2G Pocket PC Maintenance This section discusses several maintenance tasks. • Gas Calibration, page 2G-1 • Leak Check, page 2G-7 • Zero Calibration, page 2G-9 • Station Information, page 2G-10 • Setup, page 2G-11 — General Setup, page 2G-11 — Standards, page 2G-17 — New NOx Sensor, page 2G-18 — Diagnostics, page 2G-20 • Pocket PC Maintenance, page 2G-26 — Water Trap / Filter Maintenance Warnings, page 2G-26 — Pocket PC Error and Status Messages, page 2G-28 Gas Calibration During normal operation, a gas analyzer should be calibrated periodically to ensure accurate gas measurement. The gas bench is calibrated using a special composition of gases that have been certified for concentration. Calibration intervals may vary depending on the application and use, but quarterly as part of routine maintenance is recommended, more frequently with heavy use. The two gases recommended for calibration are Bar97 Mid 2 Gas and Bar97 High Gas, composition as follows: Propane Bar97 Mid 2 Gas Bar97 High Gas 1920 ppm 3200 ppm CO 4.80% 8.00% CO2 7.20% 11.00% NO 1800 ppm 3000 ppm To begin Gas Calibration, 1. Press the Maintenance button on the main menu. — The Maintenance menu displays. 2. Choose Calibration from the Maintenance menu. — The initial Gas Calibration window opens. 2G-1 Pocket PC Maintenance Figure 2G-1: Initial Gas Calibration Screen 3. Verify that the gas analyzer sample system exhaust hose is connected to the port labeled Exhaust. 4. Disconnect the vehicle exhaust sample hose from the filter bowl. 5. Press the Start button to begin Calibration. Figure 2G-2: Calibration Values Screen The Calibration Values screen shown in Figure 2G-2 displays allowing you to verify that the calibration values being used match the concentration values of the calibration bottle. Change the values if necessary. ✓ You can change the values on this screen by tapping on the number and editing in place or in Maintenance > Setup > General Setup > Calibration. 2G-2 Pocket PC Maintenance 6. Press OK to continue. — FGA purges old gases and residue out of the system. Figure 2G-3: Purging Screen — FGA then performs a zero calibration. ✓ Make sure the vehicle exhaust sample probe is in fresh air, NOT connected to the filter bowl Quick Coupler. The analyzer must sample fresh air. Figure 2G-4: Zero Calibration Screen 2G-3 Pocket PC Maintenance 7. After zero, attach the calibration gas hose to the calibration bottle and the analyzer calibration gas port. Figure 2G-5: Attach Calibration Gas Hose Screen 8. Turn on the calibration gas and press OK. ✓ Make sure the pressure gauge on the gas regulator reads at least 30 psi. Replace the bottle if pressure is low. 9. Press OK. — FGA then verifies the values it is reading. Figure 2G-6: Verifying Readings Screen 2G-4 Pocket PC Maintenance If the readings are not within allowable limits, the following screen displays. Figure 2G-7: Not Within Allowable Limits Screen Make sure you have attached the correct calibration gas bottle, the bottle valve is open and the values are correct. 10. To Retry the verification press Retry. To continue calibration without correcting the calibration problem, or if you are absolutely certain the values entered match the bottle and the bottle has adequate pressure, press Ignore. To stop the calibration press Abort. When the gas calibration has passed, the following screen displays. Figure 2G-8: Gas Calibration Passed Screen 11. Turn off the gas calibration bottle. 12. Disconnect the bottle from the analyzer. 13. When the gas calibration has successfully completed, press Continue to continue using FGA. 2G-5 Pocket PC Maintenance If the gas calibration fails, the Gas Calibration Failed screen displays. Figure 2G-9: Gas Calibration Failed Screen 1. Verify that the gas bottle was open. 2. Make sure pressure is present at the calibration gas hose outlet. (Gas must be coming out the end of the hose.) 3. Verify that the gas bottle was properly plugged into the gas bench. 4. Verify that the gauge on the calibration gas regulator read at least 30 psi. 5. Verify the proper calibration gas bottle values. 6. Rerun the calibration. Resetting NOx Cell Output Voltage: From time to time during normal use and calibration, the NO x cell output voltage, used to determine NO x values, must be reset. If after a gas calibration the NO x Warning screen shown in Figure 2G-10 appears, perform the gas calibration again. However, DO NOT use the Calibration function. Instead select and perform the New NO x Sensor sequence (Maintenance > Setup > New NO x); this procedure resets the NO x cell output voltage. (See New NOx Sensor, page 2G-18.) Figure 2G-10: NO x Warning Screen 2G-6 Pocket PC Maintenance ✓ ✓ Always make sure the gas bottle values match the screen. If the message does not clear after every calibration, replace the NO x cell. Other possible conditions that cause the NOx warning include, 1. Calibration was run without gas in the cell. 2. NO x cell has degraded by more than 20%. 3. Bad NO x cell. Possible solutions include, 1. Confirm that you are using a BAR97 calibration gas with NO x present. Confirm that you are using only an FGA calibration kit. 2. The low NOx sensor voltage flag or bad NO x sensor flag is an indicator that the NO x cell has degraded by at least 20% from its original calibration. The NO x cell is not necessarily bad and will still likely have a long life. 3. If this message appears, run New NO x sensor from the menu (see New NOx Sensor, page 2G-18). Next, rerun gas calibration (see Gas Calibration, page 2G-1). This chould clear the NO x cell flag. 4. After running, flow calibration gas and read the NO x cell. 5. If it appears to read NOx properly, the NO x cell is fine. Leak Check Performing a leak check on the sample system helps to ensure that no vacuum leaks or hardware leaks exist to cause inaccurate readings. Leak check intervals may vary depending on the application and use, but once per week as part of routine maintenance is recommended, more frequently with heavy use. To perform a Leak Check, 1. Press the Maintenance button on the main menu. The Maintenance menu displays. 2. Choose Leak Check. — The Leak Check window opens. Figure 2G-11: Leak Check Start Screen 2G-7 Pocket PC Maintenance 3. Seal the probe tip. 4. Press Start to begin the test. A visual indication shows that the leak check is in progress. When the leak check is completed a message displays with the result. Figure 2G-12: Leak Check Pass Screen 5. When the leak check has successfully completed, remove the probe cap from the exhaust probe. 6. Select Continue to continue using FGA. If the leak check fails, Figure 2G-13: Leak Check Fail Screen 1. Inspect the exhaust hose, exhaust probe, fittings, and connection to the filter bowl. 2. Remove the hose from the sample port on the filter and seal the inlet. Repeat the leak check. If it now passes, the vehicle sample hose or probe has a leak. If it fails again, go to Step 3. 2G-8 Pocket PC Maintenance 3. Remove the hose from the top fitting on the right of the sample filter bowl and seal it. Repeat the leak check. If it now passes, the filter bowl is leaking and needs repair. The most likely problem is the O-ring seal. ✓ After a successful leak check, it may be necessary to remove the hose discussed in Step 3 to relieve the system vacuum and allow the pump to run. Zero Calibration In normal operation the gas analyzer frequently performs a zero calibration. During this check, the gas analyzer submits clean air, room air, into the sample system to verify that the analyzer reads properly when there is no gas present in the sample cell. FGA periodically performs zero calibrations as requested by the gas analyzer. In addition, you may perform a zero calibration at any time. To begin Zero Calibration, 1. Press the Maintenance button on the main menu. — The Maintenance menu displays. 2. Choose Zero Calibration. ✓ ✓ To perform an auto zero, the probe must be sampling fresh room air, NOT vehicle exhaust. You can set FGA whether to perform auto zero calibrations automatically while in meters, strip chart or bar chart, or to notify you when an auto zero is recommended. Use Maintenance > Setup > General Setup > Misc to set this option. See Misc, page 2G-16. Figure 2G-14: Zero Calibration Screen The zero calibration runs. ✓ Make sure the vehicle exhaust sample probe is in fresh air, NOT sampling any exhausts gases. 2G-9 Pocket PC Maintenance Station Information The Station Information window contains information about the individual shop where the gas analyzer is located. This information is displayed on printed reports generated by FGA. The first thing to do is to fill in the information. To fill in Shop Information on the pocket PC, 1. Tap the Maintenance button on the main screen. — The Maintenance menu opens. 2. Choose Station Info from the Maintenance menu. — The Station Info window opens. Figure 2G-15: Station Info Screen 3. Fill in the station information by typing the following: Station Name — Shop name. Address 1 and Address 2 — Shop address. Use both lines if necessary. City — Shop city. State / Province — Shop state or province. Zip / Postal — Shop zip or postal code. Phone — Shop phone number. Fax — Shop fax number. 4. When all Shop Information is entered, select OK to store the information. ✓ Consult your Windows CE manual for proper keyboard use. 2G-10 Pocket PC Maintenance Setup This section describes general setup, standards, new NO x sensor, and unit diagnostics. General Setup General Setup specifies settings for general operation as well as calibration and TSI/Idle parameters. To operate properly, the FGA gas analyzer and emissions test must be configured using the Setup window. It is extremely important that you change only what is needed, because incorrect setup configuration adversely affects the analyzer. To begin Setup, 1. Tap the Maintenance button on the Main menu. — The Maintenance menu displays. 2. Press the Setup button. — The Setup menu opens. 3. Press the General Setup button. — The General Setup screen opens. Figure 2G-16: General Setup Screen ✓ Defaults are as shown in Figure 2G-16. Buttons at the lower edge of the screen include • General • Calibration • TSI/Idle • Misc 2G-11 Pocket PC Maintenance General Setup The General button allows you to access General Setup and specify details about the bench module, gas com port, RPM and other items. Bench Type—In the future, FGA may provide a choice of gas bench modules. — Default is Snap-on FGA-5. Comm Port—Specifies the communications port that connects the pocket PC to the analyzer. — Default is Comm 1. ✓ If you change either the gas bench module or the gas communications port, FGA verifies that communication to the device is working properly when you select the OK button. Bluetooth—Specifies that the communications port being used is a Bluetooth port. This should be checked only when using the Bluetooth for communication. — Default is off. ✓ If you select the Bluetooth option, this warning message displays. Figure 2G-17: Bluetooth Warning Screen Record Rate—Configures the interval rate (in seconds) at which data is recorded in meters, strip chart and bar chart — Default is 1 second. Touch Screen—Specifies whether the software will start/stop a recording with a touch of the screen in meters, strip chart and bar chart. If checked, the unit starts recording when you tap anywhere on the screen. — Default is no checkmark. Demo Mode—Configures whether the FGA pocket PC communicates to the gas analyzer in real time or generates random readings. Enabling Demo Mode is often useful for training or demonstration purposes. — Default is no checkmark (off). 2G-12 Pocket PC Maintenance RPM/Temp Kit—Specifies whether or not an RPM / Temp Kit is attached. — Default is no checkmark. If the optional RPM kit is purchased with the analyzer, check this box. Audible—Configures whether the pocket PC beeps while a data recording is in process. — Default is checked (on). English Units—Configures whether to display measurements in English units or metric units. — Default is English. Metric is available. Language—Configures whether to display the software in English or other languages in the future. — Default is English. ✓ Only English is available as of December 2003. Pump Off Rate—The number of seconds the gas bench pump remains on after exiting meters, strip chart and bar chart as well as at the end of the TSI, idle or catalyst tests. This is recommended to help reduce HC hangup and help purge water from the analyzer. — Default is 60. Minimum Dilution—Used for determining when the probe is in the tail pipe. — Default is 6% and should not be changed. This is CO + CO 2, a minimum value. ✓ A fixed value of 6% is always used to determine when the probe is out of the tail pipe for performing auto zero. Changing this number in this place does NOT affect zero purge. Days Between Filter Check—Triggers the Check Filter message. Minimum 15 days, maximum 30 days. — Default is 15 days. ✓ Always service the filter when prompted by the warning. See Water Trap / Filter Maintenance Warnings, page 2G-26. Reset Filter Warning Button—If the Check Filter message appears, service the filter, then use this button to reset the Check Filter message back to the number of days specified in Days Between Filter Check. 2G-13 Pocket PC Maintenance Calibration Setup The Calibration button accesses Calibration Setup, which allows you to specify concentrations for calibration gases used for gas calibration, and the number of days between calibrations and leak checks. Figure 2G-18: Calibration Setup Screen ✓ Defaults are as shown in Figure 2G-18. Enter the appropriate gas concentrations for the calibration bottle being used. You can also specify the number of days between performing gas calibrations and leak checks. Days Between Calibration—Sets the number of days between calibrations. — Default is 365. Days Between Leak Check—Sets the number of days between leak checks. — Default is 365. ✓ For the FGA analyzer, it is recommended that leak checks be performed weekly and calibrations quarterly, more frequently with heavy use. Display Calibration Warning—When this box is checked, FGA displays warning messages to calibrate the analyzer based on Days Between Calibration or other factors (such as a current calibration status of Fail). Checking this box specifies that you want advisory messages to display. — 2G-14 Default is Off, no check in the box, no advisory messages. Pocket PC Maintenance TSI / Idle Setup The TSI / Idle Tests are standardized to ensure that technicians run the test in a similar manner from vehicle to vehicle. The TSI Test in FGA using the pocket PC is designed to run according to the user configured parameters displayed in the TSI/ Idle Setup screen. The pocket PC TSI Test is discussed in TSI Test, page 2D-1. ✓ Figure 2G-19: TSI/Idle Setup Screen Defaults are as shown in Figure 2G-19. Idle Test Length—Length of idle speed test in seconds. Idle Test Max RPM—Maximum RPM allowed during the idle RPM portion of the TSI. Idle Test Min RPM—Minimum RPM allowed during the idle RPM portion of the TSI. High Speed Test Length—Length of high speed test in seconds. High Speed Max RPM—Maximum RPM allowed during the high speed RPM portion of the TSI. High Speed Min RPM—Minimum RPM allowed during the high speed RPM portion of the TSI. 2G-15 Pocket PC Maintenance Misc The Misc button sets the Auto Zero Calibration and Perform Averaging options. Figure 2G-20: Misc Setup Screen Auto Zero Calibration When this option is Off (no check in the box) and the system requires an auto zero calibration while in Meters, Strip Chart or Bar Graph, the software displays a message across the top of the screen: Zero Calibration Required. You must initiate the auto zero calibration manually. See Zero Calibration, page 2G-9. If Auto Zero Calibration is On (the box is checked), the software interrupts the test and automatically performs the zero calibration procedure when you are in Meters, Strip Chart or Bar Graph and the gas bench requests it. — Auto Zero Calibration defaults to Off. Checking the box (On) may result in slightly more accurate readings. Perform Averaging When this option is On (the box is checked), the system averages the values in Meters, Strip Chart and Bar Graph. If Averaging is Off (no check in the box) the values in Meters, Strip Chart and Bar Graph are not averaged and the refresh time while tuning the vehicle and viewing the readings is faster. — Averaging defaults to On. Disable Auto Power Off When this option is On, the software prevents the pocket PC from automatically turning off due to user inactivity. ✓ ✓ 2G-16 WARNING: When using this feature, do not leave the software running unattended. This feature is only used by the FGA software and does not affect the default pocket PC configuration when the software is not running. Pocket PC Maintenance Standards The Standards command on the pocket PC provides a set of standards with which to compare results obtained from the vehicle being tested. This makes it possible to assess whether the vehicle would pass or fail a state I/M Test. The Standards command displays the standards available in the FGA software. FGA measures and compares emissions levels against limits. The standards used are EPA Guidance Standards to be as universal as possible for all tests and varying state test programs. To review the Standards, 1. Press the Maintenance button on the main menu. — The Maintenance menu displays. 2. Choose Setup. — The Setup menu displays. 3. Choose Standards. — The Standards screen displays. From the drop down menus, select the Test Type, Year and use the keyboard to input the Weight. ✓ Set the Test Type value to the default value desired when viewing recording results on the Results screen. For example, if you set Test Type to ASM 5015 on the Standards screen, ASM 5015 will be the default test type displayed when viewing recording results on the Results screen. After changing the Test Type, Year or Weight, you must select the Apply button to load the corresponding standards. The corresponding standards display. A set of standards is shown in Figure 2G-21 and Figure 2G-22. 1 2 Figure 2G-21: Standards Screens: (1) TSI and (2) Idle 2G-17 Pocket PC Maintenance 1 2 3 Figure 2G-22: Standards Screens: (1) ASM 5015, (2) ASM 2525, and (3) IM240 New NO x Sensor New NO x sensor procedure is required when the cell is replaced, however periodic recalibration is necessary as prompted during the normal Gas Calibration sequence (see Resetting NO x Cell Output Voltage, page 2G-6). Perform a new NO x sensor initialization whenever the NO x sensor is replaced, which should only be done by qualified personnel or when the NO x warning appears. To perform a new NO x sensor initialization, 1. Press the Maintenance button on the main menu. — The Maintenance menu displays. 2. Choose Setup. — The Setup menu displays. 3. Choose New NO x. — The NO x Sensor Initialization screen displays. 2G-18 Pocket PC Maintenance Figure 2G-23: NO x Sensor Initialization Screen 4. Make sure the exhaust hose is connected to the exhaust port. 5. Select Start to begin NO x sensor initialization. The procedure then followed is the conventional gas calibration procedure. See Gas Calibration, page 2G-1. If the new NO x sensor initialization fails, Figure 2G-24: NO x Sensor Initialization Fail Screen 1. Verify that the gauge(s) read at least 30 psi. 2. Verify that the gas bottle is properly attached. 3. Re-run the new NO x sensor initialization. 4. Check the calibration gas bottle values. 2G-19 Pocket PC Maintenance Diagnostics Service utilities include diagnostics and setup. Diagnostics provides a means of analyzing and diagnosing problems in the analyzer. Setup allows you to specify basic settings. Diagnostics is a process of diagnosing problems that may occur within the gas analyzer. The diagnostics window in the FGA software is not intended to function as a measurement tool. ✓ If you experience problems, select Diagnostics for information that may help to determine the cause of the difficulty. To begin Diagnostics, 1. Press the Maintenance button on the Main menu. — The Maintenance menu displays. 2. Press the Setup button. — The Setup menu screen opens. 3. Press the Unit Diagnostics button. — The Diagnostic screen opens. The lower edge of the screen contains the following buttons: • • • • Bench Board System ID Comm Test Bench Diagnostics Figure 2G-25: Bench Diagnostics Screen The Bench Diagnostics screen displays the status of the gas bench, showing a variety of conditions. Please contact EquiServ for assistance in diagnosing problems with the gas analyzer. 2G-20 Pocket PC Maintenance Board Diagnostics The Board Diagnostics screen shows measurements associated with analyzer activities. Figure 2G-26: Board Diagnostics Screen ✓ This screen is often useful for checking the Battery Voltage, which refers to the internal FGA battery voltage, and calibration and leak check setup. Other fields contain the following information: RPM Live reading if the option is installed. Oil Temperature Live reading if the option is installed. Ambient Temperature Internal temperature of the FGA. • Temperatures above 130 degrees F cause the internal battery charger to charge at a reduced rate. • Temperatures above 150 degrees F cause the internal battery charger to stop charging. • Temperatures above 122 degrees F prevent charging of the pocket PC by the FGA. • Temperatures below 35 degrees F prevent charging of the pocket PC by the FGA. Humidity Humidity as measured at the gas analyzer bench inside the FGA. Battery Voltage Out Voltage preset output for charging the pocket PC. Battery Voltage Voltage of the internal FGA battery. If the voltage drops below 10V, the FGA turns off and must be charged. Calibration Dates Shows the last date the analyzer was gas calibrated. 2G-21 Pocket PC Maintenance System ID Diagnostics The System ID screen displays pertinent information about the gas analyzer hardware and software, including the software revision number. It also displays gas values being returned from the gas bench for diagnosis and service testing. Figure 2G-27: System ID Diagnostics Screen Other fields contain the following information: Gas Values Live values similar to the digital display data. Measure Propane Box Allows the HC value shown on this screen ONLY to be displayed as N-Hexane or Propane. N-Hexane is used to measure vehicle exhaust gas. Propane is used to measure calibration gas. Barometric Pressure Barometric pressure inside the gas bench. Zero Calibration Performs a zero calibration. Pump Allows you to turn the sample pump on/off. Reset Calibration Resets the FGA gas calibration values to the original factory values. Reset Bench Reboots the FGA internal software. ✓ Use the items in the Diagnostics window only under the direction of Service. The Diagnostics window allows the service technician to help you diagnose and service problems that may be occurring within the gas analyzer. It is not intended to function as a measurement tool. Comm Test Diagnostics The Comm Test checks the communication port on the pocket PC and the cable being used from the pocket PC to the analyzer. The test verifies that the port and cable are working correctly if you have repeated communication problems between the pocket PC and the FGA. This specialized test requires the use of a Loop Back Tester (Figure 2G-29), which is provided with the analyzer or can be purchased for older units (part number AL 419-0077). 2G-22 Pocket PC Maintenance To perform the Comm Test, 1. Select Setup, then Unit Diagnostic menu from the Maintenance menu, then select Comm Test. (Maintenance > Setup > Unit Diagnostics > Comm Test). Figure 2G-28: Comm Test Diagnostics Screen 2. Disconnect the serial connector from the FGA. Keep the cable connected to the pocket PC. 3. Insert the loop back tester into the communication/serial cable end disconnected from the FGA. Figure 2G-29: Loop Back Tester 4. Select Start Test. — The test runs automatically and reports either Good or Bad. 2G-23 Pocket PC Maintenance 5. If the test is Good, the Communications Good status displays. Figure 2G-30: Communications Good Diagnostics Status Proceed to Step 7. 6. If test results are Bad, the Communications Bad status displays. This indicates a problem with the communication/serial cable connection to the pocket PC, a faulty cable, the software on the pocket PC is corrupted or the pocket PC has failed. Figure 2G-31: Communications Bad Diagnostics Status — Unplug the pocket PC communication/serial cable from the pocket PC. Reconnect and repeat the test or try a replacement cable (a spare is provided with the pocket PC). — Reload software on the pocket PC and try again. — If the problem continues, try a different pocket PC. Proceed to Step 7. 2G-24 Pocket PC Maintenance 7. Press the Stop Test button to finish the test. The Finish Test screen displays, Figure 2G-32. Figure 2G-32: Comm Test Finish Diagnostics Screen 8. When the test has completed, remove the loop back tester and select Finish. ✓ Be sure to remove the loop back tester before selecting Finish. If the communications status is Good, reconnect the communication/serial cable to the FGA. The system should be working. — If you continue to experience communication problems with the FGA even though the Comm Test is good, check the FGA operator’s manual for a possible FGA problem. — If problems still occur, charge the FGA for 24 hours and repeat the test. 2G-25 Pocket PC Maintenance Pocket PC Maintenance The pocket PC software provides water trap / filter maintenance warnings, battery maintenance tools, and a set of error and status messages. Water Trap / Filter Maintenance Warnings To assist in proper maintenance of the FGA, the pocket PC software displays a Filter Warning Message, as shown in Figure 2G-33. This message appears at set intervals (see Days Between Filter Check page 2G-27) to remind you to inspect and if necessary replace the sample system filter. Figure 2G-33: Filter Service Warning After you inspect or change the filter, you must reset the filter warning message. To reset the filter warning message, 1. Tap the Maintenance button on the Main menu. — The Maintenance menu opens. 2. Press the Setup button. — The Setup menu opens. 3. Press the General Setup button. — 2G-26 The General Setup screen opens. Pocket PC Maintenance Figure 2G-34: General Setup Screen 4. Select the Reset Filter Warning button. — The Reset Filter Warning Successful message displays. Figure 2G-35: Reset Filter Warning Successful Days Between Filter Check: You can set the time period between warnings using the Days Between Filter Check text box shown in Figure 2G-34 and Figure 2G-35. Customize this time period according to how you use your FGA ranging from the minimum period of 15 days to a maximum of 30 days. 2G-27 Pocket PC Maintenance Pocket PC Error and Status Messages The FGA software displays error and status messages as required to advise you of problems. Error Messages Error messages appear in a yellow bar at the top of the screen as shown in the example below. Error Message Figure 2G-36: Example Error Message Screen Communications Failure Two possible reasons for communications failure: 1. Cable is not properly connected, cable is damaged, hardware is not functioning. 2. Unit is not externally powered and the internal battery voltage is below operational level. To resolve, apply external power either by plugging into the wall or cigarette lighter. Process In Progress - System is busy You are allowed to resume use when the process completes, typically less than 60 seconds. You should never experience this error unless you are creating communications time-outs by connecting/reconnecting the unit while the software is in the process of performing an action, for example, zero calibration. Channel Error This occurs if an error is encountered in the HC, CO, CO 2, O 2 or NO x channels/data as reported by the gas analyzer. A typical resolution for this error would be a passing gas calibration. Low NOx Sensor Output Detected This message could appear at the end of a gas calibration and indicates the NO x cell may need to be replaced. Perform the gas calibration a second time. If the message repeats, replace the NOx cell. ✓ If this message appears, perform gas calibration again using the New NO x Cell Calibration procedure in place of the standard gas calibration. (Maintenance > Setup > New NO x) 2G-28 Pocket PC Maintenance Low Out Flow This message displays when the bench/gas analyzer exhaust out hose is plugged or disconnected and the pump turns off. Correct the problem and turn on the pump. Low In Flow The gas analyzer senses when the inlet sample hose is plugged. If the screen indicates low flow, you must clear the hose to enable further testing. If low flow persists and the source of the low flow cannot be found, locate the quick disconnect on the hose leaving the water filter bowl (this fitting has a red ring above the hose) and remove the connection. Push upward on the red ring and pull the hose out. Wait ten seconds and reconnect. If excessive water accumulates in the bowl the analyzer indicates LOW IN FLOW. The filter bowl has a float located inside to protect the analyzer bench. Empty the water from the filter bowl and change the filter. See Water Trap / Filter Maintenance Warnings, page 2G-26. Then, locate the quick disconnect on the hose leaving the water filter bowl (this fitting has a red ring above the hose) and remove the connection. Push upward on the red ring and pull the hose out. Wait ten seconds and reconnect. Low flow may occur when operating the analyzer upside down or when the analyzer is sitting on a severe incline. NO x Cell Low Voltage This message could appear at the end of a gas calibration and indicates the NO x cell may need to be replaced. ✓ If this message appears, perform gas calibration again using the New NO x Cell Calibrated procedure in place of the standard gas calibration. (Maintenance > Setup > New NO x) Pump Off The FGA software provides the ability to toggle the gas bench pump On and Off. From the Main menu select Meters / Graph and then Pump to turn the pump on or off. Normally, the pump turns on automatically any time you enter TSI, Idle, Meters, Strip Chart or Bar Graph. If you see the Pump Off message, it means an error has caused the pump to turn off. Exit the screen you are on and re-enter to turn the pump back on. Excess Dilution An Excessive Dilution Error is caused when the software does not sense enough emissions from the analyzer bench. Normally this means the probe is not in the vehicle’s exhaust pipe or there is a hole in the exhaust pipe. The level of dilution checked for by the software can be altered in the Minimum Dilution field of General Setup (Main menu > Maintenance > Setup > General Setup). Dilution value is measured by calculating CO + CO 2 . If CO + CO2 is less than the setting in the Minimum Dilution field, then FGA signals the error. 2G-29 Pocket PC Maintenance Status Messages Status messages appear in a green or yellow bar at the top of the screen as shown in the example below. Status Message Figure 2G-37: Example Status Message Screen Demo Mode Demo Mode (green) indicates that the FGA software is generating random readings rather than actually communicating with the gas analyzer. Demo Mode is enabled in Main menu > Maintenance > Setup > General Setup > General. Enabling Demo Mode is often useful for training or demonstration purposes. Standby Mode Standby Mode (green) indicates you have been inactive for 10 or more minutes while the menu was displayed. Any action takes the system out of this mode and resumes normal functioning. Initializing OBD Initializing OBD (yellow) appears if OBD RPM is selected for use and the system determines that the OBD connector is attached to a vehicle, either running or with the key in ON position. This message appears until the connection is established. Once the connection is established, the message goes away. Zero Calibration Required Zero Calibration Required (yellow) is the gas analyzer signal that a zero calibration is required. Using General Setup, you can configure the Auto Zero so it must be performed automatically rather than just issuing a warning. It is a good idea to set it to perform automatically. Use Maintenance > Setup > General Setup > Misc to set this option. See Misc, page 2G-16. 2G-30 2H Pocket PC Other Functions This chapter contains information about several analyzer functions not covered in other chapters, including: • About, page 2H-1 • Exit, page 2H-1 About Although the pocket PC software does not have an About command, version information about the software is located in Unit Diagnostics > System ID. See System ID Diagnostics, page 2G-22. Exit Exit closes the FGA software. To exit the FGA pocket PC software, 1. Press the Exit button on the main screen. — The FGA pocket PC software closes. 2H-1 Pocket PC Other Functions 2H-2 3 Using FGA with the PC The Flexible Gas Analyzer (FGA) software works with the Snap-on FGA hardware to perform emission and diagnostic tests on vehicles. The software provides the ability to perform tests, view results, record tests and print results for future reference. Chapters 3A–3H describe how to use the FGA software on a PC. • PC Software Overview, Chapter 3A • PC Software Installation, Chapter 3B • PC Meters/Strip Chart, Chapter 3C • PC Automatic Tests, Chapter 3D • PC Customer/Vehicle, Chapter 3E • PC Results, Chapter 3F • PC Maintenance, Chapter 3G • PC Other Functions, Chapter 3H 3-1 Using FGA with the PC 3-2 3A PC Software Overview The PC version contains buttons and commands that enable you to operate the FGA software. This chapter describes the layout of the main screen and provides flowcharts that map all the buttons and commands. • Main Screen Layout, page 3A-1 • Software Flowcharts, page 3A-4 Main Screen Layout Information needed to operate the analyzer appears on the PC monitor display screen as shown in Figure 3A-1. The main analyzer display screen is divided into several areas as described below. Battery Icon Cursor Buttons Commands 1-10 Error / Status Message Software Info and Active Customer Name Date and Time Figure 3A-1: PC Main Display Screen 3A-1 PC Software Overview Battery Check Icon The battery check icon on the upper left side of the main screen provides a means of checking the internal battery voltage of the gas analyzer. Simply select the icon and the Battery Check screen displays. Cursor The cursor is shaped like a wrench. Using the mouse to drag the cursor, place the tip of the handle (top of the cursor) over the item you want to select, then click the left mouse button. Buttons Buttons and commands both provide access to the functions of the gas analyzer, however they are organized differently. Buttons display menus containing further options whereas commands are tied more directly to tasks. Customer/Vehicle — Provides options to add a new customer, find an existing customer, view/edit a customer, or delete a customer. Gas — Use to perform gas analyzer tests that include: • TSI Test • Manual Meters • Strip Char t • Service Utilities (diagnostics and setup) Calibration — Use to perform a gas calibration, leak check, or install a new NO x sensor. Shop Information — Provides options to enter or obtain shop information, change the password, access online help, and view version and memory usage information about the software. Exit — Closes the gas analyzer software program. 3A-2 PC Software Overview Commands 1-10 Commands provide access to the gas analyzer software, just as the buttons do, but the commands are tied more directly to actions. 1 Manual Meters Begins the process of checking gases (CO 2 , CO, HC, NO, O 2, Air Fuel Ratio (AFR), RPM, Temperature) from the vehicle and displaying, printing, or saving the results. 2 TSI Test Begins the process of performing the Two Speed Idle Test. 3 Idle Test Begins the process of performing the Idle Only Test. 4 New Customer Use to input information about a new customer. 5 Find Customer Use to search for an existing customer. 6 Gas Calibration Displays options to perform a leak check, gas calibration, or install a new NO x sensor. 7 Help Displays online help. 8 Setup Use to configure the hardware, calibration, TSI and miscellaneous settings. Setup requires a password. 9 State Standards Displays the emissions standards for various states. 10 Exit Closes the gas analyzer software program. Error/Status Message The bar at the bottom left displays error or status messages. In the illustration the system is “Ready”. Software Info and Customer Name The bar at the bottom middle contains the name of the software and the active customer. Date and Time The bar at the bottom right provides the current date and time. 3A-3 PC Software Overview Software Flowcharts The software flowcharts provide an overview of the software structure. The Buttons flowchart traces the flow starting with the Main screen buttons whereas the Commands flowchart traces the flow starting with the Main screen commands. Buttons Figure 3A-2: PC FGA Software Flowchart: Buttons 3A-4 PC Software Overview Commands Figure 3A-3: PC FGA Software Flowchart: Commands 3A-5 PC Software Overview 3A-6 3B PC Software Installation The Flexible Gas Analyzer (FGA) software works with the Snap-on FGA hardware to perform emission and diagnostic tests on vehicles. The software provides the ability to perform tests, view results, record tests and print results for future reference. • Parts and Accessories List, page 3B-1 • Knowledge Requirements, page 3B-1 • System Requirements, page 3B-2 • Installing FGA, page 3B-2 • Starting FGA, page 3B-4 This section describes installation of the Flexible Gas Analyzer (FGA) software on a Windows PC. To install FGA, you must be able to specify information about your computer and where you want FGA files to be stored on the hard drive. Parts and Accessories List Part Number Description Quantity AL 190-0401 Flexible Gas Analyzer Software on CD-ROM 1 AL 610-0011 25' RS232 PC cable (DB9 Female to DB9 Female) 1 Knowledge Requirements These instructions assume that Windows is already installed on the PC and the printer has been set up. Using the FGA software requires: • A basic, working knowledge of Windows, • Using the mouse for pointing, clicking, and dragging, • Choosing commands from menus, • Starting and quitting applications, • Opening, closing, moving, and resizing windows, • Using scroll bars, • Copying files for backup purposes, and • Printing to a printer installed in Windows. 3B-1 PC Software Installation System Requirements Minimum requirements for PC systems to run the FGA software include: • IBM 486 DX or 100% compatible — IBM 586 or higher is strongly recommended • Windows 95/98/2000/XP • 64 MB of RAM or more • FGA software requires 30 MB minimum available hard drive disk space • VGA or SVGA video card — Local bus video recommended, • CD-ROM drive • Microsoft mouse or 100% compatible • 1 available RS-232 port Installing FGA ✓ You should be familiar with installing software before you attempt installation. You should also be familiar with PC hardware. 1. Start Windows. — It is very important to make sure that no other programs are loaded into memory before beginning the FGA install. Close all applications, other than Windows, before proceeding. Verify that nothing else is loaded by holding down the Alt key and pressing the Tab key. If the screen does not change, Windows is the only program running. ✓ If problems occur during the installation process it may be necessary to remove all programs loaded in under the Programs Start Up group. Keep in mind, the more applications running while you are working with FGA, the slower the software will run. 2. Select Run from the Windows 95/98/2000 Start menu. — See Figure 3B-1. 3. Type D:\Setup.exe (or appropriate CD-ROM drive letter) in the Open field and press OK. — You may also use the Browse button to select the setup file from the CD-ROM drive. Figure 3B-1: Starting the Installation — 4. 3B-2 The setup program begins running and displays several introductory screens. The software license agreement screen appears. Press Agree. — The license must be agreed to before the setup continues. PC Software Installation 5. If this is an update to a previous version of FGA, additional steps must be taken. To maintain your existing data, select the Custom setup type. See Figure 3B-2. If it is not an update, select Typical. Figure 3B-2: Choosing Custom Installation — After selecting Custom setup and selecting the Next button, the screen in Figure 3B-3 appears. 6. Remove the check from the Data Files Only box to keep your existing data. ✓ If the check is not cleared from the Data Files Only box, your existing data will be over written with the default files shipped with the installation program. If this is a concern, Cancel the setup program now and backup up your existing data. Then, restart the setup program and continue. Figure 3B-3: Choosing Custom Installation 3B-3 PC Software Installation 7. If you encounter any errors during the install, choose Ignore or OK and continue with the install. Write down all errors that occur, as they will be needed to troubleshoot any software problems. At the end of the installation process you will be prompted to restart Windows to complete the installation. Select Yes to restart Windows. After the installation is complete run FGA by selecting it from the Windows 95/98/ 2000 Programs menu. Once in FGA, the software runs in demo mode. When the program is in demo mode, it generates random values for the tests and diagnostic features instead of communicating to your hardware devices. To take the software out of demo mode, 1. Enter the Shop Information screen. 2. Remove the check in the Demo Mode box. When you are out of demo mode, the software verifies communications to the hardware. If communications are unsuccessful, an error message occurs prompting you to check the system configuration. The password you need to access various portions of the software is “STATION”, all uppercase letters. You may change the password by clicking on the Shop Information button and selecting the Change Password menu item. Missing Files or Device Error Sometimes the software installs properly, but upon rebooting, errors occur indicating missing files or device in Windows 95/98 installations. To troubleshoot this problem, 1. Boot up the PC and when errors occur, press any key so the computer will continue booting up. 2. Select the Start menu and choose Run. 3. Type “sysedit” (without the quotes) in the Open: box and click OK. 4. Select the Window menu and choose C:\Windows\system.ini. 5. Scroll down and locate the line “device=SSIACT.386” (without the quotes). Delete this line. 6. Locate the line “EMMEXCLUDE=C800-CFFF” (without the quotes). Delete this line. 7. Select the File menu and choose Save. 8. Select the File menu and choose Exit. 9. Restart the computer. Starting FGA To run the FGA program, press the Windows Start button, then Programs, then click on Snap-on FGA. ✓ ✓ 3B-4 The gas analyzer must be connected to Comm 1 on the PC. You can also launch the program from a desktop shortcut. See your Windows manual for instructions. 3C PC Meters/Strip Chart This chapter describes the PC manual meters and strip chart process, results and display setup. It also describes how to toggle the analyzer pump on/off and set up the tachometer. • Manual Meters/Strip Chart, page 3C-1 • Pump, page 3C-10 • Tachometer, page 3C-11 Manual Meters/Strip Chart Viewing the Manual Meters or Strip Chart display can assist you to diagnose problems and properly tune a vehicle. Manual Meters and Strip Chart provide different views of the same information. The meters provide a digital readout of available emissions signals including HC, CO 2 %, CO%, O 2 %, NO x, Lambda and others. The strip chart provides a general trend of the emissions measurements in a wave form display. In both displays, you can freeze a snapshot of the signals or record a progression of signal measurements over a time span. Manual Meters To view the Manual Meters or Strip Chart display, Press the Gas button and choose Manual Meters or Strip Chart from the menu. or Select the 1 Manual Meters command. ✓ You can also toggle between Manual Meters and Strip Chart using the Test Actions menu. The system then performs a zero check. For more information about the zero check, see Gas Bench Zero, page 3D-2. After the zero check has passed, the Manual Meters screen displays. The Manual Meters screen provides an active view of the changing emissions readings. 3C-1 PC Meters/Graph Menus Figure 3C-1: Manual Meters Screen You can change the value displayed in any meter box by using the drop-down menu at the bottom of each box. Simply select the arrow to view the menu and choose the value you want to display in that meter box. The Manual Meters screen contains three menus and a set of buttons: • Test Actions • Gas Bench • Tachometer • Buttons Test Actions Menu The Manual Meters Test Actions menu, top left on the Manual Meters screen, contains a save command, several commands that control recording and a command to switch to the strip chart display. Save—Saves all values and displays them on the Single Save tab of the Test Results window. See the section below titled Manual Meters / Strip Chart Results. Start Recording—Begins recording all signals. The system stores all values during the recording period. Pause—You can select Pause at any time. The Pause menu item suspends values from being updated, in effect it freezes the screen. If a recording is in progress, it also suspends recording. Select Pause a second time to resume. Stop Recording—The Stop Recording menu item is enabled only when a recording is in progress. Stop Recording ends the recording. When you select Stop Recording, the results of the recording are displayed in the Test Results window. See the section below titled Manual Meters / Strip Chart Results. Strip Chart—Displays the Strip Chart view (discussed in the Strip Chart section). 3C-2 PC Meters/Graph Gas Bench Menu The Gas Bench menu, top left on the Manual Meters screen, contains commands that control gas bench settings. Pump On—Turns the gas bench pump on or off. A check next to Pump On indicates that the pump is on, no check indicates the pump is off. Zero—Activates the Gas Bench Zero process. Use this command if you want to verify that the analyzer reads properly when there is no gas present in the sample cell. ✓ To perform an Auto Zero, the probe must be out of the tailpipe sampling fresh air. Fuel Type—Notifies the system what type of fuel the vehicle burns, which is used to calculate the Dilution Correction Factor (DCF). The setting defaults to Gasoline but you can select the appropriate vehicle fuel type. A check to the left of the fuel indicates the fuel type selected. Gasoline Methanol / Ethanol Compressed Natural Gas Liquid Propane Gas Refresh Rate—Contains settings for the Manual Meters display. Instantaneous (Default) — Displays readings as they happen 5 Second Rolling Average — Calculates and displays an average every 5 seconds. (California ASM mandated averaging) Tachometer Menu The Tachometer menu, top left on the Manual Meters screen, contains a single command to set up the tachometer. The Setup command opens the Tachometer Configuration window. 3C-3 PC Meters/Graph Figure 3C-2: Tachometer Configuration Screen Use the tachometer configuration window to input and verify the settings for the tachometer connection to the vehicle. The tachometer should be connected to the vehicle to the manufacturer specification. If you make changes to the settings in Ignition Type or Ignition Connection the Apply Changes button becomes available. Select Apply Changes to reconfigure the tachometer. Before selecting the Continue button, verify that the RPM values displayed correspond with the actual RPM. ✓ The optional RPM kit, part number EAK0213L10A, must be installed to use this function. Buttons In addition to the menu items, the following buttons appear in the lower left corner on the Manual Meters screen: Start Recording—When you select the Start Recording button, the center black portion of the button flashes between black and red indicating a recording is in progress. During the recording process all values are stored. Pause—You can select the Pause button at any time. The Pause button suspends values from being updated, in effect it freezes the screen. If a recording is in progress, it also suspends recording. Select Pause a second time to resume. When you press the Pause button, it flashes between black and red. Stop Recording—The Stop Recording button is enabled only when a recording is in progress. The Stop Recording button ends the recording. When you select Stop Recording, the results of the recording are displayed in the Test Results window. See Manual Meters / Strip Chart Results, page 3C-8. Menu—The Menu button exits the current screen and displays the Main screen. 3C-4 PC Meters/Graph Strip Chart To view the Strip Chart display, Press the Gas button and choose Strip Chart from the menu. ✓ You can also toggle between Manual Meters and Strip Chart using the Test Actions menu. The analyzer performs a zero check and then displays the Strip Chart. ✓ The probe must be out of the tailpipe. The Strip Chart screen displays emissions values in an active wave form. Figure 3C-3: Strip Chart Screen The Strip Chart screen contains three menus and a set of buttons: • Test Actions • Gas Bench • Tachometer • Buttons 3C-5 PC Meters/Graph Test Actions Menu The Strip Chart Test Actions menu contains a strip chart setup command, two test control commands, several commands that control recording, a command to switch to the manual meters display, and an exit command. Strip Chart—Displays a setup window that allows you to configure the values displayed, their scale factor, and general configuration of the strip chart appearance. See Strip Chart Display Setup, page 3C-7. Reset—Clears the wave forms from the screen and restarts the display. Save—Saves all values and displays them on the Single Save tab of the Test Results window. See Manual Meters / Strip Chart Results, page 3C-8. Start Recording—Begins recording all signals. The system stores all values during the recording period. Pause—You can select Pause at any time. The Pause menu item suspends values from being updated, in effect it freezes the screen. If a recording is in progress, it also suspends recording. Select Pause a second time to resume. Stop Recording—The Stop Recording menu item is enabled only when a recording is in progress. Stop Recording ends the recording. When you select Stop Recording, the results of the recording are displayed in the Test Results window. See Manual Meters / Strip Chart Results, page 3C-8. Meters—Displays the Manual Meters view. See Manual Meters, page 3C-1. Exit—Closes Strip Chart and returns you either to the Main screen or to Manual Meters, depending on whether you originally selected Strip Chart from the Main screen or from the Manual Meters Miscellaneous menu. Gas Bench Menu See Gas Bench Menu, page 3C-3. Tachometer Menu The Tachometer menu contains a single command to set up the tachometer. For more information about setting up the tachometer, see Tachometer, page 3C-11. Buttons See Buttons, page 3C-4. 3C-6 PC Meters/Graph Strip Chart Display Setup The Strip Chart Setup window makes it possible to finely configure the Strip Chart window. It contains a Configuration section and a Trace Settings section. With the Strip Chart displayed, select the Miscellaneous menu, then choose Strip Chart > Setup. The Strip Chart Setup window opens. Figure 3C-4: Strip Chart Setup Screen Configuration The Configuration section of the window sets the physical appearance of the strip chart. Minimum Y Value—Value at which the Y Axis begins. ✓ The Y Axis is the vertical line on the left side. Maximum Y Value—Value at which Y Axis ends. Y Tick Marks—The number of marks between the Minimum Y Value and Maximum Y Value. Trace Width—The width of the traces for the values being plotted (one value for all traces). ✓ The larger the number, the wider the trace. Chart Time Frame—The number of seconds it takes for the strip chart to plot a full window of traces. At the end of this interval the strip chart begins to scroll horizontally, following the line across the bottom (X Axis). Chart Color—The back color of the chart. Y Axis Color—Color of the X and Y Axis, including the tick marks and Y values. Trace Settings The Trace Settings section sets the items displayed in the Strip Chart window. Meter Selection—Provides a list of the available measurements from which to select. You cannot alter this list. 3C-7 PC Meters/Graph Order—Specifies which measurements to include in the strip chart and in what order. Add button—To add an item to the Order list, select the item in the Meter Selection list and press Add. Remove button—To remove an item from the Order list, select the item in the Order list and press Remove. Up button—To move an item up in the Order list, select the item in the Order list and press Up until the item is in the desired position. Down button—To move an item down in the Order list, select the item in the Order list and press Down until the item is in the desired position. Trace Color—Sets the color of the trace for each item being plotted. To change the color, select the item in the Order list and double-click the Trace Color box. Choose the new color from the color selector. Scale Reading by x—Allows you to scale the actual reading of an item by a factor of x. The default factor is 1. For example, if you select HC in the Order list and change the scale factor to 10, the instantaneous value is multiplied by 10 when the point is plotted on the strip chart. Put in max Y divided by max reading expected. Manual Meters / Strip Chart Results The results window allows you to view and print the results obtained. When you select Save on the Test Actions menu of the Manual Meters or Strip Chart window, the results are displayed on the Single Save tab of the Test Results window as shown in Figure 3C-5. Figure 3C-5: Single Save Test Results 3C-8 PC Meters/Graph When you select the Stop button or the Stop Recording menu item to end a recording session, the results are displayed on the Recordings tab of the Test Results window as shown in Figure 3C-6. Figure 3C-6: Recordings Test Results You can save multiple recordings or single save results during a Manual Meters or Strip Chart Test. At the bottom of the Test Results screen a box will be checked to indicate whether the readings taken were instantaneous or 5 second rolling average. If you apply DCF to the readings, the results screen inserts the letters DCF in the titles of the appropriate gases. See Dilution Correction Factors, page 5-3. ✓ This screen also allows you to view results from an Idle or TSI Test, if performed. For information about viewing results from previous tests, see Test Results, page 3F-1. 3C-9 PC Meters/Graph Pump Running the pump clears the water trap/filter of water and residual gases. To toggle the Pump on or off, 1. Press the Gas button and choose Manual Meters from the menu. or Select the 1 Manual Meters command. — The Manual Meters screen displays. Gas Bench menu Figure 3C-7: Manual Meters Screen 2. Select the Gas Bench menu located top left on the Manual Meters screen. — The Gas Bench menu displays. 3. Select the Pump On command to toggle the gas bench pump on or off. — 3C-10 A check next to Pump On indicates that the pump is on, no check indicates the pump is off. PC Meters/Graph Tachometer Use the Tachometer Configuration window to input and verify settings for the tachometer connection to the vehicle. The tachometer should be connected to the vehicle following the manufacturer specification. The Tachometer menu, top left on the Manual Meters screen, contains a single command to set up the tachometer. To set up the tachometer, ✓ Make sure the tachometer function has been activated (see RPM Enabled page 9 and Using the Optional RPM Kit, page 4-3). 1. Press the Gas button and choose Manual Meters from the menu. or Select the 1 Manual Meters command. — The Manual Meters screen displays. Tachometer menu Figure 3C-8: Manual Meters Screen 2. Select the Tachometer menu. — The Tachometer menu displays. The Setup command opens the Tachometer Configuration window. 3C-11 PC Meters/Graph Figure 3C-9: Tachometer Configuration Screen If you make changes to the settings in Ignition Type or Ignition Connection the Apply Changes button becomes available. Select Apply Changes to reconfigure the tachometer. Before selecting the Continue button, verify that the RPM values displayed correspond with the actual RPM. ✓ 3C-12 The optional RPM kit, part number EAK0213L10A, must be installed to use this function. 3D PC Automatic Tests This section describes the Gas Emissions Tests, the primary function of the analyzer. • TSI Test, page 3D-1 • Idle Test, page 3D-8 • Meters, page 3D-8 • Tachometer, page 3D-8 TSI Test The Two Speed Idle Test (TSI) provides standardized testing so the technicians run the test in a similar manner from vehicle to vehicle. The TSI Test in FGA is modeled after a California BAR97 TSI test. To begin the Two Speed Idle (TSI) Test, 1. Press the Gas button and choose TSI Test from the menu. or Select the 2 TSI Simulation command. ✓ Make sure the exhaust sample probe is NOT in the vehicle tailpipe until after auto zero is complete. The system then prompts you through a series of preliminary tests leading to the TSI simulation. 2. If no active customer exists, the first screen that displays is the Customer/ Vehicle Information screen. If you are working with a new customer, enter any required information and press OK. — If you are working with an existing customer but forgot to select the customer, press Cancel to close the Customer/Vehicle Information screen and then select Find Customer to activate an existing customer. ✓ The TSI Test will not proceed until the Last Name, Address, Year and GVWR fields are entered. The system then moves to the zero check. 3D-1 PC Automatic Tests Gas Bench Zero 3. Remove the probe from the tailpipe and press OK in the warning box. Figure 3D-1: Remove Probe Warning 4. The analyzer then performs a zero check. Figure 3D-2: Gas Bench Zero Screen During the zero check the system brings clean air into the sample system to verify that the analyzer reads properly when there is no gas present in the sample cell. 3D-2 PC Automatic Tests Tachometer Configuration If you have the optional RPM kit, part number EAK0213L10A, the Tachometer Configuration screen then displays. Make any needed changes to Ignition Type and Ignition Connection settings and press the Apply Changes button to reconfigure the tachometer. Figure 3D-3: Tachometer Configuration Screen ✓ For more information about setting up the tachometer, see Tachometer, page 3C-11. 5. Attach the tachometer lead according to the manufacturer’s specification and verify RPM readings. 6. Insert the probe in the tailpipe. 7. Select Continue to begin the test. ✓ The test can be performed without the RPM kit, but you must determine RPM. To allow bypass, go to Setup > TSI and check the Bypass box. 3D-3 PC Automatic Tests High RPM Test 8. The TSI Test begins with the 2500 RPM Test. Figure 3D-4: TSI Simulation Test at 2500 RPM ✓ The software sets all minimum RPM requirements to 0 when the Disable RPM box is checked. 9. To begin the test, accelerate the vehicle to the required RPM range as indicated below the slide meter, 2500 ± 10%. — Before the simulation begins, a test initialization occurs. Test initialization is completed when the vehicle maintains the RPM range, low flow is not detected, and the minimum dilution requirements are met for a period of two consecutive seconds (or to the setting for Time Required Inside Initialization). 10. When test initialization is complete, maintain acceleration within the RPM range using the slide meter and digital meter. — The Time counter, located in the upper left meter, counts down from 30 to 0 (or the number of seconds set in High Idle RPM Time down to 0) as long as RPM is within range, low flow is not detected, and minimum dilution requirements are met. The system warns you and the test restarts if: — Low flow is detected, or — Minimum dilution requirements are not met, or — RPM values are outside the range for more than two consecutive seconds (or the time set in Time Allowed Outside RPM Range), or a total of ten seconds (or the number set in Total Time Allowed Outside RPM Range). 3D-4 PC Automatic Tests FGA allows a maximum of three restarts (or the number set in Max Restarts). A fourth restart (or the number in Max Restarts+1) causes the TSI Test to abort. ✓ Select the Tachometer button at any time to reconfigure the tachometer. The test then restarts. ✓ Press the Abort button at any time to stop the test. Idle RPM Test When the 2500 RPM Test is complete, the idle RPM Test begins. Figure 3D-5: TSI Simulation Test at Idle RPM 11. To begin the idle phase of the test, accelerate the vehicle to the RPM range indicated below the slide meter, 450–1300 in this case. — Before the simulation begins, a test initialization occurs. Test initialization is complete when the vehicle maintains the RPM range, low flow is not detected, and the minimum dilution requirements are met for a period of two consecutive seconds (or to the setting for Time Required Inside Initialization). 12. When test initialization is complete, maintain acceleration within the RPM range using the slide meter and digital meter. — The Time counter, located in the upper left meter, counts down from 30 to 0 (or the number of seconds set in Idle RPM Time down to 0) as long as RPM is within range, low flow is not detected, and minimum dilution requirements are met. 3D-5 PC Automatic Tests The system warns you and the test restarts if: — Low flow is detected, or — Minimum dilution requirements are not met or — RPM values are outside the range for more than two consecutive seconds (or the time set in Time Allowed Outside RPM Range) or a total of ten seconds (or the number set in Total Time Allowed Outside RPM Range). FGA allows a maximum of three restarts (or the number set in Max Restarts). A fourth restart (or the number in Max Restarts+1) causes the TSI Test to abort. ✓ Select the Tachometer button at any time to reconfigure the tachometer. The test then restarts. ✓ Press the Abort button at any time to stop the test. Pass/Fail When the TSI Test ends, FGA proceeds to test completion, discussed in Test Completed, page 3D-6. Test Completed 13. When the TSI Simulation is complete, the Test Completed window displays. Figure 3D-6: Test Completed Screen 14. Remove the tachometer lead and sample probe from the vehicle. 15. Press OK. 3D-6 PC Automatic Tests TSI Results 16. The TSI Results screen displays. Figure 3D-7: TSI Test Results Screen You may view the results of the current TSI Test as well as previous tests listed in the drop down list box of Available Tests. For information about viewing results from previous tests, see Test Results, page 3F-1. ✓ You can specify whether or not to correct CO, HC and NOx using the Setup screen. Most states use corrected CO and HC during their tests. Corrected values can be higher than actual values if excessive dilution exists. See Using Correction Factors (DCF and HCF) for Repair, page 5-4. If you are unsure, turn both off in Setup. ✓ The Change Standards button on the lower right side of the TSI Test Results screen allows you to change the state to be used for obtaining the cutpoints. Pressing the Change Standards button displays the State Standards screen. See Standards, page 3G-14. 17. Press the Print button to print the test results being viewed. ✓ For information on setting up the TSI Test, see TSI Test Setup, page 3G-11. Special Test Sequences BAR97 requires special TSI test sequences for certain vehicles. 1981-1986 Fords and 1984-1985 Honda Preludes At the end of the standard 180 second preconditioning sequence, you should allow the vehicle to return to idle and immediately turn the ignition key off. Leave the 3D-7 PC Automatic Tests ignition key off for a period of 10 seconds and then restart the engine. The second chance 2500 RPM Stage then begins. 1981-1984 Ford Sedans with 5.8L Engines Turn the ignition key off for a period of 10 seconds before beginning the 2500 RPM Stage and Idle RPM Stage. If an RPM violation occurs during the delay, the countdown restarts. At the end of 10 seconds you are directed to restart the engine and the 2500 RPM Stage begins. 1984 Jeeps with 2.5L Engines During the 2500 RPM Stage, the upper RPM limit should be 2650. 1984 Chrysler/Dodge/Plymouth Sedans with 2.2L Fuel Injected Engines and Automatic Transmissions Before beginning the Idle RPM Stage, set the parking break, press the brake pedal and run the idle stage with the vehicle in DRIVE. When the idle stage is complete, return the transmission to PARK and release the parking brake. 1984-1987 BMW, 1985-1988 Volvo 740, and 1986-1987 Peugeot 505 Sedans with Automatic Transmissions It is preferable for this vehicle to be inspected at its dealership due to the possibility of transmission damage. If you still want to continue, the vehicle should be at normal operating temperature. If the vehicle is not, drive the vehicle until it is warm. Do not perform the 2500 RPM stage but proceed directly to the Idle RPM Stage. If the vehicle fails the Idle RPM Stage, due to the possibility of transmission damage, it is preferable that the vehicle be tested at its dealership. 1985-1986 Ford Ranger and 1986 Ford Aerostar with 2.3L Engines ******Idle RPM Stage - TEST IS INCOMPLETE BASED ON VIRGINIA SPEC 1981-1985 GM Sedans with 5.0L Engines and Vin “Y” in Eighth Position Before beginning the 2500 RPM Stage, start the vehicle and allow it to idle for a period of 156 seconds. Idle Test The Idle Test follows almost the same sequence as the TSI Test but it tests the engine at idle speed. Whereas the TSI Test requires the engine to be run at two speed ranges, the Idle Test allows the engine to idle naturally. To run the Idle Test on the PC, choose the 3 Idle Test command on the main screen. ✓ For more information about the Idle Test Sequence see TSI Test, page 3D-1. Meters See Manual Meters/Strip Chart, page 3C-1. Tachometer See Tachometer, page 3C-11. 3D-8 3E PC Customer/Vehicle FGA is designed to work with or without customer and vehicle information, however, some minor differences in the operation of the software occur. This manual refers to an open customer/vehicle as active. If you run TSI, Idle, Manual Meters, Strip Chart, or Bar Graph without an active customer, FGA uses the default customer. Other effects of having an active customer versus a non-active customer are discussed when appropriate. • New Customer, page 3E-1 • Find Customer, page 3E-3 • View/Edit Customer, page 3E-5 • Close Customer, page 3E-6 The Customer/Vehicle button or New Customer command opens a menu that provides options to add a new customer, find an existing customer, view/edit a customer, or end a session with the active customer. New Customer To create a new customer, Press the Customer/Vehicle button. The Customer/Vehicle menu displays. Choose New Customer from the menu. or Select the 4 New Customer command. The Customer/Vehicle Information screen displays. See Figure 3E-1. 3E-1 PC Customer/Vehicle Figure 3E-1: Customer/Vehicle Information Screen Enter customer information on the left side and vehicle information on the right side. Required fields include Last Name, Year, Engine Size, # Cylinders and Gross Vehicle Weight Rating (GVWR). These fields are required to use Standards. When selecting New Customer, the city, state/province, and country default to the settings entered in Shop Information, assuming that most customers are from the local area. If the new customer is not from the local area, change these fields to reflect the correct information. Any field with a down arrow shown along the right side has a pull-down list box with available selections to make entering information easier. The vehicle Make and Model selection lists contain only a partial listing of available vehicles. If a particular vehicle Make or Model is not listed, simply enter the information. Figure 3E-2: Customer Notes Screen The Notes button allows you to enter additional information about the customer or vehicle in the Customer Notes text area. See Figure 3E-2. When the customer and vehicle information is entered, press the OK button to permanently save the customer and vehicle information to the hard drive. Pressing the OK button closes the Customer/Vehicle Information window and displays the customer name in the main screen information bar at the bottom. See Figure 3E-3. This is now the active customer. 3E-2 PC Customer/Vehicle Information bar showing customer name Figure 3E-3: Main Screen Showing Active Customer Information In Information Bar Find Customer To locate and retrieve previously entered customer and vehicle information, Press the Customer/Vehicle button and choose Find Customer from the menu. or Select the 5 Find Customer command. — The Find Customer screen displays. See Figure 3E-4. 3E-3 PC Customer/Vehicle Figure 3E-4: Find Customer Screen Choose the customer from the list of existing customers or search using specific customer or vehicle data. To select a customer from the list of existing customers, simply arrow down through the list until the desired customer is highlighted. To perform a search, 1. Select the search field from the customer or vehicle list box. Figure 3E-5: Partial Find Customer Screen Showing Search Drop-Down List 2. Enter the search criteria to the right in the box following the word “for”. 3. Press enter or select the GO! button. All customers matching the criteria are displayed in the grid below. Wildcards are also available for use in the search criteria. Selecting “Customer Last Name” and entering “b*” as search criteria returns all customers with last names beginning with “b”. Entering “*ba*” locates all customer last names containing “ba”. If no matches are located, a message box displays and the list is refreshed to display all existing customers. 3E-4 PC Customer/Vehicle Figure 3E-6: Find Customer Search Results When the desired customer information is highlighted in the grid, double-click on the line or press OK. The Customer/Vehicle Information screen displays containing the information related to this customer, discussed further in the following section titled View/Edit Customer. View/Edit Customer After a customer has been made active and the customer’s name appears at the bottom of the main screen, information about the customer is available for viewing and editing. To view or edit information about the active customer, Press the Customer/Vehicle button and choose View/Edit Customer from the menu. The Customer/Vehicle Information screen displays. See Figure 3E-7. 3E-5 PC Customer/Vehicle Figure 3E-7: Customer/Vehicle Information Screen Containing Customer Information You can modify any of the customer or vehicle data in this screen. Note that two additional buttons are available, New Vehicle and Vehicle History. The New Vehicle button allows multiple vehicles to be linked to a single customer. When New Vehicle is selected, the vehicle inputs clear to allow entry of the new vehicle information. After completing the vehicle inputs, selecting OK sets the newly created vehicle to be the active vehicle. The Vehicle History button allows you to review and print previous tests that have occurred for the customer/vehicle through the Test Results window. The Test Results window is discussed in further detail in Test Results, page 3F-1. Close Customer Selecting the Close Customer menu item ends the session with the currently active customer and removes the related information from the main window information bar. To close the active customer, Press the Customer/Vehicle button and choose Close Customer from the menu. ✓ When the Customer/Vehicle button is selected without an active customer, it contains a ghosted menu item titled Close Customer. Anytime a customer is opened (active), this menu item becomes available and the title changes to Close - [Customer First Name] [Customer Last Name]. Figure 3E-8: Customer/Vehicle Menu Without and With an Active Customer 3E-6 3F PC Results The Test Results window allows you to view and print test and diagnostic results that have been saved or stored temporarily for the customer/vehicle. Test Results To access test results for the active customer, 1. Press the Customer/Vehicle button and choose View/Edit Customer from the menu. If no customer is active, use Find customer to identify the customer whose results you want to view. — The Customer/Vehicle Information screen, shown in Figure 3F-1, displays. Figure 3F-1: Customer/Vehicle Information Screen Containing Customer Information 3F-1 PC Results 2. Press the Vehicle History button. — The Test Results screen displays. Figure 3F-2: Test Results Screen The Test Results screen contains three tabs: Recordings, Single Save and TSI. On each tab, the Available Tests list box contains a complete list of previous tests organized by date and time. To view a previous test, scroll or arrow to highlight the test and click. After locating the desired test, you can use the print button to send the results to the printer. When no active customer/vehicle has been selected, recordings or single saves obtained in Manual Meters or Strip Chart are not permanently stored. The information obtained with no active customer is only stored for a single day. Recordings and single saves are stored temporarily for viewing and printing purposes, however, when the program is executed, it deletes all temporary recordings and single saves that were not obtained on that day. For example, if 15 different recordings and 20 different single saves were performed on 9/12/2002 with no active customer/vehicle, those 15 recordings and 20 single saves are available to view and print only on 9/12/2002. If FGA is closed (program exited) at day’s end on 9/12/2002 and reopened on 9/13/2002, the recordings and single saves taken the previous day are not available. ✓ 3F-2 Pass or Fail indications for Idle or TSI Tests are based on the state selected under State Standards. See Standards, page 3G-14. 3G PC Maintenance This section discusses several maintenance tasks. • Gas Calibration, page 3G-1 • Leak Check, page 3G-3 • Zero Calibration, page 3G-5 • New NOx Sensor, page 3G-5 • Shop Information, page 3G-7 • Setup, page 3G-8 — General Setup, page 3G-8 — Standards, page 3G-14 — Diagnostics, page 3G-15 Gas Calibration During normal operation, a gas analyzer should be calibrated periodically to ensure accurate gas measurement. The gas bench is calibrated using a special composition of gases that have been certified for concentration. Calibration intervals may vary depending on the application and use, but quarterly as part of routine maintenance is recommended, more frequently with heavy use. The two gases recommended for calibration are Bar97 Mid 2 Gas and Bar97 High Gas, composition as follows: Bar97 Mid 2 Gas Propane Bar97 High Gas 1920 ppm 3200 ppm CO 4.80% 8.00% CO2 7.20% 11.00% NO 1800 ppm 3000 ppm To begin Gas Calibration, 1. Press the Calibration button and choose Gas Calibration from the menu. ✓ Verify the calibration bottle is not connected or turned on. 3G-1 PC Maintenance The initial Gas Calibration window opens. Figure 3G-1: Initial Gas Calibration Screen ✓ A warning displays and will automatically disappear followed by an auto zero. 2. The system then performs a zero calibration. In zero calibration, the gas analyzer submits clean air, room air, into the sample system to verify that the analyzer reads properly when there is no gas present in the sample cell. ✓ Make sure the vehicle exhaust sample probe is in fresh air, NOT sampling vehicle exhaust of any type. 3. The Calibration Bottle Values screen then displays. Verify or change the values to match your calibration gas. — To change values, Tab to the value you want to change, press Delete and input the correct value. Figure 3G-2: Calibration Bottle Values Screen 4. Press OK. The Attach Calibration Bottle screen displays. Figure 3G-3: Attach Calibration Bottle Screen 3G-2 PC Maintenance 5. Attach the calibration bottle to the calibration port and open the calibration bottle valve. 6. Verify that the bottle pressure gauge reads at least 30 psi (207 kPa). 7. Select Continue to perform the gas calibration. 8. Turn the Gas Calibration bottle off and disconnect when the calibration is complete. Figure 3G-4: Gas Calibration Complete Screen 9. When the gas calibration has successfully completed, select Exit to continue using FGA. If the gas calibration fails, 1. Verify that the gauge(s) read at least 50 psi. 2. Verify that the gas bottle is properly attached. 3. Re-run the calibration. 4. Verify that the proper gas values were entered. Leak Check Performing a leak check on the sample system helps to ensure that no vacuum leaks or hardware leaks exist to cause inaccurate readings. Leak check intervals may vary depending on the application and use, but once per week as part of routine maintenance is recommended, more frequently with heavy use. To perform a Leak Check, 1. Press the Calibration button and choose Leak Check from the menu. — The Leak Check window opens. Figure 3G-5: Leak Check initial Screen 3G-3 PC Maintenance 2. Place the probe cap on the exhaust probe. 3. Select the Start Test button to begin the leak check. Figure 3G-6: Leak Check In Progress Screen A visual indication shows that the leak check is in progress. When the leak check is completed a message displays with the result. Figure 3G-7: Leak Check Successful Screen 4. When the leak check has successfully completed, remove the probe cap from the exhaust probe. Figure 3G-8: Leak Check Complete Screen 5. Select Exit to continue using FGA. If the leak check fails, 1. Verify that the sample hose, probe, and all sample fittings do not contain any leaks. 2. Remove the hose from the sample port on the filter and seal the inlet. Rerun the leak check. If it now passes, the vehicle sample hose or probe has a leak. If it fails again, go to Step 3. 3. Remove the hose from the top fitting on the right of the sample filter bowl and seal it. Repeat the leak check. If it now passes, the filter bowl is leaking and needs repair. The most likely problem is the o-ring seal. ✓ After a successful leak check, it may be necessary to remove the hose discussed in Step 3 to relieve the system vacuum and allow the pump to run. 3G-4 PC Maintenance New NOx Sensor New NO x sensor procedure is required when the cell is replaced, however periodic recalibration is necessary as prompted during the normal Gas Calibration sequence or when the NO x warning appears. Perform a new NO x sensor initialization whenever the NO x sensor is replaced, which should only be done by qualified personnel or when the NO x warning appears. To perform a new NO x sensor initialization, 1. Press the Calibration button and choose New NOx Sensor from the menu. — The New NO x Sensor Initialization window opens. The procedure then followed is the conventional gas calibration procedure. See Gas Calibration, page 3G-1. If the new NO x sensor initialization fails, 1. Verify that the gas bottle is properly attached. 2. Verify that the pressure gauge reads at least 30 psi (207 kPa). 3. If the bottle is properly attached and contains the appropriate psi, enter the Setup window to verify that the gas calibration tag values are correct for the bottle. 4. Rerun the new NOx sensor initialization. Zero Calibration In normal operation the gas analyzer frequently performs a zero calibration. During this check, the gas analyzer submits clean air, room air, into the sample system to verify that the analyzer reads properly when there is no gas present in the sample cell. FGA periodically performs zero calibrations as requested by the gas analyzer. In addition, you may perform a zero calibration at any time. To perform a zero calibration, 1. Press the Gas button and choose Manual Meters from the menu. or Select the 1 Manual Meters command. 3G-5 PC Maintenance — The Manual Meters window opens. Gas Bench Menu Figure 3G-9: Manual Meters Screen 2. Select the Gas Bench menu, top left on the Manual Meters screen. 3. Choose the Zero command. — The Zero process runs. ✓ To perform a zero calibration, the probe must be out of the tailpipe sampling fresh air. Figure 3G-10: Gas Bench Zero Screen 3G-6 PC Maintenance Shop Information The Shop Information window contains information about the individual shop where the gas analyzer is located. This information is displayed on printed reports generated by FGA. The first thing to do is fill in the information. The Shop Information button displays a menu containing commands that define settings for the gas analyzer at an individual shop, and show online help and software version information. To fill in Shop Information on the PC, 1. Press the Shop Information button. — 2. The Shop Information menu opens. Choose Shop Information from the menu. — The Shop Information window shown in Figure 3G-11 opens. Figure 3G-11: Shop Information Screen 3. Fill in the shop information by typing the following: Name — Shop name. Address — Shop address. Use both lines if necessary. City — Shop city. State / Province — Shop state or province. Country — Shop country. 3G-7 PC Maintenance Zip / Postal Code — Shop zip or postal code. Phone # — Shop phone number. Fax # — Shop fax number. Message — Enter up to a four line sales message that prints on FGA printed reports. Language — Select the language in which to display all text. Metric — Select metric to show FGA information in metric measurements. (The default is English measurements: inch, gallon, pound etc.) 4. When all Shop Information is entered, select OK to store the information. Setup This section describes general setup, standards, new NO x sensor, and unit diagnostics. General Setup General Setup specifies settings for general operation as well as calibration and TSI/Idle parameters. To operate properly, the FGA gas analyzer and emissions test must be configured using the Setup window. It is extremely important that you change only what is needed, because incorrect setup configuration adversely affects the analyzer. To begin the Setup, 1. Press the Gas button and choose Service Utilities > Setup from the menu. or Select the 8 Setup command. — The system then prompts you to enter a password. Figure 3G-12: Service Password Screen 2. Enter the password and press Continue. The default is “STATION” (all uppercase). — The Setup window opens. ✓ For more information about the password, see Change Password, page 3H-1. Use the Setup window to configure FGA for normal operation. 3G-8 PC Maintenance The Setup window contains four tabs: • Hardware Configuration • Calibration • TSI • Miscellaneous Hardware Configuration Setup The Hardware Configuration tab allows you to specify details about the bench module, gas communications port and RPM items. Figure 3G-13: Hardware Configuration Setup Screen Bench Module: In the future, FGA may provide a choice of several gas bench modules. Select the appropriate gas bench module and set the gas communications port appropriately. FGA is equipped with the following gas bench modules: — Snap-on FGA-5 Gas Com Port: Default is 1. You can use other ports. RPM Module: FGA is equipped with only one RPM module, Snap-on FGA RPM. RPM Enabled: If the optional RPM Kit is installed, check (✓) this box. ✓ If you change the gas bench module or gas communications port, FGA verifies that communication to the device is working properly when you select the OK button. 3G-9 PC Maintenance Calibration Setup The Calibration tab allows you to specify concentrations for calibration gases, and the number of days between calibrations and leak checks. Figure 3G-14: Calibration Setup Screen ✓ Defaults are shown in Figure 3G-14. Enter the appropriate gas concentrations for the calibration bottle being used. The minimum and maximum allowable gas concentration for each gas is listed to the right in the blue boxes. You can also specify the number of days between performing gas calibrations and leak checks. 3G-10 PC Maintenance TSI Test Setup The TSI tab specifies settings for the TSI Test. The TSI Test is standardized to ensure that technicians run the test in a similar manner from vehicle to vehicle. The settings discussed here are used to configure the test. The TSI Test is discussed in TSI Test, page 3D-1. Figure 3G-15: TSI Setup Screen ✓ Defaults are shown in Figure 3G-15. Idle RPM Time—Length of Idle RPM Stage in seconds. High Idle RPM Time—Length of 2500 RPM Stage in seconds. Idle Minimum RPM—Minimum RPM allowed during the Idle RPM Stage portion of the TSI. Idle Maximum RPM—Maximum RPM allowed during the Idle RPM Stage portion of the TSI. High Speed Minimum RPM—Minimum RPM allowed during the 2500 RPM Stage portion of the TSI. High Speed Maximum RPM—Maximum RPM allowed during the 2500 RPM Stage portion of the TSI. High Speed Target—Target RPM during the 2500 RPM Stage portion of the TSI. Time Allowed Outside RPM Range—Consecutive number of seconds the RPM may be out of range for the Idle RPM Stage and the 2500 RPM Stage before the test restarts. Total Time Allowed Outside RPM Range—Cumulative number of seconds the RPM may be out of range for the Idle RPM Stage and the 2500 RPM Stage before the test restarts. 3G-11 PC Maintenance Max Restarts—Total number of restarts for the Idle RPM Stage and the 2500 RPM Stage before the test is aborted. Time Required Inside Initialization—The number of seconds the Idle RPM Stage and 2500 RPM Stage must meet the following conditions before the test will begin: — RPM in range — minimum dilution requirements — adequate flow rate in the sample probe Default is 2. Allow RPM Bypass—Allows TSI/Idle testing without RPM. Default is checked, with or without RPM kit. Apply DCF—Used by many state programs to correct for leaking exhaust systems. We recommend checking this box. ✓ See Dilution Correction Factors, page 5-3. Apply HCF—Used by many state programs for humidity correction of NO x. We recommend no check in this box. ✓ See Dilution Correction Factors, page 5-3. Miscellaneous Setup The Miscellaneous tab configures bench zero and miscellaneous settings. Figure 3G-16: Miscellaneous Setup Screen ✓ Defaults are shown in Figure 3G-16. Room Air Zero—Place a check here to force the gas bench to perform zeros from the room air port. This only applies to the zeros performed on entry into the TSI Simulation, Manual Meters and Strip Chart. ✓ This must be checked. It is the only option available. 3G-12 PC Maintenance Zero Purge Time(s)—Length of time the analyzer takes to clear out residual gases before calibration. Default is 60 and cannot be changed. Meter / Strip Chart Recording Interval—Enter the length, in seconds, between recording measurements. See Strip Chart Display Setup, page 3C-7 for further details. Pump Off Delay—Number of seconds the gas bench pump remains on after exiting Manual Meters and Strip Chart as well as at the end of the TSI Test. This is recommended to help reduce HC hangup and help purge water from the analyzer. Minimum Oil Temperature—The minimum oil temperature required before the Temperature Test can begin countdown. Applies only if an oil temperature kit is installed. Temperature Test Length—Length of the Temperature Test in seconds. Applies only if an oil temperature kit is installed. Minimum Temperature Test RPM—Minimum RPM allowed during the test. Applies only if an oil temperature kit is installed. Maximum Temperature Test RPM—Maximum RPM allowed during the test. Applies only if an oil temperature kit is installed. Maximum HC Hangup—Maximum HC Hangup allowed while performing HC Hangup Test. HC Test Length—Length of the HC Test in seconds. Minimum Dilution—The minimum dilution required during a TSI Test. Default is 6. 3G-13 PC Maintenance Standards The State Standards command on the PC provides a set of standards with which to compare results obtained from the vehicle being tested. This makes it possible to assess whether the vehicle would pass or fail a state I/M Test. The PC FGA software contains all available state-by-state Idle/TSI standards. State Standards The State Standards command displays a set of standards for a selected state. FGA measures and compares emissions levels against limits specified by the selected state. To choose a state for its state standards, 1. Select the 9 State Standards command. — The state standards screen opens. Figure 3G-17: Customer/Vehicle Information Screen 2. Press the arrow on the States drop-down list and choose the desired state from the list. — The array changes to that state’s standards. FGA will now use the newly selected state’s standards for all tests until changed. 3G-14 PC Maintenance Diagnostics Service utilities include diagnostics and setup. Diagnostics provides a means of analyzing and diagnosing problems in the analyzer. Setup allows you to specify basic settings. Diagnostics is a process of diagnosing problems that may occur within the gas analyzer. The Diagnostics window in the FGA software is not intended to function as a measurement tool. To begin Diagnostics, 1. Press the Gas button. — The Gas button menu opens. 2. Choose Service Utilities. — The Service Utilities menu displays two commands: Diagnostics and Setup. 3. Choose Diagnostics. The system then prompts you to enter a password. Figure 3G-18: Service Password Screen Enter the password and press Continue. The default is “STATION” (all uppercase). The Diagnostics window opens showing System Status diagnostics. For more information about the password, see Change Password, page 3H-1. 3G-15 PC Maintenance Figure 3G-19: Diagnostics Screen ✓ Use the items in the Diagnostics window only under the direction of Service. The Diagnostics window allows the service technician to help you diagnose and service problems that may be occurring within the gas analyzer. It is not intended to function as a measurement tool. This screen displays the status of the gas bench and provides a variety of commands and settings. Please contact EquiServ for assistance in diagnosing problems with the gas analyzer. The left panel contains a list of categories for diagnosis. When you select a category, the display on the right changes to include items appropriate to that category. 3G-16 3H PC Other Functions This chapter contains information about several analyzer functions not covered in other chapters, including: • Change Password, page 3H-1 • About, page 3H-2 • Exit, page 3H-2 Change Password The FGA PC software provides secure access to two of the more sensitive areas of the software, Diagnostics and Setup. The default password at installation is “STATION”, all uppercase letters. You are allowed to change the password at any time, provided you know the current password. To change the password, 1. Press the Shop Information button and choose Change Password from the menu. — The Service Password window opens. Figure 3H-1: Service Password Screen 2. Enter the current password and press Continue. — The Change Password window opens. Figure 3H-2: Change Password Screen 3. Enter the password in both input boxes. ✓ The password — Must contain 8 characters — Can consist of any 8 characters — Is case sensitive 4. Select OK to finalize the password change. ✓ If you forgot the password, you must remove and reload the software. 3H-1 PC Other Functions About The About command displays memory and version information about the software. To view the About window: Press the Shop Information button and choose About from the menu. — The About window displays. Figure 3H-3: About Screen Exit Exit closes the FGA software. To exit the FGA PC software, 1. Press the Exit button. or Select the 10 Exit command. — 3H-2 The FGA PC software closes. 4 General Maintenance This chapter addresses several maintenance-related subjects, including: • General Routine Maintenance, page 4-1, • Accessories and Options, page 4-2. • Exhaust Fan Filter Maintenance, page 4-9 • Battery Maintenance, page 4-9 • Equipment Guidelines and Safety Precautions, page 4-11 An operator should perform the analyzer maintenance and service procedures in this section on a regular or as-needed basis. All other service should be performed by an authorized service representative. General Routine Maintenance Proper maintenance is essential to accurate, efficient functioning of the Flexible Gas Analyzer. Perform routine maintenance as described below. Recommend Weekly Leak Check Performing a leak check on the sample system helps to ensure that no vacuum leaks or hardware leaks exist in the system to cause inaccurate readings. Leak check intervals may vary depending on the application and use, but once per week as part of routine maintenance is recommended. See Leak Check, page 3G-3. Recommend Quarterly Gas Calibration During normal operation, a gas analyzer may be calibrated periodically to ensure accurate gas measurement. The gas bench is calibrated using a special composition of gases that have been certified for concentration. Calibration intervals may vary depending on the application and use, but quarterly as part of routine maintenance is recommended, more frequently with heavy use. See Gas Calibration, page 3G-1. Recommend Biweekly Water Trap / Filter Replace the water trap / filter every two weeks or if low flow exists that will not go away. Also, replace this filter if excessively high HC readings exist that do not go away after allowing the pump to run for several minutes. See Water Trap / Filter Maintenance, page 4-8. Exhaust Fan Filter Clean the exhaust fan filter at the same time you replace the water trap / filter. The exhaust fan filter is located directly behind the water trap / filter bowl. See Exhaust Fan Filter Maintenance, page 4-9. 4-1 General Maintenance As Needed NOx Sensor Replace the NO x sensor when calibration fails, indicating a new NOx sensor is needed. To replace the NO x sensor, contact EquiServ. See New NOx Sensor, page 3G-5. ✓ If a warning message appears regarding the NO x cell voltage or low output at the end of the Gas Calibration procedure, the cell may need to be replaced. O2 Sensor If the oxygen readings vary widely from what they should be when measuring clean air (20.9%) or the readings do not drop to a low number when testing several catalyst-equipped vehicles, then the oxygen sensor may need replacing. To replace the O2 sensor, contact EquiServ. Miscellaneous • Clean the test leads periodically with waterless hand cleaner and wipe dry. • Wipe down the case periodically with a damp cloth. • Inspect all hoses, probes, cables and connections for damage. Replace as needed. ✓ Do not use damaged cables. Accessories and Options The FGA analyzer can be purchased in standard configurations with or without a pocket PC. Optional accessories are available as listed below. Standard Standard configurations of the FGA analyzer include a version without the pocket PC and a version with the pocket PC. Both versions and the included items are described below. Item Snap-on Flexible 5-Gas Analyzer, Standard Accessories Includes: 293-0001 Snap-on Flexible Gas Analyzer ZEEEA300A Operating Instructions Manual AL 413-0006 13.2 Volt DC power supply and cable AL 410-0040 Package of 3 replacement filters AL 410-0409 6' Yellow Power supply to gas analyzer cable AL 410-0411 DC Power cable with cigar lighter adapter AL 710-0227 Battery power adapter with alligator clips AL 410-0169 Clear polypropylene drain/exhaust tube with male fitting (Long) AL 410-0215 Clear polypropylene drain/exhaust tube with male fitting (Short) AL 410-0027 Exhaust Sample hose with handle and retaining chain AL 410-0162 Exhaust Sample Flex probe AL 410-0048 Leak Check Adapter (Mounted on Flex Probe) 610-0011 MODIS RS232 Cable AL 410-0077 Loop Back Tester Snap-on Flexible 5-Gas Analyzer, Color Pocket PC Display, Other Accessories Includes: AL 410-0206 AL 410-0110 4-2 Compaq iPAQ 3830 Pocket PC Display Unit Pocket PC storage/carrying case (mounted to FGA analyzer) General Maintenance Options Optional accessories include the following: Part Number Item EAK0213L10A Snap-on RPM Kit (See Using the Optional RPM Kit, page 4-3) Includes: AL 410-0139 AL 410-0216 AL 410-0212 AL 410-0407 AL 413-0406 EAK0213L12A Snap-on FGA Temperature Kit (See Using the Optional Oil Temperature Kit, page 4-7) Includes: AL 410-0403 AL 410-0413 AL 410-0414 EAK0213L11A 15 psi Regulator with 3' hose PC Software for Flexible Gas Analyzer Includes: AL 490-0403 AL 610-0011 EEEA301ASW 20' cable with temperature probe Y-connector adapter 12' Y-connector extension cable Snap-on FGA Calibration Kit without Gas (Also used with MODIS) Includes: AL 210-0152 EEEA300ASW OBD II diagnostic interface 10' DB9 male to DB9 female adapter cable 12' Yellow RPM extender cable RFI RPM probe with 15' cable Number one cylinder inductive pick-up clamp with 6' cable Flexible Gas Analyzer Software on CD-ROM 25' RS232 PC cable (DB9 Female to DB9 Female) Pocket PC Software Only Includes: AL 490-0403 AL 410-0412 AL 410-0217 AL 490-0403 Flexible Gas Analyzer Software (one CD-ROM) 6" Yellow Pocket PC Power Cable iPAQ Series 3800 Serial and Power Cable for Pocket PC FGA iPAQ Card Contact your Snap-on Sales Representative for complete details and information. Using the Optional RPM Kit The optional RPM kit can be used with the pocket PC or desktop/laptop PC software packages. The RPM kit contains three individual RPM probes that allow you to obtain RPMs from most vehicles. Under some conditions certain vehicles will not provide a stable RPM signal independent of which method is used to attempt to obtain RPM. 4-3 General Maintenance The Optional RPM kit contains several unique vehicle probes to obtain RPM. RPMs, depending on the vehicle and its year, can be obtained from the following sources. Source Probe Spark Plug Wire Inductive Probe Ignition Coil Primary Inductive Probe Ignition System Noise RFI, Radio Frequency Probe OBD II 1996 and Newer Vehicles through the OBD Diagnostic Connector Each method for reading RPM requires a different setup of the FGA software before RPM can be read. In addition only one RPM pickup can be used at a time. The connection of the RPM probes to the FGA was described in the assembly instructions provided with the RPM kit. As a quick review, the probes are connected as follows: 12' Yellow RPM Extender Cable connects to the Communications Panel of the FGA. Into this cable you can connect either the Inductive Probe or the RFI Probe. 10' DB9 to DB9 communications cable connects to the RS232 OUT connection on the FGA. Connect the OBD II diagnostic interface into the other end of the cable. Using The Inductive Probe The Inductive probe can be used to read ignition system high voltage, from a plug wire or ignition system primary voltage at the ignition coil. Reading engine RPM from a plug wire is the preferred, and in most cases the most reliable, engine speed source. Pocket PC Setup To setup the tachometer, 1. Connect the inductive pickup to the number one spark plug wire and start the engine. 2. From the main menu select Meters or Automatic Tests, then select Tachometer. — The Tachometer screen displays. Figure 4-1: Tachometer Setup Screen 4-4 General Maintenance 3. Select the Ignition Type for the vehicle. 4. Select the Ignition Connection, either Inductive Probe Primary or Inductive Probe Secondary. 5. Enter the Number of Cylinders for the vehicle. ✓ Inductive Pickups work best on older vehicles that used conventional coil and spark plug wire type ignition systems. PC Setup To setup the tachometer, 1. Connect the inductive pickup to the number one spark plug wire and start the engine. 2. Select Manual Meters or Strip Chart. 3. From the Manual Meters or Strip Chart screen select the Tachometer menu and Setup command in the upper left corner. — The Tachometer Configuration screen opens. Figure 4-2: Tachometer Configuration Screen 4. Select the Ignition Type of the vehicle. 5. Select the Ignition Connection, either Inductive Probe Primary or Inductive Probe Secondary. 6. Enter the Number of Cylinders of the vehicle under test. ✓ When performing an automatic test (for example, TSI or Idle), the tachometer screens appear automatically and require input before the test can be performed. 4-5 General Maintenance Connecting To The Vehicle 1. If you are obtaining RPM from a high voltage spark plug wire, place the probe around any plug wire and close the probe. ✓ If RPM cannot be obtained, move the RPM probe to a different plug wire OR reverse the direction of pickup probe on the plug wire. 2. If you are obtaining RPM from the low voltage ignition coil primary connections, with proper configuration as described above, place the inductive pickup around the low voltage wire going to the ignition coil. ✓ Other vehicle components, such as fuel injectors or battery feed wires for coil on plug systems may also produce a signal equivalent to the engine speed. The inductive probe should NOT be placed around two wires at any time, a single battery feed +12V is the correct wire. RFI, Radio Frequency Probe (Non-contact) Follow the setup instructions for the Inductive probe (Using The Inductive Probe, page 4-4) except for Ignition Connection select Non-Contact. All other steps listed for the inductive probe apply. Connecting to the Vehicle 1. If not done already connect the RFI (Non-Contact) RPM probe into the yellow RPM extension cable in place of the inductive probe. 2. Attach the battery clamp of the RFI probe to a CLEAN solid engine ground point. You can use the battery NEGATIVE cable if it is clean or any other solid engine metal connection point. 3. Position the cable of the RFI probe ONLY, not the yellow cable, over the engine and spark plug wires. The cable can be simply laid out over the engine; it is not necessary to wind the cable around the wires. The cable should be positioned as close to the ignition coil as possible. ✓ Make sure the cable does not come in contact with any moving engine parts such as pulleys or belts. Also make sure the cable does not contact any part that will become excessively HOT such as an exhaust manifold. If the RPM signal is erratic or seems incorrect, reposition the cable, insure a good ground and try again. Because the principle of the pickup is to sense ignition noise and convert it to an RPM signal, some ignition system designs may make it very difficult. If problems continue to be experienced, use a different engine speed measurement device. OBD RPM Pickup Follow the setup instructions for the Inductive probe (Using The Inductive Probe, page 4-4) except for Ignition Connection select OBD. All other steps listed for the inductive probe apply. The OBD RPM device is designed to be used on 1996 and newer vehicles ONLY. These vehicles are equipped with the OBD II Emissions system. See Appendix A of this manual for additional information and vehicle connector information if unfamiliar with OBD Systems. 4-6 General Maintenance When using the OBD RPM pickup do not connect the other tachometer pickups. Engine speed is obtained from the OBD Diagnostic connector located inside the passenger compartment of the vehicle. Connecting to the Vehicle 1. Inside the vehicle, locate the OBD Diagnostic Connector; reference Appendix A for connector locations. 2. Using the long communications cable, which is connected to the RS232 OUT connector on the FGA and the black OBD diagnostic interface device, plug the interface into the vehicle’s OBD connector. Make sure the connection is seated properly. 3. With the engine running, RPM from the vehicle computer displays. ✓ ✓ Some vehicles are known NOT to communicate with OBD II testing devices. If communications cannot be established, turn off the vehicle for at least 12 seconds, disconnect and then reconnect the OBD II device and try again. If problems persist, use a different RPM pickup device. Because of the wide variety and complex design of today's ignition systems it may not be possible to obtain stable RPM from some systems even with the variety of pickup choices provided. Using the Optional Oil Temperature Kit In order to use the optional Oil Temperature measurement kit, you must have the optional RPM kit. A common connection on the FGA is used for both. The installation instructions provided with the Oil Temperature kit provide information about connection to the FGA. A quick review of connections follows: Connect one leg of the yellow Y cable to the communication panel of the FGA. Connect the Oil Temperature probe into the common connector of the Y and RPM into the other leg of the Y. Connecting to the Engine 1. Remove the dip stick from the vehicle. Measure the engine oil level and insure the crankcase is full. 2. Place the brass end of the oil temperature probe even with the end of the dip stick and slide the black rubber stopper up on the probe until it is even with the dip stick seal on the dip stick. This positions the oil temperature probe properly in the crankcase. 3. Slide the Oil Temperature probe into the dipstick and place the rubber stopper into the dipstick tube. ✓ ✓ ✓ Improper probe length can result in damage to the probe and contact with the crankshaft within the engine. ALWAYS PROPERLY MEASURE THE LENGTH. On many of today's vehicles the dipstick tube must be sealed to ensure proper air fuel mixture. Make sure the stopper fits snugly into the dipstick tube. As an alternative to oil temperature, the temperature of the upper radiator hose can be used as an indicator of a warm engine. To measure temperature at this point simply secure the probe to the radiator hose with duct tape. The temperature here may be higher than the oil temperature. 4-7 General Maintenance Water Trap / Filter Maintenance The filter located inside the water trap / filter bowl should be checked and, if necessary, replaced every two weeks or if low flow exists that will not go away. Also, replace this filter if excessively high HC readings exist that do not go away after allowing the pump to run for several minutes. • Some water in the filter bowl is normal and does not affect operation. The filter bowl will, under normal conditions, be approximately half full of water. • To completely empty the filter bowl of water, or if a low flow occurs because of excessive water, disconnect hose (A) with the pump running. The water will be removed automatically. • After a filter change or when the filter is completely dry, the water appears to fill the water trap. This is normal. Once the filter absorbs moisture you will see the level drop to normal. If excess water should ever accumulate, the float in the filter/water trap assembly automatically shuts down the gas analyzer pump to protect the sample/gas bench system. A B C D E F G Figure 4-3: Water Trap / Filter A B C D E F G Gas sample hose connector Filter Seal O-ring Attached O-ring Filter bowl Water drain hose connector To replace the water trap filter, 1. Remove water drain hose from the bottom of the filter bowl. 4-8 General Maintenance — Push the gray sleeve inward and pull hose straight out of the connector. 2. Unscrew filter bowl. 3. Remove filter, filter seal and O-ring. 4. Wash bowl with soap and water. ✓ Do not use solvents. 5. Inspect attached O-ring on top of the filter bowl. — Make sure it is not split. 6. Install the O-ring and seal back into the bottom of the filter bowl. ✓ Make sure the O-ring is seated in the groove on the seal and it rests in the filter bowl. 7. Insert new filter in filter bowl on top of the seal. 8. Line up bowl with top and finger tighten until snug. ✓ To properly tighten the filter bowl after the filter begins to thread into the housing, tighten four full turns. ✓ We recommend performing a leak check after filter service is performed. Exhaust Fan Filter Maintenance The exhaust fan filter is located directly behind the water trap / filter bowl. Clean or replace this filter when you are replacing the water trap filter. To service the exhaust fan filter, 1. Pop the filter element retainer grid off the filter bracket. 2. Lift out the filter. 3. Rinse the filter under running water or gently brush clean. 4. Replace the filter over the opening. 5. With flat side toward the filter, snap the filter retainer back in place. The analyzer internal cooling fan is controlled automatically by the microprocessor inside the gas analyzer. The fan runs when the internal gas analyzer temperature rises above 100 degrees F and turns off when the temperature falls below 90 degrees F. The control is completely automatic and no operator action is necessary except to clean the filter. Battery Maintenance To charge the analyzer battery, connect the external power supply to the battery and plug into the wall. If the battery power was very low or dead, charge for at least 24 hours before use. The battery will not charge if the ambient temperature inside the analyzer is above 109° F (43° C). The analyzer battery will remain charged approximately 2-4 months without use and with nothing connected to it. ✓ ✓ If the FGA remains unused for an extended period, recommended practice is to charge the battery before use. You cannot over-charge the battery. The FGA analyzer does not have an On/Off switch. The analyzer is activated by communication from the software. If you want the analyzer to perform an action, select the action from the pocket PC or PC software. 4-9 General Maintenance Battery Management Tools The FGA software provides several tools to assist in maintaining operational battery voltage of the FGA hardware. ✓ ✓ This refers to the internal battery of the FGA. Note that illustrations in this section show pocket PC screens. Screens for the PC are similar. The main screen displays a battery icon. When you select this icon, a screen displays that shows the voltage of the battery and whether that voltage is high or low and needs charging. See Battery Check Icon, page 2A-3 (pocket PC) and Battery Check Icon, page 3A-2 (PC). Pocket PC PC Battery Check Icon Battery Check Icon Figure 4-4: Main Screen with Battery Icon When the FGA software senses that the internal battery voltage is very low, it automatically displays a warning message: Figure 4-5: Battery Very Low Message 4-10 General Maintenance When FGA software senses that the internal battery voltage is insufficient, it automatically displays a warning message: Figure 4-6: Battery Insufficient Message Equipment Guidelines and Safety Precautions The following guidelines for testing with FGA help assure accurate results and increase the life of the equipment. • The pocket PC is a battery-powered device. When the power cable for the pocket PC is plugged into the analyzer, the pocket PC is also powered from the analyzer. When fully charged, the battery should last about 2 hours. This time may vary depending on the operations being performed. Immediately after using the pocket PC, return it to the charging base so the unit is charged and ready to go for the next test. ✓ ✓ ✓ Hint: Always keep the pocket PC in the charging base and the charging base plugged in when not in use or when storing for long periods of time. To extend FGA power, do not connect the pocket PC power cable to the FGA. The pocket PC must be fully charged. Hint: At low temperatures, less than 40° F (4° C), you should not charge the pocket PC from the analyzer during analyzer warm-up. Doing so may delay warm-up. • The pocket PC display can become scratched or dirty through use in a dirty environment. It is best to use a screen display protector when using the unit. Also, keep the unit clean and free of grease and dirt. • When using the gas analyzer indoors, always make sure there is proper ventilation. The gas analyzer exhausts the same concentrations as the vehicles exhaust and a vehicle exhaust contains gases that may cause suffocation or death. ✓ Use the short exhaust hose indoors, the long hose when in a vehicle. The unit will not function without a hose connected. • Observe extreme care when inserting the gas measurement probe because components of the vehicles exhaust or the probe itself may be very hot. Do not touch the exposed metal surfaces of the exhaust probe when it has been in the vehicle’s exhaust. • Make sure the engine of the vehicle is warm and in good operating condition before running the gas analyzer tests. A cold vehicle may produce excess exhaust gas. 4-11 General Maintenance • If you are using the analyzer in a moving vehicle, make sure your eyes are on the road at all times. Use the analyzer touch screen to turn on and off data recording before beginning to drive. • If using the analyzer in a moving vehicle, make sure the exhaust hoses discharge out the window. The analyzer’s exhaust contains poisonous exhaust gas that must be ventilated to a safe space. ✓ • • • • 4-12 Connect the long hose to the system exhaust and place it outside the vehicle. Do not pinch the hose. If a significant amount of data is stored in a pocket PC, periodically delete customers and data. Certain gases are produced only when driving a vehicle under certain conditions. NO x is typically generated only when a car is under load. Generally, when testing a car for emissions, many garages attempt to simulate the test that is conducted in their local state. The Analyzer must be oriented on a flat surface. Low flow may occur when the analyzer is sitting on a severe incline. The float in the water trap / filter bowl may shut down the unit if tipped excessively. If the analyzer is used where a very high level of hydrocarbons and water exists, hydrocarbon (HC) hangup may result. HC hangup is present if you are sampling air and HC registers a value. Running the pump for an extended period of time after use in this type of environment causes the condition to clear. 5 Interpretation The section includes: • Data Analysis Guidelines, page 5-2 • Air-Fuel Ratio Effects, page 5-3 • Correction Factors, page 5-3 • Five Gas Combination Readings, page 5-5 Interpreting gas concentrations under a given set of conditions becomes a matter of: • Understanding engine operation and the system or systems under test, • Understanding the relationships of exhaust gas concentrations to each other, to the engine operation and to the catalytic converter, and • Applying logic to the possible causes, while eliminating those that are not probable, and selecting the most likely of the possible causes. Applying logic becomes the diagnostic technique used to determine the cause of unacceptable readings, together with a course of action that includes one or more of the following variables: • Change engine speed, load, or both, • Defeat air management, • Enrich the fuel mixture with propane, • Create a vacuum leak to lean the fuel mixture, and • Use other test equipment such as an oscilloscope, vacuum gauge, or scanner. 5-1 Interpretation Data Analysis Guidelines Use the following information when analyzing data to isolate a specific problem. It is important to remember that by-products of combustion depend on the air-fuel ratio. Stoichiometric Air-Fuel Ratio • Lambda = 1.00 at stoichiometric air-fuel ratio. • CO and O 2 are equal at the stoichiometric air-fuel ratio. • CO 2 is an indicator of combustion efficiency that peaks at or near the stoichiometric air-fuel ratio, and decreases with a lean or rich air-fuel ratio. • NO in the range of 1700 to 2500 ppm is typical on an engine running at stoichiometric without EGR. — With EGR, NO levels are usually between 500 and 1000 ppm. Lean Air-Fuel Ratio • Lambda is greater than 1.00. If Lambda = 1.10, this means 10% excess air compared with stoichiometric. • High HC is an indicator of excessive leanness and misfires. • High O2 indicates an excessively lean air-fuel ratio. • NO is highest when CO and HC are lowest. ✓ Air injection systems should be disabled to prevent false readings. Rich Air-Fuel Ratio • Lambda is less than 1.00. If Lambda = 0.90, there is only 90% of the required air for stoichiometric. • Low O 2 indicates a rich mixture. • High CO readings usually indicate a fuel mixture richer than stoichiometric. • High HC readings usually indicate excessive unburned fuel caused by lack of ignition or by incomplete combustion. — Common causes include a faulty ignition system, vacuum leaks and fuel mixture problems Miscellaneous • When CO goes up, O 2 goes down. • O 2 combines with HC to form CO 2 and H 2 O. • O 2 combines with CO to form CO 2. • O 2 and CO 2 are indicators of exhaust system integrity, sample hose and probe integrity, or both. • O 2 is essential for proper operation of the catalytic converter. — O 2 is essentially unchanged by the catalytic converter, providing a “window” through the catalytic converter to the engine. — O2 readings are higher on vehicles with properly operating air injection systems. • With the air injection system disabled and the CO above 1%, the catalytic converter is O 2 starved. — Without O 2 it does not “light off,” allowing exhaust concentrations to be more like readings taken ahead of the converter. 5-2 Interpretation • Minimal NO is produced while an engine idles. • An excess of O 2 reduces HC and CO emissions. • A deficiency of O 2 reduces NO. • NO forms in the combustion chamber at peak temperatures 2500°F (1370°C). Air-Fuel Ratio Effects Figure 5-1 contains some of the results possible when the air-fuel ratio is sustained at conditions ranging from too lean to too rich. CONDITION RESULTS Too Lean Poor engine power Misfiring at cruising speeds Burned valves Burned pistons Scored cylinders Spark knock or ping Slightly Lean High gas mileage Low exhaust emissions Reduced engine power Slight tendency to knock or ping Stoichiometric Best all-around performance Slightly Rich Maximum engine power Higher emissions Higher fuel consumption Lower tendency to knock or ping Too Rich Poor fuel mileage Misfiring Increases air pollution Oil contamination Black exhaust Catalytic converter damage Figure 5-1: Air-Fuel Ratio Conditions and Results Correction Factors Correction factors are applied in some cases to compensate for environmental conditions that might influence emissions test results. Dilution Correction Factors When using the Dilution Correction Factor (DCF) to report I/M results, select a DCF preference by choosing DCF ON or OFF. Specifications Application: Purpose: Gas Values Affected: Affect: Factor Range: Certain test results Corrects for exhaust system leaks HC, CO, NO DCF increases gas values 1.0 – 3.0 5-3 Interpretation Discussion Under certain conditions, the analyzer adds a dilution correction factor (DCF) to the measured HC, CO, and NO values. This means the gas values reported in the test results are greater than the gas values measured by the analyzer. The DCF was developed by the State of California in 1994 to correct measured gas values for exhaust system leaks. Select DCF OFF to see the measured gas values and select DCF ON to see the reported values. The DFC applied range is from 1.0 to 3.0. If the factor required is less than 1.0 or more than 3.0, the analyzer uses 1.0, which has no effect on gas values. Examples: measured gas x DCF = reported gas 220 HC x 2.5 DCF = 550 PPM HC 220 HC x 1.0 DCF = 220 PPM HC ✓ Actual state I/M programs use: — DCF for Idle Test. — Both DCF and HCF for ASM Tests. Humidity Correction Factors When using the Humidity Correction Factor (HCF) to report I/M results, select a HCF preference by choosing HCF ON or OFF. Specifications Application: Purpose: Gas Value Affected: Affect: Factor Range: Temperature Range: Humidity Range: Barometric Pressure Range: Certain test results Corrects for water content of the ambient air NO HCF may increase or decrease gas values 0.739 – 2.52 32 °F – 86 °F 1% – 100% 28.00" – 32.00" Hg Discussion Under certain conditions, the analyzer adjusts the measured NO (NO x) value with a humidity correction factor (HCF). This means that NO value reported with results may be less or greater than NO values measured by the analyzer. Depending on current temperature, humidity, and barometric pressure conditions, the HCF may increase or decrease the measured NO value. The EPA developed the HCF to compensate for relative ambient humidity. The HCF is not applied during vehicle diagnosis. The HCF factor ranges from 0.739 to 2.52. The factor is applied over a wide range of temperatures (32 °F to 86 °F), humidities (1% to 100%), and pressures (28.00" to 32.00" Hg). Examples: measured NO x HCF = reported NO 1500 ppm NO x 0.948 HCF = 1422 ppm NO 1500 ppm NO x 2.03 HCF = 3045 ppm NO Using Correction Factors (DCF and HCF) for Repair Use this simple, effective repair strategy to avoid any confusion based on correction factors. 1. Pretest the vehicle with the analyzer program to obtain “baseline” emissions data. 5-4 Interpretation 2. Repair the vehicle to reduce regulated emissions gas concentrations. 3. Retest the vehicle with the analyzer program to insure emissions are less than the baseline emissions. ✓ Always repair for a maximum reduction in regulated emissions gases. Repairs that just meet the standard will likely fail when retested. Five Gas Combination Readings This chart lists some of the possible combinations of exhaust gas values and the most likely cause(s). Variables do not include secondary air. Legend: L = low; M = moderate; H = High CO 2 HC O2 NO Possible Problems / Conditions H L L H H L L L L H Thermostat or coolant sensor faulty. cold running engine Thermostat or coolant sensor faulty - hot running engine L L L H L Exhaust leak after catalytic converter L H L H M Injector misfire, catalytic converter operating efficiently H H H H H H H H H H H H H H H Injector misfire Catalytic converter not working Combination of rich mixture and vacuum leak H H H H H H H H H H H MH H L L L L L L L L L L L L L LM LM LM LM LM LM LM LM LM LM LM LM H L L L L L L L L L L L L H L L L L L L L L L L L H L Air-fuel ratio too rich: rich fuel mixture leaking fuel injectors incorrect carburetor adjustment power valve leaking choke operating rich float level too high air filter dirty EVAP canister purge system fault PCV system problem engine control computer malfunctioning crankcase contaminated with raw fuel all of the above with catalytic converter operating efficiently rich mixture with ignition misfire L L L L L L L L L L L L L L L L L L H H H H H H H H H H H H H H H H H H H H H H H H H H H Air-fuel ratio too lean lean fuel mixture ignition misfire vacuum leaks/air leaks (between air flow sensor and throttle body) EGR bad or vacuum hoses mis-routed carburetor settings incorrect fuel injector bad O2 sensor bad or failing engine control computer malfunctioning float level too low LM LM L L LM LM L L LM LM Major engine fault; compression low camshaft lobe lift insufficient LM LM LM L L L LM LM LM L L L H H MH Ignition timing over advanced Spark plug wire grounded or open Engine control computer compensating for a vacuum leak L H L L L Good combustion efficiency and catalytic converter CO 5-5 Interpretation CO Corrected The FGA Gas Analyzer can perform a CO measurement correction when CO and CO 2 are less than (<) 15% for gasoline. See Figure 5-2. This correction may be required for vehicles with an air leak in the vehicle exhaust system. While the correction may not always be required, the analyzer performs the CO correction when necessary to provide the most accurate measurements possible. The following are some examples of CO and CO 2 measurements: — CO + CO 2 <15 Formula: CO CORRECTED (CO c ) = CO X 15 CO + CO 2 READ As an example using Figure 5-2. OR CO = 3 CO = 3 CO 2 = 6 CO 2 = 13 CO c = 5 CO c = 3 ✓ 5-6 Converter equipped vehicles will effect COc values. Interpretation The following is a chart showing the resulting content of a CO correction. : Figure 5-2: Corrected CO 5-7 Interpretation Lambda and AFR Calculation The FGA Gas Analyzer uses the Brettschneider formula to calculate Lambda ( λ) and Air Fuel Ratio (AFR) values during the emission tests. Lambda (λ) and Catalytic Converter Efficiency Lambda is another characterization of the stoichiometric perfect combustion point. The λ formula includes a factor for the specific fuel used. Different fuels have different stoichiometric air-fuel ratios, but optimal combustion is always achieved when Lambda = 1.00. Smaller λ numbers indicate a rich air-fuel ratio; larger λ numbers indicate a lean air-fuel ratio. The figure below shows the relationship between certain pollutant exhaust gases and catalytic converter efficiency. Optimal combustion (λ = 1) is characterized by a highly-efficient conversion of the pollutants HC, CO, and NO x into CO 2, H 2O, and N2 . Figure 5-3: Relationship Between Certain Pollutant Exhaust Gases and Catalytic Conver ter Efficiency O2 and NOx Measurement O 2 and NO x gas concentration are measured using electrochemical (fuel cell) sensors. A fuel cell sensor provides an electrical response that is proportional to the concentration of the sample gas. 5-8 Appendix A: OBD II Connections A The location of the OBD II (On-Board Diagnostics) connection on a vehicle depends on make, model, and year. The following diagram shows connector locations. ✓ Use the SAE Standardized Link to connect to the vehicle’s on-board diagnostics port in order to interrogate and retrieve fault codes. E74 Figure A-1: Map of OBD II Tachometer Connector Locations A-1 Appendix A A-2 LIMITED WARRANTY TERMS AND CONDITIONS Limited Twelve (12) Month Warranty Snap-on Tools Company LLC WARRANTS THAT UNDER NORMAL USE, CARE AND SERVICE, ORIGINAL PARTS AND COMPONENTS OF THE UNIT SHALL BE FREE OF DEFECTS IN MATERIAL AND WORKMANSHIP FOR A PERIOD OF ONE YEAR FROM THE DATE OF PURCHASE BY THE ORIGINAL CONSUMER. Analyzer components, not subject to the twelve (12) month warranty include, all external Leads, Cables, Wires, Gas Analyzer Sample Probes and Hoses, Oxygen Cell and NOx Measurement Cell which are warranted for 90 days from the date of original purchase. All Filters and Gas Analyzer Filter Bowls and Calibration Gas if provided not warranted. Gas calibration and other standard user maintenance requirements are not warranted. Repair and/or replacement qualifying for this Warranty will be performed by the return of the defective unit or component, freight prepaid to the EQUISERV SFGA SERVICE CENTER, 355 EXCHANGE AVE. CONWAY, AR 72032 The repaired unit or component will be returned freight prepaid to the shipper of the defective unit or component. Repair or replacement shall be at the election and expense of Snap-on Diagnostics. Products must returned to the SFGA SERVICE CENTER for warranty service. Proof of purchase date is required and must be included to make a warranty claim. Snap-on Diagnostics OBLIGATIONS UNDER THIS WARRANTY ARE LIMITED SOLELY TO THE REPAIR OR, AT SNAP-ON DIAGNOSTICS OPTION, REPLACEMENT OF PARTS OR COMPONENTS WHICH TO SNAP-ON DIAGNOSTICS SATISFACTION ARE DETERMINED TO BE DEFECTIVE AND WHICH ARE NECESSARY, IN SNAP-ON DIAGNOSTICS JUDGEMENT, TO RETURN PURCHASER'S EQUIPMENT TO GOOD OPERATING CONDITION. NO OTHER WARRANTIES EXPRESSED, IMPLIED OR STATUTORY, INCLUDING WITHOUT LIMITATION ANY IMPLIED WARRANTY OF MERCHANTABILITY OR FITNESS FOR A PARTICULAR PURPOSE SHALL APPLY AND ALL SUCH WARRANTIES ARE HEREBY EXPRESSLY DISCLAIMED. SNAP-ON DIAGNOSTICS SHALL NOT BE LIABLE FOR ANY INCIDENTAL, SPECIAL OR CONSEQUENTIAL COSTS OR DAMAGES INCURRED BY THE PURCHASER OR OTHERS (including without limitation, lost profits, revenues, anticipated sales, business opportunities, goodwill or interruption of business and any other injury or damage) Some states do not allow the exclusion limitations of incidental or consequential damages, so the above limitations or exclusions may not apply to you. This warranty does not cover (and charges for parts, labor and related expenses shall apply to) any damage to, malfunctioning, in-operability or improper operation of the gas analyzer caused by, resulting from or attributable to (A) abuse, misuse or tampering; (B) alteration, modification or adjustments to the equipment by other than the manufacture, (C) lack of maintenance or maintenance not performed as specified in the operators manual (D) improper or negligent use, application, operation, care, cleaning, storage or handling. (E) Fire, water, wind, lighting or other natural causes; (F) adverse environmental conditions, including without limitation excessive heat, moisture, corrosive elements or dust or other air contaminants; radio frequency interference; electric power failure; power line voltages beyond those specified for the equipment; unusual physical, electrical or electro-magnetic stress; and/or any other condition outside of Snap-on Diagnostics environmental specifications; (G) use of the analyzer in combination or connection with other equipment, attachments, supplies or consumables not manufactured, supplied by Snap-on Diagnostics or approved by Snap-on Diagnostics; or (H) failure to comply with any applicable federal, state or local regulation, requirement or specification governing emission analyzers and related supplies or consumables (including, without limitation, filters, measurement cells and calibration gases). This warranty is your exclusive remedy and is in place of all other rights and remedies. You may have other rights, which vary, from state to state or country. FOR TECHNICAL ASSISTANCE CALL 1-800-225-5786 Compaq iPAQ or Other Handheld Computer If the unit came with a Compaq iPAQ or other handheld computer, this unit and its accessories are warranted by the computer manufacturer. Register your unit and, if service is required, return it to the computer manufacturer following their procedures and requirements. 1 ZEEEA300A Rev B ©2003 Snap-on Tools Company Printed in U.S.A. (12/03)