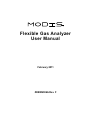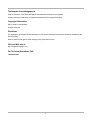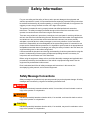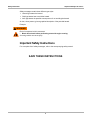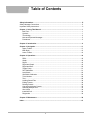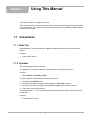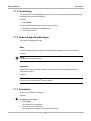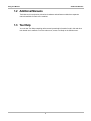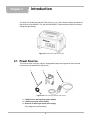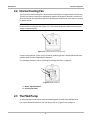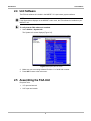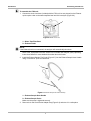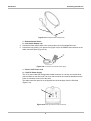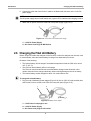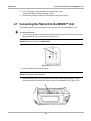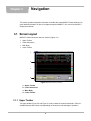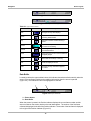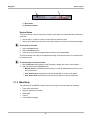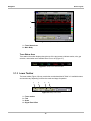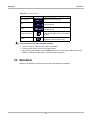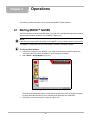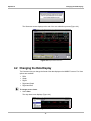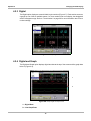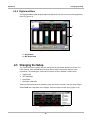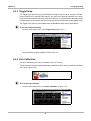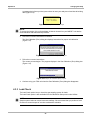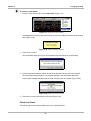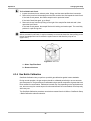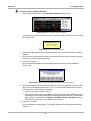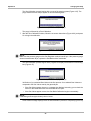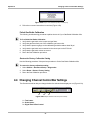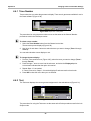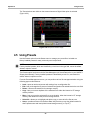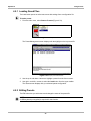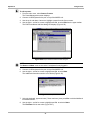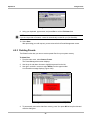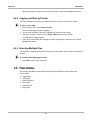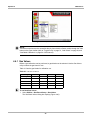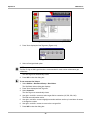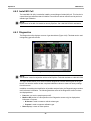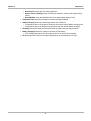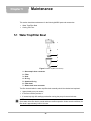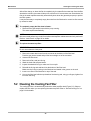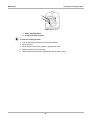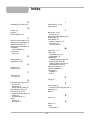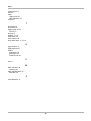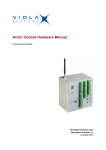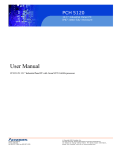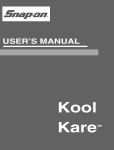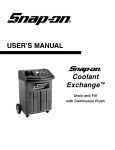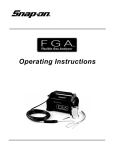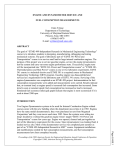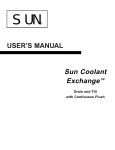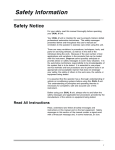Download Flexible Gas Analyzer User Manual - Snap-on
Transcript
Flexible Gas Analyzer User Manual February 2011 ZEEMS306A Rev. F Trademarks Acknowledgements Snap-on, Scanner, Fast-Track, and MODIS are trademarks of Snap-on Incorporated. All other marks are trademarks or registered trademarks of their respective holders. Copyright Information ©2011 Snap-on Incorporated All rights reserved. Disclaimer The information, specifications and illustrations in this manual are based on the latest information available at the time of printing. Snap-on reserves the right to make changes at any time without notice. Visit our Web site at: http://diagnostics.snapon.com For Technical Assistance Call: 1-800-424-7226 ii Safety Information For your own safety and the safety of others, and to prevent damage to the equipment and vehicles upon which it is used, it is important that the accompanying Important Safety Instructions be read and understood by all persons operating, or coming into contact with, the equipment. We suggest you store a copy the book near the unit in sight of the operator This product is intended for use by properly trained and skilled professional automotive technicians. The safety messages presented throughout this manual are reminders to the operator to exercise extreme care when using this test instrument. There are many variations in procedures, techniques, tools, and parts for servicing vehicles, as well as in the skill of the individual doing the work. Because of the vast number of test applications and variations in the products that can be tested with this instrument, we cannot possibly anticipate or provide advice or safety messages to cover every situation. It is the automotive technician’s responsibility to be knowledgeable of the system being tested. It is essential to use proper service methods and test procedures. It is important to perform tests in an appropriate and acceptable manner that does not endanger your safety, the safety of others in the work area, the equipment being used, or the vehicle being tested. It is assumed that the operator has a thorough understanding of vehicle systems before using this product. Understanding of these system principles and operating theories is necessary for competent, safe and accurate use of this instrument. Before using the equipment, always refer to and follow the safety messages and applicable test procedures provided by the manufacturer of the vehicle or equipment being tested. Use the equipment only as described in this manual. Read, understand and follow all safety messages and instructions in this manual, the accompanying safety manual, and on the test equipment. Safety Message Conventions Safety messages are provided to help prevent personal injury and equipment damage. All safety messages are introduced by a signal word indicating the hazard level. ! DANGER Indicates an imminently hazardous situation which, if not avoided, will result in death or serious injury to the operator or to bystanders. ! WARNING Indicates a potentially hazardous situation which, if not avoided, could result in death or serious injury to the operator or to bystanders. ! CAUTION Indicates a potentially hazardous situation which, if not avoided, may result in moderate or minor injury to the operator or to bystanders. iii Safety Information Important Safety Instructions Safety messages contain three different type styles. • Normal type states the hazard. • Bold type states how to avoid the hazard. • Italic type states the possible consequences of not avoiding the hazard. An icon, when present, gives a graphical description of the potential hazard. Example: ! WARNING Risk of unexpected vehicle movement. • Block drive wheels before performing a test with engine running. A moving vehicle can cause injury. Important Safety Instructions For a complete list of safety messages, refer to the accompanying safety manual. SAVE THESE INSTRUCTIONS iv Table of Contents Safety Information ..................................................................................................................... iii Safety Message Conventions....................................................................................................... iii Important Safety Instructions........................................................................................................iv Chapter 1: Using This Manual ................................................................................................... 1 Bold Text ................................................................................................................................ 1 Symbols ................................................................................................................................. 1 Terminology ........................................................................................................................... 2 Note and Important Messages ............................................................................................... 2 Procedures............................................................................................................................. 2 Chapter 2: Introduction.............................................................................................................. 4 Chapter 3: Navigation .............................................................................................................. 11 Upper Toolbar ...................................................................................................................... 11 Main Body ............................................................................................................................ 13 Lower Toolbar ...................................................................................................................... 14 Chapter 4: Operations.............................................................................................................. 16 RPM ..................................................................................................................................... 18 Graph ................................................................................................................................... 18 Digital ................................................................................................................................... 19 Digital and Graph ................................................................................................................. 19 Digital and Bars.................................................................................................................... 20 Toggle Pump........................................................................................................................ 21 Zero Calibration ................................................................................................................... 21 Leak Check .......................................................................................................................... 22 Gas Bottle Calibration .......................................................................................................... 24 Trace Number ...................................................................................................................... 28 Test ...................................................................................................................................... 28 Loading Saved Files ............................................................................................................ 30 Editing Presets ..................................................................................................................... 30 Deleting Presets................................................................................................................... 32 Copying and Moving Presets ............................................................................................... 33 Selecting Multiple Files ........................................................................................................ 33 Gas Values .......................................................................................................................... 34 Install NO Cell ...................................................................................................................... 36 Diagnostics .......................................................................................................................... 36 Chapter 5: Maintenance ........................................................................................................... 38 Index .......................................................................................................................................... 41 v Chapter 1 Using This Manual This manual contains tool usage instructions. Some of the illustrations shown in this manual may contain modules and optional equipment that are not included on your system. Contact a sales representative for availability of other modules and optional equipment. 1.1 Conventions 1.1.1 Bold Text Bold emphasis is used in procedures to highlight selectable items such as buttons and menu options. Example: • Press the Y/a button. 1.1.2 Symbols The following types of arrows are used. The “greater than” arrow (>) indicates an abbreviated set of selection instructions. Example: • Select Utilities > Tool Setup > Date. The above statement abbreviates the following procedure: 1. Navigate to the Utilities button. 2. Use the Thumb Pad to navigate to and highlight the Tool Setup submenu. 3. Use the Thumb Pad to navigate to and highlight the Date option from the submenu. 4. Press Y/a to confirm the selection. The solid arrows (e, c, d, b) are navigational instructions referring to the four directions of the Thumb Pad. Example: • Press the down d arrow. 1 Using This Manual Conventions 1.1.3 Terminology The term “select” means highlighting a button or menu item using the Thumb Pad and pressing the Y/a button to confirm the selection. Example: • Select Reset. The above statement abbreviates the following procedure: 1. Navigate to and highlight the Reset button. 2. Press the Y/a button. 1.1.4 Note and Important Messages The following messages are used. Note A NOTE provides helpful information such as additional explanations, tips, and comments. Example: i NOTE: For additional information refer to... Important IMPORTANT indicates a situation which, if not avoided, may result in damage to the test equipment or vehicle. Example: IMPORTANT: Do not force the CompactFlash® card into the slot. 1.1.5 Procedures An arrow icon indicates a procedure. Example: z To change screen views: 1. Select View. The drop-down menu displays. 2. Select an option from the menu. The screen layout changes to the format you selected. 2 Using This Manual Additional Manuals 1.2 Additional Manuals Tools that work in conjunction with various hardware and software modules have separate manuals available for each of the modules. 1.3 Tool Help Your unit has Tool Help containing reference and procedural information found in this and other tool related user’s manuals. From the main menu, access Tool Help on the Utilities menu. 3 Introduction Chapter 2 The Snap-on Flexible Gas Analyzer (FGA) (Figure 2-1) is a self-contained, battery operated unit that connects to the MODIS™ unit and uses the MODIS™ Gases software mode for emissions testing and data storage. Figure 2-1 Flexible Gas Analyzer (FGA) unit 2.1 Power Sources The FGA unit uses a long-life, internal, rechargeable battery and supports the three external power sources illustrated below (Figure 2-2). 1 2 3 Figure 2-2 Three of the four FGA unit power sources 1— 12VDC source with cigarette lighter adapter 2— 12VDC direct from vehicle battery 3— External 13.2VDC high output power supply Also charges the internal battery 4 Introduction Internal Cooling Fan 2.2 Internal Cooling Fan The FGA unit’s internal cooling fan is automatically controlled by a microprocessor inside the unit. The fan runs when the internal unit temperature reaches 100 degrees Fahrenheit, and turns off when the internal unit temperature falls below 90 degrees Fahrenheit. No user action is required to operate the fan. IMPORTANT: Do not block the cooling fan vent (Figure 2-3). The internal cooling fan needs a free-flowing air supply to operate properly. Figure 2-3 Cooling Fan Vent on side of FGA unit A foam cooling fan filter (Figure 2-4) is covered by a plastic grill and is located behind the water trap/filter bowl. Periodic maintenance is required. For cleaning procedures, refer to “Cleaning the Cooling Fan Filter” on page 39. 1 2 Figure 2-4 Side of FGA unit 1— Water Trap/Filter Bowl 2— Cooling Fan Filter 2.3 The FGA Pump An internal pump is used to clear water and residual gases from the water trap/filter bowl. For a more detailed discussion of the FGA pump, refer to “Toggle Pump” on page 21. 5 Introduction Unit Software 2.4 Unit Software The FGA unit software is included in the MODIS™ 3.2 (and newer) system software. i NOTE: If the Gases button displays on the MODIS™ main menu, the FGA software is installed on your MODIS™ unit. z To verify that the FGA software is installed: 1. Select Utilities > System Info. The System Info screen displays (Figure 2-5). Figure 2-5 Sample System Info screen 2. Make sure you are running Software Revision: 1.2.0 build 266 or newer. 3. Press N/X to return to the main menu. 2.5 Assembling the FGA Unit Required Tools: • 1/2” open end wrench • 9/16” open end wrench 6 Introduction z Assembling the FGA Unit To assemble the FGA unit: 1. Connect the short clear hose (included with the FGA unit, but not pictured) to the Exhaust quick coupler outlet on the water trap/filter bowl end of the analyzer (Figure 2-6). 2 1 Figure 2-6 Side of FGA unit 1— Water Trap/Filter Bowl 2— Exhaust Outlet i NOTE: If the Exhaust hose is not connected, the analyzer will automatically shut down. Refer to the “Equipment Overview” section in the Flexible Gas Analyzer (FGA) Operating Instructions Manual for more detailed information about the hoses. 2. Install the Exhaust Sample Flex Probe (Figure 2-7) into the Exhaust Sample Hose Handle using 1/2” and 9/16” open end wrenches. 1 2 Figure 2-7 Exhaust Sample Flex Probe assembly 1— Exhaust Sample Hose Handle 2— Exhaust Sample Probe Make sure the probe is tightened securely. 3. Remove the Leak Check Probe Adapter Cap (Figure 2-8) and store it in a safe place. 7 Introduction Assembling the FGA Unit 1 2 Figure 2-8 Assembled Exhaust Sample Probe 1— Exhaust Sample Probe 2— Leak Check Adapter cap 4. Connect the black sample hose to the quick coupler next to the sample filter bowl. 5. Connect the long yellow 13.2V power cord (Figure 2-9) to the POWER IN connection on the cable connection panel (Figure 2-10). 1 2 Figure 2-9 13.2V Power Cord and DC Power Supply 1— Yellow 13.2V Power Cord 2— 13.2V DC Power Supply The 13.2V power cable has a large black female connector on one end, and a small silver male connector on the other end. The silver male connector end must be threaded onto the Power In connector to secure it to the panel. The cable connection panel is on the opposite end of the analyzer from the filter bowl (Figure 2-10). Figure 2-10 Power In connector on side of FGA unit 8 Introduction Charging the FGA Unit Battery 6. Connect the other end of the Power In cable to the black male connector on the 13.2V DC power supply. i NOTE: The DC power supply has an On/Off switch and a green LED to indicate when charging is active. 7. Attach the AC power cord to the other end of the power supply (Figure 2-11). 1 2 Figure 2-11 13.2V Power Cord and DC Power Supply 1— 13.2V DC Power Supply 2— AC Power Cord Plugs to Wall Socket 2.6 Charging the FGA Unit Battery Before using the Flexible Gas Analyzer for the first time, or when the analyzer has not been used for several weeks, allow the internal battery to charge for at least twenty-four hours. Be aware of the following: • The internal battery will not charge if the ambient temperature inside the FGA unit is above 145 ° F (65 ° C). • The FGA unit internal battery will not over-charge. The FGA unit uses an automatic rate controlled battery charger which allows the unit to remain connected to the charger indefinitely without causing damage to the unit or battery. • The internal battery remain charged for about 2–4 months without use. z To charge the internal battery: 1. Plug one end of the battery power adapter (Figure 2-10) into an 115V AC outlet, and the other end into the Power In socket on the FGA unit connection panel (Figure 2-12). 1 2 3 Figure 2-12 Battery Power Adapter 1— 13.2V Power Cord plugs to unit 2— 13.2V DC Power Supply 3— AC Power Cord plugs to wall socket 9 Introduction Connecting the FGA Unit to the MODIS™ Unit 2. Turn on the charger using the switch on the DC power supply. A green LED lights to indicate charging is active. 3. Let the battery charge for twenty-four hours before using the FGA unit. 2.7 Connecting the FGA Unit to the MODIS™ Unit The following section covers the steps for connecting the FGA unit to the MODIS™ unit. z To connect the units: 1. Connect the long serial communications cable (provided with your FGA unit) to the connector labeled RS232 IN on the connection panel (Figure 2-13). IMPORTANT: DO NOT install this cable into the RS232 OUT. Figure 2-13 RS232 IN serial port 2. Secure the cable with the thumbscrews. IMPORTANT: DO NOT overtighten the thumbscrews. 3. Connect the other end of the long serial communications cable to your MODIS™ serial communications port located in the center of the top of the MODIS™ unit (Figure 2-14). Figure 2-14 MODIS™ Serial communications port 10 Navigation Chapter 3 This section provides navigation information for details about the MODIS™ Gases software. For more detailed information on how to navigate through the MODIS™ unit, refer to the MODIS™ Display User Manual. 3.1 Screen Layout MODIS™ Gases test screen has four sections (Figure 3-1). • • • • Upper Toolbar Trace Status Area Main Body Lower Toolbar 1 2 3 4 Figure 3-1 Sample Gases test screen 1— Upper Toolbar 2— Trace Status Area 3— Main Body 4— Lower Toolbar 3.1.1 Upper Toolbar The upper toolbar (Figure 3-2 and Figure 3-3) may contain the controls described in Table 3-1. Available buttons and controls vary depending on the active mode and stage of operation. 11 Navigation Screen Layout Figure 3-2 Sample “Live” Upper toolbar Figure 3-3 Sample “Paused” Upper toolbar Table 3-1 Upper toolbar controls Name Button Description View Changes the way data displays Pause Stops the collection of data to allow for reviewing buffered data Play Resumes collection of data following a pause Review Adjusts how the paused data scrolls on-screen for reviewing Cursors Makes digital amplitude, frequency, and time measurements Reset Clears the minimum and maximumdata for all digital gauges Save Stores data and settings in memory Print Prints the displayed screen Tools Changes the way information appears on-screen Data Buffer Located just below the upper toolbar buttons, this indicator shows data collection activity when the screen is live and frame position and numbering information when the screen is paused (Figure 3-4). The Data Buffer cannot be highlighted or selected. 1 2 Figure 3-4 Sample Data Buffer 1— Pause button 2— Data Buffer When the screen is paused, the Position Indicator displays the current frame number and the amount of data on the screen relative to the total data capture. The number of the first frame collected is displayed to the left of the Position Indicator. The number of the last frame is displayed to the right of the Position Indicator (Figure 3-5). 12 Navigation Screen Layout 2 1 Figure 3-5 Sample Scroll Control with Position Indicator 1— Run button 2— Position Indicator Review Button The Review button is used in conjunction with the arrow buttons to review data when the screen is paused. • Use the right c and left e arrows to review data one frame at a time. • Use the up b and down d arrows to review data a fraction of a frame at a time when possible. z To manually review data: 1. Select the Pause button. 2. Select the Review button. 3. Press the arrow buttons as appropriate to manually review paused data. The Review button menu lets you change data scrolling of the paused screen from manual scroll to automatic scroll. z To automatically scroll paused data: 1. With the Review button selected, press Ya again to display the menu of scroll options. 2. Select an option from the Review menu. – Manual Scroll is the default mode that lets you scroll the paused data on-screen using the arrow buttons. – Auto Scroll Fast automatically scrolls the paused data on-screen at full-speed. – Auto Scroll Slow automatically scrolls the paused data on-screen at half-speed. 3.1.2 Main Body The main body of the MODIS™ Gases test screens (Figure 3-6) may contain the following: • • • • • Trace status information Digital or graphical test results Saved data Cursors Confirmation messages 13 Navigation Screen Layout 1 2 Figure 3-6 Sample Main Body screen 1— Trace Status Area 2— Main Body Trace Status Area Trace status information displays along the top of the test screen to indicate scales, units, gas selection, and whether each available trace is on or off (Figure 3-7). Figure 3-7 Sample Trace status information 3.1.3 Lower Toolbar The lower toolbar (Figure 3-8) may contain the controls described in Table 3-2. Available buttons and controls vary depending on the active mode and stage of operation. 1 2 3 4 Figure 3-8 Sample lower toolbar 1— Trace number 2— Test 3— Scale 4— Signal Zero Offset 14 Navigation Selections Table 3-2 Lower toolbar controls Name z Button Description Trace number Selects which trace to adjust Test Displays the current test chosen for the selected channel Scale Displays the current scale and units for the selected channel Signal Zero Offset Moves the zero (0) position up or down within the test display area for the selected channel Sweep Sets the amount of time data takes to move across the screen from left to right To move between the upper and lower toolbars: • Press the down d arrow to move to the lower toolbar. • Press the up b arrow to move to the upper toolbar. • When Easy Scroll is active, press the N/X button to move to the upper toolbar. Refer to the MODIS™ Display User Manual for more Easy Scroll information. 3.2 Selections Refer to your MODIS™ Display User Manual for information and procedures. 15 Chapter 4 Operations The following sections describe how to operate the MODIS™ Gases software. 4.1 Starting MODIS™ GASES The FGA unit does not have an On/Off switch. The FGA unit is activated through communication with the Gases software installed on your MODIS™ display unit. i NOTE: If the FGA unit is not properly connected to your MODIS™ unit, the Gases mode will not function. The MODIS™ Gases menu lets you select display, calibration, and preset options. z To start the Gases software: 1. Connect the FGA unit to your MODIS™ unit using the serial communications cable. See “Connecting the FGA Unit to the MODIS™ Unit” on page 10 for details. 2. Select Gases > Graph/Digital (Figure 4-1). Figure 4-1 Sample GASES button and menu The analyzer automatically powers on and warms up. Before the FGA unit begins to operate, the pump starts and performs a purge, followed by an automatic zero calibration. 3. Follow the on-screen instruction to continue (Figure 4-2). 16 Operations Changing the Data Display Figure 4-2 Sample startup calibration instruction The Gases test screen displays at the end of the zero calibration process (Figure 4-4). Figure 4-3 Sample Gases test screen 4.2 Changing the Data Display The View menu lets you change the format of the data displays on the MODIS™ screen. Five View options are available: • • • • • z RPM Graph Digital Digital and Graph Digital and Bars To change screen views: 1. Select View. The drop-down menu displays (Figure 4-4). Figure 4-4 Sample View menu option 17 Operations Changing the Data Display 2. Select a View option from the menu. The screen changes based on your selection. 4.2.1 RPM Selecting the RPM option displays the RPM field above the trace status area (Figure 4-5). Figure 4-5 Sample RPM field 4.2.2 Graph The Graph option displays a line graph with a gas test marker displayed to the right of the corresponding trace line (Figure 4-6). The marker indicates the zero position of the trace. Figure 4-6 Sample Gas Test Markers 18 Operations Changing the Data Display 4.2.3 Digital The Digital option displays a screen divided into six sections (Figure 4-7). Each section serves as a gauge for one of the six available traces. If a Trace number is set to not display, the designated section will appear empty. Refer to “Trace Number” on page 28 for more information about Trace number settings. Figure 4-7 Sample Digital screen 4.2.4 Digital and Graph The Digital and Graph option displays digital test data at the top of the screen and line graph data below it (Figure 4-8). 1 2 Figure 4-8 Sample Digital and Graph screen 1— Digital Data 2— Line Graph Data 19 Operations Changing the Setup 4.2.5 Digital and Bars The Digital and Bars option displays digital test data at the top of the screen and bar graph data below it (Figure 4-9). 1 2 Figure 4-9 Sample Digital and Bars screen 1— Digital Data 2— Bar Graph Data 4.3 Changing the Setup The Tools button menu typically lets you change the way information appears on-screen. For FGA, however, there are additional functions that manually control some analyzer setup procedures. The following are Tools button functions unique to MODIS™ Gases mode: • • • • Toggle Pump Zero Calibration Leak Check Gas Bottle Calibration These are discussed below, the remaining menu options are covered in the Lab Scope Plug-in. Select Tools and a dropdown menu displays, select an option from the menu (Figure 4-10). Figure 4-10 Sample Tools dropdown menu 20 Operations Changing the Setup 4.3.1 Toggle Pump The Toggle Pump option lets you turn the analyzer sample pump off and on manually. The FGA pump continues to run while the FGA is active. You can turn the pump off manually, or the pump turns itself off automatically after thirty seconds of inactivity. To prolong the life of the battery when finished testing, we recommend that you turn the pump off manually before exiting Gases mode. The Toggle Pump option is also available from the Gas Bench Setup menu under Utilities. z To turn the pump off manually: From the Tools button menu, select Toggle Pump.(Figure 4-11) Figure 4-11 Sample Toggle Pump option You should hear the pump inside the FGA unit turn off. 4.3.2 Zero Calibration The Zero Calibration option lets you manually zero your FGA unit. This task can also be performed by selecting the Calibration (Zero) option, located on the Gases main menu (Figure 4-12). Figure 4-12 Sample Calibration (Zero) Main menu selection z To re-zero the gas analyzer: 1. From the Tools button menu, select Zero Calibration. (Figure 4-13) Figure 4-13 Sample Zero Calibration selection 21 Operations Changing the Setup A message box informs you that you are about to reset your analyzer unit and lose all existing data (Figure 4-14). Figure 4-14 Sample Confirmation message i NOTE: To ensure the integrity of the collected data, all data is cleared from your MODIS™ unit before each calibration and maintenance procedure. 2. Follow the on-screen instructions to continue. The Gas Calibration (Zero) dialog box displays instructions for proper unit calibration (Figure 4-15). Figure 4-15 Sample Gas Calibration (Zero) dialog box 3. Follow the on-screen instructions. The re-zero process begins. The progress displays in the Gas Calibration (Zero) dialog box (Figure 4-16). Figure 4-16 Sample Gas Calibration (Zero) progress 4. Continue using your FGA unit when the Gas Calibration (Zero) dialog box disappears. 4.3.3 Leak Check The Leak Check option lets you check the gas sampling system for leaks. The Leak Check option is also available from the Gas Bench Setup menu under Utilities. i NOTE: Sample system leaks can cause inaccurate readings. We recommend that you perform a Leak Check once a week as part of a routine maintenance schedule. 22 Operations Changing the Setup z To perform a Leak Check: 1. From the Tools button menu, select Leak Check (Figure 4-17). Figure 4-17 Sample Leak Check selection A message box informs you that you are about to reset your analyzer unit and lose all existing data (Figure 4-18). Figure 4-18 Sample Confirmation message 2. Press Ya to continue. The Leak Check dialog box (Figure 4-19) displays with instructions for proper testing. Figure 4-19 Sample Leak Check dialog box 3. Put the Leak Check Adapter Cap on the end of the Sample Probe to seal it, and press Y. The Leak Check process begins. The progress displays in the Leak Check dialog box. A test results message displays when the Leak Check process is complete (Figure 4-20). Figure 4-20 Sample Leak Check dialog box 4. Follow the on-screen instructions to continue (Figure 4-20). Failed Leak Check The following procedure explains what to do if your Leak Check fails. 23 Operations Changing the Setup z To fix a failed Leak Check: 1. Inspect the exhaust hose, exhaust probe, fittings, and the water tap/filter bowl connection. 2. Remove the hose from the sample port on the filter, seal the inlet, and repeat the Leak Check. If the Leak Check passes, the vehicle sample hose or probe has a leak. If the Leak Check fails again, go to Step 3. 3. Remove the hose from the top fitting on the right of the sample filter bowl and seal it, then repeat the Leak Check. If the Leak Check passes, the sample filter bowl is leaking and needs repair. The most likely problem is a split O-ring seal. i NOTE: After a successful Leak Check, it may be necessary to remove the hose from the top fitting on the right of the sample filter bowl to relieve the system vacuum and allow the pump to run (Figure 4-21). 1 2 Figure 4-21 Side of unit 1— Water Trap/Filter Bowl 2— Remove this hose 4.3.4 Gas Bottle Calibration Gas Bottle Calibration lets you perform a periodic gas calibration against known standards. During normal operation, the gas analyzer should be calibrated periodically to ensure accurate gas measurement. The gas analyzer is calibrated using a special composition of gases that have been certified for concentration. Calibration intervals may vary depending on the application and use, but once every four months as part of routine maintenance is recommended, more frequently with heavy use. The Gas Bottle Calibration procedure can also be accessed from the Utilities > Gas Bench Setup > Bottle Calibration submenu selection. 24 Operations Changing the Setup z To perform the Gas Bottle Calibration: 1. From the Tools button menu, select Gas Bottle Calibration (Figure 4-22). Figure 4-22 Sample Gas Bottle Calibration selection A message box informs you that you are about to reset your analyzer unit and lose all existing data (Figure 4-23). Figure 4-23 Sample Confirmation message 2. Verify that the gas analyzer Sample System Exhaust Hose is connected to the port labeled Exhaust. 3. Disconnect the Vehicle Exhaust Sample Hose from the Filter bowl Quick Coupler, and verify that the gas analyzer is sampling fresh air. 4. Press Ya to continue. The Gas Calibration (Bottle) dialog box displays with instructions for proper calibration (Figure 4-24). Figure 4-24 Sample Gas Calibration (Bottle) concentration confirmation dialog box 5. Verify that the displayed values, like those shown in Figure 4-24, match the values for each gas on your Gas Calibration Bottle within +/- 5%. The concentrations selected must match your bottle before continuing with a calibration. – If gas values match, continue to Step 6. – If gas values do not match, press N/X to exit the current Gas Bottle Calibration session, and change the Gas Values setting before continuing with the calibration. The Gas Value setting function is accessible from Utilities > Gas Bench Setup > Gas Values. Refer to “Gas Values” on page 34 for more details and procedures. 6. Press Ya to continue. The Gas Calibration process begins. The progress displays in the Gas Calibration (Bottle) dialog box. 25 Operations Changing the Setup The Gas Calibration process begins with a purge of the sample system (Figure 4-25). The purge ensures that the sample system is clear of residual gases. Figure 4-25 Sample Gas Calibration (Bottle) purge The purge is followed by a Zero Calibration. 7. After the Zero Calibration finishes, follow the on-screen instructions (Figure 4-26), and press Ya to begin the calibration. Figure 4-26 Sample Gas Calibration (Bottle) i NOTE: Make sure the pressure gauge on the Gas Regulator reads at least 30 psi. If the pressure gauge does not read at least 30 psi, replace the Gas Bottle with a fresh bottle. The Gas Calibration process begins and a progress bar displays at the bottom of the dialog box (Figure 4-27). Figure 4-27 Sample Gas Calibration progress display Verification of your selected Gas Values is the first process. Your selected Gas Values are compared to the Gas Values read by the gas analyzer. – If the Gas Values appear incorrect, a message box displays instructing you to check the values on the bottle and make sure the bottle valve is open. – If the Gas Values appear correct, the Gas Bottle Calibration begins automatically. i NOTE: Calibration gas flows approximately three minutes. A test results message displays when the Gas Calibration process is complete (Figure 4-28). 26 Operations Changing Channel Control Bar Settings Figure 4-28 Sample Gas Calibration (Bottle) results display 8. Follow the on-screen instructions to continue (Figure 4-28). Failed Gas Bottle Calibration The following troubleshooting procedure explains what to do if your Gas Bottle Calibration fails. z To fix a failed Gas Bottle Calibration: 1. Verify that the gas bottle valve is open and gas flows. 2. Verify that gas flows freely out of the calibration gas hose outlet. 3. Verify that the pressure gauge on the calibration gas bottle reads at least 30 psi. 4. Verify that the gas bottle was connected to the correct port on the FGA unit. 5. Verify that the gas bottle values are correct. 6. Rerun the Gas Calibration procedure. Restore the Factory Calibration Setting Use the following procedure if the previous procedure to fix the Gas Bottle Calibration fails. z To restore the factory calibration setting: 1. Select Utilities > Gas Bench Setup > Diagnostics. 2. Select Reset > Restore Factory Setting. 3. Rerun the Gas Calibration procedure. 4.4 Changing Channel Control Bar Settings The Channel control bar lets you change whether the selected trace displays or not (Figure 4-29). 1 2 3 Figure 4-29 Sample Channel control bar (Lower toolbar) 1— Test button 2— Scale button 3— Signal Zero Offset Control 27 Operations Changing Channel Control Bar Settings 4.4.1 Trace Number Trace number lets you select the gas trace to display. There are six gas traces available for use in the Gases software (Figure 4-30). Figure 4-30 sample Trace 1 setup menu The procedures for using the trace number menu are the same as the Channel Number procedures used in the Lab Scope modes. z To select a trace number: 1. Select the Trace Number button from the Channel control bar. The trace setup menu displays (Figure 4-30). 2. Use the up b and down d arrows to select the trace you want to change (Trace 1 through Trace 6). You can select whether a trace displays or not. z To change the trace display: 1. From the Trace number menu (Figure 4-30), select the trace you want to change (Trace 1 through Trace 6). 2. Press the right c arrow to move into the submenu, and select the Displayed option. A check mark indicates that the option is turned on. 3. Repeat Steps 1–2 as needed. If a trace is turned on, Steps 1–2 turns the display off and removes the check mark. 4. Press N/X to close the menu when you are finished. 4.4.2 Test The Test menu displays the current gas test assignment for the selected trace (Figure 4-31). Figure 4-31 Sample Test menu The procedures for using the Test menu are the same as the Probe procedures used in the Lab Scope modes. 28 Operations Using Presets The Test selections are visible on the screen whenever a Digital View option is selected (Figure 4-32). Figure 4-32 Sample Test selection display 4.5 Using Presets Use the Presets option from the Gases menu to manage your preset files. Included are factory-installed presets for many commonly-used components. i NOTE: Factory-installed presets, which are identified by a lock icon in the type field, cannot be edited, deleted, copied or moved. The Presets option functions much like Data Management in Saved Data (refer to your MODIS™ Display User Manual). Factory-installed presets are identified by a lock icon, and cannot be edited, deleted, copied or moved. From the Preset Management screen, you can perform various file management tasks using the following upper toolbar buttons: • • • • Load—opens an active test screen with settings from a configuration file. Edit—lets you change the file name of a stored configuration file and add text to the note field. Delete—removes the saved file from storage memory. Copy—lets you move a duplicate of the selected file to either the internal or CF storage memory location. • Move—lets you move the selected file to a new location, either the internal or CF storage memory, and deleted from the previous storage location. • Select All—allows you to highlight and delete, copy, or move all of the files at once. • Setup—provides a shortcut to the Save Data utility that lets you set the global location for where presets save and load (either Internal storage memory, or Top CF). 29 Operations Using Presets 4.5.1 Loading Saved Files The Load button opens an active test screen with settings from a configuration file. z To load a preset: 1. From the main menu, select Gases > Presets (Figure 4-33). Figure 4-33 Sample Presets menu The Preset Management screen displays with the highlight on the top saved file. Figure 4-34 Sample preset load selection 2. Use the up b and down d arrows to highlight a preset from the list on-screen. 3. Use right c and left e arrows to select the Load button from the upper toolbar. The Gases screen displays with your selected preset configuration. 4.5.2 Editing Presets The Edit button lets you add notes to and change the name of the preset file. i NOTE: A USB keyboard (not supplied) is required for this function. 30 Operations Using Presets z To edit a preset: 1. From the main menu, select Gases > Presets. The Preset Management screen displays. 2. Connect a USB keyboard to the port on top of the MODIS unit. 3. Use the up b and down d arrows to highlight a preset from the list on-screen. 4. Use the right c and left e arrows to highlight and Y/a to select Edit from the upper toolbar. The Edit Preset Name And Note dialog box displays (Figure 4-35). Figure 4-35 Sample Edit Preset Name And Note dialog box i NOTE: The Notes and Name icons are not active if a keyboard is not plugged in. 5. Connect a USB keyboard to the port on top of the MODIS unit. 6. Use the right c and left e arrows to highlight and Y/a to select Note. The Additional Information section is now active (Figure 4-36). Figure 4-36 Sample Note selection 7. Using the keyboard, type a text note (7 lines maximum), then press Esc to exit the Additional Information section. 8. Use the right c and left e arrows to highlight and Y/a to select to Name. The File Name field is now active (Figure 4-37). 31 Operations Using Presets Figure 4-37 Sample Name selection 9. Using your keyboard, type a name, and press Esc to exit the File Name field. i NOTE: If you do not provide a file name, a name is automatically created for you (like User00x). 10. Select Save. After processing your edit request, you are returned to the Preset Management screen. 4.5.3 Deleting Presets The Delete function lets you remove custom preset files from your system memory. To delete files: 1. From the main menu, select Gases > Preset. The Preset Management screen displays. 2. Use the up b and down darrows to highlight a preset from the list. 3. Use right c and left e arrows to select Delete from the upper toolbar. A confirmation message displays (Figure 4-38). Figure 4-38 Sample Delete file confirmation message 4. To permanently remove the data from memory, press Y, or press N/X to keep the data and close the dialog box. 32 Operations FGA Utilities After processing your delete request, you are returned to the Preset Management screen. 4.5.4 Copying and Moving Presets The Copy and Move functions let you change the location of your preset files as needed. z To copy or move data: 1. From the main menu, select Gases > Preset. The Preset Management screen displays. 2. Use the up b and down d arrows to highlight a file from the list on-screen. 3. Use right c and left e arrows to select Copy or Move from the upper toolbar. A confirmation message displays. 4. Press Ya to acknowledge the message and close the dialog box, and return to the Preset Management screen. 4.5.5 Selecting Multiple Files Use Select All to highlight all the files on-screen so you can Delete, Copy, or Move all the files as needed. z To exit the Preset Management screen: • Press N/X to return to the main menu. 4.6 FGA Utilities The following Gas Bench Setup utilities options may be available from the Utilities menu (Figure 4-39): • • • • • • Toggle Pump Leak Check Bottle Calibration Gas Values Install NO Cell Diagnostics 33 Operations FGA Utilities Figure 4-39 Sample Gas Bench Setup utilities submenu i NOTE: The first three options are also accessible directly from within the Gases module through the Tools button on the upper toolbar (refer to “Toggle Pump” on page 21, “Leak Check” on page 22, and “Gas Bottle Calibration” on page 24 of this manual). 4.6.1 Gas Values Before a gas calibration can be performed, a gas blend must be selected. Use the Gas Values utility to select the gas blend for use. Table 4-1 lists the gas blends for calibration use. Table 4-1 Calibration Gas Blends Gas Tag z HC CO CO2 NO Bar 97 High 3200 8.0 12.0 3000 Bar 97 Low 200 0.5 6.0 300 Mid-1 965 2.4 3.6 900 Mid-2 1920 4.8 7.2 1800 Customer variable variable variable variable To set fixed Gas Values: 1. Select Utilities > Gas Bench Setup > Gas Values. The Gas Bottle Values dialog box displays (Figure 4-40). 34 Operations FGA Utilities Figure 4-40 Sample Gas Bottle Values dialog box 2. Press Ya to display the Gas Tag menu (Figure 4-41). Figure 4-41 Sample Gas Tag menu 3. Select a fixed gas blend option. i NOTE: The Bar 97 High or Mid-2 gas blends are recommended for most routine maintenance gas calibrations. The Gas Tag menu automatically closes. 4. Press N/X to close the dialog box. z To set customer Gas Values: 1. Select Utilities > Gas Bench Setup > Gas Values. The Gas Bottle Values dialog box displays. 2. Press Ya to display the Gas Tag menu. 3. Select Customer. The Gas Tag menu automatically closes. 4. Use right c and left e arrows to select a gas field to customize (HC,CO, CO2, NO). The field turns white when active. 5. Use right c and left e arrows to highlight a number and then use the up b and down d arrows to change the number. 6. Use right c and left e arrows to move to the next gas field. 7. Press N/X to close the dialog box. 35 Operations FGA Utilities 4.6.2 Install NO Cell The Install NO Cell utility is used after installing a new Nitrogen Oxides (NO) cell. This function is a specialized gas calibration that will initialize a new NO cell and can also be used to perform a standard gas calibration. i NOTE: Replacement of the NO Cell should be done by EquiServ. Call 1-800-225-5786 for assistance. 4.6.3 Diagnostics The Diagnostics utility displays a screen of gas bench data (Figure 4-42). This data can be used in diagnosing gas bench faults. Figure 4-42 Sample Diagnostics utility screen i NOTE: This function is used in conjunction with a call to EquiServ Technical Assistance 1-800-225-5786. The upper toolbar allows you to select functions designed to exercise different parts of the gas bench. You can also restore the last completed calibration values or restore all factory settings from this screen. In addition to assisting the identification of possible analyzer faults, the Diagnostic page contains useful reference information. The following describes some of the Diagnostic screen functions and displayed data. • Pump lets you turn the sample pump on/off. • Measure HC lets the HC value (shown on the Diagnostics screen only) be displayed as N-Hexane or Propane. – N-Hexane is used to measure vehicle exhaust gas. – Propane is used to measure calibration gas. • Reset displays a menu of Reset options. 36 Operations FGA Utilities – Reset Bench reboots the FGA internal software. – Restore Factory Settings resets the FGA gas calibration values to the original factory values. – Reset MinMax resets the Min/Max limits on the digital gases display to zero. • Calibration Date shows the last date the analyzer was gas calibrated. • Ambient Temp(F) shows the internal temperature of the FGA unit. – Temperatures above 130 degrees Fahrenheit will slow the internal battery charging rate. – Temperatures above 145 degrees Fahrenheit will stop the internal battery charging. • Humidity shows the humidity as measured inside the FGA at the gas analyzer bench. • Battery Voltage(V) shows the voltage of the internal FGA battery. – If the voltage drops below 10V, the analyzer will turn off and must be charged. • HC as changes from Hexane to Propane depending on how the Measure HC is set. 37 Chapter 5 Maintenance This section describes maintenance for the following MODIS parts and accessories: • Water Trap/Filter Bowl • Cooling Fan Filter 5.1 Water Trap/Filter Bowl 1 2 3 4 5 6 7 Figure 5-1 Water trap/filter bowl assembly 1— Gas sample hose connector 2— Filter 3— Seal 4— O-ring 5— Attached O-ring 6— Filter bowl 7— Water drain hose connector The filter located inside the water trap/filter bowl assembly should be checked and replaced: • Approximately every two weeks, • If low flow condition persists, or • If excessively high HC readings persist after running the pump for several minutes i NOTE: Some water in the filter bowl is normal and does not affect operation. Under normal conditions, the filter bowl is approximately half full of water. 38 Maintenance Cleaning the Cooling Fan Filter After a filter change, or when the filter is completely dry, the water fills the water trap. Once the filter absorbs the moisture, the water will drop to its normal level. If excess water ever accumulates, the float in the water trap/filter assembly automatically shuts down the gas analyzer pump to protect the FGA system. It may be necessary to completely empty the water from the filter bowl to correct low flow caused by excessive water. z To completely empty the filter bowl of water: • Disconnect the gas sample hose with the pump running. The water empties automatically. i NOTE: We recommend performing a Leak Check after water trap/filter maintenance service is performed. Refer to “Leak Check” on page 22 for details. z To replace the water trap filter: IMPORTANT: Do not use solvents to clean parts. 1. Remove the water drain hose from the connector at the bottom of the filter bowl. Push the gray sleeve inward and pull the hose straight out of the connector. 2. Unscrew the filter bowl. 3. Remove the filter, seal) and O-ring. 4. Wash the bowl with soap and water. 5. Inspect the attached O-ring to make sure it is not split. 6. Reinstall the O-ring and seal back into the bottom of the filter bowl. Make sure the O-ring is resting in the filter bowl and seated in the groove on the seal. 7. Insert a new filter in the filter bowl on top of the seal. 8. Line-up the filter bowl with the top threads of the housing and, using your fingers, tighten four full turns until snug. 5.2 Cleaning the Cooling Fan Filter The cooling fan filter is located directly behind the water trap/filter bowl (Figure 5-2). Clean or replace this filter when you are replacing the water trap filter. Refer to “Internal Cooling Fan” on page 5 for fan details. 39 Maintenance Cleaning the Cooling Fan Filter 1 2 Figure 5-2 Side of unit 1— Water Trap/Filter Bowl 2— Cooling Fan Filter location z To clean the cooling fan filter: 1. Pop the filter element retainer grid off the filter bracket. 2. Lift out the filter. 3. Rinse the filter under running water, or gently brush clean. 4. Replace the filter over the opening. 5. With flat side toward the filter, snap the filter retainer back in place. 40 Index A I assembling the FGA unit 6 install NO cell 33, 36 introduction 4 B L battery 4, 9 bold text 1 bottle calibration 33 leak check 22, 33 performing 23 leak check probe adapter cap 7 loading data 30 lower toolbar 11 channel control bar 27 test button 28 trace number 28 C cable connection panel 8, 9 changing the data display 17 channel control bar 27 charging the FGA battery 9 connecting FGA to MODIS 10 cooling fan 5 filter 5, 39 M main body 11, 13 main menu calibration (zero) 21 graph/digital 16 maintenance cleaning cooling fan filter 39 emptying filter bowl 39 replacing water trap filter 39 water trap/filter bowl 38 manual conventions 1–3 manuals, additional 3 messages 2 important 2 note 2 D deleting data 32 diagnostics 33, 36 E EquiServ 36 exhaust outlet 7 F filter bowl 39 to empty 39 O O-ring 39 G gas bottle calibration 24, 27 fix failed 27 performing 25 restore factory setting 27 gas calibration (zero) 22 gas values 26, 33, 34 available setting options 34 setting 34 troubleshooting 26 Gases starting 16 test screen 17 P power supply 9 external 12VDC high output 8, 9 procedures 2 pump 5 R re-zero 21 S Safety iii–iv safety information iii 41 Index screen layout 11 seal 39 setup toggle pump 21 zero calibration 21 symbols 1 T terminology 2 test button 28 toggle pump 20, 33 turn off 21 tool help 3 toolbars 11–15 tools button 20 trace number 28 trace status area 11, 13, 14 U upper toolbar 11 USB keyboard 31 Utilities diagnostics 36 gas values 34 install NO cell 36 V view 17 W water trap filter 39 replacing 39 water trap/filter bowl 5, 7 assembly 38 Z zero calibration 21 42