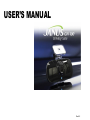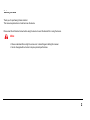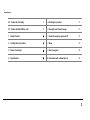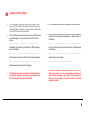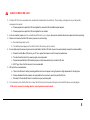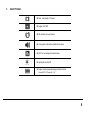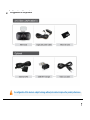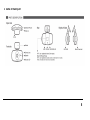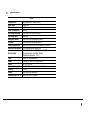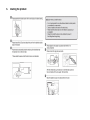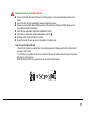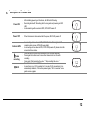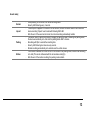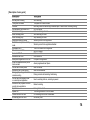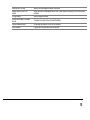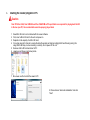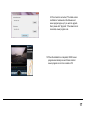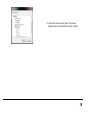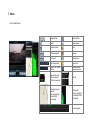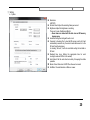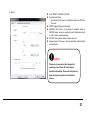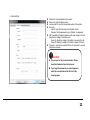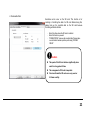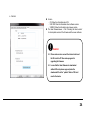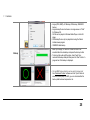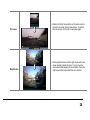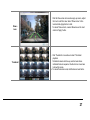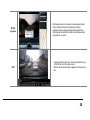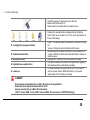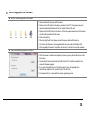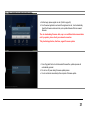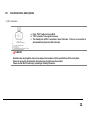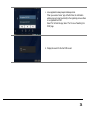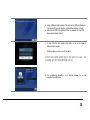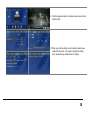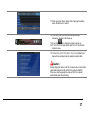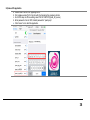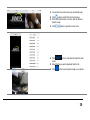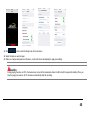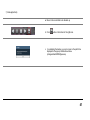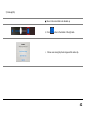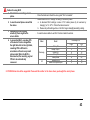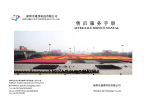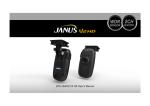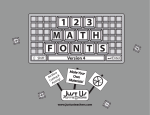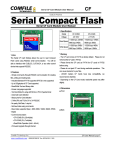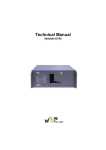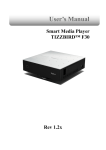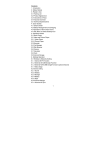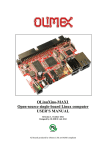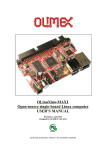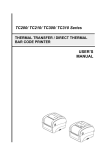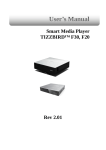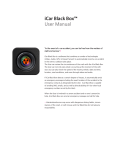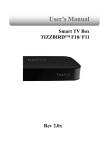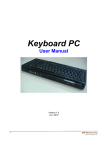Download USER`S MANUAL
Transcript
USER’S MANUAL Rev 1.2 Before you use Thank you for purchasing Classic Limited. This manual explains how to Install and use the device. Please read the information below before using the device to avoid the discomfort in using the device. Notice Please understand there might be some error in describing and editing this manual. Can be changed without notice to improve product performance. 2 Contents Caution for the safety 4 5. Installing the product 10 Caution to Micro SD the card 5 6. Description of Product usage 13 1. About Product 6 7. Install the viewer program in PC 16 2. Configuration of product 7 8. Menu 19 3. Name of each part 8 9. How to upgrade 30 4. Specification 9 10. Connection with a Smart phone 32 3 Caution for the safety 3 to 5 minutes or more after the first time, or insert the SD memory format create a file system check and SD memory recording begins. Therefore, do not remove the SD memory or turn off the device during operation. Do not operate the device during driving for the safe driving. Do not put the device to excessive shock or dust(The device can be damaged or it can cause the fire and the electric shock) Do not clean the device with the liquid or the the volatility chemical.(It may cause the damage, fire or electric shock on the device) Please avoid the excess tinted or a special glass to the windshield. (The video may be distorted or GPS reception can be interfered) Leaving or operating the device under the high temperature for the long time can cause the malfunction or defectiveness of the device. Please make sure to remove the SD card only after you turn off the device to protect the SD card from being damaged) If there are some dirty on the lens or the windshield, they cause the poor video quality. Please do not disassemble modify the device.(It causes the defectiveness and it will void the warranty). Protect the device from the drop and the impact . The time can be reset in case that the device is not be used for the long time. Therefore, please always check the time. (Except using an external GPS) In case the device is directly connected with the car battery, the power is to be automatically shut down in case the power voltage is less than11.7V to protect the battery of the car. When 13V power comes, the normal operation restarts. 4 Caution to Micro SD card 1. The Micro SD Card is a consumable item. Its read/write characteristics have a lifetime. The recording, prolonged use may not be periodic management is required a. Please prepare for a spare Micro SD card against the case when SD card defectiveness happens. b. Please prepare for a spare Micro SD card against the car accident. 2. In the car accident, please save the recorded data of SD card to your computer because the accident data can be erased due to the overwriting. 3. Please do not remove the Micro SD memory in power-on and recording. a. Recorded images may be lost. b. The defectiveness happens or the life of the Micro SD memory may be reduced 4. If some data except the viewer program and recorded data in the Micro SD card, they are to be automatically removed to increase stability. a. Please format the Micro SD card on your PC on a regular basis twice a month to keep the maintenance. b. The dive format function in the viewer program is recommended. c. Please download the Micro SD formatter program on http://www.sdcard.org to check the SD card. d. MLC Type, Class 4 for this device is to be recommended. 5. SD card is the consumable item. a. There is the life time for writing & reading and Record error can happen in using the device in high temperature for the long time. b. Please understand that the maker is not responsible for the record error due to the past life SD card. c. Warranty for the bundle SD card is 6 months since your purchasing date. 6. 3 to 5 minutes or more after the first time, or insert the SD memory format create a file system check and SD memory recording begins. If SD card is removed on creating data, the record operation cannot be made. 5 1. About Product Clear video quality of 1M pixel Support HD 720P SD card Auto recovery function Voice guide- to inform the condition of the device Wi-Fi for connecting with a smart phone High bright security LED Support constant power discharge protection function Power Off-11.7V, Power On – 13V 6 2. Configuration of the product The configuration of this device is subject to change without prior notice to improve the product performance 7 3 Name of Each part 8 4. Specification GN100 Image sensor Audio Input Video compression Audio compression Recording resolution Recording Speed Emergency button G-Sensor Voice guide(speaker) External GPS(Optional) Record media Lens Viewer Power Operation temperature Humidity Weight Dimension (W x D x H) High resolution 1M CMOS Sensor Built-in Mic H.264 ADPCM 720P(1280*720) / 450P(800*450) Max 30fps Event record by the emergency button Event record by the external impact Alarm and voce to inform the condition of the device For connecting with E-Google map Micros SD card (Basic: 8GB, Maximum: 64GB) Recommend spec : Over MLC Class 4, Operation termperature : 80°C About 120° wide angle lens Windows XP/ VISTA/ 7/ 8-32Bit/ 64Bit DC 12V ~ DC 24V -20°~70°C(Storage temperature: -20° ~ 80°C) 10~95% About 58g(Only main body) 91(W) x 47(D) x 33.3(H)mm 9 5. Installing the product Caution about how to use the Micro SD card Do not use the Micro SD card of this device for other purpose. It is to be automatically removed in this device. Due to the Micro SD card compatibility, please purchase the genuine. Please remove the Micro SD card after powering off the device and checking out REC LED power-off. (Micro SD card might be damaged). Micro SD card support(Min: 4GB, Max: 64GB-SDHC, SDXC) MLC Class 4, recommend operation temperature under 80 ℃. Warranty period of Micro SD card is 6 months. Except the bundle SD card, we are not responsible for its after servie. How to insert the Micro SD card If the Micro SD card is not properly fitted, the recording cannot start. Please push the Micro SD card until you hear a “click” sound. 3 to 5 minutes or more after the first time, or insert the SD memory format create a file system check and SD memory recording begin When “Recording starts” voice guide comes up, the device starts recording. 11 6. Description of Product Use Power ON Power OFF External GPS Audio recording Wi-Fi - After installing powering on this device, all LEDs start flickering. Recording starts with “Recording starts” voice guide and powering on REC LED. In disconnecting with an external GPS, GPS LED Powers off. - When the device is disconnected with the power, REC LED powers off. - In connecting with an external GPS, GPS LED starts flickering then if 3D reception status comes, GPS LED keeps bright. In connecting with an external GPS, if GPS LED powers off, please check the connection fixture status. Press the button for more than 2seconds to turn Off audio recording. Press again the button more for more than 2seconds to turn On audio recording Voice guide “Start recording the voice.”, “Stop recording the voice. “ Press the button to turn On Wi-Fi. In case there is no Wi-Fi operation for 2 minutes, Wi-Fi connection is to be automatically disabled , if the button pressed again, “Wi-Fi connected” voice guide comes up again. - 12 [Record mode] Normal - Impact Parking - Motion - Once powering on the device, the normal recording starts. Security LED flickering every 1 second. If some impact is applied to the moment of car accident, the built-in sensor detects it and make the device recording “Impact” event model with flickering REC LED. After the end of the event record mode, the normal recording automatically restarts. If G-sensor does not detect any motion in stopping or parking in case of checking the parking mode, the device automatically is to enter into the parking mode after 5 minutes. Recording with 5fps to extend the recording time. Security LED flickering two times in every second. Normal recording automatically is to restarts once the vehicle moves. If the motion is detected in 3 meter in front of the vehicle in the parking mode, motion mode recording is to start.(This can be influenced with the circumstance and light). After the end of the motion recording, the parking mode restarts. 13 [Description of voice guide] Description Normally start recoding The system is finished Overwrite Connected with an external GPS Abnormal recording Audio recording starts Audio recording stop Smartphone Stand-by mode Disable the smart phone stand-by mode Unavailable Wi-Fi When there is no Wi-Fi Connect with Wi-Fi Disconnect with Wi-Fi Smartphone registration to the unit When the registered smart phone tries to access Connect with a smart phone Disconnect with a smart phone Changing the parking mode to the normal recording Connect with the playback mode on a smart phone application Disconnect with playback mode on a smart phone application Speaker on Speaker off Format the Micro SD card No inserting Micro SD card Voice guide - Start recording The system is to be shut down. Recording does not have enough available space. Please check overwriting setting. GPS connected. Video is not being entered. Start recording the voice. Stop recording the voice. Stand-by mode for the registration - Stand-by mode for the registration disabled - This Wi-Fi-Module is not supported. No Wi-Fi Dongle Wi-Fi connected. Wi-Fi turned off. Complete the registration. - Already registered smart phone. - User connected. User access disabled. - Driving mode to start recording. Safe driving. - User's searching starts so, recording is paused. - Restart recording. - Voice guidance starts. The voice guidance is to be shut down. On formatting the SD card. Please wait. No Memory card. 14 Defective Micro SD card Recover Micro SD card’s file system Change settings Protect the car battery, shut down the unit Update firmware process Invalid firmware - Memory card is damaged and cannot be recorded. Reboot because of the damaged memory card. Please replace the memory card if this occurrence continues. Setting changed and reboot. - The system is to be shut down to protect the battery. - On installing the program. Do not turn off the power. Program file is corrupted and cannot be installed. 15 7. Installing the viewer program in PC Caution Over CPU-Dual 2.4G, Over RAM-2G and Over VGA512M as PC specification are required for playing back the HD. In the low spec PC, the recorded data cannot be properly played back. 1. 2. 3. 4. New Micro SD card is not contained with the viewer software. First, insert a Micro SD card to the unit and power on. Depends on the capacity of a Micro SD card, It may take around 3~5minute to create the data file system and start recording(all LED are flickering during this stage, REC LED stay on when recording is normal), do not power off the unit. 5. Remove a Micro SD card and insert to PC 6. viewer.exe will show on as below picture. 7. Run viewer.exe file to install the viewer to PC. 8. Please choose “Automatic installation” and click “Next”. 9. If the internet is connected, “The latest version confirmation” window about the firmware and viewer program pops up. If you want to upgrade them, please click ”Upgrade”. If the network is not connected, viewer program runs. 10. When the installation is completed, GN100 viewer program automatically runs and Classic Limited viewer program icon is to be created on PC. 17 11. Open a file- when you click “Open” in the viewer, please choose one removal Disk then click “confirm” 18 7. Menu Icon of basic menu Reverse/Play thumb nail file Pause Draw a lanes Repeat a event Print 1 frame playback Back-up next event Setting menu Play back speed Open a file Adjust the audio volume Switching screen, Black white screen Speed (only case that an external GPS is connected) Play list E-Google map on internet (only case that an external GPS connected). GPS signal bar(only case that an external GPS is connected) G-sensor graph ① Setting a. System Resolution HD(720P) Normal / Event: Adjust the recording frame per second. Brightness: Adjust the brightness in recording. There are 3 levels, Dark/Normal /Bright. - Above items are related with the data size and SD memory storage space. Audio Recording: Recording with audio or not. Overwrite: In checking “Use”, when the SD memory card is full, it will automatically overwrite only the normal mode data saved on to the SD card from the beginning. In checking “Not use”, it will not record after writing the last data in SD card. Standard time zone: Setting the appropriate time for each country(An external GPS is to be needed) Auto Reboot: Set the auto reboot once daily for keeping the stable operation Buzzer: Select the buzzer On/Off When the event occurred. Km/Miles: Choose Kilometers or Miles on viewer. 20 b. Event Event: IMPACT / PARKING / MOTION Event Recording Time - Post-Alarm: Set the time for recording the data by set FPS after the event. IMPACT: Applying G-Sensor’s sensitivity. PARKING: When there is no movement for 5minutes, switch to PARKING mode, reduce the recording frames to 5frame per second in order to reduce recording storage. MOTION: During parking, detect motion as an event. Storage capacity of the event – Set each proportion of Normal folder and event folder. Caution If the device is powered on after changing the proportion of event folder, SD card is always formatted automatically. Please note this point and please back up the important recorded data in advance. 21 c. User settings Vehicle Info: Input information of the vehicle. Deriver info: Input the driver’s name. License plate No: Input the license plate number of the vehicle. User info: - User ID: Input ID in the main screen.(Default: admin). - Password: Set the password to log in.(Default : No password) LBP: Low Battery Protection enables cut off power supply to the unit based on the voltage of car battery level. - Power On: Select the voltage of car battery to power on the unit. - Power Off: Select the voltage of car battery to power off the unit. Time set: In case that an external GPS is not connected, a user can set the time manually. Caution This menu is for the private information. Please keep this information from the disclosure. If you forget the password, you cannot login and watch the recorded data on the SD card in the viewer program. 22 d. Removable Disk Sometimes errors occur on the SD card. This function is for restoring or formatting the data of a SD card. Before doing this, please back up the recorded data on the SD card because formatting will delete all data. - Select the drive where the SD card is installed. Select the function you want. “FORMAT DRIVE” removes all recorded data. Please make sure all data is backed up before performing “FORMAT DRIVE”. Caution The speed of the SD card declines significantly when used for a long period of time. The management of SD card is important. Check and format the SD card once every week or 2~3times monthly. 23 e. Version Version - OS: Show the information about OS. - S/W VER: Show the information about software version. - VIEWER: Show the information about viewer version. The latest firmware/viewer – Click “Checking the latest version” to check update version of the firmware and the viewer software. Caution Please make sure to connect the internet and insert the SD card into PC then make progress for upgrading the firmware. In case that the latest firmware is downloaded without SD card, please copy and paste the downloaded file in the “update” folder of SD card used in the device. 24 f. Functions a. Image (JPEG, BMP), AVI Backup, JDR backup, GSENSOR backup. b. Image backup file can be shown in an image viewer or “Paint” for Windows OS. c. AVI file can be played in Windows Media Player or other AV player. d. JDR backup file can only be played back using the Classic Limited viewer program. e. GSENSOR data backup. f. Backup Back up for Image, AVI and JDR- Select the time of the recorded data to be backed up and press the back-up button g. To back up the audio with the video, check “Audio” box, nominate the backup data path then press the “Next” button. A progress bar of the backup is displayed. h. AVI and BMP backup function can be used to tamper-proof Run ‘Watermark Proofer’ software and click “Open” button to select the backup file(AVI, BMP), you can check whether the back-up data has been tampered or not. 25 Full screen Magnification g. Double click the left mouse button on the video screen to convert to full screen from the main screen. To return to the main screen, click the left mouse button again. h. On the playback screen, click the right mouse button on a screen position to make the zoom. You can move the zoom around after pressing the mouse button. Press the right mouse button to deactivate the zoom function. 26 Draw a Lane i. Click the Draw a lane icon as above pop up screen, adjust the line to match the lane. Select “Draw a lane” on the load and click Apply button to start. j. To cancel “Draw a lane”, unselect Draw lane on the load and click “Apply” button. . Thumbnail k. Click ‘Thumbnail’ icon as above to start. Thumbnail playback. l. 16 divided screens will show up, each screen shows individual frame in sequence. Double click on one screen to show full screen. m. To cancel Panorama mode, click Restore screen button. 27 Shuffle playback OSD n. Click Repeat event icon as above to setup repeat section. Click the desired Start point and End point during playback, playback repeat between the selected times. Click Release to clear Start and End point. Repeat event is possible in one event. In playing back the data, time, date and speed shows up in the bottom left of the video screen. Notation about time and date is applied to all the back-up files. 28 o. Folder in the SD card Only after powering off, please remove the SD card. Please insert the SD card in PC. Please select the removable disk in the explorer menu. Folders in the removable disk are displayed like the left picture. “event” folder can be created if over 10% is set as the proportion of the event data saving. Config(System management folder) Data(Normal data folder) Event(Event folder) Update(firmware update folder) - viewer.exe Log.txt: The operating status of the device is to be saved in the log file. Version.ini: Saving the version information of the device Recorded data is to be saved. According to SD card capacity, the number of JDR files is different and create the folders in advance to make the space. Event(IMPACT, PARKING, MOTION) data are to be saved. If the latest firmware is to be saved in the update folder, upgrading the firmware would be automatically proceeding. PC viewer installation file copied from the unit. This is a factory version of viewer stored in NAND flash memory, may require update viewer from PC while you are using. Caution - Freely deleting and formatting files in a Micro SD card are strictly prohibited. - Please back up the important recorded data in the PC. - Average recording time per a Micro SD card capacity (8GB : 3.5 hours,16GB: 7 hours, 32GB: 14 hours, 64GB : 28 hours based on 720P/25FPS settings) 29 9. How to upgrade the firmware How to manually upgrade the firmware ① Please disconnect the power with the device. ② Please remove SD card from the device and insert it into PC. Then please copy and paste the downloaded firmware file to the “update” folder in SD card. ③ Please insert that SD card into the device. At this time, please make sure that the device should be disconnected with the power. ④ Start up the vehicle. ⑤ After inserting the SD card, please connect the power cable with the device. ⑥ On booting, the firmware is to be upgraded with the voice guide and flashing LED. ⑦ When upgrading firmware is completed, the device is to reboot then normally operates. How to automatically upgrade the firmware ① When the viewer is installed and executed, the menu pops up like the left picture at the first screen. ② Connecting the internet and inserting the SD card into PC should be needed for the automatic firmware upgrade. ③ If you press “Upgrade” button in “the latest version” menu, the upgrade file is automatically copied into the “update” folder of the SD card. ④ The process after ③ is same with the manual upgrading process. 30 How to upgrade the firmware with smart phone a. Before begin, please register car dvr. (Refer to page 36) b. Run ‘Geeview’ application and select the registered car dvr, it will automatically check the firmware version and ask you to update firmware if there is newest firmware. *Due to downloading firmware data, may occur additional telecommunication cost by operator, please check your network connection. *Only Android application, GeeView, support firmware update. c. Press “Upgrade” button to start download firmware files, update process will automatically proceed. d. Do not turn off power during firmware update process. e. Car dvr will reboot automatically after complete of firmware update. 31 10. Connected with a smart phone ① Wi-Fi connection a. Press “Wi-Fi” button to turn on Wi-Fi. b. “Wi-Fi connected” voice guide comes up. c. The standby time of Wi-Fi connection is about 5 minutes. If there is no connection, it will automatically disconnect after 5 minutes. Caution Real-time video and playback video can be delayed in accordance with the specifications of the smart phone. Please do not use this function while driving because it might cause the accident. Please use this Wi-Fi function only in parking or installing the device. 32 ② How to use Smart Phone application with Wi-Fi ③ 2-1) Janus-Android application a. Please install “Janus” from ‘Google Play store’. b. Click “Janus” icon to start the application. 33 c. Janus application always keeps landscape mode. When you execute “Janus ” app at the first time, the information window pops up to lead you directly to the registering menu as there is no registered Car DVR. Select “No” to finish the app, Select “Yes” to move “Searching Car DVR” page. d. Display the search for the Car DVR around. 34 5. Image, SSID and model number of the searched car DVRs are displayed. The device with the good reception is to be placed in the top of the list. 6. Select the car DVR to be registered. When you research for a car DVR, please press “Search” button”. 7. In case of the first time register, press button on car dvr as shown on below picture to register. Enter the name you wish to use for the car dvr. 등록 대기모드가 활성화 되어있지 않을 시 접속 실패 문구가 나오며, 와이 파이버튼을 눌러 등록 대기모드를 활성화 시킵니다. 8. For re-registering, registration is not required because the car dvr memories the smartphone. 35 9. Click the registered device, the linked scene comes out like the left picture. 10. When you click the setting menu, the setting items shows up like the left picture. If you want to change the setting value, please click your desired item to change. 36 11. When you press “Save” button after changing the setting value, the device is to reboot. 12. If you softly touch on real time video screen after accessing, the menu list shows up. 13. If you click icon, playing back menu comes up. 14. “F” is for the front view camera and “B” is for the external camera’s view.. 15. Followed by a list in the order in time to save.Select your desired time and play back the related recorded data. Caution During playing the video on Wi-Fi, the device do not record the video/audio data in the SD card for the product’s stability. When you stop the paying the video on Wi-Fi, the device automatically start the recording. 37 2-2)Janus-iOS application a. Please install “Janus” from ‘Apple app store’. b. First, please execute Wi-Fi of car dvr with short pressing the emergency button. c. Go to WiFi setup on iPhone setting, select WiFi of CAR DVR(“janus_bb_xxxxxx) d. Enter password of car dvr WiFi, default password is “qwertyuiop”. e. Click “Janus” icon to start the application. 38 You will have live screen when you successfully login. Click button to switch front and rear camera. Pinch and stretch screen to zoom in and out.(Same to Search mode) Click button to go back to main menu. Click button to enter search mode from main mode. Select the file you want to playback from the list. Click button to save capture image to your phone. 39 Click button to enter Settings mode from main menu. Select the item you want to setup. When you change settings and exit the menu, car dvr will reboot automatically to apply new settings. Caution During playing the video on Wi-Fi, the device does not record the video/audio data in the SD card for the product’s stability. When you stop the paying the video on Wi-Fi, the device automatically start the recording. 40 ① Backup(Android) a. Move to the record data to be backed up. b. Click button in the bottom of the right side. c. In completing the backup, you are to move to the path to be displayed in the pop-up information window. (storage/sdcard0/DCIM/geeview) 41 ② Backup(iOS) a. Move to the record data to be backed up. b. Click button in the bottom of the right side. c. Choose one among the photo image and the video clip. 42 Caution for using Wi-Fi 1. Check before connecting a smart phone. 2. In case the smart phone cannot find the device 3. Depending on the receiving sensitivity, there might be the screen stutter. 4. In connecting Wi-Fi, recording FPS of the device is to be changed like the right table list. As the right table, recording FPS is different in accordance with each every smart phone model. When the Wi-Fi is disconnected, the recording, orginal FPS is to be automatically recovered. - Press the button and check the voice guide “Wi-Fi connected”. - Please check the Wi-Fi strength or setting of the smart phone. a. In advanced Wi-Fi settings, in case of “On” status, please try to re-access by changing “on” to “off” in “Check the internet service”. b. Please retry after setting whole in the Wi-Fi signal strength(sensitivity) setting. - It would be more stable to use Wi-Fi function inside the vehicle. Maker Samsung LG Model Galaxy S1 Galaxy Tap10.1 Galaxy S2 Galaxy S3 Galaxy Note2 Optimus G pro Lower than Optimus Gpro Recording FPS 1080P 5 5 10 15 15 10 5 720P 10 15 15 20 20 15 10 ※ RTL8188 driver should be supported. Please ask this matter to the store where you bought the smart phone. 43