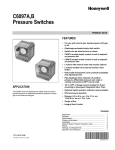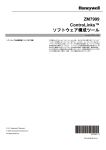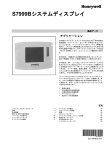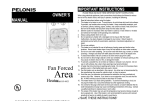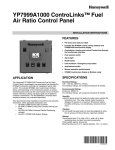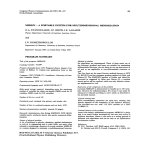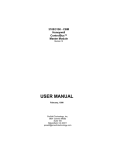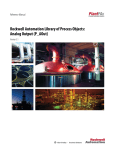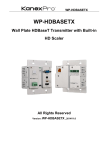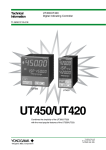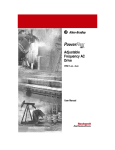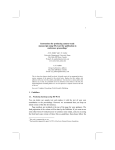Download Operator/Owner Materials-ControLinks Software
Transcript
ZM7999 ControLinks™ Software Configuration Tool USER’S MANUAL Software License Advisory ® U.S. Registered Trademark © 2004 Honeywell International Inc. All Rights Reserved This document supports software that is proprietary to Honeywell International and/or to third party software vendors. Before software delivery, the end user must execute a software license agreement that governs software use. Software license agreement provisions include limiting use of the software to equipment furnished, limited copying, preserving confidentiality, and prohibiting transfer to a third party. Disclosure, use, or reproduction beyond that permitted in the license agreement is prohibited. 65-0242—2 ZM7999 CONTROLINKS™ SOFTWARE CONFIGURATION TOOL TABLE OF CONTENTS TABLE OF CONTENTS ............................................................................................................................ 2 INTRODUCTION ............................................................................................................................ 4 REQUIREMENTS ............................................................................................................................ 4 SAFETY FEATURES ............................................................................................................................ 4 GETTING HELP ............................................................................................................................ 4 INSTALLING THE HARDWARE ............................................................................................................................ 3 INSTALLING THE SOFTWARE ............................................................................................................................ 4 BEFORE YOU BEGIN ............................................................................................................................ 5 STARTING THE PROGRAM ............................................................................................................................ 5 THE COMMISSIONING PROCESS ............................................................................................................................ 5 PROGRAM OPERATION ............................................................................................................................ 8 Screen Descriptions ........................................................................................... 8 Intro Screen ................................................................................................... 8 Connect to Fuel/Air Controller Screen ........................................................... 8 Select Base Configuration Screen................................................................. 9 Set Air/Fuel Actuator Endpoints Screen ........................................................ 9 System Parameters Screen........................................................................... 13 Default System Parameters 14..................................................................... 13 Create Fuel Ratio Curve Screen.................................................................... 15 Create/Modify Profile Curve for Fuel Screen ................................................. 16 Monitor Screen .............................................................................................. 20 SETTING THE FIRING RATE HYSTERESIS AND ACTUATOR DEADBAND ....................................................................................................................... 20 Firing Rate Hysteresis ........................................................................................ 20 lActuator Deadband............................................................................................ 20 Procedure ........................................................................................................... 20 Comm Ports........................................................................................................ 22 OPERATING PROCEDURES ............................................................................................................................ 24 How to Change the System Password ............................................................... 24 How to Connect to the PC Comm Port............................................................... 24 How To Set the Actuator Maximum Open/Closed Positions............................... 24 How to Verify the Profile -- Walking the Curve.................................................... 24 How to Delete a Position on the Profile .............................................................. 25 How to Load an Existing Profile.......................................................................... 25 CREATING AN AIR/FUEL RATIO PROFILE - EXAMPLE...................................................................................................... 25 TROUBLESHOOTING ............................................................................................................................ 24 R7999 OUTPUTS AND INPUTS ............................................................................................................................ 28 65-0242—2 2 ZM7999 CONTROLINKS™ SOFTWARE CONFIGURATION TOOL R7999 FAULT CODES AND ACTIONS 29 3 65-0242—2 ZM7999 CONTROLINKS™ SOFTWARE CONFIGURATION TOOL INTRODUCTION The ZM7999 ControLinks™ Software Configuration Tool reduces burner/boiler setup time by letting you create a burner/boiler modulation curve (profile) for the burner/boiler that allows for safe and efficient operation at all points along the modulation curve. The software uses a wizard-like process to assist you through the commissioning process. It also lets you save curves in standard PC files so that you can commission similar systems rapidly and safely. Once the burner/boiler is commissioned, real-time monitoring of the system can be done via the monitoring tool. WARNING Explosion Hazard. Improper configuration can cause fuel buildup and explosion. Operators of this software may move fuel and/or air actuators to positions that can create Hazardous burner conditions. Improper user operation may result in PROPERTY LOSS, PHYSICAL INJURY or DEATH. The ZM7999 ControLinks™ Software Commissioning Tool is to be used only by experienced and/or licensed burner/boiler operators and mechanics. The software can be used on systems with one or two fuels and on systems with or without flue gas re-circulation (FGR). The information in this user guide is also available on-line, see “Getting Help,” below. REQUIREMENTS In addition to referring to this manual, you can get on-line help when using the software by pressing the HELP button on any of the screens. You can then use the table of contents of the help system to open topics or use the search function to find information. The minimum system requirements for using the ZM7999 ControLinks™ Software Configuration Tool are as follows: a. PC or laptop with a Pentium© processor running Windows© 95, Windows 98, Windows ME or Windows 2000. b. 16 MB of RAM. c. 1G hard drive with 100 MB of free memory. d. RS232 Serial Port (DB9). Before commissioning a burner/boiler with the ZM7999, you will also need the following equipment: a. b. • • INSTALLING THE HARDWARE Use the following ControLinks™ instructions to install the system hardware: — — — A calibrated stack gas analyzer. An RS232 to RS485 converter. QM4520A1008 32005354-001 Self-Powered. 65-0238 R7999A,B ControLinks™ Controller. 65-0239 ML7999A ControLinks™ Actuator. 65-0240 Q7999A Wiring Subbase. INSTALLING THE SOFTWARE SAFETY FEATURES This software incorporates many features that are designed to guide you safely through the commissioning process. Safety, however, is your responsibility. This software should only be used by experienced and/or licensed burner/boiler operators and mechanics. Read all documentation carefully and respond appropriately to all error messages. Be aware that as you command the software to open and close actuators, the software is designed to prevent you from opening or closing them too rapidly. When any of the system actuators is below 20% of its full open position, the R7999 effectively limits any actuator from traveling more than three degrees without moving the other actuators in the system. When all the actuators are over 30% of their full open position, the limit increases to 10 degrees. 65-0242—2 GETTING HELP 4 To install the software, follow the directions provided in the CD-ROM booklet. If those instructions are not available proceed as follows: Start WindowsTM. Insert the CD-ROM in your CD-ROM drive. Press the Windows Start button. Enter D:setup (assuming your CD-ROM drive is your D: drive), and press OK. 5. Follow the installation directions as they are displayed. An on-line help file will be installed along with the configuration software. A printed copy of this User Guide (form number 65-0242) can be ordered from Honeywell, Inc. by calling 1- 800 – 468 –1502 6. When updating or removing ZM7999 software, perform an uninstall of the old software. Once installed, the ZM7999 software can be used to configure and monitor the R7999A, B ControLinks™ Controller. 1. 2. 3. 4. ZM7999 CONTROLINKS™ SOFTWARE CONFIGURATION TOOL BEFORE YOU BEGIN THE COMMISSIONING PROCESS Before you begin to commission a system: Commissioning a burner using the ZM7999 ControLinks™ Software Configuration Tool requires the following general steps: 1. Connecting the R7999 to the communications port of your PC, and logging onto the software with a password. This prevents unauthorized users from modifying the modulation curve. 2. Specifying the base configuration: one or two fuels, with or without FGR. 3. Selecting system parameters such as Low Fire Hold. 4. Specifying the characteristics of the actuators and setting the valve/damper end points for those actuators. 5. Creating a modulation curve (profile) for each fuel and verifying it from maximum to minimum modulation. (While you are commissioning the system, you must monitor the burner operation with appropriate safety instrumentation to verify the modulation curve.) Refer to “Creating an Air/Fuel Ratio Curve - Example” for a detailed example of how a system should be commissioned. 1. 2. Read this guide to understand how the program operates. Review the “Commissioning Process” and “Creating an Air/Fuel Ratio Profile - Example” sections so that you have a clear understanding of the commissioning process. STARTING THE PROGRAM To start the program, proceed as follows: Double-click the “FuelAir ZM7999” icon on your desktop. OR 1. 2. 3. Press the Windows Start button. Select “Fuel Air Wizard ZM7999.” Select “FuelAir ZM7999.” Commissioning Overview The following table provides a step-by-step overview of how a system is commissioned. A detailed example of how to commission a system is described in “Creating an Air/Fuel Ratio Curve—Example”. The Notes column in the table provide references to detailed information when completing the more complex operations. Table 1. Commissioning Overview. Step Action 1 On the Intro screen, press Commission. 2 On the Connect to Fuel/Air Controller screen, perform the following steps: 2.a. Enter your password. 2.b. 2.c. 3 3.a. 3.b. 4 4.a. 4.b. Select or verify the communications port to which the R7999 is connected. Press Next button. On the Select Base Configuration screen, perform the following steps: Select the base configuration. Select an actuator to configure: Air, Fuel 1, Fuel 2, or FGR. On the Set Actuator Endpoints screen, perform the following steps: Select the Direction of Closed Travel: Clockwise or Counterclockwise. Select the Actuator’s Valve or Damper Type: Fixed Stops or Continuous Rotation. 5 Notes The ZM7999 requires you to enter your own password. The factory default password is “password.” The choices are: • Unconfigured: selecting this option takes the device back to a factory state. • Single Fuel • Single Fuel with FGR • Dual Fuel • Dual Fuel with FGR There may not be a button for each actuator. 65-0242—2 ZM7999 CONTROLINKS™ SOFTWARE CONFIGURATION TOOL Table 1. Commissioning Overview. Step Action 4.c. Enter the KEY (serial number) of the Actuator. 4.d. 4.e. 4.f. 4.g. 4.h. 4.i. 5 6 6.a. 6.b. 6.c. 6.d. 6.e. 6.f. 6.g. 6.h. Notes Manually move the actuator to a midspan position to allow the ID unlocking algorithm to function properly. Please ensure all eight digits are entered correctly. You may confirm that an actuator has been successfully brought on-line by noting its flash rate has changed from a rapid flash to a slow flash, i.e. one blink a second. Press Set Configuration. Press Auto Seek Open or Auto Seek Close. If necessary, press Open or Close to adjust the actuator position. Press Lock Position. Repeat steps 4.e. through 4.g. to set the Open/Close position of the other actuators in your system. Press Next. On the Create Fuel Ratio Curve screen, press the Fuel 1 or Fuel 2 button. On the Create Profile screen, perform the following steps: Switch the external burner demand switch (power LCI terminal 13) and then hit the “start lightoff sequence” button. Press Open and/or Close for Fuel and Air and the FGR (if present and configured to follow purge) to move the cursor to the Air Purge point of the burner. Press Air Purge. Press here for information on which to select first. If you selected “Single Fuel” in the base configuration (step 3.a.), only one Fuel button appears. See System Parameters. The R7999 will automatically move the Air actuator to a 62% open position. A “P” will be displayed on the profile. The R7999 will energize its HFP output (terminal 10) which, in turn, allows the burner control to start the purge time. Press the Open and Close buttons for Fuel and Air and the FGR The damper will automatically move to a 25% open (if present) to move the cursor to the Light Off point of the burner. position, while the fuel actuator will remain at the closed position plus 1 degree. When used with Honeywell burner controls, the user has 240 seconds to perform this action, otherwise the burner control will lock out. Press Light Off. An “L” will be displayed on the profile, and the R7999 will energize the LFP output (terminal 8), which will allow the burner control to light off the system. The burner should light. Press here for troubleshooting information. Press Open and Close for Fuel Air and the FGR (if present) to Press here for information on using the flat line move the cursor to the Minimum Modulation point for the burner. Wizard for the FGR. Press Min Modulation. An “m” will be displayed on the profile. Press Open and Close for Fuel Air and the FGR (if present) to move the cursor to the next desired fuel air mixture point. 65-0242—2 6 NOTE: The min modulation point may be higher or lower than the Light Off point. The R7999 enforces slope limitations of 1 to 8 and 8 to 1 (in degrees) with the exception of Flat Line or Negative FGR capability. The cursor changes from a cursor to a diamond when you have moved out of the range of allowable slopes. You are not allowed to enter points when a diamond shape is present. With controller release 1.4 or greater, the FGR actuator may have negative slopes (maximally negative slope of 1 to 5) anywhere within the modulation band. ZM7999 CONTROLINKS™ SOFTWARE CONFIGURATION TOOL Table 1. Commissioning Overview. Step 6.i. Press Intermediate. Action Or press Maximum Modulation. With Rev. 1.4 controllers or greater, the user may alternatively place a maximum modulation point in place of an intermediate as long as a span of at least 17 degrees exist between the minimum and maximum modulation points. Notes A dot will be displayed on the profile and a line will connect the minimum modulation point and the first intermediate point. Entering a new Maximum Modulation point causes an pre-existing Maximum Modulation point to change to an intermediate point. This technique of entering each new intermediate point as the new “temporary” Maximum Modulation point has an advantage, which is apparent under light boiler load conditions. the user will be able to use the “Move Along Curve” commands during the next light off sequence and hence will be able to more quickly reach the firing rate point where the system was at prior to going out because of low demand. For gas systems of which the gas pressure has not been adjusted to match the burner-rated btu capability, the use should use the maximum Modulation replacement technique to rough in a curve until maximal airflow is obtained. The gas flow may then be adjusted to set the maximum firing rate. The user may then delete all points and immediately re-enter another maximum modulation point. 6.j. 6.k. 6.l. 6.m. 6.n. 6.o. 7 Repeat steps 6.h. and 6.i. until you have created at least six intermediate points along the profile. Press Open and Close for Fuel Air and the FGR (if present) to For gas systems of which the gas pressure has not move the cursor to the Maximum Modulation point for the burner. been adjusted to match the burner-rated btu capability, the use should use the maximum Modulation replacement technique to rough in a curve until maximal airflow is obtained. The gas flow may then be adjusted to set the maximum firing rate. The user may then delete all points and immediately re-enter another maximum modulation point. This may save the user some time by not having to successively delete invalid intermediate points due to the gas pressure change. Press Max Modulation. An “M” will be displayed on the profile and a line will connect it to the previous intermediate points. The R7999 requires re-verification of any verified curve segments after setting the maximum modulation point. Press Move to Next Lower/Next Higher position until the cursor The line segment turns color , red to blue, to indicate reaches the next lower point on the profile. Alternatively the user the curve has been walked (verified). may add intermediate points as the effective firing rate is lowered. NOTE: The ZM7999 requires you to enter at least Jump back to 6 h if the temporary intermediate points were three points (inclusive of the min and max deleted in 6 k. modulation points) in order to use the “Move Along the Curve” buttons. Repeat step 6.m. until you have moved along the curve from top The profile is now complete and operational. to bottom. The R7999 requires reverification of any line segment after the maximum modulation point has been altered. If you wish to save the profile you have just created to your PC or The user must insure that the purge point is within the disc, press Save Profile. minimum and maximum modulation points before finishing the profile. The purge point can be moved while the burner is firing by simply using the Move Along the Curve commands and pressing the PURGE button at the desired level or at the purge point definition period during the next start up sequence. When you are through with the profile, press Finish. The Monitor screen appears. You have successfully commissioned the R7999. 7 65-0242—2 ZM7999 CONTROLINKS™ SOFTWARE CONFIGURATION TOOL PROGRAM OPERATION Because the ZM7999 ControLinks™ Software Configuration Tool operates like a wizard, you cannot open screens randomly. You must step through them one at a time, and provide the information necessary for one before you can move on to another. The screen descriptions are provided below so that you can understand the purpose of each and view the selections, parameters, and information that is available or required on each. Screen Descriptions The ZM7999 ControLinks™ Software Configuration Tool screens include the following: a. Honeywell Fuel/Air Ratio Controller Commissioner ZM7999, referred to as the “Intro” screen. b. Connect to Fuel/Air Controller. c. Select Base Configuration. d. Set XXXX Actuator Endpoints, where XXXX is either Air or Fuel or FGR (Serial Number). e. Create Fuel/Air Ratio Curve. f. Create/Modify Curve for Fuel X, where X is either 1 or 2. g. Monitor (This screen is not part of the commissioning process, but allows you to monitor a system after it has been commissioned.) Fig. 1. Intro Screen. Intro Screen The Intro screen (Fig. 1) is used to select one of the following actions: • Commission the system. • Monitor the system. You can perform the following actions from this screen: 1. 2. 3. 4. Begin to commission a new system. Modify the commissioning of an existing system. Monitor the status of a commissioned system. Verify the version number of the ZM7999 software. a. Commission Press to start commissioning a new system or modify/review the commissioning settings of an existing system. b. Monitor Press to monitor the status of a commissioned system. c. Help Press to display the help system. d. Exit Press to exit the program. Connect to Fuel/Air Controller Screen The Connect to Fuel/Air Controller screen (Fig. 2) is used to: • Protect the system from unauthorized users. • Connect the R7999 to the software. Refer to the R7999A,B ControLinks™ Controller specification sheet (Form No. 65-0238). Fig. 2. Fuel/Air Controller Screen. NOTE: The password has to have a minimum of four and a maximum of 15 characters. You can perform the following actions from this screen: 1. 2. 3. a. Commissioning Password Before you can connect to the system, you must enter a valid password here. See Fig. 3 and 4. Enter your password to access the commissioning function of the program. Select the PC communications port the R7999 is connected to. Change the password. 65-0242—2 8 ZM7999 CONTROLINKS™ SOFTWARE CONFIGURATION TOOL NOTE: The first time you use the system, enter the password ‘password’ and then press Connect. A message will display that you must change the default password. Change the password, as described in “How to Change the System Password.” Enter your new password and press change password. b. Connect Press after you have entered a valid password and selected the PC Comm Port. (Fig. 5) See “How to Connect to the PC Comm Port.” c. New Password Enter your new password in this field. See “How to Change the System Password.” d. Change Password Press to change your password. e. PC Comm Port Select the communications port that the R7999 is connected to. See “How to Connect the R7999” in the specification sheet (Fig. 5). f. Help Press to display the help system. g. Exit Press to exit the program. Valid changes will be saved. h. Prev Press to return to the previous screen. i. Next Press to move to the next screen, Select Base Configuration. You cannot move to this screen until you have properly connected to the R7999. Fig. 4. Changing the password. Fig. 3. Connected. Fig. 5. Connected. 9 65-0242—2 ZM7999 CONTROLINKS™ SOFTWARE CONFIGURATION TOOL Select Base Configuration Screen The Select Base Configuration screen (Fig. 6) is used to: • Identify the configuration of the system you want to commission, for example, dual fuel system with a FGR or a single fuel system, etc. • Begin configuration of the actuators. • Allow the user to set System Parameters. b. Air Fuel1 Fuel 2 FGR (1) Press a button to configure the actuator. (If you selected ‘Single Fuel’ or ‘Single Fuel with FGR’ in the Base Configuration, the Fuel 2 button is not displayed. If you selected ‘Single Fuel’ or ‘Dual Fuel’ in the Base Configuration, the FGR button is not displayed.) When you press a button, the Set Actuator Endpoints screen is displayed. When the actuator has been configured, the word “Configured” is displayed next to the appropriate button. See Fig. 7. Fig. 6. Select Base Configuration. You must perform the following actions from this screen: 1. 2. 3. Fig. 7. Base Configuration for Dual Fuel with FGR. Select base configuration for the system. Select and configure all actuators within the base configuration. Go to the System Parameters screens to set system parameters or view the default system parameters. Set Air/Fuel Actuator Endpoints Screen (Fig. 8) The Set Air/Fuel Actuator Endpoints screens (there is one screen for each actuator) are used to: NOTE: Depending on the number of actuators physically connected to the R7999, some of the selections on this screen may be grayed out. For example, if you have a single fuel system and only two actuators, you can only select “Unconfigured” or “Single Fuel.” a. Base Configuration (1) Unconfigured —This is the initial (default) option. You can select this option to erase the current configuration and reset to factory configuration. (2) Single Fuel—Select if you want to configure only one fuel actuator and one air actuator. (3) Single Fuel with FGR—Select if you want to configure a fuel actuator, an air actuator, and an FGR actuator. (4) Dual Fuel—Select if you want to configure two fuel actuators and one air actuator. (5) Dual Fuel with FGR—Select if you want to configure two fuel actuators, one air actuator, and an FGR actuator. 65-0242—2 10 • Identify the configuration of each actuator in the system. This prevents actuator and/or controller replacement without recommissioning the system and verifying safe operation. • Set the maximum open and closed positions for each actuator. • You can perform the following actions from these screens: • Enter the actuator configuration information including: direction of travel, actuator type, and KEY (serial number). • Set the maximum open and closed position for each actuator. CAUTION Operating condition hazard. Wrong actuator information can cause an unsafe operating condition. Use caution when selecting this setting. If you enter the wrong direction of travel, you may create an unsafe condition later in the commissioning process. ZM7999 CONTROLINKS™ SOFTWARE CONFIGURATION TOOL 1. 2. Actuator Configuration: a. Direction of Closed Travel—Select the direction that the actuator travels to close, either Clockwise or Counterclockwise. See Fig. 9. b. Actuator Type—Select the type of actuator, either Fixed Stops or Continuous rotation. c. Serial Number—Enter the serial number of the actuator you are configuring. The serial number can be found on the ML7999 actuator body in two places under the label “KEY.” The “key” is made up of eight numbers, the first four numbers represent the date code of manufacture for the actuator. When you attempt to set the configuration, the software writes the serial number to the actuator to verify your entry. If you enter the wrong number, you will receive an error message. d. If you change an actuator in a commissioned system, you cannot run the system until you have entered the new KEY (serial number) of the actuator, set the maximum open and closed positions and re-verify the existing curve (or set and verify a new curve) for the system. Set Configuration (Fig. 10): e. Press this button after you have selected the direction of closed travel, actuator type, and entered the KEY (serial number). The software verifies the serial number and stores the configuration information. If the serial number you entered and the device serial number do not match, you will receive an error message Fig. 9. Set Direction of Travel. Fig. 10. Set Configuration. Fig. 8. Set Air Actuator Endpoint. 11 65-0242—2 ZM7999 CONTROLINKS™ SOFTWARE CONFIGURATION TOOL NOTE: You must resend the KEY (serial number) any time you revise the closed direction setting or change the type of end-stop selection. 3. 4. 5. Set Maximum Closed Position/Set Maximum Open Position (Fig. 11 and 12): • Press one of these buttons to manually open or close the actuator the number of degrees indicated in the slide bar (from 1 to 10). You can also use the function keys indicated next to the buttons (F1, F2, F5 or F6) to perform the same actions. Each time you press the Open or Close key, the R7999 receives a command to execute the move command, the interface is essentially locked out until the command has been completed. Auto Seek Open/Closed: • Press one of these buttons to let the software automatically locate the maximum open or maximum closed position of the actuator. The actuators are moving in a limited torque mode. Therefore the time required to move from one end of travel to the other is extended by approximately a factor of three. You can speed up this activity by opening the actuator cover and pressing the CW or CCW buttons. It is not recommended that you let the actuators hit the damper or valve system endpoints when using the actuator CW or CCW buttons. Fig. 12. Set Maximum Air Closed Position. 6. Fig. 11. Set Maximum Air Open Position. 65-0242—2 12 Lock/Unlock Position: • After you have set the maximum open or closed positions for the actuator, ‘lock’ the settings by pressing the Lock Position button. Once you press the Lock Position button, the degrees position will change from red to blue and the button redisplays as Unlock Position. To change the position settings once the Lock Position button has been pressed, you must press the Unlock Position button. a. Help Press this button to display the help system. b. Exit Press this button to exit the program. Valid changes will be saved. c. Prev Press this button to return to the previous Select Base Configuration screen without completing this screen. d. Next Press this button to move to the Select Base Configuration screen. You cannot move to the next screen until you have completed the actions required on this screen. See Fig. 13 and 14. ZM7999 CONTROLINKS™ SOFTWARE CONFIGURATION TOOL System Parameters Screen SYSTEM PARAMETERS 1. Press to set system parameters. System parameters let you choose advanced features that use the auxiliary 4-20mA input such as: low fire hold and/or FGR holds, configure actuator positions during standby, configure the position of the non-selected fuel actuator, configure action of the FGR actuator during purge, adjust the postpurge timing parameter, and select a maximum firing rate limit via the manual potentiometer input. 2. See “System Parameters Screen” below. 3. Setting these parameters is optional. If you do not set system parameters, the default values will be used. See “Default System Parameters” for the default value/setting for each parameter. NOTE: The selection of Xma (auxiliary mA) operation system parameters result in a common attribute between the operation of both fuel selections. For example, selecting low fire hold will apply to both fuels. a. Help Press to display the help system. b. Exit Press to exit the program. Valid changes will be be saved. c. Prev Press to return to the Connect to Fuel/Air d. Prev Press to return to the Connect to Fuel/Air Controller Controller screen. e. Next Press to move to the next screen, Create Fuel Ratio Curve. Fig. 13. Air Configured. NOTE: You cannot move to Create Fuel Ratio Curve screen until all of the actuators have been configured. NOTE: You do not have to set any of these system parameters. Default values/positions are defined. If you want to review system parameter settings or add/modify them. Press System Parameters on the Select Base Configuration screen. If you make changes to the system parameters, they are not saved until you press Finish on the second system parameters screen. System parameters you can set include: • Stack or boiler water temperature sensor operating parameters. • Controller timing (postpurge time). • Auto/manual maximum firing rate option via the manual potentiometer input. • Program standby positions and nonselected fuel position. • FGR behavior during purge. • XmA Operation (Auxiliary mA input). Select an operation from the dropdown list: 1. 2. Fig. 14. Base Configuration Set; Actuators Configured; System Parameters Screens Selectable. 13 Disabled means the input is ignored. Low Fire Hold—Selecting this option field enables an algorithm that protects the boiler from thermal shock. Upon successful progression to modulation, the R7999 holds the burner at the light off point until the auxiliary temperature input exceeds the programmed threshold. The Low Fire Hold function re-enables once the tempeature input falls below the threshold minus the differential. Use of this function requires an auxiliary linearized 65-0242—2 ZM7999 CONTROLINKS™ SOFTWARE CONFIGURATION TOOL 3. 4. 5. 6. 7. temperature transducer. You must match the programmed high and low temperature range points to that of the transducer; all other values are determined in a linear interpolated manner ranging from 4.0 mA to 20.0 mA. the maximum temperature range is -40°F to 1400°F respectively. The minimum span is 100°F. FGR Hold—Selecting this option field enables an algorithm that holds the FGR damper closed until the stack temperature has reached a programmed threshold. After successful progression to modulation, the R7999 holds the FGR closed until the auxiliary temperature input exceeds the programmed threshold. The FGR function re-enables once the temperature input falls below the threshold minus the differential. use of this function requires an auxiliary linearized temperature transducer. You must match the programmed high and low temperature range points to that of the transducer; all other values are determined in a linear interpolated manner ranging from 4.0 mA to 20.0 mA. The maximum temperature range is -40°F to 1400°F respectively. the minimum span is 100°F. FGR and Low Fire Hold—Selecting this option enforces both of the above actions. a. Max (20 mA)—This field lets you set the maximum sensing range of the transducer. The maximum value must be between -40°F and 1400°F. b. Min (4 mA)—This field lets you set the minimum sensing range of the transducer. The minimum must be less than the maximum by at least 100°F. c. Threshold—This field lets you set the threshold temperature at which you want the low fire hold or FGR hold or Low Fire and FGR hold to be released. The threshold temperature must be less than the maximum. d. Differential—This field lets you set the differential temperature at which the system will revert to a hold condition. The threshold must be set lower than the threshold but greater than the minimum. Controller timing a. Postpurge Timeout—Use the dropdown list to select how long the system should wait at the postpurge position once the postpurge state has been detected. It is important that the postpurge timeout time be at least as long as the burner control time, especially when the air damper is configured to close while in standby. Auto/Manual Switch a. Select either Normal or Maximum Firing Rate Limit. b. When the Maximum Firing Rate Limit is selected, the R7999 (when in auto mode) reads the value of the manual potentiometer input and does not allow modulation beyond its interpreted value. The manual potentiometer input equates 0 to 500 ohms as a 4 mA firing rate input and 4500 ohm or greater as a 20 mA input; all other values are determined by linear interpolation. The behavior during manual switch setting is not affected, i.e., the firing rate input is derived directly from the potentiometer value and the controller mA input is ignored. Program Standby Position—Lets you set the position of the actuators when the controller is in the standby position. For each actuator, select Closed, Lightoff or Open. If you select Open, you must enter a value in the appropriate field to indicate how wide the actuator should be opened (percentage of maximum open value). 65-0242—2 14 8. 9. Program Non Selected Fuel Position—Lets you set the position of the fuel actuator of the fuel that is not currently being used. Select Closed, Lightoff or Open. If you select Open, you must enter a value in the appropriate field to indicate how wide the actuator should be opened (percentage of maximum open value). FGR Behavior During Purge—Lets you set the position of the FGR actuator during the purge cycle. The options are Remain Closed or Follow FGR Curve to Purge Position. Default System Parameters The default values/settings for each system parameter are shown in Table 2. See also Fig. 15 and 16. Table 2. Default Values/Settings for System Parameters Parameter Default Xma Operation Operation Disabled Max (20 mA) NA Min (4 mA) NA Threshold NA Differential NA Controller Timing Postpurge time 30 seconds Automanual Switch Automanual Switch Normal Mode Program Standby Position Fuel Selection 1 Fuel Closed Air Closed FGR Closed Fuel Selection 2 Fuel Closed Air Closed FGR Closed Program Non-Selected Fuel Position Fuel Selection 1 Fuel Selection 2 Closed Fuel Selection 2 Fuel Selection 1 Closed FGR Behavior During Purge FGR Behavior During Purge Remains Closed. ZM7999 CONTROLINKS™ SOFTWARE CONFIGURATION TOOL Create Fuel Ratio Curve Screen The Create Fuel Ratio screens are used to: • Select which fuel is to be configured. (If your base configuration has only one fuel, the Fuel 1 button is all that is available.) • Identify whether fuel/air ratio curves are configured. You can perform the following actions from these screens (see Fig. 17): Fig. 15. System parameters Screen 1. Fig. 17. Create Fuel Ratio Curve. • Select which Fuel/Air curves to configure: Fuel 1 or Fuel 2. (If your base configuration has only one fuel, the Fuel 1 button is the only one available.) 1. Fuel 1/Fuel 2: Press the appropriate button to indicate the fuel for which you want to create a fuel ratio curve. If you have only one fuel, only a Fuel 1 button is displayed. (‘Configured’ means a curve already exists, ‘Not Configured’ means the profile must be created, changed, or validated.) 2. Help: Press this button to display the help system. 3. Exit: Press this button to exit the program. Valid changes will be saved. 4. Prev: Press this button to return to the previous Select Base Configuration screen. 5. Next: This button is not available on this screen. Press the Fuel 1 or Fuel 2 button to proceed to the Create Profile screen. Fig. 16. System parameters Screen 2. 15 65-0242—2 ZM7999 CONTROLINKS™ SOFTWARE CONFIGURATION TOOL Create/Modify Profile Curve for Fuel Screen The Create/Modify Profile Curve for Fuel 1 or Fuel 2 screens (Fig. 18) are used to: • Create modulation curves for the burner. • Identify whether fuel/air ratio curves are configured. You can perform the following actions from this screen: • Enter points on the graph to indicate the Air Purge position, Light Off position, Maximum and Minimum modulation positions, and intermediate positions for the actuators for the specified fuel (Fuel 1 or Fuel 2). See Fig. 19. • Create a curve that provides safe and efficient operation of the burner from minimum to maximum modulation. • Verify the profile that was created. • Load a file from your PC that contains a curve (profile) to use as a starting point for constructing a profile for this burner. • Save the profile you created to a file on your PC or disc for reference or future use. Fig. 20 through 31 illustrate creating the profile curve. Fig. 19. Fuel/Air Profile Graph. 1. 2. 3. Fig. 18. Create/Modify Profile Curves. 4. 65-0242—2 16 Fuel/Air/FGR: • Open/Close—Press one of these buttons to manually open or close the actuator the number of degrees indicated in the slide bar (from 0.1 to 10). You can also use the function keys indicated next to the buttons (F1, F2, F5, F6, F9 or F10) to perform the same actions. When you are positioning actuators, while any actuators are below 20%, you can only move the actuator 1 degree at time. This is a safety constraint. Outputs/Inputs: • The R7999 outputs and inputs are displayed on the screen and their current state is noted. See “Outputs and Inputs” for a description. Firing Rate: • This window displays the current value of input firing rate (from the pressure or temperature controller). Once the minimum and maximum modulation positions are entered, the window also provides a visual indication if over-firing (the current load demand) of the system occurs during the commissioning process. When the color of the ‘mA value’ is blue, it indicates an under firing condition exists. When the color of the ‘mA value’ is red, it indicates your commanded firing rate exceeds the present input demand needs (over-firing). Save Position: • After positioning the actuator(s), press the appropriate button to save the point on the graph. a. Intermediate—Press to save positions on the curve that are between the max and min modulation points. A point is displayed on the graph each time ZM7999 CONTROLINKS™ SOFTWARE CONFIGURATION TOOL you press this button. You need at least 6 intermediate points between the max and min modulation points on a curve for a valid profile. b. Light Off—Press to save the light off position on the graph. An ‘L’ is displayed on the graph to indicate the lightoff point. Only one light off point is allowed per curve. c. Max Modulation—Press to save the maximum modulation position on the graph. An ‘M’ is displayed on the graph to indicate the maximum modulation point. Only one maximum modulation point is allowed per curve. d. Min Modulation—Press to save the minimum modulation position on the graph. An ‘m’ is displayed in the graph to indicate the minimum modulation point. Only one minimum modulation point is allowed per curve. e. Air Purge—Press to save the air purge position on the graph. A ‘P’ is displayed on the graph to indicate the air purge point. Only one air purge point is allowed per curve. 5. Delete Positions: a. Delete Position—Press to delete a point on the curve. To delete the point, you must position the cursor on the point. b. Delete All Positions—Press to delete ALL positions on the curve, including the light off, air purge, max and min modulation points. Use this button ONLY when you want to start creating the curve from the beginning. 6. Start Lightoff Sequence: • Stop Modulation: • This button serves a dual purpose. Press this button after you have positioned the actuators (as shown by the cursor) to the light off position. Pressing this button activates the burner controller lightoff sequence. If the lightoff sequence is successful, this button then displays Stop Modulation. If the lightoff sequence fails, the Status window indicates the problem. • If you want to stop the system at any time during the commissioning process, use the Stop Modulation button. 7. Move Along Curve: Move to Next Higher Position— Move to Next Lower Position— • Press these buttons to move the cursor along the curve to a previously set position. Use these buttons to reposition the cursor or to ‘walk the curve’ and verify system operation. As the curve is verified, the color of the curve changes. NOTE: 8. Load/Save Profile to File: • Load Profile—Press this button to load an existing profile curve (from a file saved on your PC or disc). When you press the button, a File Search window opens and you can navigate to the directory and filename of the file you want to load. Press Okay to load the profile in the file. The profile will be displayed in red. You must ‘walk the curve’ to verify system operation with the curve. • Save Profile—Press this button to save the curve you have created to a file on your PC or disc. When you press the button, a File search window opens and you can navigate to the directory you want to save the file in (Fig. 20). Use a descriptive filename for the file. The extension (.prf) is automatically added when you press Save to save the profile. Fig. 20. Save Profile Screen. 9. Configuration Information: • Config Info—Press this button to view the system configuration information. • Save to file—Press this button (.txt). • Save —Press this button to save the system configuration you have created to a file on your PC or disc. When you press the button, a File search window opens and you can navigate to the directory you want to save the file in. Use a descriptive filename for the file. The extension (.prf) is automatically added when you press Save to save the system configuration. NOTE: The curve is saved in the R7999 as you create it. Saving the profile to a file is only necessary to provide a backup copy of the profile or to use it as a base for creating a curve for a similar system in another location. The ZM7999 requires you to enter at least 3 points (inclusive of the min and max modulation points) to use the “Move Along the Curve” buttons. 17 65-0242—2 ZM7999 CONTROLINKS™ SOFTWARE CONFIGURATION TOOL • Press to save the profile you have created. The Finish button is grayed out until you complete the profile. After you press this button, the Monitor screen is displayed. You can exit the program from there. Fig. 21. Configuration Information. Fig. 23. Setting Lightoff point. Fig. 22. Save Configuration Information. 10. 11. 12. 13. 14. 15. Status: • This window displays status and error information as you create the profile. It cannot be edited. Help: • Press to display the help system. Exit: • Press to exit the program. Valid changes will be saved. Prev: • Press to return to the Create Fuel Ratio Curve screen. Next: • This button is not available on this screen. It is grayed out. Finish: Fig. 24. Establishing Lightoff Point for the Curve. 65-0242—2 18 ZM7999 CONTROLINKS™ SOFTWARE CONFIGURATION TOOL Fig. 25. Setting Maximum Modulation Point. Fig. 27. Verifying an Intermediate Point. Fig. 26. Establishing Maximum Modulation Point for the Curve. Fig. 28. Verifying an Intermediate Point on the Curve. 19 65-0242—2 ZM7999 CONTROLINKS™ SOFTWARE CONFIGURATION TOOL Fig. 31. Fuel 1 Configured; Fuel 2 Not Configured. Fig. 29. Verifying the Minimum Modulation Point. Monitor Screen The Monitor screen (Fig. 32) is used to: • Monitor the burner controlled by an R7999. • Review alarms that were generated during run cycles. You can perform the following action from this screen: • View various parameters of the system including: the current positions of the Air, Fuel and FGR actuators; the status of the system, on/modulating/lockout/alarm etc.; historical list of alarms. 1. Fuel Selection: • Identifies which fuel is currently in use, Fuel 1 or Fuel 2. 2. Fuel: • Displays the current position of the fuel actuator. 3. Air: • Displays the current position of the air actuator. 4. FGR: • Displays the current position of the FGR actuator (if present). 5. Firing Rate: • Displays the current firing rate position (in milliamps). 6. Aux Temperature Input: • Displays the actual interpreted temperature reading from the auxiliary input. If the function is disabled, the value indicates “disabled”. 7. Status: • Indicates system status, for example, manual modulation, air purge, lightoff sequence, etc. 8. Cycle: • Indicates the current cycle of the system, with one being the first call-for-heat cycle since the system was commissioned. Fig. 30. Verifying the Minimum Modulation Point on the Curve 65-0242—2 20 ZM7999 CONTROLINKS™ SOFTWARE CONFIGURATION TOOL direction. The ControLinks™ only reacts to a firing rate change in the opposite direction when it has increased or decreased more than the user-selected Hysteresis value. However, the ControLinks™ always follows the firing rate signal as it changes in the same direction. For example: When a hysteresis value of 0.5 mA has been selected and the firing rate dropped from 12 mA to 10 mA, the ControLinks™ will not begin to follow an increased firing rate until it increases to a value of 10.5 mA or higher. All firing rate values between 10 mA and 10.5 mA are interpreted as a value of 10 mA. The configured actuators will remain at their corresponding 10 mA firing rate position until the firing rate has increased higher than 10.5 mA. Increasing the hysteresis value may reduce the amount of actuator dither and hunting and premature wear-out due to noisy environment or an intelligent firing rate controller continuously attempting to satisfy a very precise setpoint. Actuator Deadband Fig. 32. Monitor Screen. 9. 10. 11. 12. 13. Active Alarm: • Indicates if the system is in an Alarm state. Alarm History: • Displays all alarms that have been generated. The dropdown box displays the cycle the alarm occurred in and the alarm type. Inputs/Outputs: • All Outputs and Inputs are displayed and their current state is noted. See Outputs and Inputs for a description. Help: • Press this button to display the help system. Finish: • Press this button after you are through monitoring the system to return to the Intro screen. SETTING THE FIRING RATE HYSTERESIS AND ACTUATOR DEADBAND The Actuator Deadband setting controls how closely the actuators will follow the profile curve configured in a ControLinks™ and defines the allowable tolerance for achieving each commanded position. The ControLinks™ will normally drive the actuators to within 0.1 degree (default value) of the programmed curve. Applications that do not require 0.1 degree of accuracy can benefit from increasing the Actuator Deadband value which will reduce the amount of actuator dither/hunting and premature wear-out due to a noisy environment. Downloading the new Actuator Deadband and Hysteresis values will cause the controller to reset and the new values will be written into nonvolatile memory. Note: Setting the Actuator Deadband to a value other than 0.1 degree will disable 0.1 degree positioning commands when commissioning the curve. To maintain accuracy during commissioning it is recommended to change the actuator deadband to 0.1 degrees then back to the previous setting when finished. Procedure: See Fig. 33 to 36. 1. 2. 3. 4. 5. 6. 7. 8. The Firing Rate Hysteresis feature is available for all R7999 controller (ControLinks™) software builds except 176. The Actuator Deadband feature is not available for ControLinks™ software builds 178 and lower and will be disabled. 9. 10. 11. Firing Rate Hysteresis The Firing Rate Hysteresis value controls the amount of hysteresis for the 4 to 20 mA firing rate (CmA) input signal. Adjusting the Firing Rate Hysteresis value determines when the R7999 will react to a firing rate change in the opposite 21 12. 13. Save the profile curve and Config Info if not already saved. On the Home page, click the "Modify Factory Default Values" button. Read the Warning screen then click the "OK" button. Reset the ControLinks. Click the "Connect" button and wait for the ControLinks to connect with ZM7999. Select the "Modify Factory Default Values" button. Wait for the current values to be read from the ControLinks. Note that the current values are displayed on the left half of the screen and the new values to be downloaded are displayed on the right half of the screen. Use the drop down combo boxes to select the desired Firing Rate Hysteresis and Actuator Deadband values. Click the "Download New Hysteresis and Deadband Values" button. Verify that the download was successful. (See figure 4 for an example). Click the "Exit Program" button to reset the ControLinks™ and exit ZM7999. The ControLinks™ will start operating using the new values. 65-0242—2 ZM7999 CONTROLINKS™ SOFTWARE CONFIGURATION TOOL Fig. 33. ZM7999 Home Page. Fig. 34. Warning. 65-0242—2 22 ZM7999 CONTROLINKS™ SOFTWARE CONFIGURATION TOOL Fig. 37. Factory Test Mode. Comm Ports: Fig. 35. Firing Rate Hysteresis and Actuator Deadband. Some computers do not have comm ports or the comm ports are being used by other devices, so a USB to Comm Port adapter needs to be installed. Follow the manufacturer instructions, then write down the Comm Port number it was installed as. It should get installed in the first available comm port but may not be if several attempts were made to install a USB to Comm Port adapter. To find out which comm port the adapter is, use the Device Manager, which is a Windows Hardware utility typically located in the Control Panel - System Properties - Hardware tab - Ports. The Comm Port number may be changed manually in the Advanced Properties of the Comm Port. Fig. 36. Successful download. NOTE: If the ControLinks™ stops responding after writing the new values and is in Factory Test mode (all LED's are on), attempt to re-write the values using the procedure above. If Commissioning or Monitoring are attempted and a message asking if you want to reset the ControLinks™ to the Factory Default Values appears, (Fig. 37), select "No" then attempt to re-write the values using the procedure above. If this does not cause the ControLinks™ to operate properly then it is necessary to completely re-commission the ControLinks™. Select "Yes" to the "Reset to Factory Default Values?" message. All factory default values will be loaded and all old data will be cleared. Commission the actuators then load your saved profile curve. Fig. 38. PC Comm Port Selection. 23 65-0242—2 ZM7999 CONTROLINKS™ SOFTWARE CONFIGURATION TOOL OPERATING PROCEDURES 1. This section describes procedures for the various operations you will have to perform when using the ZM7999 ControLinks™ Software Configuration Tool to commission a burner. The ZM7999 works like a wizard. As you progress through the screens, use this section to answer specific questions as to how to perform required actions. The process of commissioning a system is described in detail in “Creating an Air/Fuel Ratio Profile - Example.” How to Change the System Password 1. 2. 3. Enter the current password in the Commissioning Password field. (The factory default password is “password”.) Press Connect. The system must be connected in order to change the password. Enter a new password in the New Password field. 3. NOTE: Your new password requires a minimum of four (4) characters and a maximum of 15 characters. 4. 5. Press Change Password. Return to the Commissioning Password field and enter your new password to proceed. NOTE: The password is not case sensitive. Make sure you write down your new password before you press Change Password. Once you have pressed this button you cannot enter the system without the password. How to Connect to the PC Comm Port To connect to the PC communications port, proceed as follows: 1. Refer to your PC manual to determine the location of your communications ports. 2. Connect the RS232 to RS485 conversion cable from the R7999 to the appropriate communications port of your PC. 3. Enter your password in the Commissioning Password field. (The factory default password is “password.”) 4. Press the appropriate radio button (COM 1, COM2, etc.) on the Connect to Fuel/Air Controller screen. 5. Press Connect. If you selected the correct communications port and the R7999 is properly connected, you will see the word “Connected” displayed next to the Connect button. If you get an error while connecting, refer to Troubleshooting. 4. 5. 6. Press Auto Seek Open or Auto Seek Closed based on your observation in Step 1. The controller automatically opens (or closes) the actuator to its maximum open (or closed) value. When the actuator has been driven to is maximum position, visually verify its position and use the Open or Close buttons to manually adjust the maximum position if necessary. Press the Lock Position button for the endpoint once the appropriate position has been achieved and verified. Repeat Steps 2 and 3 for the other maximum position. When the maximum open and closed values are set where you want them and you have pressed Lock Position buttons for both positions, the Next button will be available. Press the Next button. This will return you to the Select Base Configuration screen to configure another actuator. After all actuators are configured, press the Next button again to display the Create Fuel Ratio Curve screen. How to Verify the Profile -- Walking the Curve ‘Walking the Curve’ means to verify the profile you have just completed. You can ‘walk’ a partial curve, however, you must have successfully entered minimum and maximum modulation points and one additional point, such as light off or an intermediate point. If you modify a point on a profile you must ‘walk’ the section of the curve connecting the new point to points that have already been verified (walked). To walk the curve: 1. Position the cursor at one end of the profile that needs to be verified. 2. Press either the Move to Next Higher Position button or the Move to Next Lower Position button. As you reach a new point, the line changes color (red to blue). To verify the transition lines between points (or points themselves), you should allow sufficient time for the combustion system to stabilize before accepting the fuel/air and FGR ratios. After each point move, carefully monitor the oxygen sensor for unsafe conditions or inefficient combustion. Make adjustments to the curve shape or add points as necessary. When you have completely walked the curve, the entire profile is one color and the Finish button is operational. How To Set the Actuator Maximum Open/ Closed Positions To set the maximum open and closed positions for the actuator, proceed as follows: 65-0242—2 NOTE: The system must exhibit at least 15 degrees of travel from open to closed. 2. To change the system password, proceed as follows: Look at the open and closed positions displayed on the screen. (If no number is displayed, press Open or Close so that a number is displayed.) Typically the position of one maximum is closer to its end point than the other. For example, the open position reading might be “85.3 Degrees” and the closed position reading might be “40.2 Degrees“. Since the actuator will be fully open at approximately 100 degrees, it will take less time to move it to its maximum open position than its maximum closed position. You will note that the readings are initially in percentage of potentiometer travel. 24 ZM7999 CONTROLINKS™ SOFTWARE CONFIGURATION TOOL How to Delete a Position on the Profile Points on the curve can be deleted individually. For example if you want a new fuel/FGR mixture at a predefined air point, simply position the actuators near the point of interest (until the Delete Point button is highlighted), and pressing Delete Point. Pressing this button removes all data relative to the point of interest. If you want to add a new point between two existing points (and it is not on the existing curve), move the cursor to the appropriate stop and add the new point by pressing the Intermediate button. If you decide the entire curve you created is not usable, press Delete All Positions button. This will clear the display and let you start over. How to Load an Existing Profile If you are responsible for commissioning a number of burner systems with similar characteristics, you may want to create and save one profile and then load it when you commission another system. (Or you may want to save the current profile so that you have a copy of it in case an actuator or another part of the system needs to be changed out. You may still have to modify points, and you WILL have to walk the curve to verify operation, but it will save you time.) To load an existing profile from your PC: CREATING AN AIR/FUEL RATIO PROFILE - EXAMPLE The steps required to commission a burner depends on the complexity of the system. A single fuel system without an FGR will require fewer steps than a system with an FGR or a dual fuel system with an FGR. So that you understand the basic steps required to commission a system, you should review the following example before you attempt to commission a live system. During commissioning, you must monitor the combustion process with an oxygen meter to verify save operation as you commission the system. Flat Line FGR Wizard The Flat Line FGR Wizard is supported only with version 1.3 or greater of R7999 ControLinks™ controllers. The Create/Modify Profile screen includes a Flat Line Wizard to help you set points for the FGR that are precisely flat line with respect to an existing point to the right or left of the current position. As you position the cursor on the profile , the discrete segments of the Wizard are highlighted to indicate what condition exists and inform you of the steps required to create an FGR actuator flat line segment. Refer to the following description and examples. See Fig. 33 and Table 3. 1. 2. 3. Press Load Profile on the Create Profile screen. Navigate to the directory where you saved the profile. Highlight the file and press the OK button on the File Open window. The curve will be displayed on the graph in the color that indicates it must be verified. WHEN HIGHLIGHTED, INDICATES THE FGR ACTUATOR IS ABOVE A FLAT LINE CONDITION WITH RESPECT TO THE NEAREST POINT TO THE LEFT OF CURRENT FGR POSITION. WHEN HIGHLIGHTED, INDICATES THE FGR ACTUATOR IS ABOVE A FLAT LINE CONDITION WITH RESPECT TO THE NEAREST POINT TO THE RIGHT OF CURRENT FGR POSITION. WHEN HIGHLIGHTED, INDICATES THE FGR ACTUATOR IS AT A FLAT LINE CONDITION WITH RESPECT TO THE NEAREST POINT TO THE LEFT OF CURRENT FGR POSITION. WHEN HIGHLIGHTED, INDICATES THE FGR ACTUATOR IS AT A FLAT LINE CONDITION WITH RESPECT TO THE NEAREST POINT TO THE RIGHT OF CURRENT FGR POSITION. WHEN HIGHLIGHTED, INDICATES THE FGR ACTUATOR IS BELOW A FLAT LINE CONDITION WITH RESPECT TO THE NEAREST POINT TO THE LEFT OF CURRENT FGR POSITION. WHEN HIGHLIGHTED, INDICATES THE FGR ACTUATOR IS BELOW A FLAT LINE CONDITION WITH RESPECT TO THE NEAREST POINT TO THE RIGHT OF CURRENT FGR POSITION. M17928 Fig. 39. FGR Flat Line Wizard symbols and meanings. 25 65-0242—2 ZM7999 CONTROLINKS™ SOFTWARE CONFIGURATION TOOL Table 3. Examples of Flat Line Wizard displays . Symbol Meaning The FGR actuator is above Flat Line with respect to the nearest point to the left. You would need to close the FGR actuator to reach the Flat Line condition shown next. No programmed point exists to the right. M17929 . The FGR actuator is at a Flat Line position with respect to the nearest programmed point to the left. No programmed exist to the right. M17930 The FGR actuator is below Flat Line with respect to the nearest programmed point to the left and above Flat Line with respect to the nearest programmed point to the right. You would need to close the FGR actuator to achieve Flat Line with respect to the left point and open the FGR actuator to achieve Flat Line with respect to the nearest programmed point to the right. M17931 The FGR actuator is at Flat line position with respect to the nearest programmed point to the left and to the nearest programmed point to the right. No further adjustment, open or closed, is necessary to enter a Flat Line point with respect to the closest programmed points to the left and right of the current position. M17932 The FGR actuator is above Flat Line with respect to the nearest programmed point to the left and above Flat Line with respect to the nearest point to the right. You would need to close the FGR actuator to achieve Flat Line with respect to the right point and/or close the FGR actuator to achieve Flat Line with respect to the nearest programmed point to the left. M17933 The FGR actuator is above Flat Line with respect to the nearest point to the right. You would need to close the FGR actuator to react the Flat Line condition. No programmed point exists to the left. M17934 The FGR actuator is below Flat Line with respect to the nearest point to the right. You would need to open the FGR actuator to reach the Flat Line condition. No programmed point exists to the left. M17935 A7999 Portable Combustion Analyzer The Honeywell A7999 Portable Combustion Analyzer can be used with the R7999 ControLinks™ System. During the 65-0242—2 26 commission process, the A7999 can be used to monitor the burner combustion parameters. By using the 32004354-001 Port Expander, the A7999 combustion parameters can be displayed during the commissioning process as the fuel air ZM7999 CONTROLINKS™ SOFTWARE CONFIGURATION TOOL curve is being built. To access the A7999 parameters, click on the Analyzer button and a screen will open (Combustion Analyzer Information). The screen is similar to the screen that is displayed on the analyzer. This screen is only active during the commissioning process. Table 4. A7999 Combustion Analyzer Information Screen Description. Screen Display Definition Fig. 42. Run. O2 Concentration % Oxygen reading multiplied by a factor of ten. CO2 Concentration % Carbon Dioxide reading multiplied by a factor of ten. Air Temperature Room/Primary-Air temperature. (--------) Rotating bar indicates A7999 is active and sampling. Static bar indicates A7999 is inactive and not sampling. CO Concentration PPM carbon monoxide reading referenced to O2. NO Concentration PPM Nitric Oxide reading that is referenced to O2. Stack Temperature Stack temperature. Off-Line (Fig. 37): The A7999 is not communicating with the ZM7999 Configuration Tool. Check for proper wiring connections. Fig. 43. Off-Line. The following screens will be displayed during the commissioning process: Low-Battery (Fig. 38): The A7999 is indicating the battery power is low. Replace the batteries. Warming Up Hold (Fig. 34): The A7999 is going through self-diagnostic startup, which takes 60 seconds. This is a normal screen. Fig. 44. Low Battery. TROUBLESHOOTING Fig. 40. Warming up hold. Warming Up Hold (Fig. 35): The A7999 is in a hold mode and waiting for data to be transmitted. This is a normal screen. Fig. 41. Hold. Run (Fig. 36): The A7999 is processing data. In the lower lefthand corner is a rotating bar. This means that the A7999 is active. 27 Burner Control Locks Out Due to Loss of Air Flow Switch. • The R7999 ControLinks™ Controller has a preset of 25% air position/0% fuel for the initial lightoff point. Depending on the air damper topology, this may not provide enough airflow to maintain the air flow switch and cause the burner control to lock out. The R7999 is still functional at this time even though the burner control is locked out. Therefore, before resetting the burner control and restarting the light off process, you should first set a new temporary light off point to a higher airflow value to prevent the air flow switch from dropping out. The next time through the sequence, the new higher light off point may allow the air flow switch to be maintained or you will have to repeat the process, i.e., move the light off point air value to a more open value such that the new point can maintain the air flow switch. 65-0242—2 ZM7999 CONTROLINKS™ SOFTWARE CONFIGURATION TOOL Purge Setting Beyond Maximum Modulation Point. • A finished profile requires the purge position to be lower than the maximum modulation. If you encounter a condition where you are required to place the maximum modulation point below the current purge setting, you must first move the purge point to a lower position. The purge position can be moved at any time by reselecting the Air Purge button in the Save Position command window. Cannot Establish Communications. • Beyond the difficulties associated with communications polarity wiring errors, RS232 to RS485 converter problems, and lack of power to the devices (RS232 converter or R7999), there are several subtle system errors that preclude communications. All of the errors are indicated by the green LED and red Lockout LED being continuously “on.” Fuel select problems after power up are indicated with all LED’s being “on” continuously. a. If no fuel select inputs are on, or both fuel selects are made, you cannot establish communications with the controller. The corrective action is to select one of the fuels or remove one of the fuel select inputs. b. R7999 is in a locked out state. The corrective action is to first reset the control. If that does not work, you must remove the fault. c. If the Fuel Air Commissioning Tool was aborted due to a PC operating system fault or ZM operating system fault, the ZM7999 software may have been improperly shut down and the program may still be running even though there is no indication on the screen. Press “CTRL-ALT-DEL”. This brings up the Task Manager. Select “End Task” for any occurrence of the Fuel Air Commissioning Tool before you start another session of Fuel Air Commissioning Tool. d. If the communications port settings are at the low setting, you can experience connect/disconnection problems. To check the communications port settings, the following steps get you to the proper screen(s). Double click on My Computer. Double click on Control Panel. Double click on System. Click on Device Manager. Double click on Ports (COM & LPT1). Double click on comm port (could be COM 1-4). Double click on port settings. Click on advanced settings. This screen displays the Receive Buffer and Transmit Buffer settings. Move the slide bars up to the high settings. Click OK to verify the new settings. Unable to Land on a Predefined Point • Under unique actuator loading conditions, it may be difficult to land on an existing programmed point. This can occur while using the “Move Along the Curve” command. it can also occur when you are completing the curve verification process on extremely flat or steep line segments as you reach the end of the curve. If you ar experiencing problems, back up from the problem point at least 5 degrees, then move back to the point using a 3-degree, 1-degree or 0.1-degree movement. This should allow you to complete your curve verification or land on a problem point for deletion. Password no Longer Valid • Bringing a system to an unconfigured state utilizing the ZM7999 tool wipes out your custom password and returns the system password to “password”. Enter a new password. Fault Code Retrieval The R7999 incorporates two methods to retrieve fault information. • Press and hold the reset button. The fault code is indicated by the blinks and flashes of the LED. All codes are two digits. The 10’s digit is indicated by a series of slow blinks while the 1’s digit is indicated by a series of short flashes after the slow 10’s digit. For example, 64 is made up of six slow blinks followed by four fast flashes. The cadence is repeated as long as the user holds the reset button. The device will not reset by the action of the reset switch once it enters the flash mode. To reset the R7999, push and release the reset button within one second. • Read the code directly from the Monitor screen of the ZM7999. Click here for a list of Fault Codes and Actions. Click here for LED Status Panel Blink Patterns. R7999 OUTPUTS AND INPUTS The current state of the R7999 outputs and inputs are displayed on both the Create/Modify Profile Curve screen and the Monitor screen for convenience and diagnostics purposes. The inputs and outputs are defined as follows:. Table 5. Outputs. Abbreviation Description Meaning when ON LCO Limit Control Output Limits are satisfied and demand exits. The R7999 is operational and able to move all actuators. HFP High Fire Proved The R7999 has moved the actuators to the Purge position. 65-0242—2 28 ZM7999 CONTROLINKS™ SOFTWARE CONFIGURATION TOOL Table 5. Outputs. (Continued) Abbreviation Description Meaning when ON LFP Low Fire Proved The R7999 has moved the actuators to the Light Off position. FS1 Fuel Select Channel 1 Fuel 1 is selected. FS2 Fuel Select Channel 2 Fuel 2 is selected. ALM Alarm The system is in an alarm state. Table 6. Inputs. Abbreviation Description Meaning when ON LCI Limit Control Input Limits are satisfied and demand is present. HF High Fire Input R7999 is being commanded to drive actuators to the Purge position. LF Low Fire Input R7999 is being commanded to drive actuators to the Light Off position MV Main Valve Input The main valve input is active. Normally only active during “Run,” and transitional with LF during light off. R7999 FAULT CODES AND CORRECTIVE ACTIONS the 1’s digit is indicated by a series of short blinks following the slow ten’s digit. For example, 64 is made up of six slow blinks followed by four fast blinks. The cadence is repeated as long as you hold the reset button. The device will not reset by the action of the reset switch once it enters the flash mode. To reset the R7999, push and release the reset button within one second. • Read the code directly from theMonitor screen of the ZM7999.. The R7999 incorporates two methods to retrieve fault information: • Press and hold the reset button. The fault code is indicated by the blinks of the LED. All codes are two digits. The 10’s digit is indicated by a series of slow blinks while Table 7. Fault Codes and Corrective Actions. Fault/ Blink Code Description Corrective Action 11 Device is operating properly. 13 MV input energized at an improper time. Reset control. Check Burner Control Interface wiring and correct error. This error causes the device to remain in initiate state at power up. 14 HF and LF are energized at the same time. Reset control. Check Burner Control Interface wiring and correct error. This error causes the device to remain in initiate state at power up. 15 Transition to the requested Burner Control input state is not allowed from the current state. E.g., Standby to Modulate is not allowed. Check wiring to burner control and/or burner control operation. 21 Internal Error - Time base. Reset Controla. 22 Internal Error - KEY decode . Reset Controla. 23 Internal Error - Rdlow. Reset Controla. 24 Internal Error - Time storage. Reset Controla. 25 Internal Error – Limited move. Reset Controla,c. 26 Internal Error – Targeted move. Reset Controla,c. 27 Internal Error- LVD. Reset Controla. 28 Internal Error- ISR check. Reset Controla. 31 Internal Fault- A2D Range. Reset Controla. 32 Internal Fault – A2D Matching. Reset Controla. 33 Internal Fault - LCO Drive. Reset Controlb. NOTE: Moving a RM78XX Run/Test switch to Test will Induce this fault during commissioning mode. 29 65-0242—2 ZM7999 CONTROLINKS™ SOFTWARE CONFIGURATION TOOL Table 7. Fault Codes and Corrective Actions. (Continued) Fault/ Blink Code Description Corrective Action 34 Internal Fault – LCO/I Feedback. 1.) Reset Control . Check actuator wiring. See Channel LED for actuator. 2.) Terminal 14 has voltage present from an external source, correct wiring problem. 3.) d. 35 Internal Fault – Commanded State. Reset Controla. 36 Fuel Selection Problem. Check wiring through fuel select switch, at least one fuel must be selected at any given time (not zero, not two). 37 Fault HFP or LFP output. Verify correct wiring to burner control. Specifically check wiring at LFP and HFP. 38 Internal Fault – memory curve. Reset controla. 39 Internal Fault – AC sampling . Reset controlb. 41 Feedback potentiometer Interface circuit fault - Air. Verify correct wiring of Potentiometera. 42 Feedback potentiometer Interface circuit fault – Fuel 1. Verify correct wiring of Potentiometera. 43 Feedback potentiometer Interface circuit fault – Fuel 2. Verify correct wiring of Potentiometera. 44 Feedback potentiometer Interface circuit fault – FGR. Verify correct wiring of Potentiometera. 45 Feedback potentiometer wiper resistance problem, Check for loose potentiometer wiringa,c. Air. 46 Feedback potentiometer wiper resistance problem, Check for loose potentiometer wiringa,c. Fuel 1. 47 Feedback potentiometer wiper resistance problem, Check for loose potentiometer wiringa,c. Fuel 2. 48 Feedback potentiometer wiper resistance problem, Check for loose potentiometer wiringa,c. FGR. 49 Feedback potentiometer total resistance problem, Air. Check for loose potentiometer wiringa,c. 51 Feedback potentiometer total resistance problem, Fuel 1. Check for loose potentiometer wiringa,c. 52 Feedback potentiometer total resistance problem, Fuel 2. Check for loose potentiometer wiringa,c. 53 Feedback potentiometer total resistance problem, FGR. Check for loose potentiometer wiringa,c. 54 Internal memory function problem, Air. Repeat actuator ID On-line process. 55 Internal memory function problem, Fuel 1. Repeat actuator ID on-line process. 56 Internal memory function problem, Fuel 2. Repeat actuator ID on-line process. 57 Internal memory function problem, FGR. Repeat actuator ID on-line process. 58 Stuck Reset button. Turn off remote reset switch. Check operation of controller button. 61 Actuators not reaching light off point. Check for actuator wiring problems or stuck valves/dampers. Place controller in standby and use actuator manual keys to verify actuator travel. 65 Internal Memory fault. Reset controla. 66 Internal Initialization Error. Reset controla. Check the wiring and range capability for both the CmA+- input and XmA+- input (if configured). 67 Fuel Actuator off curve (selected fuel type). Check for stuck fuel actuator and/or proper shielding on actuator interface. 65-0242—2 b 30 ZM7999 CONTROLINKS™ SOFTWARE CONFIGURATION TOOL Table 7. Fault Codes and Corrective Actions. (Continued) Fault/ Blink Code Description Corrective Action 68 FGR Actuator off curve. Check for stuck FGR actuator and/or proper shielding on actuator interface. 69 Air Actuator off curve. Check for stuck Air actuator and/or proper shielding on actuator interface. 71 Verifies that the Air actuator accepted the off-line, on-line, move counterclockwise and move clockwise commands. Furthermore, all potentiometer tests must successfully passed to bring an actuator online. Check wiring of actuator, verify correct ID is being used. Use Actuator LED to verify that the actuator that is being brought “online”. A fast flash in the actuator equates to “off line” state while a 1 second flash equates to an “online” state. 72 Verifies that the Fuel 1 actuator accepted the off-line, on-line, move counterclockwise and move clockwise commands. Furthermore, all potentiometer tests must successfully passed to bring an actuator online. Check wiring of actuator, verify correct ID is being used. Use Actuator LED to verify that the actuator that is being brought “online”. A fast flash in the actuator equates to “off line” state while a 1 second flash equates to an “online” state. 73 Verifies that the Fuel 2 actuator accepted the, off-line, on-line, move counterclockwise and move clockwise commands. Furthermore, all potentiometer tests must successfully passed to bring an actuator online. Check wiring of actuator, verify correct ID is being used. Use Actuator LED to verify that the actuator that is being brought “online”. A fast flash in the actuator equates to “off line” state while a 1 second flash equates to an “online” state. 74 Verifies that the FGR actuator accepted the off-line, online, move counterclockwise and move clockwise commands. Furthermore, all potentiometer tests must successfully passed to bring an actuator online. Check wiring of actuator, verify correct ID is being used. Use Actuator LED to verify that the actuator that is being brought “online”. A fast flash in the actuator equates to “off line” state while a 1 second flash equates to an “online” state. 75 Internal memory fault. Reset Controla. 76 Internal check sum error. Reset Controla 82 Actuator secondary fault. Check Actuator wiring. See Channel LED for Actuator. 83 Air actuator non-responsive. Check actuator wiring and stuck damper/valvec. 84 Fuel 1 actuator non-responsive. Check actuator wiring and stuck damper/valvec. 85 Fuel 2 actuator non-responsive. Check actuator wiring and stuck damper/valvec. 86 FGR actuator non-responsive. Check actuator wiring and stuck damper/valvec. 87 Internal math error. Reset Controla. 31 65-0242—2 ZM7999 CONTROLINKS™ SOFTWARE CONFIGURATION TOOL Table 7. Fault Codes and Corrective Actions. (Continued) Fault/ Blink Code 91 92 93 94 Description Corrective Action The 4 to 20 mA firing rate input is below 3 mA, Out of Range—Low. (Actuators return to or remain at the minimum modulation point with the alarm on; the control remains operational only to the extent that Minimum Modulation firing operation is allowed.) Not supported on Version 1.2 controllers. Check CmA+- input (Terminals 39 and 40) for proper operation polarity and range. The input must be within 3.0 mA to 21.0 mA. The voltage at this terminal must be within 0.7 to 5.0 Vdc, respectively. The manual potentiometer rate input is higher than an allowable range, i.e., Out of Range—High. (The actuators move to the maximum modulation point with alarm on, control will remain operable, yet when MANUAL MODE is selected, maximum modulation and alarm output shall occur.) Auto mode operation is not affected. Not supported on Version 1.2 controllers. The manual potentiometer is out of range high. Make sure a 5000 ohm (±10%) potentiometer is being used and wiring to it is correct. Shielded cable is recommended. The auxiliary 4 to 20 mA input must be below 3. mA when configured for use. (The actuators return or remain at the minimum modulation point with alarm on, the control will remain operable only to the extent that Minimum Modulation firing operation is allowed. Not supported on Version 1.2 controllers. Check XmA+- input (Terminals 37 and 38) for proper operation polarity and range. The input must be within 3.0 mA to 21.0 mA. The voltage at this terminal must be within 0.7 to 5.0 Vdc, respectively. After LCO is set by the R7999, the Burner Control must provide a Lightoff or Purge request within 20 seconds. (Controller remains in a processing demand condition indefinitely, waiting for valid inputs on the LF, MV and HF inputs; the alarm sounds after the 20-second period expires.) Not supported on Version 1.2 controllers. Check burner control interface wiring and burner control operation (Terminals 10, 11, 12). The R7999 is waiting for a command via these terminals. Conditional Alarm—Alarm output is energized; controller continues to run.e Conditional Alarm—Alarm output is energized; controller continues to run.e Conditional Alarm—Alarm output is energized; controller continues to run.e Conditional Alarm—Alarm output is energized; controller continues to run.e a It is possible that a random external electrical noise event has caused a fault checking algorithm to be detected. Resetting the control will allow recalculation of the fault and, provided it is not a hard failure, the device will continue to operate. If the condition will not clear, the control must be replaced. b Check AC waveform, severe noise on AC lines can corrupt the sampling of AC signals. c Verify actuator total resistance and wiper measurements, check the ability of the actuator to travel full stroke using the Manual override buttons within the actuator. Verify input power to the actuator. If actuator is not functioning, replace the actuator. d Verify a short does not exist at terminal 14. The control will need replacement if a sustained fault code 34 exists after the noted items 1 and 2 have been performed. Fuse line voltage power to control system with type SC15 fuse or fuse Limit input (terminal 13) with type SC5 fuse. e Conditional Alarm. Causes the alarm output to be energized. The system may still be operating but requires attention in order to modulate or to proceed with the light off sequence. The actuators would be positioned at light off point, minimum modulation point or maximum modulation point, dependent on what the particular fault is and when the fault is introduced relative to the R7999 operating state. Automation and Control Solutions Honeywell International Inc. 1985 Douglas Drive North Golden Valley, MN 55422 Honeywell Limited-Honeywell Limitée 35 Dynamic Drive Scarborough, Ontario M1V 4Z9 65-0242—2 G.R. Rev. 12-04 www.honeywell.com