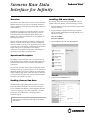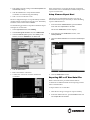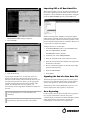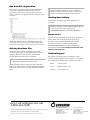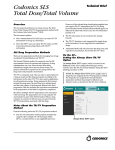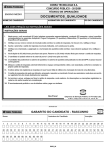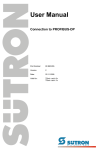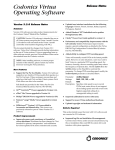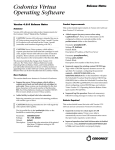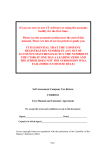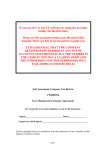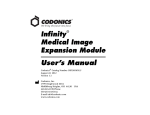Download Siemens Raw Data Inferface for Infinity
Transcript
Siemens Raw Data Interface for Infinity Technical Brief Overview Installing SRD onto Infinity The Siemens® Raw Data interface on the Codonics Infinity® Medical Image Server provides an automated solution for storing, organizing, and retrieving Siemens PET and CT raw data on Infinity. For existing systems that have not had the SRD software update loaded onto Infinity, use the following procedure. In addition to managing raw data files, Infinity is a highperformance DICOM storage server that allows users to store and query/retrieve DICOM studies. Refer to the Infinity User’s Manual for full details on using Infinity as a DICOM storage server. This document describes the procedure for setting up the Siemens workstation and Codonics Infinity to handle raw data. Once Infinity is set up, it will appear the same as other storage devices on the Siemens workstation that are used to import and export raw data. Refer to the Siemens workstation documentation for details on importing and exporting raw data files to external devices. 1. Place the SRD software disc into the Infinity optical drive and close the drive. 2. Log into Infinity using Remote Desktop Connection (refer to Infinity Quick Reference Guide 900-434-xxx or 900-445-xxx) using: User name: admin Password: codonics 3. Open the Start menu and select My Computer. Operational Description The Infinity raw data interface uses a hot folder for storing both PET and CT raw data files. The hot folder appears as a normal shared Windows network folder on the Siemens workstation. The software on Infinity monitors all incoming files on the hot folder and saves any Siemens PET or CT raw data files to the Infinity RAID 5 storage area. Infinity also implements a simple method to help locate and retrieve the raw data files by using a hierarchical directory structure organized by the first letter of the patient’s last name. 4. Double-click the DVD Drive icon. Enabling Siemens Raw Data The Siemens Raw Data (SRD) interface requires a Feature Key on the Infinity SmartDrive for activation. This key is factory-installed on all Infinity systems shipped to Siemens customers for storage of raw data. If required, a raw data feature key can be obtained by contacting Codonics Technical Support. NOTE: A Siemens field service engineer should participate in the installation and setup of the Infinity SRD feature. 5. Double-click the Hotfolder-1.1.0 icon. Mapping the Infinity Hot Folder To store raw data on Infinity, the hot folder must be mapped from the Siemens workstation as a shared network folder. The first step is to configure Infinity with a network address and host name that is accessible from the Siemens workstation. The Infinity network configuration must be completed before setting up the Siemens workstation. Refer to the Infinity User’s Manual for details on how to set up Infinity network parameters. NOTE: Hot folder access requires Windows SMB protocol over TCP/IP. Infinity must be accessible by the Siemens workstation over the network for the hot folder feature to work. 6. In the Hotfolder dialog box, click the OK button. Setup Infinity on the Siemens Workstation After Infinity is configured to operate on the network, the Siemens workstation must be set up to recognize Infinity as a valid host. This is done using the Siemens Configuration screen. Refer to the Siemens User Manual for full details on adding a host to the workstation. NOTE: The following screen shots of the Siemens user interface might vary slightly depending on whether a customer has an acquisition or post-processing console. 7. Wait while installer installs. A number of windows will open during this process. 8. When the installation is complete, click the Close button. NOTE: This document uses Infinity as the host name. If Infinity is configured with a different host name, use the defined host name for the remainder of the setup. 1. Select the System Option Import/Export -> Directories. 9. Reboot Infinity. Infinity User Account Infinity uses a pre-assigned username called meduser for remote mounting the hot folder. This username is the default name used by Siemens workstations. The default password for the user meduser is meduser1. Check at the site to confirm password. NOTE: Infinity should be on a secure local network. Only authorized users should have access to Infinity and Siemens Raw Data. 2. In the Select Host list, select define new. 3. Enter Infinity network settings in the Host Properties and connected by settings. 4. Click the Test button to verify that the Siemens workstation is communicating with Infinity. 5. Click > to move to the next screen. The next configuration step is to map the Infinity hot folder onto the Siemens workstation for remote access. The Infinity hot folder uses the shared name: hotfolder. Use the following procedure to map the hot folder for import and export of raw data files. 1. In the Logical Name field, enter Infinity. 2. In the Select logical HD device list, select define new. 3. Select the Remote system option, select Infinity in the Host list, and enter hotfolder in the Share field. If the configuration is successful, the Siemens workstation will now have access to the Infinity hot folder for import and export of raw data files. Setup Siemens Export Root The next steps are required the first time a user sets up Siemens Raw Data to export to Infinity or when alternating export to different devices. 1. From the Siemens Patient Browser, open the Patient menu and select Import PET or CT Data. The Siemens FileBrowser window displays. 2. In the left pane of the FileBrowser window, select \\Infinity\hotfolder. 3. Open the CTData Transfer menu and select Set as Export Root. 4. Click the Save button. 5. Reboot the Siemens workstation 6. Confirm that ArchNet has started on the Siemens workstation. 4. Close the FileBrowser window. Exporting PET or CT Raw Data Files Refer to the instructions provided with the Siemens workstation for additional details about exporting raw data files to external folders. To export PET or CT raw data files: 1. Select the raw image or images for export to Infinity. 2. In Siemens Patient Browser, open the Patient menu and select Export PET or CT Data. Importing PET or CT Raw Data Files When retrieving PET or CT raw data files from Infinity, the files will be organized by the first letter of the last name of the patient. A list of subfolders with single letters will appear under the Infinity hotfolder directory in the FileBrowser. The Browse for Folder dialog box displays. 3. Select hot folder. Within each single letter subfolder are individual patient folders that have the full name of the patient along with the patient ID and date of birth. The user must open the correct patient subfolder with the Siemens workstation file browser to import the raw data for that patient. To import PET or CT raw data files: 1. From Patient Browser window open the Patient menu and select Import PET or CT Data. The FileBrowser window displays. 2. On the left pane, select \\Infinity\hotfolder. 3. Select the subfolder based on the patient’s last name. 4. Select the raw data file in the subfolder to be imported to the Siemens workstation. 5. Browse to the desired patient raw data file on the right pane and select the file(s). 6. Select CT Data Transfer. 4. Click the OK button. Always export the PET or CT raw data files to the root directory (also known as the top-level directory) of the Infinity hot folder. Infinity will automatically move any raw data files received in the root directory to the appropriate subfolder based on the first letter of the last name of the patient. If a subfolder does not exist, Infinity will automatically create a single letter subfolder to hold the raw data file. NOTE: All raw data files retain their original file names even though Infinity moves raw data files to new subfolders. NOTE: To tell if studies are being successfully received by the Infinity, open drive location c:\data\data0. 7. Select Import. Signaling the End of a Raw Data File The Infinity hot folder monitoring software will recognize the end of a raw data file transfer when a special Siemensspecific data signature is detected at the end of the file. The Infinity system will wait indefinitely to process a raw data file if the specific data signature is not present. Error Reporting If a file copied to the raw data hot folder does not appear to be a properly formatted raw data file, the system automatically moves the file to the errors subfolder in the hot folder and creates an associated error log file entry explaining the reason the file was not processed. Raw Data File Organization Raw data files are automatically sorted and maintained within a set of subfolders in the hot folder. They are organized by the first letter of the patient last name in a directory hierarchy. The general structure of the hierarchy is as follows: NOTE: Raw data files share the same storage space with other DICOM files on Infinity. A user can check the amount of storage available by using a web browser to connect to the Infinity System Status user interface. Shutting Down Infinity Do not shut down Infinity until all hot folder jobs are processed. NOTE: If DICOM services are stopped (e.g., a single failed drive that has not been replaced within 24 hours), a user can only retrieve data by going into c:\data\data0\hotfolder from the Infinity Start menu. Known Issues Japanese patient names might not be properly displayed in the hot folder. This can be caused by the character set The patient subfolder names will include (in this order): Patient Last Name, Patient First Name, Patient Middle Name, Patient Date of Birth (yyyy-mm-dd), Patient Sex, and Patient ID. encoding not following the DICOM standard. Enable Deleting Raw Data Files entering the parameter OverrideSpecificCharacterSet=ISO character set encoding override by editing the file \Profiles\hotfolder\hotfolder.txt on the SmartDrive and 2022 IR 13\\ISO 2022 IR 87. All raw data files stored on the Infinity server will be classified as permanent storage. This means they must be manually deleted from the hot folder. The hot folder provides delete permissions for raw data files. NOTE: A user cannot delete studies from the hot folder if the file path is greater than 260 characters. Technical Support If problems occur during software installation, contact Codonics Technical Support between the hours of 8:30AM and 5:30PM EST (weekends and U.S. holidays excluded). Standard Windows file browsing tools such as Windows Explorer or mapped drive access through the My Computer mechanism can be used to locate and delete files in the hot folder. Get it all with just one call 1-800-444-1198 All registered and unregistered trademarks are the property of their respective owners. Specifications subject to change without notice. Patents pending. Copyright © 2009 Codonics, Inc. Printed in the U.S.A. Part No. 901-210-003.01 Phone: +1-440-243-1198 Email: [email protected] Website: www.codonics.com 17991 Englewood Drive Middleburg Heights, OH 44130 USA (440) 243-1198 (440) 243-1334 Fax Email [email protected] www.codonics.com Codonics Limited KK New Shibaura Bldg. F1 1-3-11, Shibaura Minato-ku, Tokyo, 105-0023 JAPAN Phone: 81-3-5730-2297 Fax: 81-3-5730-2295