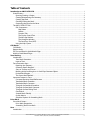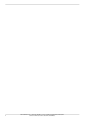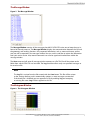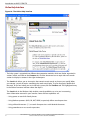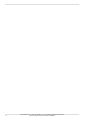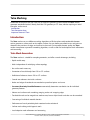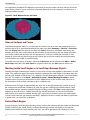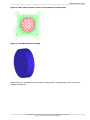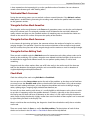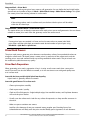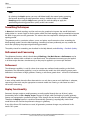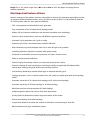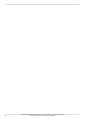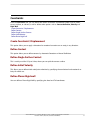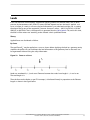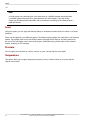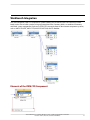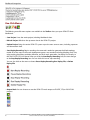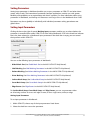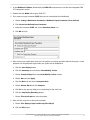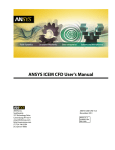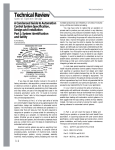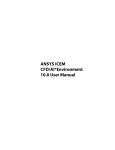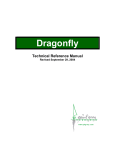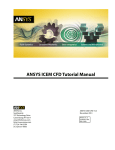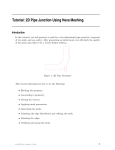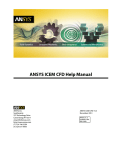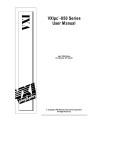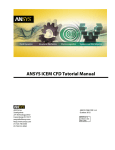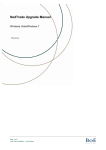Download ANSYS ICEM CFD User Manual
Transcript
ANSYS ICEM CFD User Manual ANSYS, Inc. Southpointe 275 Technology Drive Canonsburg, PA 15317 [email protected] http://www.ansys.com (T) 724-746-3304 (F) 724-514-9494 ANSYS ICEM CFD 14.5 October 2012 ANSYS, Inc. is certified to ISO 9001:2008. Copyright and Trademark Information © 2012 SAS IP, Inc. All rights reserved. Unauthorized use, distribution or duplication is prohibited. ANSYS, ANSYS Workbench, Ansoft, AUTODYN, EKM, Engineering Knowledge Manager, CFX, FLUENT, HFSS and any and all ANSYS, Inc. brand, product, service and feature names, logos and slogans are registered trademarks or trademarks of ANSYS, Inc. or its subsidiaries in the United States or other countries. ICEM CFD is a trademark used by ANSYS, Inc. under license. CFX is a trademark of Sony Corporation in Japan. All other brand, product, service and feature names or trademarks are the property of their respective owners. Disclaimer Notice THIS ANSYS SOFTWARE PRODUCT AND PROGRAM DOCUMENTATION INCLUDE TRADE SECRETS AND ARE CONFIDENTIAL AND PROPRIETARY PRODUCTS OF ANSYS, INC., ITS SUBSIDIARIES, OR LICENSORS. The software products and documentation are furnished by ANSYS, Inc., its subsidiaries, or affiliates under a software license agreement that contains provisions concerning non-disclosure, copying, length and nature of use, compliance with exporting laws, warranties, disclaimers, limitations of liability, and remedies, and other provisions. The software products and documentation may be used, disclosed, transferred, or copied only in accordance with the terms and conditions of that software license agreement. ANSYS, Inc. is certified to ISO 9001:2008. U.S. Government Rights For U.S. Government users, except as specifically granted by the ANSYS, Inc. software license agreement, the use, duplication, or disclosure by the United States Government is subject to restrictions stated in the ANSYS, Inc. software license agreement and FAR 12.212 (for non-DOD licenses). Third-Party Software See the legal information in the product help files for the complete Legal Notice for ANSYS proprietary software and third-party software. If you are unable to access the Legal Notice, please contact ANSYS, Inc. Published in the U.S.A. Table of Contents Introduction to ANSYS ICEM CFD ............................................................................................................... 1 Overall Process ....................................................................................................................................... 1 Opening/Creating a Project .............................................................................................................. 2 Creating/Manipulating the Geometry ............................................................................................... 3 Creating the Mesh ............................................................................................................................ 3 Checking/Editing the Mesh ............................................................................................................... 4 Generating the Input for the Solver ................................................................................................... 5 The ANSYS ICEM CFD GUI ....................................................................................................................... 5 GUI Components .............................................................................................................................. 6 Main Menu ................................................................................................................................. 7 Utilities ....................................................................................................................................... 7 Function Tabs ............................................................................................................................. 7 The Display Control Tree ............................................................................................................. 8 The Message Window ................................................................................................................. 9 The Histogram Window .............................................................................................................. 9 The Data Entry Zone (DEZ) ........................................................................................................ 10 Using the Help System .................................................................................................................... 11 CAD Repair ................................................................................................................................................ 15 Close Holes ........................................................................................................................................... 15 Remove Holes ...................................................................................................................................... 16 Fill, Trim and Blend in Stitch/Match Edges .............................................................................................. 17 Match in Stitch/Match Edges ................................................................................................................. 18 Tetra Meshing ........................................................................................................................................... 21 Introduction ......................................................................................................................................... 21 Tetra Mesh Generation .................................................................................................................... 21 Input to Tetra .................................................................................................................................. 22 Tetra Generation Steps .......................................................................................................................... 22 Repairing the Geometry ................................................................................................................. 23 Geometry Details Required ............................................................................................................. 23 Sizes on Surfaces and Curves .......................................................................................................... 24 Meshing Inside Small Angles or in Small Gaps Between Objects ....................................................... 24 Desired Mesh Region ...................................................................................................................... 24 The Octree Mesh Method ............................................................................................................... 25 Important Features in Tetra ................................................................................................................... 28 Curvature/Proximity Based Refinement ........................................................................................... 28 Tetrahedral Mesh Smoother ............................................................................................................ 28 Tetrahedral Mesh Coarsener ............................................................................................................ 29 Triangular Surface Mesh Smoother .................................................................................................. 29 Triangular Surface Mesh Coarsener ................................................................................................. 29 Triangular Surface Editing Tools ...................................................................................................... 29 Check Mesh .................................................................................................................................... 29 Smooth Mesh Globally .................................................................................................................... 30 Quality Metrics ............................................................................................................................... 31 Advanced Options for Smoothing Mesh .......................................................................................... 31 Prism Mesh ............................................................................................................................................... 33 Prism Mesh Process .............................................................................................................................. 34 Prism Mesh Preparation .................................................................................................................. 34 Smoothing Tetra/Prism Mesh .......................................................................................................... 35 Hexa .......................................................................................................................................................... 37 Introduction ......................................................................................................................................... 37 ANSYS ICEM CFD 14.5 - © SAS IP, Inc. All rights reserved. - Contains proprietary and confidential information of ANSYS, Inc. and its subsidiaries and affiliates. iii User Manual Features of Hexa ................................................................................................................................... 37 Mesh Generation with Hexa .................................................................................................................. 38 The Hexa Database ............................................................................................................................... 39 Intelligent Geometry in Hexa ................................................................................................................ 39 Unstructured and Multi-block Structured Meshes .................................................................................. 39 Unstructured Mesh Output ............................................................................................................. 40 Multi-Block Structured Mesh Output ............................................................................................... 40 Blocking Strategy ................................................................................................................................. 40 Hexa Block Types ............................................................................................................................ 41 Split ............................................................................................................................................... 41 Merge ............................................................................................................................................ 41 Automatic O-grid generation ................................................................................................................ 41 Using the Automatic O-grid ............................................................................................................ 42 Important Features of an O-grid ...................................................................................................... 42 Edge Meshing Parameters .................................................................................................................... 43 Smoothing Techniques ......................................................................................................................... 44 Refinement and Coarsening .................................................................................................................. 44 Refinement .................................................................................................................................... 44 Coarsening ..................................................................................................................................... 44 Replay Functionality ............................................................................................................................. 44 Generating a Replay File ................................................................................................................. 45 Advantage of the Replay Function .................................................................................................. 45 Using Variables in the Replay Script ................................................................................................. 45 Periodicity ............................................................................................................................................ 45 Applying the Periodic Relationship ................................................................................................. 45 Pre-Mesh Quality .................................................................................................................................. 46 Determinant ................................................................................................................................... 46 Angle ............................................................................................................................................. 46 Volume .......................................................................................................................................... 46 Warpage ........................................................................................................................................ 46 Most Important Features of Hexa .......................................................................................................... 47 Properties ................................................................................................................................................. 49 Create Material Property ....................................................................................................................... 49 Save Material ........................................................................................................................................ 49 Open Material ...................................................................................................................................... 49 Define Table ......................................................................................................................................... 49 Define Element Properties .................................................................................................................... 49 Constraints ............................................................................................................................................... 51 Create Constraint / Displacement .......................................................................................................... 51 Define Contact ..................................................................................................................................... 51 Define Single Surface Contact .............................................................................................................. 51 Define Initial Velocity ............................................................................................................................ 51 Define Planar Rigid wall ........................................................................................................................ 51 Loads ......................................................................................................................................................... 53 Force ................................................................................................................................................... 58 Pressure ............................................................................................................................................... 58 Temperature ........................................................................................................................................ 58 Solve Options ........................................................................................................................................... 59 Setup Solver Parameters ....................................................................................................................... 59 Setup Analysis Type .............................................................................................................................. 59 Setup Sub-Case .................................................................................................................................... 59 Write/View Input file ............................................................................................................................. 59 iv ANSYS ICEM CFD 14.5 - © SAS IP, Inc. All rights reserved. - Contains proprietary and confidential information of ANSYS, Inc. and its subsidiaries and affiliates. User Manual Submit Solver Run ................................................................................................................................ 59 FEA Solver Support ............................................................................................................................... 59 Workbench Integration ............................................................................................................................ 61 ANSYS ICEM CFD 14.5 - © SAS IP, Inc. All rights reserved. - Contains proprietary and confidential information of ANSYS, Inc. and its subsidiaries and affiliates. v vi ANSYS ICEM CFD 14.5 - © SAS IP, Inc. All rights reserved. - Contains proprietary and confidential information of ANSYS, Inc. and its subsidiaries and affiliates. Introduction to ANSYS ICEM CFD ANSYS ICEM CFD provides advanced geometry acquisition, mesh generation, and mesh optimization tools to meet the requirement for integrated mesh generation for today’s sophisticated analyses. Maintaining a close relationship with the geometry during mesh generation, ANSYS ICEM CFD is used especially in engineering applications such as computational fluid dynamics and structural analysis. ANSYS ICEM CFD’s mesh generation tools offer the capability to parametrically create meshes from geometry in numerous formats: • Multiblock structured • Unstructured hexahedral • Unstructured tetrahedral • Cartesian with H-grid refinement • Hybrid meshes comprising hexahedral, tetrahedral, pyramidal and/or prismatic elements • Quadrilateral and triangular surface meshes ANSYS ICEM CFD provides a direct link between geometry and analysis. In ANSYS ICEM CFD, geometry can be input from just about any format, whether from a commercial CAD design package, 3rd party universal database, scan data or point data. Beginning with a robust geometry module which supports the creation and modification of surfaces, curves and points, ANSYS ICEM CFD’s open geometry database offers the flexibility to combine geometric information in various formats for mesh generation. The resulting structured or unstructured meshes, topology, inter-domain connectivity and boundary conditions are then stored in a database where they can easily be translated to input files formatted for a particular solver. Overall Process The ANSYS ICEM CFD GUI Overall Process The generic working process involves the following: 1. Open/Create a project. 2. Create/Manipulate the geometry. 3. Create the mesh. 4. Check/Edit the mesh. 5. Generate the input for the solver. ANSYS ICEM CFD 14.5 - © SAS IP, Inc. All rights reserved. - Contains proprietary and confidential information of ANSYS, Inc. and its subsidiaries and affiliates. 1 Introduction to ANSYS ICEM CFD Figure 1: The Overall Process Opening/Creating a Project All the files required for a particular analysis are contained within a Project. You can either open an existing project or create a new project. The Project directory typically contains one or more of the following file types: Tetin (*.tin) contains geometry entities, material points, part association, and global and entity mesh sizes. Project Settings (*.prj) contains the project settings. Domain (*.uns) contains the unstructured mesh. Blocking (*.blk) contains the blocking topology. Boundary Conditions (*.fbc) contains boundary conditions. Attributes (*.atr) contains attributes, local parameters, and element types. 2 ANSYS ICEM CFD 14.5 - © SAS IP, Inc. All rights reserved. - Contains proprietary and confidential information of ANSYS, Inc. and its subsidiaries and affiliates. Overall Process Parameters (*.par) contains model parameters and element types. Journal (*.jrf) contains a record of operations performed (echo file). Replay (*.rpl) contains the replay script. Creating/Manipulating the Geometry ANSYS ICEM CFD includes a wide range of tools for creating new and/or manipulating existing geometry. You can either alter complex geometry or create simple geometry without having to go back to the original CAD. This can be done for CAD (NURBS surfaces) and triangulated surface data. The ANSYS ICEM CFD Direct CAD Interfaces provide the bridge between parametric geometry creation tools available in CAD systems and the computational mesh generation and mesh optimization tools available in ANSYS ICEM CFD, allowing users to operate in their native CAD systems. ANSYS ICEM CFD currently supports Direct CAD Interfaces for CATIA, I-deas, Creo Parametric, and Unigraphics. The ANSYS ICEM CFD environment can combine CAD surface geometry and triangulated surface data into a single geometry database (tetin file) using the geometry interfaces. All geometry entities, including surfaces, curves and points are tagged or associated to a grouping called a part. With this part association, you can enable or disable all entities within the parts, visualize them with a different color, assign mesh sizes on all entities within the part and apply different boundary conditions by part. Although most of the meshing modules within ANSYS ICEM CFD allow minor gaps and holes in the geometry, in some cases it is necessary to find and close large gaps and holes without returning to the original CAD software. ANSYS ICEM CFD provides tools for such operations on either CAD or triangulated surfaces. Finally, curves and points can be automatically created to capture certain key features in the geometry. These curves and points will act as constraints for the mesher, forcing nodes and edges of the elements to lie along them, and thus capturing the feature. Creating the Mesh The meshing modules available include the following: Tetra The ANSYS ICEM CFD Tetra mesher takes full advantage of object-oriented unstructured meshing technology. With no tedious up-front triangular surface meshing required to provide well-balanced initial meshes, ANSYS ICEM CFD Tetra works directly from the CAD surfaces and fills the volume with tetrahedral elements using the Octree approach. A powerful smoothing algorithm provides the element quality. Options are available to automatically refine and coarsen the mesh both on geometry and within the volume. A Delaunay algorithm is also included to create tetras from an existing surface mesh and also to give a smoother transition in the volume element size. Hexa The ANSYS ICEM CFD Hexa mesher is a semi-automated meshing module which allows rapid generation of multi-block structured or unstructured hexahedral volume meshes. ICEM CFD Hexa represents a new approach to grid generation where the operations most often performed by experts are automated and made available at the touch of a button. Blocks can be built and interactively adjusted to the underlying CAD geometry. This blocking can be used as a template for other similar geometries for full parametric capabilities. Complex topologies, such as internal or external O-grids can also be generated automatically. ANSYS ICEM CFD 14.5 - © SAS IP, Inc. All rights reserved. - Contains proprietary and confidential information of ANSYS, Inc. and its subsidiaries and affiliates. 3 Introduction to ANSYS ICEM CFD Prism ANSYS ICEM CFD Prism generates hybrid tetrahedral grids consisting of layers of prism elements near the boundary surfaces and tetrahedral elements in the interior for better modeling of nearwall physics of the flow field. Compared to pure tetrahedral grids, this results in smaller analysis models, better convergence of the solution and better analysis results. Hybrid Meshes The following types of hybrid meshes can be created: • Tetra and Hexa meshes can be united (merged) at a common interface in which a layer of pyramids is automatically created at a common interface to make the two mesh types conformal. These meshes are suitable for models where it is preferred to have a “structured” hexa mesh in one part and is easier to create an “unstructured” tetra mesh in another more complex part. • Hexa-Core meshes can be generated where the majority of the volume is filled with a Cartesian array of hexahedral elements essentially replacing the tetras. This is connected to the remainder of a prism/tetra hybrid by automatic creation of pyramids. Hexa-Core allows for reduction in number of elements for quicker solver run time and better convergence. Shell Meshing ANSYS ICEM CFD provides a method for rapid generation of surface meshes (quad and tri), both 3D and 2D. Mesh types can be All Tri, Quad w/one Tri, Quad Dominant, or All Quad. The following methods are available: • Mapped based shell meshing (Autoblock): Internally uses a series of 2D blocks, resulting in a mesh better lined up with geometry curvature. • Patch based shell meshing (Patch Dependent): Uses a series of “loops” which are automatically defined by the boundaries of surfaces and/or a series of curves. This method gives the best quad dominant quality and capturing of surface details. • Patch independent shell meshing (Patch Independent): Uses the Octree method. This is the best and most robust method for unclean geometry. • Shrinkwrap: Used for quick generation of mesh. As it is used as the preview of the mesh, hard features are not captured. Checking/Editing the Mesh The mesh editing tools in ANSYS ICEM CFD allow you to diagnose and fix problems in the mesh. You can also improve the mesh quality. A number of manual and automatic tools are available for operations such as conversion of element types, refining or coarsening the mesh, smoothing the mesh, etc. The process typically involves the following: 1. Check the mesh for problems such as holes, gaps, overlapping elements using the diagnostic checks available. Fix the problems using the appropriate automatic or manual repair methods. 2. Check the elements for bad quality and use smoothing to improve the mesh quality. 3. If the mesh quality is poor, it may be appropriate to fix the geometry instead or recreate the mesh using more appropriate size parameters or a different meshing method. 4 ANSYS ICEM CFD 14.5 - © SAS IP, Inc. All rights reserved. - Contains proprietary and confidential information of ANSYS, Inc. and its subsidiaries and affiliates. The ANSYS ICEM CFD GUI Generating the Input for the Solver ANSYS ICEM CFD includes output interfaces to various flow and structural solvers, producing appropriately formatted files that contain complete mesh and boundary condition information. After selecting the solver, you can modify the solver parameters and write the necessary input files. More information about the ANSYS ICEM CFD Output Interfaces is available from the Help menu. The Output Interfaces option opens the ANSYS ICEM CFD Output Interfaces information in a browser. For information about a specific interface, refer to the Table of Supported Solvers and click the name of the interface. The ANSYS ICEM CFD GUI The ANSYS ICEM CFD GUI offers a complete environment to create and edit computational grids. The main menu is in the top left corner. Below it are utility icons for more commonly used functions such as Save and Open, as well as measure tools and view controls such as zoom extents. Along the top right of the window are function tabs. The function tabs are laid out from left to right in the order of a typical meshing process. Clicking on a tab brings its action icons to the fore front. Clicking on any of these icons will activate the associated Data Entry Zone (DEZ). The snapshot shows the Convert Mesh Type DEZ which also has a selection toolbar associated with it. The histogram is displayed in the lowerright corner. Simultaneously, the text histogram is displayed in the message window. The message window provides feedback and information for most commands and also serves as a text entry point. The upper left corner of the screen contains the Display tree, which you can use to modify the display of entities, modify properties and create subsets. Note The default GUI style shown in Figure 2: ANSYS ICEM CFD GUI Components (p. 6) is the Workbench style. For more information about the GUI Style options, refer to the ProductSelection settings. ANSYS ICEM CFD 14.5 - © SAS IP, Inc. All rights reserved. - Contains proprietary and confidential information of ANSYS, Inc. and its subsidiaries and affiliates. 5 Introduction to ANSYS ICEM CFD Figure 2: ANSYS ICEM CFD GUI Components GUI Components The various GUI components are described in the following sections: Main Menu Utilities Function Tabs The Display Control Tree The Message Window The Histogram Window The Data Entry Zone (DEZ) 6 ANSYS ICEM CFD 14.5 - © SAS IP, Inc. All rights reserved. - Contains proprietary and confidential information of ANSYS, Inc. and its subsidiaries and affiliates. The ANSYS ICEM CFD GUI Main Menu Figure 3: The Main Menu The Main Menu provides access to the following pull-down menus: File Menu contains options for creating new or opening existing projects, loading and saving files, importing and exporting geometry, and initializing scripting. Edit Menu contains Undo/Redo options, the option to open a shell window, and various internal mesh/geometry conversion commands. View Menu contains various options for the standard views, view controls, and annotations. Info Menu allows you to get various information regarding geometry, mesh and individual entities. Settings Menu contains default settings for performance, graphics, and other settings most likely to be used more than 90% of the time by a specific user. Help Menu contains links to Help Topics, tutorials, other documentation modules, and version information. Utilities Figure 4: Utilities The Utilities are icon representations of some of the most commonly used functions in the Main Menu including opening/closing a project, undo/redo, and display options. They also include measurement and setup of local coordinate systems. Function Tabs Figure 5: Function Tabs The Function Tabs allow you to access the main functionality for the entire grid generation process. The function tabs include: Geometry, Mesh, Blocking, Edit Mesh, Properties, Constraints, Loads, Solve Options, and Output. ANSYS ICEM CFD 14.5 - © SAS IP, Inc. All rights reserved. - Contains proprietary and confidential information of ANSYS, Inc. and its subsidiaries and affiliates. 7 Introduction to ANSYS ICEM CFD The Display Control Tree Figure 6: The Display Control Tree The Display Control tree, also referred to as the Display tree, along the upper left side of the screen, allows control of the display by part, geometric entity, element type and user-defined subsets. The tree is organized by categories. Each category can be enabled or disabled by selecting the check box. If the check mark is faded, some of the sub-categories are enabled and some disabled. Each category can be expanded by selecting the “+” symbol to reveal the sub-categories. Select “-“ to collapse the tree. Since some functions are performed only on the entities shown, the tree is an important feature to use when isolating the particular entities to be modified. Clicking on a particular category or type using the rightmouse button will reveal several display and modification options. 8 ANSYS ICEM CFD 14.5 - © SAS IP, Inc. All rights reserved. - Contains proprietary and confidential information of ANSYS, Inc. and its subsidiaries and affiliates. The ANSYS ICEM CFD GUI The Message Window Figure 7: The Message Window The Message Window contains all the messages that ANSYS ICEM CFD writes out to keep the user informed of internal processes. The Message Window displays the communication between the GUI and the geometry and meshing functions. Any requested information, such as measure distance, surface area, etc. will be reported in the message window. You can use the scroll bar to review the information from your entire session. Also, internal commands can also be typed and invoked from within the message window. The Save command will write all message window contents to a file. This file will be written to the folder from which ICEM CFD was launched. The Log check box allows only user-specified messages to be saved to a file. Note The Log file is unique from the file created with the Save button. This file will be written to the starting directory, and it automatically updates as more messages are recorded. If the check box is disabled, you can append to a file by enabling Log and accepting an existing file name. Log will then append to this file. The Histogram Window Figure 8: The Histogram Window ANSYS ICEM CFD 14.5 - © SAS IP, Inc. All rights reserved. - Contains proprietary and confidential information of ANSYS, Inc. and its subsidiaries and affiliates. 9 Introduction to ANSYS ICEM CFD The Histogram Window shows a bar graph representing the mesh quality. The X axis represents element quality (usually normalized to between 0 and 1) and the Y axis represents the number of elements. Other functions which utilize this space will become pop-up menus if the quality or histogram is enabled. The Data Entry Zone (DEZ) The DEZ provides access to the parameters associated with a particular operation. The controls utilized by the DEZ are described here: Button A button is used to perform a function indicated by the button label. Check Box A check box is used to enable/disable an item or action indicated by the check box label. Radio Buttons Radio buttons are a set of check boxes with the condition that only one can be enabled at a time. When you click the left mouse button on a radio button, it will be enabled, while all others will be disabled. Drop-Down List A drop-down list is a hidden single-selection list that shows only the current selection. Click the arrow button to display the list. Text Entry Text entries allow you to enter text associated with the label for the field. Number Entry Number entries allow you to enter numerical values for the parameter indicated by the label for the field. Some number entry fields may have arrow buttons which allow you to increase or decrease the value in entry field. 10 ANSYS ICEM CFD 14.5 - © SAS IP, Inc. All rights reserved. - Contains proprietary and confidential information of ANSYS, Inc. and its subsidiaries and affiliates. The ANSYS ICEM CFD GUI Selections Selection fields indicate the entities selected for a particular operation. Click the button adjacent to the selection field to invoke the selection mode. The selection toolbar associated with the operation will appear. After confirming the selections, the selected items will be listed in the selection field. Selection Toolbar The selection toolbars contain some tools common to all select operations and some toggles for filtering entities for selection. Some controls are linked to the hotkeys available in the select mode. Using the Help System The product online help system provides easy access to the program documentation. The entire User Manual, Help Manual and other documentation modules are available through the graphical user interface. Click Help on the main menu and select the appropriate option from the menu. Figure 9: Help Menu Options ANSYS ICEM CFD 14.5 - © SAS IP, Inc. All rights reserved. - Contains proprietary and confidential information of ANSYS, Inc. and its subsidiaries and affiliates. 11 Introduction to ANSYS ICEM CFD Online Help Interface Figure 10: The Online Help Interface • The help system is organized into different documentation modules which are further organized in sections, which are listed on the Contents tab. Click the document icon or topic title next to each section to display its content in the right windowpane. • The Search tab allows you to view topics that contain certain words or phrases you specify. When you execute a search, all topics containing the search text display. To go to that topic, double-click the topic. To find out where you are in the help system, click the Contents tab. The highlighted entry in the table of contents indicates where the topic is. The Search tab in the Windows Help includes several capabilities to assist you in narrowing down information returned in your searches. Some of these capabilities are: – Using quotes to search for literal phrases. – Using Boolean operators (AND, OR, NOT, NEAR) to precisely define search expressions. – Using wildcard characters (*, ?) to search for expressions with identical characters. – Using parentheses to nest search expressions. 12 ANSYS ICEM CFD 14.5 - © SAS IP, Inc. All rights reserved. - Contains proprietary and confidential information of ANSYS, Inc. and its subsidiaries and affiliates. The ANSYS ICEM CFD GUI The Search tab in the Help also includes check boxes located at the bottom of the panel that allow you to search previous results, match similar words, or search titles only. ANSYS ICEM CFD 14.5 - © SAS IP, Inc. All rights reserved. - Contains proprietary and confidential information of ANSYS, Inc. and its subsidiaries and affiliates. 13 14 ANSYS ICEM CFD 14.5 - © SAS IP, Inc. All rights reserved. - Contains proprietary and confidential information of ANSYS, Inc. and its subsidiaries and affiliates. CAD Repair Before generating the mesh, you should confirm that the geometry is free of any flaws that would inhibit optimal mesh creation. If you wish to save the changes in the native CAD files, the following checks should be performed in a direct CAD interface: • To create a mesh, the Tetra mesher requires that the model contains a closed volume. If there are any holes (gaps or missing surfaces) in the geometry that are larger than the local tetras, the Tetra mesher will be unable to find a closed volume. Thus, if you notice any holes in the model prior to mesh generation, you should fix the surface data to eliminate these holes. • The Build Topology operation will find holes and gaps in the geometry. It should display yellow curves where there are large (in relation to a user-specified tolerance) gaps or missing surfaces. • During the Tetra process any leakage path (indicating a hole or gap in the model) will be indicated. The problem can either be corrected on a mesh level, or the geometry in that vicinity can be repaired and the meshing process repeated. For further information on the process of interactively closing holes, see the section Tetra > Tetra Generation Steps > Useful Region of Mesh. Close Holes You can use the Close Holes option if the hole is bounded by more than one surface. For example, in Figure 11: Hole Bounded by Multiple Surfaces (p. 15), the yellow curves represent the boundary of the hole. It is clear that this hole is bounded by more than one surface. Figure 11: Hole Bounded by Multiple Surfaces Figure 12: Closed Hole (p. 16) shows the geometry after the Close Holes operation is completed. A new surface is created to close the hole. ANSYS ICEM CFD 14.5 - © SAS IP, Inc. All rights reserved. - Contains proprietary and confidential information of ANSYS, Inc. and its subsidiaries and affiliates. 15 CAD Repair Figure 12: Closed Hole Remove Holes You can use the Remove Holes option if the hole lies entirely within a single surface, such as a trimmed surface. For example, in Figure 13: Hole Within a Single Surface (p. 16), the two yellow curve loops represent the boundaries of the holes, which lie entirely in one surface. Figure 13: Hole Within a Single Surface Figure 14: After Remove Holes (p. 16) shows the geometry after the Remove Holes operation is completed for one of the holes. The existing surface is modified by removing the trim definition. Figure 14: After Remove Holes 16 ANSYS ICEM CFD 14.5 - © SAS IP, Inc. All rights reserved. - Contains proprietary and confidential information of ANSYS, Inc. and its subsidiaries and affiliates. Fill, Trim and Blend in Stitch/Match Edges Fill, Trim and Blend in Stitch/Match Edges Consider the case of a geometry with a gap shown in Figure 15: Geometry With a Gap (p. 17). Figure 15: Geometry With a Gap Figure 16: Using the Fill Option (p. 17) shows the use of the Fill option. Figure 16: Using the Fill Option Figure 17: Using the Trim Option (p. 17) shows the use of the Trim option. Figure 17: Using the Trim Option Figure 18: Using the Blend Option (p. 18) shows the use of the Blend option. ANSYS ICEM CFD 14.5 - © SAS IP, Inc. All rights reserved. - Contains proprietary and confidential information of ANSYS, Inc. and its subsidiaries and affiliates. 17 CAD Repair Figure 18: Using the Blend Option Match in Stitch/Match Edges The Match option is generally used in those cases where curves lie very close to each other, specifically when the two ends meet together (see Figure 19: Geometry With Mismatched Edges (p. 18) and Figure 20: Geometry After Using the Match Edges Option (p. 19)). You should have the two sets of curves within some tolerance for this option to work. Figure 19: Geometry With Mismatched Edges 18 ANSYS ICEM CFD 14.5 - © SAS IP, Inc. All rights reserved. - Contains proprietary and confidential information of ANSYS, Inc. and its subsidiaries and affiliates. Match in Stitch/Match Edges Figure 20: Geometry After Using the Match Edges Option ANSYS ICEM CFD 14.5 - © SAS IP, Inc. All rights reserved. - Contains proprietary and confidential information of ANSYS, Inc. and its subsidiaries and affiliates. 19 20 ANSYS ICEM CFD 14.5 - © SAS IP, Inc. All rights reserved. - Contains proprietary and confidential information of ANSYS, Inc. and its subsidiaries and affiliates. Tetra Meshing Automated to the point that you have only to select the geometry to be meshed, the Tetra mesher generates tetrahedral meshes directly from the CAD geometry or STL data, without requiring an initial triangular surface mesh. Introduction Tetra Generation Steps Important Features in Tetra Introduction The Tetra mesher can use different meshing algorithms to fill the volume with tetrahedral elements and to generate a surface mesh on the object surfaces. You can define prescribed curves and points to determine the positions of edges and vertices in the mesh. For improved element quality, the Tetra mesher incorporates a powerful smoothing algorithm, as well as tools for local adaptive mesh refinement and coarsening. Tetra Mesh Generation The Tetra mesher is suitable for complex geometries, and offers several advantages, including: • Rapid model setup • Mesh independent of underlying surface topology • No surface mesh necessary • Generation of mesh directly from CAD or STL surfaces • Definition of element size on CAD or STL surfaces • Control over element size inside a volume • Nodes and edges of tetrahedra are matched to prescribed points and curves • Curvature/Proximity Based Refinement automatically determines tetrahedra size for individual geometry features • Volume and surface mesh smoothing, merging nodes and swapping edges • Tetrahedral mesh can be merged into another tetra, hexa or hybrid mesh and then can be smoothed • Coarsening of individual material domains • Enforcement of mesh periodicity, both rotational and translational • Surface mesh editing and diagnostic tools • Local adaptive mesh refinement and coarsening ANSYS ICEM CFD 14.5 - © SAS IP, Inc. All rights reserved. - Contains proprietary and confidential information of ANSYS, Inc. and its subsidiaries and affiliates. 21 Tetra Meshing • One consistent mesh for multiple materials • Fast algorithm: 1500 elements/second • Automatic detection of holes and easy way to repair the mesh • For more details, go to Run Tetra - The Octree Approach Input to Tetra The following are possible inputs to the Tetra mesher: • Sets of B-Spline curves and trimmed B-Spline surfaces with prescribed points • Triangular surface meshes as geometry definition • Full/partial surface meshes B-Spline Curves and Surfaces When the input is a set of B-Spline curves and surfaces with prescribed points, the mesher approximates the surface and curves with triangles and edges respectively; and then projects the vertices onto the prescribed points. The B-Spline curves allow the Tetra mesher to follow discontinuities in surfaces. If no curves are specified at a surface boundary, the Tetra mesher will mesh triangles freely over the surface edge. Similarly, prescribed points allow the mesher to recognize sharp corners in the geometry. ANSYS ICEM CFD provides tools (Build Topology) to extract points and curves to define sharp features in the surface model. Triangular Surface Meshes as Geometry Definition Prescribed curves and points can also be extracted from triangulated surface geometry. This could be stereolithography (STL) data or a surface mesh converted to faceted geometry. Though the nodes of the Tetra-generated mesh will not exactly match the nodes of the given triangulated geometry, they will follow the overall shape. A geometry for meshing can contain both faceted and B-Spline geometry. Full/Partial Surface Mesh Existing surface mesh for all or part of the geometry can be specified as input to the Tetra mesher. The final mesh will then be consistent with and connected to the existing mesh nodes. Tetra Generation Steps The steps involved in generating a Tetra mesh are: • Repairing/cleaning up the geometry • Specifying geometry details • Specifying sizes on surfaces/curves • Meshing inside small angles or in small gaps between objects 22 ANSYS ICEM CFD 14.5 - © SAS IP, Inc. All rights reserved. - Contains proprietary and confidential information of ANSYS, Inc. and its subsidiaries and affiliates. Tetra Generation Steps • Desired mesh region • Computing the mesh • Checking the mesh for errors • Editing the mesh to correct any errors • Smoothing the mesh to improve quality The mesh is then ready to apply loads, boundary conditions, etc., and for writing to the desired solver. Repairing the Geometry Refer to the CAD Repair section. Geometry Details Required In addition to a closed set of surfaces, the Tetra mesher requires curves and points where hard features (hard angles, corners) are to be captured in the mesh. Figure 21: Curves and Points Representing Sharp Edges and Corners (p. 23) shows a set of curves and points representing hard features of the geometry. Figure 21: Curves and Points Representing Sharp Edges and Corners Figure 22: Mesh with Curves and Points (p. 23) shows the resultant surface mesh if the curves and points are preserved in the geometry. Mesh nodes are forced to lie along the curves and points to capture the hard features of the geometry. Figure 22: Mesh with Curves and Points Figure 23: Mesh Without Curves and Points (p. 24) shows the resultant surface mesh if the curves and points are deleted from the geometry. The hard features of the geometry are not preserved, but rather ANSYS ICEM CFD 14.5 - © SAS IP, Inc. All rights reserved. - Contains proprietary and confidential information of ANSYS, Inc. and its subsidiaries and affiliates. 23 Tetra Meshing are neglected or chamfered. The boundary mesh nodes lie on the surfaces, but they will only lie on the edges of the surfaces if curves and points are present. Removal of curves and points can be used as a geometry defeaturing tool. Figure 23: Mesh Without Curves and Points Sizes on Surfaces and Curves To produce the optimal mesh, it is essential that all surfaces and curves have the proper tetra sizes assigned to them. For a visual representation of the mesh size, select Geometry > Surfaces > Tetra Sizes from the Display Tree. The same can be done with Curves. Tetra icons will appear, representing the element size of the mesh to be created on these entities. Using the mouse, you may rotate the model and visually confirm that the tetra sizes are appropriate. If a curve or surface does not have an icon plotted on it, the icon may be too large or too small to see. In this case, modify the mesh parameters so that the icons are visible in a normal display. To modify the mesh size for all entities, adjust the Scale Factor, which is found under Mesh > Global Mesh Setup. Note that if the Scale Factor is assigned a value of 0, the Tetra mesher will not run. Meshing Inside Small Angles or in Small Gaps Between Objects Examine the regions between two surfaces or curves that are very close together or that meet at a small angle. (This would also apply if the region outside the geometry has small angles.) If the local tetra sizes are not small enough so that at least 1 or 2 elements would fit through the thickness, you should define thin cuts. This option is in the Mesh > Global Mesh Setup > Volume Meshing Parameters section. To define a thin cut, the two surfaces have to be in different Parts. If the surfaces meet, the curve at the intersection of the surfaces will need to be in a different part. If the tetra sizes are larger or approximately the same size as the gap between the surfaces or curves, the surface mesh could have a tendency to jump the gap, thus creating non-manifold vertices. These non-manifold vertices would be created during the meshing process. The Tetra mesher automatically attempts to close all holes in a model. Since the gap may be confused as a hole, you should either define a thin cut, in order to establish that the gap is not a hole; or make the mesh size small enough so that it won't close the gap when the meshing is performed. A hole is usually considered a space that is greater than 2 or 3 elements in thickness. Desired Mesh Region During the process of finding the bounding surfaces to close the volume mesh, the mesher will determine if there are holes in the model. If holes are found, the Message window will display a message like "Material point ORFN can reach material point LIVE." You will be prompted with a dialog box saying, 24 ANSYS ICEM CFD 14.5 - © SAS IP, Inc. All rights reserved. - Contains proprietary and confidential information of ANSYS, Inc. and its subsidiaries and affiliates. Tetra Generation Steps "Your geometry has a hole, do you want to repair it?" A jagged line will display the leakage path from the ORFN part to the LIVE part. The elements surrounding the hole will also be displayed. To repair the hole, select the single edges bounding it - and the mesher will loft a surface mesh to close the hole. Further holes would be flagged and repaired in the same manner. If there are many problem areas, it may be better to repair the geometry or adjust the meshing parameters. The Octree Mesh Method The Octree mesh method is based on the following spatial subdivision algorithm: This algorithm ensures refinement of the mesh where necessary, but maintains larger elements where possible, allowing for faster computation. Once the "root" tetrahedron, which encloses the entire geometry, has been initialized, Tetra subdivides the root tetrahedron until all element size requirements are met. Figure 24: Geometry Input to Tetra At this point, the Tetra mesher balances the mesh so that elements sharing an edge or face do not differ in size by more than a factor of 2. Figure 25: Full Tetra Enclosing the Geometry ANSYS ICEM CFD 14.5 - © SAS IP, Inc. All rights reserved. - Contains proprietary and confidential information of ANSYS, Inc. and its subsidiaries and affiliates. 25 Tetra Meshing Figure 26: Full Tetra Enclosing the Geometry in Wire Frame Mode Figure 27: Cross-Section of the Tetra After this is done, Tetra makes the mesh conformal - that is, it guarantees that each pair of adjacent elements will share an entire face. The mesh does not yet match the given geometry, so the mesher next rounds the nodes of the mesh to the prescribed points, prescribed curves or model surfaces. Tetra then "cuts away" all of the mesh, which cannot be reached by a user-defined material point without intersection of a surface. 26 ANSYS ICEM CFD 14.5 - © SAS IP, Inc. All rights reserved. - Contains proprietary and confidential information of ANSYS, Inc. and its subsidiaries and affiliates. Tetra Generation Steps Figure 28: Mesh after it captures surfaces and separation of useful volume Figure 29: Final Mesh before smoothing Finally, the mesh is smoothed by moving nodes, merging nodes, swapping edges and in some cases, deleting bad elements. ANSYS ICEM CFD 14.5 - © SAS IP, Inc. All rights reserved. - Contains proprietary and confidential information of ANSYS, Inc. and its subsidiaries and affiliates. 27 Tetra Meshing Figure 30: Final Mesh after smoothing Important Features in Tetra The following sections describe important features of tetra meshing. Curvature/Proximity Based Refinement Tetrahedral Mesh Smoother Tetrahedral Mesh Coarsener Triangular Surface Mesh Smoother Triangular Surface Mesh Coarsener Triangular Surface Editing Tools Check Mesh Smooth Mesh Globally Quality Metrics Advanced Options for Smoothing Mesh Curvature/Proximity Based Refinement If the maximum tetrahedral size defined on a surface is larger than needed to resolve the feature, you can employ Curvature/Proximity Based Refinement to automatically subdivide the mesh to capture the feature. The value specified is proportional to the global scale factor, and is the smallest size to be achieved through automatic element subdivision. Even with large sizes specified on the surfaces, the features can be captured automatically. The Curvature/Proximity Based Refinement value is the minimum element size to be achieved via automatic subdivision. If the maximum size on a geometry entity is smaller than the Curvature/Proximity Based Refinement value, the Tetra mesher will still subdivide to meet that requested size. The effect is a geometry-based adaptation of the mesh. Tetrahedral Mesh Smoother In smoothing the mesh, the tetrahedral smoother calculates individual element quality based on the selection from the list of available criteria. The smoother modifies the elements with quality below the specified Up to quality value. Nodes can be moved and/or merged, edges are swapped, and in some cases elements are deleted. This operation 28 ANSYS ICEM CFD 14.5 - © SAS IP, Inc. All rights reserved. - Contains proprietary and confidential information of ANSYS, Inc. and its subsidiaries and affiliates. Important Features in Tetra is then repeated on the improved grid, up to the specified number of iterations. You can choose to smooth some element types while freezing others. Tetrahedral Mesh Coarsener During the coarsening process you can exclude surface or material domains. If the Maintain surface sizes option is enabled during coarsening, the resulting mesh satisfies the specified mesh size criteria on the geometric entities. Triangular Surface Mesh Smoother The triangular surface mesh inherent in the Tetra mesh generation process can also be used independently of the volume mesh. The triangular smoother marks all elements that are initially below the quality criterion and then runs the specified number of smoothing steps on the elements. Nodes are moved on the actual CAD surfaces to improve the quality of the elements. Triangular Surface Mesh Coarsener In the interest of minimizing grid points, the coarsener reduces the number of triangles in a mesh by merging triangles. This operation is based on the maximum deviation of the resultant triangle center from the surface, the aspect ratio of the merged triangle and the maximum size of the merged triangle. Triangular Surface Editing Tools There are tools available under the Edit Mesh menu for interactive mesh editing, where nodes can be moved on the underlying CAD surfaces, merged or even deleted. Individual triangles of the mesh can be subdivided or tagged with different names. You can perform quality checks, as well as local smoothing. Diagnostic tools for surface meshes allow you to fill holes easily in the surface mesh. Also there are tools for the detection of overlapping triangles and non-manifold vertices, as well as detection of single/multiple edge and duplicate elements. Check Mesh Check the validity of the mesh using Edit Mesh > Check Mesh. You can opt to use the Create subsets option for each of the problems so that they can be fixed later or can opt to use the Check/fix each option to check and fix each one of them. Using subset manipulation and mesh editing techniques, you can diagnose the problem and resolve it through merging nodes, splitting edges, swapping edges, delete/create elements, etc. For ease of use when working with subsets, it is usually helpful to add elements to the subset in order to see what is happening around the problem elements. To do this, right-click on the Subset name in the Display tree and then add layers of elements to the subset. It is also useful to display the element nodes and/or display the elements slightly smaller than actual size. Both of these options can be accessed by right-clicking on Mesh in the Display Tree. Keep in mind that after mesh editing, the diagnostics should be re-checked to verify that no mistakes were made. There are several checks for Errors as well as Possible problems. The descriptions of each of these checks can be found in the Edit Mesh > Check Mesh section of the Help Manual. ANSYS ICEM CFD 14.5 - © SAS IP, Inc. All rights reserved. - Contains proprietary and confidential information of ANSYS, Inc. and its subsidiaries and affiliates. 29 Tetra Meshing Smooth Mesh Globally After eliminating errors/possible problems from a tetra mesh, you need to smooth the grid using Edit Mesh > Smooth Mesh Globally to improve the quality. Smoothing iterations This value is the number of times the smoothing process will be performed. Models with a more complicated geometry will require a greater number of iterations to obtain the desired quality, which is specified for Up to quality. Up to quality The Min value represents the worst quality, while the Max value represents the highest quality elements. Usually, the Min value is set to 0.0 and the Max value is set to 1.0. The Up to quality value gives the smoother a quality to aim for. Ideally, after smoothing, the quality of the elements should be higher than or equal to this value. If this does not happen, you should employ other methods of improving the quality, such as merging nodes and splitting edges. For most models, the elements should all have ratios of greater than 0.3, while a ratio of 0.15 for complicated models is usually sufficient. Freeze If the Freeze option is selected for an element type, the nodes of this element type will be fixed during the smoothing operation. As a result, this element type will not be displayed in the histogram. Float If the Float option is selected, the nodes of the specified element type will be capable of moving freely, allowing nodes that are common with another type of element to be smoothed. The quality of elements set to float is not tracked during the smoothing process and so the quality is not displayed in the histogram. The tetrahedral quality will be displayed within the Quality Histogram , where 0 represents the worst aspect ratio and 1 represents the best aspect ratio. You may modify the display of the histogram by adjusting the values of Min, Max, Height, and Bars. Right-click on the histogram to access the following options for modifying its display attributes. • The Replot option opens a small window that allows you to change the following parameters. Clicking Accept replots the histogram to the newly set values. Min X Value This minimum value, which is located on the left-most side of the histogram's x-axis, represents the worst quality elements. Max X Value This maximum value, which is located on the right-most side of the histogram's x-axis, represents the highest quality that elements can achieve. Max Y height You can adjust the number of elements that will be represented on the histogram's y-axis. Usually a value of 20 is sufficient. If there are too many elements displayed, it is difficult to discern the effects of smoothing. Num bars This represents the number of subdivisions within the range between the Min X and Max X values. The default Bars have widths of 0.05. Increasing the number of displayed bars will decrease their width. 30 ANSYS ICEM CFD 14.5 - © SAS IP, Inc. All rights reserved. - Contains proprietary and confidential information of ANSYS, Inc. and its subsidiaries and affiliates. Important Features in Tetra • The Reset option will return all of the values back to their original settings. • Show: Click the left mouse button on any of the bars in the histogram to select elements that fall within that selected Quality range. If Show is enabled, the selected elements on the model will become visible in the main viewing window. The following options control how the selected elements are displayed. • Solid: Enabling this option will display the elements as solid, rather than the default grid representation. (Show must be enabled.) • Color by Quality: If available, enabling this option will display the elements in the same color as the selected Quality bar in the histogram. (Show must be enabled.) • Highlight: If available, this option allows you to display one or two additional layers adjacent to the selected elements. (Show must be enabled.) • Subset: Allows you to create a Subset containing only the elements chosen from the Quality histogram. The visibility of this subset is controlled by Subset in the Display Tree. The Add select option allows you to add elements to an already established subset. Quality Metrics This option allows you to modify the histogram display. The histogram displays the overall quality of the mesh. The x-axis measures the quality, with 0 representing poor quality and 1 representing high quality. The y-axis measures the number of elements that belong within each quality sub-range. For descriptions of all the quality metrics, refer to the Edit Mesh > Display Mesh Quality section in the Help Manual. Advanced Options for Smoothing Mesh Prism Warpage Ratio Prisms are smoothed based on a balance between prism warpage and prism aspect ratio. Values from 0.01 to 0.50 favor improving the prism aspect ratio, while those from 0.50 to 0.99 favor improving prism warpage. A value of 0.5 favors neither. The farther the value is from 0.5, the greater the effect. Stay on geometry The default is, when a grid is smoothed, the nodes are restricted to the geometry -- surface, curves and points -- and can be moved only along the geometrical entities to which they are associated. Violate Geometry Enabling this option allows the smoothing operation to yield a higher quality mesh by violating the constraints of the geometry. The nodes can be moved off the geometry to obtain better mesh quality, as long as the movement remains within the absolute distance specified. Relative Tolerance This option works in the similar fashion as Violate Geometry except that the distance is relative here. Allow refinement If the quality of the mesh cannot be improved through normal algebraic smoothing, the Allow refinement option will allow the smoother to automatically subdivide elements to obtain further improvement. After smoothing with Allow refinement enabled, it may be necessary to smooth further with the option disANSYS ICEM CFD 14.5 - © SAS IP, Inc. All rights reserved. - Contains proprietary and confidential information of ANSYS, Inc. and its subsidiaries and affiliates. 31 Tetra Meshing abled. The goal is to reduce the number of elements that are attached to one vertex by refinement in problem regions. Laplace smoothing This option will solve the Laplace equation, which will generally yield a more uniformly spaced mesh. Note This can sometimes lead to a lower determinant quality of the prisms. Also, this option works only for the triangular surface mesh. Allow node merging This option will collapse and remove the worst tetra and prism elements when smoothing in order to obtain a higher quality mesh. This is enabled by default, and is often very useful in improving the grid quality. Not just worst 1% This option will smooth all of the geometry's elements to the assigned quality (specified under Up to quality) not just focus on the worst 1% of the mesh. Typically, when a mesh is smoothed, the smoother concentrates on improving the worst regions; this option will allow the smoother to continue smoothing beyond the worst regions until the desired quality is obtained. Surface fitting This option will smooth the mesh, keeping the nodes and the new mesh restricted to the surface of the geometry. Only Hexa models will utilize this option. Ignore PrePoints This option will allow the smoother to attempt to improve the mesh quality without being bound by the initial points of the geometry. This option is similar to the Violate geometry option, but works only for points located on the geometry. This option is available only when there are hexahedral elements in the model. Usually, the best way to improve the quality of grids that cannot be smoothed above a certain level is to concentrate on the surface mesh near the bad elements and edit this surface mesh to improve the quality. 32 ANSYS ICEM CFD 14.5 - © SAS IP, Inc. All rights reserved. - Contains proprietary and confidential information of ANSYS, Inc. and its subsidiaries and affiliates. Prism Mesh Tetra meshing is not efficient for capturing shear or boundary layer physics. Prism mesh efficiently captures these effects near the surface while maintaining the ease and automation of Tetra mesh. Prism has always been necessary for CFD customers, but now that the option is more widely available, many other branches of CAE have started using prisms to better resolve the physics perpendicular to the surfaces of their models. With ANSYS ICEM CFD, Prism and Tetra generation is automatic and intelligent. The spacing of the prism layers to capture the Y+ for Navier-Stokes mesh is the primary concern. The rate of volume change between cells is also important. Calculations are done between nodes or elements, and Prism mesh gives you more elements perpendicular to the surface. This is an efficient way to achieve better resolution (more calculations per unit distance) of the solution normal to the surface, without increasing the number of elements along the surface. This gives you a quicker and more accurate solution than can be achieved with a very fine tetra mesh. The height and direction of the prism layer extrusion are calculated on an element by element basis and may vary due to global or local controls, or for improved quality. You may choose to set the initial height, number of layers and growth ratio, which are then used to determine the Prism height limit factor. Or you may prefer to set only the number of layers and growth ratio, which then allows Prism to adjust the initial height and locally optimize the volume transition between the prisms and tetras. Users concerned about Y+ can then adjust the first cell height using Edit Mesh > Split Mesh > Split Prisms. Prism parameters are set globally, but can then be adjusted on a part by part or entity by entity basis. Entity settings override global settings, and between entities the smaller size overrides the larger. For instance, 3 layers could be set for a growth rate of 1.2 globally, but a certain part could be set for 5 layers. Setting a specific parameter on a single entity within that part or another part is handled intelligently. For example, if you set a local parameter such as height on a single curve entity, Prism will interpolate that parameter smoothly across the surface between curves. You may notice that you can also select volume parts for prism. If no volume parts are selected, it will assume that you want to grow prisms into all volumes bordering the prism surfaces. If you select specific volume parts, then prism will be grown only into those volumes. After each layer is extruded, smoothing is done according to the global settings. The layers are grown one at a time. This continues until all the requested layers are grown. You can add prisms to exiting layers or you can subdivide and redistribute layers at a later date. You can save time by growing only a few thicker layers and then subdividing them into many layers. The smoothing is the most time consuming part, so for simple configurations, it may be best to turn off all smoothing but grow all the layers one at a time. This allows you to take advantage of the variable height feature. There are two ways to generate prism mesh: ANSYS ICEM CFD 14.5 - © SAS IP, Inc. All rights reserved. - Contains proprietary and confidential information of ANSYS, Inc. and its subsidiaries and affiliates. 33 Prism Mesh Compute Mesh > Prism Mesh This option is used to grow prism layers next to wall geometries. You can define the local initial height, growth ratio, and number of layers at Mesh > Global Mesh Setup > Global Prism Settings. This option can create prisms from existing volume or surface mesh. Note If the existing volume mesh is tet/hexa mesh, on the hexa side the prisms will be added within the first hexa layer. Compute Mesh > Volume Mesh > Create Prism Layers This option allows you to directly create tetra mesh with prisms next to wall geometries. You can choose whether to create prism mesh from the geometry and/or the surface mesh. Note If many prism layers are needed, it is faster and can be more robust to create initial thick prism layers and then split them to create the total desired number of prism layers using Edit Mesh > Split Mesh > Split Prisms. Prism Mesh Process The prism mesh process generates prism elements near boundary surfaces from tetrahedral volume or triangular surface mesh. This batch process creates prisms by extrusion of the surface mesh, and the resulting prisms are made conformal with any existing tetrahedral volume mesh. The prism mesh can be smoothed to yield the necessary quality. Prism Mesh Preparation When generating prism mesh, preparation is key. It is easier to edit a tetra mesh than a tetra prism mesh. Prism mesh can also be difficult to smooth, so it will save time to start with good quality tetra or tri surface mesh. Start with the best possible initial hybrid mesh quality Hybrid mesh is generally difficult to smooth. Start with good Tetra or Tri surface mesh • Choose prism options carefully • Check aspect ratios / quality. • Check and fix all diagnostics. Single/multiple edges, Non-manifold vertices, and Duplicate elements will crash the prism mesher. • Visually scan the surface mesh. Look for any surface discrepancies or sharp tent-like structures in the mesh. • Make sure part associations are correct. Look for a few elements of one part scattered among another part. Extruding from a few isolated elements will likely crash the prism mesher. Modify part assignments of such elements. 34 ANSYS ICEM CFD 14.5 - © SAS IP, Inc. All rights reserved. - Contains proprietary and confidential information of ANSYS, Inc. and its subsidiaries and affiliates. Prism Mesh Process • Use the Smoothing Options for Tetra and Tri surface mesh under Mesh > Prism before creating prism mesh. • Laplace Triangle Quality type is typically best for eventual prism quality. Smoothing Tetra/Prism Mesh First smooth the tetra and tri elements (set PENTA_6 to Freeze). Once the tetra and tri elements are as smooth as possible, then smooth all elements at the same time (including PENTA_6). Decrease the Up to quality value, so that the prism elements are not distorted too much. ANSYS ICEM CFD 14.5 - © SAS IP, Inc. All rights reserved. - Contains proprietary and confidential information of ANSYS, Inc. and its subsidiaries and affiliates. 35 36 ANSYS ICEM CFD 14.5 - © SAS IP, Inc. All rights reserved. - Contains proprietary and confidential information of ANSYS, Inc. and its subsidiaries and affiliates. Hexa Hexa is a 3D object-based, semi-automatic, multi-block structured and unstructured, surface and volume mesher. Introduction Features of Hexa Mesh Generation with Hexa The Hexa Database Intelligent Geometry in Hexa Unstructured and Multi-block Structured Meshes Blocking Strategy Automatic O-grid generation Edge Meshing Parameters Smoothing Techniques Refinement and Coarsening Replay Functionality Periodicity Pre-Mesh Quality Most Important Features of Hexa Introduction Hexa represents a new approach to hexahedral mesh generation. The block topology model is generated directly on the underlying CAD geometry. Within an easy-to-use interface, those operations most often performed by experts are readily accessible through automated features. There is access to two types of entities during the mesh generation process in Hexa: block topology and geometry. After interactively creating a 3-D block topology model equivalent to the geometry, the block topology may be further refined through the splitting of edges, faces and blocks. In addition, there are tools for moving the block vertices, either individually or in groups, onto associated curves or CAD surfaces. You may also associate specific block edges with important CAD curves to capture important geometric features in the mesh. Moreover, for models where you can take advantage of symmetry conditions, topology transformations such as translate, rotate, mirror and scaling are available. The simplified block topology concept allows rapid generation and manipulation of the block structure and, ultimately, rapid generation of the hexahedral meshes. Hexa provides a projection-based mesh generation environment where, by default, all block faces between different materials are projected to the closest CAD surfaces. Block faces within the same material may also be associated to specific CAD surfaces to allow for definition of internal walls. In general, there is no need to perform any individual face associations to underlying CAD geometry, which further reduces the difficulty of mesh generation. Features of Hexa Some of the more advanced features of Hexa include: ANSYS ICEM CFD 14.5 - © SAS IP, Inc. All rights reserved. - Contains proprietary and confidential information of ANSYS, Inc. and its subsidiaries and affiliates. 37 Hexa O-grids: For very complex geometry, Hexa automatically generates body-fitted internal and external O-grids to parametrically fit the block topology to the geometry to ensure good quality meshes. Edge-Meshing Parameters: Hexa's edge-meshing parameters offer unlimited flexibility in applying user specified bunching requirements. Time Saving Methods: Hexa provides time saving surface smoothing and volume relaxation algorithms on the generated mesh. Mesh Quality Checking: With a set of tools for mesh quality checking, elements with undesirable skewness or angles may be displayed to highlight the block topology region where the individual blocks need to be adjusted. Mesh Refinement/Coarsening: Refinement or coarsening of the mesh may be specified for any block region to allow a finer or coarser mesh definition in areas of high or low gradients, respectively. Replay Option: Replay file functionality enables parametric block topology generation linked to parametric changes in geometry. Symmetry: As necessary in analyzing rotating machinery applications, for example, Hexa allows you to take advantage of symmetry in meshing a section of the rotating machinery thereby minimizing the model size. Link Shape: This allows you to link the edge shape to existing deforming edge. This gives better control over the grid specifically in the case of parametric studies. Adjustability: Options to generate 3D surface meshes from the 3D volume mesh and 2D to 3D block topology transformation. Mesh Generation with Hexa To generate a mesh within Hexa you need to: • Import a geometry file using any of the direct, indirect or faceted data interfaces. • Interactively define the block model through split, merge, O-grid definition, edge/face modifications and vertex movements. • Check the block quality to ensure that the block model meets specified quality thresholds. • Assign edge meshing parameters such as maximum element size, initial element height at the boundaries and expansion ratios. • Generate the mesh with or without projection parameters specified. Check the Mesh quality to ensure that specified mesh quality criteria are met. • Write Output files to the desired solvers. If necessary, you may always return to previous steps to manipulate the blocking if the mesh quality does not meet the specified threshold or if the mesh does not capture certain geometry features. The blocking may be saved at any time, thus allowing you to return to previous block topologies. 38 ANSYS ICEM CFD 14.5 - © SAS IP, Inc. All rights reserved. - Contains proprietary and confidential information of ANSYS, Inc. and its subsidiaries and affiliates. Unstructured and Multi-block Structured Meshes Additionally, at any point in this process, you can generate the mesh with various projection schemes such as full face projection, edge projection, point projection or no projection at all. Note In the case of no projection, the mesh will be generated on the faces of the block model and may be used to quickly determine if the current blocking strategy is adequate or if it must be modified. The Hexa Database The Hexa database contains both geometry and block topology data, each containing several sub-entities. The Geometric Data Entities: • Points: x, y, z point definition • Curves: trimmed or untrimmed NURBS curves • Surfaces: NURBS surfaces, trimmed NURBS surfaces The Block Topologic Data Entities: • Vertices: corner points of blocks, of which there are at least eight, that define a block • Edges: a face has four edges and a block twelve • Faces: six faces make up a block • Blocks: volume made up of vertices, edges and faces Intelligent Geometry in Hexa Using ANSYS ICEM CFD's Direct CAD Interfaces, which maintain the parametric description of the geometry throughout the CAD model and the grid generation process, hexahedral grids can be easily remeshed on the modified geometry. The geometry is selected in the CAD system and tagged with information (made intelligent) for grid generation such as boundary conditions and grid sizes, and this intelligent geometry information is saved with the master geometry. In Hexa, by updating all entities with the update projection function, blocking vertices projected to prescribed points in the geometry are automatically adapted to the parametric change and one can recalculate the mesh immediately. Additionally, with the use of its Replay functionality, Hexa provides complete access to previous operations. Unstructured and Multi-block Structured Meshes The mesh output of Hexa can be either unstructured or multi-block structured, and need not be determined until after you have finished the whole meshing process when the output option is selected. ANSYS ICEM CFD 14.5 - © SAS IP, Inc. All rights reserved. - Contains proprietary and confidential information of ANSYS, Inc. and its subsidiaries and affiliates. 39 Hexa Unstructured Mesh Output The unstructured mesh output option will produce a single mesh output file where all common nodes on the block interfaces are merged, independent of the number of blocks in the model. Multi-Block Structured Mesh Output Used for solvers that accept multi-block structured meshes, this output option will produce a mesh output file for every block in the topology model. For example, if the block model has 55 blocks, there will be 55 output files created in the output directory. Additionally, without merging any of the nodes at the block interfaces, the Output Block option allows you to minimize the number of output files generated with the multi-block structured approach. Blocking Strategy With Hexa, the basic steps necessary to generate a hexahedral model are the same, regardless of model complexity. The blocking topology, once initialized, can then be modified by splitting and merging the blocks, as well as through the use of an operation called O-grid (Refer to the next section). While these operations are performed directly on the blocks, the blocks may also go through indirect modification by altering the sub-entities of the blocks (i.e.: the vertices, edges, faces). Upon initialization, Hexa creates one block that encompasses the entire geometry. The subsequent operations under the Blocking menu of developing the block model, referred to as "blocking the geometry," may be performed on a single block or across several blocks. Note The topologic entities in Hexa are color-coded based on their properties. Colors of Edges: White Edges and Vertices These edges are between two material volumes. The edge and the associated vertices will be projected to the closest CAD surface between these material volumes. The vertices of these edges can move only on the surfaces. Note These display in black if you have chosen a light colored background for the graphics display window. Blue Edges and Vertices These edges are in the volume. The vertices of these edges, also blue, can be moved by selecting the edge just before it and can be dragged on that edge. Green Edges and Vertices These edges and the associated vertices are being projected to curves. The vertices can be moved only on the curve(s) to which they are being projected. Red Vertices These vertices are projected to prescribed points. 40 ANSYS ICEM CFD 14.5 - © SAS IP, Inc. All rights reserved. - Contains proprietary and confidential information of ANSYS, Inc. and its subsidiaries and affiliates. Automatic O-grid generation Hexa Block Types When blocking a model, it is important to note that the block type affects many operations within Hexa and the entire approach to mesh generation. For example, if you split a model with mapped blocks, the split will propagate through faces that have a mapped relationship on the opposite side. For free blocks, a split will terminate at the free face. Similarly, if you set edge parameters on a mapped face edge, opposite edges will have a similar number of nodes. If however, that edge is attached to a free face, the number of nodes on the opposite side will not be adjusted. Using this free/mapped relationship, you can shape the blocking and resulting mesh. The ability to convert blocks from free to mapped or vice versa imposes constraints on the blocking and resulting mesh. By imposing more constraints, you can enforce a greater number of hexa elements, while reducing the constraints can sometimes improve mesh transitioning. Figure 31: Hexa Block Types Split The Split function, which divides the selected block interactively, may be applied across the entire block or to an individual face or edge of a block by using the Split face or Split edge options, respectively. Blocks may be isolated using the Index control. Merge The Merge function works similar to split blocks; one can either merge the whole block or merge only a face or an edge of the block. While some models require a high degree of blocking skill to generate the block topology, the block topology tools in Hexa allow you to quickly become proficient in generating a complex block model. Automatic O-grid generation Generating O-grids is a very powerful and quick technique used to achieve a quality mesh to model geometry when the you desire a circular or "O"-type mesh either around a localized geometric feature or globally around an object. This process would not have been possible without the presence of Ogrids. ANSYS ICEM CFD 14.5 - © SAS IP, Inc. All rights reserved. - Contains proprietary and confidential information of ANSYS, Inc. and its subsidiaries and affiliates. 41 Hexa Using the Automatic O-grid The O-grid creation capability is simply the modification of a single block or blocks to a 5 sub-block topology as shown below. There are several variations of the basic O-grid generation technique and the O-grid shown below is created entirely inside the selected block. Figure 32: Initial block, Block with O-Grid, O-Grid with Add Face Using the Add face option, an O-grid may be created such that the O-grid passes through the selected block face(s). In Figure 32: Initial block, Block with O-Grid, O-Grid with Add Face (p. 42), the Add Face option was used on the last block to include one face on the block prior to generating the O-grid. Important Features of an O-grid Generation of Orthogonal Mesh Lines at an Object Boundary The generation of the O-grid is fully automatic and you simply select the blocks needed for O-grid generation. The O-grid is then generated either inside or outside the selected blocks. The O-grid may be fully contained within its selected region, or it may pass through any of the selected block faces. Rescaling an O-grid After Generation When the O-grid is generated, its size is scaled based upon a factor in the Blocking > O-grid parameter window. The Re scale O-grid option allows you to re-scale the previously generated O-grid.If a value less than 1 is assigned, the resulting O-grid will be smaller than the original. Conversely, a value larger than 1, will result in a larger O-grid. 42 ANSYS ICEM CFD 14.5 - © SAS IP, Inc. All rights reserved. - Contains proprietary and confidential information of ANSYS, Inc. and its subsidiaries and affiliates. Edge Meshing Parameters The blocks may also be modified by moving the vertices of the blocks and by defining specific relationships between the faces, edges and vertices to the geometry. Edge Meshing Parameters The edge meshing parameter task has been greatly automated to provide you with unlimited flexibility in specifying bunching requirements. Assigning the edge meshing parameters occurs after the development of the block topology model. This option is accessible by selecting Meshing > Edge params. You can use the following pre-defined bunching laws or Meshing laws: • Default (Bi-Geometric Law) • Uniform • Hyperbolic • Poisson • Curvature • Geometric 1 • Geometric 2 • Exponential 1 • Exponential 2 • Bi-Exponential • Linear • Spline You may modify these existing laws by applying pre-defined edge meshing functions, accessible through the Meshing > Edge Params > Graphs option in Hexa. This option yields these possible functions: • Constant • Ramp • S curve • Parabola Middle • Parabola Ends • Exponential • Gaussian • Linear ANSYS ICEM CFD 14.5 - © SAS IP, Inc. All rights reserved. - Contains proprietary and confidential information of ANSYS, Inc. and its subsidiaries and affiliates. 43 Hexa • Spline Note By selecting the Graphs option, you may add/delete/modify the control points governing the function describing the edge parameter settings. Additional tools such as Linked Bunching and the multiple Copy buttons provide you with the ability to apply the specified edge bunching parameters quickly to the entire model. Smoothing Techniques In Hexa, both the block topology and the mesh may be smoothed to improve the overall block/mesh quality either in a certain region or for the entire model. The block topology may be smoothed to improve the block shape prior to mesh generation. This reduces the time required for development of the block topology model. The geometry and its associative surfaces, curves, and points are all constraints when smoothing the block topology model. Once the block topology smoothing has been performed, you may smooth the mesh after specifying the proper edge bunching parameters. The quality criteria for smoothing are described in the Help Manual, under Blocking > Pre-Mesh Quality. Refinement and Coarsening The refinement function, which is found through Blocking > Pre-Mesh Params > Refinement, can be modified to achieve either a refined or a coarsened result. The refinement/coarsening may be applied in all three major directions simultaneously, or they may be applied in just one major direction. Refinement The refinement capability is used for solvers that accept non-conformal node matching at the block boundaries. The refinement capability is used to minimize the model size, while achieving proper mesh definition in critical areas of high gradients. Entering a scale factor greater than 1 will result in refinement. Coarsening In areas of the model where the flow characteristics are such that a coarser mesh definition is adequate, coarsening of the mesh may be appropriate to contain model size. Entering a scale factor less than 1 will result in coarsening. Replay Functionality Parametric changes made to model geometry are easily applied through the use of Hexa's replay functionality, found in File > Replay Scripts. Changes in length, width and height of specific geometry features are categorized as parametric changes. These changes do not, however, affect the block topology. Therefore, the Replay function is capable of automatically generating a topologically similar block model that can be used for the parametric changes in geometry. If any of the Direct CAD Interfaces are used, all geometric parameter changes are performed in the native CAD system. 44 ANSYS ICEM CFD 14.5 - © SAS IP, Inc. All rights reserved. - Contains proprietary and confidential information of ANSYS, Inc. and its subsidiaries and affiliates. Periodicity You can also use variables in the replay script to parametrize edge parameters. Refer to Using Variables in the Replay Script in the User Guide for details. Generating a Replay File The first step in generating a Replay file is to activate the recording of the commands needed to generate the initial block topology model. All of the steps in the mesh development process are recorded, including blocking, mesh size, edge meshing, boundary condition definition, and final mesh generation. The next step in the process is to make the parametric change in the geometry and then replay the recorded file on the changed geometry. All steps in the mesh generation process are automated from this point. Advantage of the Replay Function With the Replay option, you may analyze more geometry variations, thus obtaining more information on the critical design parameters. This can yield optimal design recommendations within the project time limits. Using Variables in the Replay Script You can use variables in the replay script as a means to parametrize edge parameters. An example of the use of variables in a replay script is as follows: #variables set n 10 set h1 0.01 set r1 1.2 ic_load_tetin myfile.tin ic_hex_surface_blocking -inherited -swept -min_edge 0.0 ic_geo_new_family SOLID ic_hex_twod_to_threed SOLID -swept ic_hex_set_mesh 19 18 n $n h1 $h1 h2rel 0.0 r1 $r1 r2 2 lmax 0 default unlocked ic_hex_create_mesh SURFS SOLID proj 2 dim_to_mesh 3 ic_hex_write_file hex.uns SURFS SOLID proj 2 dim_to_mesh 3 -family_boco family_boco.fbc ic_uns_load hex.uns 3 0 {} 2 The variables for the edge parameters are set at the top of the replay file. Within the script, the '$' indicates a variable. To parametrize the edge parameters, you may update the variables at the top of the script and then rerun the script. Periodicity Periodic definition may be applied to the model in Hexa. The Periodic nodes function, which is found under Blocking > Periodic nodes, plays a key role in properly analyzing rotating machinery applications, for example. Typically, you will model only a section of the rotating machinery, as well as implement symmetry, in order to minimize the model size. By specifying a periodic relationship between the inflow and outflow boundaries, the particular specification may be applied to the model—flow characteristics entering a boundary must be identical to the flow characteristics leaving a boundary. Applying the Periodic Relationship The periodic relationship is applied to block faces and ensures that a node on the first boundary have two identical coordinates to the corresponding node on the second boundary. You will be prompted to select corresponding vertices on the two faces in sequence. When all vertices on both flow boundaries have been selected, a full periodic relationship between the boundaries has been generated. ANSYS ICEM CFD 14.5 - © SAS IP, Inc. All rights reserved. - Contains proprietary and confidential information of ANSYS, Inc. and its subsidiaries and affiliates. 45 Hexa Pre-Mesh Quality The pre-mesh quality functions are accessible through Blocking > Pre-Mesh Quality. Applying any of the quality checks will yield a histogram plot. Determining the Location of Elements By clicking on any of the histogram bars with the left button, you may determine where in the model these elements are located. The selected histogram bars will be highlighted by a change in color. After selecting the bar(s), the Show option is selected to highlight the elements in this range. If the Solid option is enabled, the elements marked in the histogram bars will be displayed with solid shading. Some of the quality metrics are explained below. Determinant Angle Volume Warpage Determinant The Determinant check computes the deformation of the elements in the mesh by first calculating of the Jacobian of each hexahedron and then normalizing the determinant of the matrix. A value of 1 represents a perfect hexahedral cube, while a value of 0 is a totally inverted cube with a negative volume. The mesh quality, measured on the x-axis, of all elements will be in the range from 0 to1. If the determinant value of an element is 0, the cube has one or more degenerated edges. In general, determinant values above 0.3 are acceptable for most solvers. The subdivision across the quality range is determined by the number of assigned Bars The y-axis measures the number of elements that are represented in the histogram. This scale ranges from 0 to a value that is indicated by the Height. Angle The Angle option checks the maximum internal angle deviation from 90 degrees for each elements. Various solvers have different tolerance limits for the internal angle check. If the elements are distorted and the internal angles are small, the accuracy of the solution will decrease. It is always wise to check with the solver provider to obtain limits for the internal angle threshold. Volume The Volume check will compute the internal volume of the elements in the model. The units of the volume will be displayed in the unit that was used to create the model. Warpage The Warpage check will yield a histogram that indicates the level of element distortion. Nodes that are in-plane with one another will produce an element with small warpage. Nodes that make elements twisted or distorted will increase a element's distortion, giving a high degree of warpage. The y-axis is the scale for the number of elements represented in the histogram - a value determined by the assigned 46 ANSYS ICEM CFD 14.5 - © SAS IP, Inc. All rights reserved. - Contains proprietary and confidential information of ANSYS, Inc. and its subsidiaries and affiliates. Most Important Features of Hexa Height. The x- axis, which ranges from a Min of 0 to a Max of 90, is the degree of warpage that an element experiences. Most Important Features of Hexa Hexa has emerged as the quickest and most comprehensive software for generating large, highly accurate, 3D geometry-based hexahedral meshes. Now, in the latest version of Hexa, it is also possible to generate 3D surface meshes with the same speed and flexibility. • CAD- and projection-based hexahedral mesh generation • Easy manipulation of the 3D object-based topology model • Modern GUI and software architecture with the latest hexahedral mesh technology • Extensive solver interface library with over 100 different supported interfaces • Automatic O-grid generation and O-grid re-scaling • Geometry-based mesh size and boundary condition definition • Mesh refinement to provide adequate mesh size in areas of high or low gradients • Smoothing/relaxation algorithms to quickly yield quality meshes • Generation of multi-block structured, unstructured, and super- domain meshes • Ability to specify periodic definitions • Extensive replay functionality with no user interaction for parametric studies • Extensive selection of mesh bunching laws including the ability to graphically add/delete/modify control points defining the graph of the mesh bunching functions • Link bunching relationships between block edges to automate bunching task • Topology operations such as translate, rotate, mirror, and scaling to simplify generation of the topology model • Automatic conversion of 3D volume block topology to 3D surface mesh topology • Automatic conversion of 2D block topology to 3D block topology • Block face extrusion to create extended 3D block topology • Multiple projection options for initial or final mesh computation • Quality checks for determinant, internal angle and volume of the meshes • Domain renumbering of the block topology • Output block definition to reduce the number of multi-block structured output mesh files • Block orientation and origin modification options ANSYS ICEM CFD 14.5 - © SAS IP, Inc. All rights reserved. - Contains proprietary and confidential information of ANSYS, Inc. and its subsidiaries and affiliates. 47 48 ANSYS ICEM CFD 14.5 - © SAS IP, Inc. All rights reserved. - Contains proprietary and confidential information of ANSYS, Inc. and its subsidiaries and affiliates. Properties The Properties menu allows you to create different materials by specifying material or element properties, such as type, the Young's Modulus, and Poisson's ratio. Once the material is created, you can apply those properties to the elements. Create Material Property Save Material Open Material Define Table Define Element Properties Create Material Property You can define a material by specifying a name of the material, define whether isotropic, enter in values for Young's Modulus, Shear modulus, Poisson's ratio, Mass Density, and Thermal expansion coefficient. Save Material The Write Material File option allows you to save the material specification so that it may be reused whenever necessary. The material file will be saved with the .mat extension. Open Material The Load Material From File option allows you to open a material file to be used in your design, or modified and saved for future use. Define Table The Create Table option allows you to create your material property empirically by entering values for x and y ,You may even visualize the graph of the property. Define Element Properties These options allow you to apply your material properties to their respective elements. Different types of elements that can be defined include: Point, Line, Shell, and Volume. After choosing the part, the various properties are applied to its elements. ANSYS ICEM CFD 14.5 - © SAS IP, Inc. All rights reserved. - Contains proprietary and confidential information of ANSYS, Inc. and its subsidiaries and affiliates. 49 50 ANSYS ICEM CFD 14.5 - © SAS IP, Inc. All rights reserved. - Contains proprietary and confidential information of ANSYS, Inc. and its subsidiaries and affiliates. Constraints From the Constraints tab, you can define the motion restrictions on different entities such as points, curves, surfaces, or subsets, as well as define other options such as Contact definition, Velocity and Rigid Wall. Create Constraint / Displacement Define Contact Define Single Surface Contact Define Initial Velocity Define Planar Rigid wall Create Constraint / Displacement This option allows you to apply a directional or rotational constraint on an entity, in any direction. Define Contact This option allows you to define contacts by Automatic Detection or Manual Definition. Define Single Surface Contact This is mainly used for LS-Dyna Solver, where you can pick the contact surface. Define Initial Velocity This allows you to define initial nodal point velocities by specifying the translational and rotational velocity for nodal sets. Define Planar Rigid wall You can define a Planar Rigid Wall by specifying the Head and Tail coordinates. ANSYS ICEM CFD 14.5 - © SAS IP, Inc. All rights reserved. - Contains proprietary and confidential information of ANSYS, Inc. and its subsidiaries and affiliates. 51 52 ANSYS ICEM CFD 14.5 - © SAS IP, Inc. All rights reserved. - Contains proprietary and confidential information of ANSYS, Inc. and its subsidiaries and affiliates. Loads In this tab, there are several options available for applying internal and external loads, such as force, pressure, and temperature. How ICEM CFD treats the load depends on how the load is applied - to a curve, a surface, or a mesh. In all cases, the load information is not calculated until the user is creating the output files for one of the supported "Common Structural" solvers, – ANSYS, AUTODYN, LS-DYNA, ABAQUS, or NASTRAN. That is, the output file is generated thru the Solve Options Tab, and at this time, the loads will be written out according to the selected solver's published format. Theory Applied forces are distributed as follows. By Curve The total Force 'FT' may be applied on a curve as shown below. Applying the load to a geometry entity simplifies the process for you and keeps the load information at the geometry level so the mesh can be regenerated without losing the setup information. Figure 33: Force on a Curve Nodes are numbered 0, 1, 2, and so on. Elements between the nodes have lengths L1, L2 and so on. The total length is LT. Then the force on the Nodes, as per FEA concepts, is distributed linearly in proportion to the Element length as shown in the figure below. ANSYS ICEM CFD 14.5 - © SAS IP, Inc. All rights reserved. - Contains proprietary and confidential information of ANSYS, Inc. and its subsidiaries and affiliates. 53 Loads Figure 34: Linear Force Distribution For a Linear distribution, the load at each node is calculated as follows. Node 0: F0 = 0.5 * FT * (L1 / LT) Node 1: F1 = 0.5 * FT * (L1 / LT) + 0.5 * FT * (L2 / LT) Node 2: F2 = 0.5 * FT * (L2 / LT) + 0.5 * FT * (L3 / LT) Node 3: F3 = 0.5 * FT * (L3 / LT) + 0.5 * FT * (L4 / LT) Node 4: F4 = 0.5 * FT * (L4 / LT) In general, the force at any Node is: Fi = Sum [ FT * (Lj / LT) * (1 / Nj) ], where i is the node number, j is the element number, Lj is the length of element j, and Nj is the number of Nodes attached to element j. As a check, if you add the individual node forces, F0 + F1 + F2 + F3 + F4, then the result equals FT. By Mesh Elements You may also apply loads directly to the elements (select the elements directly rather than the geometry entities).This may occur, for example, if you don’t have the geometry in a particular model or area of a model. In this case, the load is distributed element-by-element using a Quadratic distribution as shown. 54 ANSYS ICEM CFD 14.5 - © SAS IP, Inc. All rights reserved. - Contains proprietary and confidential information of ANSYS, Inc. and its subsidiaries and affiliates. Figure 35: Force on Elements with mid-side nodes Node numbers and element lengths are defined as before. In addition, each element has a mid-side node labelled m1, m2, and so on. The Quadratic Load distribution, as per FEA concepts on an element-by-element basis is shown in Figure 36: Quadratic Load Distribution (p. 55). Figure 36: Quadratic Load Distribution The distribution of the Total Force, FT, at the boundary nodes is as follows: Node 0: F0q = 1/6 * FT * (L1 / LT) Node 1: F1q = 1/6 * FT * (L1 / LT) + 1/6 * FT * (L2 / LT) ANSYS ICEM CFD 14.5 - © SAS IP, Inc. All rights reserved. - Contains proprietary and confidential information of ANSYS, Inc. and its subsidiaries and affiliates. 55 Loads Node 2: F2q = 1/6 * FT * (L2 / LT) + 1/6 * FT * (L3 / LT) Node 3: F3q = 1/6 * FT * (L3 / LT) + 1/6 * FT * (L4 / LT) Node 4: F4q = 1/6 * FT * (L4 / LT) And the distribution at mid-side nodes is: Node m1: Fm1 = 2/3 * FT * (L1 / LT) Node m2: Fm2 = 2/3 * FT * (L2 / LT) Node m3: Fm3 = 2/3 * FT * (L3 / LT) Node m4: Fm4 = 2/3 * FT * (L4 / LT) As in the previous case of linear distribution, you can check the total Force by adding the individual nodal forces: FT = F0q + F1q + F2q + F3q + F4q + Fm1 + Fm2 + Fm3 + Fm4. By Surface If you choose to set a load on a surface entity, then the load distribution follows the Nine Node, Two Dimension, Lagrange distribution. See the Figure 37: QUAD 9 Element (p. 56) for an illustration. Figure 37: QUAD 9 Element Nine nodes are identified: N1-N4 at the corners; N5-N8 at the mid-sides; and N9 in the middle. The symbols ξ and η define a local coordinate system for the development of the load distribution, and vary from –1 to +1 over the surface of the element. The Shape function for the distribution at a Corner Node is: = − − At a Mid-Side Node, the Shape function for the distribution is: 56 ANSYS ICEM CFD 14.5 - © SAS IP, Inc. All rights reserved. - Contains proprietary and confidential information of ANSYS, Inc. and its subsidiaries and affiliates. = − − And finally, the Shape function for the Middle Node load distribution is: = − − Suppose a Force F is uniformly distributed over the whole Area. Then the pressure is P = F / 4. (Because in the ξ-η coordinate system the area of the surface is 4.) To find the Consistent Load at each Node, we must integrate the Shape function over the surface area: Consistent Load at Node 1 = L1: = ∫ == − ∫ == − = Consistent Load at Node 5 = L5: $ = ∫ == !− ! ∫ == !− !$ = "# Consistent Load at Node 9 = L9: %1 = & ∫ ++ == .− . ∫ ,, == .− .'1()(* = ./0Now F = 4 P,. Substituting this value in the above equations we get the Consistent Load as L1 = F / 36 L5 = F / 9 L9 = 4F / 9 By symmetry, the Consistent Load on all corner nodes N1, N2, N3, and N4 are equal. Similarly, the Consistent Load on all mid-side nodes N5, N6, N7, and N8 are equal. As with the Linear and Quadratic distributions, a check against the Total can be performed. The sum of the Consistent Loads = 4 * L1 + 4 * L5 + L9 = F / 9 + 4F / 9 + 4F / 9 ANSYS ICEM CFD 14.5 - © SAS IP, Inc. All rights reserved. - Contains proprietary and confidential information of ANSYS, Inc. and its subsidiaries and affiliates. 57 Loads = FT Note A similar process for calculating the Consistent Load on a QUAD8 element load distribution is available. Again, the output file is generated thru the "Solve Options" Tab, and during output, the distributed load information will be written out according to the selected solver's published format. Force Using this option, you can apply translational (force) or rotational (moment) loads on entities in all three directions. Forces can be applied by two different options. The Uniform option applies the stated force at all selected entities. For example with curves, the Uniform option will apply the full force to all nodes attached to the curve. The Total option means that the force gets distributed among all the nodes of the selected entities according to FEA concepts. Pressure You can apply pressure loads to surfaces, subsets, or parts. See the Help for more detail. Temperature This option allows you to apply temperature to points, curves, surfaces, bodies, and subsets.See the Help for more Detail. 58 ANSYS ICEM CFD 14.5 - © SAS IP, Inc. All rights reserved. - Contains proprietary and confidential information of ANSYS, Inc. and its subsidiaries and affiliates. Solve Options Setup Solver Parameters has options for specifying the solver parameters. You can also specify the analysis solution parameters. Setup Solver Parameters You can select from the following solvers: ANSYS, Nastran, ABAQUS, AUTODYN, and LS-Dyna. Setup Analysis Type Depending on the selected solver, different options are available. For the ANSYS solver, you can select either Structural or Thermal. If Nastran solver is selected, then you have the choice of more Analysis types. Setup Sub-Case You can create subcases to apply the load in different steps. Write/View Input file You can create and view the input file generated for the solver. Submit Solver Run Using this option, you can solve the input file generated for a particular solver. FEA Solver Support More information about the supported solvers is available from the Help menu. The Output Interfaces option opens the ANSYS ICEM CFD Output Interfaces information in a browser. For information about a specific solver, refer to the Table of Supported Solvers and click the name of the solver. ANSYS ICEM CFD 14.5 - © SAS IP, Inc. All rights reserved. - Contains proprietary and confidential information of ANSYS, Inc. and its subsidiaries and affiliates. 59 60 ANSYS ICEM CFD 14.5 - © SAS IP, Inc. All rights reserved. - Contains proprietary and confidential information of ANSYS, Inc. and its subsidiaries and affiliates. Workbench Integration The data-integrated ICEM CFD component system enables you to launch ICEM CFD from ANSYS Workbench and use it to build a project using upstream data from Geometry, Mesh, or combined Geometry and Mesh system components, and to use ICEM CFD to provide data to downstream component systems, such as ANSYS FLUENT, ANSYS CFX, ANSYS POLYFLOW, and FE Modeler. Elements of the ICEM CFD Component ANSYS ICEM CFD 14.5 - © SAS IP, Inc. All rights reserved. - Contains proprietary and confidential information of ANSYS, Inc. and its subsidiaries and affiliates. 61 Workbench Integration The ICEM CFD Component system contains the following cells: • ICEM CFD system header. The System Header identifies the component type and provides access to Workbench context menu options. The ICEM CFD system header context menu options include: – Refresh – Update – Clear Generated Data – Delete – Rename – Properties – Add/Edit Note These standard actions are described in System Header Context Menu Options in the Workbench User Guide. Note If available, Update will use the ICEM CFD Replay file to update the ICEM CFD project. Note Scripts written in ICEM CFD may not be parametric with upstream or downstream projects. Care should be taken to write scripts whose functions do not exceed the capabilities of the upstream or downstream component systems. • Model cell. The Model Cell is associated with the ICEM CFD application. You can use the Model Cell to modify some aspects of the project. You can also double-click the Model Cell to open the project in ICEM CFD. The Model cell context menu items include the following: – Edit: Opens the ICEM CFD application and loads an existing Geometry/ICEM CFD file. – Transfer Data From New: Enables the transfer of data from upstream Geometry, Mesh, or combined Geometry and Mesh components. – Transfer Data to New: Enables the transfer of data from an ICEM CFD project to downstream data-integrated system projects, such as: → FLUENT → CFX → FE Modeler → POLYFLOW – Update, Refresh, Reset, Rename, Properties, and Add/Edit Note. These standard actions are described in System Header Context Menu Options in the Workbench User Guide. 62 ANSYS ICEM CFD 14.5 - © SAS IP, Inc. All rights reserved. - Contains proprietary and confidential information of ANSYS, Inc. and its subsidiaries and affiliates. • Parameters cell (optional). The Parameters Cell enables you to see and edit Input and Output parameters for ICEM CFD. Creating an ICEM CFD Component You can create an ICEM CFD component system in Workbench using any of these methods: • Double-click the ICEM CFD system template in the Toolbox. • Drag-and-drop the ICEM CFD system template onto the Project Schematic. • Right-click on a Geometry or Mesh project and select Transfer Data to New> ICEM CFD. Updating Projects Updating a project in Workbench brings the entire ICEM CFD system up to the most current status, including upstream and downstream data. Note Named selections defined in Mesh systems are available only within the Mesh system. They are not available to downstream systems like ICEM CFD. The actions taken by Workbench depend on whether the following conditions are met: • Blocking exists. • A Replay file exists. • Blocking parameters are set. • Other input parameters are set. The following table describes the actions performed by ICEM CFD according to these conditions: Table 1: Updating ICEM CFD Projects Blocking Replay File Blocking Input Parameters Other Input Parameters Actions performed by ICEM CFD No No No No 1. Runs tetra default meshing. 2. Saves the unstructured mesh. 3. Saves the project Yes No No No 1. Runs hexa default meshing. 2. Saves the unstructured mesh. 3. Saves the project. ANSYS ICEM CFD 14.5 - © SAS IP, Inc. All rights reserved. - Contains proprietary and confidential information of ANSYS, Inc. and its subsidiaries and affiliates. 63 Workbench Integration Blocking Replay File Blocking Input Parameters Other Input Parameters Actions performed by ICEM CFD No No No Yes 1. Sets all input parameters. 2. Runs tetra meshing. 3. Saves the unstructured mesh. 4. Saves the project. No Yes No Yes 1. Sets all input parameters. 2. Runs the Replay file. 3. Saves the unstructured mesh. 4. Saves the project. No Yes Yes Yes 1. Sets all input parameters except blocking parameters. 2. Runs the Replay file. 3. If blocking now exists: a. Sets blocking input parameters. b. Runs hexa meshing. c. Converts premesh to unstructured. d. Saves the unstructured mesh 4. Saves the project. Yes No Yes Yes 1. Sets all input parameters. 2. Sets blocking input parameters. 3. Runs hexa meshing. 64 ANSYS ICEM CFD 14.5 - © SAS IP, Inc. All rights reserved. - Contains proprietary and confidential information of ANSYS, Inc. and its subsidiaries and affiliates. Blocking Replay File Blocking Input Parameters Other Input Parameters Actions performed by ICEM CFD 4. Converts pre-mesh to unstructured. 5. Saves the unstructured mesh. 6. Saves the project. Yes Yes Yes Yes 1. Sets all the input parameters except blocking. 2. Runs the Replay file. 3. If blocking still exists: a. Sets blocking input parameters. b. Runs hexa meshing. c. Converts premesh to unstructured. d. Saves the unstructured mesh. 4. Saves the project. The order of operations is Meshing input parameters are set before the Replay file is run; Blocking Input parameters are set after a replay file is run, but only if blocking exists after the replay file is run. If no Replay file exists, the default mesher is determined by the presence or absence of blocking: if no blocking exists in the project, tetra is the default. Conversely, if blocking exists in the project, hexa is the default mesher. Interface Differences in the Data-Integrated ICEM CFD The data-integrated ICEM CFD interface has been modified to provide additional functionality that enhances the integration of ICEM CFD and Workbench. You can ensure that you are working within the data integrated environment by checking the Message window within ICEM CFD. The first line identifies that the application is integrated in the Workbench Framework. ANSYS ICEM CFD 14.5 - © SAS IP, Inc. All rights reserved. - Contains proprietary and confidential information of ANSYS, Inc. and its subsidiaries and affiliates. 65 Workbench Integration One-Click Menus The following one-click menu options are available in the Toolbar when you open ICEM CFD from Workbench: • Save Project: Saves the entire project, including Workbench data. • Refresh Project: Refreshes the upstream data in the ICEM CFD project. • Update Project: Brings the entire ICEM CFD system up to the most current status, including upstream and downstream data. • Start Replay Recording: Begins recording the commands needed to generate the block topology model. All of the steps in the mesh development process are recorded, including blocking, mesh size, edge meshing, boundary condition definition, and final mesh generation. See Replay Functionality in the ANSYS ICEM CFD User Manual. After you click the Start Replay Recording Icon, the icon changes to the Stop Replay Recording icon. You can click this icon to stop recording. You can also click on the arrow to choose Pause Replay Recording, Run Replay File, or Delete Replay File. • Output Mesh: You can choose to save the ICEM CFD mesh output to FLUENT, CFX, or POLYFLOW projects. 66 ANSYS ICEM CFD 14.5 - © SAS IP, Inc. All rights reserved. - Contains proprietary and confidential information of ANSYS, Inc. and its subsidiaries and affiliates. Setting Parameters Setting Input parameters in Workbench enables you to pass parameters to ICEM CFD and other downstream analysis tools. The interaction of parameters between applications provides you with greater flexibility and capabilities to run optimization and what-if scenarios. For more information about using parameters in Workbench, see Working with Parameters and Design Points in the Workbench User Guide. Parameters may be set globally or individually, with individual parameters taking precedence over global values. Setting Input Parameters Clicking the box to the right of certain Meshing Input parameters enables you to select whether the parameter is controlled from within ICEM CFD or from within Workbench. A “P” in the check box indicates that it has been selected as a Workbench Input parameter. If the check box is empty, you can control the input from within ICEM CFD. You can set the following input parameters in Workbench: • Global Mesh Size (See Global Mesh Size in the ANSYS ICEM CFD Help Manual). • Shell Meshing (See Shell Meshing Parameters in the ANSYS ICEM CFD Help Manual). • Volume Meshing (See Volume Meshing Parameters in the ANSYS ICEM CFD Help Manual). • Prism Meshing (See Prism Meshing Parameters in the ANSYS ICEM CFD Help Manual). • Surface Mesh Setup (See Surface Mesh Setup in the ANSYS ICEM CFD Help Manual). • Curve Mesh Setup (See Curve Mesh Setup in the ANSYS ICEM CFD Help Manual). • Edge Params (See Edge Params in the ANSYS ICEM CFD Help Manual). For Surface Mesh Setup, Curve Mesh Setup, and Edge Params, you can set parameters either on all existing surfaces or curves and edges at once, or for a single curve, surface, or edge. Setting Input Parameters To set input parameters in Workbench: 1. Within ICEM CFD, choose any of the input parameters listed above. 2. Select the check box next to the parameter. ANSYS ICEM CFD 14.5 - © SAS IP, Inc. All rights reserved. - Contains proprietary and confidential information of ANSYS, Inc. and its subsidiaries and affiliates. 67 Workbench Integration 3. Click the Yes button in the pop-up dialog to confirm the selection. A P in the check box indicates that the parameter has been created for Workbench. Note You will not be able to edit the parameter within ICEM CFD unless you click the check box again and deselect the parameter. 4. In Workbench, double-click on the project’s Parameters cell. 5. Edit the parameter values in the Outline of Schematic: Parameters window. 6. Click Return to Project to close the window. You can now update the project using the new parameter settings. Setting the parameters for a single curve, surface, or edge 1. Within ICEM CFD, open the Surface Mesh Setup, Curve Mesh Setup, or Edge Params parameters from the Tab menu. 2. Click the Select button at the top of the Parameters window. 3. Click the Left Mouse button to select the curve, surface, or edge for which you want to set parameters. 4. Click the Middle Mouse button to complete the selection. The surface, curve, or edge you selected are listed in the selection entry. 5. Select the check box next to the parameter you want as the input parameter. 6. Click the Yes button in the pop-up dialog to confirm the selection. A P in the check box indicates that the parameter for the single surface, curve or edge has been created for Workbench. 68 ANSYS ICEM CFD 14.5 - © SAS IP, Inc. All rights reserved. - Contains proprietary and confidential information of ANSYS, Inc. and its subsidiaries and affiliates. Setting the parameters for all existing curves, surfaces, or edges 1. Within ICEM CFD, open the Surface Mesh Setup, Curve Mesh Setup, or Edge Params parameters from the Tab menu. 2. Leave the Surface, curve, or edge selection field empty (do not select any surface, curve or edge). 3. Select the check box next to the parameter you want as the input parameter 4. Click the Yes button in the pop-up dialog to confirm the selection. A P in the check box indicates that the parameter for all existing surfaces, curves or edges has been created for Workbench. Setting User-Defined Input Parameters Setting User-Defined Input Parameters allows for greater flexibility and control over the meshing operation. For example, parameters that can not be applied as single input parameters, may be individually set with User-Defined Input Parameters. 1. Within ICEM CFD, choose Settings>Workbench Parameters> Workbench Input Parameters (Userdefined). 2. In the User-Defined Workbench Input Parameters window, check the Create User Defined Input Parameter check box. 3. Enter a value for the Parameter name (for example, MY_PARAMETER). 4. Enter a value for the Parameter (for example, 1.343). This value must not be empty. 5. Click Apply or OK. You can edit this value in the Outline of Schematic: Parameters window. Note See the ANSYS ICEM CFD Programmer's Guide for information about using User-Defined Parameters with Replay Scripting. Deleting User-defined Input Parameters 1. Within ICEM CFD, choose Settings>Workbench Parameters> Workbench Input Parameters (Userdefined). 2. In the User-Defined Workbench Input Parameters window, check the Delete User Defined Input Parameter check box. 3. Use the drop-down menu to choose the name of the parameter you want to delete. 4. Click Apply or OK. Setting Output Parameters You can set Workbench Output parameters to pass quality metrics and the number of elements created downstream to other analytical applications. You set output parameters within the ICEM CFD application, then edit it in either Workbench or ICEM CFD. ANSYS ICEM CFD 14.5 - © SAS IP, Inc. All rights reserved. - Contains proprietary and confidential information of ANSYS, Inc. and its subsidiaries and affiliates. 69 Workbench Integration Setting Output Parameters 1. Within ICEM CFD, choose Settings>Workbench Parameters> Workbench Output Parameters. 2. Optionally, Click the Output quality metrics check box to select quality metrics. a. Use the Quality Metrics drop-down menu to choose the metric you want to set. b. Click the radio buttons to select the mesh types to check for the metric. 3. Optionally, click the Output number of elements check box. a. Check the boxes next to the element types you want an output for. Deleting Output Parameters 1. Within ICEM CFD, choose Settings>Workbench Parameters> Workbench Output Parameters. 2. In the Workbench Output Parameters window, check the Delete all quality metrics output parameters check box and/or the Delete all number of elements output parameters check box. 3. Click Apply or OK. User-Defined Parameters Example This example illustrates how you can use user-defined parameters to test different meshing scenarios for a simple box: 70 ANSYS ICEM CFD 14.5 - © SAS IP, Inc. All rights reserved. - Contains proprietary and confidential information of ANSYS, Inc. and its subsidiaries and affiliates. 1. In the Workbench Toolbox, double-click the ICEM CFD component to start the data-integrated ICEM CFD component system. 2. Double-click the Model cell to open ICEM CFD. 3. First, create an Input parameter, ZSIZE, that you can manipulate from Workbench. a. Choose Settings>Workbench Parameters> Workbench Input Parameters (User-Defined). b. Click Create User-Defined Input Parameter. c. Name the Parameter ZSIZE and set the Parameter Value as 2 d. Click OK to finish. . 4. Now create a box model upon which you will perform a meshing operation. Record the process so the operation can be performed again when you update it from Workbench. a. Click the Start Replay button. b. Click the Geometry tab and choose Create/Modify Surface. c. Choose Standard Shape from the Create/Modify Surface window. d. Choose Box and click Apply. e. Click the Mesh tab and choose Compute Mesh. f. Choose Volume Mesh and click Compute. g. Click Yes on the pop-up dialog to use autosizing for the mesh size. h. Click the Stop Replay Recording button. i. Choose File>Save Project to save the project. 5. Next, edit the script to use the input parameter. a. Choose File> Replay Scripts>Load Script File>ICM.rpl b. Click the Edit button. ANSYS ICEM CFD 14.5 - © SAS IP, Inc. All rights reserved. - Contains proprietary and confidential information of ANSYS, Inc. and its subsidiaries and affiliates. 71 Workbench Integration c. Edit Line 12, ic_vid_objectbox8 GEOM 00 {0 0 0} 1 1 1, to ic_vid_object box8 GEOM 00 {0 0 0} 1 1 [ic_wb2_get_parameter user_defined ZSIZE] d. Close the Edit window. e. Click the Save button and save ICM.rpl. f. Click the Done button. Do not close ICEM CFD. 6. Now you can change the Input parameter through Workbench. a. In the Workbench Project Schematic window, double-click on the Parameters cell of the ICEM CFD component. b. Change the value of ZSIZE to 5 and choose Return to Project. c. Right click on the Model cell and choose Update. You can watch the Replay script run using the new parameter in the ICEM CFD interface. Each time you change the ZSIZE parameter in Workbench, will be generated and meshed with the new ZSIZE parameter value. 72 ANSYS ICEM CFD 14.5 - © SAS IP, Inc. All rights reserved. - Contains proprietary and confidential information of ANSYS, Inc. and its subsidiaries and affiliates.