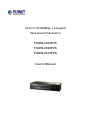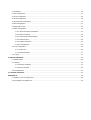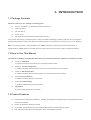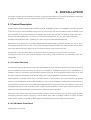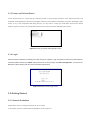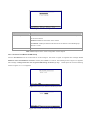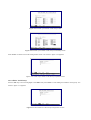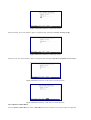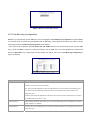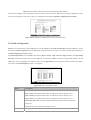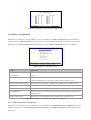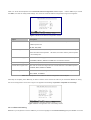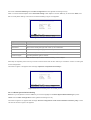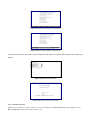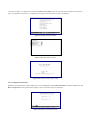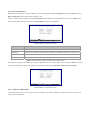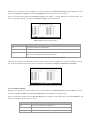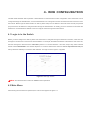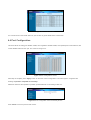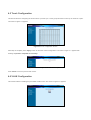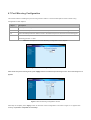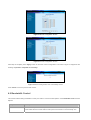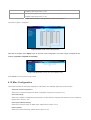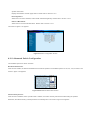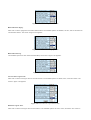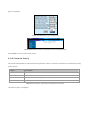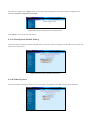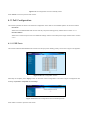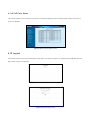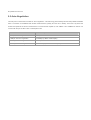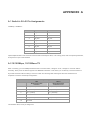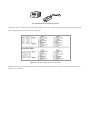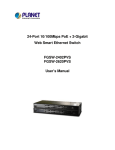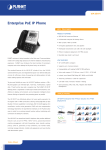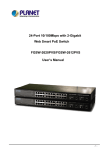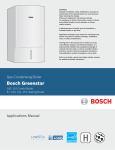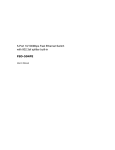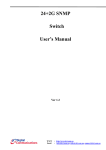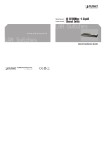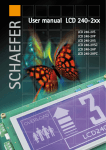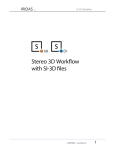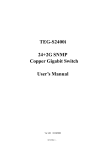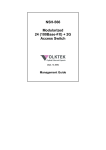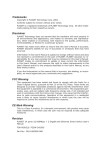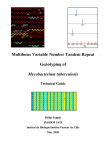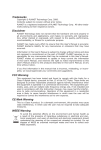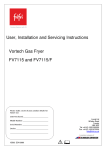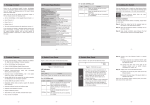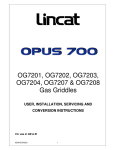Download FGSW-2402PVS FGSW-2620PVS FGSW
Transcript
24-Port 10/100Mbps + 2-Gigabit Web Smart PoE Switch FGSW-2402PVS FGSW-2620PVS FGSW-2612PVS User's Manual Trademarks Copyright © PLANET Technology Corp. 2005. Content subjects to revision without prior notice. PLANET is a registered trademark of PLANET Technology Corp. All other trademarks belong to their respective owners. Disclaimer PLANET Technology does not warrant that the hardware will work properly in all environments and applications, and makes no warranty and representation, either implied or expressed, with respect to the quality, performance, merchantability, or fitness for a particular purpose. PLANET has made every effort to ensure that this User's Manual is accurate; PLANET disclaims liability for any inaccuracies or omissions that may have occurred. Information in this User's Manual is subject to change without notice and does not represent a commitment on the part of PLANET. PLANET assumes no responsibility for any inaccuracies that may be contained in this User's Manual. PLANET makes no commitment to update or keep current the information in this User's Manual, and reserves the right to make improvements to this User's Manual and/or to the products described in this User's Manual, at any time without notice. If you find information in this manual that is incorrect, misleading, or incomplete, we would appreciate your comments and suggestions. FCC Warning This equipment has been tested and found to comply with the limits for a Class A digital device, pursuant to Part 15 of the FCC Rules. These limits are designed to provide reasonable protection against harmful interference when the equipment is operated in a commercial environment. This equipment generates, uses, and can radiate radio frequency energy and, if not installed and used in accordance with the Instruction manual, may cause harmful interference to radio communications. Operation of this equipment in a residential area is likely to cause harmful interference in which case the user will be required to correct the interference at its own expense. CE Mark Warning This is a Class A product. In a domestic environment, this product may cause radio interference, in which case the user may be required to take adequate measures. Revision 24-Port 10/100Mbps + 2-Gigabit Web Smart PoE Switch User's Manual FOR MODEL: FGSW-2402PVS / FGSW-2620PVS / FGSW-2612PVS Rev: 1.0(May. 2005) Part No.: 2080-A81070-000 Table of Contents 1. INTRODUCTION.................................................................................................................................................................. 5 1.1 Package Contents .................................................................................................................................................... 5 1.2 How to Use This Manual........................................................................................................................................... 5 1.3 Product Features ...................................................................................................................................................... 5 1.4 Product Specifications .............................................................................................................................................. 6 2. INSTALLATION ................................................................................................................................................................... 8 2.1 Product Description .................................................................................................................................................. 8 2.1.1 Product Overview ......................................................................................................................................... 8 2.1.2 PoE Switch Front Panel ............................................................................................................................... 8 2.1.3 LED Indicators.............................................................................................................................................. 9 2.1.4 Extension Slots............................................................................................................................................. 9 2.1.5 PoE Switch Rear Panel .............................................................................................................................. 10 2.2 Installing PoE Switch .............................................................................................................................................. 10 2.2.1 Desktop Installation .................................................................................................................................... 10 2.2.2 Rack Mounting ........................................................................................................................................... 11 3. CONSOLE CONFIGURATION........................................................................................................................................... 12 3.1 Preparing for configuration...................................................................................................................................... 12 3.1.1 Connecting a PC or Terminal to the RS-232 Port ....................................................................................... 12 3.1.2 Terminal Emulation Setup Program............................................................................................................ 12 3.1.3 Power-up Self-test Status........................................................................................................................... 13 3.1.4 Login .......................................................................................................................................................... 13 3.2 Getting Started........................................................................................................................................................ 13 3.2.1 General Guidelines..................................................................................................................................... 13 3.2.2 Main Menu Screen ..................................................................................................................................... 14 3.2.3 Port Status.................................................................................................................................................. 15 3.2.4 Port Configuration ...................................................................................................................................... 16 3.2.5 Trunk Configuration .................................................................................................................................... 17 3.2.6 VLAN Configure ......................................................................................................................................... 17 3.2.7 Port Mirroring Configuration ....................................................................................................................... 23 3.2.8 QoS Configuration...................................................................................................................................... 24 3.2.9 Bandwidth Control ...................................................................................................................................... 25 3.2.10 Misc Configuration.................................................................................................................................... 26 3.2.11 PoE Configuration .................................................................................................................................... 32 3.2.12 Logout ...................................................................................................................................................... 34 4. WEB CONFIGURATION .................................................................................................................................................... 35 4.1 Login in to the Switch.............................................................................................................................................. 35 4.2 Main Menu .............................................................................................................................................................. 35 4.3 Port Status .............................................................................................................................................................. 36 4.4 Port Configuration................................................................................................................................................... 37 4.5 Trunk Configuration ................................................................................................................................................ 38 4.6 VLAN Configuration ................................................................................................................................................ 38 4.7 Port Mirroring Configuration.................................................................................................................................... 40 4.8 QoS Configuration .................................................................................................................................................. 41 4.9 Bandwidth Control .................................................................................................................................................. 42 4.10 Misc Configuration ................................................................................................................................................ 43 4.10.1 Advanced Switch Configuration................................................................................................................ 44 4.10.2 Password Setting ..................................................................................................................................... 46 4.10.3 Reset System Default Setting .................................................................................................................. 48 4.10.4 Reboot System......................................................................................................................................... 48 4.10.5 System Information .................................................................................................................................. 49 4.10.6 IP Configuration........................................................................................................................................ 49 4.11 PoE Configuration ................................................................................................................................................. 50 4.11.1 POE Ports................................................................................................................................................. 50 4.11.2 PoE Ports Status ...................................................................................................................................... 51 4.12 Logout................................................................................................................................................................... 51 5. SWITCH OPERATION ....................................................................................................................................................... 52 5.1 Address Table ......................................................................................................................................................... 52 5.2 Learning.................................................................................................................................................................. 52 5.3 Forwarding & Filtering ................................................................................................................................... 52 5.4 Store-and-Forward ........................................................................................................................................ 52 5.5 Auto-Negotiation ..................................................................................................................................................... 53 6. TROUBLE SHOOTING...................................................................................................................................................... 54 APPENDEX A ........................................................................................................................................................................ 55 A.1 Switch's RJ-45 Pin Assignments ............................................................................................................................ 55 A.2 10/100Mbps, 10/100Base-TX................................................................................................................................. 55 1. INTRODUCTION 1.1 Package Contents Check the contents of your package for following parts: 24-Port 10/100Mbps + 2-Gigabit Web smart PoE Switch x1 User's manual x1 RS-232 cable x1 Power cord x1 Two Rack-Mounting Brackets with Attachment Screws x1 If any of these are missing or damaged, please contact your dealer immediately, if possible, retain the carton including the original packing material, and use them against to repack the product in case there is a need return to it to us for repairing. Note: In the following section, unless specified, terms "Switch" with upper case means the three PoE switches, i.e. FGSW-2402PVS, FGSW-2620PVS or FGSW-2612PVS. Terms with lower case "switch" means any Ethernet switches. 1.2 How to Use This Manual This 24-Port 10/100Mbps +2-Gigabit Web Smart Power over Ethernet Switch User's Manual is structured as follows: Section 2, Installation It explains the switch functions and how to physically install the Switch. Section 3, Console Configuration It contains information about the smart function from the console interface of the Switch. Section 4, Web Configuration It contains information about the smart function from the Web interface of the Switch. Section 5 Switch operation It explains the Switch operation of the Switch. Section 6 Troubleshooting It contains troubleshooting guide of the Switch. Appendix A It contains cable information of the Switch. 1.3 Product Features Complies with the IEEE802.3, IEEE802.3u, IEEE802.3z, IEEE802.3ab Gigabit Ethernet, and IEED802.3af Power over Ethernet standard 24-Port 10/100 Mbps Fast Ethernet Switch 12-port POE (FGSW-2612PVS), 24-port POE (FGSW-2620PVS/ FGSW-2402PVS) support Each Switching ports support auto-negotiation-10/20, 100/200Mbps supported Support full 48VDC power for any remote IEEE802.3af powered device (PD) like Wireless LAN Access Point, IP phone, and LAN Camera. Supporting power supply of 260 watts that provides sufficient power to the 24 remote devices. Each Switching ports support full 48VDC power over unused twisted-pair wires to IEEE802.3af Powered Device. 2 open slots for 10/100Base-TX, 1000Base-T and 100Base-FX, 1000Base-SX/LX fiber-optic interface with various connection media and distances (FGSW-2402PVS only) 2 10/100/1000Mbps ports and 2 SFP interfaces (FGSW-2620PVS and FGSW-2612PVS) Auto-MDI/MDI-X detection on each RJ-45 port Prevents packet loss with back pressure (half-duplex) and 802.3x PAUSE frame flow control (full-duplex) High performance Store and Forward architecture, broadcast storm control, runt/CRC filtering eliminates erroneous packets to optimize the network bandwidth 6K MAC address table, automatic source address learning and ageing 4 Mbit embedded memory for packet buffers Console and Web interface for Switch basic management and setup Support up to 26 port-based VLAN groups Support up to 7 Trunk groups, each trunk for up to maximum 4 port with 800Mbps bandwidth Port mirroring allows monitoring of the traffic across any port in real time Support QoS and bandwidth control on each port Misc Configuration for Switch advanced configuration 1.4 Product Specifications Model FGSW-2402PVS FGSW-2620PVS FGSW-2612PVS Hardware Specification Network Port 24 10/100Base-TX RJ-45 MDI/MDI-X ports Module Slot 2 open slots for 10/100BaseTX, 1000Base-T and 100Base-FX, 1000Base-SX /LX fiber-optic interface 2; interface vary on module installed Gigabit Port N/A; Fixed interfaces N/A; Fixed interfaces 2 10/100/1000Mbps TP ports and 2 SFP interfaces (shared) POE Port 24 (port #1 to #24) Console Port 1 RS-232 DB-9 male Dimension 440 x 200 x 44 mm (1U height) Weight 2.6 kg Power Requirement 100~240 (±10%) VAC, 50-60 (±3) Hz System Power Consumption 30 Watts maximum; 102 BTU / hr maximum Switch Specification Switch Architecture Store-and-forward Address Table 6K entries, auto learning/ageing Shared Data Buffer 4 Mbit embedded memory for packet buffers 12 (port#1 to #12) Flow Control Back pressure for half duplex, IEEE 802.3x for full-duplex Packet Control Runt & CRC filtering, Broadcast storm control Switch Fabric 8.8Gbps PoE Power Feeding 48VDC PoE Power Consumption 260 watts; 800 BTU/hr max. 130 watts; 400BTU/hr max. Switch Management Port Configuration Port Status Port disable/enable. Auto-negotiation disable/enable. 10/100Mbps full and half duplex mode selection. Flow control disable/enable Display each port's disable/enable status, each port's link status, and speed duplex mode. Flow control status. Trunk 7-trunk groups with up to 4-port per trunk VLAN 26 Port-based VLAN groups Port Mirroring 1 Mirroring port to monitor several mirrored ports. The monitor modes are Disable, RX, TX, TX& RX QoS Allow to assign low and high priority on each port Bandwidth Control Allow to assign rate control on each port PoE Configuration PoE power supply enable/disable, power feeding priority PoE Status PoE power consumption, per port power injection status Standard Conformance Network Standards IEEE 802.3 (Ethernet), IEEE 802.3u (Fast Ethernet) IEEE 802.3z(Gigabit Ethernet) IEEE 802.3ab (Gigabit Ethernet) IEEE802.3x (Flow control) IEEE 802.1p QoS IEEE802.3af Power over Ethernet Operation Temperature 0~50 degree C Storage Temperature -40~70 degree C Humidity 5% to 95% (Non-condensing) Regulation Compliance FCC, CE Class A 2. INSTALLATION This section describes the functionalities of the Switch components and guides how to install it on the desktop or shelf. Basic knowledge of networking is assumed. Please read this chapter completely before continuing. 2.1 Product Description PLANET FGSW-2402PVS/FGSW-2620PVS/FGSW-2612PVS, the Switch, provides 24 10/100Mbps Fast Ethernet ports with 2 open slots or 2 fixed 10/100/1000Mbps ports (port25, 26). The two open slots can be installed by either 10/100Base-TX TP port or 1000Base-T TP port and 100Base-FX or 1000Base-SX/ LX fiber-optic interfaces. The distance range is 100 meters (TP) and 2 kilometers (Multi-mode, ST or SC), up to 15 kilometers (Single-mode, SC). The Switch with non-blocking backplane and simplifies the task of upgrading your LAN to cater for increased bandwidth demand. Both switches are equipped with non-blocking 8.8Gbps backplane greatly simplify the tasks of upgrading your LAN to cater to increased bandwidth demands. The PoE, in-line power, following the standard IEEE802.3af, makes the both switches able to power 24/12 PoE devices at the distance up to 100 meters through the 4-pair Cat 5/5e UTP wire. Equipped with console and Web interface, the Web Smart Ethernet Switch can be programmed for basic Switch management functions such as port speed configuration, Port Trunking, VLAN, Port Mirroring, QoS, bandwidth control, Misc Configuration. 2.1.1 Product Overview The Switch are web smart fast Ethernet switch which with IEEE802.3af Power over Ethernet power injector built-in. Except 24 RJ-45 10/100Mbps TP ports, the switches provide up to two 100Mbps or 1000Mbps fiber ports, and two 10/100Mbps TP or 1000Base-T ports for cost effective high-performance network connectivity. All or half (FGSW-2612PVS) of the 24 TP ports are able to supply standard 48VDC power that can supply power to 24/12 IEEE802.3af compliant Ethernet devices. With its 8.8Gbps non-blocking switch fabric, the PLANET Switch can also provide a local, high bandwidth, Fast Ethernet network for your departmental backbone plus the ability to trunk four ports (800Mbps) to enable switch-to-switch backbone. The advanced functionality of the Switch eliminates traditional problems associated with the use of Ethernet. Users can be segregated using built-in VLAN functionality. These, coupled with the flexible fiber module options, make the Switch one of the best and most cost-effective MTU switch solutions for Multi-tenant service providers. This product also supports store-and-forward forwarding scheme to ensure low latency and high data integrity, eliminates unnecessary traffic and relieves congestion on critical network paths. With an intelligent address recognition algorithm, Switch could recognize up to 6K different MAC address and enables filtering and forwarding at full wire speed. 2.1.2 PoE Switch Front Panel FGSW-2402PVS front panel: FGSW-2402VS Console 24-port 10/100Mbps + 2 Gigabit-slot Ethernet Web Smart Switch 2 4 6 8 10 12 14 16 18 20 22 24 PWR 1 3 5 7 9 11 13 15 17 19 21 23 2 4 6 8 10 12 14 16 18 20 22 24 1 3 5 7 9 11 13 15 17 19 21 23 25 26 Slot 1 Slot 2 LNK/ACT 100 LNK/ACT 100 9600, N, 8, 1 Figure 2-1 PLANET FGSW-2402PVS front panel. FGSW-2620PVS front panel: FGSW-2620VS Console 24-port 10/100Mbps + 2 Gigabit Ethernet Web Smart Switch 2 PWR 1 4 3 6 5 8 10 12 14 16 18 20 22 24 7 9 11 13 15 17 19 21 23 9600, N, 8, 1 2 4 6 8 10 12 14 16 18 20 22 24 1000 Base-T 1000 Base-T LNK/ACT LNK/ACT LNK/ACT 100 100/1000 100/1000 LNK/ACT FDX 100 FDX 25 1 3 5 7 9 11 13 15 17 19 21 26 23 Figure 2-2 PLANET FGSW-2620PVS front panel. FGSW-2612PVS front panel: Figure 2-3 PLANET FGSW-2612PVS front panel. 2.1.3 LED Indicators System: LED COLOR FUNCTION PWR Green Light: Power ON Per 10/100Mbps port: LED COLOR FUNCTION LNK/ACT Green 100 Orange Light: indicate the link through that port is successfully established. Blink: indicate that the switch is actively sending or receiving data over that port. Light: indicate that the port is operating at 100Mbps. Off: indicate that the port is operating at 10Mbps. PoE In-use Green Light: indicate that the port is providing 48VDC to remote Powered Device Per 10/100/1000Mbps port (FGSW-2620PVS and FGSW-2612PVS) LED COLOR FUNCTION LNK/ACT Green 100 Green/Orange FDX/COL Green Light: indicate the link through that port is successfully established. Blink: indicate that the switch is actively sending or receiving data over that port. Orange: indicate that the port is operating at 1000Mbps. Green: indicate that the port is operating at 100Mbps. Light: indicate that port is operating in full-duplex mode. Off: indicate that port is operating in half-duplex mode. Blink: if a collision is detected when the port is in half-Duplex mode. 2.1.4 Extension Slots The extension slots #25 and #26 of FGSW-2402PVS can be a 10/100Base-TX, 1000Base-T or 100Base-FX, 1000Base-SX/LX switching port as the extension module installed. Please refer to the section 3.2.4 Port Configuration for the detailed installation and settings. 2.1.5 PoE Switch Rear Panel The rear panel of the Switch indicates an AC inlet power socket, which accepts input power from 100 to 240VAC, 50-60Hz. Figure 2-3 shows Rear panel of the Switch. Figure 2-3 Rear Panels of FGSW-2402PVS / FGSW-2620PVS / FGSW-2612PVS Power Notice: 1. The device is a power-required device, it means, it will not work till it is powered. If your networks should active all the time, please consider using UPS (Uninterrupted Power Supply) for your device. It will prevent you from network data loss or network downtime. 2. In some area, installing a surge suppression device may also help to protect your Switch from being dam-aged by unregulated surge or current to the Switch or the power adapter. 2.2 Installing PoE Switch This part describes how to install your Web Smart Ethernet Switch and make connections to the Switch. Please read the following topics and perform the procedures in the order being presented. To install your Switch on a desktop or shelf, simply complete the following steps. 2.2.1 Desktop Installation To install a Switch on a desktop or shelf, simply complete the following steps: Step1: Attach the rubber feet to the recessed areas on the bottom of the Switch. Step2: Place the Switch on a desktop or shelf near an AC power source. Step3: Keep enough ventilation space between the Switch and the surrounding objects Note: When choosing a location, please keep in mind the environmental restrictions discussed in Chapter 1, Section 4, Specification. Step4: Connect your Switch to network devices A. Connect one end of a standard network cable to the 10/100 RJ-45 ports on the front of the Switch. B. Connect the other end of the cable to the network devices such as printer servers, workstations or routers…etc. Note: Connection to the Switch requires UTP Category 5 network cabling with RJ-45 tips. For more information, please see the Cabling Specification in Appendix A. Step5: Supply power to the Switch. A. Connect one end of the power cable to the Switch B. Connect the power plug of the power cable to a standard wall outlet then power on the Switch. When the Switch receives power, the Power LED should remain solid Green. 2.2.2 Rack Mounting To install the Switch in a 19-inch standard rack, follow the instructions described below. Step1: Place your Switch on a hard flat surface, with the front panel positioned towards your front side. Step2: Attach a rack-mount bracket to each side of the Switch with supplied screws attached to the package. Figure 2-4 shows how to attach brackets to one side of the Switch. Figure 2-4 Attaching the brackets to the Switch Caution: You must use the screws supplied with the mounting brackets. Damage caused to the parts by using incorrect screws would invalidate your warranty. Step3: Secure the brackets tightly. Step4: Follow the same steps to attach the second bracket to the opposite side. Step5: After the brackets are attached to the Switch, use suitable screws to securely attach the brackets to the rack, as shown in figure 2-5. Figure 2-5 Mounting the Switch in a Rack Step6: Proceeds with the steps 4 and steps 5 of section 2.2.1 Desktop Installation to connect the network cabling and supply power to your Switch. 3. CONSOLE CONFIGURATION Unlike the unmanaged switch, the FGSW-2402PVS/ FGSW-2620PVS/FGSW-2612PVS perform series smart functions that make the Switch operate more effectively. This section will describe the common usage of the Switch Smart Con-figuration. Note: The following section will base on the console screens of FGSW-2620PVS. For FGSW-2402PVS and FGSW-2612PVS, the display will be the same to FGSW-2620PVS. 3.1 Preparing for configuration 3.1.1 Connecting a PC or Terminal to the RS-232 Port When you are ready to configure the smart functions of the Switch, make sure you had connected the supplied RS-232 serial cable to the RS-232 port at the front panel of your Switch and your PC. 3.1.2 Terminal Emulation Setup Program In Windows 98/2000/XP, launch "HyperTerminal", create a new connection, and adjust settings as below: 。 Emulation: VT-100 compatible 。 Baud per second: 9600 。 Data bits: 8 。 Parity: None 。 Stop bits: 1 。 Flow Control: None To get a demonstration, please see the figure 3-1. Figure 3-1 Console Port Settings for smart functions 3.1.3 Power-up Self-test Status As the Switch powers on, it goes through a self-test process to ensure proper operations of the Switch hard-ware. The messages will be displayed to show the test progress. When the test completes successfully, the system will display a login screen. If any of the components fails during the test, you may need to contact your local dealer and have the Switch replaced. Figure 3-2 shows a successful Self-test menu of the Power-up System Self-diagnostic Process. Figure 3-2 Power-up System Self-diagnostic screen 3.1.4 Login After the self-test completes successfully, the screen in figure 3-3 appears. Login is required to access the console interface. The factory default username is "admin" without password. You may change it in the Misc Configuration. To access to the Main Menu, please always enter the correct username and password. Figure 3-3 Switch Console Login screen 3.2 Getting Started 3.2.1 General Guidelines Switch allows users to configure the device via menu screens. To work within the menu, please follow the guidelines shown in Table 3-1. Item Description Value 0-9 Choose one item from the console screen. Tab Key Choose next item from the console screen. Arrow Key ↑↓← → means up, down, left, right . Backspace Key Back to previous item from the console screen. Enter Key Access the highlighted item from the console screen. Space Bar When a List item is performed, the Space key starts the selection and scrolls through the available choices. Esc Return to the actions menu. Table 3-1 General Guideline within the Menu 3.2.2 Main Menu Screen The main menu enables you to view and manage the Switch settings. Use the "Tab" keys to move the highlight over a selection. Press "Enter" key for chooses Smart function of Switch. After entering into any smart function screen, choose <Edit> for configuring. Then Press the "Space Bar" to toggle back and forth between the options. After setup completed, press "Esc" key to return to Actions menu and use the "Tab" key to choose the <Save> for save the current configuration. You can also choose each function through press the value 0-9 on your keyboard. Please refer to figure 3-4 for available options on main menu. Figure 3-4 Main Menu Screen 1. Port Status Display the port status, which allow you to view the port disable/enable status, current link status, speed/duplex mode, flow control status. This function is explained in section 3.2.3. 2. Port Configuration Allow user to disable/enable each port, Auto-negotiation disable/enable on each port, per port 10/100Mbps full and half duplex mode selection. Flow control disable/enable on each port. This function is explained in section 3.2.4. 3. Trunk Configuration Allow user to enable the trunk function and configure. This function is explained in section 3.2.5. 4. VLAN Configuration Allow user to enable the port-based VLAN function and configure. This function is explained in section 3.2.6. 5. Port Mirroring Configuration Allow user to enable the port mirroring function and con figure. This function is explained in section 3.2.7. 6. QoS Configuration Allow user to enable the QoS function and configure. This function is explained in section 3.2.8. 7. Bandwidth Control Allow user to enable the bandwidth control function and configure. This function is explained in section 3.2.9. 8. Misc Configuration Allow user to configure the advanced function. This function is explained in section 3.2.10. 9. PoE Configuration Allow user to configure the Power over Ethernet function. This function is explained in section 3.2.11. 0. Logout Allow user to logout the Switch console interface. This function is explained in section 3.2.12. 3.2.3 Port Status Press 1 on your keyboard or use the "Tab" key to move the highlight to the Port Status and press "Enter" to access the screen of Port Status from the Main Menu screen (please see the figure3-4). The screen of Port Status in figure 3-5 appears. Table 3-2 describes the Port Status objects of Switch. This menu allows you to view the port status of the Switch. Figure 3-5 Port Status Screen Object Description Port Indicate port 1 to port 24, and 2-module slot. Enable Display disable or enable on each port. Link Display current link status on each port. Spd/Dpx Display current speed duplex mode on each port. Flow Ctrl Display current flow control status on each port. Table 3-2 Descriptions of the Port Status screen Objects 3.2.4 Port Configuration Press 2 on your keyboard or use the "Tab" key to move the highlight to the Port Configuration and press "Enter" to access the screen of Port Configuration from the Main Menu screen (please see the figure3-4). The screen of Port Configuration in figure 3-6 appears. Table 3-3 describes the Port Configuration objects. This menu allows you to change the port configuration of the Switch. The user can disable/enable each port and determine each port's auto-negotiation, mode, speed, duplex mode, flow control. Use the "Tab" key to choose the <Edit> then press "Enter". Then start to modify these settings. Use the "Tab" key to move the highlight to the object and press the "Space Bar" key to toggle back and forth between the options. After setup completed, press "Esc” key to return to Actions menu and use the "Tab" key to choose the <Save> for saving the current configuration. Figure 3-6 Port Configuration Screen Object Description Port Indicate port 1 to port 24, and 2-module slot. Enable Display disable or enable on each port. Link Display current link status on each port. Spd/Dpx Display current speed duplex mode on each port. Flow Ctrl Display current flow control status on each port. Table 3-3 Descriptions of the Port Configuration Screen Objects Due to the hardware restriction, port #25/ port # 26 of the Switch does not allow configuring the speed and duplex mode. The operation of the two ports will base on the table below. Module-Slot / Port #25, #26 Module / Port Type Speed / Duplex MII-TP 100Base-TX, RJ-45 Auto-negotiation MII-GT / FGSW-2620PVS 10/100/1000Base-T, RJ-45 Auto-negotiation MII-Sxx*1 100Base-FX, SC Force 100 Full-duplex mode MII-ST 100Base-FX, ST Force 100 Full-duplex mode MII-SA20/SB20 100Base-FX, Single SC Force 100 Full-duplex mode MII-SX 1000Base-SX, SC Force 1000 Full-duplex mode MII-LX, MII-Lxx*1 1000Base-LX, SC Force 1000 Full-duplex mode Table 3-4 Operation of MII-series module Note: 1. xx represents the maximum fiber-optic distance, for example MII-L40 for 40kilometers. For the available models, please consult your local dealer for the available modules. 2. For fiber module/interface, please also check the link partner is set to forced full-duplex for the connection. 3.2.5 Trunk Configuration Press 3 on your keyboard or use the "Tab" key to move the highlight to the Trunk Configuration and press "Enter" to access the screen of Trunk Configuration from the Main Menu screen (please see the figure3-4). The screen of Trunk Configuration in figure 3-7 appears. Table 3-5 shows the descriptions of the Trunk Configuration screen Objects. The Port Trunk Configuration menu controls the port trunking or the so-called Link Aggregation function. There are 7 Trunk groups in the Switch can be bundled together to form a high-speed trunk. Use the "Tab" key to choose the <Edit> and press "Enter". Then start to modify these settings. Use the "Tab" key to move the highlight to the selection and press the "Space Bar" key to toggle back and forth between the options. After setup completed, press "Esc" key to return to Actions menu and use the "Tab" key to choose the <Save> for saving the current configuration. Figure 3-7 Trunk Configuration Screen Object Description Trunk 1 to Trunk 7 Allow user to disable or enable trunk function in Trunk 1 to Trunk 7 groups. Trunk Groups 1-7 From port 1 to port 24. Allow user to assign maximum 4 ports of each Trunk group. Table 3-5 Descriptions of the Trunk Configuration screen Objects 3.2.6 VLAN Configure Press 4 on your keyboard or use the "Tab" key to move the highlight to the VLAN Configuration and press "Enter" to access the screen of VLAN Configuration from the Main Menu screen (please see the figure3-4). The screen of VLAN Configuration in figure 3-8 appears. Table 3-6 shows the descriptions of the VLAN Configuration Menu Objects. Figure 3-8 VLAN Configure screen Object Description VLAN Configuration Allow user to disable/enable the Port-based VLAN function. The available options are shown as below: Disabled: disable VLAN function of the Switch. Port Based: enable port-based VLAN function of the Switch. The available group ID from 1 to 255. Return to Main Menu Back to Main Menu screen. Table 3-5 Descriptions of the Trunk Configuration screen Objects 3.2.6.1 Create a Port-Based VLAN Group Choose "Port Based" from the VLAN mode of VLAN Configure. The screen in figure 3-9 appears with message "Press SPACE to select and ENTER to set mode". Please press "Enter" to continue. The following screen in figure 3-10 appears with message "Change mode will clear original VLAN setting! Continue? [Y / N] ". Please press "Y" then the following screens in figure 3-11 & 3-12 appears. Figure 3-9 Create a port-based VLAN Group screen Figure 3-10 Create a port-based VLAN Group screen Figure 3-11 Create a port-based VLAN Group screen Figure 3-12 Create a port-based VLAN Group screen Press "Enter" then the following screen in figure 3-13 appears. Figure 3-13 Create a port-based VLAN Group screen Use the "Tab" key to move the highlight to the Add and press "Enter" to access the screen of Add a Port-Based VLAN Group. Use the "Tab" key to move the highlight to the <Edit> and press "Enter" to modify these settings. Use the "Tab" key to move the highlight to the selection and press the "Space Bar" key to toggle back and forth between the options. The screen of Add a Port Based VLAN Group in figure 3-14 appears. After setup completed, press "Esc" key to return to Actions menu and use the "Tab" key to choose the <Save> for saving the current configuration. The screen in figure 3-15 appears. Note: The Switch support up to 26 port-based VLAN groups. And the group ID is 1-255. Figure 3-14 Create a port-based VLAN Group screen Figure 3-15 Create a port-based VLAN Group Successfully screen Press "Enter" for back to the VLAN Configuration screen. The screen in figure 3-16 appears. Figure 3-16 Create a port-based VLAN Group completed screen 3.2.6.2 Edit a VLAN Group Use the "Tab" key to move the highlight to the <Edit> and press "Enter" to start editing the existence VLAN group. The screen in figure 3-17 appears. Figure 3-17 Edit existence VLAN Group Configuration Screen Use the "Tab" and "Back space" to move forth and back between VLAN and press "Enter" to select the VLAN you want to edit. The screen in figure 3-18 appears. Please follow the same procedure as section 3.2.6.1 to create a port-based VLAN Group to edit the VLAN group. Figure 3-18 Edit existence VLAN Group Configuration Screen After editing is completed, presses "Esc" key to return to Actions menu and use the "Tab" key to choose the <Save> for saving the current configuration. The screen in figure 3-19 appears with message "Operation completed successfully" Figure 3-19 Save VLAN Configuration successfully screen 3.2.6.3 Delete a VLAN Group Use the "Tab" key to move the highlight to the <Delete> and press "Enter" to start the deleting of existence VLAN group. The screen of Delete a VLAN Group in figure 3-20 appears. Figure 3-20 Delete existence VLAN group Screen Use "Tab" or "Backspace" key to move the highlight to the VLAN you want to delete and press "Enter" to delete the VLAN. The screen similar to figure 3-21 appears with message "Press Enter to edit/delete group". Figure 3-21 Delete existence VLAN Group Screen After press Enter, The screen similar to figure 3-22 appears with message "Continue deleting? [Y/N]" Figure 3-22 Delete existence VLAN Group Screen After press "Y". The screen similar to figure 3-23 appears with message "Operation completed success-fully!" Figure 3-23 Delete existence VLAN Group successfully Screen Figure 3-24 Delete existence VLAN Group successfully Screen 3.2.6.4 Return to Main Menu Choose "Return to Main Menu" to return to Main Menu screen of the Switch. The screen in figure 3-25 appears. Figure 3-25 Return to Main Menu Screen 3.2.7 Port Mirroring Configuration Press 5 on your keyboard or use the "Tab" key to move the highlight to the Port Mirroring Configuration and press "Enter" to access the screen of Port Mirroring Configuration from the Main Menu screen (please see the figure 3-4). Table 3-7 shows the descriptions of the Port Mirroring Configuration screen Objects. The Port Mirroring Configuration provides Disable, RX, TX, RX&TX selection from Port Monitoring mode. Use the "Tab" key to choose the <Edit>, and start to modify these settings. Use the "Tab" key to move the highlight to the selection and press the "Space Bar" key to toggle back and forth between the options. The screen of Port Mirroring Configuration in figure 3-26 appears. Figure 3-26 Port Mirroring Configuration Screen Object Description Port Monitoring Mode The available options are shown as below: Disable: Port mirroring function disable. RX: This mode will duplicate the data from Monitored port and forward to the Monitoring port. TX: This mode will duplicate the data that send to the Monitored port and forward to the Monitoring port. RX&TX: This mode will duplicate the data send and receive from the Monitored port. Forward to the Monitoring port with 1:1 ratio. Monitoring Port Allow seeing all monitor port traffic; you can connect Monitoring port to LAN Explorer, Session Wall, Sniffer Pro or Netxray. Monitored Port Choose one or more specific port for monitor the traffic of RX and TX or both (RX and TX) from Monitoring port. Table 3-7 Descriptions of the Port Mirroring Configuration Screen Objects After setup is completed, press "Esc" key to return to Actions menu and use the "Tab" key to choose the <Save> for saving the current configuration. The screen in figure 3-27 appears with message "Operation completed successfully!" Figure 3-27 Port Mirroring Configuration save successfully screen. 3.2.8 QoS Configuration Press 6 on your keyboard or use the "Tab" key to move the highlight to the QoS Configuration and press "Enter" to access the screen of QoS Configuration from the Main Menu screen (please see the figure 3-4). Table 3-8 shows the descriptions of the QoS Configuration screen Objects. The QoS Configuration provide Disable, QoS Priority, High: Low=3:1, High: Low= 5:1, High: Low=7:1 and High empty then Low selection from QoS mode. Use the "Tab" key to choose the <Edit>, and start to modify these settings. Use the "Tab" key to move the highlight to the selection and press the "Space Bar" key to toggle back and forth between the options. The screen of QoS Configuration in figure 3-28 appears. Figure 3-28 QoS Configuration screen Object Description QoS Mode The available options are shown as below: High: Low=3:1: the packet output ration of high priority and low priority is 3 to 1. High: Low=5:1: the packet output ration of high priority and low priority is 5 to 1. High: Low=7:1: the packet output ration of high priority and low priority is 7 to 1. High empty then Low: forward the packets with high priority first then packets with low priority. Disable QoS Priority: disable QoS priority function. Static Port Allow seeing all monitor port traffic; you can connect Monitoring port to LAN Explorer, Ingress Priority Session Wall, Sniffer Pro or Netxray. 802.1p priority 802.1p priority=7:0: allow assign high and low on each priority. Table 3-8 Descriptions of the QoS Configuration Screen Objects After setup is complete, press "Esc" key to return to Actions menu and use the "Tab" key to choose the <Save> for saving the current configuration. The screen in figure 3-29 appears with message "Operation completed successfully!" Figure 3-29 QoS Configuration save successfully screen 3.2.9 Bandwidth Control Press 7 on your keyboard or use the "Tab" key to move the highlight to the Bandwidth control and press "Enter" to access the screen of Bandwidth control from the Main Menu screen (please see the figure 3-4). Table 3-9 shows the descriptions of the Bandwidth control screen Objects. Use the "Tab" key to choose the <Edit>, and start to modify these settings. The screen of Bandwidth control in figure 3-30 appears. Figure 3-30 Bandwidth Control setting Screen Object Description Port Indicate port 1 to port 24 InRate Allow user to input the value of packet rate sent from the connected port to this port. You must enable the flow control feature of this port for the function to work normally. The available value ranges from 1 to 99. OutRate Allow user to input the value of packet rate sent from this port to the connected port. The available value ranges from 1 to 99. Table 3-9 Descriptions of the Switch Information screen Objects After setup is complete, press "Esc" key to return to Actions menu and use the "Tab" key to choose the <Save> for saving the current configuration. The screen in figure 3-31 appears with message "Operation completed successfully!" Figure 3-31 Bandwidth Control save successfully Screen 3.2.10 Misc Configuration Press 8 on your keyboard or use the "Tab" key to move the highlight to the Misc Configuration and press "Enter" to access the screen of Misc Configuration from the Main Menu screen (please see the figure 3-4). Table 3-10 shows the descriptions of the Misc Configuration screen Objects. The screen of Misc Configuration in figure 3-32 appears. Figure 3-32 Misc Configuration Screen Object Description Advanced Switch Allow user to configure the advanced Switch configuration. Please refer to chapter Configuration 3.2.10.1. Password Setting Allow user to disable or enable password protection. Set the username and password, Maximum up to 8 characters. Please refer to chapter 3.2.10.2. Reset System Default Setting Allow user to reset the Switch to default mode. Please refer to chapter 3.2.10.3. Reboot System Allow user to reboot the Switch. Please refer to chapter 3.2.10.4. System Information Display the firmware and web page version. Please refer to chapter 3.2.10.5. IP Configuration Allow user to set the IP address, subnet mask and Default gateway. Please refer to chapter 3.2.10.6. Return to Main Menu Allow return to the Console Main Menu. Please refer to chapter 3.2.10.7. Table 3-10 Descriptions of the Switch Information screen Objects 3.2.10.1 Advanced Switch Configuration Press 1 on your keyboard or use the "Tab" key to move the highlight to the Advanced Switch Configuration and press "Enter" to access the screen of Advanced Switch Configuration from the Misc Configuration screen (please see the figure 3-32). Table 3-11 shows the descriptions of the Advanced Switch Configuration screen Objects. Use the "Tab" key to choose the <Edit>, and start to modify these settings. The screen of Advanced Switch Configuration in figure 3-33 appears. Figure 3-33 Advanced Switch Configuration Screen Object Description Broadcast Strom Filter If this function enable, the Switch will limitation the broadcast packets. The available options are: Off, 5%, 10%, 20%. Collision Retry Forever If this function is disabled, when a packet meet a collision, the switch will retry 6 times before discard the packets. Otherwise, the switch will retry until the packet is successfully sent. MAC Table Auto-Aging Allow user to set the aging time of the MAC address table. The available options are Disable, 150 sec, 300 sec and 600 sec. The default is 300sec. MAC Table Hashing The available options are CRC Hash and Direct Map. Console Auto Logout Time Allow user to set the Auto logout time of console interface. The available options are Never, 5min, 10min and 20min. Web Auto Logout Time Allow user to set the Auto logout time of web interface. The available options are 5min, 10min, and 20min. Table 3-11 Descriptions of the Advanced Switch Configuration screen Objects After setup is complete, press "Esc" key to return to Actions menu and use the "Tab" key to choose the <Save> for saving the current configuration. The screen in figure 3-34 appears with message "Operation completed successfully!" Figure 3-34 Misc Configuration save successfully Screen 3.2.10.2 Password Setting Press 2 on your keyboard or use the "Tab" key to move the highlight to the Password Setting and press "Enter" to access the screen of Password Setting from the Misc Configuration screen (please see the figure 3-32). Table 3-12 shows the descriptions of the Password Setting screen Objects. Use the "Tab" key to choose the <Edit>, and start to modify these settings. The screen of Password Setting in figure 3-35 appears. Figure 3-35 Password Setting Screen Object Description Password protection Allow user to disable or enable the password request of the console and Web interface. User Name Allow user to modify the login user name. Up to 8 characters. New Password Allow user to modify the login password. MAC Table Hashing The available options are CRC Hash and Direct Map. Password Again Input the password again to confirm. Up to 8 characters. Table 3-12 Descriptions of the Password Setting screen Objects After setup is complete, press "Esc" key to return to Actions menu and use the "Tab" key to choose the <Save> for saving the current configuration. The screen in figure 3-36 appears with message "Operation completed successfully!" Figure 3-36 Password Setting save successfully Screen 3.2.10.3 Reset System Default Setting Press 3 on your keyboard or use the "Tab" key to move the highlight to the Reset System Default Setting and press "Enter" from the Misc Configuration screen (please see the figure 3-32). The screen in figure 3-37 appears with message "All user configuration will be reset to default! Continue? [Y/N] ". Press "Y" then the screen in figure 3-38 appears. Figure 3-37 Reset System Default Setting Screen Figure 3-38 Reset System Default Setting Screen Then the Switch will reboot, the screen in figure 3-39 appears. After power on completed, then the login screen in figure 3-40 appears. Figure 3-39 Reboot Switch Screen Figure 3-40 Switch Console Login Screen 3.2.10.4 Reboot System Press 4 on your keyboard or use the "Tab" key to move the highlight to the Reboot System and press "Enter" from the Misc Configuration screen (please see the figure 3-32). The screen in figure 3-41 appears with message "Reboot now? [Y/N]". Press "Y" then the Switch will reboot, the screen in figure 3-42 appears. After power on completed, then the login screen of Switch in figure 3-43 appears. Figure 3-41 Reboot System Screen Figure 3-42 Switch Reboot Screen Figure 3-43 Switch Console Login Screen 3.2.10.5 System Information Press 5 on your keyboard or use the "Tab" key to move the highlight to the System Information and press "Enter" from the Misc Configuration screen (please see the figure 3-32). The screen in figure 3-44 appears. Figure 3-44 System Information Screen 3.2.10.6 IP Configuration Press 6 on your keyboard or use the "Tab" key to move the highlight to the IP Configuration and press "Enter" from the Misc Configuration screen (please see the figure 3-32). Table 3-13 shows the descriptions of the IP Configuration screen Objects. Use the "Tab" key to choose the <Edit>, and start to modify these settings. The screen of IP Configuration in figure 3-45 appears. Figure 3-45 IP Configuration Screen Object Description MAC Address Display the MAC address of the Switch. This MAC address is not allowed to modify. IP address Allow user to modify the IP address of the Switch. The default IP address is 192.168.0.100 Subnet Mask Allow user to modify the Subnet Mask of the Switch. Default Gateway Allow user to modify the default gateway of the Switch. Table 3-13 Descriptions of the IP Configuration screen Objects After setup is complete, press "Esc" key to return to Actions menu and use the "Tab" key to choose the <Save> for saving the current configuration. The screen in figure 3-46 appears with message "Operation completed successfully!" Figure 3-46 IP Configuration Screen 3.2.10.7 Return to Main Menu This function allows user to return to the main menu of Switch. The screen in figure 3-47 appears. Then the main menu in screen figure3-48 appears. Figure 3-47 Return to Main Menu Screen Figure 3-48 Main Menu Screen 3.2.11 PoE Configuration Press 9 on your keyboard or use the "Tab" key to move the highlight to the POE Configuration and press "Enter" to access the screen of POE Configuration from the Main Menu screen (please see the figure 3-4). Table 3-14 shows the descriptions of the POE Configuration screen Objects. The screen of POE Configuration in figure 3-49 appears. Figure 3-49 POE Configuration Screen Object Description POE Ports Config Allow user to configure the POE function and power provision priority. Please refer to chapter 3.2.11.1. POE Port Status Allow user to check the POE PD power usages. Please refer to chapter 3.2.11.2. Return to Main Menu Allow return to the Console Main Menu. Please refer to chapter 3.2.11.3. Table 3-14 Descriptions of the Switch Information screen Objects 3.2.11.1 Advanced Switch Configuration Press 1 on your keyboard or use the "Tab" key to move the highlight to the POE Ports Config and press "Enter" to access the screen of POE Ports Config from the POE Configuration screen (please see the figure 3-49). Table 3-14 shows the descriptions of the POE Ports Config screen Objects. Use the "Tab" key to choose the <Edit>, and start to modify these settings. The screen of POE Ports Config in figure 3-50 appears. Figure 3-50 PoE Ports Config Screen Object Description Port List the port number for configuration. Enable Allow user to Enable / Disable POE function. Priority Allow user to set the POE power provision priority. The priority range is from 0 to 11, in which the 0 is the highest and the 11 is the lowest. Table 3-15 Descriptions of the POE Ports Config screen Objects After setup is complete, press "Esc" key to return to Actions menu and use the "Tab" key to choose the <Save> for saving the current configuration. The screen in figure 3-51 appears with message "Operation completed successfully!" Figure 3-51 POE Ports Config save successfully Screen. 3.2.11.2 POE Port Status Press 2 on your keyboard or use the "Tab" key to move the highlight to the POE Port Status and press "Enter" to access the screen of POE Port Status from the POE Configuration screen (please see the figure 3-52). Table 3-16 shows the descriptions of the POE Port Status screen Objects. Use the "Tab" key to choose the <Refresh>, and the system will refresh the port status on screen. Object Description Port List the port number for configuration. Enable List each port POE power provision setting. Power [W] List each connected device power usage. Current [mA] List each connected device current usage. Table 3-16 Descriptions of the POE Port Status screen Objects 3.2.11.3 Return to Main Menu This function allows user to return to the main menu of Switch. The screen in figure 3-52 appears. Then the main menu in screen figure3-53 appears. Figure 3-52 Return to Main Menu Screen Figure 3-53 Main Menu Screen 3.2.12 Logout Press 0 on your keyboard or use the "Tab" key to move the highlight to the Logout and press "Enter" from the Main Menu screen (please see the figure 3-4). The Switch Console Login screen in figure 3-49 appears. Figure 3-54 Switch Console Login Screen 4. WEB CONFIGURATION The Web Smart Ethernet Switch provides a Web interface for Switch Smart function configuration. Since the Switch can be configured through the Web Browser, a network administrator can manage and monitor the Switch from the local LAN or from the Internet. Before login the Web interface of Switch, please setup the "IP Address" with local serial console port (RS232 port) and use this IP address to configure Switch through the Web interface. Or modify your PC's IP domain to the same with Switch then use the default IP address to remote configure Switch through the Web interface. 4.1 Login in to the Switch Before you start configure the Switch, please note the Switch is configured through an Ethernet connection, make sure the manager PC must be set on same the IP subnet address. For example, the default IP address of the Switch is 192.168.0.100, then the manager PC should be set at 192.168.0.x (where x is a number between 1 and 254, except 100), and the default subnet mask is 255.255.255.0. Use Internet Explorer 5.0 or above Web browser. Enter IP address http://192.168.0.100 (the factory-default IP address) to access the Web interface. The login screen in figure 4-1 appears. Figure 4-1 Web login Screen Note: The default mode is username "admin" without password. 4.2 Main Menu After entering the username and password, the main screen appears as figure 4-2. Figure 4-2 Web Main Menu Screen The smart functions are shown on the left of the browser window and they are: Port Status: Display the port status, which allow to viewing the port disable/enable status, current link status, and speed/duplex mode, flow control status. Explained on section 4.3 Port Configuration: Allow user to disable/enable each port, Auto-negotiation disable/enable on each port, per port 10/100Mbps full and half duplex mode selection. Flow control disable/enable on each port. Explained on section 4.4 Trunk Configuration: Allow user to enable the trunk function and configure. Explained in section 4.5 VLAN Configuration: Allow user to enable the port-based VLAN function and configure. Explained in section 4.6 Port Mirroring Configuration: Allow user to enable the port mirroring function and con figure. Explained in section 4.7 QoS Configuration: Allow user to enable the QoS function and configure. Explained in section 4.8 Bandwidth Control: Allow user to enable the bandwidth control function and configure. Explained in section 4.9 Misc Configuration: Allow user to configure the advanced function. Explained in section 4.10 POE Configuration: Allow user to configure the POE function. Explained in section 4.11 Logout: Allow user to logout the Switch Web interface. Explained in section 4.12 4.3 Port Status This menu displays each port's status of the Switch. The Port Status in the screen will includes each port's disable / enable and current link status, connection speed duplex mode and flow control status. The screen is as like figure 4-3 below. Figure 4-3 Port Status Screen You can also click on the refresh button of your browser to get the latest status of the Switch. 4.4 Port Configuration This menu allows to setting port disable/ enable, Auto-negotiation disable/ enable, and speed duplex mode selection, flow control disable/ enable of each port. The screen is as figure 4-4. Figure 4-4 Port Configuration Screen After setup is complete, press "Apply" button for save the current configuration. The screen figure 4- 5 appears with message "Operation completed successfully!" Please be reminded, the operation of port#25, port#26 will base on the setting in table 3-4. Figure 4-5 Port Configuration save successfully Screen Press "Back" for back to previous web screen. 4.5 Trunk Configuration This function allows to configuring the trunk function. It provide up to 7 trunk groups and each trunk for up to maximum 4-ports. The screen in figure 4-6 appears. Figure 4-6 Trunk Configuration Screen After setup is complete, press "Apply" button for save the current configuration. The screen in figure 4- 7 appears with message "Operation completed successfully!" Figure 4-7 Trunk Configuration save successfully Screen Press "Back" for back to previous web screen. 4.6 VLAN Configuration This function allows to enabling the port-based VLAN function. The screen in figure 4-8 appears. Figure 4-8 VLAN Configuration Screen After setup is complete, press "Apply" button for enable the port-based VLAN. The screen in figure 4- 9 appears. Figure 4-9 VLAN Configuration Screen Press "Add New" to create a new port-based VLAN group. The screen in figure 4-10 appears. Note: Up to 26 port-based VLAN groups can be added and the group ID range is 1-255. Figure 4-10 VLAN Configuration Screen After setup is complete, press "Apply" button for save the current configuration. The screen in figure 4- 11 appears with message "Operation completed successfully!" Figure 4-11 VLAN Configuration save successfully Screen Press "Back" for back to previous web screen. It also support delete the existence VLAN group by press "Delete" button from VLAN Configure screen (figure 4-9). 4.7 Port Mirroring Configuration This function allows to enabling the port mirroring function. Table 4-1 shows the descriptions of the Port Mir-roring Configuration screen Objects. Object Description Disable Disable port mirroring function. RX This mode will duplicate the data from Monitored port and forward to the Monitoring port. TX This mode will duplicate the data that send to the Monitored port and forward to the Monitoring port. RX & TX This mode will duplicate the data send and receive from the Monitored port. Forward to the Monitoring port with 1:1 ratio. Table 4-1 Descriptions of the Port Mirroring Configuration screen Objects. Figure 4-12 Port Mirroring Configuration Screen After choose one port-monitoring mode, press "Apply" button for enable the port mirroring function. The screen in figure 4-13 appears Figure 4-13 Port Mirroring Configuration Screen After setup is complete, press "Apply" button for save the current configuration. The screen in figure 4- 14 appears with message "Operation completed successfully!" Figure 4-14 Port Mirroring Configuration save successfully Screen Press "Back" for back to previous web screen. 4.8 QoS Configuration This function allows enabling the QoS function. Table 4-2 shows the descriptions of the QoS Configuration screen Objects. Object Description Disable QoS Priority Disable QoS priority function. High empty then Low Forward the packets with high priority first then packets with low priority. High: Low=3:1 The packet output ration of high priority and low priority is 3 to 1. High: Low=5:1 The packet output ration of high priority and low priority is 5 to 1. High: Low=7:1 The packet output ration of high priority and low priority is 7 to 1. 802.1p priority=7:0 Allow assign high and low on each priority. Table 4-2 Descriptions of the QoS Configuration screen Objects. The screens in figure 4-15& 4-16& 4-17 appear. Figure 4-15 QoS Configuration Screen Figure 4-16 QoS Configuration Screen Figure 4-17 QoS Configuration Screen After setup is complete, press "Apply" button for save the current configuration. The screen in figure 4-18 appears with message "Operation completed successfully!" Figure 4-18 QoS Configuration save successfully Screen Press "Back" for back to previous web screen. 4.9 Bandwidth Control This function allows setting bandwidth on each port. Table 4-3 shows the descriptions of the Bandwidth Control screen Objects. Object Description InRate Allow user to input the value of packet rate sent from the connected port to this port. You must enable the flow control feature of this port for the function to work normally. The available value ranges from 1 to 99. OutRate Allow user to input the value of packet rate sent from this port to the connected port. The available value ranges from 1 to 99. Table 4-3 Descriptions of the Bandwidth Control screen Objects. The screen in figure 4-19 appears. Figure 4-19 Bandwidth Control setting Screen After setup is complete, press "Apply" button for save the current configuration. The screen in figure 4-20 appears with message "Operation completed successfully!" Figure 4-20 Bandwidth Control save successfully Screen Press "Back" for back to previous web screen. 4.10 Misc Configuration This function provides the advanced configuration of the Switch. The available options are shown as below: Advanced Switch Configuration: Allow user to configure the advanced Switch configuration. Please refer to section 4.10.1. Password Setting: Allow user to disable or enable password protection. Set the username and password, Maximum up to 8 characters. Please refer to section 4.10.2. Reset System Default Setting: Allow user to reset the Switch to default mode. Please refer to section 4.10.3. Reboot System: Allow user to reboot the Switch. Please refer to section 4.10.4. System Information: Display the firmware and web page version. Please refer to section 4.10.5. IP Configuration: Allow user to set the IP address, subnet mask and Default gateway. Please refer to section 4.10.6. Return to Main Menu: Allow return to the Console Main Menu. Please refer to section 4.10.7. The screen in figure 4-21 appears. Figure 4-21 Misc Configuration Screen 4.10.1 Advanced Switch Configuration The available options are shown as below: Broadcast Strom Filter: If this function enable, the Switch will limitation the broadcast packets. The available options are off, 5%, 10%, and 20%. The screen in figure 4-22 appears. Figure 4-22 Broadcast Storm Filter Screen Collision Retry Forever: If this function is disabled, when a packet meet a collision, the switch will retry 6 times before discarding the packets. Otherwise, the switch will retry until the packet is successfully sent. The screen in figure 4-23 appears. Figure 4-23 Collision Retry Forever Screen MAC Table Auto-Aging: Allow user to set the aging time of the MAC address table. The available options are Disable, 150 sec, 300 sec and 600 sec. The default is 300sec. The screen in figure 4-24 appears. Figure 4-24 MAC Table Auto-Aging Screen MAC Table Hashing: The available options are CRC Hash and Direct Map. The screen in figure 4-25 appears. Figure 4-25 MAC Table Hashing Screen Console Auto Logout Time: Allow user to set the Auto logout time of console interface. The available options are Never, 5min, 10min and 20min. The screen in figure 4-26 appears. Figure 4-26 Console Auto Logout Time Screen Web Auto Logout Time: Allow user to set the Auto logout time of web interface. The available options are 5min, 10min, and 20min. The screen in figure 4-27 appears. Figure 4-27 Web Auto Logout Time Screen Figure 4-28 Advanced Switch Configuration save successfully Screen Press "Back" for back to previous web screen. 4.10.2 Password Setting This function allows disable or enable the password protection. Table 4-4 shows the descriptions of the Password Setting screen Objects. Object Description Password protection Allow user to disable or enable the password request of the console and Web interface. User Name Allow user to modify the login user name. Up to 8 characters. New Password Allow user to modify the login password. Up to 8 characters. Password Again Input the password again to confirm. Table 4-4 Descriptions of the Password Setting screen Objects. The screen in figure 4-29 appears. Figure 4-29 Password Setting Screen If disable the password protection. Then the following screen appears. Figure 4-30 Password Setting Screen Press, "OK" for logout the Switch. Then can enter into the web interface of the Switch without any username and password request. If enable the password protection. Then the following screen appears. Figure 4-31 Password Setting Screen Press, "OK" for re-login the Switch. Then enter into the web interface of the Switch with username and password request. And also can modify the username and password. After setup is complete, press "Apply" button for save the current configuration. The screen in figure 4-32 appears with message "Operation completed successfully!" Figure 4-32 Password Setting save successfully Screen Press "Back" for back to previous web screen. 4.10.3 Reset System Default Setting This function allows resetting the Switch to default mode. The screen in figure 4-33 appears. Press "OK" then the Switch will reboot for the default mode. Figure 4-33 Reset System Default Setting Screen 4.10.4 Reboot System This function allows rebooting the Switch. The screen in figure 4-34 appears. Press "OK" then the Switch will reboot. Figure 4-34 Reboot System Screen 4.10.5 System Information This function allows viewing the system information of the Switch. Figure 4-35 System Information Screen 4.10.6 IP Configuration This function allows modifying the IP address, subnet mask and default gateway. The screen in figure 4-36 appears. Note: The default IP address is 192.168.0.100 Figure 4-36 IP Configuration Screen After setup is complete, press "Apply" button for save the current configuration. The screen in figure 4-37 appears with message "Operation completed successfully!" Figure 4-37 IP Configuration save successfully screen Press "Back" for back to previous web screen. 4.11 PoE Configuration This function provides the Power over Ethernet configuration of the Switch. The available options are shown as below: POE Ports: Allow user to Enable/Disable POE function and set port power feeding priority. Please refer to section 4.11.1. POE Port Status: Allow user to check the port Power over Ethernet settings and the connected power usage. Please refer to section 4.11.2. 4.11.1 POE Ports This function allows Enable/Disable POE function and set port power feeding priority. The screen in figure 4-38 appears. Figure 4-38 POE Configuration Screen After setup is complete, press "Apply" button for save the current configuration. The screen in figure 4-39 appears with message "Operation completed successfully!" Figure 4-39 POE Ports Configuration save successfully Screen Press "Back" for back to previous web screen. 4.11.2 PoE Ports Status This function allows users to check the port Power over Ethernet settings and the connected power usage. The screen in figure 4-40 appears. Figure 4-40 POE Ports Status Screen 4.12 Logout This function allows to logout the web interface of the Switch. The screen in figure 4-41 appears. Press "OK" then the web login screen in figure 4-42 appears. Figure 4-41 Logout successfully Screen Figure 4-42 Web login Screen 5. SWITCH OPERATION 5.1 Address Table The Switch is implemented with an address table. This address table composed of many entries. Each entry is used to store the address information of some node in network, including MAC address, port no, etc. This in-formation comes from the learning process of Ethernet Switch. 5.2 Learning When one packet comes in from any port, the Switch will record the source address, port no. And the other related information in address table. This information will be used to decide either forwarding or filtering for future packets. 5.3 Forwarding & Filtering When one packet comes from some port of the Ethernet Switching, it will also check the destination address besides the source address learning. The Ethernet Switching will lookup the address-table for the destination address. If not found, this packet will be forwarded to all the other ports except the port, which this packet comes in. And these ports will transmit this packet to the network it connected. If found, and the destination address is located at different port from this packet comes in, the Ethernet Switching will forward this packet to the port where this destination address is located according to the information from address table. But, if the destination address is located at the same port with this packet comes in, then this packet will be filtered. Thereby increasing the network throughput and availability 5.4 Store-and-Forward Store-and-Forward is one type of packet-forwarding techniques. A Store-and-Forward Ethernet Switching stores the incoming frame in an internal buffer, do the complete error checking before transmission. Therefore, no error packets occurrence, it is the best choice when a network needs efficiency and stability. The Ethernet Switch scans the destination address from the packet-header, searches the routing table pro-vided for the incoming port and forwards the packet, only if required. The fast forwarding makes the switch attractive for connecting servers directly to the network, thereby increasing throughput and availability. How-ever, the switch is most commonly used to segment existence hubs, which nearly always improves overall performance. An Ethernet Switching can be easily configured in any Ethernet network environment to signifi-cantly boost bandwidth using conventional cabling and adapters. Due to the learning function of the Ethernet switching, the source address and corresponding port number of each incoming and outgoing packet are stored in a routing table. This information is subsequently used to filter packets whose destination address is on the same segment as the source address. This confines network traffic to its respective domain, reducing the overall load on the network. The Switch performs "Store and forward" therefore, no error packets occur. More reliably, it reduces the re-transmission rate. No packet loss will occur. 5.5 Auto-Negotiation The STP ports on the Switch have built-in "Auto-negotiation". This technology automatically sets the best possible bandwidth when a connection is established with another network device (usually at Power On or Reset). This is done by detect the modes and speeds at the second of both device is connected and capable of, both 10Base-T and 100Base-TX devices can connect with the port in either Half- or Full-Duplex mode. If attached device is: 100Base-TX port will set to: 10Mbps, no auto-negotiation 10Mbps. 10Mbps, with auto-negotiation 10/20Mbps (10Base-T/Full-Duplex) 100Mbps, no auto-negotiation 100Mbps 100Mbps, with auto-negotiation 100/200Mbps (100Base-TX/Full-Duplex) 6. TROUBLE SHOOTING This chapter contains information to help you solve problems. If the Ethernet Switch is not functioning properly, make sure the Ethernet Switch was set up according to instructions in this manual. The Link LED is not lit Solution: Check the cable connection and remove duplex mode of the Ethernet Switch Some stations cannot talk to other stations located on the other port Solution: Please check the VLAN settings, trunk settings, or port enabled / disabled status. Performance is bad Solution: Check the full duplex status of the Ethernet Switch. If the Ethernet Switch is set to full duplex and the partner is set to half duplex, then the performance will be poor. Please also check the in/out rate of the port. Why the Switch doesn't connect to the network Solution: 。 Check the LNK/ACT LED on the switch 。 Try another port on the Switch 。 Make sure the cable is installed properly 。 Make sure the cable is the right type 。 Turn off the power. After a while, turn on power again APPENDEX A A.1 Switch's RJ-45 Pin Assignments 1000Mbps, 1000Base T Contact MDI MDI-X 1 BI_DA+ BI_DB+ 2 BI_DA- BI_DB- 3 BI_DB+ BI_DA+ 4 BI_DC+ BI_DD+ 5 BI_DC- BI_DD- 6 BI_DB- BI_DA- 7 BI_DD+ BI_DC+ 8 BI_DD- BI_DC- Implicit implementation of the crossover function within a twisted-pair cable, or at a wiring panel, while not expressly forbidden, is beyond the scope of this standard. A.2 10/100Mbps, 10/100Base-TX When connecting your 10/100Mbps Ethernet Switch to another switch, a bridge or a hub, a straight or crossover cable is necessary. Each port of the Switch supports auto-MDI/MDI-X detection. That means you can directly connect the Switch to any Ethernet devices without making a crossover cable. The following table and diagram show the standard RJ-45 receptacle/ connector and their pin assignments: RJ-45 Connector pin assignment Contact MDI Media Dependant Interface MDI-X Media Dependant Interface-Cross 1 Tx + (transmit) Rx + (receive) 2 Tx - (transmit) Rx - (receive) 3 Rx + (receive) Tx + (transmit) 4, 5 6 7, 8 Not used Rx - (receive) Not used The standard cable, RJ-45 pin assignment Tx - (transmit) The standard RJ-45 receptacle/connector There are 8 wires on a standard UTP/STP cable and each wire is color-coded. The following shows the pin allocation and color of straight cable and crossover cable connection: Figure A-1: Straight-Through and Crossover Cable Please make sure your connected cables are with same pin assignment and color as above picture before deploying the cables into your network.