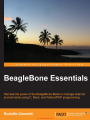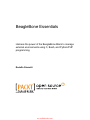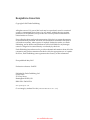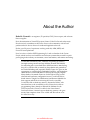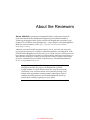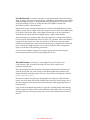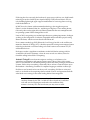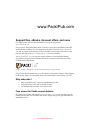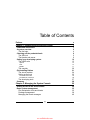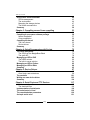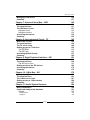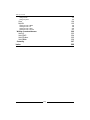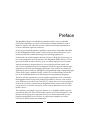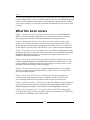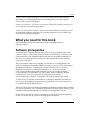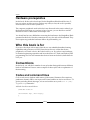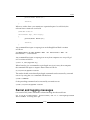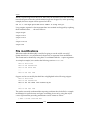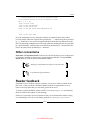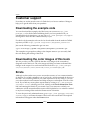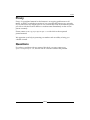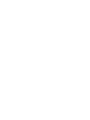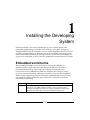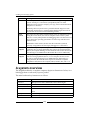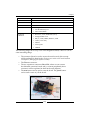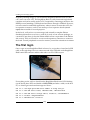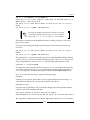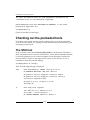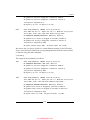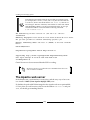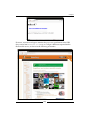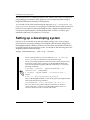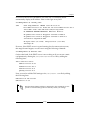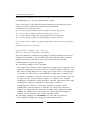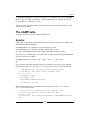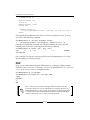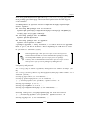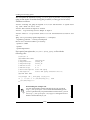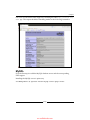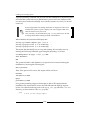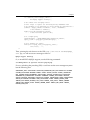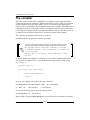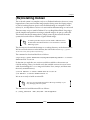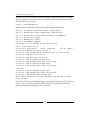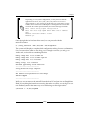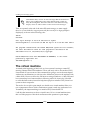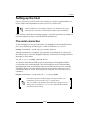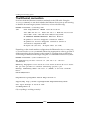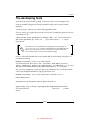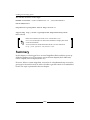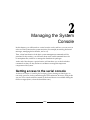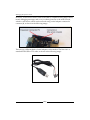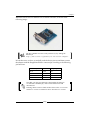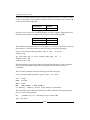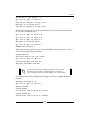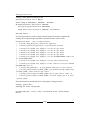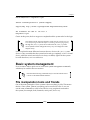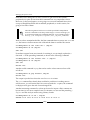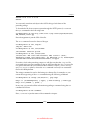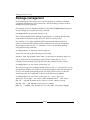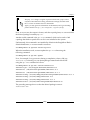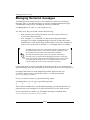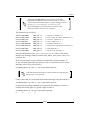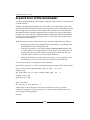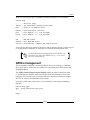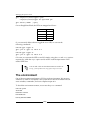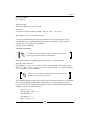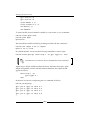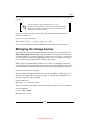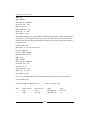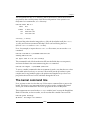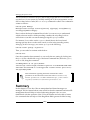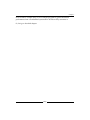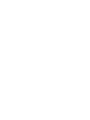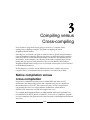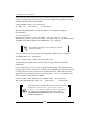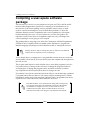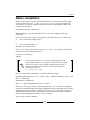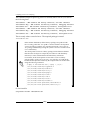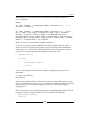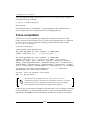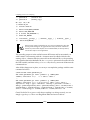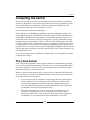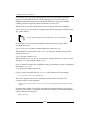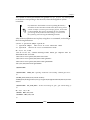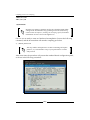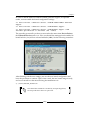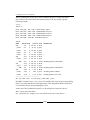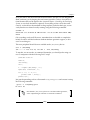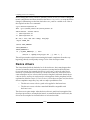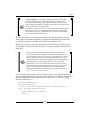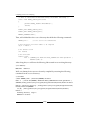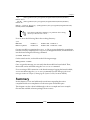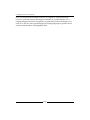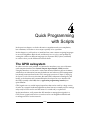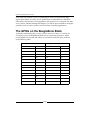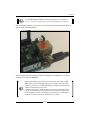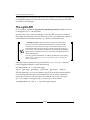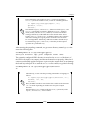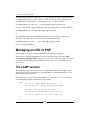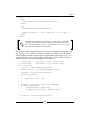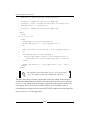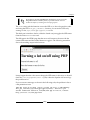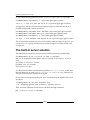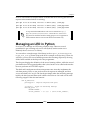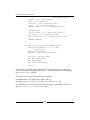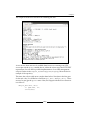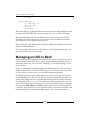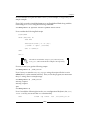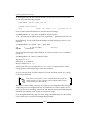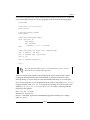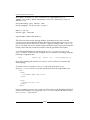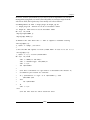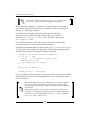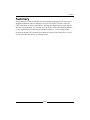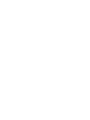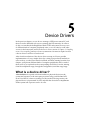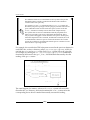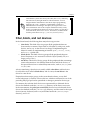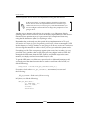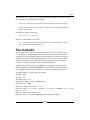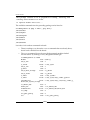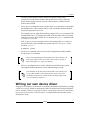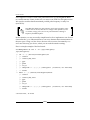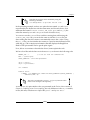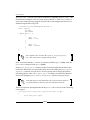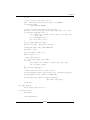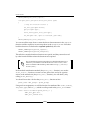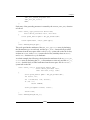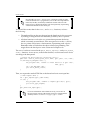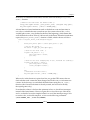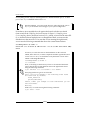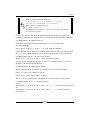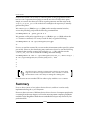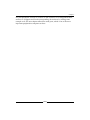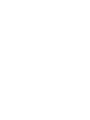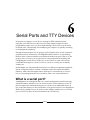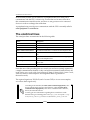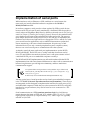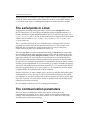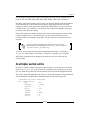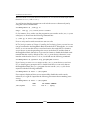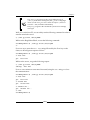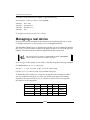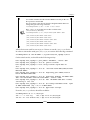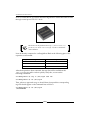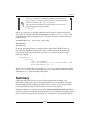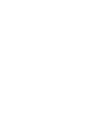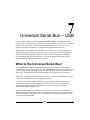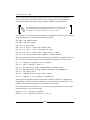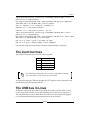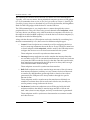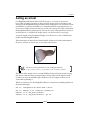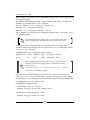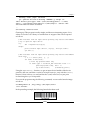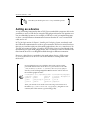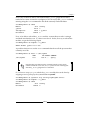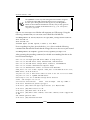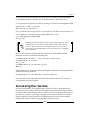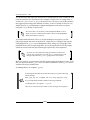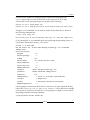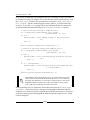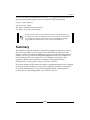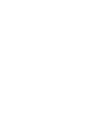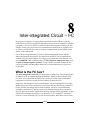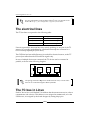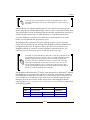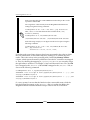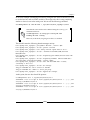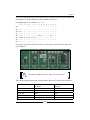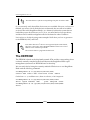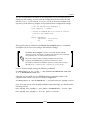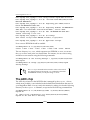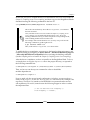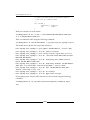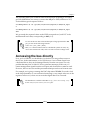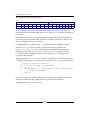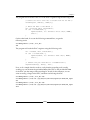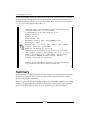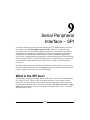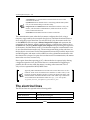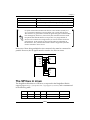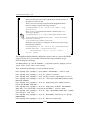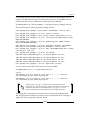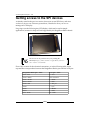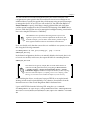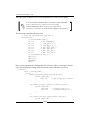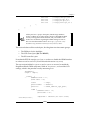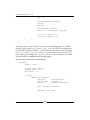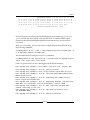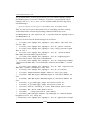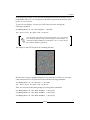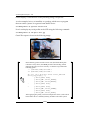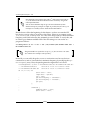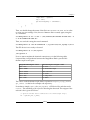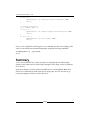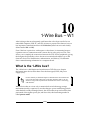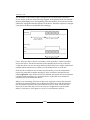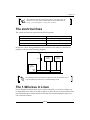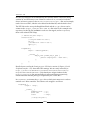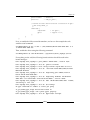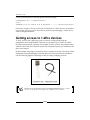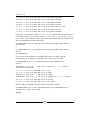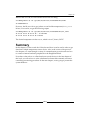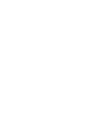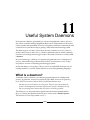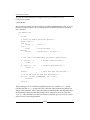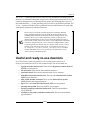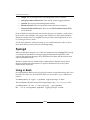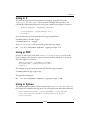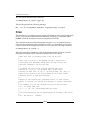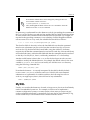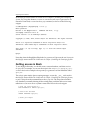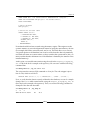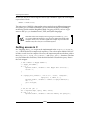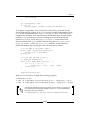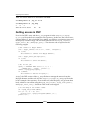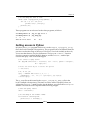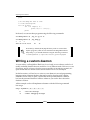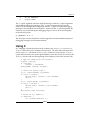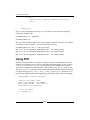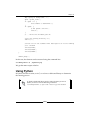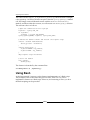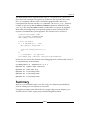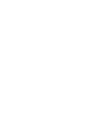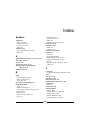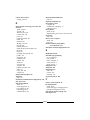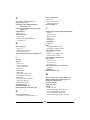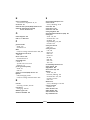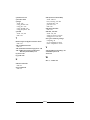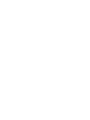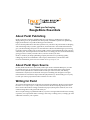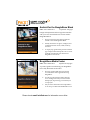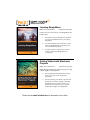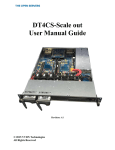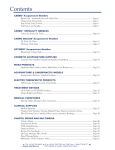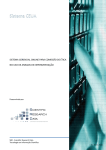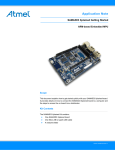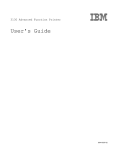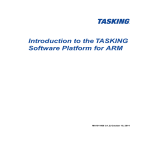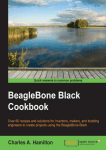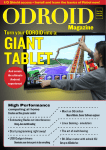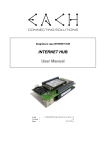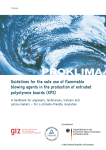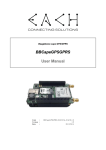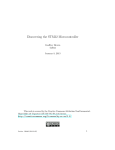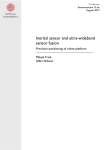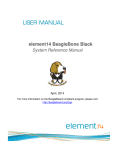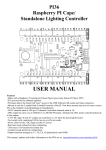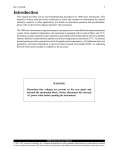Download Downloading - All IT eBooks
Transcript
www.allitebooks.com BeagleBone Essentials Harness the power of the BeagleBone Black to manage external environments using C, Bash, and Python/PHP programming Rodolfo Giometti BIRMINGHAM - MUMBAI www.allitebooks.com BeagleBone Essentials Copyright © 2015 Packt Publishing All rights reserved. No part of this book may be reproduced, stored in a retrieval system, or transmitted in any form or by any means, without the prior written permission of the publisher, except in the case of brief quotations embedded in critical articles or reviews. Every effort has been made in the preparation of this book to ensure the accuracy of the information presented. However, the information contained in this book is sold without warranty, either express or implied. Neither the author, nor Packt Publishing, and its dealers and distributors will be held liable for any damages caused or alleged to be caused directly or indirectly by this book. Packt Publishing has endeavored to provide trademark information about all of the companies and products mentioned in this book by the appropriate use of capitals. However, Packt Publishing cannot guarantee the accuracy of this information. First published: May 2015 Production reference: 1260515 Published by Packt Publishing Ltd. Livery Place 35 Livery Street Birmingham B3 2PB, UK. ISBN 978-1-78439-352-6 www.packtpub.com Cover image by Andrea Dovichi ([email protected]) www.allitebooks.com Credits Author Project Coordinator Rodolfo Giometti Kinjal Bari Reviewers Proofreaders Kumar Abhishek Stephen Copestake Luca Belluomini Safis Editing Richard Bottoms Indexer Antonio Tringali Hemangini Bari Commissioning Editor Pramila Balan Graphics Sheetal Aute Acquisition Editor Subho Gupta Production Coordinator Komal Ramchandani Content Development Editor Samantha Gonsalves Cover Work Komal Ramchandani Technical Editor Siddhi Rane Copy Editor Rashmi Sawant www.allitebooks.com About the Author Rodolfo Giometti is an engineer, IT specialist, GNU/Linux expert, and software libre evangelist. He is the maintainer of LinuxPPS projects (Linux's Pulse Per Second subsystem). He also actively contributes to the Linux source code community with several patches and new device drivers for industrial application devices. He has over 20 years of experience working with x86, ARM, MIPS, and PowerPC-based platforms. Now, he is the co-chief at HCE Engineering S.r.l. and a cofounder of the Cosino Project, which involves new hardware and software systems that are used for quick prototyping in the industry environment, control automation, and remote monitoring. I would like to thank my wife, Valentina, for putting up with my late night writing sessions and my children, Romina and Raffaele, for reminding me to come back like a child from time to time during the job. I would also like to extend my deep thanks and gratitude to the Packt Publishing staff, especially Subho Gupta, who gave me the opportunity to write this book, Samantha Gonsalves, who helped me finish this book, and Siddhi Rane for her help in fixing my English. Many thanks to Armando Genovese for his help in fixing several electrical and hardware configuration issues. I would also like to thank Antonio Tringali, Luca Belluomini, and Kumar Abhishek for their support and efforts in reviewing this book so carefully. I would also like to thank my mentor, Alessandro Rubini, who introduced me to the wonderful world of Linux device driver programming. Many thanks to Richard M. Stallman for the GNU Project and to Linus Torvalds for the Linux kernel. Last but not least, I cannot forget to thank my parents, who gave me my first computer when I was a child and allowed me to be do what I do today. www.allitebooks.com About the Reviewers Kumar Abhishek is pursuing his integrated bachelor's and master's degree in electronics and electrical communication engineering at the Indian Institute of Technology, Kharagpur, India. He has worked with BeagleBoard.org under Google Summer of Code 2014 to develop BeagleLogic—a logic analyzer using the BeagleBone Black (for more information, visit https://github.com/abhishek-kakkar/ BeagleLogic/wiki). Abhishek wrote his first 8051 program when he was 11 years old, and since then, he has gained experience in a variety of embedded platforms, including 8051, AVR, STM32, and the BeagleBoard. His favorite toys as a child were his soldering iron and his computer, as he figured out that he could use them to build more awesome toys. When he isn't studying or working on his projects, he likes to read books and play the piano. Abhishek's personal abode on the Internet is "The Embedded Kitchen" at www.theembeddedkitchen.net. I am grateful to my parents for nurturing and supporting my activities alongside academics. My project with BeagleBoard.org under Google Summer of Code in 2014 has been one of my most awesome experiences so far, and I'm fortunate to have had the privilege. I am excited at the opportunities awaiting makers exploring the realm of small but powerful platforms, such as the BeagleBoard, and I hope that this book will help in getting you up to speed. www.allitebooks.com Luca Belluomini is currently a member of AgustaWestland Technical Direction. He is in charge of fly control system design, certification, and testing for the AW609 TiltRotor integrated team, working between Italy (headquarters in Cascina Costa) and USA (Arlington, Texas) to certify the first civil TiltRotor aircraft with the Federal Aviation Administration. Earlier in his career at Alenia Aermacchi, he worked for the M346 Master "Lead in Fighter" project and as a flight control law engineer in the Control Laws R&D team; he worked to ensure the safety of the flight test activities of the new generation dedicated to advanced and lead-in fighter trainer / light combat aircraft. After passing the government exam and being licensed as a professional engineer, he served as an aeromechanical advisor for the "C27-J Spartan" Alenia Aeronautica program. He developed one of the few models of wind shear (an aerodynamic structure that characterizes the terrestrial boundary layer) integrated in a real-time level A full motion flight simulator to provide tools that are able to design and improve both take-off and landing procedures. Luca received a bachelor's degree in aerospace science and a master's degree in aeronautical science from Università degli Studi di Pisa. Richard Bottoms is a former US Army Signal Corps NCO and is now a San Francisco Bay Area-based developer of innovative software and hardware technologies. His website design and development work began in the Internet's earliest days, when he developed one of the country's first media publication websites with database-backed classified systems for Nuvo Newsweekly, Indianapolis, Indiana (http://www.nuvo.net/). He came to California to take up a management role with one of the first firms built to service Fortune 500 clients at Santa Clara, based US Web, honing some of the first enterprise-level best practices for the Internet while upgrading the art of technical sales. Later, he led the technical sales team for Agniroth, a leading Indian firm offering offshore support to Silicon Valley firms with their value proposition of a 24-hour development cycle, allowing nonstop innovations with command and control in the US. www.allitebooks.com Following the dot-com crash, the freedom of open source with low cost, high benefit technologies such as LAMP (Linux Apache MySQL PHP) allowed him to survive it by building lightweight, agile support mechanisms for surviving firms evolving from the breakdown. In 2007, he took a chance with an untested technology, choosing the unproven iPhone over the dominant Palm, Inc., and their growing line of Treo mobile phones. Obviously, this was the right choice as iPhone became the first true smartphone and its operating system iOS has changed the world. Later in 2012, recognizing new technologies that were gaining importance, he began working on the integration of Arduino-compatible microcontrollers projects using Bluetooth Smart, which was introduced with iPhone 4S. Now a mature technology, BLE (Bluetooth Low Energy) has led to the well-known meme the Internet of Things (IoT), which has spawned exciting interconnected smart technologies that link social networking tools with location-aware smart TCP/IP addressable devices. He hopes to make a significant contribution in this field before retiring with his wonderful wife back in Germany, where he once served as a soldier, before he found his calling in the field of computing. Antonio Tringali is an electronic engineer working as a freelancer, who specializes in automation and remote system control. Most of his work in recent years is concentrated on automated parking systems and train passenger information systems. He develops everything a client may throw at him—from the silicon up to the database—alternating a number of computer languages with the oscilloscope. He likes to read as much as he can about, well, everything. He likes to write and teach, so it should not be surprising that he started to know and appreciate Rodolfo when both were writing for the same leading Italian Linux magazine. I would like to thank my parents, as they allowed me to fly away to catch my dreams by the tail. I would also like to thank my wonderful wife and sons for keeping me anchored to the stuff that really matters a lot in my life—the best dream you may want to catch. www.allitebooks.com www.PacktPub.com Support files, eBooks, discount offers, and more For support files and downloads related to your book, please visit www.PacktPub.com. Did you know that Packt offers eBook versions of every book published, with PDF and ePub files available? You can upgrade to the eBook version at www.PacktPub. com and as a print book customer, you are entitled to a discount on the eBook copy. Get in touch with us at [email protected] for more details. At www.PacktPub.com, you can also read a collection of free technical articles, sign up for a range of free newsletters and receive exclusive discounts and offers on Packt books and eBooks. TM https://www2.packtpub.com/books/subscription/packtlib Do you need instant solutions to your IT questions? PacktLib is Packt's online digital book library. Here, you can search, access, and read Packt's entire library of books. Why subscribe? • Fully searchable across every book published by Packt • Copy and paste, print, and bookmark content • On demand and accessible via a web browser Free access for Packt account holders If you have an account with Packt at www.PacktPub.com, you can use this to access PacktLib today and view 9 entirely free books. Simply use your login credentials for immediate access. www.allitebooks.com Table of Contents Prefacev Chapter 1: Installing the Developing System 1 Embedded world terms A system overview The first login Checking out the preloaded tools The SSH tool The Apache web server Setting up a developing system The LAMP suite 1 2 4 6 6 8 10 13 The compiler (Re)Installing Debian The virtual machine Setting up the host 20 21 24 25 Apache13 PHP 14 MySQL17 The serial connection The Ethernet connection 25 26 The developing tools 27 Summary28 Chapter 2: Managing the System Console Getting access to the serial console Basic system management File manipulation tools and friends Package management Managing the kernel messages [i] www.allitebooks.com 29 29 35 35 38 40 Table of Contents A quick tour of the bootloader GPIOs management The environment Managing the storage devices The kernel command line Summary 42 43 44 47 49 50 Chapter 3: Compiling versus Cross-compiling 53 Chapter 4: Quick Programming with Scripts 75 Chapter 5: Device Drivers 97 Native compilation versus cross-compilation 53 Compiling a user-space software package 56 Native compilation 57 Cross-compilation60 Compiling the kernel 63 The Linux kernel 63 Device drivers 70 Summary 73 The GPIO subsystem The GPIOs on the BeagleBone Black The sysfs API Managing an LED in PHP The LAMP solution The built-in server solution Managing an LED in Python Managing an LED in Bash Summary 75 76 78 80 80 84 85 88 95 What is a device driver? 97 Char, block, and net devices 99 The modutils 101 Writing our own device driver 103 Summary114 Chapter 6: Serial Ports and TTY Devices What is a serial port? The electrical lines Implementation of serial ports The serial ports in Linux The communication parameters A simple serial echo [ ii ] 117 117 118 119 120 120 121 Table of Contents Managing a real device 124 Summary127 Chapter 7: Universal Serial Bus – USB 129 Chapter 8: Inter-integrated Circuit – I2C 145 Chapter 9: Serial Peripheral Interface – SPI 161 Chapter 10: 1-Wire Bus – W1 179 Chapter 11: Useful System Daemons 189 What is the Universal Serial Bus? The electrical lines The USB bus in Linux Acting as a host Acting as a device Accessing the raw bus Summary 129 131 131 133 136 139 143 What is the I2C bus? 145 The electrical lines 146 The I2C bus in Linux 146 Getting access to I2C devices 150 The EEPROM 152 The ADC chip 154 Accessing the bus directly 157 Summary160 What is the SPI bus? 161 The electrical lines 162 The SPI bus in Linux 163 Getting access to the SPI devices 166 Accessing the raw bus 175 Summary178 What is the 1-Wire bus? 179 The electrical lines 181 The 1-Wire bus in Linux 181 Getting access to 1-Wire devices 184 Summary187 What is a daemon? Useful and ready-to-use daemons Syslogd Using in Bash Using in C 189 191 192 192 193 [ iii ] Table of Contents Using in PHP Using in Python 193 193 Cron MySQL 194 195 Getting access in Bash Getting access in C Getting access in PHP Getting access in Python 196 198 200 201 Writing a custom daemon 202 Using C 203 Using PHP 204 Using Python 205 Using Bash 206 Summary207 Index209 [ iv ] Preface The BeagleBone Black is an embedded system that is able to run an embedded GNU/Linux distribution as well as a normal (and powerful) distribution, such as Debian or Ubuntu, and where the user can connect several external peripherals to it via two dedicated expansion connectors. By having a powerful distribution capability with an easily expandable embedded board, the BeagleBone black system is a state-of-the-art device that allows you to build powerful and versatile monitoring and controlling applications. Packed with real-world examples, this book will try to fill the gap by showing you how some peripherals can be connected to the BeagleBone Black, and how you can get access to them in order to develop your own monitoring and control systems. After the introductory chapter about how to set up the board from scratch, we'll take a look at compilation and cross-compilation of both user space and kernel space applications with some basic debugging techniques. Next, we'll move to high-level applications, such as daemons, and high-level programming using scripting languages, such as PHP, Python, and Bash. Finally, we'll see how a system daemon works and how it can be implemented from scratch using several programming languages. This book will also explain how several computer peripherals can be connected to the BeagleBone Black board. We'll present several kinds of devices, such as serial ports, USB host ports and devices, and SPI/I2C/1-Wire devices. For each peripheral, we'll see how it can be connected to the BeagleBone Black, and how the developer can get access to it from the user space, and in some circumstances we'll see some kernel code too. The hardware is presented in a generic manner, so no BeagleBone Black capes are presented in this book! This is because each cape has tons of documentation on the Internet, and using a generic approach allows you to better understand how the hardware management works and how to replicate the examples on another GNU/Linux-based system with a little effort. [v] Preface Accessing all peripherals and writing good monitoring and controlling programs can both be complex tasks; it's easy to make mistakes early in the development stage that leads to serious problems in production. Learning the best practices before starting your project will help you avoid these problems and ensure that your project will be a success. What this book covers Chapter 1, Installing the Developing System, shows you how to use the BeagleBone Black's on-board operating system and how to (re)install and set up a complete developing system, based on the Debian distribution, starting from zero. Chapter 2, Managing the System Console, shows you how a serial console works, and how you can use it in order to control/monitor the system activities (that is, monitoring the kernel messages, managing the bootloader, and so on). At the end of this chapter, a special section will introduce you to some bootloader commands. Chapter 3, Compiling versus Cross-compiling, show you all the compiling steps in both kernel and user space to easily add a new driver that is not included in the standard BeagleBone Black's kernel and/or to recompile a user-space tool, which is not included in the Debian distribution. Chapter 4, Quick Programming with Scripts, shows you how to install and use some common scripting languages in the BeagleBone Black board, and then how to solve a real problem by writing the solution in each language, in order to show you the differences between the usage of these languages. Chapter 5, Device Drivers, shows you a possible implementation of a very simple driver (by writing a proper kernel module), in order to show you some basics of the Linux kernel's internals. Chapter 6, Serial Ports and TTY Devices, discusses the serial ports, which is one of the most important peripheral classes a computer can have. We'll see how we can manage them in a Linux system in order to use a real serial device. Chapter 7, Universal Serial Bus – USB, shows you how the USB bus works, the different types of USB devices and how they are supported in the BeagleBone Black's kernel. Simple management examples of real USB device and USB gadget are present. Chapter 8, Inter-integrated Circuit – I2C, shows you how the I2C bus works, giving you a panoramic view, as wide as possible, of the most commonly used I2C devices; we'll discuss an EEPROM, a DAC, and an ADC. [ vi ] Preface Chapter 9, Serial Peripheral Interface – SPI, shows you how the SPI bus works by presenting you a simple temperature sensor management, as a quite complex device, such as a mini LCD display. Chapter 10, 1-Wire Bus – W1, shows you how the 1-Wire bus works by showing you how to get access to a temperature sensor. Chapter 11, Useful System Daemons, discusses the Unix daemon by showing you how an embedded computer developer can use existing daemons or new written ones in several programming languages. What you need for this book The prerequisites required for efficient learning are mentioned in the following sections. Software prerequisites You should have a little knowledge of the software of a non-graphical text editor, such as vi, emacs, or nano. You can even connect an LCD display, a keyboard, and a mouse directly to the BeagleBone Black, and then use the graphical interface; in this book, we assume that you are able to do little modifications to the text files using a text-only editor. The host computer, that is, the computer you will use to cross-compile the code and/or to manage the BeagleBone Black is assumed to run on a GNU/Linux-based distribution. My host PC is running an Ubuntu 14.04 LTS, but you can use a Debian-based system too with little modification, or you may use another GNU/Linux distribution but with a little effort from you, mainly regarding cross-compiling tools installation. Foreign systems, such as Windows, Mac OS, or similar ones, are not covered in this book because we should not use low technology systems to develop the code for high technology systems. To know how a C compiler works and how to manage a Makefile could help, but don't worry, all examples start from the very beginning, so even a developer who is not skilled should be able do the job. This book will present some kernel programming techniques but these cannot be taken as a kernel programming course. You need a proper book for such a topic! However, each example is well-documented and you will find several suggested resources. Finally, let me add that knowing a visualization system could be useful, especially in case you wish to set up your own developing host computer. [ vii ] Preface Hardware prerequisites In this book, all the code is developed for the BeagleBone Black board Revision C, but you can use an older revision without any issues; in fact, the code is portable, and it should work on other systems too! The computer peripherals used in this book are discussed in the section where I got the hardware and where you can buy it; but of course, you can decide to surf the Internet in order to find a better and cheaper offer. You should not have any difficulties connecting the hardware to the BeagleBone Black presented in this book, since the connections are very few and well documented. They don't require any particular hardware skills to be performed by you. Who this book is for If you are a developer who wants to learn how to use embedded machine learning capabilities and get access to a GNU/Linux device driver to collect data from a peripheral or to control a device, this is the book for you. If you have some hardware or electrical engineering experience and know the basics of C, Bash, and Python/PHP programming in a Unix environment but desire to learn more about it, then this book is for you. Conventions In this book, you will find a number of text styles that distinguish between different kinds of information. Here are some examples of these styles and an explanation of their meaning. Codes and command lines Code words in text, database table names, folder names, filenames, file extensions, pathnames, dummy URLs, user input, and Twitter handles are shown as follows: "To get the preceding kernel messages, we can use both the dmesg and tail -f /var/ log/kern.log commands." A block of code is set as follows: #include <stdio.h> int main(int argc, char *argv[]) { [ viii ] Preface printf("Hello World!\n"); return 0; } When we wish to draw your attention to a particular part of a code block, the relevant lines or items are set in bold: #include <stdio.h> int main(int argc, char *argv[]) { printf("Hello World!\n"); return 0; } Any command line input or output given on the BeagleBone Black is written as follows: root@BeagleBone:~# make CFLAGS="-Wall -O2" helloworldcc -Wall -O2 helloworld.c -o helloworld Any command line input or output given on my host computer as a non-privileged user is written as follows: $ tail -f /var/log/kern.log When I need to give a command as a privileged user (root) on my host computer the command line input or output is then written as follows: # /etc/init.d/apache2 restart The reader should notice that all privileged commands can be executed by a normal user too by using the sudo command with the form: $ sudo <command> So the preceding command can be executed by a normal user as: $ sudo /etc/init.d/apache2 restart Kernel and logging messages On several GNU/Linux distribution a kernel message has the usual form: Oct 27 10:41:56 hulk kernel: [46692.664196] usb 2-1.1: new high-speed USB device number 12 using ehci-pci [ ix ] Preface Which is a quite long line for this book, that's why the characters from the start of the lines till the point where the real information begin are dropped. So, in the preceding example, the lines output will be reported as follow: usb 2-1.1: new high-speed USB device number 12 using ehci-pci Long outputs, repeated or less important lines in a terminal are dropped by replacing them with three dots ... shown as follows: output begin output line 1 output line 2 ... output line 10 output end File modifications When the reader should modify a text file, I'm going to use the unified context diff format since this is a very efficient and compact way to represent a text modification. This format can be obtained by using the diff command with the -u option argument. As a simple example, let's consider the following text into file1.old: This This This ... ... This is first line is the second line is the third line is the last line Suppose we have to modify the third line as highlighted in the following snippet: This This This ... ... This is first line is the second line is the new third line modified by me is the last line The reader can easily understand that reporting each time the whole file for a simple modification it's quite obscure and space consuming, however by using the unified context diff format the preceding modification can be written as follow: $ diff -u file1.old file1.new [x] Preface --- file1.old 2015-03-23 14:49:04.354377460 +0100 +++ file1.new 2015-03-23 14:51:57.450373836 +0100 @@ -1,6 +1,6 @@ This is first line This is the second line -This is the third line +This is the new third line modified by me ... ... This is the last line Now the modification is very clear and written in a compact form! It starts with a two-line header where the original file is preceded by --- and the new file is preceded by +++, then follows one or more change hunks that contain the line differences in the file. The preceding example has just one hunk where the unchanged lines are preceded by a space character, while the lines to be added are preceded by a + character and the lines to be removed are preceded by a - character. Other conventions New terms and important words are shown in bold. Words that you see on the screen, for example, in menus or dialog boxes, appear in the text like this: "If it prints Hello World, then our code has been executed successfully!" Warnings or important notes appear in a box like this. Tips and tricks appear like this. Reader feedback Feedback from our readers is always welcome. Let us know what you think about this book—what you liked or disliked. Reader feedback is important for us as it helps us develop titles that you will really get the most out of. To send us general feedback, simply e-mail [email protected], and mention the book's title in the subject of your message. If there is a topic that you have expertise in and you are interested in either writing or contributing to a book, see our author guide at www.packtpub.com/authors. [ xi ] www.allitebooks.com Preface Customer support Now that you are the proud owner of a Packt book, we have a number of things to help you to get the most from your purchase. Downloading the example code You can download the example code files from your account at http://www. packtpub.com for all the Packt Publishing books you have purchased. If you purchased this book elsewhere, you can visit http://www.packtpub.com/support and register to have the files e-mailed directly to you. For this book, the example code can also be downloaded from the author's GitHub repository at URL https://github.com/giometti/beaglebone_essentials. Just use the following command to get it at once: $ git clone https://github.com/giometti/beaglebone_essentials.git The examples are grouped according to the chapters name so you can easily find the code during the reading of the book. Downloading the color images of this book We also provide you with a PDF file that has color images of the screenshots/ diagrams used in this book. The color images will help you better understand the changes in the output. You can download this file from https://www.packtpub. com/sites/default/files/downloads/3526OS_ColoredImages.pdf. Errata Although we have taken every care to ensure the accuracy of our content, mistakes do happen. If you find a mistake in one of our books—maybe a mistake in the text or the code—we would be grateful if you could report this to us. By doing so, you can save other readers from frustration and help us improve subsequent versions of this book. If you find any errata, please report them by visiting http://www.packtpub. com/submit-errata, selecting your book, clicking on the Errata Submission Form link, and entering the details of your errata. Once your errata are verified, your submission will be accepted and the errata will be uploaded to our website or added to any list of existing errata under the Errata section of that title. To view the previously submitted errata, go to https://www.packtpub.com/books/ content/support and enter the name of the book in the search field. The required information will appear under the Errata section. [ xii ] Preface Piracy Piracy of copyrighted material on the Internet is an ongoing problem across all media. At Packt, we take the protection of our copyright and licenses very seriously. If you come across any illegal copies of our works in any form on the Internet, please provide us with the location address or website name immediately so that we can pursue a remedy. Please contact us at [email protected] with a link to the suspected pirated material. We appreciate your help in protecting our authors and our ability to bring you valuable content. Questions If you have a problem with any aspect of this book, you can contact us at [email protected], and we will do our best to address the problem. [ xiii ] Installing the Developing System In this first chapter, after a short introduction to some common terms of the embedded programming used in this book, we'll give you a brief overview of BeagleBone Black's hardware features, how to use the BeagleBone Black's on-board operating system, and how to (re)install and set up a complete developing system based on the Debian distribution, starting from zero. At the end of this chapter, we will give you some hints on how to install a complete host system based on Ubuntu. Embedded world terms Before putting our hands on our new board, it is recommended that we acquaint ourselves with some terms that the user should know in order to avoid misunderstandings. People who have already worked with some GNU/Linux and/or embedded systems may skip this part; however, a brief overview of these preliminary stuff may be useful for everyone. The BeagleBone Black is a tiny single-board computer that can be embedded into a device, so the user should be familiar with some terms used in the wonderful world of the embedded programming. Term Description Target The target system is the embedded computer that we wish to manage. Usually, it is an ARM platform, but this is not a fixed rule; in fact, PowerPC and MIPS are other (less) common platforms. Even the x86 platform (a standard PC) can be an embedded computer too. [1] Installing the Developing System Term Description Host The host system is the computer we will use to manage the target system. Usually, it is a normal PC (x86 platform) but even other platforms can be used (for example, years ago, I used a PowerPC-based computer as a host PC). Normally, the host system is more powerful than the target one since it's usually used for heavy compiling tasks that the target cannot do at all or that it can do but in a time consuming manner. Serial console This is the most important communication port in an embedded system. Using the serial console, the user has complete control of the system. Since it's not only indispensable for debugging, but is also the last resort if, by chance, the operating system files are messed up and the board refuses to boot. Without the serial console, the user can still control the system (if correctly set up) but for the developer/debugger it's a must-have! Native compiler The native compiler is just a-compiler! This is the compiler running on a machine (host or target) that builds the code for the current machine (that is, the compiler running on a PC builds the code for the PC like the one running on an ARM machine that builds the code for ARM itself). Crosscompiler Strictly speaking, the cross-compiler is just a compiler that builds the code for a foreign platform (that is, a cross-compiler can run on a PC in order to generate binaries for an ARM platform), but usually, by using this term, the embedded developers also mean the complete compilation suite, that is: the compiler, linker, binutils, libc, and so on. A system overview The BeagleBone Black is a complete computer despite its dimensions. In fact, it's a little bigger than a credit card yet power packed. The main hardware key features are as follows: Part Specification Processor ARM processor: Sitara AM3358 @ 1 Ghz with 3D engine SDRAM memory 512 MB DDR3 @800 Mhz On-board flash 4 GB, 8-bit eMMC USB 2.0 ports 1 device 1 host Serial port UART0 via 6 pin 3.3 V TTL connector Ethernet 10/100 via RJ45 connector [2] Chapter 1 Part Specification SD/MMC MicroSD 3.3 V slot Video out 16b HDMI 1280 x 1024 Audio out Stereo via HDMI interface LED indicators • 1 for power • 2 on the Ethernet port • 4 user controllable Expansion connectors • Power 5 V, 3.3 V, VDD ADC (1.8 V) • 69 (max) GPIOs 3.3 V • SPI, I2C, LCD, GPMC, MMC1-2, CAN • 7 ADC (1.8 V max) • 4 timers • 4 serial ports • 3 PWMs The following image shows a top view of the BeagleBone Black, where we can see some interesting things: • The connector J1 can be used to access the serial console (this concept will be explained in detail in the Getting access to the serial console section of Chapter 2, Managing the System Console). • The Ethernet connector. • The two expansion connectors P8 and P9, where we can connect the dedicated extension boards and/or custom peripherals (these connectors will be explained in detail in the next chapters). • The reset button can be used to reset the board. The power button can be used to turn on/off the board. [3] Installing the Developing System From the preceding image, we can see that the BeagleBone Black doesn't look like a PC, but it can act as a PC! The BeagleBone Black is a fully functional single-board computer and can be readily used as a PC if required by connecting a monitor to the HDMI port and attaching a USB keyboard and mouse through a USB hub. However, it is more suited to embedded applications, where it can act as more than a PC due its expansion connectors, and we can stack up to four expansion boards (named capes) that are useful for several purposes. In this book, we'll see how we can manage (and reinstall) a complete Debian distribution that allows us to have a wide set of ready-to-run software packages, as a normal PC may have (in fact, the Debian ARM version is equivalent to the Debian x86 version). Then, we'll see how we can use the expansion connectors to connect to the board. Several peripherals are used to monitor/control the external environment. The first login Once we get our new BeagleBone Black in front of us, we just have a board and a USB cable, so the only thing to do is to connect one end of the USB cable to the BeagleBone Black's mini USB connector and the other end to our PC's USB host port: If everything works well, we should see the BeagleBone Black's user LEDs blinking (on the board, these LEDs are labeled as USER LEDS) and after a while, on the host PC, we should get some kernel messages as follows: usb 2-1.1: new high-speed USB device number 12 using ehci-pci usb 2-1.1: New USB device found, idVendor=1d6b, idProduct=0104 usb 2-1.1: New USB device strings: Mfr=2, Product=3, SerialNumber=4 usb 2-1.1: Product: BeagleBoneBlack usb 2-1.1: Manufacturer: Circuitco [4] Chapter 1 usb 2-1.1: SerialNumber: C0-3214BBBK0716 rndis_host 2-1.1:1.0 eth0: register 'rndis_host' at usb-0000:00:1d.0-1.1, RNDIS device, 78:a5:04:ca:cb:00 cdc_acm 2-1.1:1.2: This device cannot do calls on its own. It is not a modem. cdc_acm 2-1.1:1.2: ttyACM0: USB ACM device I'm using an Ubuntu 14.04 LTS-based system as a host PC. To get the preceding kernel messages, we can use both the dmesg and tail -f /var/log/kern.log commands. This behavior means that the BeagleBone Black is working correctly, so let's first log in to the system. Let's take a look at the preceding kernel messages. We will notice the following two lines: cdc_acm 2-1.1:1.2: This device cannot do calls on its own. It is not a modem. cdc_acm 2-1.1:1.2: ttyACM0: USB ACM device The serial device ttyACM0 can be used to get access to the BeagleBone Black's internal system. To do so, we can use a terminal emulator; usually, I use minicom, but you can use your preferred tool. In case of minicom, the following command line is used: $ minicom -o -D /dev/ttyACM0 You must now verify that the serial port setup is 115200,8N1 without the hardware and software flow control (in minicom, these settings can be checked using the Ctrl +A + O key sequence, and then selecting the entry in the Serial port setup menu). Now, if we press the Enter key, we get the following string: Password: Nothing to worry about, just hit the Enter key again and then enter the string root when the board asks for an user account as reported as follows: BeagleBone login: No password is needed here. The console then displays the last login time and the version. It will look something like this: Last login: Wed Apr 23 20:20:54 UTC 2014 on ttyGS0 Linux BeagleBone 3.8.13-bone47 #1 SMP Fri Apr 11 01:36:09 UTC 2014 armv7l The programs included with the Debian GNU/Linux system are free software; [5] Installing the Developing System the exact distribution terms for each program are described in the individual files in /usr/share/doc/*/copyright. Debian GNU/Linux comes with ABSOLUTELY NO WARRANTY, to the extent permitted by applicable law. root@BeagleBone:~# Great! We just did our first login! Checking out the preloaded tools Now that we are logged into the system, it's time to take a look at the preloaded tools. In the next section, we're going to install all the missing software that a good developing system needs. The SSH tool Now we should verify that the Secure Shell (SSH) tool is functional. The Secure Shell, sometimes known as Secure Socket Shell, is a Unix-based command interface for securely getting access to a remote computer. It was designed to replace the insecure telnet. To test it on the target serial console, we can use the ifconfig command to check the network settings: root@BeagleBone:~# ifconfig Then, the following message is displayed: eth0 Link encap:Ethernet HWaddr 78:a5:04:ca:c9:fe UP BROADCAST MULTICAST MTU:1500 Metric:1 RX packets:0 errors:0 dropped:0 overruns:0 frame:0 TX packets:0 errors:0 dropped:0 overruns:0 carrier:0 collisions:0 txqueuelen:1000 RX bytes:0 (0.0 B) TX bytes:0 (0.0 B) Interrupt:40 lo Link encap:Local Loopback inet addr:127.0.0.1 Mask:255.0.0.0 inet6 addr: ::1/128 Scope:Host UP LOOPBACK RUNNING MTU:65536 [6] Metric:1 Chapter 1 RX packets:0 errors:0 dropped:0 overruns:0 frame:0 TX packets:0 errors:0 dropped:0 overruns:0 carrier:0 collisions:0 txqueuelen:0 RX bytes:0 (0.0 B) usb0 TX bytes:0 (0.0 B) Link encap:Ethernet HWaddr 96:66:68:88:3b:fa inet addr:192.168.7.2 Bcast:192.168.7.3 Mask:255.255.255.252 inet6 addr: fe80::9466:68ff:fe88:3bfa/64 Scope:Link UP BROADCAST RUNNING MULTICAST MTU:1500 Metric:1 RX packets:3376 errors:0 dropped:0 overruns:0 frame:0 TX packets:41 errors:0 dropped:0 overruns:0 carrier:0 collisions:0 txqueuelen:1000 RX bytes:926304 (904.5 KiB) TX bytes:10306 (10.0 KiB) We can use the usb0 device (which is a virtual Ethernet running on the USB cable). First, we should check whether the corresponding Ethernet device has been created on the host using the same command: $ ifconfig The output of the command is as follows: eth1 Link encap:Ethernet HWaddr bc:ae:c5:20:36:80 UP BROADCAST MULTICAST MTU:1500 Metric:1 RX packets:0 errors:0 dropped:0 overruns:0 frame:0 TX packets:0 errors:0 dropped:0 overruns:0 carrier:0 collisions:0 txqueuelen:1000 RX bytes:0 (0.0 B) eth4 TX bytes:0 (0.0 B) Link encap:Ethernet HWaddr 78:a5:04:ca:cb:00 inet addr:192.168.7.1 Bcast:192.168.7.3 Mask:255.255.255.252 inet6 addr: fe80::7aa5:4ff:feca:cb00/64 Scope:Link UP BROADCAST RUNNING MULTICAST MTU:1500 Metric:1 RX packets:112 errors:0 dropped:0 overruns:0 frame:0 TX packets:3483 errors:0 dropped:0 overruns:0 carrier:0 collisions:0 txqueuelen:1000 RX bytes:17031 (17.0 KB) TX bytes:1143213 (1.1 MB) [7] www.allitebooks.com Installing the Developing System Note that I dropped all the network devices that are not named ethX (for example, the lo device, wlanX, and so on.).We can notice that the eth4 device, which owns the IP address 192.168.7.1, is the one we are looking for. Because of this fact, its IP address is in the same subnet of the BeagleBone Black's usb0 device mentioned earlier. So, let's get connected via SSH to our board with the following command: $ ssh [email protected] The authenticity of host '192.168.7.2 (192.168.7.2)' can't be established. ECDSA key fingerprint is b1:a9:84:39:71:99:a3:af:9e:ba:26:d5:e6:77:03:08. Are you sure you want to continue connecting (yes/no)? yes Warning: Permanently added '192.168.7.2' (ECDSA) to the list of known hosts. Debian GNU/Linux 7 BeagleBoard.org BeagleBone Debian Image 2014-04-23 Support/FAQ: http://elinux.org/Beagleboard:BeagleBoneBlack_Debian Last login: Thu Apr 24 21:20:09 2014 from hulk.local root@BeagleBone:~# Great! We can now be rest assured that the SSH is working. We have to answer yes when the ssh command asks us if we are sure we want to continue. The Apache web server In the Internet era, a web interface is a must-have, and the easy way to have one is to install a LAMP (Linux-Apache-MySQL-PHP) suite. By default, the preloaded Debian image has the Apache web server preinstalled, so if we point our web browser to the host at the address 192.168.7.2 and port 8080, we should get something like this: [8] Chapter 1 However, we must not forget to mention the port 8080 specification in the URL (the correct form is 192.168.7.2:8080), or we'll get a different output related to the Bone101 service, as shown in the following screenshot: [9] Installing the Developing System The Bone101 service is something similar to the Arduino IDE, which is a high-level programming environment, where beginners can try simple programs using an integrated IDE and a dedicated JavaScript library. You can take a look at this system using the tutorial at http://beagleboard.org/ support/bone101. However, we are going to disable this service in the next section because it's not useful to better understand how the computer peripherals can be connected to and managed by the BeagleBone Black, and also, in order to get a standard LAMP suite, we need port 80 to be free. Setting up a developing system Ok, first of all, we should set up the networking settings, since we are going to download a lot of software packages. The Ethernet cable should be plugged into the BeagleBone Black's Ethernet connector and the other end should be connected to the LAN switch. If the connection works, we should see the following line in the BeagleBone Black's kernel messages: libphy: 4a101000.mdio:00 - Link is Up - 100/Full Let me remind you that you can use either the tail -f /var/log/ kern.log or dmesg command to see the kernel messages. We can avoid using an Ethernet connection with a network trick; in fact, the host PC can be used as a gateway, for the BeagleBone Black, that can access the Internet using the USB cable. In the host, we can use the following commands: # iptables --table nat --append POSTROUTING --outinterface eth1 -j MASQUERADE # iptables --append FORWARD --in-interface eth4 -j ACCEPT # echo 1 >> /proc/sys/net/ipv4/ip_forward Then, on the BeagleBone Black, we can set the gateway through the USB cable using the following command: root@beaglebone:~# route add default gw 192.168.7.1 The eth1 device is the preferred Internet connection on the host system, while the eth4 device is the BeagleBone Black's device as viewed on the host system, as already seen earlier. [ 10 ] Chapter 1 If we have a DHCP server installed in our LAN, the eth0 interface should automatically display an IP address. Here is what I get on my LAN: root@BeagleBone:~# ifconfig eth0 eth0 Link encap:Ethernet HWaddr 78:a5:04:ca:c9:fe inet addr:192.168.32.30 Bcast:192.168.32.255 Mask:255.255.255.0 inet6 addr: fe80::7aa5:4ff:feca:c9fe/64 Scope:Link UP BROADCAST RUNNING MULTICAST MTU:1500 Metric:1 RX packets:143 errors:0 dropped:0 overruns:0 frame:0 TX packets:136 errors:0 dropped:0 overruns:0 carrier:0 collisions:0 txqueuelen:1000 RX bytes:23623 (23.0 KiB) TX bytes:19576 (19.1 KiB) Interrupt:40 However, if the DHCP server is up and running, but for some mystic reasons, this magic doesn't happen, we can force it using the following command: root@BeagleBone:~# dhclient eth0 On the other hand, if the DHCP server is not working at all, we can use a static configuration by altering the /etc/network/interfaces file by adding the following lines: iface eth0 inet static address 192.168.32.30 netmask 255.255.255.0 network 192.168.32.0 gateway 192.168.32.8 Next, we need to add the DNS settings to the /etc/resolv.conf file by adding the following lines: nameserver 94.249.192.104 nameserver 8.8.8.8 Note that the IP/DHCP addresses mentioned in the commands are user specific. You should change them so that they match your settings. [ 11 ] Installing the Developing System When all the modifications are in place, we should restart the networking activities: root@BeagleBone:~# /etc/init.d/networking restart Now we are ready to verify that the network settings are set correctly by trying to update the software repositories with the following command: root@BeagleBone:~# aptitude update Get: 1 http://security.debian.org wheezy/updates Release.gpg [836 B] Get: 2 http://ftp.us.debian.org wheezy Release.gpg [1,655 B] Get: 3 http://debian.beagleboard.org wheezy-bbb Release.gpg [490 B] Get: 4 http://security.debian.org wheezy/updates Release [102 kB] ... Get: 38 http://ftp.us.debian.org wheezy-updates/main 2014-06-16-2054.31.pdiff [5 01 B] Fetched 20.1 MB in 35s (561 kB/s) Current status: 78 updates [+78], 2 new [+2]. There is 1 newly obsolete package: libmozjs10d Here, the system tells you that just one package is obsolete, and there are some new packages to be installed, so you can either leave all of them untouched or decide to upgrade everything. In the latter case, we can use the following command: root@BeagleBone:~# aptitude upgrade The following packages will be upgraded: acpi-support-base apache2 apache2-mpm-worker apache2-utils apache2.2-bin apache2.2-common apt apt-utils base-files bash BeagleBone bind9-host curl dbus dbus-x11 dpkg dpkg-dev file gnupg gpgv libapt-inst1.5 libapt-pkg4.12 libavcodec-dev libavcodec53 libavformat-dev libavformat53 libavutil-dev libavutil51 libbind9-80 libc-bin libc-dev-bin libc6 libc6:armel libc6-dev libcups2 libcurl3 libcurl3-gnutls libdbus-1-3 libdbus-1-dev libdns88 libdpkg-perl libgnutls26 libgssapi-krb5-2 libisc84 libisccc80 libisccfg82 libjpeg-progs libjpeg8 libjpeg8-dev libk5crypto3 libkrb5-3 libkrb5support0 liblcms2-2 liblwres80 libmagic1 libnspr4 libnss3 libsmbclient libsoup-gnome2.4-1 libsoup2.4-1 libssl-dev libssl-doc libssl1.0.0 libswscale-dev libswscale2 libwbclient0 libxfont1 libxml2 libxml2-dev libxml2-utils linux-libc-dev locales multiarch-support openssh-client openssh-server openssl rsyslog tzdata The following packages are RECOMMENDED but will NOT be installed: bash-completion gnupg-curl gnupg-curl:armel krb5-locales [ 12 ] Chapter 1 78 packages upgraded, 0 newly installed, 0 to remove and 0 not upgraded. Need to get 53.2 MB of archives. After unpacking 159 kB will be freed. Do you want to continue? [Y/n/?] A lot to do here. For the moment, I decide to leave the system untouched. So, I just answer no by typing n. The LAMP suite Now let's see how to set up a proper LAMP suite. Apache First of all, we should drop the Bone101 service in order to free port 80, which is the World Wide Web's default port: root@BeagleBone:~# systemctl stop bonescript.socket root@BeagleBone:~# systemctl disable bonescript.socket rm '/etc/systemd/system/sockets.target.wants/bonescript.socket' Ok. Now, to test whether port 80 is really free, we type the following command and echo it to be sure of its status: root@BeagleBone:~# netstat -pln | grep ':80\>' || echo "OK." OK. Now, we can switch the Apache web server from port 8080 to port 80 by altering the first lines of the /etc/apache2/sites-enabled/000-default file as follows: --- 000-default.orig 2014-04-23 20:21:56.619140638 +0000 +++ 000-default 2014-10-10 20:00:21.752090984 +0000 @@ -1,4 +1,4 @@ -<VirtualHost *:8080> +<VirtualHost *:80> ServerAdmin webmaster@localhost DocumentRoot /var/www Then, replace all the 8080 occurrences with the string 80 in the /etc/apache2/ ports.conf file as follows: --- ports.conf.orig 2014-04-23 20:23:46.623046902 +0000 +++ ports.conf 2014-04-23 20:24:01.580078153 +0000 @@ -5,8 +5,8 @@ # Debian etch). See /usr/share/doc/apache2.2-common/NEWS.Debian.gz and [ 13 ] Installing the Developing System # README.Debian.gz -NameVirtualHost *:80 -Listen 80 +NameVirtualHost *:8080 +Listen 8080 <IfModule mod_ssl.c> # If you add NameVirtualHost *:443 here, you will also have to change Now that all the modifications are done, we will now restart the server. To do so, we will use the following command: root@BeagleBone:~# /etc/init.d/apache2 restart [....] Restarting apache2 (via systemctl): apache2.service. ok Once the server has been restarted, we will check whether the server is in the listening state. To do this, we will type the following command: root@BeagleBone:~# netstat -pln | grep ':80\>' tcp6 0 0 :::80 :::* LISTEN 2367/apache2 Ok, we did it! You can now repoint your browser to the default port 80 to verify that everything is working correctly. PHP Now, we can verify that the Apache PHP support is working by adding a simple PHP file to the DocumentRoot directory /var/www, as specified in the /etc/apache2/ sites-enabled/000-default configuration file: root@BeagleBone:~# cd /var/www/ root@BeagleBone:/var/www# cat > test.php <<EOF <?php phpinfo(); ?> EOF The <<EOF trick used in the preceding command is often used when we need to supply one or more commands to a program directly to its standard input line (stdin). Using such a syntax, we tell the Bash shell to send the lines to the command itself and the line that holds the EOF characters directly to stdin of the executed command. [ 14 ] Chapter 1 Now, if we point the browser to the URL http://192.168.7.2/test.php, we'll most probably get a blank page. This means that Apache lacks the PHP support, so let's install it: root@BeagleBone:~# aptitude install libapache2-mod-php5 apache2-mpmworker- apache2The following NEW packages will be installed: apache2-mpm-prefork{a} libapache2-mod-php5 libonig2{a} libqdbm14{a} lsof{a} php5-cli{a} php5-common{a} The following packages will be REMOVED: apache2 apache2-mpm-worker The following packages will be upgraded: apache2.2-bin apache2.2-common 2 packages upgraded, 7 newly installed, 2 to remove and 74 not upgraded. Need to get 6,748 kB of archives. After unpacking 14.4 MB will be used. Do you want to continue? [Y/n/?] Don't forget the sign—after apache2-mpm-worker and apache2 because this means that we want to uninstall these packages, as they are incompatible with the apache2-mpm-prefork package. You may discover the difference between the apache2-mpm-worker and apache2-mpm-prefork packages by surfing the net. Let's press y and proceed: Get: 1 http://ftp.us.debian.org/debian/ wheezy/main lsof armhf 4.86+dfsg-1 [315 kB] Get: 2 http://security.debian.org/ wheezy/updates/main php5-common armhf 5.4.4-1 4+deb7u14 [589 kB]... Setting up php5-common (5.4.4-14+deb7u14) ... Setting up apache2-mpm-prefork (2.2.22-13+deb7u3) ... [....] Starting apache2 (via systemctl): apache2.service. ok Setting up libonig2 (5.9.1-1) ... Setting up libqdbm14 (1.8.78-2) ... Setting up libapache2-mod-php5 (5.4.4-14+deb7u14) ... Creating config file /etc/php5/apache2/php.ini with new version [....] Restarting apache2 (via systemctl): apache2.service. ok Setting up php5-cli (5.4.4-14+deb7u14) ... [ 15 ] Installing the Developing System We can update the alternatives using /usr/bin/php5 to provide /usr/bin/php (php) in auto mode. Note that during this procedure, we may get a lot of errors, which are as follows: insserv: Starting led_aging.sh depends on rc.local and therefore on system facil ity `$all' which can not be true! insserv: Max recursions depth 99 reached insserv: loop involving service udhcpd at depth 2 insserv: There is a loop between service rc.local and mountall-bootclean if star ted... dpkg: error processing apache2-mpm-worker (--configure): dependency problems - leaving unconfigured Errors were encountered while processing: apache2.2-common apache2 apache2-mpm-worker Don't panic! Just replace the /etc/init.d/led_aging.sh file with the following code: #!/bin/sh -e ### BEGIN INIT INFO # Provides: # Required-Start: # Required-Stop: # Default-Start: # Default-Stop: # Short-Description: # Description: ### END INIT INFO led_aging.sh $local_fs $local_fs 2 3 4 5 0 1 6 Start LED aging Starts LED aging (whatever that is) x=$(/bin/ps -ef | /bin/grep "[l]ed_acc") if [ ! -n "$x" -a -x /usr/bin/led_acc ]; then /usr/bin/led_acc & fi Downloading the example code You can download the example code files from your account at http://www.packtpub.com for all the Packt Publishing books you have purchased. If you purchased this book elsewhere, you can visit http://www.packtpub.com/support and register to have the files e-mailed directly to you. [ 16 ] Chapter 1 Ok. Now we can test the PHP support by reloading the URL http://192.168.7.2/ test.php. The output should be something similar to the following screenshot: MySQL Now the last step is to add the MySQL database server and the corresponding PHP support. Installing the MySQL server is quite easy: root@BeagleBone:~# aptitude install mysql-server mysql-client [ 17 ] www.allitebooks.com Installing the Developing System Type the preceding command and proceed with the installation as mentioned earlier, and when the system asks for an administrative password for the database of the root user (don't confuse this MySQL user with the system's root user!), we should create one. It may happen that some strange characters are displayed on the serial terminal; don't panic, it's just a display issue. We can ignore them and enter the desired root's password. Also, note that you can install the mysql-client packet too to be able to manage the database settings from the command line. When finished, the system should display this: Setting up libhtml-template-perl (2.91-1) ... Setting up mysql-client (5.5.38-0+wheezy1) ... Setting up mysql-server (5.5.38-0+wheezy1) ... This means that the MySQL server is up and running. We can easily test it by running the following command, again using the preceding <<EOF trick: root@BeagleBone:~# mysql -u root -p <<EOF show databases; EOF The system will ask for the database's root password to be inserted during the installation by showing the following line: Enter password: Then, if the password is correct, the output will be as follows: Database information_schema mysql performance_schema If we get the preceding output, it means that we did it! This means that the installation was successful. However, the PHP still lacks the MySQL support; in fact, if we add the following code to the mysql_test.php file in the /var/www directory (as done earlier for the test.php file): <?php # Check the PHP's MySQL support [ 18 ] Chapter 1 if (!function_exists("mysql_connect")) die("MySQL support missing!"); # Get connect with the MySQL server. # Don't forget to replace the following string "ROOTPASS" with # the database's root password you choose during the installation!!! $connect = mysql_connect("localhost", "root", "ROOTPASS") or die("Unable to Connect"); mysql_select_db("information_schema") or die("Could not open the db"); # Do a simple query $showtablequery = "SHOW TABLES FROM information_schema"; $query_result = mysql_query($showtablequery); # Let's display the result! while($row = mysql_fetch_array($query_result)) echo $row[0] . " "; ?> Then, pointing the web browser to the URL http://192.168.32.30:8080/mysql_ test.php, we will see an error message as follows: MySQL support missing! So, to install PHP's MySQL support, use the following command: root@BeagleBone:~# aptitude install php5-mysql If we try reloading the preceding URL, we will not see the error messages anymore but the following text: CHARACTER_SETS COLLATIONS COLLATION_CHARACTER_SET_APPLICABILITY COLUMNS COLUMN_PRIVILEGES ENGINES EVENTS FILES GLOBAL_STATUS GLOBAL_VARIABLES KEY_COLUMN_USAGE PARAMETERS PARTITIONS PLUGINS PROCESSLIST PROFILING REFERENTIAL_CONSTRAINTS ROUTINES SCHEMATA SCHEMA_PRIVILEGES SESSION_ STATUS SESSION_VARIABLES STATISTICS TABLES TABLESPACES TABLE_CONSTRAINTS TABLE_PRIVILEGES TRIGGERS USER_PRIVILEGES VIEWS INNODB_BUFFER_PAGE INNODB_TRX INNODB_BUFFER_POOL_STATS INNODB_LOCK_WAITS INNODB_CMPMEM INNODB_CMP INNODB_LOCKS INNODB_CMPMEM_RESET INNODB_CMP_RESET INNODB_ BUFFER_PAGE_LRU [ 19 ] Installing the Developing System The compiler Just a few years ago, the native compilation of programs on the target embedded system was previously unheard of, but the latest CPUs are now really powerful and both the RAM and storage (Flash, MMC, and so on.) memories are quite large to support native compilations. The BeagleBone hardware is capable of handling native compilations with ease although in terms of compilation time, it is more practical to cross-compile for larger projects or use the kernel (that's why we will show you how to install a cross-compiler on the host PC in the last section of this chapter). The command to install the GGC suite is as follows: root@BeagleBone:~# aptitude install gcc make On my system, the preceding packages are already installed; in this case, the preceding command will give an answer to us as follows: No packages will be installed, upgraded, or removed. 0 packages upgraded, 0 newly installed, 0 to remove and 74 not upgraded. Need to get 0 B of archives. After unpacking 0 B will be used. To check whether the compiler is working, we can consider compiling the classic Hello World C program. To do so, just insert the following code into a file called helloworld.c: #include <stdio.h> int main(int argc, char *argv[]) { printf("Hello World!\n"); return 0; } Now we can compile it using the following command: root@BeagleBone:~# make CFLAGS="-Wall -O2" helloworld cc -Wall -O2 helloworld.c -o helloworld To execute the new program, type the following line: root@BeagleBone:~# ./helloworld Hello World! If it prints Hello World, then our code has been executed successfully! [ 20 ] Chapter 1 (Re)Installing Debian The on-board system is a complete ready-to-use Debian distribution; however, it may happen that we may need another image (maybe during some developing stages) or just for backup purposes (just in case, the default image is corrupted for some reason). So, it's important to see how we can install an alternate image on our board. There are many ways to install a Debian OS on our BeagleBone Black. I'm going to use the simplest and quickest one using a prebuild image to be put on a microSD. This solution has the advantage that by simply removing the microSD from the system, the board will boot with the original default image. A similar procedure may be used to install a different OS too. Note that the microSD should be a class 10 and have at least 4 GB storage space. The first step is to download the image to a working directory on the host machine. We have several resources on the Internet, but I chose the one at http://ynezz. ibawizard.net/beagleboard/wheezy/. The command to download the file is as follows: $ wget http://ynezz.ibawizard.net/beagleboard/wheezy/debian-7.6-consolearmhf-2014-08-13.tar.xz By the time you read this, new versions could be available or the current one could be missing. Then, you should verify the available versions in case of errors while downloading the rootfs image used earlier. Next, unzip it, and then enter the newly created directory: $ tar xf debian-7.6-console-armhf-2014-08-13.tar.xz $ cd debian-7.6-console-armhf-2014-08-13 We are now ready to build our microSD. This is a very important step! Follow the steps carefully or you may damage your host system. The command to build the microSD is as follows: # ./setup_sdcard.sh --mmc /dev/sdX --dtb BeagleBone [ 21 ] Installing the Developing System Here the /dev/sdX device must be chosen carefully. The best way to do so is using the tail command on the host in order to watch the kernel messages while we insert the microSD into our host PC: $ tail -f /var/log/kern.log In this situation, an usual kernel activity should be something like this: usb 2-1.1: new high-speed USB device number 18 using ehci-pci usb 2-1.1: New USB device found, idVendor=058f, idProduct=6387 usb 2-1.1: New USB device strings: Mfr=1, Product=2, SerialNumber=3 usb 2-1.1: Product: Miss Storage usb 2-1.1: Manufacturer: Generic usb 2-1.1: SerialNumber: 9B4B5BCC usb-storage 2-1.1:1.0: USB Mass Storage device detected scsi13 : usb-storage 2-1.1:1.0 scsi 13:0:0:0: Direct-Access Generic FIash Disk 8.07 PQ: 0 ANSI: 2 sd 13:0:0:0: Attached scsi generic sg3 type 0 sd 13:0:0:0: [sdd] 15663104 512-byte logical blocks: (8.01 GB/7.46 GiB) sd 13:0:0:0: [sdd] Write Protect is off sd 13:0:0:0: [sdd] Mode Sense: 03 00 00 00 sd 13:0:0:0: [sdd] No Caching mode page found sd 13:0:0:0: [sdd] Assuming drive cache: write through sd 13:0:0:0: [sdd] No Caching mode page found sd 13:0:0:0: [sdd] Assuming drive cache: write through sdd: sdd1 sd 13:0:0:0: [sdd] No Caching mode page found sd 13:0:0:0: [sdd] Assuming drive cache: write through sd 13:0:0:0: [sdd] Attached SCSI removable disk FAT-fs (sdd1): Volume was not properly unmounted. Some data may be corrupt. Please run fsck. If we take a look at the preceding messages, it is quite clear that on my PC, the device used is /dev/sdd. In fact, these lines tell me that the newly attached SCSI device (the microSD) has been assigned to the sdd device. [ 22 ] Chapter 1 Depending on our system configuration, we may discover that the right device to use is /dev/sdb, /dev/sdc, and so on or even a device named as /dev/mmcblk0. In this last case, our host PC is using a MMC device instead of a USB adapter to manage the SD or microSD slot of the PC. In this special situation, the kernel messages look like: mmc0: cannot verify signal voltage switch mmc0: new ultra high speed SDR50 SDHC card at address 0007 mmcblk0: mmc0:0007 SD4GB 3.70 GiB mmcblk0: p1 Once the right device has been discovered, we can proceed with the microSD creation: # ./setup_sdcard.sh --mmc /dev/sdd --dtb BeagleBone The system will display a complete disk configuration asking for user confirmation; if we are sure about what we are doing, we've simply to answer yes and go on. At the end, we should see something like this: Debug: image has: v3.16.0-armv7-x4 Debug: image has: v3.16.0-armv7-lpae-x2 Debug: image has: v3.8.13-bone63 Debug: using: v3.8.13-bone63 Finished populating rootfs Partition ----------------------------setup_sdcard.sh script complete ----------------------------The default user:password for this image: debian:temppwd ----------------------------- Well, now we can remove the microSD from the host PC and put it in our BeagleBone Black. If everything has been done correctly, then after we reboot, we can log in to our new Debian system in the same way as we did during our first login earlier: $ minicom -o -D /dev/ttyACM0 [ 23 ] Installing the Developing System Note that this time, we have to wait a bit longer that the normal boot due to some configuration issues of this Debian image, which can delay the booting time. This fact will be more clear in the following chapter, where we will be able to see the serial console messages. Then, as reported, at the end of the microSD creation stage, we must supply the debian user with the temppwd password (don't worry if no login prompt is displayed), as shown in the following code: debian Password: Last login: Wed Apr 23 20:21:01 UTC 2014 on ttyGS0 Linux BeagleBone 3.8.13-bone47 #1 SMP Fri Apr 11 01:36:09 UTC 2014 armv7l The programs included with the Debian GNU/Linux system are free software; the exact distribution terms for each program are described in the individual files in /usr/share/doc/*/copyright. Debian GNU/Linux comes with ABSOLUTELY NO WARRANTY, to the extent permitted by applicable law. debian@BeagleBone:~$ The virtual machine As stated at the beginning of this book, as a host system, I'm using a normal PC running Ubuntu 14.04 LTS distribution. Those who may wish to use another GNU/ Linux-based OS can use most of the commands I'm going to use in the next chapter without any modifications (or with just a few differences, these can be replaced with a little effort). However, those who still insist on using a Windows- or Mac OS-based host system may have some troubles in following what I do, that's why I decided to write this little section/tutorial to help these people to install a GNU/Linux host system on their computers. The trick to do our job is quite simple: we should use a virtual machine! Here, it is not so important to know which visualization system is used (my preference is for VirtualBox), the important thing is to install a GNU/Linux-based OS. I will skip the instructions on how to install a new OS on a virtual machine since this is not the purpose of this book and because this operation is quite simple. [ 24 ] Chapter 1 Setting up the host Ok, now that our new GNU/Linux OS is running on our new virtual machine, we need to make some adjustments in order to use it as a real host PC. All the commands are for Ubuntu 14.04 LTS. You should use the proper commands if you decide to install a different GNU/Linux distribution. First of all, let's check the networking settings; we should verify that our system can access the Internet so that we can install all the needed tools. The serial connection To check whether we can get connected to our BeagleBone via the emulated serial port, as we did during our first login, we need to install the minicom tool: bbb@bbb-VirtualBox:~$ sudo apt-get install minicom After the installation is completed, verify that the virtual machine is connected to the USB host port, where the BeagleBone Black is connected by checking the kernel messages as done earlier: cdc_acm 1-1:1.2: ttyACM0: USB ACM device You should verify that the USB device corresponding to the BeagleBone Black is connected to the virtual machine. This action depends on the virtual machine implementation used, and it implies some actions taken by the user. For example, VirtualBox allows you to choose the serial port from a menu, otherwise it stays connected to the host. Great! The serial port is accessible, so let's use the minicom command: bbb@bbb-VirtualBox:~$ sudo minicom -o -D /dev/ttyACM0 Note that on Ubuntu, an unprivileged user may need the sudo command to get access to the /dev/ttyACM0 device. Also, we should verify that the serial connection settings are set, as during our first login, this is 115200,8N1, without both hardware and software flow controls. [ 25 ] Installing the Developing System The Ethernet connection Now let's check the Ethernet connection emulated via the USB cable. Using the ifconfig command, we can check whether the Ethernet devices are up and running on both the host and target systems. On the host, we have the following: bbb@bbb-VirtualBox:~$ ifconfig eth1 eth1 Link encap:Ethernet HWaddr 78:a5:04:ca:cb:00 inet addr:192.168.7.1 Bcast:192.168.7.3 Mask:255.255.255.252 inet6 addr: fe80::7aa5:4ff:feca:cb00/64 Scope:Link UP BROADCAST RUNNING MULTICAST MTU:1500 Metric:1 RX packets:2 errors:0 dropped:0 overruns:0 frame:0 TX packets:53 errors:0 dropped:0 overruns:0 carrier:0 collisions:0 txqueuelen:1000 RX bytes:580 (580.0 B) TX bytes:11465 (11.4 KB) Depending on the virtual machine configuration, the Ethernet device ethX may vary, so we can use the ifconfig command without any arguments in order to get a list of all the networking devices present on the system. So, recalling what we did before, we should get connected to the target using the ssh command from the host system: bbb@bbb-VirtualBox:~$ ssh [email protected] The authenticity of host '192.168.7.2 (192.168.7.2)' can't be established. ECDSA key fingerprint is b1:a9:84:39:71:99:a3:af:9e:ba:26:d5:e6:77:03:08. Are you sure you want to continue connecting (yes/no)? yes Warning: Permanently added '192.168.7.2' (ECDSA) to the list of known hosts. Debian GNU/Linux 7 BeagleBoard.org BeagleBone Debian Image 2014-04-23 Support/FAQ: http://elinux.org/Beagleboard:BeagleBoneBlack_Debian Last login: Wed Apr 23 20:20:26 2014 root@BeagleBone:~# Ok, everything is working correctly! [ 26 ] Chapter 1 The developing tools In the end, the only tool that we need on the host is the C cross-compiler suite. It can be installed using the following command on the newly created virtual machine: $ sudo apt-get install gcc-arm-linux-gnueabihf make Now we can try to compile the previous Hello World C example program on our new virtualized host PC: $ make CC=arm-linux-gnueabihf-gcc CFLAGS="-Wall -O2" cross-helloworld arm-linux-gnueabihf-gcc -Wall -O2 helloworld cross-helloworld.c -o cross- Note that now I've renamed the preceding Hello World program to cross-helloworld.c and the command line is quite different from before. The options of the make command are needed to select the cross-compiler and to use special compilation flags. Now we can check whether the cross-compiler did its job correctly using the file command as follows: bbb@bbb-VirtualBox:~$ file cross-helloworld cross-helloworld: ELF 32-bit LSB executable, ARM, EABI5 version 1 (SYSV), dynamically linked (uses shared libs), for GNU/Linux 2.6.32, Buil dID[sha1]=5ea2036028d983438e38fc2df1a21d24d8fd7e59, not stripped Yes, our cross-compiler is a good guy, but to be completely sure, we should test the code on our BeagleBone Black by copying the binary to it: bbb@bbb-VirtualBox:~$ scp cross-helloworld [email protected]: Debian GNU/Linux 7 BeagleBoard.org BeagleBone Debian Image 2014-04-23 Support/FAQ: http://elinux.org/Beagleboard:BeagleBoneBlack_Debian cross-helloworld 00:00 100% 8357 [ 27 ] www.allitebooks.com 8.2KB/s Installing the Developing System We will then execute it on the target: bbb@bbb-VirtualBox:~$ ssh [email protected] ./cross-helloworld Debian GNU/Linux 7 BeagleBoard.org BeagleBone Debian Image 2014-04-23 Support/FAQ: http://elinux.org/Beagleboard:BeagleBoneBlack_Debian Hello World! In the last command, we used ssh to execute the crosshelloworld binary file on the remote machine to display the result on the local machine. You can read more about this feature in the ssh user manual at http://www.openssh.com/manual.html. Summary In this chapter, we first logged in to our new BeagleBone Black, and then we set up all the developing tools we are going to use in the next chapters (the LAMP suite, native compiler, cross-compiler, and so on). However, before we start using them, we need to do a fundamental step: we need to get access to the serial console in order to be able to get full control of our embedded board. This topic is presented in the next chapter. [ 28 ] Managing the System Console In this chapter, you will learn how a serial console works, and how you can use it in order to control/monitor the system activities (for example, monitoring the kernel messages, managing the bootloader, and so on). Then, a brief introduction of the basic system management commands will be presented. In this section, you will learn about some useful command-line tools to manipulate files, and how to manage the distribution's packages. At the end of the chapter, a special section will introduce you to the bootloader commands so that you may feel more confident to manage this important component of the system. Getting access to the serial console As shown in Chapter 1, Installing the Developing System, during our first login, we can easily get access to the system through a USB connection; however, doing it this way we use a virtual serial line created by the kernel that is not available during the first boot stages (that is, when the bootloader runs). [ 29 ] Managing the System Console However, to have more control of the board (that is, complete booting stage control, kernel debugging messages, and so on), we must get access to the serial console, which is a real device, and it can be accessed using a serial adapter connected to connector J1, as shown in the following image: There are two different kinds of serial adapters on the market. The first one is a standard FTDI USB to TTL cable, as shown in the following image: [ 30 ] Chapter 2 While the second one is a standard TTL to RS232 converter, as shown in the following image: The TTL to RS232 converter can be purchased (or by surfing the Internet) at http://www.cosino.io/product/rs-232-serial-adapter. In both the cases, we have to carefully read the device pinout, and then connect the adapter with the BeagleBone Black's connector J1, according to the following pin functions: Connector J1 Function Adapter pin Pin 2 CTS n.c. Pin 4 TXD RXD Pin 5 RXD TXD Pin 6 RTS n.c. Note that you must pay attention to the fact that the TXD pin is connected to the RXD pin, while CTS and RTS can be left unconnected. Warning! There exists two kinds of these devices: the 3.3 V version and the 5 V version. You must be sure to have the 3.3 V version. [ 31 ] Managing the System Console However, one main difference exists. If we use the FTDI USB to TTL cable, we don't need to connect the Vcc pin, and the GND pin must be connected to the connector J1, as shown in the following table: Connector J1 Function Pin 1 GND However, if we use the TTL to RS232 adapter, we need a supply voltage that can be taken from the expansion connector P9, as shown in the following table: Connector P9 Function Pin 1 GND Pin 3 Vcc 3.3 V When all the preceding connections are in place, we can turn on the board, and from the serial line, we should be able see the following booting stage messages: U-Boot SPL 2014.04-00014-g47880f5 (Apr 22 2014 - 13:23:54) reading args spl_load_image_fat_os: error reading image args, err - -1 reading u-boot.img reading u-boot.img These preceding messages are related to the prebootloader that is used to initialize the CPU and the system's RAM, where the prebootloader will store the real bootloader. The boot then continues with the following bootloader messages: U-Boot 2014.04-00014-g47880f5 (Apr 22 2014 - 13:23:54) I2C: ready DRAM: 512 MiB NAND: 0 MiB MMC: OMAP SD/MMC: 0, OMAP SD/MMC: 1 *** Warning - readenv() failed, using default environment These messages tell us that the bootloader is U-Boot, while the following messages show us some system settings: Net: <ethaddr> not set. Validating first E-fuse MAC cpsw, usb_ether [ 32 ] Chapter 2 Hit any key to stop autoboot: 0 gpio: pin 53 (gpio 53) value is 1 Card did not respond to voltage select! mmc0(part 0) is current device Card did not respond to voltage select! In the following messages, we can see that there is no card inserted in the microSD slot (the slot is named as mmc0): gpio: pin 56 (gpio 56) value is 0 gpio: pin 55 (gpio 55) value is 0 gpio: pin 54 (gpio 54) value is 0 mmc1(part 0) is current device gpio: pin 54 (gpio 54) value is 1 SD/MMC found on device 1 While these messages tell us that the on-board eMMC is fully functional, so U-Boot will read the kernel image from them: reading uEnv.txt 1430 bytes read in 5 ms (279.3 KiB/s) gpio: pin 55 (gpio 55) value is 1 Loaded environment from uEnv.txt Importing environment from mmc ... Note that even if both microSD and eMMC are mass storage memories, the microSD is a card that the user can insert or remove from the system, while the eMMC is an on-board chip. Now the bootloader starts reading some settings in order to configure the kernel properly: Checking if uenvcmd is set ... gpio: pin 56 (gpio 56) value is 1 Running uenvcmd ... reading zImage 3717760 bytes read in 205 ms (17.3 MiB/s) reading initrd.img 2869101 bytes read in 160 ms (17.1 MiB/s) [ 33 ] Managing the System Console reading /dtbs/am335x-boneblack.dtb 25080 bytes read in 8 ms (3 MiB/s) Kernel image @ 0x82000000 [ 0x000000 - 0x38ba80 ] ## Flattened Device Tree blob at 88000000 Booting using the fdt blob at 0x88000000 Using Device Tree in place at 88000000, end 880091f7 Starting kernel ... Now the bootloader is ready to safely start the kernel! Note that to simplify the reading all booting messages are taken verbatim from the serial console. Uncompressing Linux... done, booting the kernel. [ 0.382635] omap2_mbox_probe: platform not supported [ 0.549475] tps65217-bl tps65217-bl: no platform data provided [ 0.614599] bone-capemgr bone_capemgr.9: slot #0: No cape found [ 0.651706] bone-capemgr bone_capemgr.9: slot #1: No cape found [ 0.688814] bone-capemgr bone_capemgr.9: slot #2: No cape found [ 0.725923] bone-capemgr bone_capemgr.9: slot #3: No cape found [ 0.742074] bone-capemgr bone_capemgr.9: slot #6: BB-BONELT-HDMIN conflict P8 .45 (#5:BB-BONELT-HDMI) [ 0.751670] bone-capemgr bone_capemgr.9: slot #6: Failed verification [ 0.758424] bone-capemgr bone_capemgr.9: loader: failed to load slot-6 BB-BON ELT-HDMIN:00A0 (prio 2) [ 0.774920] omap_hsmmc mmc.5: of_parse_phandle_with_args of 'reset' failed [ 0.837530] pinctrl-single 44e10800.pinmux: pin 44e10854 already requested by 44e10800.pinmux; cannot claim for gpio-leds.8 [ 0.849243] pinctrl-single 44e10800.pinmux: pin-21 (gpio-leds.8) status -22 [ 0.856525] pinctrl-single 44e10800.pinmux: could not request pin 21 on devic e pinctrl-single Here the kernel has started and the root filesystem is being mounted: Loading, please wait... Scanning for Btrfs filesystems systemd-fsck[202]: rootfs: clean, 77153/230144 files, 410755/919296 blocks [ 34 ] Chapter 2 Debian GNU/Linux 7 BeagleBone ttyO0 default username:password is [debian:temppwd] Support/FAQ: http://elinux.org/Beagleboard:BeagleBoneBlack_Debian The IP Address for usb0 is: 192.168.7.2 BeagleBone login: Great! At this point, the boot stages are completed and the system asks for the login. Note that to get the messages from the serial console, I used minicom, as in The first login section of Chapter 1, Installing the Developing System, through the /dev/ttyUSB0 device instead of the /dev/ttyACM0 device (but the reader configuration may vary according to the USB adapter used). Let me explain the main difference between the two devices: the /dev/ttyACM0 device is only accessible after the system has booted up completely, as it is a virtual device, while the serial console device is always available, right from the system boot till shut down, as it is a real device. Basic system management Now it's time to take a quick tour of some basic system management commands, which may be useful in the next sections. Note that the following commands may be used in both the serial console or the SSH terminal emulator. File manipulation tools and friends One of the main principles of Unix systems is that everything is a file. This means that in a Unix system, (almost) everything can be accessed as a file. So, we can use the same commands to read/write a file for every peripheral connected to the system (for example, disks, terminals, serial ports, and so on). [ 35 ] Managing the System Console Since this book's main goal is to show you how to get access to the system's peripherals, it's quite obvious that these commands are very important to know. Moreover, in the next chapters, we are going to use several command-line tools to set up our BeagleBone Black and its attached peripherals, so in this section, I'm going to list some of them. The following tutorial will not cover all the possible file manipulation and tool commands nor all the possible usages, so let me encourage you to get more information by surfing the Internet. A good starting point is at http://en.wikipedia.org/wiki/List_of_Unix_commands. Well, in order to manipulate the files, the first commands that we can use are: echo and cat, the former to insert some text into a file and the latter to read the file content: root@BeagleBone:~# echo 'Some text' > /tmp/foo root@BeagleBone:~# cat /tmp/foo Some text Note that to append some text, instead of rewriting it, we can simply replace the > char with >> in the preceding command, as shown in the following command: root@BeagleBone:~# echo 'Another line' >> /tmp/foo root@BeagleBone:~# cat /tmp/foo Some text Another line Another useful command is grep that can be used to select some text from a file as follows: root@BeagleBone:~# grep "Another" /tmp/foo Another line The output is just the line where the word Another is written. The tail command has already been used before, and there is nothing more to add; however, you will notice that if it is not used with the -f option, the command is simply used to get to the end of an unchanged file. Another interesting command is od that can be used to inspect a file's contents one byte at time (or in a more complex form). For instance, we can read the preceding / tmp/foo text file one byte at time using a binary format: root@BeagleBone:~# od -tx1 < /tmp/foo 0000000 53 6f 6d 65 20 74 65 78 74 0a 41 6e 6f 74 68 65 [ 36 ] Chapter 2 0000020 72 20 6c 69 6e 65 0a 0000027 You can easily note that each byte is the ASCII coding of each letter of the preceding strings. To download a file from a remote system through the HTTP protocol, we can use the wget command in the following form: root@BeagleBone:~# wget http://www.cosino.io/wp-content/uploads/2014/06/ IMG_20140822_135252.jpg Here the argument is just the URL of the file. The file command is used to detect a file type: root@beaglebone:~# file /tmp/foo /tmp/foo: ASCII text root@beaglebone:~# file /dev/urandom /dev/urandom: character special root@beaglebone:~# file /usr/bin/file /usr/bin/file: ELF 32-bit LSB executable, ARM, version 1 (SYSV), dynamically linked (uses shared libs), for GNU/Linux 2.6.26, BuildID[sha1 ]=0x1a5b7b6bc983839b7be5c94bc2049a7f8147fb26, stripped If we take a look at the preceding output, we will discover that the /tmp/foo file we created in the previous examples is just an ASCII text file; the /dev/urandom file is a special character file (we'll see these files in detail in Chapter 5, Device Drivers), and /usr/bin/file (that is, where the file command is stored) is an executable file for the ARM platform. The strings command is used to find strings in a binary file, for example, we can extract the usage string of the file command using the following command: root@beaglebone:~# strings /usr/bin/file | grep Usage Usage: %s [-bchikLlNnprsvz0] [--apple] [--mime-encoding] [--mime-type] Usage: file [OPTION...] [FILE...] In any case, you can take all the information regarding a command using the man command as follows: root@beaglebone:~# man <command> Here, <command> is just the name of the command to inspect. [ 37 ] www.allitebooks.com Managing the System Console Package management In the first chapter, I showed you how install a package in a Debian or Ubuntu compatible distribution; however, there are a few more things to add in order to manage the system's packages. For example, we know that the installation of the vim (Vi IMproved) package can be done simply by using the following command: root@BeagleBone:~# aptitude install vim Here, I am assuming that the package containing the vim package has the same name as that of the software tool. However, this is not always true! For instance, if we wish to install the PHP command-line interface (the tool used to execute the PHP scripts from the command line), we may assume that the package's name was php-cli, and then we can try to install the package using the following command: root@BeagleBone:~# aptitude install php-cli In this case, we will get the following error message: Couldn't find any package whose name or description matched "php-cli" Oh! So, what is the correct package's name? Here is where the apt-cache command comes in handy. Just type the following command on the console: root@BeagleBone:~# apt-cache search php cli We will get a long list of packages related to the php and cli words (in fact, we can assume that both these words may be in both the package's name and description). Now we can search which package suits our needs, and we can try to filter the output using the grep command, as shown in the following command: root@BeagleBone:~# apt-cache search php cli | grep 'php.*cli' dynalogin-client-php - two-factor HOTP authentication - PHP client php-cas - Central Authentication Service client library in php php-xml-rpc2 - PHP XML-RPC client/server library php5-cli - command-line interpreter for the php5 scripting language [ 38 ] Chapter 2 The php.*cli string is a regular expression which asks grep to select only those lines that hold a string, which starts with php and ends with the cli chars. No matter what is in the middle. Again, you may get more information on the Internet, and a good starting point would be at http://en.wikipedia.org/wiki/Grep. Now, as we can see, the output is shorter, and after a quick glance, we can notice that the desired package is named php5-cli. Another useful command is the apt-file command, which can be used to find a package that holds a specific file even if it is not installed on the system. Unfortunately, this command is not installed by default in the BeagleBone Black's default distribution, so we must install it ourselves: root@BeagleBone:~# aptitude install apt-file When the installation ends, we must update the apt-file data using the following command: root@BeagleBone:~# apt-file update Now, for example, if we get an error during a compilation, where a file (say, libcurses.so) is missing, we can obtain package's name that holds the file using the apt-file command as follows: root@BeagleBone:~# apt-file search libncurses.so libncurses-gst: /usr/lib/gnu-smalltalk/libncurses.so libncurses5: /lib/arm-linux-gnueabihf/libncurses.so.5 libncurses5: /lib/arm-linux-gnueabihf/libncurses.so.5.9 libncurses5-dbg: /usr/lib/debug/lib/arm-linux-gnueabihf/libncurses.so.5.9 libncurses5-dbg: /usr/lib/debug/libncurses.so.5 libncurses5-dbg: /usr/lib/debug/libncurses.so.5.9 libncurses5-dev: /usr/lib/arm-linux-gnueabihf/libncurses.so The preceding message shows us that the desired package's name is libncurses5-dev. [ 39 ] Managing the System Console Managing the kernel messages As stated before, the serial console is very helpful if we need to see the kernel messages. Now, to see these messages, we can use a terminal emulator through a normal SSH connection by executing the following command: root@BeagleBone:~# tail -f /var/log/kern.log Yes, this is true, but you should consider the following: • If the system is not yet fully functional, we have no network devices to use for the SSH connection. • Also, using the tail command, we may miss the important kernel messages, for example, an oops message, where the system can become unstable due to some kernel bugs. In this situation, we need to display the errors as soon as they arrive, and the tail command cannot do it safely. An oops message is an error, a deviation from the correct behavior of the kernel, that produces a kernel panic condition, which may allow the continued operation but with compromised reliability. The output produced by these errors are typically called Oops messages. They are special kernel debugging messages, which may arrive, for instance, when an interrupt handler causes a system crash, and in this special situation, the tail command will not work as expected. Only, the serial console can help the developer. On the other hand, if we are connected to the serial console, we can capture these special messages since they are displayed on the serial console as soon as they arrive. Note that if this behavior can be disabled by default, then an easier way to enable it again is using a special file in the procfs filesystem named /proc/sys/kernel/printk. If we try to read its content, we get the following output: root@BeagleBone:~# cat /proc/sys/kernel/printk 4 4 1 7 These obscure numbers have a well-defined meaning, in particular, the first one represents the error messages level, which will be shown on the serial console. Let me explain this in a better way. The kernel messages are defined in the linux/include/linux/kern_levels.h file. [ 40 ] Chapter 2 The procfs (proc filesystem) is one of the most important filesystems we can find in a Linux-based system, so you may wish to spend some time to study it. A good starting point can be at http://en.wikipedia.org/wiki/Procfs. This preceding file is present in Linux's source tree, and in the next chapter, we'll see how to obtain it. The definitions are as follows: #define KERN_EMERG KERN_SOH "0" /* system is unusable */ #define KERN_ALERT KERN_SOH "1" /* action must be taken immediately */ #define KERN_CRIT KERN_SOH "2" /* critical conditions */ #define KERN_ERR KERN_SOH "3" /* error conditions */ #define KERN_WARNING KERN_SOH "4" /* warning conditions */ #define KERN_NOTICE KERN_SOH "5" /* normal but significant condition */ #define KERN_INFO KERN_SOH "6" /* informational */ #define KERN_DEBUG KERN_SOH "7" /* debug-level messages */ Since the first number in the /proc/sys/kernel/printk file is 4, this means that the only messages displayed will be KERN_EMERG, KERN_ALERT, KERN_CRIT, and KERN_ERR. Now it's quite simple to guess whether to enable all the kernel messages. To do this, we must replace the first number 4 with 8, because there are no kernel messages with a lower priority than 7: root@BeagleBone:~# echo 8 > /proc/sys/kernel/printk Note that the kernel messages' priorities start from 0 (high priority) and go up to 7 (low priority). On the other hand, we can disable all the kernel messages using the number 0: root@BeagleBone:~# echo 0 > /proc/sys/kernel/printk Note that the preceding commands just replace the first number; in fact, if we read the file content again, we get the output as follows: root@BeagleBone:~# cat /proc/sys/kernel/printk 0 4 1 7 [ 41 ] Managing the System Console A quick tour of the bootloader As stated, at the beginning of this chapter, using the serial console, we can get access to the bootloader. Actually, the BeagleBone Black has two bootloaders: one named SPL, which is the prebootloader that initializes the hardware components, such as the RAM and some mass storage devices, and the second named U-Boot, which is the real bootloader that initializes almost all the peripherals and has support for, among other things, booting over a network, and a scriptable shell through which basic commands can be given. Now the one million dollar question is: why should a developer be able to manage the bootloader too? Well, the answers are more than one, however, the most important are as follows: • By passing a well-formed command line to the kernel, we can change some functionalities in the running filesystem. • From the bootloader, we can easily manage a factory restore method (this is usually made with a hidden button in a tiny hole on the system's box. By keeping this button pressed while powering up the system, the user can cause the whole system to reset to its factory defaults). • Using the bootloader, we can decide which device to use to perform a boot. For instance, we can force a boot from a microSD or from a USB key. So, now let's see how we can get the U-Boot's prompt. Just after the power up, we will see some interesting messages on the serial console: U-Boot SPL 2014.04-00014-g47880f5 (Apr 22 2014 - 13:23:54) reading args spl_load_image_fat_os: error reading image args, err - -1 reading u-boot.img reading u-boot.img ... cpsw, usb_ether Hit any key to stop autoboot: 1 At this time, we have less than 3 seconds to strike the Enter key to stop the countdown and get the U-Boot's prompt. So, if we are quick enough to hit Enter, we'll get the following prompt: U-Boot# [ 42 ] Chapter 2 Well, now we can get a list of available commands using the help command: U-Boot# help ? - alias for 'help' askenv - get environment variables from stdin base - print or set address offset bdinfo - print Board Info structure boot - boot default, i.e., run 'bootcmd' bootd - boot default, i.e., run 'bootcmd' ... usb - USB sub-system usbboot - boot from USB device version - print monitor, compiler and linker version As we can see, the list is quite long, however, due to spacing reasons, I cannot report or explain all the commands, so we'll take a look at the most important ones. For more information regarding the U-Boot bootloader, you may take a look at the user manual at http://www.denx. de/wiki/DULG/Manual. GPIOs management The first (and the simplest) command I'd like to show you is the gpio command that can be used to control the user LEDs, as for the others, the GPIOs lines of the BeagleBone Black. The GPIO (General Purpose Input Output) signals are input/output pins with no special purpose defined; when a developer needs one of them to work as an input pin or as an output pin (or another function), he/she can easily reconfigure the CPU in order to accommodate his/her needs. If we take a look at the output of the help command, we should get something like this: U-Boot# help gpio gpio - query and control gpio pins Usage: [ 43 ] Managing the System Console gpio <input|set|clear|toggle> <pin> - input/set/clear/toggle the specified pin gpio status [<bank> | <pin>] On our BeagleBone Black, the LEDs are mapped as follows: Name USR0 GPIO USR1 54 USR2 55 USR3 56 53 So, we can easily deduce that to toggle the USR0 LED, we can use the following commands: U-Boot# gpio toggle 53 gpio: pin 53 (gpio 53) value is 1 U-Boot# gpio toggle 53 gpio: pin 53 (gpio 53) value is 0 Of course, we can turn the LED on and off, simply, using the set and clear options respectively, while the input option can be used to read the input status of the related GPIO line. You can take a look at what these LEDs are used for at http://beagleboard.org/getting-started. The environment One of the most important features of U-Boot is the environment. We can store whatever we need to accomplish a safe system boot in the environment. We can store variables, commands, and even complete scripts in it. To check the environment content, we can use the print command: U-Boot# print arch=arm baudrate=115200 board=am335x board_name=A335BNLT [ 44 ] Chapter 2 board_rev=00C0 boot_fdt=try ... stdout=serial usbnet_devaddr=78:a5:04:ca:cb:00 vendor=ti ver=U-Boot 2014.04-00014-g47880f5 (Apr 22 2014 - 13:23:54) Environment size: 4725/131068 bytes As for the commands stored in the environment, the list is quite long too, and we will find a lot of interesting information in it. If we need to inspect a specific variable, we can use the print command: U-Boot# print loadaddr loadaddr=0x82000000 loadaddr is a memory address mapped into the system's RAM, where we can store the temporary information. We can also inspect a complete script using the print command again: U-Boot# print bootcmd bootcmd=gpio set 53; i2c mw 0x24 1 0x3e; run findfdt; run mmcboot;gpio clear 56; gpio clear 55; gpio clear 54; setenv mmcdev 1; setenv bootpart 1:1; run mmcboot; run nandboot; The bootcmd command is the default boot command, which is executed each time the system starts. The command output is quite cryptic; due to the fact that the newline (\n) characters are missing (although, U-Boot doesn't need them to correctly interpret a script); however, to make the output more readable, I have rewritten the preceding output with the necessary newline characters: gpio set 53; \n i2c mw 0x24 1 0x3e; \n run findfdt; \n run mmcboot; \n gpio clear 56; \n [ 45 ] Managing the System Console gpio clear 55; \n gpio clear 54; \n setenv mmcdev 1; \n setenv bootpart 1:1; \n run mmcboot; \n run nandboot; To write/modify an environment's variable, we can use the setenv command: U-Boot# setenv myvar 12345 U-Boot# print myvar myvar=12345 We can read the variable content by prefixing its name with the $ character: U-Boot# echo "myvar is set to: $myvar" myvar is set to: 12345 In a similar manner, we can use the following command to write a script: U-Boot# setenv myscript 'while sleep 1 ; do gpio toggle 53 ; done' Note that I have used the two ticks to delimitate the script commands! Again, here, I did not add the newlines; however, this time, the script is quite simple and readable. In fact, with the newline characters, the output should appear as follows: while sleep 1 ; do gpio toggle 53 ; done In the end, we can run a script using the run command as follows: U-Boot# run myscript gpio: pin 53 (gpio 53) value is 1 gpio: pin 53 (gpio 53) value is 0 gpio: pin 53 (gpio 53) value is 1 gpio: pin 53 (gpio 53) value is 0 ... [ 46 ] Chapter 2 If we write the command correctly now, the USR0 LED should blink at a frequency of 1 Hz. We can stop the script by hitting the Ctrl + C keys. Note that the environment is reset each time the system starts, but it can be altered by modifying the environment file in the microSD (see the next section). In case, we make some errors, don't panic! We can edit the variable with the following command: U-Boot# env edit myscript edit: while sleep 1 ; do gpio toggle 53 ; done Now, we can do all the needed modifications to the script in an easy manner. Managing the storage devices We already know that the BeagleBone Black's on-board mass storage is based on MMC (Multi Media Card) support, this means that the system can boot from the on-board eMMC or (as in the (Re)Installing Debian section of Chapter 1, Installing the Developing System) from a preconfigured microSD, so it's very important to know how we can manage a MMC device within the bootloader. MMC support is implemented with the mmcinfo and mmc commands. The former can be used to get some useful information about the microSD/MMC present on the selected MMC slot, while the latter can be used to effectively manage the microSD. Let's take a look at some examples. We know that our BeagleBone Black has an on-board eMMC on MMC slot 1, so to get some information about this device, firstly, we should select the MMC slot to examine using following command: U-Boot# mmc dev 1 mmc1(part 0) is current device Then, we can ask for the MMC device's information using the mmcinfo command: U-Boot# mmcinfo Device: OMAP SD/MMC Manufacturer ID: 70 [ 47 ] www.allitebooks.com Managing the System Console OEM: 100 Name: MMC04 Tran Speed: 52000000 Rd Block Len: 512 MMC version 4.5 High Capacity: Yes Capacity: 3.6 GiB Bus Width: 4-bit In the same manner, we can examine the alternate-booting microSD we built earlier (see Chapter 1, Installing the Developing System). Just insert this into the microSD slot, and then use the preceding commands to inspect it. Here is the output that appears on my system: U-Boot# mmc dev 0 mmc0(part 0) is current device U-Boot# mmcinfo Device: OMAP SD/MMC Manufacturer ID: 41 OEM: 3432 Name: SD4GB Tran Speed: 50000000 Rd Block Len: 512 SD version 3.0 High Capacity: Yes Capacity: 3.7 GiB Bus Width: 4-bit Now we can examine the microSD partition table using the following command: U-Boot# mmc part Partition Map for MMC device 0 Part -- Partition Type: DOS Start Sector Num Sectors UUID Type 1 2048 24576 00000000-01 0e Boot 2 26624 7747584 00000000-02 83 [ 48 ] Chapter 2 The first partition is the /boot directory (that is, the directory where the boot files are placed in the root filesystem) while the second partition is the system's root filesystem. Let's examine the /boot directory: U-Boot# fatls mmc 0:1 70596 374548 mlo u-boot.img 681 bbb-uenv.txt 667 nfs-uenv.txt 4 file(s), 0 dir(s) We found the prebootloader image (the mlo file), the bootloader itself (the u-boot. img file), and some environment files that U-Boot can load during the boot (the bbb-uenv.txt and nfs-uenv.txt files). Now, for example, to import the bbb-uenv.txt file content, we can use the load command: U-Boot# load mmc 0:1 $loadaddr bbb-uenv.txt reading bbb-uenv.txt 681 bytes read in 5 ms (132.8 KiB/s) This command loads a file from the microSD into the RAM, then we can parse it, and store the data in the environment using the env command: U-Boot# env import -t $loadaddr $filesize To save a variable/command in the environment (in such a way that the new value is reloaded at the next boot), we can use U-Boot itself, but the procedure is quite complex and, in my humble opinion, the quickest and simplest way to do it is to just put the microSD on a host PC and then change the file on it. The kernel command line Now, it's time to take a look at the way U-Boot uses a command line to pass to the kernel. This data is very important because it can be used to configure the kernel and to pass some instructions to the user's programs in the root filesystem. These arguments are stored in the bootargs variable, but if we stop the BeagleBone Black's bootloader, as shown earlier, we can see that this variable is not set at all: U-Boot# print bootargs ## Error: "bootargs" not defined [ 49 ] Managing the System Console This is because its content is set up by the booting scripts that are not executed if we stop the boot. On our system, by carefully reading the U-Boot environment, we can discover that, before or after, the run mmcargs command is called. This command is written as follows: U-Boot# print mmcargs mmcargs=setenv bootargs console=${console} ${optargs} root=${mmcroot} rootfstype=${mmcrootfstype} Here is where the kernel command line is built. You can now try to understand which values are used for all the preceding variables; the only thing I wish to add is that we can add our custom settings using the optargs variable. For instance, if we wish to set the loglevel kernel (that is the lower kernel message-priority shown on the serial console, as seen in the preceding section, Managing the kernel messages), we can set optargs to the following: U-Boot# setenv optargs 'loglevel=8' Then, you are asked to continue with the boot: U-Boot# boot Once the system has been restarted, we can verify the new setting by looking into the procfs file, which holds a copy of the kernel command line, that is the /proc/ cmdline file, using the command: root@BeagleBone:~# cat /proc/cmdline console=tty0 console=ttyO0,115200n8 loglevel=8 root=UUID=4d5e50d8-fda14c02-b2b2-cf7e957864d0 ro rootfstype=ext4 rootwait fixrtc quiet init=/ lib/systemd/systemd More information regarding the kernel command line and its parameters can be found in the kernel tree in the Documentation/ kernel-parameters.txt file or online at https://www.kernel. org/doc/Documentation/kernel-parameters.txt. Summary In this chapter, we saw how files are manipulated and kernel messages are managed. We also learned about some crucial bootloader commands and microSD management that will help us in the forthcoming chapters. Also, we were familiarized with the operation of the U-Boot bootloader and were able to learn a few commands that can help us if the BeagleBone Black gets stuck while booting. [ 50 ] Chapter 2 Now it's time to compile and/or cross-compile programs to get the maximum performance from our embedded system and to be able to fully customize it. So, let's go to the third chapter. [ 51 ] Compiling versus Cross-compiling Now it's time to play hard! We are going to see how a C compiler works, starting from compiling a simple C program to compiling the whole BeagleBone Black's kernel. Knowing how to compile a program is useful in order to get the best performance from an embedded computer, and knowing how to compile the kernel is useful in order to be able to use the latest kernel release with the new and updated drivers and features. In this chapter, you will learn all about the compiling steps in both kernel and user-space to easily add a new driver not included in the standard BeagleBone Black's kernel, and/or how to recompile a user-space tool not included in the Debian distribution. In this chapter, we will also see the difference between a compiler and a crosscompiler, and try to understand when it is better to use either one of them. Native compilation versus cross-compilation Programs for embedded systems based on ARM, MIPS and other non-PC architectures are traditionally written and compiled using a cross-compiler for that architecture on a host PC. This is the reason why we use a compiler that can generate the code for a foreign machine architecture, which means a different CPU instruction set from the compiler host's one. For example, the BeagleBone Black is an ARM machine while (most probably) our host machine is an x86 PC (that is a normal PC), so if we try to compile a C program on our host machine, the generated code cannot be used on the BeagleBone Black and vice versa. [ 53 ] Compiling versus Cross-compiling Let's verify this. Here is the classic Hello World program from The compiler section of Chapter 1, Installing the Developing System. Now we compile this program on our host machine using the following command: $ make CFLAGS="-Wall -O2" helloworld cc -Wall -O2 helloworld.c -o helloworld We can verify that this file is for the x86 (that is, the PC) platform using the file command: $ file helloworld helloworld: ELF 64-bit LSB executable, x86-64, version 1 (SYSV), dynamically linked (uses shared libs), for GNU/Linux 2.6.24, BuildID[sha1 ]=0f0db5e65e1cd09957ad06a7c1b7771d949dfc84, not stripped Note that the output may vary according to your host machine's platform. Now we can just copy the program to the BeagleBone Black and try to execute it: root@BeagleBone:~# ./helloworld -bash: ./helloworld: cannot execute binary file As expected, the system refuses to execute the code generated for a different architecture. On the other hand, if we use a cross-compiler for this specific CPU architecture, the program will run like a charm. Let's verify this by recompiling the code, but we need to specify that we wish to use the cross-compiler instead. So, delete the previously generated x86 executable file (just in case) using the rm helloworld command and then recompile it using the cross-compiler: $ make CC=arm-linux-gnueabihf-gcc CFLAGS="-Wall -O2" helloworld arm-linux-gnueabihf-gcc -Wall -O2 helloworld.c -o helloworld Note that the cross-compiler's filename has a special meaning: the form is <architecture>-<platform>-<binaryformat>-<tool-name>. So, the arm-linux-gnueabihfgcc filename means: ARM architecture, Linux platform, gnueabihf (GNU EABI hard float) binary format, and gcc (GNU C Compiler) tool. [ 54 ] Chapter 3 Now we will use the file command again to see whether the code is indeed generated for the ARM architecture: $ file helloworld helloworld: ELF 32-bit LSB executable, ARM, EABI5 version 1 (SYSV), dynamically linked (uses shared libs), for GNU/Linux 2.6.32, BuildID[sha1 ]=31251570b8a17803b0e0db01fb394a6394de8d2d, not stripped Now if we transfer the file as we did earlier in the BeagleBone Black and try to execute it, we get the following output: root@BeagleBone:~# ./helloworld Hello World! Therefore, we can see that the cross-compiler ensures that the generated code is compatible with the architecture we are executing it on. Now the question is: when should I use the compiler and when the cross-compiler? We should use the compiler on the BeagleBone Black because: • We can. • There would be no compatibility issues, as all the target libraries will be available. In cross-compilation, it becomes hell when we need all the libraries (if the project uses any) in the ARM format on the host PC. So, we not only have to cross-compile the program but also its dependencies. However, if the same version dependencies are not installed on the BeagleBone Black's rootfs, then good luck with troubleshooting! • It's easy and quick. We should use the cross-compiler because: • We are working on a large code base, and we don't want to waste too much time compiling the program on the BeagleBone Black, which may take from several minutes to several hours. This reason might be strong enough to overpower the other reasons in favor of compiling on the BeagleBone Black itself. • PCs nowadays have multiple cores, so the compiler can process more files simultaneously. • We are building a full Linux system from scratch. In any case, in the next sections, I will show you examples of both native compilation and cross-compilation of a software package so that you may well understand the difference between them. [ 55 ] Compiling versus Cross-compiling Compiling a user-space software package The first step is to see how we can compile a user-space tool. This could be useful because it may happen that a specific tool is missing in our distribution or we may need to work around package version problems; in these cases, we need to know some basic techniques to work around these problems. To show the difference between a native compilation and a cross-compilation, I will explain both the methods. However, a word of caution for you here, this guide is not exhaustive at all. In fact, the cross-compilation steps may vary according to the software packages we are going to cross-compile. The package that we are going to use is the PicoC interpreter. All Real Programmers (TM) know the C compiler, which is normally used to translate a C program into machine language, but (maybe) not all of them know that a C interpreter exists too. Actually, there are many C interpreters, but we will focus our attention on PicoC due its simplicity in cross-compiling it. As we already know, an interpreter is a program that converts the source code into an executable code on the fly, does not need to parse the complete file, and generates the code at once. This is quite useful when we need a flexible way to write brief programs to resolve easy tasks. In fact, to fix bugs in the code and/or change the program's behavior, we simply have to change the program source, and then re-execute it without any compilation at all. We just need an editor to change our code. For instance, if we wish to read some bytes from a file, we can do this using a standard C program, but for this easy task, we can write a script for an interpreter too. Which interpreter to choose is up to the developer, and since I'm a C programmer, the choice is quite obvious. This is the reason I have decided to use PicoC. Note that the PicoC tool is quite far from being able to interpret all C programs. In fact, this tool implements a fraction of the features of a standard C compiler; however, it can be used for several common and easy tasks. Please consider the PicoC tool as an educational tool and avoid using it in a production environment. [ 56 ] Chapter 3 Native compilation Well, as a first step, we need to download the PicoC source code from the Google Code repository at https://code.google.com/p/picoc/. However, before we download it, we need to install the Subversion tool in our BeagleBone Black. The command is as follows: # aptitude install subversion When finished, we can download the PicoC source code using the following command: # svn checkout http://picoc.googlecode.com/svn/trunk/ picoc-read-only A picoc-read-only/expression.c ... A picoc-read-only/picoc.c Checked out revision 608. Ok, now we will go to the newly created picoc-read-only directory, and then we will use the make command as follows: # cd picoc-read-only/ # make This software package has a very simple compiling method, just a simple Makefile. However, it is quite easy to find software packages that use more complex and complete compiling methods, such as (the most used) the autotools suite. In this case, the compilation command is as follows: $ ./configure && make However, during the compilation, we get the following output: platform/platform_unix.c:5:31: fatal error: readline/readline.h: No such file or directory compilation terminated. make: *** [platform/platform_unix.o] Error 1 Bad news, we have got an error! This is because the readline library is missing; so, we need to install it to keep this going. Remember what we discussed in the Package Management section of Chapter 2, Managing the System Console, in order to discover which package's name holds a specific tool, we can use the following command to discover the package that holds the readline library: # apt-cache search readline [ 57 ] Compiling versus Cross-compiling The command output is quite long, but if we carefully take a look at it, we can see the following lines: libreadline5 - GNU readline and history libraries, run-time libraries libreadline5-dbg - GNU readline and history libraries, debugging libraries libreadline-dev - GNU readline and history libraries, development files libreadline6 - GNU readline and history libraries, run-time libraries libreadline6-dbg - GNU readline and history libraries, debugging libraries libreadline6-dev - GNU readline and history libraries, development files This is exactly what we need to know. The required package is named libreadline-dev. In the Debian distribution, all the library's packages are prefixed with the lib string, while the -dev postfix is used to mark the development version of a library package. Also, note that I chose the libreadlinedev package intentionally, leaving the system to choose to install Version 5 or 6 of the library. The development version of a library package holds all the needed files that allow the developer to compile his/her software with the library itself and/or some documentation about the library's functions. For instance, in the development version of the readline library package (that is, in the libreadline6-dev package), we can find the header and the object files needed by the compiler. We can see these files using the following command: # dpkg -L libreadline6-dev | egrep '\.(so|h)' /usr/include/readline/rltypedefs.h /usr/include/readline/readline.h /usr/include/readline/history.h /usr/include/readline/keymaps.h /usr/include/readline/rlconf.h /usr/include/readline/tilde.h /usr/include/readline/rlstdc.h /usr/include/readline/chardefs.h /usr/lib/arm-linux-gnueabihf/libreadline.so /usr/lib/arm-linux-gnueabihf/libhistory.so So, let's install it: # aptitude install libreadline-dev [ 58 ] Chapter 3 When finished, we can relaunch the make command to definitely compile our new C interpreter: # make gcc -Wall -pedantic -g -DUNIX_HOST -DVER=\"`svnversion -n`\" clibrary.o clibrary.c -c -o ... gcc -Wall -pedantic -g -DUNIX_HOST -DVER=\"`svnversion -n`\" -o picoc picoc.o table.o lex.o parse.o expression.o heap.o type.o variable.o clibrary.o platform.o include.o debug.o platform/platform_unix.o platform/library_unix.o cstdlib/stdio.o cstdlib/math.o cstdlib/string.o cstdlib/stdlib.o cstdlib/time.o cstdlib/errno.o cstdlib/ctype.o cstdlib/ stdbool.o cstdlib/unistd.o -lm -lreadline Well, now the tool is successfully compiled as expected. To test it, we can again use the standard Hello World program from The compiler section of Chapter 1, Installing the Developing System, but with a little modification, in fact, the main() function is not defined as before. This is because PicoC returns an error if we use the typical function definition. Here is the code: #include <stdio.h> int main() { printf("Hello World\n"); return 0; } Now we can directly execute it (that is, without compiling it) using our new C interpreter: # ./picoc helloworld.c Hello World An interesting feature of PicoC is that it can execute a C source file, such as a script, that is, we don't need to specify a main() function as C requires, and the instructions are executed one by one from the beginning of the file, as a normal scripting language does. Just to show this, we can use the following script, which implements the Hello World program as a C-like script (note that the main() function is not defined): printf("Hello World!\n"); return 0; [ 59 ] Compiling versus Cross-compiling If we insert the preceding code into the helloworld.picoc file, we can execute it using the following command: # ./picoc -s helloworld.picoc Hello World! Note that this time, we will add the -s option argument to the command line in order to instruct the PicoC interpreter to use its scripting behavior. Cross-compilation Now let's try to cross-compile PicoC interpreter on the host system. As we did earlier, we need to download the PicoC's source code using the same svn command as earlier. Now we have to enter the following command in the newly created picoc-read-only directory: $ cd picoc-read-only/ $ make CC=arm-linux-gnueabihf-gcc arm-linux-gnueabihf-gcc -Wall -pedantic -g -DUNIX_HOST -DVER=\"`svnversion -n`\" -c -o picoc.o picoc.c ... arm-linux-gnueabihf-gcc -Wall -pedantic -g -DUNIX_HOST -DVER=\"`svnversion -n`\" -o picoc picoc.o table.o lex.o parse.o expression.o heap.o type.o variable.o clibrary.o platform.o include.o debug.o platform/platform_unix.o platform/library_unix.o cstdlib/stdio.o cstdlib/math.o cstdlib/string.o cstdlib/stdlib.o cstdlib/time.o cstdlib/ errno.o cstdlib/ctype.o cstdlib/stdbool.o cstdlib/unistd.o -lm -lreadline /usr/lib/gcc-cross/arm-linux-gnueabihf/4.7/../../../../arm-linuxgnueabihf/bin/ld: cannot find -lreadline collect2: error: ld returned 1 exit status make: *** [picoc] Error 1 Note that we will specify the CC=arm-linux-gnueabihf-gcc command line option to force the cross-compilation. However, as already stated before, the cross-compilation commands may vary according to the compilation method used by the single software package. As before, the system returns a linking error because the readline library is missing; however, this time, we cannot install it, as before, since we need the ARM version (specifically, the armhf version) of this library, and my host system is a normal PC. [ 60 ] Chapter 3 Actually, there is a way to install a foreign package in a Debian/Ubuntu distribution, but it's not a simple task nor it's within the scope of this book. You may take a look at the Debian/Ubuntu Multiarch at https:// help.ubuntu.com/community/MultiArch. Now we have to resolve this issue and we have two possibilities: • We can try to find a way to install the missing package • We can try to find a way to continue the compilation without it The former method is quite complex since the readline library has, in turn, other dependencies, and we may take a lot of time trying to compile them all, so let's try to use the latter option. Knowing that the readline library is just used to implement powerful interactive tools (such as recalling a previous command line to re-edit it, and so on.), and since we are not interested in the interactive usage of this interpreter, we can hope to avoid using it. So, if we carefully take a look at the code, we can see that define USE_READLINE exists and changing the code, as shown in the following code, should resolve the issue, allowing us to compile the tool without the readline support: $ svn diff Index: Makefile =================================================================== --- Makefile (revision 608) +++ Makefile (working copy) @@ -1,6 +1,6 @@ CC=gcc CFLAGS=-Wall -pedantic -g -DUNIX_HOST -DVER=\"`svnversion -n`\" -LIBS=-lm -lreadline +LIBS=-lm TARGET= picoc SRCS= picoc.c table.c lex.c parse.c expression.c heap.c type.c \ Index: platform.h =================================================================== [ 61 ] Compiling versus Cross-compiling --- platform.h (revision 608) +++ platform.h (working copy) @@ -49,7 +49,7 @@ # ifndef NO_FP # include <math.h> # define PICOC_MATH_LIBRARY -# define USE_READLINE +/* # define USE_READLINE */ # undef BIG_ENDIAN # if defined(__powerpc__) || defined(__hppa__) || defined(__sparc__) # define BIG_ENDIAN Each revision control system has its own proper command to show the developer the changes to be applied to the code, and most of them are based on (or derived from) the diff command that, as already stated, can use the unified context diff format. The preceding output is in the unified context diff format, and let me remind you what it means. Lines starting with the + character must be added while the ones starting with a – character must be removed from the indexed file; so, the preceding code specifies that in the Makefile file, the -lreadline option must be removed from the LIBS variable, and then in the platform.h file, the USE_READLINE define must be commented out. After all the changes are in place, we can try to recompile the package with the same command as before: $ make CC=arm-linux-gnueabihf-gcc arm-linux-gnueabihf-gcc -Wall -pedantic -g -DUNIX_HOST -DVER=\"`svnversion -n`\" -c -o table.o table.c ... arm-linux-gnueabihf-gcc -Wall -pedantic -g -DUNIX_HOST -DVER=\"`svnversion -n`\" -o picoc picoc.o table.o lex.o parse.o expression.o heap.o type.o variable.o clibrary.o platform.o include.o debug.o platform/platform_unix.o platform/library_unix.o cstdlib/stdio.o cstdlib/math.o cstdlib/string.o cstdlib/stdlib.o cstdlib/time.o cstdlib/ errno.o cstdlib/ctype.o cstdlib/stdbool.o cstdlib/unistd.o -lm Great! We did it! Now, just to verify that everything is working correctly, we can simply copy the picoc file to our BeagleBone Black and test it as before. [ 62 ] Chapter 3 Compiling the kernel In the previous section, we first saw the difference between the native compilation and cross-compilation of a user-space program. In the preceding example, it's quite obvious that the native compilation wins, but as already stated, there are some circumstances where the cross-compilation is a must. One of these cases is the kernel compilation. In the older days of embedded programming, when the embedded systems were really small in the sense of limited resources (from 4 MB to 32 MB of RAM memory and 32 MB to 128 MB mass storage memory), recompiling the kernel natively was considered foolish. However, day by day and year by year, the embedded systems became more powerful, and now we have 1 GB or 2 GB of RAM memory and 4 GB to 32 GB of mass storage, which makes it easier to recompile, even if its not much of a common practice. So, nowadays, considering recompiling the whole kernel can be possible, but we've to take into account that compiling the BeagleBone Black's kernel natively may take several hours, but the same job can be done within 10 minutes on a reasonably fast host PC. So, even if the kernel native compilation is simpler than cross-compilation, the latter is still the best solution. The Linux kernel Even if the kernel compilation steps are quite standard, each embedded system has its own tools and intricacies that need to be taken care of, and the BeagleBone Black has several. However, in this book, I'm going to present a good and easy solution that can be used by novice developers too. Before we start with the required steps, we must focus our attention on the reasons why a developer may wish to recompile the kernel. The reasons are several but the most important ones are as follows: • A newer kernel version is required. It may happen that our current kernel version is quite old, and it misses one or more features (or drivers) that a newer kernel implements instead. In this case, updating the kernel is more easy than doing a backport of the desired features (even if the kernel recompilation must be done in both the cases). • The current kernel has one or more severe bugs. Our kernel may work correctly for months, but as soon as a bug arrives, the whole system becomes unusable. This is why a bug fix in the kernel and the consequent recompilation is very important for the overall health of our kernel. [ 63 ] Compiling versus Cross-compiling For example, we can consider adding the hardware random number generator support to our BeagleBone Black, which is missing in our current kernel (my BeagleBone Black currently runs on the kernel Version 3.8.13), but the random number generator support has been introduced in Version 3.13. The first step is to download the kernel sources using the following command: $ git clone git://git.kernel.org/pub/scm/linux/kernel/git/torvalds/linux. git linux-stable You can skip this step if he/she already has a git kernel archive. Now, we have to download the compilation suite that we are going to use to recompile the kernel: $ git clone git://github.com/RobertCNelson/linux-dev.git When finished, we must enter to the linux-dev directory and then check out the kernel Version 3.13: $ git checkout am33x-v3.13 Branch am33x-v3.13 set up to track remote branch am33x-v3.13 from origin. Switched to a new branch 'am33x-v3.13' Now we should configure the compilation suite by generating a proper configuration file named system.sh: $ cp system.sh.sample system.sh On my system, I modified the new system.sh file with the following settings: CC=/usr/bin/arm-linux-gnueabihf- The cross-compiler is the one we used before, but note that I used the crosscompiler's prefix, not the filename: LINUX_GIT=/home/giometti/Projects/packt/beagleboneblack/kernel/linuxstable By setting this variable, I can tell the compilation suite that I already have a kernel repository. This step is not required, but since I have already downloaded the kernel sources, this can save my time: MMC=/dev/sdd [ 64 ] Chapter 3 This variable is used by the installer tool (named install_kernel.sh), and it points to the device corresponding to the microSD, where the BeagleBone system is installed. Pay attention to the fact that to test for updating the kernel, I decided to use the microSD we built in the (Re)Installing Debian section of Chapter 1, Installing the Developing System, and not the on-board eMMC. This is just a precaution in case something goes wrong. In fact, if the new kernel hangs, we can recover the system by just removing the offending microSD. After all the modifications are in place, using the diff command, we should get the following differences: $ diff -u system.sh.sample system.sh --- system.sh.sample +++ system.sh 2014-11-07 21:36:43.543396105 +0100 2014-11-09 19:38:31.440735410 +0100 @@ -15,13 +15,13 @@ #if CC is not set, a known working linaro based gcc compiler will be downloaded and utilized. #CC=<enter full path>/bin/arm-none-eabi#CC=<enter full path>/bin/arm-linux-gnueabi-#CC=<enter full path>/bin/arm-linux-gnueabihf+CC=/usr/bin/arm-linux-gnueabihf###OPTIONAL: ###OPTIONAL: LINUX_GIT: specify location of locally cloned git tree. # -#LINUX_GIT=/home/user/linux-stable/ +LINUX_GIT=/home/giometti/Projects/packt/beagleboneblack/kernel/linuxstable ###OPTIONAL: GIT_OVER_HTTP: clone over http vs git: git clone http:// # @@ -60,7 +60,7 @@ #WRONG: MMC=/dev/sde1 #CORRECT: MMC=/dev/sde # [ 65 ] Compiling versus Cross-compiling -#MMC=/dev/sde +MMC=/dev/sdd ###ADVANCED: Warning! You must pay attention and be sure about the MMC define settings or the host machine may get damaged. See the (Re)Installing Debian section of Chapter 1, Installing the Developing System, for further information on how to choose the right device. Ok, now we are ready to start our first kernel recompilation. Just run the following command, and the host machine will start the compiling procedure: $ ./build_kernel.sh This step and the subsequent one are time consuming and require patience, so you should take a cup of your preferred tea or coffee and just wait. After some time, the procedure will present the standard kernel configuration panel, as shown in the following screenshot: [ 66 ] Chapter 3 In order to add the hardware random number generator support, as requested earlier, we must enable the kernel configuration settings: <*> Device Drivers > Character devices > TPM HW Random Number Generator Support <*> Device Drivers > Character devices > TPM Hardware Support <*> Device Drivers > Character devices > TPM Hardware Support > TPM Interface Specification 1.2 Interface (I2C – Atmel) The preceding syntax tells you that you must select the menu item, Device Drivers, then Character devices, and so on. Also, note that all the settings must be enabled as kernel built-in (<*>) and not as kernel modules (<M>). See the following screenshot: After finishing with the new settings, just save the new kernel configuration and leave the procedure to continue. Then, when it ends, the new kernel image is ready, and we can install it on the microSD using the installation tool: $ ./tools/install_kernel.sh Note that if the command is executed by an unprivileged user, the script will ask for the root's password. [ 67 ] Compiling versus Cross-compiling Before updating the kernel, the tool asks whether the user is really sure about the correct device where the kernel must be placed. On my system, I get the following output: I see... fdisk -l: Disk /dev/sda: 500.1 GB, 500107862016 bytes Disk /dev/sdc: 1000.2 GB, 1000204883968 bytes Disk /dev/sdb: 1000.2 GB, 1000204883968 bytes Disk /dev/md0: 1000.1 GB, 1000066842624 bytes Disk /dev/sdd: 3980 MB, 3980394496 bytes lsblk: NAME MAJ:MIN RM SIZE RO TYPE MOUNTPOINT sda 8:0 0 465.8G 0 disk |-sda1 8:1 0 21.5G 0 part |-sda2 8:2 0 116.4G 0 part |-sda3 8:3 0 1K 0 part `-sda5 8:5 0 327.9G 0 part sdb 8:16 0 931.5G 0 disk `-sdb1 8:17 0 931.5G 0 part 9:0 0 931.4G 0 raid1 /media/giometti/DataDisk sdc 8:32 0 931.5G 0 disk `-sdc1 8:33 0 931.5G 0 part `-md0 `-md0 / 9:0 0 931.4G 0 raid1 /media/giometti/DataDisk sdd 8:48 1 3.7G 0 disk |-sdd1 8:49 1 12M 0 part /media/giometti/BOOT `-sdd2 8:50 1 3.7G 0 part /media/giometti/rootfs ----------------------------Are you 100% sure, on selecting [/dev/sdd] (y/n)? My MMC variable is set to /dev/sdd, so if I carefully take a look at the corresponding lines, I can verify that these are the right names of the BeagleBone Black's filesystem, so I can safely answer yes by entering the y char. At the end of the command execution, we should get the output as follows: This script has finished... For verification, always test this media with your end device... [ 68 ] Chapter 3 Now just remove the microSD from the host machine, and put it on the BeagleBone Black, and turn it on by keeping the user button pressed in order to force the boot from the microSD (see the figure in the A section Chapter 1, Installing the Developing System, to see where the button is placed). If everything works well on the serial console, we should see the standard booting sequence, and after the login, we can verify that the new kernel is really running using the following command: # uname -a Linux arm 3.13.10-bone9 #1 SMP Fri Nov 7 23:25:59 CET 2014 armv7l GNU/ Linux Ok, everything works well! However, remember that we decided to compile the kernel in order to add the hardware random numbers generator support, so let's see if it's working too. This new peripheral should be now available at the /dev/hwrng device: # ls -l /dev/hwrng crw------- 1 root root 10, 183 Jan 1 1970 /dev/hwrng To test this, we can use the od command, but maybe you should prefer using our new C interpreter with the following PicoC script: #include <stdio.h> FILE *f; char buf[4]; int i; f = fopen("/dev/hwrng", "r"); fgets(buf, sizeof(buf), f); for (i = 0; i < 4; i++) printf("%02x ", buf[i]); printf("\n"); Just put the preceding code in a file named read_hwrng.picoc and execute it using the following command: ./picoc -s read_hwrng.picoc b2 9f 1c 00 Note that the /dev/hwrng device is a random number generator, so the output changes each time we rerun the command. [ 69 ] Compiling versus Cross-compiling Before ending this section, I'd like to remind you that, in case you wish to change the kernel configuration and then rebuild it, then the build_kernel.sh script should be changed, commenting out the line where the FULL_REBUILD variable is set. Here is the output from the diff command: $ git diff build_kernel.sh diff --git a/build_kernel.sh b/build_kernel.sh index 84d68c2..7868d59 100755 --- a/build_kernel.sh +++ b/build_kernel.sh @@ -238,7 +238,7 @@ echo "debug: CC=${CC}" export LINUX_GIT #unset FULL_REBUILD -FULL_REBUILD=1 +#FULL_REBUILD=1 if [ "${FULL_REBUILD}" ] ; then /bin/sh -e "${DIR}/scripts/git.sh" || { exit 1 ; } This will prevent the script from restarting the kernel compilation from the very beginning, thereby consequently saving of a lot of the developer's time. Device drivers The Linux kernel holds by default a lot of device drivers, but it may happen that we need to install a recent one in the system not yet imported in the kernel tree for several reasons (for example, the driver is very new, or nobody asked for its insertion, or just because we write it by ourselves). In this case, we need to know some techniques on how a device driver can be compiled (advanced details about a device driver, and how it can be used to exchange data with a peripheral will be explained in detail in Chapter 5, Device Drivers). As for the user-space tool, the device driver compilation steps may vary and two major possibilities exist: • The driver's source code is a patch to be applied to the kernel tree • The driver's source code has a standard Makefile compatible with the Linux's one The first case is quite simple. After the device driver's patch has been applied, the developer just needs to recompile the kernel, as mentioned earlier. In this case, the driver can be compiled as a kernel built-in or as kernel module. [ 70 ] Chapter 3 A kernel module is a special binary file that can be inserted in the kernel at runtime when a specific functionality is requested. This prevents us from having a very large kernel image; in fact, we can select which functionalities are required since the boot and which ones can be loaded later on a demand basis. For example, when a new device is inserted into the system, the kernel may ask you to load a kernel module that holds the corresponding device driver. However, a module may also be built as a monolithic part of the kernel (kernel built-in). The first case is just a normal kernel recompilation, while the latter case is a bit more complex, but all the complexity is managed by the Makefile. The user has to properly configure it, and then execute the make command only. When a device driver code is not merged into the kernel sources, the driver can be compiled as a kernel module only, that is, we cannot compile it statically into the kernel. It's important to note that when a device driver is released as a separate package with a Makefile compatible with the Linux's one, we can compile it natively too. However, even in this case, we need to install a kernel source tree in the target machine anyways. Not only, but the sources must also be configured in the same manner as the running kernel or the resulting driver will not work at all. This solution is not covered in this book, but you may look it up on the Internet or by reading the book, Linux Device Drivers, Third Edition, O'Reilly Media by Jonathan Corbet, Alessandro Rubini, and Greg Kroah-Hartman available at the bookshop and online at http://lwn.net/Kernel/LDD3/. As an example of this special case, we'll take a look at a very simple dummy code that can simulate the activity of a device driver module in the kernel. Let's consider the following kernel code, and put this code in the module.c file in a working directory named module: #include <linux/module.h> #include <linux/init.h> /* This is the function executed during the module loading */ static int dummy_module_init(void) { printk("dummy_module loaded!\n"); return 0; } [ 71 ] Compiling versus Cross-compiling /* This is the function executed during the module unloading */ static void dummy_module_exit(void) { printk("dummy_module unloaded!\n"); return; } module_init(dummy_module_init); module_exit(dummy_module_exit); MODULE_LICENSE("GPL"); Then, add a Makefile to the module directory that holds the following commands: KERNEL_DIR ?= . # to be set fro the command line # This specifies the kernel module to be compiled obj-m += module.o # The default action all: modules # The main tasks modules clean: make -C $(KERNEL_DIR) ARCH=arm CROSS_COMPILE=arm-linux-gnueabihf- \ SUBDIRS=$(PWD) $@ After doing this, we will have the following files created in our working directory: $ ls module/ Makefile module.c Well, our dummy driver can now be easily compiled by executing the following commands in the module directory: $ cd module $ make KERNEL_DIR=../linux-dev/KERNEL/ modules make -C ../linux-dev/KERNEL/ ARCH=arm CROSS_COMPILE=arm-linux-gnueabihf- \ SUBDIRS=/home/giometti/Projects/packt/beagleboneblack/kernel/module modules make[1]: Entering directory `/home/giometti/Projects/packt/beagleboneblack/ kernel/linux-dev/KERNEL' CC [M] module.o /home/giometti/Projects/packt/beagleboneblack/kernel/module/ Building modules, stage 2. MODPOST 1 modules [ 72 ] Chapter 3 CC /home/giometti/Projects/packt/beagleboneblack/kernel/module/ module.mod.o LD [M] /home/giometti/Projects/packt/beagleboneblack/kernel/module/ module.ko make[1]: Leaving directory `/home/giometti/Projects/packt/beagleboneblack/ kernel/linux-dev/KERNEL' Note that I specified the KERNEL_DIR path from the working directory to the kernel's sources. Now we have the following files in the working directory: $ ls Makefile module.c module.mod.c module.o Module.symvers module.ko module.mod.o modules.order Our new module is present in the module.ko file, so to test whether the compilation has been correctly completed, let's copy it to our BeagleBone Black, and then insert it into the kernel using the following command: # insmod module.ko On the serial console, we should see the following message: dummy_module loaded! Once we get this message, we can verify that the module has been loaded. Then, the module can be unloaded using the rmmod module command. If we are using a SSH connection or the kernel messages logging has been disabled, we can see them using the tail or dmesg commands (see the Managing the kernel messages section of Chapter 2, Managing the System Console, for more details). Summary In this chapter, we saw and addressed several issues regarding the native compilation and cross-compilation of both user-space and kernel-space. This chapter was also a brief walkthrough on how to compile and cross-compile files and the available software packages from a source. [ 73 ] Compiling versus Cross-compiling Now, you should be more familiar with how to compile a C code from scratch; however, as already stated in this chapter, sometimes, it would be better to use a scripting language instead of a compiled C program. Well, in the next chapter, we'll see how we can use some powerful high-level scripting languages to quickly resolve several common tasks in our BeagleBone Black. [ 74 ] Quick Programming with Scripts In the previous chapter, we dealt with native compilation and cross-compilation, but sometimes, it is better to use a script to quickly solve a problem. In this chapter, we will see how to install and use some common scripting languages in our new BeagleBone Black board, and then see how to solve a real problem by writing the solution in different languages (we'll present PHP, Python, and Bash) in order to show you the differences between them. The GPIO subsystem In order to resolve a real problem, we first need to introduce you to one of the most used computer interfaces, the General Purpose Input Output (GPIO) interface. Using this interface, we can read or write some electrical statuses in the environment, which allows an interaction between the hardware and software. GPIO management has already been introduced in the GPIOs management section of Chapter 2, Managing the System Console. However, this time, the same GPIO subsystem is managed by the kernel, so the functions and commands that the developer can use to interact with the GPIOs (usually called API, that is, application programming interface) are quite different. GPIO signals are very useful input/output lines that can be used for a large variety of tasks. In a common industrial application, these lines are normally used to manage relays and/or LEDs and to read the status of a switch and/or a photocell. In this introduction, we'll present the API interface to manage these signals in a GNU/Linux system, and see how it can be used on our BeagleBone Black board to manage an LED over the network. [ 75 ] Quick Programming with Scripts Even if the real problem we choose (managing an LED over the network) may appear quite simple, in reality, it's an optimal base to understand how the GPIO subsystem works and how a web application can get access to it. I'm quite sure that once you have finished reading this chapter, you will be more confident in using the presented tools in order to realize your first remote controlling application. The GPIOs on the BeagleBone Black As already mentioned in the A system overview section of Chapter 1, Installing the Developing System, the BeagleBone Black has two expansion connectors, where several signals are exposed and where we can find several GPIO pins, as shown in the following table: GPIO pins on connector P8 GPIO pins on connector P9 Pin GPIO # Pin GPIO # 7 66 12 60 8 67 15 48 9 69 23 49 10 68 25 117 11 45 27 115 12 44 30 112 14 26 41 20 15 47 16 46 17 27 18 65 6 61 1 and 2 GND 1 and 2 GND [ 76 ] Chapter 4 A complete BeagleBone Black's connectors description is available at http://elinux.org/Beagleboard:Cape_Expansion_Headers. For our simple example, we can use one of these lines connected with an LED, as shown in the following image: I just connected the LED with the GPIO line number 66 (named gpio66), that is, with pin 7 of connector P8 (P8.7). Note that the LEDs anode must be connected to pin 7 of connector P8 (P8.7) and the cathode with the GND or ground (pin 1 or 2 of the same connector). Let me also recall that the flat spot on the LED is the cathode while the rounded one is the anode. A careful reader with a minimum electronic basics will notice that I did not put any resistance in series with the LED to limit the output current from the GPIO pin. Even if it should be always done to avoid damages, I decided to not put it to keep the connection very simple. [ 77 ] Quick Programming with Scripts As stated before, I used an LED, but we can use whatever we wish to be managed by our BeagleBone Black. We only need to take care of what we connect to the board in order to avoid damages. The sysfs API Now it's time to explain the application programming interface (API) we can use to manage the gpio66 chosen earlier. In perfect Unix style, where everything is a file, all GPIOs are exposed as files in the system, more precisely, they are directories in the sysfs filesystem, which is a virtual filesystem mounted under the /sys directory by default at boot. A virtual filesystem is a filesystem that contains virtual files (files stored nowhere that are filled with information created on the fly when they are accessed) used to export information about various kernel subsystems, hardware devices, and associated device drivers to user space. Not only that, in addition to providing this information, these exported virtual files are also used for system configuration and device management. You may get more information by surfing the Internet or just reading the linux/Documentation/filesystems/sysfs.txt file in Linux's source tree. Each GPIO has its related files exposed under the /sys/class/gpio directory. On the BeagleBone Black, we have the following: root@BeagleBone:~# ls /sys/class/gpio export gpiochip0 gpiochip32 gpiochip64 gpiochip96 unexport The files named gpiochipXX are related to the GPIO controllers that are defined in the system, while the export and unexport files can be used to export and unexport a GPIO line to the user space. For example, let's see how to export gpio66 by simply writing the string 66 in the export file as follows: root@BeagleBone:~# echo 66 > /sys/class/gpio/export [ 78 ] Chapter 4 This command is will execute an open() system call, and then a write() system call in the file. In C, we can use something like this: f = fopen("/sys/class/gpio/export", "w"); fprintf(f, "66\n"); fclose(f); Note that the fopen() and fwrite() functions call the open() and write() system calls respectively. While the fclose() function, which, in turn, calls the close() function, is used to force the file writing to effectively set the GPIO line to the desired status. This is because fwrite() and fread() are buffered, that is, they cache the data before writing, and a good practice would be not to use them for accessing GPIOs. Technically, stuff such as GPIOs should always be written using open() and read() so that they do the required operation in a predictable way. After running the preceding command, we get a new directory named gpio66 that stores the following files: root@BeagleBone:~# ls /sys/class/gpio/gpio66/ active_low direction edge power subsystem uevent value The currently configured GPIO direction is stored in the direction file (that is, if the GPIO is an input or an output), and the mode must be set properly, otherwise if someone accidentally applies an input to a pin set in the output mode, it can damage the board beyond repair. If we read the direction file content, we get the following: root@BeagleBone:~# cat /sys/class/gpio/gpio66/direction in Alternatively, we can write the preceding command in C language as follows: f = fopen("/sys/class/gpio/gpio66/direction", "r"); fscanf(f, "%c", &d); fclose(f); Here, the GPIO variable is stored in the char variable d. The character i or o is stored depending on whether it is an input or output direction. Note that the fscan() function calls the read() system call, while fopen() and fclose() work as before. [ 79 ] Quick Programming with Scripts The preceding output shows that gpio66 is an input pin; however, we need it to be an output pin because we need to turn our LED on and off, so let's change the pin configuration by writing the out string in the direction file as follows: root@BeagleBone:~# echo out > /sys/class/gpio/gpio66/direction Now we can read the current output pin status by reading the value file as follows: root@BeagleBone:~# cat /sys/class/gpio/gpio66/value 0 The preceding output shows that the output pin is at a lower level, and in turn, the LED is off; to turn it on, we must write 1 in the preceding file: root@BeagleBone:~# echo 1 > /sys/class/gpio/gpio66/value Now our LED should be on. Managing an LED in PHP Now it's time to see how to manage our LED using the PHP language. There are two different possibilities to do this: the first one is to use the LAMP (Linux-Apache-MySQL-PHP) system we set up in The LAMP suite section of Chapter 1, Installing the Developing System, while the second one is to use the PHP built-in web server. The LAMP solution This is the easiest and most classic way to implement a common web application. We just need a PHP script where we can implement our LED management. So let's start with writing some code! In the first step, we must create a file named turn.php in the /var/www/ directory of the BeagleBone Black with the following content: <?php # 1st part - Global defines & functions define("value_f", "/sys/class/gpio/gpio66/value"); # 2nd part - Get the current led status $led_status = intval(file_get_contents(value_f)); # 3rd part - Render the led status by HTML code ?> [ 80 ] Chapter 4 <html> <head> <title>Turning a led on/off using PHP</title> </head> <body> <h1>Turning a led on/off using PHP</h1> Current led status is: <? echo $led_status ? "on" : "off" ?> </body> </html> Note that this code does not export the gpio66 directory, so it must be exported, as shown in the previous section, before running the script. The code is stored in the chapter_04/webled/php/turn_1st.php file in the book's example code repository. The function is quite simple; the first part of the code reads the LED status and stores it in the led_status variable, while the second part is an HTML code with mixed PHP code that is needed to simply report the LED status by echoing the led_status variable. However, if we wish to toggle the LED status, we have to add the logic to permit the user to do it by modifying the code as follows: --- turn_1st.php 2015-04-02 17:31:42.652320166 +0200 +++ turn_2nd.php 2015-04-02 17:31:59.796320996 +0200 @@ -2,10 +2,24 @@ # 1st part - Global defines & functions define("value_f", "/sys/class/gpio/gpio66/value"); + + + + + + + + + + + + # 2nd part - Get the current led status function pr_str($val) { echo $val ? "on" : "off"; } # 2nd part - Set the new led status as requested if (isset($_GET["led"])) { $led_new_status = $_GET["led"]; file_put_contents(value_f, $led_new_status); } # 3rd part - Get the current led status [ 81 ] Quick Programming with Scripts $led_status = intval(file_get_contents(value_f)); + + + + # 3rd part - Render the led status by HTML code # 4th part - Logic to change the led status on the next call $led_new_status = 1 - $led_status; # 5th part - Render the led status by HTML code ?> <html> <head> @@ -14,7 +28,16 @@ + + + + + + + + + + <body> <h1>Turning a led on/off using PHP</h1> Current led status is: <? pr_str($led_status) ?> <p> Press the button to turn the led <? pr_str($led_new_status) ?> <p> <form method="get" action="/turn.php"> <button type="submit" value="<? echo $led_new_status ?>" name="led">Turn <? pr_str($led_new_status) ?></button> </form> - Current led status is: <? echo $led_status ? "on" : "off" ?> </body> </html> The complete code is stored in the chapter_04/webled/php/ turn_2nd.php file in the book's example code repository. This time, the code is a bit more complex but is still very simple. In the first part, we have the same definition as before, a new function is used to convert a number to the on or off string. In the second part, we have the code written to retrieve the user request, that is, if we have to turn the LED on or off, and then execute it. Note that the user request is done with an HTTP GET request in the following form: http://192.168.7.2/turn.php?led=1 [ 82 ] Chapter 4 Note that we used the USB Ethernet emulation to get access to the BeagleBone Black's LAMP system, as presented in The SSH tool section of Chapter 1, Installing the Developing System. The led=1 string asks the function to turn the LED on, so the code gets this value, and using the PHP file_put_contents() function, we can set the LED on by writing 1 in the /sys/class/gpio/gpio66/value file. The third part is similar to before, while the fourth one just toggles the LED status from the value 0 to 1 or vice versa. The fifth part is the HTML page that the server will return to the user with the current LED status and the needed button to toggle it. The following screenshot shows the resulting output in the browser: It may happen that the code cannot change the LED status; in this case, we should check the /var/log/apache2/error.log file, where the Apache web server logs the possible errors: If we see an error message, as shown in the following code, the problem is due to a file permission issue: [Thu Apr 24 02:15:38 2014] [error] [client 192.168.7.1] PHP Warning: file_put_contents(/sys/class/gpio/gpio66/value): failed to open stream: Permission denied in /var/www/turn.php on line 18, referer: http://192.168.7.2/turn.php?led=1 [ 83 ] Quick Programming with Scripts So, let's check the file permission for the /sys/class/gpio/gpio66/value file: root@BeagleBone:/var/www# ls -l /sys/class/gpio/gpio66/value -rw-r--r-- 1 root root 4096 Apr 24 02:15 /sys/class/gpio/gpio66/value As supposed, only the root user has the right privileges to write into the file, so a possible workaround could be as follows: root@BeagleBone:/var/www# chown :www-data /sys/class/gpio/gpio66/value root@BeagleBone:/var/www# chmod g+rw /sys/class/gpio/gpio66/value root@BeagleBone:/var/www# ls -l /sys/class/gpio/gpio66/value -rw-rw-r-- 1 root www-data 4096 Apr 24 02:20 /sys/class/gpio/gpio66/value This is because the Apache web server runs with the same privileges as the www-data user and www-data group, but after the preceding changes, our script should work as expected. The built-in server solution The PHP built-in web server can be executed with the following command line: root@BeagleBone:~# php -S 192.168.7.2:8080 -t /var/www/ PHP 5.4.4-14+deb7u14 Development Server started at Fri Apr 25 16:19:05 2014 Listening on 192.168.7.2:8080 Document root is /var/www Press Ctrl-C to quit. You should notice that I used the listening address 192.168.7.2:8080, so this time, the web address to be used is http://192.168.7.2:8080/turn.php, otherwise we will get connected to the Apache server again! If we wish to avoid specifying the port 8080, we should stop the Apache web server as follows: root@BeagleBone:~# /etc/init.d/apache2 stop [ ok ] Stopping apache2 (via systemctl): apache2.service. Then, rerun the PHP built-in web server with the following command: php -S 192.168.7.2:80 -t /var/www/ [ 84 ] Chapter 4 Now we can execute our script as before. Note that the server will log each browser request on the terminal where it's running: [Fri Apr 25 16:35:58 2014] 192.168.7.1:43412 [200]: /turn.php [Fri Apr 25 16:36:01 2014] 192.168.7.1:43413 [200]: /turn.php?led=1 [Fri Apr 25 16:36:02 2014] 192.168.7.1:43414 [200]: /turn.php?led=0 As reported in the PHP built-in web server's manual at http:// php.net/manual/en/features.commandline.webserver. php, this tool should be used for testing purposes or for application demonstrations that are run in controlled environments only. Managing an LED in Python Now let's try to manage our LED using a Python script. There are several possibilities to get a running web server with Python, but the easiest one is definitely the BaseHTTPServer library. You can refer to a simple usage of the library in the chapter_04/webled/python/ httpd_show_info.py demo script in the book's example code repository, where we will show you how the server handler processes the incoming requests by showing all the fields available at the disposal of the programmer. The first part displays the definition of the server listening address, while the second part defines the GET requests handler, that is, the function to be called each time the browser performs an HTTP GET request. The third and fourth parts are the most important ones since they implement the web data parsing. Here, we can see how the web requests are managed, and how we can use them to do our job. The fourth part simply takes the answering message built by the third part and then sends it back to the browser. Let's take a look at the following snippet of the relevant function: def do_GET(self): parsed_path = urlparse.urlparse(self.path) # 3rd part - Build the answering message message_parts = [ 'CLIENT VALUES', 'client_address -> %s (%s)' % (self.client_address, [ 85 ] Quick Programming with Scripts self.address_string()), 'command -> %s' % self.command, 'path -> %s' % self.path, 'real path -> t%s' % parsed_path.path, 'query -> %s' % parsed_path.query, 'request_version -> %s' % self.request_version, '', 'SERVER VALUES', 'server_version -> %s' % self.server_version, 'sys_version -> %s' % self.sys_version, 'protocol_version -> %s' % self.protocol_version, '', 'HEADERS RECEIVED', ] for name, value in sorted(self.headers.items()): message_parts.append('%s -> %s' % (name, value.rstrip())) message_parts.append('') message = '\r\n'.join(message_parts) # 4th part - Send the answer self.send_response(200) self.end_headers() self.wfile.write(message) return The last part is executed at the beginning, and it sets up the server by creating a new server object by calling the HTTPServer() function and then runs it by calling the serve_forever() method. To test the code, we can use the following command: root@BeagleBone:~# python httpd_show_info.py Starting server at 192.168.7.2:8080, use <Ctrl-C> to stop If everything works well, we'll see the server running by pointing the browser to the http://192.168.7.2:8080/?led=1 address. [ 86 ] Chapter 4 The output in the browser should look something like this: As we can see, there are tons of available data; however, to manage our LED, we can just use the query variable, that is, where the server stores the HTTP GET request data. You can find a possible implementation of our LED management script in Python in the chapter_04/webled/python/httpd.py file in the book's example code repository. This time, the code is really more complex than before. Note that in the first part of this new code, I've defined two functions: put_data() and get_data(). These are used to put/get the gpio66 status. Here, the snippet with these two functions is as follows: def put_data(file, data): f = open(file, "w") f.write(data) [ 87 ] Quick Programming with Scripts f.close() def get_data(file): f = open(file, "r") data = f.read() f.close() return data The second part is not changed while the third one has now been changed in order to retrieve the HTTP GET query and sets up the new gpio66 status accordingly. The fourth and fifth parts are very similar to their respective ones in PHP, and the same goes for the sixth one too, even if its layout is a bit different (it defines the HTML code to be returned to the browser). The seventh part is the same as before while the eighth part implements the server definition and initialization. If we execute this new script as we did earlier, we should get the same output we got with the PHP version of this script. Managing an LED in Bash Both Python and PHP languages are very powerful, and they can be used to solve a lot of complex problems; however, it may happen that the embedded system lacks both. In this case, we can use the C language or, if we like scripting, we can try to use Bash. In fact, even if the Bash scripting language is commonly used to solve the system administrator's tasks, it can be also used to resolve several issues with some tricks. So, let's see how we can use it in our web LED management problem. By default, Bash has no networking features; however, as a workaround, we can use the inetd daemon. This tool is a network daemon program that specializes in adding networking features to programs that normally don't have these features. Its configuration file /etc/inetd.conf tells Bash which program needs to be run when an incoming network connection is received, but before doing it, it redirects the program's stdin, stdout, and stderr streams to the socket used to manage the connection. By doing this, every program that simply writes and reads data to and from the standard Unix streams can talk remotely over a network connection. [ 88 ] Chapter 4 It's more difficult to explain this than to show you an example, so let give me you a simple example. First of all, we need to install the daemon on our BeagleBone Black along with the networking tool telnet using the following command: root@BeagleBone:~# aptitude install openbsd-inetd telnet Now consider the following Bash script: #!/bin/bash while /bin/true; do read line line=$(echo $line | tr -d '\n\r') [ "$line" == "quit" ] && break; echo -e "$line\r" done exit 0 The code is stored in the chapter_04/webled/bash/ echo_1st.sh file in the book's example code repository. If we try to run it, we get the following output: root@BeagleBone:~# ./echo_1st.sh Now if we try to enter the Testing request string, the script will echo it on its stdout (that is, on the terminal window). Then, to exit the program, we must enter the quit string. Here is a simple usage: root@BeagleBone:~# ./echo_1st.sh Testing request Testing request quit root@BeagleBone:~# Now if we add the following line in the inetd configuration file (that is, the /etc/ inetd.conf file), we can test the inetd functionality: 8080 stream tcp nowait [ 89 ] root /root/echo_1st.sh Quick Programming with Scripts By adding this line, the file contents should look like this (only the last four lines are shown in the following snippet): #:HAM-RADIO: amateur-radio services #:OTHER: Other services 8080 stream tcp nowait root /root/echo_1st.sh Now we must restart the daemon to activate the new settings: root@BeagleBone:~# /etc/init.d/openbsd-inetd restart [ ok ] Restarting openbsd-inetd (via systemctl): openbsd-inetd.service. In the first step, we can verify that the daemon is really listening on port 8080 as expected: root@BeagleBone:~# netstat -lpn | grep 8080 tcp LISTEN 0 0 0.0.0.0:8080 2124/inetd 0.0.0.0:* Now to test the real magic of this daemon, we have to use the telnet command as follows: root@BeagleBone:~# telnet localhost 8080 Trying 127.0.0.1... Connected to localhost. Escape character is '^]'. At this point, let's try to re-enter the Testing request string as before. Great! Our program is answering using a network connection. Now we can play with it, insert whatever we want, and then use the quit string to close the connection. Note that we can use the telnet command from the host PC too. In this manner, we may convince ourselves that the Bash script is really working over the network. The trick, as stated earlier, correctly set up the inetd configuration file; in fact, by adding the previous configuration line, we asked the inetd file to listen on TCP port 8080 for a new incoming connection, and after answering and redirecting the standard Unix streams to the socket, to execute our script. Now, using the same trick, and of course, using a modified script, we can rewrite a new solution for our web LED management problem. [ 90 ] Chapter 4 First of all, we should know exactly what the browser asks a web server. To do this, we can use a modified version of our echo program, as shown in the following snippet: #!/bin/bash # The server's root directory base=/var/www # Read the browser request read request # Now read the message header while /bin/true; do read header echo "$header" [ "$header" == $'\r' ] && break; done # And then produce an answer with a message dump echo -e "HTTP/1.1 200 OK\r" echo -e "Content-type: text/html\r" echo -e "\r" echo -e "request=$request\r" exit 0 The code is stored in the chapter_04/webled/bash/echo_2nd.sh file in the book's example code repository. This new script is quite simple; it first reads the browser's request, then it starts reading the message header, and when finished, it produces an answer with a message dump, so we can analyze it and understand what they say to each other. Now if we modify the inetd configuration file in order to execute the echo_2nd.sh program instead of the echo_1st.sh program, by pointing our web browser to the address http://192.168.7.2:8080/index.html, we will see a message like the following code snippet: Host: 192.168.7.2:8080 Connection: keep-alive Accept: text/html,application/xhtml+xml,application/xml;q=0.9,image/ webp,*/*;q=0.8 [ 91 ] Quick Programming with Scripts User-Agent: Mozilla/5.0 (X11; Linux x86_64) AppleWebKit/537.36 (KHTML, like Gecko) Ubuntu Chromium/39.0.2171.65 Chrome/39.0.2171.65 Safari/537.36 Accept-Encoding: gzip, deflate, sdch Accept-Language: en-US,en;q=0.8,it;q=0.6 HTTP/1.1 200 OK Content-type: text/html request=GET /index.html HTTP/1.1 The first seven lines are the message headers, then there are two lines with the server's answer, and in the end, we have the dump of the initial request. As we can see, the browser did an HTTP GET Version 1.1 request, asking for the /index.html file. So, our Bash web server should simply read the browser's request, then skip the header, and in the end, return the contents of the file specified in the request. A possible implementation is reported in the chapter_04/webled/bash/httpd_ nocgi.sh file. So, we have only to configure the inetd daemon accordingly using the following configuration line: 8080 stream tcp nowait root /root/httpd_nocgi.sh Now, after restarting the daemon, we can try our new web server written in the Bash language. To test the server, we need an index.html file in the web server's root directory /var/www so that we can add a file that has the following HTML code: <html> <head> <title>HTML index file</title> </head> <body> <h1>Hello World!!!</h1> </body> </html> Now everything is in place; if we point our web browser to the BeagleBone Black IP address as done before, we will get the index.html file contents: the famous string Hello World!!!. Nice, isn't it? [ 92 ] Chapter 4 However, we have not finished as yet; in fact, in order to implement our web LED management using Bash, we need to have the ability to execute a script from the web server. Well, this is quite easy if we modify our code as follows: root@BeagleBone:~# diff -u httpd_nocgi.sh httpd_cgi.sh --- httpd_nocgi.sh +++ httpd.sh 2014-04-23 22:34:37.255860337 +0000 2014-04-23 22:35:50.876954096 +0000 @@ -16,6 +16,10 @@ tmp="${request#GET }" tmp="${tmp% HTTP/*}" +# Extract the code after the '?' char to capture a variable setting +var="${tmp#*\?}" +[ "$var" == "$tmp" ] && var="" + # Get the URL and replace it with "/index.html" in case it is set to "/" url="${tmp%\?*}" [ "$url" == "/" ] && url="/index.html" @@ -29,7 +33,14 @@ echo -e "HTTP/1.1 200 OK\r" echo -e "Contant-type: text/html\r" echo -e "\r" - cat "$filename" + + # If file's extension is "cgi" and it's executable the execute it, + # otherwise just return its contents + if [ "$extension" == "cgi" -a -x "$filename" ]; then + $filename $var + else + cat "$filename" + fi echo -e "\r" else # If the file does not exist return an error [ 93 ] Quick Programming with Scripts The complete code is stored in the chapter_04/webled/bash/ httpd_cgi.sh file in the book's example code repository. That is, instead of using the cat command to simply return the file content, we will first verify that the file has the cgi extension, and if it's executable; in this case, we will simply execute it. Note that before doing this, we need to extract the code after the ? character in order to get the variable settings when we use a URL in the form http://192.168.7.2:8080/?led=1. This task is done by the var="${tmp#*\?}" code. Ok, now the final version of the web server is ready, but to complete the server-side actions, we need to add a CGI functionality. A possible CGI implementation is stored in the chapter_04/webled/bash/turn. cgi file in the book's example code repository, and the following snippet of the relevant functions shows where the LED status is managed: # 2nd part - Set the new led status as requested if [ -n "$1" ] ; then eval $1 ;# this evaluate the query 'led=0' led_new_status = $led echo $led_new_status > $value_f fi led_status=$(cat $value_f) led_new_status=$((1 - $led_status)) Now everything is really in place! If we point the browser, as we did for the PHP and the Python version of our LED management code, we should get a similar function as before. Note that the Bash web server presented here is not a strictly compliant web server nor a safe one! Even if it can work in most cases, it's just a simple demonstration program, and it shouldn't be used in a production environment. In these Bash examples, we used some special syntaxes, which may be obscure to you (especially for beginners). Maybe a look at a Bash tutorial may help you. A good starting point is at http://tldp.org/HOWTO/ Bash-Prog-Intro-HOWTO.html. [ 94 ] Chapter 4 Summary In this chapter, we discovered that several scripting languages can be used on our BeagleBone Black in order to simplify our job as developers. We discovered the GPIO subsystem, and we learned how to manage the digital input/output signals. We also learned that the inetd daemon can be used to add networking capabilities to any applications by redirecting its standard streams to a networking socket. In the next chapter, we'll present other daemons, and we'll also learn how to write our own daemon in order to do repetitive tasks. [ 95 ] Device Drivers In the previous chapter, we saw how to manage a LED from a remote PC, and then we used a dedicated web server to manage the LED remotely. In order to do this, we introduced the BeagleBone Black's GPIO subsystem; however, tons of different kinds of computer peripherals exist, so now it's time to recall what we saw in the homonyms section in the Device drivers section of Chapter 3, Compiling versus Cross-compiling, and try to focus our attention a bit more in-depth on what a device driver is and how it can be used. After a brief introduction of the device driver concept, we'll see a possible implementation of a very simple driver (by writing a proper kernel module) in order to show you the Linux kernel's internals, and then, starting from the next chapter, we'll present different kinds of computer peripherals, and for each of them, we'll try to explain how the corresponding device driver works, starting from the compilation stage, through the configuration, until the usage stage. What is a device driver? A device driver is a special code that interfaces a physical device into the system and exports it to the user-space processes using a well-defined API. In an Unix-like OS, where everything is a file (see the following section), the physical device is represented as a file, and then the device driver implements all the system calls a process can do on a file. [ 97 ] Device Drivers The difference between a normal function and a system call is just the fact that the latter is mainly executed in the kernel while a function executes in the user space only. For example, printf() is a function while write() is a system call. The latter (except for a prologue and an epilogue) executes in the kernel space while the former executes in the user space (even if it calls the write() function to actually write its data to the output stream). The system calls are used to communicate with the peripherals and other processes and to get access to the kernel internals data. This is why a system call triggers a switch from the user space to kernel space, where the important code is executed, and after the execution, the code is switched back to the user space to execute the normal code. For this reason, the code that is executed in the kernel space is considered a code that executes in a privileged mode. For example, let's consider the GPIO subsystem we used in the previous chapter; for each GPIO line, we have a directory called /sys/class/gpio/gpioXX/, where we can find the value and direction files. Each read() system call on the value file (for example, by running the cat /sys/class/gpio/gpio66/value command) is translated by the kernel in the gpio_read() kernel method that actually does the reading of the gpio66 status: The same happens, for instance, when we do a read() system call on another file under the /dev directory, the kernel translates the read() system call to the corresponding device driver's method that actually executes the reading. [ 98 ] Chapter 5 Note that the system call is always the same (the read() function), but in the kernel, the right method is called each time. You can imagine that this mechanism works like an object programming language: the read() method is a method that operates in a different manner according to the object (device) passed to it. For more information on how this complex mechanism exactly works, and for everything about the device drivers in Linux, you can take a look at the book, Linux Device Drivers, Third Edition, available at the bookshop and online at http://lwn.net/Kernel/LDD3/. Char, block, and net devices In the Linux kernel, the following three major device types exist: • char device: This kind of device groups all the peripherals that can be accessed as a stream of bytes such as a file (that is, serial ports, audio devices, and so on). A char driver is in charge of implementing this behavior usually by implementing at least the open(), close(), read(), and write() system calls. • block device: This kind of device groups all the peripherals that can host a filesystem, so it is accessed as a block of bytes (usually 512, or a larger power of two). • net device: This kind of device groups all the peripherals that can manage a network transaction. It is different from the char and block devices, as this special device has no related filesystem nodes, such as /dev/ttyACM0 or /dev/sdb1. A driver interfacing a char device is usually called a char driver, while a driver for a block device is called a block driver, and of course, the net driver is the driver for a net device. Despite these three major groups, in the recent kernel releases, we can find several subgroups (or classes) of device drivers, which are still based in one of the preceding major groups but are specialized to manage a particular device type. For instance, the real-time clock devices are represented by a dedicated device driver class defined under the /drivers/rtc directory in the Linux source tree. In the same manner, the pulse per second (PPS) devices have a dedicated device driver class defined under the /drivers/pps directory, and the same for the input devices (mouse, keyboard, and so on) are defined under the /drivers/input directory, and so on. [ 99 ] Device Drivers All these specific device drivers are implemented using the char drivers. In the next sections, we cannot explain in-depth how all of these device drivers classes are implemented since it's out of the scope of this book; however, we'll try to give you all the information you need to configure and use them according to the peripherals we are going to show. Another way to interact with a device is to use the sysfs filesystem. Strictly speaking, this not a device driver, but an in-memory representation of the device's internals whose permits anyway to get accessed it in a simple and clean way using the file abstraction (that is, everything is a file). Remember that we already saw this special driver implementation in The sysfs API section of Chapter 4, Quick Programming with Scripts, when we managed a LED. In this chapter, we will go further; we are going to see how to write our own device driver using this interface in order to show you how powerful this system can be. Everything is a file. This concept may appear quite exotic, but, in reality, it's very powerful. Let's consider what we did in the previous chapter with our LED. We managed the LED status from the PHP, Python, and BASH script in the same manner; we simply read and wrote data from/to a file. To get the LED status, we didn't use a special code or dedicated functions at all, we simply used the same function that we used to read from a file. In PHP, we did the following: $led_status = intval(file_get_contents(value_f)); If we take a look at the file_get_contents() user manual, we can read the following: file_get_contents—Reads entire file into a string In Python, we did the following: def get_data(file): f = open(file, "r") data = f.read() f.close() return data [ 100 ] Chapter 5 We used the open() and read() functions used to manage a file. In fact, in their user manual, we get the following output: Open a file, returning an object of the file type described in section File Objects. To read a file's contents, call f.read(size), which reads some quantity of data and returns it as a string. In BASH, we did the following: led_status=$(cat $value_f) In the cat user manual, we read it: cat—concatenates the files and prints them on the standard output. So, in all cases, the user manual talks about files. The modutils As we already saw in the Device drivers section of Chapter 3, Compiling versus Cross-compiling, a loadable kernel module can act as a device driver, and the system can load it at runtime when its functionalities are required. The basic command to load a module into the kernel is insmod; however, there exists another command to load a module (and its dependencies) and its name is modprobe (see the following section for more information). Actually, there exists a group of commands to manage the kernel modules; these commands are called the modutils. On the Debian system, running on our BeagleBone Black, the modutils are stored in the package named kmod: root@BeagleBone:~# apt-cache show kmod Package: kmod Version: 9-3 Installed-Size: 172 Maintainer: Marco d'Itri <[email protected]> Architecture: armhf Replaces: module-init-tools (<< 4) Depends: libc6 (>= 2.13-28), libgcc1 (>= 1:4.4.0), libkmod2 (>= 6~), lsbbase (>= 3.0-6) Breaks: module-init-tools (<< 4) Description-en: tools for managing Linux kernel modules [ 101 ] Device Drivers This package contains a set of programs for loading, inserting, and removing kernel modules for Linux. It replaces module-init-tools.... The available commands into the preceding package can be listed as: root@BeagleBone:~# dpkg -L kmod | grep sbin\/ /sbin/insmod /sbin/depmod /sbin/modprobe /sbin/rmmod /sbin/lsmod /sbin/modinfo Let's take a look at these commands in detail: • There is nothing to say about the insmod command than we already know; that it loads a module into the kernel. • The lsmod command shows the user all the currently modules loaded into the kernel. By running it on my BeagleBone Black I get: root@BeagleBone:~# lsmod Module Size Used by usb_f_acm 5391 1 u_serial 10388 usb_f_ecm 6791 1 g_multi 5412 0 usb_f_mass_storage 1 usb_f_acm 36667 2 g_multi usb_f_rndis 7486 2 g_multi u_rndis 8696 1 usb_f_rndis u_ether 12790 3 usb_f_ecm,usb_f_rndis,g_multi libcomposite 34723 multi,usb_f_mass_storage 5 usb_f_acm,usb_f_ecm,usb_f_rndis,g_ ti_am335x_adc 4679 0 2437 1 ti_am335x_adc kfifo_buf industrialio 46516 2 ti_am335x_adc,kfifo_buf rtc_omap 5276 0 uio_pdrv_genirq 3289 0 uio 8910 1 uio_pdrv_genirq [ 102 ] Chapter 5 The first column displays all the modules currently loaded in the system, the second column displays the module size in bytes, while the third column displays the use count by other modules, which are listed in the fourth column. • The modprobe command is more complex than insmod because it can handle the dependencies of the module; that is, it can load all the modules needed by the user requested one to run. For example, let's see again the preceding output of the lsmod command. The column labeled Used by displays the name of the modules that are currently using the one in the first column. So, for instance, the g_multi module needs libcomposite to work. Well, modprobe is smart enough to know such a dependency, so when we execute the following command, the system will load libcomposite first and then g_multi: # modprobe g_multi • The depmod command can be used to build a dependencies table suitable for the modprobe command. I'm sorry but explaining how this mechanism works in detail is out of the scope of this book. You can take a look at the man pages of depmod using the man depmod command. • The rmmod command can be used to unload a module from the system, releasing the RAM and other resources taken during its usage. Note that this can be done only if the module is not actually used by any other module in the system; this fact is true only when the number in the Used by column in the preceding output of the lsmod command is equal to 0. Writing our own device driver In the previous chapter, we made use of the GPIO subsystem of the kernel to manage a LED, now we'll go further to manage the GPIOs from the kernel using a dedicated driver. Actually, what we are going to write is not properly a driver for a real device, but we can use it in order to show you how a complex kernel functionality can be abstracted as a file. [ 103 ] Device Drivers Let's suppose we need to count some pulses that arrive on our BeagleBone Black in a certain amount of time; in this case, we can use one GPIO for each pulse source. We can also consider that the maximum possible pulse frequency is really low (max 50 Hz). Note that this situation is quite common, and it can be found in some counter devices. In fact, these devices simply count quantities (water or oil liters, energy power, and so on), and return the counting as frequency modulated pulses. In this situation, we can use a really simple kernel code to implement a new devices class under the sysfs filesystem that we can use to abstract these measurements to the user space. Using our new driver, the user will see a new class named pulse and a new directory per device, where you can read the actual counting: Here is a simple example of the final result: root@BeagleBone:~# tree -l -L 2 /sys/class/pulse/ /sys/class/pulse/ |-- oil -> ../../devices/virtual/pulse/oil | |-- counter | |-- counter_and_reset | |-- gpio | |-- power | |-- set_to | |-- subsystem -> ../../../../class/pulse | `-- uevent [recursive, not followed] `-- water -> ../../devices/virtual/pulse/water |-- counter |-- counter_and_reset |-- gpio |-- power |-- set_to |-- subsystem -> ../../../../class/pulse `-- uevent 6 directories, 10 files [ 104 ] [recursive, not followed] Chapter 5 Note that the tool tree can be installed by using the following command: root@BeagleBone:~# aptitude install tree In the preceding example, we have two pulse devices named oil and water, represented by the directories with the same name, and for each device, four attributes files named: counter, counter_and_reset, gpio, and set_to (the other files named power and subsystem are not of interest to us). You can now use the counter file to read the counting data; while using the counter_and_reset file, you can do the same as with the counter file, but after reading the data, the counter is automatically reset to the 0 value. Using the set_to file, you can initialize the counter to a specific value different from 0, while the gpio file is simply an information file that displays the BeagleBone Black's GPIO pin number used to get the pulse signal. Now, before we continue to describe the driver, let me explain the code. We have four files and the first one is the Makefile, as shown in the following code: KERNEL_DIR := . # to be set from the command line PWD := $(shell pwd) CROSS_COMPILE = arm-linux-gnueabihfobj-m = pulse.o obj-m += pulse-bbb.o all: modules modules clean: $(MAKE) -C $(KERNEL_DIR) ARCH=arm CROSS_COMPILE=$(CROSS_COMPILE) \ SUBDIRS=$(PWD) $@ The code is stored in the chapter_05/pulse/Makefile file in the book's example code repository. As we can see, it's quite similar to the one presented in the Device drivers section of Chapter 3, Compiling versus Cross-compiling, the only difference is the obj-m variable; in fact, this time, it declares two object files: pulse.o and pulse-bbb.o. [ 105 ] Device Drivers The pulse-bbb.o file can obviously be obtained by compiling the pulse-bbb.c file that holds the definition of the two pulse devices named oil and water. In fact, as we can see in the following snippet, in the first line of the snippet such devices are defined using the following code: /* Declare all the needed pulse devices */ static struct { int gpio; char *name; } pulse_data[] = { { .gpio = 67, .name = "oil", }, { .gpio = 68, .name = "water", }, }; The complete code is stored in the chapter_05/pulse/pulsebbb.c file in the book's example code repository. Here, we declare that the oil device is connected with the gpio67 (P8.8) while the water one is connected with gpio68 (P8.10). In the first_pulse_init() function (which is executed when the module is first loaded into the kernel), we request the pulse devices by calling the pulse_device_ register() function once per device. As an opposite action, during the module unloading (that is, when first_pulse_exit() is called), we release the allocated devices by calling the pulse_device_unregister() function once per device. Note that when we write the kernel code, we must release whatever we ask the kernel to, otherwise we'll lose it till the next reboot. These two functions are implemented in the pulse.c file, as shown in the following code snippet: struct pulse_device *pulse_device_register(char *name, int gpio) { struct pulse_device *pdev; [ 106 ] Chapter 5 int ret; /* First allocate a new pulse device */ pdev = kmalloc(sizeof(struct pulse_device), GFP_KERNEL); if (unlikely(!pdev)) return ERR_PTR(-ENOMEM); /* Create the device abd init the device's data */ pdev->dev = device_create(pulse_class, NULL, gpio, pdev, "%s", name); if (unlikely(IS_ERR(pdev->dev))) { dev_err(pdev->dev, "unable to create device %s at gpio %d\n", name, gpio); ret = PTR_ERR(pdev->dev); goto error_device_create; } dev_set_drvdata(pdev->dev, pdev); pdev->dev->release = pulse_device_destruct; strncpy(pdev->name, name, PULSE_NAME_LEN); pdev->gpio = gpio; atomic_set(&pdev->counter, 0); pdev->old_status = -1; /* Then request GPIO */ ret = gpio_request(gpio, pdev->name); if (ret) { dev_err(pdev->dev, "unable to request gpio %d\n", gpio); goto error_gpio_request; } gpio_direction_input(gpio); /* And as last task start the kernel timer */ setup_timer(&pdev->ktimer, pulse_ktimer_event, (unsigned long) pdev); mod_timer(&pdev->ktimer, jiffies + KTIMER_FREQ); dev_info(pdev->dev, "pulse %s added on gpio%d\n", pdev->name, pdev->gpio); return pdev; error_gpio_request: device_destroy(pulse_class, 0); error_device_create: kfree(pdev); return ERR_PTR(ret); } [ 107 ] Device Drivers EXPORT_SYMBOL(pulse_device_register); void pulse_device_unregister(struct pulse_device *pdev) { /* Drop all allocated resources */ del_timer_sync(&pdev->ktimer); gpio_free(pdev->gpio); device_destroy(pulse_class, pdev->gpio); dev_info(pdev->dev, "pulse %s removed\n", pdev->name); } EXPORT_SYMBOL(pulse_device_unregister); You can see all the steps done to create the driver data structures in the register function and the respective inverse steps done in the unregister one. Note that both the functions are declared as exported symbols by the code: EXPORT_SYMBOL(pulse_device_register); EXPORT_SYMBOL(pulse_device_unregister); This tells the compiler that these functions are special, and they cannot be used by other kernel modules unless the functions are exported. This is another important concept that you should understand as-is, otherwise you can take a look the book Linux Device Drivers, Third Edition available at the bookshop and online at http://lwn.net/ Kernel/LDD3/. In the module initialization method (the pulse_init() function), we use the class_create() function to create our new pulse class, and as an opposite action, in the module exit (the pulse_exit() function), we will destroy it by calling class_destroy(). You should now take a look at the pulse_init() function at line: pulse_class->dev_groups = pulse_groups; Using such an assignment, we will declare the four attribute files: count, counter_ and_reset, gpio, and set_to, which are all reported in the pulse_attrs struct: static struct attribute *pulse_attrs[] = { &dev_attr_gpio.attr, &dev_attr_counter.attr, [ 108 ] Chapter 5 &dev_attr_counter_and_reset.attr, &dev_attr_set_to.attr, NULL, }; Each entry of the preceding structure is created by the DEVICE_ATTR_XX() function as follows: static ssize_t gpio_show(struct device *dev, struct device_attribute *attr, char *buf) { struct pulse_device *pdev = dev_get_drvdata(dev) return sprintf(buf, "%d\n", pdev->gpio); } static DEVICE_ATTR_RO(gpio); This code specifies the attributes of the dev_attr_gpio.attr entry by declaring the file attribute gpio as read-only, and the gpio_show() function body is called each time from the user space when we do a read() system call on the file. In fact, as there are read() and write() system calls for files, similarly there are show() and store() functions for sysfs attributes. As a dual example, the following code declares the attributes of the dev_attr_set_ to.attr entry by declaring the set_to file attribute as write-only and the set_to_ store() function body is called each time from the user space. We do a write() system call on the file: static ssize_t set_to_store(struct device *dev, struct device_attribute *attr, const char *buf, size_t count) { struct pulse_device *pdev = dev_get_drvdata(dev); int status, ret; ret = sscanf(buf, "%d", &status); if (ret != 1) return -EINVAL; atomic_set(&pdev->counter, status); return count; } static DEVICE_ATTR_WO(set_to); [ 109 ] Device Drivers Note that the sprintf() and sscanf() functions, which are quite common functions for C programmers, are not the ones implemented in the libc, but they are homonym functions written ad hoc for the kernel space to simplify the kernel code development by representing well-known functions to the developer. You should also notice that for the show() and store() functions, we have the following: • The attribute files are the ones that get/set the data from/to the user space by reading/writing the data into the buffer pointed by the buf pointer. • All these functions work on the dev pointer that represents the device, which is currently accessed that is, if the user gets access to the oil device, the dev pointer will point to a data structure, representing such a device. Remember what we said about the object-oriented programming. This magic allows the developer to write a clean and compact code. The core of our driver is stored in the pulse_device_register() and pulse_ktimer_ event() functions. As we can see, in the former function, we first create a new device according to the data passed: /* Create the device abd init the device's data */ pdev->dev = device_create(pulse_class, NULL, gpio, pdev, "%s", name); if (unlikely(IS_ERR(pdev->dev))) { dev_err(pdev->dev, "unable to create device %s at gpio %d\n", name, gpio); ret = PTR_ERR(pdev->dev); goto error_device_create; } Then, we request the needed GPIO line to the kernel and set it as an input line: /* Then request GPIO */ ret = gpio_request(gpio, pdev->name); if (ret) { dev_err(pdev->dev, "unable to request gpio %d\n", gpio); goto error_gpio_request; } gpio_direction_input(gpio); For more information on the functions used, you can refer to the appropriate section of the kernel source tree documentation directory in the Documentation/gpio/gpio.txt file. [ 110 ] Chapter 5 In the end, we schedule a kernel timer, which in turn will call the pulse_ktimer_ event() function: /* And as last task start the kernel timer */ setup_timer(&pdev->ktimer, pulse_ktimer_event, (unsigned long) pdev); mod_timer(&pdev->ktimer, jiffies + KTIMER_FREQ); A kernel timer is a kernel mechanism used to schedule an event at a later time; in our code, we schedule the next event from now (the current value of the jiffies variable) plus KTIMER_FREQ (defined in the file at the beginning), which means that we'll schedule the event at 10 ms (1/100 seconds) in the future. When the kernel timer expires, the pulse_ktimer_event() function is called, which is shown as follows: static void pulse_ktimer_event(unsigned long ptr) { struct pulse_device *pdev = (struct pulse_device *) ptr; /* Get the gpio status */ int status = !!gpio_get_value(pdev->gpio); /* Check for the first event */ if (pdev->old_status == -1) { pdev->old_status = status; goto end; } /* Check for the state changing and, in case, increment the counting */ if (pdev->old_status != status) { pdev->old_status = status; atomic_inc(&pdev->counter); } end: /* Reschedule the kernel timer */ mod_timer(&pdev->ktimer, jiffies + KTIMER_FREQ); } What we do in this function is quite clear: first, we get the GPIO status, then we check whether such a status has been changed, and in this case, we increment our counter. In the last step, we reschedule the kernel timer using the mod_timer() function (this is because the timer is already created, and we need to modify the expiring time only). Note that this solution is far from the optimum; in fact, we should use interrupts instead of the kernel timers. However, again, this is out of the scope of this book, and so we decided to use the simplest solution to avoid the interrupts usage. Now to test the code, we should compile it, so let's use the following command: $ make KERNEL_DIR=../linux-dev/KERNEL/ [ 111 ] Device Drivers If everything works well, we should get the two kernel modules pulse.ko and pulse-bbb.ko, we defined in the Makefile. Note that KERNEL_DIR points to the directory where the kernel sources are, so you should set it accordingly to your system configuration. Note that we just compiled the code against the kernel code that we rebuilt from scratch in the Compiling the kernel section of Chapter 3, Compiling versus Cross-compiling, that is, the kernel version 3.13.x, which we stored in the microSD. So, to load these kernel modules into our BeagleBone Black, we must use the distribution in the microSD. To be sure that we are running the right kernel, we can use the following command that shows the current kernel release: root@BeagleBone:~# uname -a Linux arm 3.13.10-bone9 #1 SMP Fri Nov 7 23:25:59 CET 2014 armv7l GNU/ Linux Of course, we can do the same on the distribution on the on-board eMMC, but in this case, we must compile the modules against the kernel version 3.8.x. To do so, we should first verify the kernel version on the eMMC on the BeagleBone Black: root@BeagleBone:~# uname -r 3.8.13-bone47 Then, we should go to the directory where we downloaded the kernel sources into the host system and then retrieve the right kernel release using the following command: $ git checkout -b 3.8.13-bone47 3.8.13-bone47 It may happen that we get an error like this: error: Your local changes to the following files would be overwritten by checkout: build_kernel.sh patches/defconfig Please, commit your changes or stash them before you can switch branches. Aborting In this case, we can fix it using the following command: $ git reset --hard [ 112 ] Chapter 5 Then, we retry the checkout command: $ git checkout -b 3.8.13-bone47 3.8.13-bone47 Switched to a new branch '3.8.13-bone47' Then, we have to rebuild the kernel: $ ./build_kernel.sh When finished, the kernel tree is ready to be used to compile against the new kernel modules. So, let's copy the two files to the BeagleBone Black (for instance, using the scp command), and then first, load the pulse.ko module with the following command: root@BeagleBone:~# insmod pulse.ko If we take a look at the kernel messages with dmesg, we should see the following message: Pulse driver support v. 0.50.0 - (C) 2014 Rodolfo Giometti Great! The new device class is now defined in the kernel; in fact, if we take a look at the /sys/class/ sysfs directory, we can see that the new class is up and running: root@BeagleBone:~# ls -ld /sys/class/pulse/ drwxr-xr-x 2 root root 0 Jan 8 22:10 /sys/class/pulse/ Now we should add the two devices oil and water defined in the pulse-bbb.ko module, so let's load it into the kernel: root@BeagleBone:~# insmod pulse-bbb.ko Again, using the dmesg command, we should see two new kernel messages: pulse oil: pulse oil added on gpio67 pulse water: pulse water added on gpio68 This is what we expected! Now in the sysfs, we now have the following output: root@BeagleBone:~# ls -l /sys/class/pulse/ total 0 lrwxrwxrwx 1 root root 0 Jan oil 8 22:15 oil -> ../../devices/virtual/pulse/ lrwxrwxrwx 1 root root 0 Jan pulse/water 8 22:15 water -> ../../devices/virtual/ [ 113 ] Device Drivers Perfect! The system is now ready to count the pulses on the programmed GPIOs, but how can we generate these pulses to test the new driver? Well, this is quite simple, we can use the other two GPIOs as pulse generators and the script in the chapter_05/pulse_gen.sh file in the book's example code repository to actually generate the pulses. We connect gpio65 (P8.18) to gpio67 (P8.8), and in another terminal window, we run the preceding script with the following command line: root@BeagleBone:~# ./pulse_gen.sh 65 4 We generate a 4 Hz pulse signal from gpio65 (P8.18) to gpio67 (P8.8), where the oil counter is connected, so if we try to read its data, we get the following: root@BeagleBone:~# cat /sys/class/pulse/oil/gpio 67 If we try to read the counter file, we can see that it increments at the speed of 4 pulses per second. However, the functioning may result more clear if we use the following commands that reset the counter first (using the set_to file), and then use the counter_and_reset file to restart the counting after each reading: root@BeagleBone:~# echo 0 > /sys/class/pulse/oil/set_to ; while sleep 1 ; do cat /sys/class/pulse/oil/counter_and_reset ; done 8 8 9 8 Note that we get 8 instead of 4 because the pulse driver counts both high-to-low and low-to-high transactions. Also, note that 9 is due the fact that there can be some delays in reading the counting data. Now the user can use another GPIO in order to play with the water counter. Summary Now we know (more or less) what a device driver is, and how it can be easily implemented using the sysfs filesystem. However, there exist tons of different device drivers for tons of computer peripherals, so starting from the next chapter, we'll see the most important computer peripherals available on the BeagleBone Black that an embedded developer may find in his/her professional life. [ 114 ] Chapter 5 For each peripheral, we'll try to see how we can connect it to our BeagleBone Black, and how to configure and use the corresponding device driver by writing some example code. The next chapter talks about serial ports, which is one of the most important peripherals a computer can have. [ 115 ] Serial Ports and TTY Devices In the previous chapter, we saw how to manage an LED within the kernel using the sysfs API; however, this was just a really simple example of kernel programming used to show you how implementing a device driver can be trivial in simple cases. Unfortunately, this technique gets complex very quickly according to the peripheral complexity. Starting from this chapter, we are going to look in detail at how several computer's peripherals can be connected to our BeagleBone Black, and how we can manage them in order to interact with the environment from the user space. That is, we are going to show you how you can get access to some peripherals by enabling and configuring the correct driver; in this case, we don't have to write a driver from scratch but knowing how a driver works, we can try to correctly use an already written one. In this chapter, we will present the serial ports, one of the most important peripheral classes a computer can have (at least, a computer used in the control automation industry). After a brief description what a serial port or a serial device is, we'll see how we can manage them in a Linux system in order to use a real serial device. What is a serial port? A serial port is not a peripheral, but it is a serial communication interface through which information transfers in or out one bit at a time. These interfaces are one of the most important communication ports we can have in an embedded device. In fact, in the first chapter, we discovered that we can get full control of our BeagleBone Black only by getting access to its serial console (which normally runs over a serial port even if, in our case, it has been emulated via a USB device). [ 117 ] Serial Ports and TTY Devices In the industry market, we can find tons of peripherals that use a serial port to communicate with the CPU, so that's why we must know a bit more about how this communication interface works, and how we can get access to its connected devices in order to exchange data with them. A peripheral using a serial port to communicate with the CPU is normally called a serial peripheral or serial device. The electrical lines The serial port lines are mentioned in the following table: Name Description TxD—Transmitted Data This carries data from DTE to DCE RxD—Received Data This carries data from DCE to DTE DTR—Data Terminal Ready This indicates the presence of DTE to DCE DCD—Data Carrier Detect This indicates that DCE is connected to the telephone line DSR—Data Set Ready This indicates that DCE is ready to receive commands or data RI—Ring Indicator This indicates that DCE has detected an incoming ring signal on the telephone line RTS—Request To Send This indicates that DTE requests the DCE to prepare to receive data CTS—Clear To Send This indicates that DCE is ready to accept data Note that most of the preceding lines are control ones and are not strictly required for a simple communication channel, so they can be left unconnected (recall what we did in the Getting access to the serial console section of Chapter 2, Managing the System Console, when we connect a serial adapter to the BeagleBone Black to get access to the serial console). The required signals are TxD, RxD, and of course GND, so in our next examples, we will use these signals only. According to the standard, the DTE (Data Terminal Equipment) is the device with the male connector, that is the PC, while the DCE (Data Communication Equipment) is the device with the female connector, that is, the controlled device. You may get more information regarding these control lines on the Internet and a good starting point is at http://en.wikipedia.org/ wiki/Flow_control_%28data%29#Hardware_flow_control. [ 118 ] Chapter 6 Implementation of serial ports While interfaces, such as Ethernet or USB, send data as a serial stream, the term serial port usually identifies hardware compliant to the RS-232 or RS-422/RS-485 standard. In modern computers, serial ports have been replaced by USB-to-serial devices because an RS-232 port can be easily emulated by a dedicated USB device (this is exactly what our BeagleBone Black does by default, as already seen in The first login section of Chapter 1, Installing the Developing System). However, the standard serial port's hardware still exists in the embedded and industrial world. The reason is quite simple: because the serial ports are easy to use and easy to implement (the hardware and software are light and do not engage the CPU too much). So, serial ports are still used in applications, such as industrial automation systems and remote monitoring or in some scientific instruments. It's quite easy to find industrial devices (not only a normal peripheral but just a complete system) that use one or more serial ports to communicate with other systems. As already stated, the most used serial port implementations are the RS-232, RS-422, and RS-485. The RS-232 was so widely used that it had been used in every PC until USB devices made it obsolete, but it's still quite common to find a standard RS-232 port on an embedded computer nowadays. The RS-422 and RS-485 implementations are still serial interfaces like the RS-232 implementation but with some electrical differences in order to allow communication between long distances, provide high noise immunity, and have multi-slave communication support. To explain all the serial port devices is beyond the scope of this book; however, first, you may take a look at http://en.wikipedia.org/ wiki/Serial_port. In this book, we'll consider the RS-232 implementation only. Another special case of serial ports that can be found on an embedded computer is the TTL UART (Universal Asynchronous Receiver/Transmitter). These devices are integrated circuits designed to implement the interface for serial ports on PCs and embedded computers. While they are often connected to RS-232 (or 422/485) interfaces by proper hardware, they can be found as a raw connection to a TTL interface, too. Serial communication at a TTL (transistor-transistor logic) level will always remain between the limits of GND and VCC, which is often 5 V or 3.3 V. A logic high (typically referred as 1) is represented by VCC, while a logic low (typically referred as 0) is GND. [ 119 ] Serial Ports and TTY Devices This special case of a serial port is usually used for in-board serial communications, where the CPU communicates with a GPRS/GPS modem, several RFID readers, and so on, and in some cases, to exchange data with an external coprocessor or DSP. The serial ports in Linux Despite all the preceding serial ports names, in GNU/Linux /dev/ttyXXX, where the XXX string may vary according to the specific serial port implementations. For instance, the historical (and standard) names of the PC's UART serial ports are /dev/ ttyS0, /dev/ttyS1, and so on, but (as seen in the previous chapters) the USB-to-serial adapters can be named as /dev/ttyUSB0, /dev/ttyUSB1 or /dev/ttyACM0, /dev/ ttyACM1, and so on. The tty prefix comes from the very old abbreviation of teletypewriter and was originally associated only with the physical connection to a Unix system. Now that name also represents any serial port-style devices, such as serial ports, USB-to-serial converters, tty virtual devices, and so on. The Linux tty driver core (that is implemented using a char driver) is responsible for controlling both the flow of data across a tty device and the format of the data. This is obtained using a line discipline (LDISC), which is a mid-layer between the upper layer (the device seen from the user space) and the lower hardware driver (the code that communicates with the hardware) that specifies how the data must be processed. For example, the standard line discipline processes the data it receives according to the requirements of a Unix terminal. So on input, it handles the special characters, such as the interrupt character (typically, Ctrl + C) and the erase and kill characters (typically, Backspace or Delete, and Ctrl + U, respectively), and on output, it replaces all the LF characters with a CR/LF sequence. Because of this fact, we cannot simply open a tty device, and then start reading and writing data to it; in fact, the sent or received data will be modified by the current line discipline, so we must configure the tty device properly in order to get the right data flow. Typically, we want a clean data flow, and this mode can be achieved by setting the port in the raw mode. In our example, we'll show you how to manage this situation. The communication parameters Before we start to communicate with a serial device, we must know the communication parameters it uses, that is, which are the specific configuration settings of the serial data that we wish to transfer. So, we must know the speed, data bits, parity, and stop bits settings. [ 120 ] Chapter 6 For the speed, only the fixed values are typically allowed; in fact, we must choose from 75, 110, 300, 1200, 2400, 4800, 9600, 19200, 38400, 57600, and 115200 bit/s. In reality, other speed settings can be used. You should carefully read the datasheet of the serial device to check the allowed speeds. Regarding data bits, the usual setting is 8 (that is, 8 bits are used to transfer the information); we can even choose 6 (rarely used), 7 (for ASCII), 8, or 9 (rarely used). In the next examples, I'm going to use the value 8 for this setting. Parity and stop bits are deeply related to the serial communication protocol, which I will not explain here, so you must forgive me if I don't spend many words on them. In the next example, I'm going to use the value None for parity and 1 for stop bits. You may get more information on parity and stop bits on the Internet and a good starting point is at http://en.wikipedia. org/wiki/Serial_port#Parity. A concise way to represent the serial communication settings is, for instance, 115200,8N1, which means: 115200 bit/s, 8 data bits, No parity, and 1 stop bits. Well, these communications settings are exactly the ones we will use in the next example. A simple serial echo In order to explain a simple serial port communication, we can use the code stored in the chapter_06/echo.py file in the book's example code repository on our host PC, as a serial device that echos the serial data received from the BeagleBone Black. The code is quite self-explanatory; however, we should note that the serial parameters are set during the communication channel created with the following code: # Configure the serial connections ser = serial.Serial( port = dev, baudrate = 115200, bytesize = 8, parity = 'N', stopbits = 1, timeout = None, xonxoff = 0, rtscts = 0 ) [ 121 ] Serial Ports and TTY Devices While the main server and client functionalities are covered in the homonym-named functions server() and client(). You will notice that this program can work in both server or client mode just by using the correct command line: root@BeagleBone:~# ./echo.py -h usage: echo.py [-h] client|server <serdev> So, for instance, if we wish to run the program in server mode on the /dev/ttyUSB0 serial port, we should use the following command line: $ ./echo.py -h server /dev/ttyUSB0 Now we only need a serial connection to test our code. In The first login section of Chapter 1, Installing the Developing System, we saw how we can get connected to the BeagleBone Black from the host PC through the /dev/ACM0 device, so we can use this device to send and receive the serial data. For instance, we can choose to run the preceding echo server on the host PC and the client on the BeagleBone Black, but before we proceed, it's better to disable the default serial terminal that also runs by default on the /dev/ttyACM0 device; otherwise, it can interfere with the echo server. To do so, we should use the following command: root@BeagleBone:~# systemctl stop [email protected] Now if we try to run a minicom session on the /dev/ttyACM0 device on our host PC, we should get no prompt at all. To double-check this, we can verify that on the BeagleBone Black, the getty program does not use the /dev/ttyGS0 device anymore with the following command: root@BeagleBone:~# fuser -v /dev/ttyGS0 If no output is displayed, then we can successfully disable the serial console; otherwise, if we get an output like the following, this means that something went wrong: root@BeagleBone:~# fuser -v /dev/ttyGS0 USER /dev/ttyGS0: root PID ACCESS COMMAND 1935 F.... agetty [ 122 ] Chapter 6 The /dev/ttyGS0 device is the corresponding device of /dev/ttyACM0 that is managed by the g_multi USB gadget driver (see the Acting as a device section of Chapter 7, Universal Serial Bus – USB, for further information). The getty program is the one that the system uses to manage user login. Well, now on the host PC, we can safely run the following command in order to start the serial echo server: $ ./echo.py server /dev/ttyACM0 While on the BeagleBone Black, we run the following command: root@BeagleBone:~# ./echo.py client /dev/ttyGS0 >> If we now try to enter the Test line string followed by the Enter key on the client, we should get an output as follows: root@BeagleBone:~# ./echo.py client /dev/ttyGS0 >> Test line got: Test line While on the server, we get the following output: $ ./echo.py server /dev/ttyACM0 echoing: Test line Now we can continue to enter more lines until, using the exit string, we close the communication: root@BeagleBone:~# ./echo.py client /dev/ttyGS0 >> Test line got: Test line >> Second line got: Second line >> another one... got: another one... >> exit root@BeagleBone:~# [ 123 ] Serial Ports and TTY Devices If we take a look at the server's output, we get the following: src/serial$ ./echo.py server /dev/ttyACM0 echoing: Test line echoing: Second line echoing: another one... echoing: exit To stop the server, just use the Ctrl + C keys. Managing a real device Echoing data over an emulated serial connection can be educational, but we want to manage real devices, so let's connect one to our BeagleBone Black. The BeagleBone Black has six on-board serial ports but only one is enabled by default: the /dev/ttyO0 device that is coupled to the serial console, as we saw in the previous chapters. The other serial ports must be enabled before they can be used. The default serial port name for the BeagleBone Black is /dev/ttyOX, where X addresses the X-th available serial port. If we do log in to the system, we can easily verify this using the following command: root@BeagleBone:~# ls -l /dev/ttyO* crw-rw---- 1 root tty 248, 0 Apr 23 20:20 /dev/ttyO0 Ok, the /dev/ttyO0 device is the only available serial port. To enable the other serial ports, we need to modify the kernel settings in order to ask it to enable the serial port we wish to use. Which ports need to be enabled depends on the pins we'd like to use to connect our device. The following table may help us in choosing them: Device TxD RxD /dev/ttyO1 P9.24 P9.26 /dev/ttyO2 P9.21 P9.22 P8.38 P8.37 UART2 /dev/ttyO4 P9.13 P9.11 P8.33 P8.35 UART4 /dev/ttyO5 P8.37 P8.38 [ 124 ] RTS CTS Name UART1 UART5 Chapter 6 You should remember that the notation P9.26 means that pin 26 is on the expansion connector P9. We can get these values directly from the BeagleBone Black firmware settings using the following command: root@BeagleBone:~# dtc -I dtb -O dts <dtbo> Here, <dtbo> is one of the firmware files available in the /lib/firmware/ directory: root@BeagleBone:~# ls /lib/firmware/BB-UART*.dtbo /lib/firmware/BB-UART1-00A0.dtbo /lib/firmware/BB-UART2-00A0.dtbo /lib/firmware/BB-UART2-RTSCTS-00A0.dtbo /lib/firmware/BB-UART4-00A0.dtbo /lib/firmware/BB-UART4-RTSCTS-00A0.dtbo /lib/firmware/BB-UART5-00A0.dtbo All the devices are used for our scope, so I choose to use the /dev/ttyO2 device. In order to activate the serial port /dev/ttyO2, we can use the following command: root@BeagleBone:~# echo BB-UART2 > /sys/devices/bone_capemgr.9/slots On the serial console, we should see the following activity: bone-capemgr bone_capemgr.9: part_number 'BB-UART2', version 'N/A' bone-capemgr bone_capemgr.9: slot #7: generic override bone-capemgr bone_capemgr.9: bone: Using override eeprom data at slot 7 bone-capemgr bone_capemgr.9: slot #7: 'Override Board Name,00A0,Override Manuf,BB-UART2' bone-capemgr bone_capemgr.9: slot #7: Requesting part number/version based 'BB-UART2-00A0.dtbo bone-capemgr bone_capemgr.9: slot #7: Requesting firmware 'BB-UART2-00A0. dtbo' for board-name 'Override Board Name', version '00A0' bone-capemgr bone_capemgr.9: slot #7: dtbo 'BB-UART2-00A0.dtbo' loaded; converting to live tree bone-capemgr bone_capemgr.9: slot #7: #2 overlays 48024000.serial: ttyO2 at MMIO 0x48024000 (irq = 74) is a OMAP UART2 bone-capemgr bone_capemgr.9: slot #7: Applied #2 overlays. Now the /dev/ttyO2 device should be available: root@BeagleBone:~# ls -l /dev/ttyO* crw------- 1 root tty 248, 0 Apr 23 23:21 /dev/ttyO0 crw-rw---T 1 root dialout 248, 2 Apr 23 23:20 /dev/ttyO2 [ 125 ] Serial Ports and TTY Devices Now on a serial device, we can use the following RFID LF reader that sends its data through a serial port at TTL 3.3 V level: The device can be purchased at http://www.cosino.io/ product/lf-rfid-low-voltage-reader or elsewhere on the Internet. It can be directly connected to our BeagleBone Black at the following pins of the expansion connector P9: BeagleBone Black pins – label RFID LF reader pins – label 4 – VCC 8 – VCC 22 – RxD 6 – TX 2 – GND 7 – GND After all the pins have been connected, the tags data will be available at the /dev/ttyO2 device, and in order to quickly verify this, we can use the following commands: root@BeagleBone:~# stty -F /dev/ttyO2 9600 raw root@BeagleBone:~# cat /dev/ttyO2 Then, when we approach a tag, we should hear a beep and the corresponding tag's ID should appear on the command line as follows: root@BeagleBone:~# cat /dev/ttyO2 .6F007F4E1E40 [ 126 ] Chapter 6 The stty command is a standard tool used to manage the serial devices settings. Using this command, we set a speed of 9600 bits/s and the raw mode for the /dev/ttyO2 device. You can get more information on this by taking a look at its man pages using the following command: $ man stty Hence, it is quite easy to properly filter the bytes in order to display the tag's ID only, and you will find a possible implementation in the chapter_06/echo.py file in the book's example code repository. To execute it, we have to use the following command line: root@BeagleBone:~# ./rfid_lf.py /dev/ttyO2 6F007F4E1E40 6F007F48C199 To get the preceding output, we simply need to approach the RFID LF tags. In fact, each time the RFID reader detects a tag, it sends its data through the serial port, and the program gets the data with the read() function, as shown in the following snippet: def reader(ser): while True: line = ser.readline() line = filter(lambda x: x in string.printable, line) print(line.replace("\n", "")), The function is really simple; in fact, the ser.realined() function gets the tag data, the filter() function does some filtering actions to get human-readable characters, while the print() function displays the results. Summary Serial ports and serial devices are one of the most important concepts of an embedded computer but tons of other peripherals exist. You should try to modify the preceding example programs in order to fit your needs, or you can go directly to the next sections, where we'll introduce you to some new devices. In the next chapter, we will take a look at the Universal Serial Bus (USB) that allows people to connect several kinds of electronic devices to a computer through the same port: for instance, a hard disk, a keyboard, or a serial device, as seen in this chapter. [ 127 ] Universal Serial Bus – USB Now it's time to take a look at Universal Serial Bus (USB), a versatile bus widely used in modern PCs that allows people to connect an electronic device to a computer, for instance, a hard disk, a keyboard, or a serial device (as seen in the previous chapter) can all be connected to a computer through the same USB port. After a brief introduction about what this bus is and how it works, we'll show you the different types of USB devices and how they are supported in the BeagleBone Black's kernel. The BeagleBone Black can act as a USB host in order to manage a barcode reader; then we will see how we can use the BeagleBone Black as a USB device in order to exchange data with a host PC. What is the Universal Serial Bus? The Universal Serial Bus is a computer bus used by a CPU and its peripherals to communicate with each other. In every USB communication, at least one USB host and one USB device exists. The former is the one that effectively directs the traffic flow to the devices, while the latter is the one that simply answers all the host's requests. Practically, the USB host periodically queries all the connected USB devices in order to discover whether they want to send a message to it. So, the host is smart enough to understand what kind of peripheral the user has connected to, and it can reconfigure the system in order to correctly manage it. This magic happens each time a USB device is first connected to a USB host, thanks to the enumeration process. The enumeration starts by sending a reset signal to the USB device (at this stage, the data rate of the USB device is also automatically determined), and after the reset, all the information of the USB device is read by the host, and the peripheral device is unequivocally identified. [ 129 ] Universal Serial Bus – USB At this stage, if the system has a proper device driver to manage the peripheral, it will load the driver, and the device is set to a configured state. If the USB host is restarted, the enumeration process is repeated for all the connected devices. Let me suggest that you get more information on USB internals on the Internet; a good starting point would be http://simple. wikipedia.org/wiki/Universal_Serial_Bus. For instance, if we connect a USB keyboard to our BeagleBone Black, and we monitor the kernel messages, we should see something like this: usb usb1: usb wakeup-resume usb usb1: usb auto-resume hub 1-0:1.0: hub_resume hub 1-0:1.0: port 1: status 0301 change 0001 hub 1-0:1.0: state 7 ports 1 chg 0002 evt 0000 hub 1-0:1.0: port 1, status 0301, change 0000, 1.5 Mb/s usb 1-1: new low-speed USB device number 2 using musb-hdrc Here, the enumeration process ends when the device number 2 is assigned to the new device. Then, the system continues with reading the information of the new device: usb 1-1: skipped 1 descriptor after interface usb 1-1: udev 2, busnum 1, minor = 1 usb 1-1: New USB device found, idVendor=04d9, idProduct=1203 usb 1-1: New USB device strings: Mfr=0, Product=0, SerialNumber=0 usb 1-1: usb_probe_device usb 1-1: configuration #1 chosen from 1 choice usb 1-1: adding 1-1:1.0 (config #1, interface 0) At this point, the host has read all the information, and has set the device configuration. In particular, we should notice the vendor ID (idVendor) and the product ID (idProduct) numbers. These numbers specify the device functions in the kernel. Now, the kernel has all it needs to try and load a proper device driver; in fact, in the kernel messages, we see the following: usbhid 1-1:1.0: usb_probe_interface usbhid 1-1:1.0: usb_probe_interface - got id [ 130 ] Chapter 7 input: HID 04d9:1203 as /devices/ocp.3/47400000.usb/musb-hdrc.1.auto/ usb1/1-1/1-1:1.0/input/input1 hid-generic 0003:04D9:1203.0001: input,hidraw0: USB HID v1.11 Keyboard [HID 04d9:1203] on usb-musb-hdrc.1.auto-1/input0 usb 1-1: adding 1-1:1.1 (config #1, interface 1) usbhid 1-1:1.1: usb_probe_interface usbhid 1-1:1.1: usb_probe_interface - got id input: HID 04d9:1203 as /devices/ocp.3/47400000.usb/musb-hdrc.1.auto/ usb1/1-1/1-1:1.1/input/input2 hid-generic 0003:04D9:1203.0002: input,hidraw1: USB HID v1.11 Device [HID 04d9:1203] on usb-musb-hdrc.1.auto-1/input1 hub 1-0:1.0: state 7 ports 1 chg 0000 evt 0002 hub 1-0:1.0: port 1 enable change, status 00000303 Ok, after this stage, the input driver is loaded, which manages a keyboard. The electrical lines The USB port lines are reported in the following table: Name Description D+ Data positive D- Data negative VCC Power line at 5 V GND Common ground Note that the preceding table refers to USB 1.1 and USB 2.0 standards only, since USB 3.x, more signals have been added. As a special feature, the USB bus includes the VCC signal too; this is because it can power the devices directly from the bus. The USB bus in Linux As already stated, both the USB host and USB device exist, and the same is valid for the Linux kernel, where we can find dedicated device drivers for both types. The only difference is that, in the kernel, the USB devices are named USB gadgets to avoid misunderstanding the typical meaning of the word device. [ 131 ] Universal Serial Bus – USB The USB hosts are all those devices that act as a master in a USB communication. Typically, a PC acts as a master, but an embedded computer can act as a USB gadget too. If you remember what we saw in The first login section of Chapter 1, Installing the Developing System, where we described how to boot for the first time, the BeagleBone Black was the USB gadget, while the host PC was the USB host. The USB communication is very simple: there is a master that polls the various peripheral devices. This poll is done using several channels called endpoints, which can carry data in one direction only, either from the host computer to the device (so, the endpoint is called an OUT endpoint) or from the device to the host computer (so, the endpoint is called an IN endpoint). Along with the direction, a USB endpoint can be also classified by considering how the data is transmitted by it. So, there exists four different endpoint types: • Control: Control endpoints are commonly used for configuring the device and/or retrieving information about the device. Every USB device must have a control endpoint called endpoint 0, which is used by the USB subsystem to configure the device as soon as it has been inserted into the system. These endpoints are used for asynchronous data transfers. • Interrupt: Interrupt endpoints are used to emulate the interrupt lines that we can find in every CPU. It can transfer small amounts of data at a fixed rate every time the USB host asks the device for the data. Due their specific tasks, these transfers are guaranteed by the USB protocol to always have enough reserved bandwidth to make it through. These endpoints are used for synchronous data transfers. • Bulk: Bulk endpoints are used to transfer large amounts of data (a lot more than interrupt endpoints), and they are very common for devices that need to transfer any data that must get through with no data loss, but with no guarantee by the USB protocol to always make it through in a specific amount of time. These endpoints used for asynchronous data transfers are definitely not suitable for real-time data, such as audio and video devices, but they are used in printers, storage, and network devices. • Isochronous: Isochronous endpoints exist to fill the gap left by the bulk endpoints and have the ability to transfer large amounts of data in real time - that is, data loss may happen, and only a transfer time is guaranteed. These endpoints used for synchronous data transfers are common in audio and video devices. [ 132 ] Chapter 7 Acting as a host Our BeagleBone Black board has a USB host port; so, of course, it can act as a host. There is nothing special to do here since the proper driver is already up and running in the BeagleBone Black's default kernel configuration. We can have several possibilities: we can use the USB keys or external hard disks as storage devices, or we can use a USB-to-serial converter (as we did with our host PC to get connected to the BeagleBone Black's serial console). We can also use a USB keyboard or mouse as an input device, or a USB Wi-Fi dongle, and so on. (the list can be very long!). As a real, simple, and educational example, we will see how to use a USB barcode reader with the BeagleBone Black. There exist many of these device classes and all of them work in the same manner. However, we have to choose one, so we will use this device: The device can be purchased at (or by surfing the Internet) http://www.cosino.io/product/usb-barcode-reader. This device class simply acts as a normal USB keyboard. In fact, the result of using this device is that the string corresponding to the read barcode ID appears in the system, as if it was inserted through a keyboard. Ok, it's simpler to show how it works than explaining it. When we connect you to the BeagleBone Black, we should see something like this in the kernel messages: usb 1-1: configuration #1 chosen from 1 choice usb 1-1: adding 1-1:1.0 (config #1, interface 0) usbhid 1-1:1.0: usb_probe_interface usbhid 1-1:1.0: usb_probe_interface - got id [ 133 ] Universal Serial Bus – USB input: USBPS2 as /devices/ocp.3/47400000.usb/musb-hdrc.1.auto/usb1/1-1/11:1.0/input/input1 hid-generic 0003:0D3D:0001.0001: input,hidraw0: USB HID v1.00 Keyboard [USBPS2] on usb-musb-hdrc.1.auto-1/input0 usb 1-1: adding 1-1:1.1 (config #1, interface 1) usbhid 1-1:1.1: usb_probe_interface usbhid 1-1:1.1: usb_probe_interface - got id input: USBPS2 as /devices/ocp.3/47400000.usb/musb-hdrc.1.auto/usb1/1-1/11:1.0/input/input1 Note that the output may differ a bit even if we use the same device. In this example, there exists different versions of the same reader. As we can see, the system thinks that a keyboard has been connected, and as reported in the kernel messages, the new input device input1 should appear in the / sys/class/input directory: root@BeagleBone:~# ls /sys/class/input/input1/ capabilities event1 modalias phys properties uevent device id name power subsystem uniq If after plugging in the device, we do not see any of the preceding messages, we may have a buggy kernel. A USB barcode reader is already inserted: root@BeagleBone:~# cat /dev/bus/usb/001/001 > /dev/null Then, the device should now appear. Ok, the device is up and running. Now, to test it, we use the code stored in the chapter_07/key_read.py file in the book's example code repository. This program uses the Python evdev library that can be installed using the following command line: root@BeagleBone:~# pip install evdev Downloading/unpacking evdev Downloading evdev-0.4.6.tar.gz Running setup.py egg_info for package evdev Installing collected packages: evdev Running setup.py install for evdev [ 134 ] Chapter 7 building 'evdev._input' extension gcc -pthread -fno-strict-aliasing -DNDEBUG -g -fwrapv -O2 -Wall -Wstrict-prototypes -fPIC -I/usr/include/python2.7 -c evdev/ input.c -o build/temp.linux-armv7l-2.7/evdev/input.o -std=c99 -Wnoerror=declaration-after-statement ... Successfully installed evdev Cleaning up! This program is really simple, and the most interesting aspect of it is where we use the evdev library to read the data. A snippet of the code is reported as follows: # Now read data from the input device printing only letters and numbers # Try to open the input device try: dev = InputDevice(args[0]) except: print("invalid input device", args[0], file=sys.stderr) sys.exit(1); # Now read data from the input device printing only letters and numbers while True: r, w, x = select([dev], [], []) for event in dev.read(): # Print key pressed events only if event.type == ecodes.EV_KEY and event.value == 1: print(keys[event.code], end = "") sys.stdout.flush() # needed by print() Using the InputDevice() function, we get an input device handler of the device passed by the user, and then we wait for an input event (EV_KEY) with the select() function; when it arrives, we read and decode it, and, in the end, we just print its data using the keys lookup table. If we run the program using the following command, we can read a barcode image as follows: root@BeagleBone:~# ./key_read.py /dev/input/event1 .test..barcode. In the preceding example, the following barcode has been used: [ 135 ] Universal Serial Bus – USB Note that you should press Ctrl + C keys to kill the process. Acting as a device A very interesting functionality that a GNU/Linux embedded system can offer is the possibility to act as a USB device using the USB gadget subsystem. This permits us to use our embedded system as, for example, a USB key to store a complete filesystem, or allow a serial/Ethernet communication between another PC over a normal USB cable, and so on. In The first login section of Chapter 1, Installing the Developing System, we already used the USB serial communication in order to get connected to the Linux's serial console; in this case, we used the serial port of the multi gadget (that is, the /dev/ACM0 device). In The SSH tools section of Chapter 1, Installing the Developing System, we had already used the Ethernet port of the multi gadget (that is, the usb0 device) in order to transfer some files from the host PC to our BeagleBone Black through an Ethernet connection. However, a third device is available in the multi gadget device: a USB storage. So, now it's the time to see how we can use this device to exchange data with the host PC. Several gadget devices are available in the system, and we cannot present all of them in this book. However, you can take a look at the /lib/modules/$(uname -r)/kernel/drivers/usb/gadget directory on the running BeagleBone Black kernel in order to discover the available gadget modules: root@BeagleBone:~# ls /lib/modules/$(uname -r)/kernel/drivers/usb/gadget/ g_acm_ms.ko g_ffs.ko g_multi.ko g_serial.ko g_audio.ko g_hid.ko g_ncm.ko g_webcam.ko g_cdc.ko g_mass_storage.ko g_nokia.ko g_zero.ko g_ether.ko g_midi.ko gadgetfs.ko g_printer.ko libcomposite.ko Then, you can take a look at the Linux-USB Gadget API Framework at the URL http://www.linux-usb.org/gadget/ (the guide is a bit outdated, but it still remains a good starting point). [ 136 ] Chapter 7 First of all, we must be able to unload the default g_multi gadget driver that is loaded at boot since we need to reconfigure it. We can verify that g_multi is already running using the lsmod command to list all the currently loaded modules: root@BeagleBone:~# lsmod Module Size Used by g_multi 47670 2 libcomposite 14299 1 g_multi mt7601Usta 601404 0 Now, to be able to unload the g_multi module, we must discover who is using it and make sure that the Used by value is not set to 0. In fact, if we try to unload the module, we get the following output: root@BeagleBone:~# modprobe -r g_multi FATAL: Module g_multi is in use. A possible solution is to use the fuser command that shows all the processes that currently use a file: root@BeagleBone:~# fuser -v /dev/ttyGS0 USER /dev/ttyGS0: PID ACCESS COMMAND root 1658 F.... agetty Note that this procedure must be executed from the serial console, otherwise both the usb0 and /dev/ttyACM0 devices will disappear after the g_multi gadget driver is unloaded. So, we have to stop agetty to unlock the g_multi module; this can be done by stopping a service put up by the system daemon systemd: root@BeagleBone:~# systemctl stop [email protected] root@BeagleBone:~# modprobe -r g_multi root@BeagleBone:~# lsmod Module mt7601Usta Size 601404 Used by 0 [ 137 ] Universal Serial Bus – USB The systemd is a suite of system management and utilities designed to replace the Linux init system (the first process is executed in the user space during the Linux start up process). The BeagleBone Black's on-board Debian distribution uses this, and you may get more information on systemd on the Internet at http://en.wikipedia. org/wiki/Systemd. Ok, now we can create a new file that will represent our USB storage. Using the following command line, we can create a zero filled file of 64 MB size: root@BeagleBone:~# dd if=/dev/zero of=/opt/mass_storage bs=1M count=64 64+0 records in 64+0 records out 67108864 bytes (67 MB) copied, 2.53325 s, 26.5 MB/s Now everything is in place, just reload the g_multi driver with the following command line that tells the kernel that the storage file is now the one we just created: root@BeagleBone:~# modprobe g_multi file=/opt/mass_storage ro=0 After executing the preceding command, we should see something like this on the host PC kernel messages: usb 2-1.4.3.4: new high-speed USB device number 75 using ehci-pci usb 2-1.4.3.4: New USB device found, idVendor=1d6b, idProduct=0104 usb 2-1.4.3.4: New USB device strings: Mfr=2, Product=3, SerialNumber=0 usb 2-1.4.3.4: Product: Multifunction Composite Gadget usb 2-1.4.3.4: Manufacturer: Linux 3.8.13-bone47 with musb-hdrc rndis_host 2-1.4.3.4:1.0 usb0: register 'rndis_host' at usb-0000:00:1d.0-1.4.3.4, RNDIS device, 0a:8b:45:05:fb:68 cdc_acm 2-1.4.3.4:1.2: This device cannot do calls on its own. It is not a modem. cdc_acm 2-1.4.3.4:1.2: ttyACM0: USB ACM device usb-storage 2-1.4.3.4:1.4: USB Mass Storage device detected scsi18 : usb-storage 2-1.4.3.4:1.4 scsi 18:0:0:0: Direct-Access Linux File-CD Gadget 0308 PQ: 0 ANSI: 2 sd 18:0:0:0: Attached scsi generic sg2 type 0 sd 18:0:0:0: [sdb] 131072 512-byte logical blocks: (67.1 MB/64.0 MiB) sd 18:0:0:0: [sdb] Write Protect is off sd 18:0:0:0: [sdb] Mode Sense: 0f 00 00 00 sd 18:0:0:0: [sdb] Write cache: enabled, read cache: enabled, doesn't support DPO or FUA sdb: unknown partition table sd 18:0:0:0: [sdb] Attached SCSI disk [ 138 ] Chapter 7 As we can see in the preceding code, the host PC has found a 64 MB disk with an invalid partition table. It is quite obvious that the device is filled with zeros. So, we just need to format the new disk by creating a FAT disk on the BeagleBone Black: # mkfs.vfat -i BBB -I /dev/sdb mkfs.fat 3.0.26 (2014-03-07) Now, to test the new storage device, we can mount it, and then write a test file on it: $ echo TEST_PC > /media/giometti/0000-0BBB/file_pc.txt $ ls /media/giometti/0000-0BBB/ file_pc.txt Mounting and unmounting the device on the host PC depends on the distribution used, and on my Ubuntu, I just clicked on the respective icon to do this. However, let me remind you that, in case your host system has no automount features, you can use the mount command to do it manually. Now we can unmount the disk, and then mount it on the BeagleBone Black filesystem in order to reread the preceding file: root@BeagleBone:~# mount -o loop /opt/mass_storage /mnt/ root@BeagleBone:~# ls /mnt/ file_pc.txt root@BeagleBone:~# cat /mnt/file_pc.txt TEST_PC A dual action can now be done within the BeagleBone Black by creating another file with the following command: root@BeagleBone:~# echo TEST_BBB > /mnt/file_bbb.txt Now, the disk can be unmounted and then remounted on the host PC in order to verify that the new file is present. Accessing the raw bus In some circumstances, it can happen that a USB device lacks a dedicated device driver; in this case, a GNU/Linux system simply enumerates it, and then no driver is loaded at all. In this situation, the user cannot get access to the new USB device in any manner, except by accessing it using the raw commands directly over the bus. Simply speaking, it directly sends the USB messages to the new device and then manages the answers without using any dedicated driver at all. [ 139 ] Universal Serial Bus – USB You should note that if this new device has no available driver, then it cannot be seen from the system as any usual device (for example, a keyboard or a storage disk), so we have no /dev/event2 or /dev/sdb entries to use. However, even if this situation may appear quite strange and difficult, in reality, it's not so terrible. In fact, for very simple devices, we can implement a simple management code in the user space using the libusb library on the host PC. We can use the libusb library on the BeagleBone Black too if we decide to use it as a USB host and attach a device to the BeagleBone Black and be able to control it. As a simple demonstration of how to use this technique, let me show you the following example that runs on the host PC, which acts as a USB host and uses the USB gadget driver g_zero on our BeagleBone Black, acting as a USB gadget. This particular device has two bulk endpoints: one for the input and one for the output, which can receive and send special messages respectively when requested. As before, we can test the following procedure from the serial console only, as both the usb0 and /dev/ttyACM0 devices will disappear just after the g_multi gadget driver is unloaded. Well, let's see how we can interact with this special gadget from the user space. To do this, we must unload the g_multi driver, as before, and then load the g_zero driver with the following command line: root@BeagleBone:~# modprobe g_zero It may happen that after the module has loaded, we get the following kernel message: musb_g_ep0_irq 710: SetupEnd came in a wrong ep0stage setup If so, just unload the module with the following command: root@BeagleBone:~# modprobe -r g_zero Then, try to reload it as before until no error messages are displayed. [ 140 ] Chapter 7 On the host PC should now disappear all the USB devices managed by the g_multi driver and a new device should be on the scene; in fact, if we take a look at the host PC kernel messages, we should see the following: usbtest 2-1.4:2.0: Linux gadget zero usbtest 2-1.4:2.0: high-speed {control in/out bulk-in bulk-out} tests (+alt) Using the lsusb command, we can read its vendor and product IDs, as shown in the following command line: $ lsusb | grep 'Gadget Zero' Bus 002 Device 039: ID 0525:a4a0 Netchip Technology, Inc. Linux-USB "Gadget Zero" So, by running the lsusb command again, and specifying the preceding values, we can get more information on the g_zero device: # lsusb -v -d 0525:a4a0 Bus 002 Device 036: ID 0525:a4a0 Netchip Technology, Inc. Linux-USB "Gadget Zero" Device Descriptor: bLength bDescriptorType bcdUSB bDeviceClass bDeviceSubClass 18 1 2.00 255 Vendor Specific Class 0 bDeviceProtocol 0 bMaxPacketSize0 64 idVendor 0x0525 Netchip Technology, Inc. idProduct 0xa4a0 Linux-USB "Gadget Zero" bcdDevice 3.08 iManufacturer 1 Linux 3.8.13-bone47 with musb-hdrc iProduct 2 Gadget Zero iSerial 3 0123456789.0123456789.0123456789 bNumConfigurations 2 Ok, the gadget is connected to the host PC, so let's move on and compile the testing code in the chapter_07/usb_se ndrecv/usb_sendrecv.c file in the book's example code repository. However, we need the libusb package to compile it, so let's install the package with the following command: $ sudo aptitude install libusb-dev [ 141 ] Universal Serial Bus – USB Now, we can compile the code using the usual make command as well. If we take a look at the following code snippet, we can see that after initializing the library, with the libusb_init() function, we open the device using the libusb_open_device_ with_vid_pid() function with the proper vendor (VENDOR_ID) and product IDs (PRODUCT_ID) for the g_zero gadget. Then, after claiming the device's interface 0, we start the data bulk transfers using the libusb_bulk_transfer() function: /* Send an all-zeros message to endpoint 0x01 */ ret = libusb_bulk_transfer(handle, 0x01, buffer, sizeof(buffer), &n, 100); if (ret) { fprintf(stderr, "error sending message to device ret=%d\n", ret); exit(-1); } printf("%d bytes transmitted successfully\n", n); /* Receive an all-zeros message from endpoint 0x81 */ ret = libusb_bulk_transfer(handle, 0x81, buffer, sizeof(buffer), &n, 100); if (ret) { fprintf(stderr, "error receiving message from device ret=%d\n", ret); exit(-1); } if (n != sizeof(buffer)) { fprintf(stderr, "error receiving %d bytes while expecting %d\n", n, sizeof(buffer)); exit(-1); } printf("%d bytes received successfully\n", n); Note that the USB device interfaces are not covered in this book (see the USB specifications for detailed information). However, you should know that using such interfaces, we can create a composite device, such as the BeagleBone Black itself, that exposes the serial interface, mass storage device, and network interface all on the same device. In the preceding code, we should also notice that in the first call of libusb_bulk _transfer(), we send an all-zero message to the BeagleBone Black through the endpoint 0x01, which is the OUT endpoint; then with the same function, we receive an all-zeros message from the BeagleBone Black through the endpoint 0x81, which is the IN endpoint. [ 142 ] Chapter 7 Now we can test the communication with the g_zero gadget driver from the user space by running the program, as shown in the following command line: $ sudo ./usb_sendrecv g_zero device found 512 bytes transmitted successfully 512 bytes received successfully Note that we need the sudo command in order to run the program as a privileged user since, by default, the raw access to the bus is not allowed to a normal user. However, this behavior can be changed by writing a proper udev rule, but this topic is out of the scope of this book. Summary The USB has become the ubiquitous standard for peripheral connections and the discoveries are endless. You can explore more about these possibilities. In this chapter, we discovered these possibilities by giving you some interesting starting points, by showing you how the BeagleBone Black can be used as a USB host in order to manage one or more devices, or as a USB device to emulate a USB peripheral. We also discovered how to manage a USB peripheral when a dedicated driver is not present, using a raw access to the bus. In the next chapters, we'll present some kinds of peripherals that are not so common as serial ports and USB devices, as they are not directly accessible on a normal PC, only on an embedded device, such as the BeagleBone Black, which permits us to really discover and manage them. Let's see the I2C devices. [ 143 ] Inter-integrated Circuit – I2C In the previous chapter, we explored the serial ports and the USB bus (with the relative devices) that are peripherals typically used to connect a computer to another computer, or to a device, which is external to the main computer. Starting with this chapter, we are going to present some communication buses that are typically used to connect on-board devices, that is, the main computer with devices which are all placed on the same board. One of the most important device classes is the Inter-integrated Circuit, which is abbreviated with the acronym I2C. Several devices use the I2C bus to communicate with the CPU, and in this chapter, we will give you a panoramic view of them: we'll see an EEPROM (a non-volatile memory), a DAC (Digital to Analog Converter), and an ADC (Analog to Digital Converter). For all of them, we'll see how these devices can be connected to the BeagleBone Black, and we can use the drivers to get access to their data. What is the I2C bus? The Inter-integrated Circuit (I2C) is a multi-master, multi-slave, serial computer bus invented in order to simplify the board schematics, thanks to the fact that it needs two wires only (apart from the GND) to do its job. It's widely used in embedded computers to connect on-board sensors/actuators to the main CPU. Despite the fact that the I2C bus is a multi-master, a typical configuration is a single master device (the CPU) connected to several slave devices (the sensors/actuators); for the USB bus, the master directs all the transfers. However, a main difference should be outlined: an I2C device can have a dedicated interrupt line connected to the CPU that can be used to signal that a message must be read by the master (in the USB bus, the interrupt messages go over the bus too!). So, a simple I2C connection needs two wires while they only, in case of interrupt lines, need three or more lines. [ 145 ] Inter-integrated Circuit – I2C For more information on the working of the I2C bus, you can take a look at the URL http://en.wikipedia.org/wiki/I%C2%B2C. The electrical lines The I2C bus lines are reported in the following table: Name Description SCL (Serial Clock) This is the bus clock signal SDA (Serial Data) This is the bus data signal GND This is the common ground I haven't reported the interrupt line since, strictly speaking, it's not part of the I2C protocol. It is usually implemented as a dedicated interrupt line connected to a CPU's interrupt capable pin (GPIO lines). The GND line has been added because it's needed for electrical reasons, as the I2C protocol just talks about the SCL and SDA signals only. In case of multiple devices are connected, the I2C devices can be connected in parallel, as shown in the following diagram: +5V Rp Rp Device 1 Device 2 Device 3 SCL SDA The pull-up resistances Rp can be omitted in most cases, as most of the times an I2C controller integrates them by default. The I2C bus in Linux Each I2C device has a well-defined 7 bit address that the master must use in order to communicate with a device. This address is not assigned at runtime and, as for the USB devices, it's assigned by the board designer by setting chip's pins. [ 146 ] Chapter 8 Typically, the chip manufacturer sets the most significant 3 or 4 bits, and the board designer can set the remaining bits in order to suit his/ her needs. Another thing to be outlined regarding the I2C bus is that for each message, the master must specify whether the message wants to read or write data from the slave. This special action is done by adding a final bit (the least significant bit) to the slave address, and the master uses 0 to write data and 1 to read data from the slave. As for the USB bus, we still have two main actors: master and slave. So, in the kernel, we will find both the device driver types. Regarding the I2C master device, there is nothing special to do here since the proper driver is already up and running in the BeagleBone Black's default kernel configuration. However, in regards to the I2C devices to be connected to our BeagleBone Black, we can have several possibilities: external memories, I/O extenders, sensors, converters, and so on (the list can be very long). Note that on some embedded systems, the on-chip I2C controller can be programmed to work as a master or as a slave device (this functionality must be supported by the respective driver). Strictly speaking, the developer can choose whether his/her I2C controller can be used to master the communication with other I2C devices or to act as an I2C device instead and then work as a simple slave. However, it's quite rare that an embedded system is used in the latter case; that's why in this book, we don't talk about this possibility. The BeagleBone Black has three I2C buses (each managed by a dedicated I2C master), but one bus is not exported on the expansion connectors, one is already utilized to read EEPROMs on cape add-on boards (so, we can consider this as reserved; even if we can still use it, we must be aware of the fact to not interfere with the capes manager), and one bus is freely usable, as reported on the BeagleBone Black's support page at http://beagleboard.org/support/bone101. This is summarized in the following table: Name SDA SCL Memory address I2c0 Not exported I2c1 P9.18 or P9.26 P9.17 or P9.24 0x4802A000 I2c2 P9.20 or P9.22 P9.19 or P9.21 0x4819C000 0x44E0B000 [ 147 ] Inter-integrated Circuit – I2C In the preceding table, the notation P9.17 means that the pin 17 is on the expansion connector P9. We can get these values directly from the BeagleBone Black firmware settings using the following command: root@BeagleBone:~# dtc -I dtb -O dts <dtbo> | grep exclusive-use Here, <dtbo> is one of the firmware files available in the /lib/ firmware/ directory: root@BeagleBone:~# ls /lib/firmware/BB-I2C*.dtbo /lib/firmware/BB-I2C1-00A0.dtbo /lib/firmware/BB-I2C1A1-00A0.dtbo In the following example, we can figure out the involved pins using the following command: root@BeagleBone:~# dtc -I dtb -O dts /lib/firmware/BB-I2C1-00A0. dtbo | grep exclusive-use exclusive-use = "P9.18", "P9.17", "i2c1"; Note that under some Linux releases, these buses are named in the order in which they are enumerated, so their names may have nothing to do with the physical names. This is the reason, in the preceding table, I added the Memory address column, which reports the memory addresses where the I2C controllers are mapped to. Then, by checking the mapping in /sys/bus/i2c/devices, we can easily assign the right name to each bus. For example, on my board that runs Linux 3.8.x, the i2c0 bus is mapped to the /dev/i2c-0 file but i2c2 is mapped to the /dev/i2c-1 file, as shown in the following command: root@BeagleBone:~# ls -l /sys/bus/i2c/devices/i2c-* lrwxrwxrwx 1 root root 0 Apr 23 20:42 /sys/bus/i2c/devices/i2c-0 -> ../../../dev ices/ocp.3/44e0b000.i2c/i2c-0 lrwxrwxrwx 1 root root 0 Apr 23 20:42 /sys/bus/i2c/devices/i2c-1 -> ../../../dev ices/ocp.3/4819c000.i2c/i2c-1 So, on my system, I can see that the first device has a reasonable name, while the last device that Linux maps to the /dev/i2c-1 file is, in reality, the i2c2 on the BeagleBone Black's reference manuals. Keep a watch on the I2C connections. [ 148 ] Chapter 8 In our next example of managing a real device, using the raw access to the bus, we need to use the free bus, and we need to enable it. The magic to do this is using something similar to what we saw in the serial ports. We can use the following command: root@BeagleBone:~# echo BB-I2C1 > /sys/devices/bone_capemgr.9/slots Note that the same results can be obtained using the config-pin command as follows: root@beaglebone:~# config-pin overlay BB-I2C1 Loading BB-I2C1 overlay However, in this book, I'm going to use the echo method. This should cause the following kernel messages activity: bone-capemgr bone_capemgr.9: part_number 'BB-I2C1', version 'N/A' bone-capemgr bone_capemgr.9: slot #7: generic override bone-capemgr bone_capemgr.9: bone: Using override eeprom data at slot 7 bone-capemgr bone_capemgr.9: slot #7: 'Override Board Name,00A0,Override Manuf,BB-I2C1' bone-capemgr bone_capemgr.9: slot #7: Requesting part number/version based 'BBI2C1-00A0.dtb bone-capemgr bone_capemgr.9: slot #7: Requesting firmware 'BB-I2C1-00A0.dtbo' for board-name 'Override Board Name', version '00A0' bone-capemgr bone_capemgr.9: slot #7: dtbo 'BB-I2C1-00A0.dtbo' loaded; converting to live tree bone-capemgr bone_capemgr.9: slot #7: #2 overlays omap_i2c 4802a000.i2c: bus 2 rev0.11 at 100 kHz omap_i2c 4802a000.i2c: unable to select pin group bone-capemgr bone_capemgr.9: slot #7: Applied #2 overlays. At this point, the new bus should be present: root@BeagleBone:~# ls -l /sys/bus/i2c/devices/i2c-* lrwxrwxrwx 1 root root 0 Apr 23 20:42 /sys/bus/i2c/devices/i2c-0 -> ../../../dev ices/ocp.3/44e0b000.i2c/i2c-0 lrwxrwxrwx 1 root root 0 Apr 23 20:42 /sys/bus/i2c/devices/i2c-1 -> ../../../dev ices/ocp.3/4819c000.i2c/i2c-1 lrwxrwxrwx 1 root root 0 Apr 24 13:16 /sys/bus/i2c/devices/i2c-2 -> ../../../dev ices/ocp.3/4802a000.i2c/i2c-2 [ 149 ] Inter-integrated Circuit – I2C Getting access to I2C devices Now we are ready to manage the real I2C devices. We can find tons of supported devices in the Linux kernel tree, which are usually grouped according to their specific operations; so, for instance, all the I2C real-time clock chips are under the drivers/rtc/ directory, while the I2C EEPROMs are under the drivers/misc/ eeprom/ directory, and so on. For example, we're going to use the following development board that carries five I2C devices: The device can be purchased at (or by surfing the Internet) http://www.cosino.io/product/i2c-sensors-board. On this board, we have an EEPROM, an ADC, a DAC, a temperature sensor, and an I/O expander, so it's perfect to show you how the I2C bus works, and how the preceding device classes can be accessed within our BeagleBone Black. First of all, we must complete the electrical connections; so, in the following table, I reported the connection between the BeagleBone Black's pins and the I2C developing board's pins: BeagleBone Black pins—label I2C development board pins—label P9.4 – VCC 2 – VCC P9.17 – SCL 5 – SCL P9.18 – SDA 4 – SDA P9.2 – GND 3 – GND [ 150 ] Chapter 8 Now, if everything has been well connected, by running the following command, we should get a list of the addresses of the available I2C devices: root@BeagleBone:~# i2cdetect -y -r 2 0 1 2 00: 3 4 5 6 7 8 9 a b c d e f -- -- -- -- -- -- -- -- -- -- -- -- -- 10: -- -- -- -- -- -- -- -- -- -- -- -- -- -- -- -20: 20 -- -- -- -- -- -- -- -- -- -- -- -- -- -- -30: -- -- -- -- -- -- -- -- -- -- -- -- -- -- -- -40: -- -- -- -- -- -- -- -- 48 49 -- -- -- 4d -- -50: 50 51 52 53 54 55 56 57 -- -- -- -- -- -- -- -60: -- -- -- -- -- -- -- -- -- -- -- -- -- -- -- -70: -- -- -- -- -- -- -- -- If we take a closer look at the I2C board, we can see that each device has reported its I2C address: Note that the EEPROM has up to eight valid I2C addresses. The following table reports the correspondences between 7 bit and 8 bit notations: Device I2C address as reported on the board I2C address as reported by Linux EEPROM 0xAx 0x5x Temperature sensor 0x92 0x49 12-bit ADC 0x9A 0x4d 10-bit DAC 0x90 0x48 8-bit I/O expander 0x40 0x20 [ 151 ] Inter-integrated Circuit – I2C The 8-bit address is just the corresponding 7-bit plus one 0-bit as LSB. So, we can easily verify that all the devices are now available. However, we have not finished yet; in fact, even if all the devices are detected, they are still not available as device files in the BeagleBone Black's /dev directory because the system has not loaded the proper device drivers yet. To do so, we must first load a proper driver, and then write a suitable configuration file for the kernel in order to enable it. Let's see how to do this by using some examples. We'll show you how to get access to the EEPROM, ADC, and DAC. Even if the other two I2C devices are supported by the Linux kernel, they have some issues on the BeagleBone Black's kernel 3.8.x. This is the first reason I didn't expose them. The second is due to a page limit for this book. The EEPROM The EEPROM is based on the chip family named AT24, and the corresponding driver is already statically compiled in the kernel because the BeagleBone Black cape's management system uses an EEPROM based on that chip. We can verify this by listing the currently enabled AT24 devices on our BeagleBone Black with the following command: root@BeagleBone:~# ls /sys/bus/i2c/drivers/at24/ 0-0050 1-0054 1-0055 1-0056 1-0057 bind uevent unbind On the bus i2c-0, at address 0x50, there is a device, so let's inspect it: root@BeagleBone:~# ls /sys/bus/i2c/drivers/at24/0-0050 driver eeprom modalias name power subsystem uevent root@BeagleBone:~# cat /sys/bus/i2c/drivers/at24/0-0050/name 24c256 [ 152 ] Chapter 8 Yes! It's an EEPROM device based on the AT24 family. So, now that the driver is already up and running, we only need the configuration file the reader can find into the chapter_08/BB-EEPROM-A24-00A0.dts file in the book's example code repository. In the following snippet, are reported the main configuration settings: /* Set the desired clock frequency */ clock-frequency = <100000>; /* Define the EEPROM device as based on at24c256 * and with I2C address 0x50 */ eeprom: eeprom@50 { compatible = "at24,24c02"; reg = <0x50>; }; This special syntax is suitable for the Device Tree Compiler (the dtc command) and defines our I2C device according to the hardware settings. The Device Tree Compiler is used to convert the human-editable device tree source format (the .dts file) to the compact device tree blob representation (the .dtb file) used by the kernel. The code in the preceding example just defines the bus clock frequency, the EEPROM type, and its I2C address. For more information on these files and their syntaxes, you may take a look at the URL http://devicetree.org/Device_Tree_Usage. Now we should compile it using the following command: root@BeagleBone:~# dtc -O dtb -o /lib/firmware/BB-EEPROM-A24-00A0.dtbo -b 0 -@ BB-EEPROM-A24-00A0.dts After this, we can enable our new EEPROM using a command similar to the command used earlier to set up a new kernel configuration: root@BeagleBone:~# echo BB-EEPROM-A24 > /sys/devices/bone_capemgr.9/slots Now, if we take a look at the BeagleBone Black's kernel messages, we should see the following activity: bone-capemgr bone_capemgr.9: part_number 'BB-EEPROM-A24', version 'N/A' bone-capemgr bone_capemgr.9: slot #8: generic override [ 153 ] Inter-integrated Circuit – I2C bone-capemgr bone_capemgr.9: bone: Using override eeprom data at slot 8 bone-capemgr bone_capemgr.9: slot #8: 'Override Board Name,00A0,Override Manuf,BB-EEPROM-A24' bone-capemgr bone_capemgr.9: slot #8: Requesting part number/version based 'BB-EEPROM-A24-00A0.dtbo bone-capemgr bone_capemgr.9: slot #8: Requesting firmware 'BB-EEPROM-A2400A0.dtbo' for board-name 'Override Board Name', version '00A0' bone-capemgr bone_capemgr.9: slot #8: dtbo 'BB-EEPROM-A24-00A0.dtbo' loaded; converting to live tree bone-capemgr bone_capemgr.9: slot #8: #1 overlays at24 2-0050: 256 byte 24c02 EEPROM, writable, 1 bytes/write bone-capemgr bone_capemgr.9: slot #8: Applied #1 overlays. Now our new EEPROM should be enabled: root@BeagleBone:~# ls /sys/bus/i2c/drivers/at24/ 0-0050 1-0054 1-0055 1-0056 1-0057 2-0050 bind uevent unbind The new directory is 2-0050, which represents our EEPROM, so now, we can use the eeprom file to read/write our desired data. For instance, we can write a string, and then we can reread it using the following commands: root@BeagleBone:~# echo "Testing message" > /sys/bus/i2c/drivers/at24/20050/eeprom root@BeagleBone:~# strings /sys/bus/i2c/drivers/at24/2-0050/eeprom Testing message The strings command has been used in order to discard all non ASCII characters because the cat command will read all the EEPROM content, not only the string we wrote. The ADC chip The ADC chip is based on the MCP3221 that is managed by the mcp3021.c driver, which, most probably, is not included in the default kernel distribution that runs on your BeagleBone Black. You can verify this situation by taking a look at the following directory for the mcp3021.ko filename, as reported in the following command line: root@BeagleBone:~# ls /lib/modules/$(uname -r)/kernel/drivers/hwmon/ mcp3021.ko ls: cannot access /lib/modules/3.8.13-bone47/kernel/drivers/hwmon/ mcp3021.ko: No such file or directory [ 154 ] Chapter 8 In this case, we have to compile the driver, as described in The Linux kernel section of Chapter 3, Compiling versus Cross-compiling, and then copy it to the BeagleBone Black's distribution using the following command in the host PC: $ scp KERNEL/drivers/hwmon/mcp3021.ko [email protected]: This is the current directory where the build_kernel.sh command has been executed. Also, note that in The Linux kernel section of Chapter 3, Compiling versus Cross-compiling, we recompiled the kernel release 3.13.x. If you are running a different release, you must compile the corresponding kernel, or the resulting module will not load it at all. For example, if the current kernel is 3.8.x (as in my case), I will use the following command to get the right sources: $ git checkout am33x-v3.8 Then, I will rerun build_kernel.sh as done earlier. To enable the driver compilation, we must go to the kernel configuration menu, and enable the setting by navigating to Device Drivers | Hardware Monitoring support | Microchip MCP3021 and compatibles before executing the building command (see the Compiling the kernel section in Chapter 3, Compiling versus Cross-compiling). After the driver compilation, we have to install it on the BeagleBone Black. To do so, we simply have to copy the mcp3021.ko file to the proper directory, as reported in the following command line: root@BeagleBone:~# mv mcp3021.ko /lib/modules/$(uname -r)/kernel/drivers/hwmon/ Then, we have to run the depmod command in order to rebuild the module dependencies: root@BeagleBone:~# depmod -a Now we need only the proper kernel configuration. As before, we can use the dtc utility on the chapter_08/BB-ADC-MCP322-00A0.dts file in the book's example code repository. The file is very similar to the EEPROM's one presented earlier and it's self-explanatory. However, let me discuss the following snippet in order to outline the important lines: /* Set the desired clock frequency */ clock-frequency = <100000>; [ 155 ] Inter-integrated Circuit – I2C /* Define the ADC device as based on mcp3221 * and with I2C address 0x4d */ adc: adc@4d { compatible = "mcp3221"; reg = <0x4d>; }; Well, let's compile it, as done earlier: root@BeagleBone:~# dtc -O dtb -o /lib/firmware/BB-ADC-MCP322-00A0.dtbo -b 0 -@ BB-ADC-MCP322-00A0.dts Then, we enable the ADC using the following command: root@BeagleBone:~# echo BB-ADC-MCP322 > /sys/devices/bone_capemgr.9/slots The kernel activity in this case is reported as follows: bone-capemgr bone_capemgr.9: part_number 'BB-ADC-MCP322', version 'N/A' bone-capemgr bone_capemgr.9: slot #8: generic override bone-capemgr bone_capemgr.9: bone: Using override eeprom data at slot 8 bone-capemgr bone_capemgr.9: slot #8: 'Override Board Name,00A0,Override Manuf,BB-ADC-MCP322' bone-capemgr bone_capemgr.9: slot #8: Requesting part number/version based 'BB-ADC-MCP322-00A0.dtbo bone-capemgr bone_capemgr.9: slot #8: Requesting firmware 'BB-ADC-MCP32200A0.dtbo' for board-name 'Override Board Name', version '00A0' bone-capemgr bone_capemgr.9: slot #8: dtbo 'BB-ADC-MCP322-00A0.dtbo' loaded; converting to live tree bone-capemgr bone_capemgr.9: slot #8: #1 overlays bone-capemgr bone_capemgr.9: slot #8: Applied #1 overlays. If everything works well, the ADC data can now be accessed using the following command: root@BeagleBone:~# cat /sys/bus/i2c/drivers/mcp3021/2-004d/in0_input 1526 [ 156 ] Chapter 8 The preceding data is just a random value as the input pin is floating; if we wish to get well-defined data, we can try to connect the Ain pin to GND, and then to VCC; we should then get an output as follows: root@BeagleBone:~# cat /sys/bus/i2c/drivers/mcp3021/2-004d/in0_input 0 root@BeagleBone:~# cat /sys/bus/i2c/drivers/mcp3021/2-004d/in0_input 4095 We get exactly the expected values as the GND corresponds to 0, and VCC is the maximum allowed value, corresponding to 4095 (212-1). To convert the raw data value and the input voltage present in the Ain pin, you can use the following formula: Vout = Vcc * (raw_value / 4095) Here, Vcc is the maximum value in volts that the system can read, raw_ value is the current read value, and Vout is the converted voltage value. Accessing the bus directly Now, as for a USB bus, we should take a look at how we can get direct access to the I2C bus. In the same manner, as for USB devices, if one of them doesn't have a dedicated driver, they can be managed directly from the user space. The only problem that may arise is if the I2C device generates interrupts; in this case, we cannot manage these signals from the user-space and a kernel driver must be used. However, this is a rare case and the presented technique can be used in most cases. For example, we're going to manage the DAC chip named TC1321. If we take a look at the chip's datasheet, we can see that its functioning is very simple: it has one 16-bit register at offset 0x00, where we can write the digital data to be converted. The datasheet is available at the URL http://ww1.microchip.com/ downloads/en/DeviceDoc/21387C.pdf. [ 157 ] Inter-integrated Circuit – I2C The register has the following format: Data register = first byte Data register = second byte D9 D8 D7 D6 D5 D4 D3 D2 D1 D0 - - - - - - MSB X X X X X X X X LSB - - - - - - So, for example, if we wish to write the hexadecimal value 0x41 in the DAC, we must build the 16-bit hexadecimal value 0x0140 (that is, 0x41 is shifted six positions to the left). Remember what we did at the beginning of this chapter. We have to create the I2C bus device, and we should use this bus device in order to get access to the bus. We can do it using the following command: root@BeagleBone:~# echo BB-I2C1 > /sys/devices/bone_capemgr.9/slots Now the /dev/i2c-2 device is ready, and we can run the program in the chapter_08/i2c_dac/i2c_dac.c file in the book's example code repository to manage this chip. The two reg2value() and value2reg() functions are used to convert the data exchanged with the chip, while the main() function is the core part of the program. After opening the /dev/i2c-2 device, which corresponds to our I2C bus, we set the I2C address of the device we wish to talk to using the ioctl() system call as follows: /* Select the I2C bus to talk with */ ret = ioctl(fd, I2C_SLAVE, I2C_SLAVE_ADDR); if (ret < 0) { fprintf(stderr, "%s: cannot acquire access to address 0x%x\n", NAME, I2C_SLAVE_ADDR); exit(1); } Now, the code has two different behaviors according to the command line used. If the user uses the following command line, we get the following result: root@BeagleBone:~# ./i2c_dac 100 [ 158 ] Chapter 8 The program will write the value 100 to the DAC's register using the following code: /* Convert the user's value into a suitable form for the DAC */ value2reg(val, &wbuf[1], &wbuf[2]); /* Write the data to the device */ ret = write(fd, wbuf, sizeof(wbuf)); if (ret != sizeof(wbuf)) { fprintf(stderr, "%s: failed to write: %m\n", NAME); exit(1); } On the other hand, if we run the following command line, we get the following result: root@BeagleBone:~/i2c# ./i2c_dac 100 The program will read the DAC's register using the following code: ret = read(fd, rbuf, sizeof(rbuf)); if (ret != sizeof(rbuf)) { fprintf(stderr, "%s: failed to read: %m\n", NAME); exit(1); } /* Convert the just read data to a readable form */ reg2value(rbuf[0], rbuf[1], &val); Now, to do a simple check in order to verify that the preceding code is really working, we can shortcut the pin labeled Ain of the ADC to the pin labeled Vout of the DAC (see the image of the preceding I2C board). In this situation, we can write an analog voltage on the DAC, and then read it using the ADC: root@BeagleBone:~/i2c# ./i2c_dac 100 root@BeagleBone:~/i2c# cat /sys/bus/i2c/drivers/mcp3021/2-004d/in0_input 296 root@BeagleBone:~/i2c# ./i2c_dac 500 root@BeagleBone:~/i2c# cat /sys/bus/i2c/drivers/mcp3021/2-004d/in0_input 1472 [ 159 ] Inter-integrated Circuit – I2C Note that the digital values that are read from the ADC and are written to the DAC do not perfectly correspond due to electrical reasons, and also because they have different resolutions. However, we can notice that, more or less, 1472 is five times 296, as 500 is with respect to the value 100. Note that in order to access the registers of an I2C device, the user may also use the utilities in the i2c-tools package: root@beaglebone:~# apt-cache show i2c-tools Package: i2c-tools Version: 3.1.0-2 Installed-Size: 209 Maintainer: Aurelien Jarno <[email protected]> Architecture: armhf Depends: libc6 (>= 2.13-28), perl, adduser, udev | makedev Suggests: libi2c-dev, python-smbus Conflicts: lm-sensors (<< 1:3.0.0-1) Description-en: heterogeneous set of I2C tools for Linux This package contains a heterogeneous set of I2C tools for Linux: a bus probing tool, a chip dumper, register-level access helpers, EEPROM decoding scripts, and more. Homepage: http://www.lm-sensors.org ... However, in some circumstances, these tools cannot be used efficiently, so it's important to know how to write the custom code. Summary In this chapter, we learned about the I2C bus, and how we can use the Linux device drivers to access the I2C device. We also explored how we can write our own I2C driver as a user-space application. However, even if the I2C bus is widely used in every embedded computer, and a large variety of I2C peripherals exist, another on-board bus can be found on most systems, that is, the SPI bus and its devices. So, now, it's time to go to the next chapter. [ 160 ] Serial Peripheral Interface – SPI As we have already seen in the previous chapter, the I2C's similar features exist, and one of them is the Serial Peripheral Interface (SPI). However, as opposed to the I2C bus, this bus can transfer data at higher rates than I2C, and since it is full-duplex, the data transfer can take place bidirectionally. Due to these features, the SPI bus is normally used to implement an efficient data stream for multimedia applications (LCDs/video), digital signal processing and/or telecommunications devices (Ethernet, CAN, serial ports, and so on), and SD cards. However, despite this fact, it can be used to communicate with standard sensors, ADC/DAC converters, and other similar devices too. In order to demonstrate the versatility of the SPI bus, in this chapter, we're going to present a simple temperature sensor management using a thermocouple sensor and a more complex device, such as a mini LCD display. What is the SPI bus? The SPI bus is a full-duplex, single master, multi-slave, synchronous serial interface; as for the I2C bus, it is used for the on-board connection of sensor chips with the main CPU. This bus requires at least (apart from the GND signal) three wires plus one chip select signal per slave. This line is typically called Slave Select (SS) or Chip Select (CS), and usually, it's active low (that is, the master must set it to 0 to enable the desired slave chip). [ 161 ] Serial Peripheral Interface – SPI A full-duplex is a connection that can transmit and receive at the same time on the bus. Synchronous means that the clock is sent along with the data (in this case, it is the master that provides the clock). Single master and multi-slave mean that in the bus there is only one master, who directs the communication, while more than one slave can be connected to the bus. Serial data is transmitted one bit at a time over the bus. The communication starts when the bus master configures the clock, using a frequency supported by the connected slave devices, and then the master selects a slave using the proper select line. For each SPI clock cycle, the master sends a bit on the MOSI line (the acronym is Master Output Slave Input and represents the output line of the master), which is read by the slave, while the slave sends a bit on the MISO line (meaning Master Input Slave Output and representing the input line of the master), and the master reads it. Note that this sequence is maintained in case of one-directional data transfer only. The most important thing is that each slave on the bus that is not activated for the data transmission must drop both the input clock and MOSI signals, and must not drive MISO in order to eliminate interference with the selected slave output. It's quite obvious that in an SPI communication, the master must select one slave at a time only. Here is quite clear that respecting to I2C, whereas the bus is request/reply sharing a single line apart the clock, the SPI bus has two communications happening in parallel: the slave writes while the master is writing at the same time. This is why we have separated the MOSI/MISO lines. Typically, SPI communications are 8-bit wide even if other sizes are also common: 16-bit words for touchscreen controllers or audio codecs, or 12bit words for many digital-to-analog or analog-to-digital converters. The intricate details of how the SPI bus works is out of the scope of this book. You can find more information on this at http://en.wikipedia. org/wiki/Serial_Peripheral_Interface_Bus. The electrical lines The SPI bus lines are reported in the following table: Name Description SCLK: Serial clock This is the bus clock signal MOSI: Master Out Slave In This is the bus data signal (Master Output Slave Input) [ 162 ] Chapter 9 Name Description MISO: Master In Slave Out This is the bus data signal (Master Input Slave Output) SS: Slave Select This is the chip or slave select signal (one per slave) GND This is the common ground It's quite common that an SPI controller has a few SS lines (usually 2 or 3), so when more SPI devices are needed at once, a trick must be used. The solution is to generate the needed SS signals using the common GPIO lines managed by the driver, instead of by the controller hardware itself. Despite the fact that this behavior can permit a very large number of devices to be connected to a single master, it slows down the whole bus performances, as the signals are driven in the software rather than in the hardware. Also, note that this feature must be supported by the SPI master controller's device driver. In the case of there being multiple devices connected, they must be connected in parallel. However, the SS signals must be routed to one slave at a time: SPI Master SPI Slave 1 MOSI MOSI MISO MISO SCK SCK SS1 SS SS2 SPI Slave 2 MOSI MISO SCK SS The SPI bus in Linux The BeagleBone Black has two SPI buses, as reported in the BeagleBone Black's support page at http://beagleboard.org/support/bone101, and is summarized in the following table: Name MISO MOSI SCLK SS0 SS1 spi1 P9.21 P9.18 P9.22 P9.17 Not available spi2 P9.29 P9.30 P9.31 P9.20 or P9.28 P9.19 or P9.42 [ 163 ] Serial Peripheral Interface – SPI In the preceding table, the notation P9_18 means that the pin 18 is on the expansion connector P9. These values can be directly fetched from the BeagleBone Black's firmware settings using the following command: root@BeagleBone:~# dtc -I dtb -O dts <dtbo> | grep exclusive-use Here, <dtbo> is one of the firmware files available in the /lib/ firmware/ directory: root@BeagleBone:~# ls /lib/firmware/BB-SPIDEV*.dtbo /lib/firmware/BB-SPIDEV0-00A0.dtbo SPIDEV1A1-00A0.dtbo /lib/firmware/BB- /lib/firmware/BB-SPIDEV1-00A0.dtbo In the following example, we can figure out the involved pins using the following command: root@BeagleBone:~# dtc -I dtb -O dts /lib/firmware/BBSPIDEV0-00A0.dtbo | grep exclusive-use exclusive-use = "P9.17", "P9.18", "P9.21", "P9.22", "spi0"; The BeagleBone Black's default configuration reserves the spi1 bus to the HDMI support. In fact, if we try to enable it with the following command, we get the following error message: root@BeagleBone:~# echo BB-SPIDEV1 > /sys/devices/bone_capemgr.9/slots -bash: echo: write error: File exists Then, in the kernel messages, we can read these reasons: bone-capemgr bone_capemgr.9: part_number 'BB-SPIDEV1', version 'N/A' bone-capemgr bone_capemgr.9: slot #7: generic override bone-capemgr bone_capemgr.9: bone: Using override eeprom data at slot 7 bone-capemgr bone_capemgr.9: slot #7: 'Override Board Name,00A0,Override Manuf,BB-SPIDEV1' bone-capemgr bone_capemgr.9: slot #7: Requesting part number/version based 'BB-SPIDEV1-00A0.dtbo bone-capemgr bone_capemgr.9: slot #7: Requesting firmware 'BB-SPIDEV100A0.dtbo' for board-name 'Override Board Name', version '00A0' bone-capemgr bone_capemgr.9: slot #7: dtbo 'BB-SPIDEV1-00A0.dtbo' loaded; converting to live tree bone-capemgr bone_capemgr.9: slot #7: BB-SPIDEV1 conflict P9.31 (#5:BBBONELT-HDMI) bone-capemgr bone_capemgr.9: slot #7: Failed verification [ 164 ] Chapter 9 One possible solution to this situation can be to disable the HDMI support (we're going to use this solution in the next section), but, of course, the simplest one is to use the other bus. So, let's enable this with the following command: root@BeagleBone:~# echo BB-SPIDEV0 > /sys/devices/bone_capemgr.9/slots This should cause the following kernel message activity: bone-capemgr bone_capemgr.9: part_number 'BB-SPIDEV0', version 'N/A' bone-capemgr bone_capemgr.9: slot #7: generic override bone-capemgr bone_capemgr.9: bone: Using override eeprom data at slot 7 bone-capemgr bone_capemgr.9: slot #7: 'Override Board Name,00A0,Override Manuf,BB-SPIDEV0' bone-capemgr bone_capemgr.9: slot #7: Requesting part number/version based 'BB-SPIDEV0-00A0.dtbo bone-capemgr bone_capemgr.9: slot #7: Requesting firmware 'BB-SPIDEV000A0.dtbo' for board-name 'Override Board Name', version '00A0' bone-capemgr bone_capemgr.9: slot #7: dtbo 'BB-SPIDEV0-00A0.dtbo' loaded; converting to live tree bone-capemgr bone_capemgr.9: slot #7: #2 overlays edma-dma-engine edma-dma-engine.0: allocated channel for 0:19 edma-dma-engine edma-dma-engine.0: allocated channel for 0:18 edma-dma-engine edma-dma-engine.0: allocated channel for 0:17 edma-dma-engine edma-dma-engine.0: allocated channel for 0:16 bone-capemgr bone_capemgr.9: slot #7: Applied #2 overlays. No errors are reported and the SPI devices are now available: root@BeagleBone:~# ls -l /sys/bus/spi/devices/ total 0 lrwxrwxrwx 1 root root 0 Apr 23 21:09 spi1.0 -> ../../../devices/ ocp.3/48030000.spi/spi_master/spi1/spi1.0 lrwxrwxrwx 1 root root 0 Apr 23 21:09 spi1.1 -> ../../../devices/ ocp.3/48030000.spi/spi_master/spi1/spi1.1 Note that the /dev/spi1.0 SPI device is not referred to for the whole bus, as for the I2C bus, but it points to the SPI device connected to the first chip select line. Meanwhile, the /dev/spi1.1 device points to the SPI device connected to the second chip select line. This setting allows the user to have raw access to the bus that is quite generic. This will be used in the following section, where we'll describe how to manage a simple SPI device using this raw access mode. [ 165 ] Serial Peripheral Interface – SPI Getting access to the SPI devices As already stated in the previous section, there exist several SPI slaves, and since we have to choose one of them to present here, I decided to show you how to manage an LCD display. I'm going to use the following tiny LCD display, which can be used in simple applications, because it's cheap and well supported by the BeagleBone Black's kernel: The device can be purchased at (or by surfing the Internet) http://www.cosino.io/product/colortft-lcd-1-8-160x128. First of all, we must do the electrical connections, so in the following table, I have reported the correspondence between the BeagleBone Black's pins and the LCD pins: BeagleBone Black pins – label LCD pins – label P9.4 – VCC 9 – VCC P9.29 – MISO Not connected P9.30 – MOSI 4 – MOSI P9.31 – SCLK 3 – SCK P9.28 – SS0 5 – TFT_CS P9.25 7 – D/C P9.27 8 – RESET P8.19 1 – LITE P9.2 – GND 10 – GND [ 166 ] Chapter 9 You can note that we used the SPI dedicated pins, plus some GPIOs lines. This configuration is quite typical in the SPI connections since it's more efficient to use additional lines to specify the special data, which means using proper SPI messages to manage the device. In our LCD, we will use the D/C line (the name D/C is for Data/Command) to specify which data is simple graphical data and which data contains special commands for the LCD instead. The meaning of the RESET line is obvious, while the LITE line is used to manage the backlight intensity (note that this line is not a simple GPIO but it's a PWM line). The PWM lines are special lines that can generate a pulse width signal. For space reasons, I cannot explain them in this book, but from this example, you can start to learn about a possible usage of these signals and then read more about them on the Internet. Now, we should verify that the correct driver is available in our system; we can do this using the following command: root@BeagleBone:~# zcat /proc/config.gz | grep -i st7735 CONFIG_FB_ST7735=y In the kernel configuration, the driver is statically linked to the kernel, but it's ok to have it as a module; in this case, the output should look something like this: CONFIG_FB_ST7735=m Note that if we do get any output, then we must enable the driver in the kernel configuration menu by navigating to Device Drivers | Graphics support | Support for frame buffer devices | ST7735 framebuffer support, and then recompile the kernel (see the Compiling the kernel section of Chapter 3, Compiling versus Cross-compiling, or the Writing our own device driver section of Chapter 5, Device Drivers). After checking the driver, we also need a proper DTS file to set up the kernel. Writing it from scratch is quite difficult, so it is better to download it from the Internet from one of the several BeagleBone Black's dedicated sites. I got a valid DTS file from the following URL using the wget command: root@BeagleBone:~# wget https://raw.githubusercontent.com/beagleboard/ devicetree-source/master/arch/arm/boot/dts/cape-bone-adafruit-lcd-00A0. dts [ 167 ] Serial Peripheral Interface – SPI This file is quite complex, but it's well commented out, so let's see it in detail. You can read more about the device tree and its syntax at the URL http://devicetree.org/Device_Tree_Usage. You can also find this file in chapter_09/cape-boneadafruit-lcd-00A0.dts in the book's example code repository. The first section describes the pins used: /* state the resources this cape uses */ exclusive-use = /* the pin header uses */ "P8.19", /* bl: ehrpwm2A */ "P9.27", /* lcd: gpio3_19 */ "P9.25", /* lcd: gpio3_21 */ "P9.31", /* spi: spi1_sclk */ "P9.29", /* spi: spi1_d0 */ "P9.30", /* spi: spi1_d1 */ "P9.28", /* spi: spi1_cs0 */ /* the hardware IP uses */ "gpio3_19", "gpio3_21", "ehrpwm2A", "spi1"; Here are the pins needed to manage the LCD. However, this is a descriptive section only, and the effective settings are located in the section labeled fragment@0: fragment@0 { target = <&am33xx_pinmux>; __overlay__ { pwm_backlight_pins: pinmux_pwm_backlight_pins { pinctrl-single,pins = < 0x020 0x4 /* gpmc_ad8.gpio0_22 | MODE4 */ >; }; bone_adafruit_lcd_pins: pinmux_bone_adafruit_lcd_pins { pinctrl-single,pins = < 0x1a4 0x17 /* mcasp0_fsr.gpio3_19 */ 0x1ac 0x17 /* mcasp0_ahclkx.gpio3_21 */ >; }; bone_adafruit_spi1_pins: pinmux_adafruit_spi1_pins { pinctrl-single,pins = < [ 168 ] Chapter 9 0x190 0x194 0x198 0x19c 0x33 0x33 0x13 0x13 /* /* /* /* mcasp0_aclkx.spi1_sclk */ mcasp0_fsx.spi1_d0 */ mcasp0_axr0.spi1_d1 */ mcasp0_ahclkr.spi1_cs0 */ >; }; }; }; All the pins have a proper description, but the magic numbers used to set them up are quite obscure. However, BeagleBone Black is really well supported on the Internet, and you can take a look at these two documents regarding the GPIO settings in order to discover what the numbers refer to at https://github.com/ derekmolloy/boneDeviceTree/tree/master/docs. This section declares all the needed pins, dividing them into three main groups: • The PWM pin for the backlight • The LCD control pins (D/C and RESET) • The SPI controller's pins Note that the DTS file uses the spi1 bus, so we have to disable the HDMI interface in order to use it for our LCD (we will describe this action very soon). The next sections labeled fragment@1 and fragment@2 are used to enable the BeagleBone Black's PWM subsystem. While in fragment@3, we found the LCD settings, which is the part that is really interesting to us: fragment@3 { target = <&spi1>; __overlay__ { #address-cells = <1>; #size-cells = <0>; status pinctrl-names pinctrl-0 = "okay"; = "default"; = <&bone_adafruit_spi1_pins>; lcd@0 { #address-cells = <1>; #size-cells = <0>; compatible = "adafruit,tft-lcd-1.8-red", "sitronix,st7735"; [ 169 ] Serial Peripheral Interface – SPI reg = <0>; spi-max-frequency = <8000000>; spi-cpol; spi-cpha; pinctrl-names = "default"; pinctrl-0 = <&bone_adafruit_lcd_pins>; st7735-rst = <&gpio4 19 0>; st7735-dc = <&gpio4 21 0>; }; }; }; The target of the section is the spi1 bus, and the next settings used are to enable the pins' group, named bone_adafruit_spi1_pins. The LCD's driver settings are located in the subsection labeled lcd@0. In particular, the file sets some SPI settings (spi-max-frequency, spi-cpol, and spi-cpha). It declares that we use the LCD control pins group named bone_adafruit_lcd_pins, and it tells the driver which pin must be used as a RESET signal and D/C signal. The last section describes the PWM settings: fragment@4 { target = <&ocp>; /* avoid stupid warning */ #address-cells = <1>; #size-cells = <1>; __overlay__ { adafruit-tft-backlight { compatible = "pwm-backlight"; pinctrl-names = "default"; pinctrl-0 = <&pwm_backlight_pins>; pwms = <&ehrpwm2 0 500000 0>; pwm-names = "st7735fb"; [ 170 ] Chapter 9 12 35 58 81 13 36 59 82 14 37 60 83 15 38 61 84 16 39 62 85 17 40 63 86 18 41 64 87 19 42 65 88 brightness-levels = <0 1 2 20 21 22 23 24 25 26 27 28 43 44 45 46 47 48 49 50 51 66 67 68 69 70 71 72 73 74 89 90 91 92 93 94 95 96 97 default-brightness-level = 3 4 5 6 7 8 29 30 31 32 52 53 54 55 75 76 77 78 98 99 100>; <101>; 9 10 11 33 34 56 57 79 80 }; }; }; In the LCD section, the file defines the backlight pin group named pwm_backlight _pins, and tells the driver which is the pin and where to send the PWM output. It then lists the allowed backlight brightness levels that the user can set from the user space. Well, now we're ready, and we only need to compile the preceding DTS file using the following command: root@BeagleBone:~# dtc -O dtb -o /lib/firmware/cape-bone-lcd-00A0.dtbo -b 0 -@ cape-bone-adafruit-lcd-00A0.dts We can enable the LCD using the usual echo command: root@BeagleBone:~# echo cape-bone-lcd > /sys/devices/bone_capemgr.9/slots -bash: echo: write error: File exists Ouch, we got an error! Let's see what happens in the kernel messages: bone-capemgr bone_capemgr.9: part_number 'cape-bone-lcd', version 'N/A' bone-capemgr bone_capemgr.9: slot #7: generic override bone-capemgr bone_capemgr.9: bone: Using override eeprom data at slot 7 bone-capemgr bone_capemgr.9: slot #7: 'Override Board Name,00A0,Override Manuf,cape-bone-lcd' bone-capemgr bone_capemgr.9: slot #7: Requesting part number/version based 'cape-bone-lcd-00A0.dtbo bone-capemgr bone_capemgr.9: slot #7: Requesting firmware 'cape-bone-lcd00A0.dtbo' for board-name 'Override Board Name', version '00A0' bone-capemgr bone_capemgr.9: slot #7: dtbo 'cape-bone-lcd-00A0.dtbo' loaded; converting to live tree bone-capemgr bone_capemgr.9: slot #7: cape-bone-lcd conflict P9.25 (#5:BB-BONELT-HDMI) bone-capemgr bone_capemgr.9: slot #7: Failed verification [ 171 ] Serial Peripheral Interface – SPI Yes, as stated earlier, we are trying to use the spi1 bus, which is already used by the HDMI support, so we have to disable it. To do this, we must edit the U-Boot settings in the /boot/uboot/uEnv.txt file, and then enable the following line by uncommenting it: optargs=capemgr.disable_partno=BB-BONELT-HDMI,BB-BONELT-HDMIN Then, we only have to reboot the system. Now, if everything was done correctly, we should be able to execute the preceding command without any errors: root@BeagleBone:~# echo cape-bone-lcd > /sys/devices/bone_capemgr.9/slots root@BeagleBone:~# Great, no errors! In fact, the kernel messages are as follows: [ 97.730983] bone-capemgr bone_capemgr.9: part_number 'cape-bone-lcd', version 'N/A' [ 97.731171] bone-capemgr bone_capemgr.9: slot #7: generic override [ 97.731221] bone-capemgr bone_capemgr.9: bone: Using override eeprom data at slot 7 [ 97.731273] bone-capemgr bone_capemgr.9: slot #7: 'Override Board Name,00A0,Override Manuf,cape-bone-lcd' [ 97.733684] bone-capemgr bone_capemgr.9: slot #7: Requesting part number/version based 'cape-bone-lcd-00A0.dtbo [ 97.733746] bone-capemgr bone_capemgr.9: slot #7: Requesting firmware 'cape-bone-lcd-00A0.dtbo' for board-name 'Override Board Name', version '00A0' [ 97.739277] bone-capemgr bone_capemgr.9: slot #7: dtbo 'cape-bone-lcd00A0.dtbo' loaded; converting to live tree [ 97.742132] bone-capemgr bone_capemgr.9: slot #7: #5 overlays [ 97.753265] ehrpwm 48304200.ehrpwm: unable to select pin group [ 97.804760] edma-dma-engine edma-dma-engine.0: allocated channel for 0:43 [ 97.804930] edma-dma-engine edma-dma-engine.0: allocated channel for 0:42 [ 97.805703] of_get_named_gpio_flags exited with status 115 [ 97.805955] of_get_named_gpio_flags exited with status 117 [ 99.993676] Console: switching to colour frame buffer device 32x26 [ 99.994041] fb0: ST7735 frame buffer device, [ 99.994041] using 40960 KiB of video memory [ 99.998333] pwm-backlight adafruit-tft-backlight.12: invalid default brightness level: 101, using 100 [ 100.001158] bone-capemgr bone_capemgr.9: slot #7: Applied #5 overlays. [ 172 ] Chapter 9 In the preceding output, we can see that the BeagleBone Black has enabled a color frame buffer device of 32x26 characters wide that is represented in the user space by the /dev/fb0 device. To test our new display, we can try to write some noise into it using the following command: root@BeagleBone:~# cat /dev/urandom > /dev/fb0 cat: write error: No space left on device You can safely ignore the write error because the /dev/fb0 device has a fixed size (which is the size of the display area), while the cat command would indefinitely read from the /dev/urandom device (the random numbers' generator). The output on the LCD should look something like this: We have not only got a graphical display, but a terminal too. In fact, we can send some characters to it. Let's clean the screen with the following command: root@BeagleBone:~# cat /dev/zero > /dev/fb0 cat: write error: No space left on device Then, we can write some testing strings to it using these commands: root@BeagleBone:~# echo TEST STRING 1 > /dev/tty0 root@BeagleBone:~# echo TEST STRING 2 > /dev/tty0 root@BeagleBone:~# echo TEST STRING 3 > /dev/tty0 [ 173 ] Serial Peripheral Interface – SPI On the display, we should now see the preceding strings, one per line. As a last example, let's try to install the fim package, which stores a program that can render a picture on a generic frame buffer device: root@BeagleBone:~# aptitude install fim Now I can display my social profile on the LCD using the following command: root@BeagleBone:~# fim photo-2015.jpg Great! The output is shown in the following image: Notice that my picture is in the Avatar mode (the bluish effect); this is because on my device, the SRGB pin of the ST7735 chip (which manages the LCD) is not set correctly. A solution is reported in the following patch: --- a/drivers/video/st7735fb.c +++ b/drivers/video/st7735fb.c @@ -72,7 +72,7 @@ static struct st7735_function st7735_cfg_script[] = { { ST7735_DATA, 0x0e}, { ST7735_CMD, ST7735_INVOFF}, { ST7735_CMD, ST7735_MADCTL}, - { ST7735_DATA, 0xc8}, + { ST7735_DATA, 0xc0}, { ST7735_CMD, ST7735_COLMOD}, { ST7735_DATA, 0x05}, { ST7735_CMD, ST7735_CASET}, After applying the patch, you must recompile the driver (or the whole kernel if the driver is statically linked), and then reboot the system. [ 174 ] Chapter 9 Accessing the raw bus As for the USB and I2C buses, the SPI bus supports the raw access in order to directly send and receive messages from the SPI slaves, so it's time to show you an example on how we can do it on our BeagleBone Black. We are going to manage a really simple device: the thermocouple to digital converter, as shown in the following image: The device can be purchased at (or by surfing the Internet) http:// www.cosino.io/product/thermocouple-max31855. By looking at the chip's datasheet at the URL http://datasheets. maximintegrated.com/en/ds/MAX31855.pdf, we can see that its functioning is very simple: it has one 32-bit register, where we can read the temperature information. The register has the following format: 14-bit thermocouple data Res Fault 12-bit internal temperature D31 D30 ... D18 D17 D16 D15 D14 ... Sign MSB X LSB - X X MSB X Res SCV SCG OC D4 D3 D2 D1 D0 LSB - X X X So, in order to read the temperature data, we have to read the preceding register and extract the datum from the bits D30-D18. Note that we should also check the bit D16 in order to know whether the peripheral is in a faulting state or not. [ 175 ] Serial Peripheral Interface – SPI Note that D30 corresponds to the value 210, while D18 corresponds to 2-2, so the datum in the bits D30-D18 must be divided by 4 to get the real temperature data. You can notice that this chip can give us more information, but I decided to keep my example as simple as possible, but, of course, you can improve it to fully retrieve all the needed information. Recall what we did at the beginning of this chapter - we have to create the SPI bus device to use in order to get access to the sensor. However, we cannot use the /lib/firmware/BB-SPIDEV0-00A0.dtbo file, as the chip works at 5 MHz maximum frequency, and while in the file, this parameter is set to 16 MHz. To verify this, and in order to get a human-readable form of the SPI settings, we can use the dtc program as follows: root@BeagleBone:~# dtc -O dts -I dtb /lib/firmware/BB-SPIDEV0-00A0.dtbo > BB-SPIDEV0-00A0.dts The generated file is reported in chapter_09/BB-SPIDEV0-1M-00A0. dts in the book's example code repository. In this file, we can safely drop the channel@1 section since we have no devices connected to it, and we can fix the bus' maximum frequency by modifying the spimax-frequency entry. Here, the patch against the original file is as follows: root@BeagleBone:~# diff -u BB-SPIDEV0-00A0.dts BB-SPIDEV0-1M-00A0.dts --- BB-SPIDEV0-00A0.dts 2014-04-23 21:28:12.736328295 +0000 +++ BB-SPIDEV0-1M-00A0.dts 2014-04-23 20:34:16.324218852 +0000 @@ -34,17 +34,9 @@ #size-cells = <0x0>; compatible = "spidev"; reg = <0x0>; spi-max-frequency = <0xf42400>; + spi-max-frequency = <1000000>; spi-cpha; }; channel@1 { #address-cells = <0x1>; #size-cells = <0x0>; [ 176 ] Chapter 9 - compatible = "spidev"; reg = <0x1>; spi-max-frequency = <0xf42400>; }; }; }; Then, we should change the name of the file in BB-SPIDEV0-1M-00A0.dts in order to create our own settings. Now, the new firmware file is created, again, using the dtc command: root@BeagleBone:~# dtc -O dtb -o /lib/firmware/BB-SPIDEV0-1M-00A0.dtbo -b 0 -@ BB-SPIDEV0-1M-00A0.dts Then, we can load it using the usual command: root@BeagleBone:~# echo BB-SPIDEV0-1M > /sys/devices/bone_capemgr.9/slots The SPI device is now ready to be used: root@BeagleBone:~# ls /dev/spidev* /dev/spidev1.0 Now we must complete the electrical connections, so in the following table, I reported the correspondence between the BeagleBone Black's pins and the thermocouple board's pins: BeagleBone Black pins – label Thermocouple board pins – label P9.4 – VCC 6 – VCC P9.21 – MISO 3 – Serial data output P9.18 – MOSI Not connected P9.22 – SCLK 4 – Clock P9.17 – SS0 1 – Chip select P9.2 – GND 5 – GND The code to read the thermocouple data is reported in chapter_09/spi_thermo/ spi_thermo.c in the book's example code repository. Note that we simply open() the /dev/spidev1.0 SPI device file, and then we do a read(). The remaining code is just for decoding the data read. The snippet of the relevant code is given as follows: /* Open the SPI bus device connected to the thermocouple chip */ fd = open(SPI_DEV, O_RDWR); [ 177 ] Serial Peripheral Interface – SPI if (fd < 0) { fprintf(stderr, "%s: cannot get access to SPI bus\n", NAME); exit(1); } /* Read the 32-bt data */ ret = read(fd, &data, 4); if (ret < 0) { fprintf(stderr, "%s: cannot read data from SPI device\n", NAME); exit(1); } if (ret != 4) { fprintf(stderr, "%s: short read\n", NAME); exit(1); } Now we can compile the code using the make command as usual. If everything works well, we can read the environment temperature using the following command: root@BeagleBone:~# ./spi_thermo 18.50 Summary As you can see the SPI bus is quite powerful, as it implements an efficient data stream; on the other hand, it can be easily managed with a large variety of different slave devices. In the next chapter, we'll see another available bus for our BeagleBone Black that allows us to communicate with some sensors using only one wire. It's time to go to the next chapter and discover the 1-Wire bus. [ 178 ] 1-Wire Bus – W1 After looking at the most frequently used buses that a developer can find on an embedded computer (USB, I2C, and SPI), it's time to present a less famous, but not less important, communication bus: the 1-Wire bus (called one-wire and usually abbreviated as W1 or OW). Even if this bus is quite slow with respect to other buses, it's interesting because it permits users to communicate with a remote device using only one wire. This allows you to simplify the connections between the CPU and its peripherals, giving the designer the possibility to have the most economical and simple way to add electronic devices for identification, authentication, and delivery of calibration data or manufacturing information to a computer board. What is the 1-Wire bus? The 1-Wire bus is a half-duplex and asynchronous GND. However, despite this feature, most devices have three wires: the data signal, GND, and power supply (VCC). Let me remind you that half-duplex communication can transmit and receive but not at the same time on the bus (the data can flow in one direction only) while asynchronous means that no clock is sent along with the data. When a device has two wires only, it must include an in-built energy storage mechanism (usually a capacitor) to store the charge to power itself during periods when the data is really exchanged; that is, the device takes its power from the data pin instead of the regular power pin, and due to this, this functioning method is called parasite mode. [ 179 ] 1-Wire Bus – W1 The drawback of this feature is that communication with these kind of devices is slower. In fact, as shown in the following diagram, in the parasite mode, the data line must be pulled high prior to the beginning of the data transfer, for an amount of time sufficient to charge the internal capacitor on the device. When the capacitor is charged, it can power the device to permit the data exchange: On a 1-Wire bus, there is always one master, which typically is a microcontroller, and several slaves. The master initiates each communication activity on the bus, so that the slaves can only act when addressed. Each slave has a unique 64-bit serial number that the master uses to address a well-defined device over the bus. Since the slaves addresses are not known by the master, it uses an enumeration protocol (a particular broadcast message) to discover all the connected devices called singulation. Once all the devices are detected, the master can send a selection command with the address of a particular device, so that the next command is executed only by the addressed device. What is very interesting of this bus is that every single slave can be disconnected and then reconnected without any problems for both the slave and the master; in fact, the master can detect a new slave and also discover when a slave has been removed. On the other side, a slave can store its configuration in a nonvolatile memory, and start to work again as soon as it is reconnected to the bus. [ 180 ] Chapter 10 The details on how the 1-Wire bus works is out of the scope of this book. You can check out this URL for more information at http://en.wikipedia.org/wiki/1-Wire. The electrical lines The 1-Wire bus lines are reported in the following table: Name Description data: Data (and power when no VCC) This is the bus data signal GND This is the common ground VCC (optional) This is the optional power supply In the case of there being multiple devices connected, they must be connected in parallel, as shown in the following diagram: VCC 4.7k 1-Wire SLAVE 1 1-Wire SLAVE 2 1-Wire MASTER 1-Wire GND Note that the 4.7K resistor must be added in order to allow the sensor to work otherwise we'll have no communication at all! The 1-Wire bus in Linux On our BeagleBone Black, there are no 1-Wire controllers, so we have to find a way to implement one in order to be able to talk to a 1-Wire device. Several solutions exist but considering the low data transfer of this bus, the best and cheapest option is to use a software solution. [ 181 ] 1-Wire Bus – W1 In Linux, several buses can be emulated by the software and the 1-Wire bus (along with the I2C and SPI buses) is one of them. In order to do so, we need to locate the driver, in Linux's sources, in the drivers/w1/masters/w1-gpio.c file, and we simply need to choose a GPIO, which is to be selected as the data bus, and the trick is done. The DTS file used to set up the BeagleBone Black and the w1-gpio driver can be written in the chapter_10/BB-W1-GPIO-00A0.dts file in the book's example code repository. In this file, the pin P8.11 is used as a data signal, and in fragment@0, there is the related GPIO setup: /* Define the pins usage */ exclusive-use = /* the pin header P8 uses */ "P8.11", /* Hardware IP cores in use */ "gpio1_13"; fragment@0 { target = <&am33xx_pinmux>; __overlay__ { bb_w1_pins: pinmux_bb_w1_pins { pinctrl-single,pins = <0x34 0x37>; }; }; }; Recall what we said in the Getting access to SPI devices section of Chapter 9, Serial Peripheral Interface – SPI, about the GPIO settings. We can verify in the file (at https://github.com/derekmolloy/boneDeviceTree/blob/master/docs/ BeagleboneBlackP8HeaderTable.pdf) that the two magic numbers in the pinctrl-single,pins line represent the pin offset and setting respectively, which enable the internal pull-up, as requested by the 1-Wire bus. In fragment@1, we instruct the w1-gpio driver which pin it must use in order to emulate our 1-Wire controller. The relative code snippet is as follows: fragment@1 { target = <&ocp>; __overlay__ { #address-cells #size-cell status = <1>; = <0>; = "okay"; /* Setup the pins */ [ 182 ] Chapter 10 pinctrl-names pinctrl-0 = "default"; = <&bb_w1_pins>; /* Define the new one-wire master as based on w1-gpio * and using GPIO1_13 */ onewire@0 { compatible = "w1-gpio"; gpios = <&gpio2 13 0>; }; }; }; Now, to enable the 1-Wire controller emulator, we have to first compile the code with the usual command: root@BeagleBone:~# dtc -O dtb -o /lib/firmware/BB-W1-GPIO-00A0.dtbo -b 0 -@ BB-W1-GPIO-00A0.dts Then, enable the driver using the following command: root@BeagleBone:~# echo BB-W1-GPIO > /sys/devices/bone_capemgr.9/slots If everything works well, the following kernel activities should be read in the kernel messages: bone-capemgr bone_capemgr.9: part_number 'BB-W1-GPIO', version 'N/A' bone-capemgr bone_capemgr.9: slot #7: generic override bone-capemgr bone_capemgr.9: bone: Using override eeprom data at slot 7 bone-capemgr bone_capemgr.9: slot #7: 'Override Board Name,00A0,Override Manuf,BB-W1-GPIO' bone-capemgr bone_capemgr.9: slot #7: Requesting part number/version based 'BB-W1-GPIO-00A0.dtbo bone-capemgr bone_capemgr.9: slot #7: Requesting firmware 'BB-W1-GPIO00A0.dtbo' for board-name 'Override Board Name', version '00A0' bone-capemgr bone_capemgr.9: slot #7: dtbo 'BB-W1-GPIO-00A0.dtbo' loaded; converting to live tree bone-capemgr bone_capemgr.9: slot #7: #2 overlays w1-gpio [email protected]: unable to select pin group of_get_named_gpio_flags exited with status 45 of_get_named_gpio_flags: can't parse gpios property bone-capemgr bone_capemgr.9: slot #7: Applied #2 overlays. [ 183 ] 1-Wire Bus – W1 On the sysfs filesystem, we should get the following output: root@BeagleBone:~# ls -l /sys/bus/w1/devices/ total 0 lrwxrwxrwx 1 root root 0 Apr 25 12:49 w1_bus_master1 -> ../../../devices/w1_bus_master1 Obviously, we get no devices at all since we still have no 1-Wire devices connected to our new bus. So, let's go to the next section, and let's start managing a 1-Wire device with our BeagleBone Black. Getting access to 1-Wire devices To show you how the 1-Wire bus works, we can use a really simple chip: the temperature sensor chip DS18B20. There are two possible ways or modes by which the chip can be powered: a parasite version (that is, which works in the parasite mode), with two wires only, and a normal version with a dedicated power pin, which uses the three wires instead. In this example, I'm going to use the three wire's waterproof version of this chip, which implements a special packaging of the chip that can be used in hostile environments (see the following figure for the images of the two chip's packaging version): The device can be purchased at (or by surfing the Internet) http://www. cosino.io/product/waterproof-temperature-sensor. [ 184 ] Chapter 10 First of all, we've to set up the electrical connections. In the following table, the correspondence between the BeagleBone Black's pins and the sensor's cables is reported: BeagleBone Black pins – label P9.4 – VCC P8.11 P9.2 – GND Sensor cables – Color / Standard case pin Red / rightmost pin White / center pin Black / leftmost pin Even if it's not strictly needed to understand what we're going to do, the chip's datasheet is available at the URL http://datasheets. maximintegrated.com/en/ds/DS18B20.pdf. Once connected, the sensor is automatically detected, and it should be listed in the /sys/bus/w1/devices/ directory, as shown in the following snippet: root@BeagleBone:~# ls -l /sys/bus/w1/devices/ total 0 lrwxrwxrwx 1 root root 0 Feb 14 19:16 28-000004b541e9 -> ../../../devices/w1_bus_ master1/28-000004b541e9 lrwxrwxrwx 1 root root 0 Feb 14 19:16 w1_bus_master1 -> ../../../devices/w1_bus_master1 In the preceding output, we can see that our sensor has the 1-Wire ID set to 28-000004b541e9. Note that in the case of multiple 1-Wire buses, we can discover where they are connected by looking at each controller's directory, as displayed in the following snippet: root@BeagleBone:~# ls -l /sys/bus/w1/devices/w1_bus_master1/ total 0 drwxr-xr-x 3 root root 0 Feb 14 19:16 28-000004b541e9 lrwxrwxrwx 1 root root w1_master_driver 0 Feb 14 19:18 driver -> ../../bus/w1/drivers/ drwxr-xr-x 2 root root 0 Feb 14 19:18 power lrwxrwxrwx 1 root root 0 Feb 14 19:11 subsystem -> ../../bus/w1 -rw-r--r-- 1 root root 4096 Feb 14 19:11 uevent -rw-rw-r-- 1 root root 4096 Feb 14 19:18 w1_master_add -r--r--r-- 1 root root 4096 Feb 14 19:18 w1_master_attempts -r--r--r-- 1 root root 4096 Feb 14 19:18 w1_master_max_slave_count -r--r--r-- 1 root root 4096 Feb 14 19:18 w1_master_name [ 185 ] 1-Wire Bus – W1 -r--r--r-- 1 root root 4096 Feb 14 19:18 w1_master_pointer -rw-rw-r-- 1 root root 4096 Feb 14 19:18 w1_master_pullup -rw-rw-r-- 1 root root 4096 Feb 14 19:18 w1_master_remove -rw-rw-r-- 1 root root 4096 Feb 14 19:18 w1_master_search -r--r--r-- 1 root root 4096 Feb 14 19:18 w1_master_slave_count -r--r--r-- 1 root root 4096 Feb 14 19:18 w1_master_slaves -r--r--r-- 1 root root 4096 Feb 14 19:18 w1_master_timeout Obviously, our controller's name is w1_bus_master1, and the files are all related to it in the same directory. For instance, in the w1_master_slave_count and w1_master_ slaves files, we can find how many slaves have been detected by the controller and the corresponding slaves list respectively: root@BeagleBone:~# cat /sys/bus/w1/devices/w1_bus_master1/w1_master_ slave_count 1 root@BeagleBone:~# cat /sys/bus/w1/devices/w1_bus_master1/w1_master_ slaves 28-000004b541e9 Ok, now we can come back to our temperature sensor. In order to get the temperature's environment, we can take a look at the slave's directory: root@BeagleBone:~# ls -l /sys/bus/w1/devices/28-000004b541e9/ total 0 lrwxrwxrwx 1 root root drivers/w1_slave_driver 0 Feb 14 19:17 driver -> ../../../bus/w1/ -r--r--r-- 1 root root 4096 Feb 14 19:17 id -r--r--r-- 1 root root 4096 Feb 14 19:17 name drwxr-xr-x 2 root root 0 Feb 14 19:17 power lrwxrwxrwx 1 root root 0 Feb 14 19:16 subsystem -> ../../../bus/w1 -rw-r--r-- 1 root root 4096 Feb 14 19:16 uevent -r--r--r-- 1 root root 4096 Feb 14 19:17 w1_slave In the id file, we can read the device's ID in a raw binary format: root@BeagleBone:~# od -tx1 /sys/bus/w1/devices/28-000004b541e9/id 0000000 28 e9 41 b5 04 00 00 0b 0000010 [ 186 ] Chapter 10 While in the name file, we will read the device's ID as a string: root@BeagleBone:~# cat /sys/bus/w1/devices/28-000004b541e9/name 28-000004b541e9 However, the file we wish to get (where we can find the temperature) is w1_slave. In fact, if we read it, we get the following output: root@BeagleBone:~# cat /sys/bus/w1/devices/28-000004b541e9/w1_slave 48 01 00 04 1f ff 08 10 da : crc=da YES 48 01 00 04 1f ff 08 10 da t=20500 The desired temperature is then 20500, which is in m°C, that is, 20.5°C. Summary In this chapter, we discovered the 1-Wire bus and how it can be used in order to get data from a simple temperature sensor device. Also, in the course of the previous few chapters, we went through a variety of communication protocols and saw how to connect common hardware peripherals to the BeagleBone Black. Now that we know how to collect data from several devices, in the last chapter of this book, we will see how to write a dedicated software that constantly executes a controlling/monitoring procedure. In the next chapter, we are going to present the system daemons. [ 187 ] Useful System Daemons In the previous chapters, I presented you with several peripherals, and we saw how they can be connected with the BeagleBone Black, just to demonstrate how this board can be versatile and expandable. However, having the possibility to communicate with several devices is just the first step to getting a fully functional monitoring system. The main target of a system, with so many devices connected to it, is to control or monitor these devices, and to do so, it needs a dedicated software which constantly executes a controlling/monitoring procedure. This kind of software is usually called a daemon. In Unix terminology, a daemon is a computer program that runs as a background process, rather than being under the direct control of an interactive user, so they are perfect to execute a controlling/monitoring procedure. In this last chapter, we're going to show you how an embedded developer can use existing daemons or a newly written daemon in several programming languages. What is a daemon? As already stated, a daemon is a computer program that runs as a background process. In particular, for an Unix system, the Unix Bible, Advanced Programming in the UNIX Environment, Addison-Wesley, by Richard Stevens says: Daemons are processes that live for a long time. They are often started when the system is bootstrapped and terminate only when the system is shutdown. We say they run in background, because they don't have a controlling terminal. This behavior is so important that a special function has been implemented in the glibc library that permits the developer to easily create a daemon process. The function is (obviously) named daemon(). [ 189 ] Useful System Daemons You can see its documentation using the following command on every GNU/Linux system: $ man daemon Just to fix this concept, let's take a look at a possible implementation of the daemon() function in order to show you which steps a process should perform to turn itself into a daemon: int daemon(void) { int fd; /* Create the daemon grand-child process */ switch (fork()) { case -1: return -1; /* error! */ case 0: break; /* child continues... */ default: exit(0); /* parent goes... bye bye!! */ } /* This code is now executed by the shell's grand-child */ if (setsid() < 0) return -1; /* become a session leader */ if (chdir("/") < 0) return -1; /* change working directory */ umask(0); /* clear file mode creation mask */ /* In the end close all open file descriptors */ for (fd = sysconf(_SC_OPEN_MAX); fd > 0; fd--) close(fd); return 0; } The first thing to do for a daemon candidate process is to call the fork() system call and then the exit() system call. This is because if the daemon has started as a simple shell command, then to have the parent terminate makes the shell think that the command is done and that the prompt can be returned to the user. Then, the setsid() call is needed to run the new daemon candidate process in a new session and to have no controlling terminal. [ 190 ] Chapter 11 The chdir() system call is needed in order to avoid the daemon candidate process that runs on a mounted filesystem, and prevent it from being unmounted. In fact, the current working directory is inherited by the parent, and changing this to the root (the slash character "/" in the preceding code) is a trick to prevent this problem. The umask() system call is then used to permit the newly-created daemon to create files with specific permissions without restrictions. The last step closes all the open file descriptors eventually inherited by the grandparent (in this case, the shell). By closing all the process communication channels, the daemon cannot be managed by the user anymore. However, in order to make this possible, to change some daemon's functionalities, it may reopen a dedicated channel (usually a Unix domain socket), where it can receive some configuration commands, or it can be designed in such a way to reread its configuration file when a special signal arrives. Details of how a daemon works or how it can be created is out of the scope of this book. You can take a look at http:// en.wikipedia.org/wiki/Daemon_%28computing%29 or (better) read the Unix Bible, Advanced Programming in the UNIX Environment, Addison-Wesley, by Richard Stevens. Useful and ready-to-use daemons In a GNU/Linux system, (in general, a Unix system), there exists a lot of ready-to-use daemons used to do real common tasks. The most notable are: • Apache and other similar tools: These are the Hypertext Transfer Protocol (HTTP) server daemons • atd and crond: These are the task scheduler daemons • inetd and xinetd: These are the Internet super server daemons • named/bind and other similar tools: These are the Domain Name System (DNS) server daemons • nfsd, lockd, mountd, and statd: These are the Network File System (NFS) daemon and support daemons • ntpd: This is the Network Time Protocol (NTP) service daemon • portmap and rpcbind: These are SunRPC port mappers • mysqld, postgresql, and other similar tools: These are the database server daemons • sendmail, exim, postfix, and other similar tools: These are mail transfer agent daemons [ 191 ] Useful System Daemons • snmpd: This is the simple network management protocol daemon • syslogd and other similar tools: These are the system logging daemons • systemd: This is the system management daemon • telnetd and sshd: These are telnet and secure shell server daemons • vsftpd and other similar tools: These are the File Transfer Protocol (FTP) server daemons Some of them have already been introduced in the previous chapters. As they have been used in some examples, I'm going to add a little list of other useful daemons that the developer can use to simplify his/her job with a brief explanation on how to use and get access to them. For the other daemons, let me encourage you to surf the Internet in order to know more about them; you may discover interesting things. Syslogd When we talk about daemons, one of the most important ones is syslogd. The syslogd is a widely used standard for message logging that permits the separation of the software that generates messages, the system that stores them, and the software that reports and analyzes them. Because a daemon has by default all the communication channels closed, this is the most efficient and easier method to report a daemon activity to the system administrator/developer. Using in Bash In our BeagleBone Black board, the syslogd is already set up and running, and it can be used in several ways. From the Bash shell, we can use the logger command as follows: root@BeagleBone:~# logger -t mydaemon logging message in bash This command will generate the following message in the /var/log/syslog file: root@BeagleBone:~# tail -f /var/log/syslog | grep mydaemon Mar 6 15:25:14 BeagleBone mydaemon: logging message in bash [ 192 ] Chapter 11 Using in C The same message can also be generated in C language using the code in the chapter_11/syslogd/logger.c file in the book's example code repository. The code simply calls the three functions to do its job, and the code snippet is as follows: openlog("mydaemon", LOG_NOWAIT, LOG_USER); syslog(LOG_INFO, "logging message in C"); closelog(); Just compile and execute it using the following command lines: root@BeagleBone:~# make logger root@BeagleBone:~# ./logger In the /var/log/syslog file, we should get the following output: Mar 6 15:30:53 BeagleBone mydaemon: logging message in C Using in PHP In PHP, we can use the code in the chapter_11/syslogd/logger.php file in the book's example code repository. Again, we just need three functions to do the job. The code snippet is as follows: openlog("mydaemon", LOG_NOWAIT, LOG_USER); syslog(LOG_INFO, "logging message in PHP"); closelog(); The example program can be executed with the following command: root@BeagleBone:# php logger.php The generated message is: Mar 6 15:34:15 BeagleBone mydaemon: logging message in PHP Using in Python The last example is in Python, and it's stored in the chapter_11/syslogd/logger.py file in the book's example code repository. We will again use the same three functions: syslog.openlog("mydaemon", syslog.LOG_NOWAIT, syslog.LOG_USER) syslog.syslog(syslog.LOG_INFO, "logging message in Python") syslog.closelog() [ 193 ] Useful System Daemons We will execute the following command: root@BeagleBone:~# python logger.py This should generate the following message: Mar 6 15:38:56 BeagleBone mydaemon: logging message in Python Cron This daemon is very useful to execute simple and repetitive tasks in the background; in fact, it executes the scheduled shell commands according to a timetable called crontab, which the developer can use to program his/her tasks. The crontab must be accessed and updated using the crontab command, and in order to better explain how the cron daemon works, you should take a look at the current crontab of the BeagleBone Black's root user using the following command: root@BeagleBone:~# crontab -e When the preceding command is used, the BeagleBone Black will open a text file, using the current text editor, where the content is shown as follows: # # # # # # # # # # # # # # # # # # # # # # Edit this file to introduce tasks to be run by cron. Each task to run has to be defined through a single line indicating with different fields when the task will be run and what command to run for the task To define the time you can provide concrete values for minute (m), hour (h), day of month (dom), month (mon), and day of week (dow) or use '*' in these fields (for 'any').# Notice that tasks will be started based on the cron's system daemon's notion of time and timezones. Output of the crontab jobs (including errors) is sent through email to the user the crontab file belongs to (unless redirected). For example, you can run a backup of all your user accounts at 5 a.m every week with: 0 5 * * 1 tar -zcf /var/backups/home.tgz /home/ For more information see the manual pages of crontab(5) and cron(8) m h dom mon dow command [ 194 ] Chapter 11 Note that the default editor can be changed by setting the EDITOR environment variable as follows: root@BeagleBone:~# EDITOR=vim Then, the BeagleBone Black will use the vim command to show the file that stores the crontab command. It's quite easy to understand how the daemon works by just reading the comments in the crontab file. We have one task per line, and the first five fields of each line define at which instance the command in the sixth field must be executed. For example, as reported in the preceding comments, to run a backup of all the BeagleBone Black's user accounts at 5 a.m. every week, the schedule line should be as follows: 0 5 * * 1 tar -zcf /var/backups/home.tgz /home/ The first five fields do the trick; in fact, the first field tells cron that the command must be run at 0 minutes (m), the second sets the execution hour (h) at 5 (hours are from 0 to 23), the third and the fourth fields, using the wildcard * character, respectively tell that the command must be executed on each day of the month (dom) and each month (mon), while the fifth field tells that the command must be executed on the day of week (dow) 1, that is, on Monday (numbers 0 or 7 is for Sunday). Another useful feature is that in the crontab file, the developer can also set some variables to modify the default behavior; for example, the default value for the PATH variable is /usr/bin:/bin, and you can modify it to add the user's bin directory using the following command line: PATH=~/bin:/usr/bin/:/bin Note that the character ~ is correctly interpreted by the shell (which by default is set to SHELL=/bin/bash), while the same is not valid for the environmental substitutions or replacement of variables, and thus, the following line will not work as you might expect, that is, there will not be any substitution: PATH = $HOME/bin:$PATH MySQL Usually, we consider this daemon to be used on large servers, but it can be efficiently used in an embedded system too. For example, it can be used to implement a common configuration system, or a status system, where more processes can get/ set the configuration data and/or status data. Or it can also be used efficiently to log several events and/or environment's data collected from the sensors. [ 195 ] Useful System Daemons In the MySQL section under The LAMP suite of Chapter 1, Installing the Developing System, we set up this daemon, so now we can see several ways to get access to its internals. From Bash, we can use the mysql command, as shown in the following snippet: root@BeagleBone:~/mysql# mysql -u root -p Enter password: Welcome to the MySQL monitor. Commands end with ; or \g. Your MySQL connection id is 38 Server version: 5.5.38-0+wheezy1 (Debian) Copyright (c) 2000, 2014, Oracle and/or its affiliates. All rights reserved. Oracle is a registered trademark of Oracle Corporation and/or its affiliates. Other names may be trademarks of their respective owners. Type 'help;' or '\h' for help. Type '\c' to clear the current input statement. mysql> Note that when the BeagleBone Black asks for a password, I just use the one I set up in the MySQL section under The LAMP suite of Chapter 1, Installing the Developing System. Getting access in Bash To use MySQL efficiently, we should create a custom database, and then use it to do our job. For example, we can use the script in the chapter_11/mysql/my_init. sh file in the book's example code repository to generate a custom database called sproject. The code is quite simple: after a warning message, we use the __EOF__ trick used in the MySQL section under The LAMP suite of Chapter 1, Installing the Developing System, to pass a script from the command line to the mysql tool. The script first recreates a new database (eventually deleting all the existing data), and then adds a new status table that we can use to store a system's status data. Here is the code snippet: # Drop all existing data!!! DROP DATABASE IF EXISTS sproject; # Create new database CREATE DATABASE sproject; # Grant privileges [ 196 ] Chapter 11 GRANT USAGE ON *.* TO user@localhost IDENTIFIED BY 'userpass'; GRANT ALL PRIVILEGES ON sproject.* TO user@localhost; FLUSH PRIVILEGES; # Select database USE sproject; # Create the statuses table CREATE TABLE status ( t DATETIME NOT NULL, n VARCHAR(64) NOT NULL, v VARCHAR(64) NOT NULL, PRIMARY KEY (n), INDEX (n) ) ENGINE=MEMORY; Note that the table has been created using the MEMORY engine. This engine uses the system's memory to store the information instead of using the mass memory devices (for example, hard disks, microSD cards, and so on). This trick allow us to execute very quick queries to the database, but it can be used where the data is dynamically recreated each time our system restarts, as they vanish at the system reboot (also, we must consider that the maximum size of the database is limited by the amount of the installed memory). At this point, we can add some entries using the code in the chapter_11/mysql/my_ set.sh file in the book's example code repository. We can use it with the following command line: root@BeagleBone:# ./my_set.sh T1 23.5 The script uses the REPLACE SQL command to do its job. The code snippet is just a line of code, which is as follows: REPLACE INTO status (t, n, v) VALUES(now(), '$name', '$value'); Now, to verify that the data is correctly collected in the database, we can do a simple dump of the status table created earlier, using the chapter_11/mysql/my_init.sh file in the book's example code repository. Then, we use the following command to dump all of the data into the table: root@BeagleBone:~# ./my_dump.sh t n v 2015-03-06 16:30:27 T1 23.5 [ 197 ] Useful System Daemons In this case, the job is done using the SELECT SQL command. Again, the code snippet is just a line of code: SELECT * FROM status; The real power of MySQL is that earlier actions can be done in different languages, and, just to give you some useful hints, you can start developing its controlling/ monitoring system with the BeagleBone Black. I'm going to show you how to get access to the sproject database from C, PHP, and Python languages. Note that in the next example, I'm not going to rewrite the my_init. sh script in different languages, since it can be deduced from the other examples. In any case, it is not a significant example. It just creates the database and, once used, it is not useful anymore. Getting access in C In C language, the my_set script can be implemented in the chapter_11/mysql/my_ set.c file in the book's example code repository. The code is quite similar to the one in Bash, even if it is a bit complex. However, the important parts are the three calls to the mysql_init(), mysql_real_connect(), and mysql_query() functions. The first two just initiate the connection, while the third function executes the query. Here is the code snippet: /* Get connect to MySQL daemon */ c = mysql_init(NULL); if (!c) { fprintf(stderr, "unable to init MySQL data struct\n"); return -1; } if (!mysql_real_connect(c, "127.0.0.1", "user", "userpass", "sproject", 0, NULL, 0)) { fprintf(stderr, "unable to connect to MySQL daemon\n"); ret = -1; goto close_db; } /* Ok, do the job! */ ret = asprintf(&sql, query, name, value); if (ret < 0) { fprintf(stderr, "unable to allocate memory for query\n"); [ 198 ] Chapter 11 goto close_db; } ret = mysql_query(c, sql); if (ret < 0) fprintf(stderr, "unable to access the database\n"); To complete our panoramic view, we just have to show how you can retrieve the data from the MySQL daemon; to do so, we just need a simple implementation of the my_dump file, as mentioned in the chapter_11/mysql/my_dump.c file in the book's example code repository. Note that in this case, the first three steps are quite similar with the my_set case, but now we have to manage an answer from the MySQL daemon too. To do so, we use the mysql_store_result() function that stores the received data in the q_res variable, and then using the mysql_fetch_field(), mysql_num_fields(), and mysql_fetch_row() functions, we can extract the needed information. The code snippet of the relevant part is as follows: /* Do the dump of the fields' names */ while ((field = mysql_fetch_field(q_res))) printf("%s\t", field->name); printf("\n"); /* Do the dump one line at time */ n = mysql_num_fields(q_res); while ((row = mysql_fetch_row(q_res))) { for (i = 0; i < n; i++) printf("%s\t", row[i] ? row[i] : NULL); printf("\n"); } mysql_free_result(q_res); Well, now we are ready to compile the preceding programs: root@BeagleBone:~# make cc -Wall -O2 -D_GNU_SOURCE -I/usr/include/mysql my_set.c cc -Wall -O2 -D_GNU_SOURCE -I/usr/include/mysql my_dump.c -lmysqlclient -o my_set -lmysqlclient -o my_dump Note that by default the libraries needed to compile these C programs are not installed in the BeagleBone Black filesystem, so you should add them using the following command: root@BeagleBone:~# aptitude install libmysqlclient-dev [ 199 ] Useful System Daemons Then, we can use them as we did earlier with Bash: root@BeagleBone:~# ./my_set T1 20 root@BeagleBone:~# ./my_dump t n v 2015-03-12 19:05:25 T1 20 Getting access in PHP Now it's the PHP's turn, and the my_set program is in the chapter_11/mysql/ my_set.php file in the book's example code repository. In this case, the code is more compact than in C, but it looks like very similar: we still have a connection stage and then a query execution stage. The involved functions are now mysql_connect(), mysql_select_db(), and mysql_query(). The relevant code is reported in the following snippet: # Get connect to MySQL daemon $ret = mysql_connect("127.0.0.1", "user", "userpass"); if (!$ret) die("unable to connect with MySQL daemon"); $ret = mysql_select_db("sproject"); if (!$ret) die("unable to select database"); # Ok, do the job! $query = "REPLACE INTO status (t, n, v) " . "VALUES(now(), '$name', '$value');"; $dbres = mysql_query($query); if (!$dbres) die("unable to execute the query"); As in C, the PHP version of the my_dump file has to manage the answer from the MySQL daemon, and the code is in the chapter_11/mysql/my_dump.php file in the book's example code repository. Even in this case, after the query, we get some data back, which we can extract using the mysql_num_fields(), mysql_field_name(), and mysql_fetch_array() functions. Here is the code snippet: # Do the dump of the fields' names $n = mysql_num_fields($dbres); for ($i = 0; $i < $n; $i++) printf("%s\t", mysql_field_name($dbres, $i)); printf("\n"); [ 200 ] Chapter 11 # Do the dump one line at time while ($row = mysql_fetch_array($dbres)) { for ($i = 0; $i < $n; $i++) printf("%s\t", $row[$i]); printf("\n"); } These programs can now be used as the other programs, as follows: root@BeagleBone:~# ./my_set.php T1 19.5 root@BeagleBone:~# ./my_dump.php t n v 2015-03-12 19:20:17 T1 19.5 Getting access in Python In Python, the my_set program can be as it is in the chapter_11/mysql/my_set.py file in the book's example code repository. The program looks a bit different from the previous one due the usage of the cursor. However, if we look carefully at the code, we can see that there are very few differences. The MySQLdb.connect() function does the connection with the MySQL daemon, and the execute() method just executes the query. Here is the code snippet: # Get connect to MySQL daemon db = MySQLdb.connect(host = "localhost", user = "user", passwd = "userpass", db = "sproject") # Create the Cursor object to execute all queries c = db.cursor() # Ok, do the job! query = "REPLACE INTO status (t, n, v) " \ "VALUES(now(), '%s', '%s');" % (sys.argv[1], sys.argv[2]) c.execute(query) The my_dump file can be located in the chapter_11/mysql/my_dump.py file in the book's example code repository. This time, in order to retrieve the query's data, we will use the fetchall() method, and to get the headers, we will use the description attribute. The relevant code is reported in the following snippet: # Save the query result data = c.fetchall() # Do the dump of the fields' names for field in c.description: print("%s\t" % (field[0])), [ 201 ] Useful System Daemons print # Do the dump one line at time n = len(c.description) for row in data: for i in range(0, n): print("%s\t" % (row[i])), print In the end, we can test these programs using the following commands: root@BeagleBone:~# ./my_set.py T1 18 root@BeagleBone:~# ./my_dump.py t n v 2015-03-12 20:23:50 T1 18 Note that, by default, the MySQLdb library needs to execute these Python programs (which are not installed in the BeagleBone Black's filesystem), so you should add them using the following command: root@BeagleBone:~# aptitude install python-mysqldb Writing a custom daemon As seen earlier, our BeagleBone Black has a lot of ready-to-use software, and a lot of readily available daemons that are useful for a lot of different tasks. However, we are developers, and if we have to develop some controlling or monitoring systems, it's quite normal that we should need a custom daemon to do our custom job. In this last section, we'll see how to write our own daemon in several programming languages using a daemon skeleton that can be used to develop really complex daemons. Due to a lack of space, I cannot add all the possible features a daemon has, but the presented skeletons will have whatever you need to know about the daemon's creation. All the example codes will implement a daemon with the following command line usage: usage: mydaemon [-h] [-d] [-f] [-l] -h - show this message -d - enable debugging messages [ 202 ] Chapter 11 -f - do not daemonize -l - log on stderr The -h option argument will show the help message, while the -d option argument will enable the debugging messages. The -f option argument will prevent the daemon from running in the background, and the -l option will print the logging messages to the standard error channel too. Apart from the -h option argument, the others are very useful during the debugging stages; in fact, if all are used together in the following form: # ./mydaemon -d -f -l The developer can run the daemon in the foreground with the enabled and printed debugging messages on the current terminal. Using C In C language, a daemon skeleton can be written in the chapter_11/mydaemon/my_ daemon.c file in the book's example code repository. The most important steps here are the openlog() call and the daemon_body() functions. In fact, the two signal() system calls are used to set up the signal handlers, while the whole job is done by the daemon() function call (see the beginning of this chapter). Here is the relevant code: /* Open the communication with syslogd */ loglevel = LOG_PID; if (logstderr) loglevel |= LOG_PERROR; openlog(NAME, loglevel, LOG_USER); /* Install the signals traps */ sig_h = signal(SIGTERM, sig_handler); if (sig_h == SIG_ERR) { fprintf(stderr, "unable to catch SIGTERM"); exit(-1); } sig_h = signal(SIGINT, sig_handler); if (sig_h == SIG_ERR) { fprintf(stderr, "unable to catch SIGINT"); exit(-1); } dbg("signals traps installed"); /* Should run as a daemon? */ if (daemonize) { ret = daemon(!daemonize, 1); [ 203 ] Useful System Daemons if (ret) { fprintf(stderr, "unable to daemonize the process"); exit(-1); } } daemon_body(); Now we can compile the code using make, and then we can execute it using the following command line: root@BeagleBone:~# ./mydaemon root@BeagleBone:~# We notice that nothing happens since the prompt is returned. However, if we take a look at the system log files, we can see the daemon's activity: root@BeagleBone:~# tail -f /var/log/syslog Mar 19 17:09:22 BeagleBone mydaemon[32368]: I'm working hard! Mar 19 17:09:23 BeagleBone mydaemon[32368]: I'm working hard! Mar 19 17:09:24 BeagleBone mydaemon[32368]: I'm working hard! Using PHP In PHP, creating a daemon is a bit more complex, as there is no dedicated function to daemonize a running process. However, the task is still quite simple, as shown in the chapter_11/mydaemon/my_daemon.php file in the book's example code repository. As for the C example, the important steps are done after the openlog() function call. The pcntl_signal() function is used to install the signal handlers, while the daemon is created using the pcntl_fork(), exit(), chdir(), and fclose() functions, as we have already explained this at the beginning of this chapter. Here is the code snippet: openlog(NAME, $loglevel, LOG_USER); # Install the signals traps pcntl_signal(SIGTERM, "sig_handler"); pcntl_signal(SIGINT, "sig_handler"); dbg("signals traps installed"); # Start the daemon if ($daemonize) { [ 204 ] Chapter 11 dbg("going in background..."); $pid = pcntl_fork(); if ($pid < 0) { die("unable to daemonize!"); } if ($pid) { # The parent can exit... exit(0); } # ... while the children goes on! # Set the working directory to / chdir("/"); # Close all of the standard file descriptors as we are running # as a daemon fclose(STDIN); fclose(STDOUT); fclose(STDERR); } daemon_body(); In this case, the daemon can be executed using the command line: root@BeagleBone:~# ./mydaemon.php We get the same output as before. Using Python In Python, the task is easier, as in C, as we have a dedicated library to daemonize the running process. To install a dedicated library and to create a daemon process in Python, we have to use the following command: root@BeagleBone:~# aptitude install python-daemon [ 205 ] Useful System Daemons The code is in the chapter_11/mydaemon/my_daemon.py file in the book's example code repository. As before, the relevant part is after the syslog.openlog() method call. We simply create a dedicated context with the daemon.DaemonContext() method, and then within this context, we will execute our daemon_body() function. The relevant code is as follows: # Open the communication with syslogd loglevel = syslog.LOG_PID if logstderr: loglevel |= syslog.LOG_PERROR syslog.openlog(NAME, loglevel, syslog.LOG_USER) # Define the daemon context and install the signals traps context = daemon.DaemonContext( detach_process = daemonize, ) context.signal_map = { signal.SIGTERM: sig_handler, signal.SIGINT: sig_handler, } dbg("signals traps installed") # Start the daemon with context: daemon_body() The daemon is launched by the command line: root@BeagleBone:~# ./mydaemon.py Using Bash As the last example, I present you the daemon implementation of a Bash script. This example is not so relevant as the previous ones, since it is very rare to implement a daemon as a Bash script. However, it's interesting to show you how the Bash scripting can be powerful. [ 206 ] Chapter 11 The Bash demon code is reported in the chapter_11/mydaemon/my_daemon.sh file in the book's example code repository. In this case, the relevant code is after the trap command, which is used to install the signals handler, and it's all concentrated into the line with the eval command. The daemon_body() function is called in such a way that the stdin and stdout channels are redirected to the /dev/null file, while the stderr channel is redirected if no options are supplied. Meanwhile, the background or foreground execution mode is selected by the respective command-line option argument. The relevant code is as follows: # Install the signals traps trap sig_handler SIGTERM SIGINT dbg "signals traps installed" # Start the daemon if [ -n "$daemonize" ] ; then dbg "going in background..." # Set the working directory to / cd / fi [ -z "$logstderr" ] && tmp="2>&1" eval daemon_body </dev/null >/dev/null $tmp $daemonize In this case, we can run the daemon in the debugging mode, and then take a look at its output directly on the terminal: root@BeagleBone:~# ./mydaemon.sh -d -f -l mydaemon.sh: signals traps installed mydaemon.sh: start main loop mydaemon.sh: I'm working hard! mydaemon.sh: I'm working hard! mydaemon.sh: I'm working hard! Summary Well, now you should be ready to use the ready-to-use daemons presented here, as far as writing your own daemon is concerned. Using these example codes and the device's usage in the previous chapters, you should be able to realize a great project with the BeagleBone Black. [ 207 ] Index Symbols 1-Wire bus about 179, 180 electrical lines 181 in Linux 181-184 URL 181 1-Wire devices access, obtaining to 184-186 URL 184 A ADC (Analog to Digital Converter) 145 ADC chip 154-157 Ain pin 157 Apache web server 8-10 API (application programming interface) 75 armhf version 60 B Bash LED, managing 88-94 URL, for tutorial 94 using 206, 207 basic system management 35 BeagleBone Black about 1 Debian, installing 21 developing system, setting up 10-13 first login 4, 5 GPIOs 76-78 hardware key features 2-4 pins 177 preloaded tools 6 system overview 2 URL 169 URL, for support page 147 block device 99 Bone101 service about 10 reference 10 bootcmd command 45 bootloader about 42 environment 44-47 GPIOs management 43, 44 kernel command line 49, 50 SPL 42 storage devices, managing 47-49 U-Boot 42 C C language used, for writing custom daemon 203 capes 4 char device 99 char driver 120 Chip Select (CS) 161 communication parameters 120 control lines URL 118 crontab 194, 195 custom daemon writing 202 writing, Bash used 206, 207 writing, C used 203 writing, PHP used 205 writing, Python used 205 [ 209 ] custom device driver writing 103-114 D DAC (Digital to Analog Converter) 145 daemon about 189-191 Apache 191 atd and crond 191 crontab 194, 195 exim 191 inetd and xinetd 191 lockd 191 mountd 191 MySQL 195, 196 mysqld 191 named/bind 191 Network File System (NFS) 191 nfsd 191 ntpd 191 portmap and rpcbind 191 postfix 191 postgresql 191 sendmail 191 snmpd 192 statd 191 syslogd 192 systemd 192 telnetd and sshd 192 URL 191 using 191, 192 vsftpd 192 Data/Command (D/C) 167 datasheet URL 157 DCE (Data Communication Equipment) 118 D/C signal 170 Debian installation about 21 developing tools 27 host, setting up 25 performing 21-23 virtual machine 24 Debian/Ubuntu Multiarch URL 61 depmod command 103 developing system compiler 20 LAMP suite, setting up 13 setting up 10-13 device driver about 97, 98 implementing, char device used 100, 101 device tree URL 168 Device Tree Compiler about 153 URL 153 Domain Name System (DNS) server daemons 191 DTE (Data Terminal Equipment) 118 E EEPROM 152-154 embedded programming cross-compiler 2 host system 2 native compiler 2 serial console 2 target system 1 endpoint 0 132 endpoints 132 endpoint types bulk 132 control 132 interrupt 132 exported symbols 108 F factory restore method 42 file manipulation about 35-37 kernel messages, managing 40, 41 packages management 38, 39 File Transfer Protocol (FTP) 192 full-duplex 162 [ 210 ] G gcc (GNU C Compiler) tool 54 getty program 123 gnueabihf (GNU EABI hard float) binary format 54 GPIO (General Purpose Input Output) signals 43 GPIO settings URL 182 GPIO subsystem about 75, 76 GPIOs, on BeagleBone Black 76 sysfs API 78 H host, setting up about 25 Ethernet connection 26 serial connection 25 Hypertext Transfer Protocol (HTTP) 191 I i2c2 148 I2C bus about 145 electrical lines 146 in Linux 146-149 URL 146 I2C bus lines GND 146 SCL (Serial Clock) 146 SDA (Serial Data) 146 I2C devices access, obtaining 150-152 ADC chip 154-157 EEPROM 152-154 IN endpoint 132 insmod command 102 Inter-integrated Circuit (I2C) 145 K kernel command line reference link, for parameters 50 kernel compilation about 63 device drivers 70-73 Linux kernel 63-69 kernel module 71 L LAMP (Linux-Apache-MySQL-PHP) suite about 8 Apache 13, 14 MySQL 17-19 PHP 14-16 setting up 13 LCD display URL 166 LED managing, in Bash 88-94 managing, in Python 85-88 LED, managing in PHP about 80 built-in server solution 84 LAMP solution 80-84 line discipline (LDISC) 120 Linux kernel block device 99 char device 99 net device 99 Linux-USB Gadget API Framework URL 136 loadaddr 45 lsmod command 102 M Master Output Slave Input (MOSI) 162 MMC (Multi Media Card) support 47 modprobe command 103 modutils 101-103 multi-slave 162 MySQL about 195, 196 access, obtaining in Bash 196, 197 access, obtaining in C 198-200 access, obtaining in PHP 200 access, obtaining in Python 201, 202 [ 211 ] N S native compilation versus cross-compilation 54, 55 net device 99 Network File System (NFS) daemon 191 Network Time Protocol (NTP) service daemon 191 Secure Shell (SSH) tool 6-8 serial console access, obtaining 29-35 serial data 162 serial device 118 serial echo 121-123 serial peripheral 118 Serial Peripheral Interface (SPI) 161 serial port about 117, 118 electrical lines 118 enabling 124 implementing 119, 120 in Linux 120 serial port devices URL 119 serial port lines CTS 118 DCD 118 DSR 118 DTR 118 RI 118 RTS 118 RxD 118 TxD 118 ser.realined() function 127 single master 162 singulation 180 Slave Select (SS) 161 SPI bus about 161, 162 bus lines, defining 162 electrical lines 162, 163 in Linux 163-165 URL 162 SPI devices access, obtaining to 166-174 ssh user manual reference 28 stderr channel 207 stdin channel 207 stdout channel 207 stty command 127 O OUT endpoint 132 OW. See 1-Wire bus P parasite mode about 179 drawback 179 PHP used, for writing custom daemon 204, 205 PHP built-in web server URL 85 PicoC source code download link 57 preloaded tools about 6 Apache web server 8-10 SSH tool 6-8 procfs (proc filesystem) about 41 URL 41 pulse per second (PPS) devices 99 Python LED, managing 85-88 used, for writing custom daemon 206 R raw bus accessing 139-143, 175-178 real device managing 124-127 RESET signal 170 rmmod command 103 [ 212 ] synchronous 162 sysfs API 78-80 syslogd about 192 using, in Bash 192 using, in C 193 using, in PHP 193 using, in Python 193 systemd about 137, 138 URL 138 T thermocouple to digital converter device URL 175 TTL to RS232 converter URL 31 TTL (transistor-transistor logic) level 119 TTL UART (Universal Asynchronous Receiver/Transmitter) 119 tty driver 120 tty prefix 120 U USB (Universal Serial Bus) about 129-131 bus, accessing 157-160 electrical lines 131 port lines 131 URL 130 USB barcode reader URL 133 USB bus, in Linux about 131, 132 acting, as device 136-139 acting, as host 133-136 user-space software package compiling 56 cross-compilation 60-62 native compilation 57-59 V vim (Vi IMproved) package 38 virtual filesystem 78 Vout 159 W W1. See 1-Wire bus U-Boot bootloader URL 43 Unix commands URL 36 [ 213 ] Thank you for buying BeagleBone Essentials About Packt Publishing Packt, pronounced 'packed', published its first book, Mastering phpMyAdmin for Effective MySQL Management, in April 2004, and subsequently continued to specialize in publishing highly focused books on specific technologies and solutions. Our books and publications share the experiences of your fellow IT professionals in adapting and customizing today's systems, applications, and frameworks. Our solution-based books give you the knowledge and power to customize the software and technologies you're using to get the job done. Packt books are more specific and less general than the IT books you have seen in the past. Our unique business model allows us to bring you more focused information, giving you more of what you need to know, and less of what you don't. Packt is a modern yet unique publishing company that focuses on producing quality, cutting-edge books for communities of developers, administrators, and newbies alike. For more information, please visit our website at www.packtpub.com. About Packt Open Source In 2010, Packt launched two new brands, Packt Open Source and Packt Enterprise, in order to continue its focus on specialization. This book is part of the Packt Open Source brand, home to books published on software built around open source licenses, and offering information to anybody from advanced developers to budding web designers. The Open Source brand also runs Packt's Open Source Royalty Scheme, by which Packt gives a royalty to each open source project about whose software a book is sold. Writing for Packt We welcome all inquiries from people who are interested in authoring. Book proposals should be sent to [email protected]. If your book idea is still at an early stage and you would like to discuss it first before writing a formal book proposal, then please contact us; one of our commissioning editors will get in touch with you. We're not just looking for published authors; if you have strong technical skills but no writing experience, our experienced editors can help you develop a writing career, or simply get some additional reward for your expertise. Android for the BeagleBone Black ISBN: 978-1-78439-216-1 Paperback: 134 pages Design and implement Android apps that interface with your own custom hardware circuits and the BeagleBone Black 1. Design custom apps that interact with the outside world via BeagleBone Black. 2. Modify Android to recognize, configure, and communicate with sensors, LEDs, memory, and more. 3. A step-by-step guide full of practical Android app examples that will help the users to create Android controlled devices that will use BeagleBone as hardware. BeagleBone Media Center ISBN: 978-1-78439-999-3 Paperback: 164 pages A practical guide to transforming your BeagleBone into a fully functional media center 1. Develop practical skills that are required to create media center applications using BeagleBone. 2. Use the provided design toolbox that will act as a bridge between your ideas and the final project, empowering you to build your own projects. 3. Easy and clear instructions and explanations on to set up a usable home multimedia server. Please check www.PacktPub.com for information on our titles Learning BeagleBone ISBN: 978-1-78398-290-5 Paperback: 206 pages Learn how to love and care for your BeagleBone and teach it tricks 1. Develop the practical skills that are required to create an embedded Linux system using BeagleBone. 2. Use the embedded Linux software to control LEDs on the BeagleBone, empowering you to create LED flash patterns. 3. A hands-on guide, supported by practical examples to integrate BeagleBone into your projects. Getting Started with Electronic Projects ISBN: 978-1-78355-451-5 Paperback: 176 pages Build thrilling and intricate electronic projects using LM555, ZigBee, and BeagleBone 1. Get acquainted with fundamental concepts such as tools and circuits required for the projects. 2. Develop stunning cost-effective projects and build your own range of designs including flashlights, beacons, motion alarms, and wireless network alarm sensors using the LM555 timer, ZigBee, and BeagleBone. Please check www.PacktPub.com for information on our titles