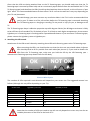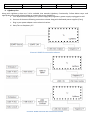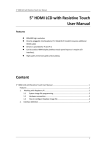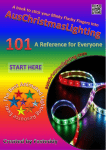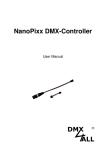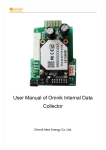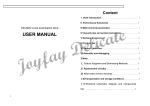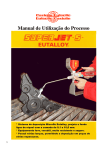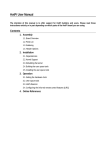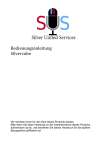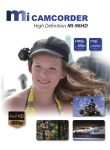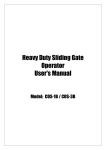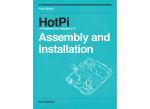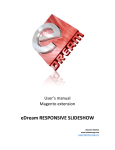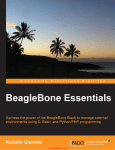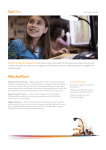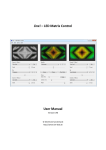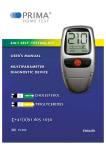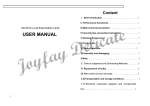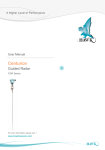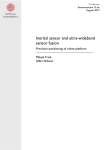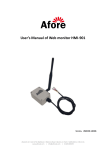Download USER MANUAL - Lightberry
Transcript
USER MANUAL Read this manual before you start working with Lightberry. Obey all instructions and warnings (marked by a red triangle with exclamation mark), in order to avoid injury or hardware (TV or Raspberry Pi) damage. Lightberry S.C. is not responsible for hardware damage, if this manual is not followed, and you should be aware that your Lightberry warranty will be void in these circumstances. Lightberry should only be used indoors. 1. What is Lightberry? Lightberry is a peripheral device for Raspberry Pi® and is compatible only with this microcomputer. Thanks to Lightberry, you can enjoy colourful effects behind your TV: where video is played from Raspberry Pi®, your TV’s colours will adjust to what is being displayed on the screen, You connect Lightberry to pins in your GPIO bus, according to the instructions in point 5 of this manual and, in order to work properly, it requires installation and proper configuration of boblight software. Lightberry requires at least a 5V 3A constant current power supply (for<=48 LED version) or a 5V 4A constant current power supply (for 52 LED version) with a 2.1/5.5mm plug (sold separately in the Lightberry store). We recommend purchasing a Raspberry Pi® case that allows connection to GPIO through dedicated holes in the case (offered in the Lightberry store). The measured maximum power consumption for the 52 LED version of Lightberry, with recommended boblight configuration, is less than 12W. 2. Lightberry set content: a. Strand of LEDs with drivers (from 44 to 56 pcs) and fastening points. Distance between centers of adjacent LEDs is approx. 70mm. b. 360cm (for 44-48 LED versions), 400cm (for 48 and 52) or 440cm (for 56) of TV fastening tape (self adhesive). c. Converter. d. Raspberry Pi®- Converter connector (approx 40cm) e. 5 extra fastening points. 3. Attaching TV fastening tape. Correct placing of the self-adhesive TV fastening tape on the TV is very important to ensure that the final effect is correct. Therefore, before cutting the TV fastening tape and attaching it to the TV, you should test the placement of the LED strand while keeping in mind all hints and rules stated in section 4 below (“Attaching the LED strand”). Given that the LEDs are being attached later to the TV fastening tape, you should make sure that the TV fastening tape is mounted symmetrically and at a consistently equal distance from the wall behind the TV. The TV fastening tape (and therefore the LEDs) should not be placed too close to the wall, as this will cause a “spot light” effect. The recommended distance for best effect is 6-15 cm from the wall but it may vary depending on your TV and placement. To avoid damage, you must not cover any ventilation holes in the TV. It is also recommended that you lay your TV down on a flat, soft surface before the TV fastening tape is mounted. Attaching the TV fastening tape to a hanging or standing TV may result in injury to you, or damage to the TV. The TV fastening tape keeps it adhesive properties up to 60 degrees Celsius (the 60 degree resistance is likely to be sufficient for all standard TVs). If the back of your TV is likely to reach higher temperatures, do not mount Lightberry on it. Fastening tape is not designed for repeatable attachments. If you need extra TV fastening tape, please contact the Lightberry team on lightberry.eu . 4. Attaching the LED strand. Attachment of the LED strand is done by attaching those LEDs with fastening spots to the TV fastening tape. When mounting the LEDs, you should make sure that the wires are not twisted orbent. Adjacent LEDs should placed as far as possible from each other(see picture 1). If you need to detach the LEDs from the TV fastening tape, make sure you hold the LED by the LED fastening spot – otherwise the fastening spot may detach from the LED body. Picture1.Wires layout The numbers of LEDs required in each direction will depend on your screen size. The suggested amount is as follows (although this may differ depending on your TV): Screen Size 55” 50” 46” 42” 39” 37” Lightberry Version 56 LEDs 52 LEDs 48 LEDs 44 LEDs 44 LEDs 44 LEDs Number of LEDs Horizontally 18 17 15 14 13 13 Verti cally 10 9 9 8 8 7 Note that the number of LEDs you need to use will not only depend on screen size, but also on suitable placement of the LEDs on the back of TV. When placing the LEDs, you should consider the following factors: TV distance from the wall (the bigger the TV is, the closer the LEDs should be placed to the edge of the back cover of the TV). The minimum distance of the LEDs from the visible wall area (the part of the wall you can see when watching your TV should be at least 6cm, otherwise you may get a “spotlight” effect. The LED height (including LED body and fastening tapes) is 25mm, so the minimum distance between the TV and the wall must be 25mm. (see Picture 3). Per the standard configuration, that you will find on the Lightberry website, the first LED (i.e. the first one from the connector wire), should be placed 3-4cm above the right-bottom corner of the TV screen, and then the LEDs should be aligned in equal spaces up to the last LED on this side, which should be 3-4cm below the righttop corner. Similar alignment should be made on the remaining sides of the TV. If your TV structure does not allow the installation of Lightberry according to the exact instructions above, then you should start with equally aligned LEDs on the first side of the TV, and then the LED mounting on remaining sides should be as similar as possible. You should ALWAYS make sure that wire is neither twisted nor bent. Where a nonstandard boblight configuration file is needed (see further below), please let us know. When configuration does not make use of all LEDs from the strand, unused LEDs should nevertheless be attached behind the TV screen, and they will remain off (with proper boblight configuration). Picture 2. Distances from the wall 5. Connecting the set. Connecting Lightberry is very simple and consists of the following steps: a. Turn off/disconnect Raspberry Pi® power supply. Keep Lightberry power supply unplugged as well. b. Connect Converter to Raspberry Pi® with the supplied connection cable. Connection to Raspberry Pi® is made through GPIO port to the pins presented on picture 3. Picture3.Connection to Raspberry Pi GPIO (Rpi model A & B) Picture3.Connection to Raspberry Pi GPIO (Rpi model B+) Make sure that GPIO pins and wire colors are exactly as presented in Picture 3. Incorrect connection may lead to Raspberry Pi® and/or Lightberry damage. c. Connect LED strand to Converter. d. Plug in power supply to Converter – make sure that your power adapter is unplugged from electrical socket. e. Plug in your power adapter to the electrical socket. f. Start/Turn on Raspberry Pi®. If you use a Raspberry Pi® case, it is possible you will now not be able to close it, if you need a suitable RPi case, check in our Lightberry store. 6. Automatic configuration using Lightberry Config Downloader Install XBMC Lightberry Config Downloader from https://github.com/LightberryEu/lightberry-config-downloader following instruction. 7. Manual Boblight configuration If you have the standard configuration of LEDs on your TV, you will be able to download the boblight config file from the Lightberry website at Lightberry.eu . If you need a specific configuration, you can easily create this with BoblightConfigTool, which you can find via google. At the time of preparation of this manual, the tool is available at: http://www.sedu-board.de/sedu-ambilight/howto-boblightconfigtool/. Parameters to be set in BoblightConfigTool: Parameter Type Output Interval RED adjust BLUE adjust GREEN adjust Value ws2801 /dev/spidev0.0 30000 1 0.65 0.55 Remaining parameters depend on your individual needs such as the number of LEDs, or placement of the first LED on your TV. In order to download boblight configuration file from Lightberry.eu, execute the following commands after connecting to Raspberry Pi® terminal via SSH: (appropriate for your setup link address can be obtained from lightberry.eu in Download section) cd wget [link address] sudo cp boblight.conf /etc/boblight.conf As a next step, please turn on boblight in Programs->Raspbmc Settings -> System Configuration -> Boblight support and restart Raspberry Pi®. 8. Manual Hyperion configuration If you have the standard configuration of LEDs on your TV, you will be able to download the hyperion config file from the Lightberry website at Lightberry.eu . If you need a specific configuration, you can easily create this with HyperCon, which you can find via google. At the time of preparation of this manual, the tool is available at: https://github.com/tvdzwan/hyperion/wiki/configuration/. You can find full instruction under this address. Parameters to be set in HyperCon tool: Parameter Value Type lightberry Output /dev/spidev0.0 RGB byte order RGB HSV Saturation gain 1 HSV Value gain 1 Color Red Threshold 0 Gamma 1 Blacklvl 0 Whitelvl 1 Green Blue 0 0 1 1 0 0 0.85 0.85 9. Lightberry Kits Along with Lightberry there are 3 Kits available that extends Lightberry functionality. Follow below steps and appropriate connection schema below to connect Kit to your Lightberry: a. Turn off/disconnect Raspberry Pi® power supply. Keep Lightberry power supply unplugged as well. b. Connect all elements following connection schema along with dedicated power supplies (if any) c. Plug in your power adapter to the electrical socket. d. Start/Turn on Raspberry Pi®. Picture4. SCART Kit connection schema Picture5. HDMI Kit connection schema Picture6. HDMI Premium Kit connection schema 10. Troubleshooting. Problem Software configuration Quantity of LEDs is too low Quantity of LEDs is too high Fastening spot gets detached from the LED body LEDs don’t emit light; LEDs can be light up with boblight-constant but don’t work besides that. Video playback is not smooth Diagnose/Solution Download preconfigured OS image from http://lightberry.eu and check all connections following this manual. The TV fastening tape may be mounted too close to the edge of the screen, or an incorrect Lightberry version may have been purchased. Try attaching the tape closer to the centre of the TV or contact the Lightberry team to order an LED strand extension. If you attached the TV fastening tape exactly where you wanted it, extra LEDs are not a problem. Download or create the appropriate boblight configuration to match your LED placement. However, always attach extra (inactive) LEDs behind the TV so that they don’t block the lights of active LEDs. Make sure that wires are neither twisted nor bent. Wires should not cause any tension on the LED. If proper wire alignment is not possible, use “Super glue” to attach the spot back to the LED body. Check all wire connections have been made properly. Check if Lightberry power adapter is on. Check boblight configuration, which should be in /etc/boblight.conf file. Check if boblight is enabled in Raspbmc (Programs->Raspbmc Settings->System Configuration). If the above steps don’t help, contact us at [email protected] Our experience shows that video plays smoothly, even when resolution is 1080p. You should keep in mind that boblight uses some system resources in order to drive the Lightberry light. Make sure that only necessary processes run on your Raspberry and turn off the remaining ones. Increase the Interval parameter in boblight configuration file (it is timed in microseconds between consecutive refreshes of Lightberry lights). Ultimately, you can try overclocking of Raspberry Pi® (Lightberry S.C. is NOT responsible for any damages caused by that step).