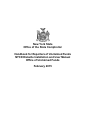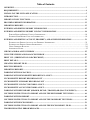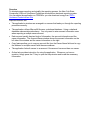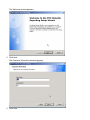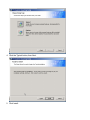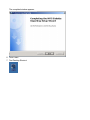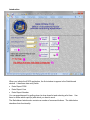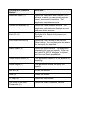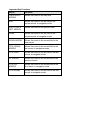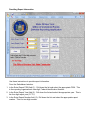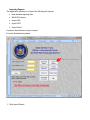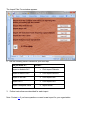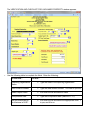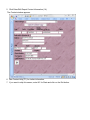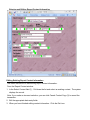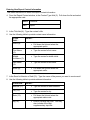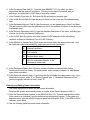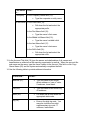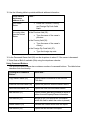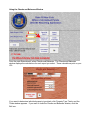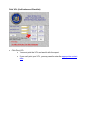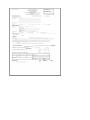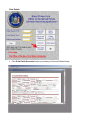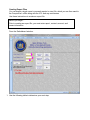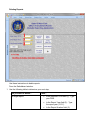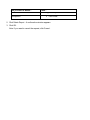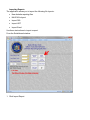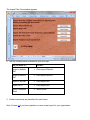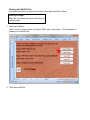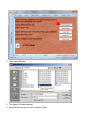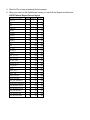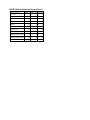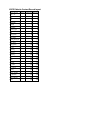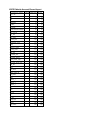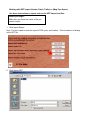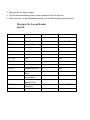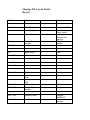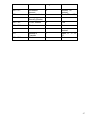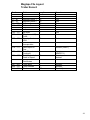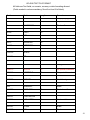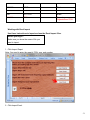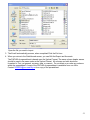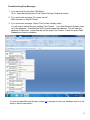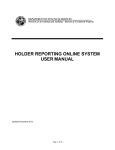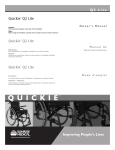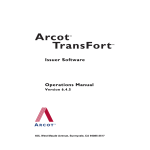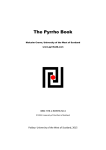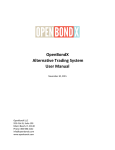Download Magtape File Layout Detail Record
Transcript
New York State Office of the State Comptroller Handbook for Reporters of Unclaimed Funds NYCD Diskette Installation and User Manual Office of Unclaimed Funds February 2015 Table of Contents OVERVIEW.................................................................................................................................................................. 3 REQUIREMENTS ....................................................................................................................................................... 4 INSTALLING THE NYCD APPLICATION. ........................................................................................................... 5 INTRODUCTION ........................................................................................................................................................ 9 IMPORTANT KEY FUNCTIONS ........................................................................................................................... 11 PROVIDING REPORT INFORMATION .............................................................................................................. 12 IMPORTING REPORTS .......................................................................................................................................... 13 ENTERING AND EDITING REPORT INFORMATION .................................................................................... 15 ENTERING AND EDITING REPORT CONTACT INFORMATION ............................................................... 18 EDITING EXISTING REPORT CONTACT INFORMATION…………………………………………………………..18 ENTERING NEW REPORT CONTACT INFORMATION……………………………………………………………...19 ENTERING AND EDITING ACCOUNT, PROPERTY, AND OWNER INFORMATION .............................. 21 ENTERING AND EDITING ACCOUNT AND PROPERTY INFORMATION……………………………………….…….21 ENTERING AND EDITING OWNER INFORMATION…………………………………………………………….…..22 USING COMMAND BUTTONS………………………………………………………………………………….…24 ADDITIONAL NOTES………………………………………………………………………….….………………25 CHECKS AND BALANCES WINDOW ................................................................................................................. 25 USING THE CHECKS AND BALANCES WINDOW .......................................................................................... 26 PRINT VCL (VERIFICATION AND CHECKLIST) ............................................................................................ 27 PRINT DETAILS ....................................................................................................................................................... 29 CREATING EXPORT FILES .................................................................................................................................. 30 DELETING REPORTS ............................................................................................................................................. 33 IMPORTING REPORTS .......................................................................................................................................... 35 WORKING WITH NAUPA FILES .......................................................................................................................... 37 WORKING WITH NEW DISKETTE REPORTING LAYOUT .......................................................................... 38 NYCD DISKETTE REPORT RECORD LAYOUT ............................................................................................... 40 NYCD DISKETTE SUMMARY RECORD LAYOUT .......................................................................................... 41 NYCD DISKETTE CONTACT RECORD LAYOUT ............................................................................................ 42 NYCD DISKETTE ACCOUNT RECORD LAYOUT............................................................................................ 43 WORKING WITH HDT IMPORT (HEADER, DETAIL, TRAILER) OR (MAG TAPE SPECS) .................. 44 USE THESE INSTRUCTIONS TO IMPORT AND USE THE HDT IMPORT TEXT FILES. ........................ 44 WORKING WITH 389 IMPORT ............................................................................................................................. 49 USE THESE INSTRUCTIONS TO IMPORT AND USE THE 389 IMPORT TEXT FILES. ........................... 49 WORKING WITH EXCEL IMPORT ..................................................................................................................... 51 USE THESE INSTRUCTIONS TO IMPORT AND USE THE EXCEL IMPORT FILES. .............................. 51 TROUBLESHOOTING ERROR MESSAGES ....................................................................................................... 53 Overview To eliminate paper reporting and simplify the reporting process, the New York State Comptroller’s Office of Unclaimed Funds has developed an electronic reporting system. You can obtain the application on CDROM or you can download a copy from OSC’s Unclaimed Funds Internet Site Important features are: The application’s windows are arranged in a manner that leads you through the reporting procedure correctly. The application utilizes Microsoft® Access, a relational database. Using a relational database reduces data redundancy. You only need to enter account information once when reporting a multiple owner account. Each account usually has two kinds of information: the account information and the owner information. The Account/Owner window shows the account information on the left side of the window and the owner information on the right. Copy features allow you to copy an account title from the Owner Name field and to copy the address for multiple owners with the same address. The application links all owners to an account if the account has more than one owner. Online help provides instruction for using the application. Whenever you have a question, simply press the F1 key to open the help window and locate the necessary information. Requirements The Diskette Reporting Package will run on a Windows Platform computer. You’ll need about 5 megabytes free disk space to load and run its programs and files. It should run well on any computer with at least 32M of RAM and a Pentium processor. On newer computers please make sure you have ADMINISTRATOR rights on your own computer before downloading and installing software. Please CONTACT your computer department for assistance if you do not have ADMINISTRATOR rights. Installing the NYCD application. Use these instructions to install the NYCD application: 1. Use the following table to determine your first step. If you… Download the NYCD.ZIP file from the Internet… Received the application on CDROM… Then… Using "Windows Explorer" or " My Computer", navigate to the NYCD.ZIP file you just downloaded, then double-click on it. Using "Windows Explorer" or " My Computer", go to the Folder NYCD First read Important Instructions Before Installing New NYCD.pdf When previous completed Double Click setup.exe Insert the CD-ROM. Using "Windows Explorer" or " My Computer", go to the Folder NYCD First read Important Instructions Before Installing New NYCD.pdf When previous completed Double Click setup.exe The Welcome window appears. 2. Click Next. The Customer Information window appears. 3. Click Next 4. Click the Typical button, then Next. 5. Click Install. The completed window appears. 6. Click Finish. 7. Test Desktop Shortcut Introduction When you initiate the NYCD application, the first window to appear is the Switchboard window. It has three data entry fields: Enter Report FEIN Enter Report Year Enter Report Number You can populate each by pulling down its drop-down list and selecting a list item. Use them to define which report(s) with which you want to work. The Switchboard window also contains a number of command buttons. The table below describes their functionality. Clicking this Command Button… Does this… Enter/Edit Report (1) Opens the Verification and Checklist (VCL) window, in which you can provide reporter, report, and contact information. The application calculates amounts. Checks and Balances (2) Opens the Check Balance window. The application calculates and displays account cash and share amounts. Print VCL (3) Prints the VCL Report for the report you specified. Print Detail Accounts (4) Opens the Print Preview of the Account Detail Listing. You can then print the details for the report you specified. Import Report (5) Opens the Import window. The application imports the file type you specify. A file can be a NAUPA, NYCD, Magtape, or Upload text file or an Excel spreadsheet. Create Export Report (6) The application creates a .txt file suitable for exporting. Delete Report (7) The application deletes the report you specify. Exit icon (8) Closes the window. Clear (9) Clears the screen. F1 Help(10) Opens the Help Screen The Office of the State Comptroller (11) Opens the State Comptroller Website Important Key Functions Key(s) Function TAB or RIGHT ARROW Moves the cursor to the next field. END Moves the cursor to the last field in the current record, in navigation mode. SHIFT+TAB, or LEFT ARROW Moves the cursor to the previous field. HOME Moves the cursor to the first field in the current record, in navigation mode. DOWN ARROW Moves the cursor to the current field in the next record. CTRL+DOWN ARROW Moves the cursor to the current field in the last record, in navigation mode. CTRL+END Moves the cursor to the last field in the last record, in navigation mode. UP ARROW Moves the cursor to the current field in the previous record. CTRL+UP ARROW Moves the cursor to the current field in the first record, in navigation mode. CTRL+HOME Moves the cursor to the first field in the first record, in navigation mode. Providing Report Information Use these instructions to provide report information. From the Switchboard window: 1. In the Enter Report FEIN field (1): Pull down the list and select the appropriate FEIN. This is the reporting organization’s nine-digit, Federal Identification Number. 2. In the Enter Report Year field (2): Pull down the list and select the appropriate year. This is the four-digit report year (YYYY). 3. In the Enter Report Number field (3): Pull down the list and select the appropriate report number. This is a two-digit number. Importing Reports The application allows you to import the following file layouts: New diskette reporting files NAUPA file layout Import 389 Import HDT Import Excel Use these instructions to import a report. From the Switchboard window: 1. Click Import Report. The Import Files Form window appears. 2. Use the following table to determine your next step. Do you want to… Do this… Import a diskette file? Click Import Diskette. Import a NAUPA file? Click Import NAUPA. Import a 389 file? Click Import 389. Import HDT? Click Import HDT Import Diskspecs Excel Import Excel 3. Further instructions are described for each import. Note: Contact us if you have questions or need a new import for your organization. Entering and Editing Report Information Use these instructions to enter and edit report information. From the Switchboard window: 1. In the Reporter FEIN field (1): Type your FEIN. 2. In the Report Year field (2): Type the report year (YYYY). This is the year that you are filing the Report. 3. In the Report Number field (3): Type the report number. If there is only one report type in 01. 4. Click Enter/Edit Report The VERIFICATION AND CHECKLIST FOR UNCLAIMED PROPERTY window appears. 4. Use the following table to complete the fields. Enter the following: In this field… Do this… Reporting Organization Name Type the name of the reporting organization. Area Division Number Type the area division number. This field is optional. Select Report Class Pull down the list and select a class. Incorporation Date Type the incorporation date (MM/DD/YYYY). Are you authorized to do business in NYS? Pull down the list and select the appropriate code. Y is yes, and N is no. 5. Click Enter/Edit Report Contact Information (14). The Contact window appears. 6. See Contact Help (F1) for further information. 7. If you want to skip this screen, enter NY for State and click on the Exit button. Entering and Editing Report Contact Information Editing Existing Report Contact Information Use these instructions to edit existing report contact information: From the Report Contact window: 1. In the Select Contact field (1): Pull down the list and select an existing contact. The system displays the record. Note: If you make an incorrect selection, you can click Cancel Contact Copy (2) to cancel the transaction. 2. Edit the appropriate data entry fields. 3. When you have finished editing contact information: Click the Exit icon. Entering New Report Contact Information Use these instructions to enter new report contact information. 4. From the Report Contact window, in the Contact Type field (3): Pull down the list and select the appropriate code. EXEC Executive RPT Report 5. In the Title field (4): Type the contact’s title. 6. Use the following table to provide contact name information. In this field… Do this… Prefix (5): Pull down the list and select the appropriate prefix. First Name (6): Type the contact’s first name. Middle Init/Name (7): Type the contact’s middle initial. Last Name (8): Type the contact’s last name. Suffix (9): Pull down the list and select the appropriate suffix. 7. In the Send to Attention of field (10): Type the name of the person you want to receive mail. 8. Use the following table to provide address information. In this field… Do this… Address (11): Type the contact’s street address. City (12): Type the contact’s city. State (13): Pull down the list and select the appropriate state code. Zip (14): Enter a five-digit zip code. You may also include a four-digit supplementary zip code. 9. Use the following table to provide additional address information If the contact’s address is in… The United States A country other than the United States Then… Leave the Province and Country fields blank. In the Province field (15): Type the name of the contact’s province. In the Country field (16): Type the name of the contact’s country. 10. In the Phone Number field (17): Type the contact’s telephone number. 11. In the Fax Number field (18): Type the contact’s Fax number. 12. In the E-mail Address field (19): Type the contact’s e-mail address. 13. When you have finished providing contact information: Click the Exit icon (20). This will save the record and open the VCL window. 14. On the VCL Screen, click Enter/Edit Accounts (15) 15. The Account/Owner window appears. See Account/Owner Help (F1) for further information. Entering and Editing Account, Property, and Owner Information Entering and Editing Account and Property Information Use these instructions to enter and edit account and property information. Note that the system automatically enters a number in the Sequence Number field (1). When you have completed entering all your data Exit (37) the Account/Property/Owner Screen. Account/Owner window: 1. In the Reporters Account Number field (2): Type the identifying data by which the reporting organization refers to the property (Security Certificate Number, Customer Account Number, Insurance Policy Number, Check Number). 2. In the Dormancy Date field (3): Type the date (MM/DD/YYYY) by which you have determined that the account is dormant. This may be the date of issuance, date of exchange, or redemption or LAST date of customer contact. 3. In the Property Type field (4): Pull down the list and select a property type. 4. In the Initial Amount field (5) type the amount shown on the books as of the abandonment date. 5. In the Escheated Amount Field (6) type the amount you are transferring to New York State. This amount may differ from the initial amount due to the addition of interest or the deduction of allowable fees. 6. In the Security Description field (7) type the standard description of the issue, including type of stock, as used by the financial community 7. In the CUSIP field (8) type the nine-digit number CUSIP assigned to the issue being reported, as listed in Standard & Poor’s CUSIP Directory. 8. In the Method of Transfer field (9) pull down the list and select the appropriate code. Use the code that reflects the method by which the security was transferred: P Physical certificate D DTC transfer A Account (book entry) T Sent for registration transfer, to be delivered at a later date 9. In the Escheated Shares field (10) enter number of shares or denomination being transferred to New York State. For equity issues, enter number of shares; for debt issues, enter dollar equivalent. 10. In the Removal Indicator field (11) pull down the list and select the appropriate code. If you have paid the owner, enter “P” in “Owner Claimed” box. If “Otherwise Reduced to Zero” (amount originally included in error), enter “R”. Entering and Editing Owner Information Use these instructions to enter and edit owner information. Note that the system automatically enters a number in the Owner Sequence field (1). 11. From the Account/Owner window, in the SSN/TIN field (12): Type the appropriate number. If the owner is an individual, type the individual’s social security number. If the owner is a business entity, type the entity’s Employer Identification Number (EIN). If the SSN or EIN is unknown, leave blank. 12. Use the following table to provide name information. If the owner is… Then… A company In the Company Name field (13): An individual Type the corporate or entity name. In the Prefix field (14): Pull down the list and select the appropriate prefix. In the First Name field (15): Type the owner’s first name. In the Middle Init/Name field (16): Type the owner’s middle initial. In the Last Name field (17): Type the owner’s last name. In the Suffix field (18): Pull down the list and select the appropriate suffix. 13. In the Account Title field (19) type the names and relationships of all owners and beneficiaries as reflected on the reporting organization’s records. When the account title and name are the same, type the owner’s name in the Account Title field or click Copy Owner Name (20) and the system automatically completes the field. 14. Use the following table to provide address information. In this field… Do this… Address (21): Type the owner’s last known street address or “care of” data. If unknown, leave blank. City (22): Type the owner’s last known city of residence. State (23): Pull down the list and select the appropriate state code. Zip (24): Enter a five-digit zip code. You may also include a four-digit supplementary zip code. If unknown, leave blank. 15. Use the following table to provide additional address information If the owner’s last known address is in… Then… The United States A country other than the United States Leave the Province, Country, and Foreign Zip Code fields blank. In the Province field (25): Type the name of the owner’s province. In the Country field (26): Type the name of the owner’s country. In the Foreign Zip Code field (27): Type the foreign zip code. 16. In the Deceased Owner field (28) use the dropdown to select Y if the owner is deceased. 17. Enter Date of Birth if available (28a) using the dropdown calendar. Using Command Buttons The Account/Owner window also contains a number of command buttons. The table below describes their functionality. Clicking this Command Button… Does this… Copy Owner Name (20) Copies owner information to the Account Title field. Previous Account/Owner (29) Opens the previous Account/Owner record. Next Account/Owner (30) Opens the next Account/Owner record. Add Account (31) Opens a blank data entry window in which to enter Account/Property/Owner information. Find Record (32) Brings up the Find record box (will search within the field in which the cursor is placed.) Delete Record (33) Deletes the current record from the report. Last Record (34) Opens the last record in the report. Clicking this Command Button… Does this… Add Additional Owner to this Account (35) Creates a blank data entry window in which to enter multiple owners to the current account. Add Additional Owner and Copy Address (36) Creates a blank owner data entry window in which to enter multiple owners to the current account and copy the address information. Exit icon (37) Saves the record and opens the Verification and Checklist window. Additional Notes You can only enter account/property information for the first owner. When you exit the application, the system automatically updates all other owner accounts associated with a multiple owner account with this information. Once you exit the Accounts Edit screen, you will be returned to the VCL screen. If you exit the VCL screen (16) you will be returned to the Switchboard. The screen will blink three times as the program calculates the account owner property information as well as section/article and report totals. Using the Checks and Balances Window From the main Switchboard, select Checks and Balances. The Checks and Balances window displays the calculations for each report you select. These calculations print on your VCL. If you want to determine individual property type totals, click Property Type Totals, and the Totals window appears. If you want to close the Checks and Balances window, click the Exit icon. Print VCL (Verification and Checklist) Click Print VCL You must print the VCL and send it with the report. If you can’t print your VCL, you may need to enter the appropriate contact data. Print Details Click Print Detail Accounts button to preview your Account Detail Listing. Creating Export Files You can export a single report or several reports to a text file, which you can then send to the Comptroller’s office along with the VCL and any remittances. Use these instructions to create an export file. Before you begin… Prior to creating an export file, you must enter report, contact, account, and owner information. From the Switchboard window: 1. Use the following table to determine your next step. Do you want to create an export file for… Then… In the Reporter FEIN field (1): Type your FEIN. In the Report Year field (2): Type the report year (YYYY). In the Report Number field (3): Type the report number. In the Reporter FEIN field (1): Type your FEIN. In the Report Year field (2): Type the report year (YYYY). Multiple reports and multiple years? In the Reporter FEIN field (1): Type your FEIN. Multiple FEINs and/or multiple reports for a single reporting year? In the Report Year field (2): Type the report year (YYYY). A single report? Multiple reports within the same reporting year? 2. Click Create Export File a. b. c. d. The Save As screen appears. You can save to any folder on your pc or network drive The file name is created for you and there is no need to change this. If you do change the filename be sure to add .TXT to the end of the file name you enter otherwise an error will occur. e. After you click save the program will automatically create the file where you save it and return to the Switchboard screen. Deleting Reports Use these instructions to delete reports. From the Switchboard window: 1. Use the following table to determine your next step. Do you want to delete… A single report? Then… In the Reporter FEIN field (1): Type your FEIN. In the Report Year field (2): Type the report year (YYYY). In the Report Number field (3): Do you want to delete… All reports? Then… Type the report number. Click Clear. 2. Click Delete Report. A confirmation window appears. 3. Click OK. Note: If you want to cancel the request, click Cancel. Importing Reports The application allows you to import the following file layouts: New diskette reporting files NAUPA file layout Import 389 Import HDT Import Excel Use these instructions to import a report. From the Switchboard window: 1. Click Import Report. The Import Files Form window appears. 2. Use the following table to determine your next step. Do you want to… Do this… Import a diskette file? Click Import Diskette. Import a NAUPA file? Click Import NAUPA. Import a 389 file? Click Import 389. Import HDT? Click Import HDT Import Diskspecs Excel Import Excel 3. Further instructions are described for each import. Note: Contact us if you have questions or need a new import for your organization. Working with NAUPA Files Use these instructions to import and use the fixed-width NAUPA text files. Before you begin… Make sure you know the name of the file you want to import. 1. Click Import Report Note: You don’t need to enter the report’s FEIN, year, and number. This information is already in the NAUPA file. 2. Click Import NAUPA. 3. Open the file you want to import. 4. The file will automatically process, when completed Click the Exit icon. 5. From the switchboard, you can Edit the Report, Contact and Accounts. 6. You can view the NAUPA File Format here. Working with New Diskette Reporting Layout Use these instructions to import and use the new diskette reporting layout. Before you begin… Make sure you know the name of the file you want to import. 1. Click Import Report Note: You don’t need to enter the report’s FEIN, year, and number. This information is already in the diskette file. 2. Click Import Diskette. 3. The Open file Screen appears. 4. Select the file you want to import and click Open. 5. After the File is done processing Exit the screen. 6. When you return to the Switchboard screen you can Edit the Report and Accounts. NYCD Diskette Report Record layout Report Record - A REC LENGTH START PO END POS Type = "A" 1 1 1 Fein 9 2 10 Year 4 11 14 RptNumber 2 15 16 AcctSeq 6 17 22 OwnerSeq 2 23 24 Orgname 60 25 84 Address_1 40 85 124 Address_2 40 125 164 City 40 165 204 State 2 205 206 Zip_Code 5 207 211 Zip_Code_4 4 212 215 20 216 235 State_of_Incorp 2 236 237 Date_of_Incorp 10 238 247 IRS_Bus_Code 6 248 253 Reporter_Div_no 7 254 260 Auth_Bus_NY 1 261 261 10 262 271 Report_Class 4 272 275 Report_Type 1 276 276 Report_End_Date 10 277 286 Report_Due_Date 10 287 296 Total_Cash_Remittances 12 297 308 Number_Cash_Remittances 7 309 315 Initial_Reported_Records 7 316 322 Initial_Reported_Accounts 7 323 329 Initial_Cash_Reported 12 330 341 Initial_Reported_Certs 9 342 350 14 351 364 Country Section Initial_Reported_Shares NYCD Diskette Summary Record layout Summary Record(s) LENGTH START POS END POS Type = "B" 1 1 1 Fein 9 2 10 Year 4 11 14 RptNumber 2 15 16 AcctSeq 6 17 22 OwnerSeq 2 23 24 Property_Type 2 25 26 PTInitial_Reported_Cash 12 27 38 PTInitial_Reported_Certs 9 39 47 14 48 61 533 62 594 PTInitial_Reported_Shares Blank NYCD Diskette Contact Record layout Contact Record LENGTH START POS END POS Type = "C" 1 1 1 Fein 9 2 10 Year 4 11 14 RptNumber 2 15 16 AcctSeq 6 17 22 OwnerSeq 2 23 24 Contact_Type 4 25 28 Title 40 29 68 Name_Prefix 15 69 83 First_Name 15 84 98 Middle_Name_Init 15 99 113 Last_Name 40 114 153 Name_Suffix 15 154 168 Attn_Of 40 169 208 Address_1 40 209 248 Address_2 40 249 288 Address_3 40 289 328 City 40 329 368 State 2 369 370 Province 20 371 390 Zip_Code 5 391 395 Zip_Code_4 4 396 399 Country 20 400 419 Phone_Number 20 420 439 Fax_Number 20 440 459 EMail_Address 40 460 499 Blank 95 500 594 NYCD Diskette Account Record layout Account Record - D REC LENGTH START POS END POS Type = "D" 1 1 1 Fein 9 2 10 Year 4 11 14 RptNumber 2 15 16 AcctSeq 6 17 22 OwnerSeq 2 23 24 Multiple Records Indicator 1 25 25 Rptr_Acct_No 20 26 45 Acct_Title 70 46 115 Dorm_Date 10 116 125 Removal_Ind 1 126 126 AcctProperty_Type 4 127 130 Cusip 9 131 139 Method_of_Trans 1 140 140 Property_Desc 70 141 210 Initial_Amt 12 211 222 Escheated_Amt 12 223 234 Escheated_Shares 15 235 249 Naupa_Owner_Type 4 250 253 Deceased_Owner_Flag 1 254 254 SSN_TIN 9 255 263 Prefix 15 264 278 First_Name 15 279 293 Middle_Name_Init 15 294 308 Last_Name 40 309 348 Suffix 15 349 363 Address_1 40 364 403 Address_2 40 404 443 Address_3 40 444 483 City 40 484 523 State 2 524 525 Province 20 526 545 Zip 5 546 550 Zip_Ext 4 551 554 Foreign_Zip 10 555 564 Country 20 565 584 Date of Birth 9 585 594 Working with HDT Import (Header, Detail, Trailer) or (Mag Tape Specs) Use these instructions to import and use the HDT Import text files. Before you begin… Make sure you know the name of file you want to import. 1. Click Import Report Note: You don’t need to enter the report’s FEIN, year, and number. This information is already in the HDT file. 2. Click Import HDT. 3. Open the file you want to import. 4. The file will automatically process, when completed Click the Exit icon. 5. When you return to the Switchboard screen, you can Edit the Report and Accounts. Magtape File Layout Header Record Positions Field Length Remarks 1 Record Identifier 1 Constant “H” 2-10 FEIN (Reporter) 9 As used for IRS 11-40 Name 1 (Reporter) 30 Text 41-70 Name 2 (Reporter) 30 Text 71-100 Address 1 30 Text 101-130 Address 2 30 Text 131-150 City 20 Text 151-152 State 2 Text 153-157 Primary Zip Code 5 Text 158-161 Supplemental Zip 4 Text 162-171 Country (if not USA) State of Incorporation Month and Year Report is Due Date Report Produced Blank 10 Text 2 Text 4 Numeric (MMYY) 6 Numeric (MMDDYY) 201 Blank 172-173 174-177 178-183 184-384 Magtape File Layout Detail Record Position Field Length Remarks 1 Record Identifier 1 Constant “D” 2 – 10 FEIN (Reporter) 9 As used for IRS 11 – 12 Property Type 2 13 – 18 Unique Reference # 6 19 1 20 – 39 Multiple Owner Indicator Last Name 20 From Property Type Tables For Multiple Owners, use same # “X” if 2 or more owners Text 40 – 49 First Name 10 Text 50 Middle Initial 1 Text 51 – 53 Suffix 3 Text 54 – 83 Street Address 1 30 Text 84 – 113 Street Address 2 30 Text 114 – 133 City 20 Text 134 – 135 State 2 Text 136 – 140 Zip Code 5 Text 141 – 144 Supplemental Zip Code Country, if not USA SSN 4 Text 10 Text 9 Text 20 Text 184 – 253 Property ID Number Account Title 70 Text 254 – 259 Dormancy Date 6 260 – 268 Initial Amount 9 Numeric (MMDDYY) Numeric , no decimal 145 – 154 155 – 163 164 – 183 Position Field Length Remarks 269 – 277 Escheated Amount Removal Indicator 9 1 Numeric , no decimal Blank, “P” , or “R” 70 Text 349 – 357 Description of Security (Stocks) CUSIP number 9 Text 358 – 361 Blank 4 Text 362 – 374 Number of Shares 13 375 Method of Transfer Blank 1 Numeric, no decimal Blank, “D” , “P”, or “A” Text 278 279 – 348 376 – 384 9 47 Magtape File Layout Trailer Record Position 1 2 – 10 11 – 40 41 – 70 71 – 100 101 – 130 131 – 150 151 – 152 153 – 157 158 – 161 162 – 171 172 – 173 174 – 177 178 – 183 184 – 193 194 – 200 201 – 205 206 – 210 211 – 384 Field Record Identifier FEIN Reporter Name 1 Reporter Name 2 Address 1 Address 2 City State Zip code Supplemental Zip Code Country, if not USA State of Incorporation Date Report is Due Date Report Produced Total Escheated Cash in Report Total Escheated Certificates Total Items Total Records Blank Length 1 9 30 30 30 30 20 2 5 4 Remarks Constant “T” As used for IRS Text Text Text Text Text Text Text Text 10 Text 2 Text 4 Numeric (MMYY) 6 7 Numeric (MMDDYY) Numeric, no decimal Numeric 5 5 174 Numeric Numeric Blank / Spaces 10 48 Working with 389 Import Use these instructions to import and use the 389 Import text files. Before you begin… Make sure you know the name of file you want to import. 1. Click Import Report Note: You need to enter the report’s FEIN, year, and number. 2. Click Import 389. 3. Open the file you want to import. 4. The file will automatically process, when completed Click the Exit icon. 5. When you return to the Switchboard screen, you can Edit the Report and Accounts. 49 UPLOAD TEXT FILE FORMAT All fields are Text fields; no numeric, currency or date formatting allowed. (Fields marked in red are mandatory; file will not load if left blank) Positions Field Length Remarks 1-2 PROPTYPE 2 NY property type code 3-8 RECCOUNT 6 Repeat for multi owner 9 MULTOWNR 1 Blank or X 10-29 LAST 20 30-39 FIRST 10 40 MID 1 41-43 SUFFIX 3 44-73 ADDRESS1 30 74-103 ADDRESS2 30 104-123 CITY 20 124-125 STATE 2 126-134 ZIP 9 135-144 COUNTRY 10 145-153 SOCSECNO 9 No hyphens 154-173 ACCTID 20 No special characters 174-243 ACCTTITLE 70 No special characters 244-249 ACTIVDATE 6 MMDDYY 250-258 INITAMT 9 No dollar signs 259-267 ESCHAMT 9 ######.## 268 REMINDIC 1 blank 269-338 SECDISCR 70 Stock Issue Name 339-347 CUSIPNO 9 348-351 CUSIPEXPAN 4 352-364 NOSHARES 13 Number of shares 365 TRANSFER 1 Stock Transfer Method 366-367 CLASS 2 Blank 368-373 PAY 6 Blank 50 374-375 UNIQUE 2 Blank 376-377 YEAR 2 Blank 378-379 RPTNO 2 Blank 380 RPTTYPE 1 Blank 381-389 FEIN 9 Reporting Organizations FEIN Working with Excel Import Use these instructions to import and use the Excel Import files. Before you begin… Make sure you know the name of file you want to import. 1. Click Import Report Note: You need to enter the report’s FEIN, year, and number. 2. Click Import Excel. 51 Open the file you want to import. 3. The file will automatically process, when completed Click the Exit icon. 4. When you return to the Switchboard screen, you can Edit the Report and Accounts. The DXCL95.xls spreadsheet is based upon the Upload Format. The same column header names should be used in the same order as the Upload Format. All columns and cells should be formatted to Text, not general, currency, date, or numeric. Do not delete or re-order any columns within the spreadsheet. A copy of the DXCL95.xls spreadsheet is available from our office. Contact [email protected] for a copy of the spreadsheet. 52 Troubleshooting Error Messages 1. If you receive a Security Alert, VBA Macro: Go to: Access/Access Options/ Trust Center Settings / Enable all macros. 2. If you receive the message “No current record:” Add information to Report Contact. 3. If you receive the message “Object ‘Find Contact’ already exists:” You will need to delete the query entitled ‘Find Contact’ . If you have Microsoft Access, close out of the database. Hold down the Shift Key and reopen the database. This will open the database in Edit mode. Locate Queries and the query Find Contact. Delete the query Find Contact and close the database. If you do not have Microsoft Access, contact us to arrange to have your database sent to us via email so that we can repair it. 53