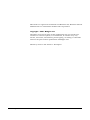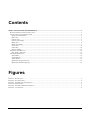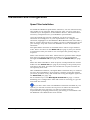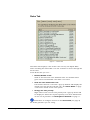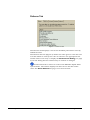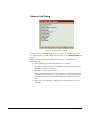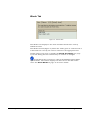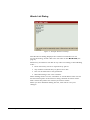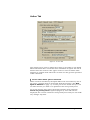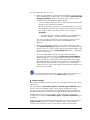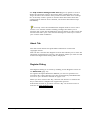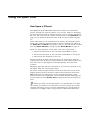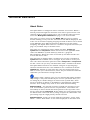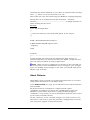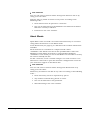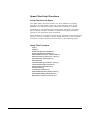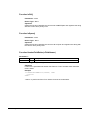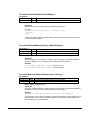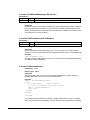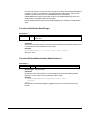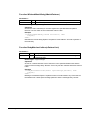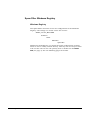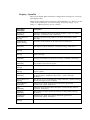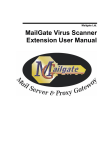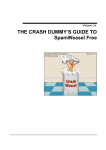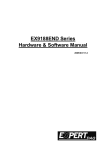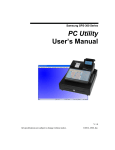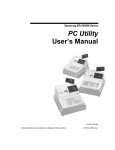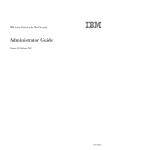Download MailGate Spam Filter User Manual
Transcript
Mailgate Ltd.
MailGate Spam Filter
User Manual
Microsoft is a registered trademark and Windows 95, Windows 98 and
Windows NT are trademarks of Microsoft Corporation.
Copyright © 2001 Mailgate Ltd.
All rights reserved. No part of this publication may be reproduced,
stored in a retrieval system, or transmitted, in and for or by any
means, electronic, mechanical, photocopying, recording or otherwise
without the prior written permission of Mailgate Ltd.
Edited by Lani K. and David D. Thompson.
MailGate Spam Filter User Manual
Contents
MAILGATE SPAM FILTER EXTENSION....................................................................................................................1
SPAM FILTER EXTENSION INTRODUCTION .........................................................................................................................1
INSTALLATION AND CONFIGURATION................................................................................................................................2
Spam Filter Installation................................................................................................................................................2
Rules Tab ......................................................................................................................................................................3
Patterns Tab .................................................................................................................................................................4
Patterns List Dialog......................................................................................................................................................5
Words Tab ....................................................................................................................................................................6
Words List Dialog.........................................................................................................................................................7
Action Tab ....................................................................................................................................................................8
About Tab ...................................................................................................................................................................10
Register Dialog...........................................................................................................................................................10
USING THE SPAM FILTER .................................................................................................................................................11
How Spam is Filtered .................................................................................................................................................11
TECHNICAL REFERENCE ..................................................................................................................................................12
About Rules.................................................................................................................................................................12
About Patterns ............................................................................................................................................................13
About Words ...............................................................................................................................................................14
Spam Filter Script Functions......................................................................................................................................15
Spam Filter Windows Registry ...................................................................................................................................22
Figures
FIGURE 1 - RULES TAB ..........................................................................................................................................................3
FIGURE 2 - PATTERNS TAB ....................................................................................................................................................4
FIGURE 3 - EXAMPLE PATTERN DIALOG ............................................................................................................................... 5
FIGURE 4 - WORDS TAB ........................................................................................................................................................6
FIGURE 5 - EXAMPLE WORDS LIST DIALOG ..........................................................................................................................7
FIGURE 6 - ACTION TAB ........................................................................................................................................................8
MailGate Spam Filter User Manual
Contents
MailGate Spam Filter Extension
Spam Filter Extension Introduction
What Is Spam
In the true sense there are two types of Spam - Unsolicited
Commercial Email (UCE) and Unsolicited Bulk Email (UBE). This
involves the spammer obtaining your email address and using it to
send you mails you have not asked for, often by using means to hide
the origins of the message.
For many people though Spam means "any email I did not ask for or
do not want". Some of this mail could be regarded as solicited
because often it is caused by completing on line registrations or by
signing up to list servers. Sometimes getting your address de-listed
again can be difficult so you continue to receive un-wanted email.
What is the Spam Filter
The MailGate Spam Filter extension is an optional module which will
check all mail passing through MailGate against a set of rules to try
to filter out Spam emails.
The filter is designed to identify true Spam by looking for certain
characteristics of this type of mail and also can be adjusted to block
other un-wanted mails.
Some rules are simple checks on the structure or content of the mail,
others make use of pattern and word data lists to support the rule.
These lists are referenced by individual rules and are fully user
maintainable.
Once a mail has been identified as potential Spam, the module can be
configured to perform user configurable actions. The actions taken
can be linked to a certainty or priority associated with each rule. This
allows an easily identified Spam mail to be treated differently to a
mail that is only maybe Spam.
Refer to How Spam is Filtered on page 11 for full details of the
filtering process.
MailGate Spam Filter User Manual
Spam Filter Extension Introduction • 1
Installation and Configuration
Spam Filter Installation
To install the MailGate Spam Filter extension, run the self-extracting
executable set-up program. This program, after you have read and
confirmed your acceptance of the software licence, will install all the
necessary components into your MailGate system folder.
Once the install process has completed you must access the
extension and configure it to your requirements. To configure the
extension, highlight it in the MailGate Main Window and select Edit |
Edit or double click on the icon. When you have completed and saved
your settings, stop and restart the MailGate service to initialise the
extension.
The Spam Filter extension is installed with a full set of pre-defined
rules. These are listed in the Rules Tab (see page 3) and you should
review which rules you wish to use and adjust the priority flags as
required.
Some rules reference data lists. These lists are provided with sample
data and you should edit them according to your requirements
through the Patterns Tab (see page 4) and the Words Tab (see page
6).
When the Filter identifies a mail as Spam, it will perform the actions
defined in the Action Tab (see page 8) according to the priority level
attached to the mail. Use this tab to define the required actions for
each priority level used.
Like all MailGate software, the Spam Filter extension may be tried for
30 days after installation. If you wish to continue using the module
you must purchase a key and install this using the Register option in
the About Tab (see page 10) .
We recommend you read How Spam is Filtered on page 11 before
finalising your configuration. This will assist in ensuring you get the
best from the module.
If you have more than one MailGate extension installed in your
system you should consider the sequence in which the extensions
load. Using the best sequence can reduce system resource
requirements by keeping unnecessary processing to a minimum. See
the MailGate User Manual for more details.
MailGate Spam Filter User Manual
Installation and Configuration • 2
Rules Tab
Figure 1 - Rules Tab
The Rules Tab displays a list of the rules used by the Spam Filter
when checking the mail traffic. Use the scroll bar to move through the
list of rules.
In the Rules List you can :• Enable/Disable a rule
Click to the left of the rule. Enabled rules are marked with a
green check and disabled rules with a red cross.
• View the rule details and code
Left double click on a rule and a pop-up window will display the
details and code for the selected rule. See About Rules on page
12 for more details on the rule syntax.
• Change the rule priority
Right click on the current rule priority and a pop-up menu will
be displayed. Select the required priority. For more information
on the use of priorities see How Spam is Filtered on page 11.
Remember to configure actions in the Action Tab (see page 8)
for all the priorities you are using.
MailGate Spam Filter User Manual
Installation and Configuration • 3
Patterns Tab
Figure 2 - Patterns Tab
The Patterns Tab displays a list of the installed pattern lists used by
individual rules.
The Patterns list box (Figure 2) shows the name given to each list and
it is this which is used by the rules to reference the appropriate list.
Double click on an entry to display the Patterns List Dialog (see page
5). In this dialog the list contents may be viewed or changed.
Each Pattern list is stored as a file in the MailGate Spam Filter
system folder. The names displayed in this tab are the file names
used. See About Patterns on page 13 for more details.
MailGate Spam Filter User Manual
Installation and Configuration • 4
Patterns List Dialog
Figure 3 - Example Pattern Dialog
The Patterns List Dialog displays the contents of a Patterns List. To
access the dialog, double click on a list name in the Patterns Tab (see
page 4).
Patterns may be added to the list in any order according to the
following rules :• Each pattern entry must be placed on a new line.
• The use of wildcards (see the MailGate User Manual Technical
Reference section) is allowed.
• Patterns are not case sensitive.
• When adding patterns to a list, remember to check which rules
use the list and which parts of the mail are being checked for a
pattern match. This context may affect the entries you wish to
make.
• When you have finished editing the list, click OK to save your
changes.
MailGate Spam Filter User Manual
Installation and Configuration • 5
Words Tab
Figure 4 - Words Tab
The Words Tab displays a list of the installed words lists used by
individual rules.
The Words list box (Figure 4) shows the name given to each list and it
is this which is used by the rules to reference the appropriate list.
Double click on an entry to display the Words List Dialog (see page
7). In this dialog the list contents may be viewed or changed.
Each Words list is stored as a file in the MailGate Spam Filter
system folder. The names displayed in this tab are the file names
used. See About Words on page 14 for more details.
MailGate Spam Filter User Manual
Installation and Configuration • 6
Words List Dialog
Figure 5 - Example Words List Dialog
The Words List Dialog displays the contents of a Words List. To
access the dialog, double click on a list name in the Words Tab (see
page 6).
Words may be added to the list in any order according to the following
rules :• Each word entry must be separated by spaces.
• Any number of words may be placed on a line.
• The use of wildcards is not permitted.
• Word matching is not case sensitive.
When adding words to a list, remember to check which rules use the
list and which parts of the mail are being checked for these words.
This context may affect the entries you wish to make.
When you have finished editing the list, click OK to save your
changes.
MailGate Spam Filter User Manual
Installation and Configuration • 7
Action Tab
Figure 6 - Action Tab
The Action Tab is used to define the actions to be taken by the Spam
Filter Extension when a mail has been identified as Spam. The tab is
divided into two sections. The upper section is used to define what
happens to a Spam mail. The lower section sets the general operation
of the extension.
Action taken when spam is detected
When a mail is checked by the Spam Filter and is matched by one of
the rules, a priority level is associated with the message. (See How
Spam is Filtered on page 11). In this part of the Action Tab you can
set what actions you wish to be performed for each priority level.
To set the actions, first select the desired priority level using the
Action for priority level dropdown (Figure 6). You will now see
displayed the current actions for that priority level and you can make
any changes required.
MailGate Spam Filter User Manual
Installation and Configuration • 8
For each priority level you can:• Have the Spam Filter pass the mail through to its recipient(s)
after modifying the subject line, by setting the Allow through
modifying 'Subject' (Figure 6) option. The subject can be
modified using the MailGate Macro facility.
Use the Subject Pattern entry to define how the Spam mail
'Subject' line should be modified.
When specifying a pattern you can define fixed text or use
the MailGate macro facility. These macros allow data from
the original mail to be used in the revised 'Subject'.
Example :A subject pattern setting of "SPAM - %%SUBJECT%%"
will add "SPAM - " in front of the original subject.
For more details of using the macro facility, please refer to
the Technical Reference section in the MailGate User
Manual.
• Have the Spam Filter Archive a copy of the message using
the Archive message to (Figure 6) option. The message copy
will be added to a daily archive file in the specified folder. The
file name format used is SF<yymmdd>.TXT where <yymmdd>
is the current date.
• Have the Spam Filter forward a copy of the message to
another mail address using the Forward to email address
(Figure 6) option. If using this option, the Filter can also be
set to modify the subject line for the forwarded copy using
the MailGate Macro facility. If the address is a local mailbox
then only the mailbox name is required, but a full email
address may be used. This will be required if the mail is to be
forwarded externally.
You should review the actions for each of the priority levels you
have associated with the rules in the Rules Tab (see page 3).
Global settings
The Global settings section is used to set the general operation of the
extension.
By selecting the Send daily report to system report address (Figure
6) you can have the Filter send a daily report of Spam message
activity to the system administrator email address. This address is
the System Reports To address set in the MailGate Setup/Email tab.
Similar daily reports can be sent to each of the Spam mail target
recipients by using the Send daily report to spam recipients (Figure
6) option.
If you use either of the daily reports options, you should also set the
Reports from (Figure 6) address. When the daily report email is
created, this address is used as the From: address in the mail.
MailGate Spam Filter User Manual
Installation and Configuration • 9
The Tidy archive messages older than (Figure 6) option is used to
make the extension remove old archive files automatically. Set the
Purge Period to the number of days which archive files are to be kept
for. If the Tidy archive option is checked then files older than this
setting will be deleted. If not checked, old archive files will be kept
indefinitely.
In many cases the identification of Spam mail is not an exact
science. You should consider making settings that allow you to
monitor and review the identification process when you first setup the
module and when your rules and list settings are tested you can set
your actions with confidence.
About Tab
The About Tab shows the Spam Filter Extension version and
copyright details.
This tab also contains the Register button that allows you to enter the
extension activation key to licence the module. When you click on this
button the Registration dialog will be displayed.
Register Dialog
The Register dialog is accessed by clicking on the Register button in
the About Tab (page 10).
To register the Spam Extension Module you need to purchase an
activation key. Enter this key into the Activation key field EXACTLY
as sent to you. All letters should be upper-case.
When you have entered the key, click the OK button to confirm the
key is valid and to complete the registration process.
Full details on how to purchase a licence key can be found on our
web site at www.mailgate.com.
MailGate Spam Filter User Manual
Installation and Configuration • 10
Using the Spam Filter
How Spam is Filtered
The MailGate Spam Mail Filter Extension checks every mail that
passes through the system against a set of rules. This is a matching
process where the mail is checked against a set of criteria defined by
the rule. The rules may be viewed and adjusted in the Rules Tab (see
page 3). For details on how the rules work see About Rules on page
12.
Some rules need to use variable data to achieve the desired results.
Such rules reference data lists which can be reviewed and edited in
the Patterns and Words tabs (pages 4 and 6). For full details on these
lists see About Patterns on page 13 and About Words on page 14.
There are three possible results after each rule is processed :1. The mail is matched by the rule and is identified as spam.
2. The mail is matched by the rule and is identified as not spam.
3. The mail is not matched by the rule.
Should a match be made, then this match is noted along with the
rule priority level. Rule processing continues until either all the rules
have been tried or the highest achievable priority level has been
reached.
Mail messages that fail to be matched by any rules are passed on by
the Spam Filter for normal processing.
For those mail messages that have been matched, the status of the
highest priority level is checked. If this status indicates the mail is
not spam then it is also passed on for normal processing. If the
status indicates that it is spam, then the filter module will apply the
actions defined on the Action Tab (see page 8) for the mail's priority
level.
When you first use the Spam filter, you should take care with
the actions you define. It is advisable to run the system for a while
carefully checking you are correctly identifying your spam mails to
confirm your settings before using actions to block mail deliveries.
MailGate Spam Filter User Manual
Using the Spam Filter • 11
Technical Reference
About Rules
The Spam Filter is configured with a standard set of rules. When a
mail is passed through the extension each rule is processed in turn
until the mail is either matched by a rule or all the rules have been
tried. See How Spam is Filtered on page 11 for more details.
The rules set can be viewed in the Rules Tab (see page 3) and by
double clicking on any rule the associated code will be displayed. The
rules use an internal scripting language details of which can be found
in the MailGate User Manual Technical Reference section under
Scripting. The Spam Filter also has a number of special functions (see
page 15) available only to the filter rules.
The rules are contained in three simple text files, userpre.sfr,
system.sfr and userpost.sfr which are located in the spamfltr folder
under the MailGate system folder (by default c:\program
files\mailgate). When the rules are loaded by the filter the files are
read in the above order.
The extension is shipped with a standard set of rules contained in
system.sfr which should not be changed. If you wish to create your
own rules these should be placed in either userpre.sfr or userpost.sfr.
To add a new rule you may edit these files with a suitable text editor.
The Spam Filter functions are defined using the script language
external function directive. The definitions are contained in the file
spamfltr.inc. This file is read when the rules are loaded and if you
wish to create your own functions, these may be included in this file.
Otherwise you should not change this file.
Always take a backup copy of your existing files before making
any changes. Only edit the files if you are sure you know what you
are doing! If you make changes to either of the system files, these
must be backed up before re-installing or upgrading the extension
module. Your changes may need to be re-done after installing.
Rule Location - You should consider carefully the location of your
rule. To minimise system resource requirements, rules which are
more likely to find a match should be placed to the top of the rules
list by using the file userpre.sfr. Rules which are rarely matched may
be added to the end of the list by using userpost.sfr. Remember rule
processing stops if a high priority match is found.
Rule Structure - Each rule starts with the statement - #rule "Rule
Name" - where "Rule Name" is the name displayed in the Rules Tab.
MailGate Spam Filter User Manual
Technical Reference • 12
Generally this will be followed by a number of comment lines starting
with - //. These are used to describe your rule.
Next comes the rule code itself using the MailGate scripting language.
Finally the rule is terminated with the statement - #endrule
The line // -------------------------------------------- is simply included to
make reading the file easier.
Example
#rule "My Example Rule"
//
// This rule will reject any email with 'Spam' in the subject.
//
field$ = HeaderFieldValue("Subject")
if WildcardMatch(field$,"Spam") then
IsSpam()
endif
#endrule
//------------------------------------------------------------------------------In this example the content of the mail header field 'Subject' is
obtained and then it is checked for the word "Spam". If this is found
then the mail is marked as being a Spam mail.
Note - When you have completed you changes to the rules file you
must stop and re-start the MailGate service to register your changes.
If you are making many changes at one time, you should work on an
off-line copy of the file.
About Patterns
Spam Filter rules can make use of data lists which may be accessed
using either the Patterns or the Words Tabs.
In the Patterns Tab (see page 4) you will find a list of all the Patterns
lists installed.
Each pattern list is contained in a simple text file called
<ListName>.lst which is located in the spamfltr folder under the
MailGate system folder (by default c:\program files\mailgate).
<ListName> is the name you see in the Patterns Tab and also is used
by the rules to identify the list.
To add a new list, create a text file and give it a name as above. You
will need to close and re-open the extension configuration screen for
your new list to appear in the Patterns Tab.
MailGate Spam Filter User Manual
Technical Reference • 13
List Contents
You can edit a list's contents either through the Patterns Tab or by
using your text editor.
Patterns may be added to the list in any order according to the
following rules :• Each Pattern must be placed on a new line.
• The use of wildcards (see the MailGate User Manual Technical
Reference section) is allowed.
• Patterns are not case sensitive.
About Words
Spam Filter rules can make use of data lists which may be accessed
using either the Patterns or the Words Tabs.
In the Words Tab (see page 6) you will find a list of all the Words lists
installed.
Each words list is contained in a simple text file called
<ListName>.wrd which is located in the spamfltr folder under the
MailGate system folder (by default c:\program files\mailgate).
<ListName> is the name you see in the Words Tab and also is used by
the rules to identify the list.
To add a new list, create a text file and give it a name as above. You
will need to close and re-open the extension configuration screen for
your new list to appear in the Words Tab.
List Contents
You can edit a list's contents either through the Words Tab or by
using your text editor.
Words may be added to the list in any order according to the following
rules :• Each word entry must be separated by spaces.
• Any number of words may placed on a line.
• The use of wildcards is not permitted.
• Word matching is not case sensitive.
MailGate Spam Filter User Manual
Technical Reference • 14
Spam Filter Script Functions
Script Functions for Spam
The Spam Filter extension makes use of the MailGate scripting
language. For full details of the use of this language refer to the
MailGate User Manual Technical Reference section on scripting.
In addition to the standard internal scripting functions, the Spam
Filter extension makes available a number of scripting functions
specific to the operation of the extension.
These functions are defined automatically using the external function
directive and are available to all the Spam Filter rules. The available
functions are listed below with full details on the following pages.
Spam Filter Functions
IsOK()
IsSpam()
HeaderFieldExists(<FieldName>)
HeaderFieldValue(<FieldName>)
WildcardMatch(<String>,<MatchPattern>)
MatchesListItem(<PatternList>,<String>)
ParseAddress(<AddressString>)
MessageSize()
FindWordInString(<WordList>,<String>)
FindWordInMessage(<WordList>)
GetFirstAddress(<FieldName>)
GetNextAddress()
IsValidDate(<DateString>)
WildcardMatchHeader(<MatchPattern>)
WildcardMatchBody(<MatchPattern>)
BodyMatchesListItem(<PatternList>)
MailGate Spam Filter User Manual
Technical Reference • 15
Function IsOK()
Parameters - None
Return Type - None
Operation
Calling this function identifies the current mail as NOT Spam and registers this along
with the current rule's priority level.
Function IsSpam()
Parameters - None
Return Type - None
Operation
Calling this function identifies the current mail as Spam and registers this along with
the current rule's priority level.
Function HeaderFieldExists(<FieldName>)
Parameters Value
Type Description
<FieldName> string The header field to look. Do not include the ':'
Return Type - Logical Integer
Operation
Looks for the specified mail header field. Returns True if the field exists otherwise
returns False.
Example
if HeaderFieldExists("From") then
<action>
endif
<Action> is performed if the From: field is found in the mail header.
MailGate Spam Filter User Manual
Technical Reference • 16
Function HeaderFieldValue(<FieldName>)
Parameters Value
<FieldName>
Type
string
Description
The header field whose value is required. Do not include the ':'
Return Type - String
Operation
Returns the value associated with the specified header field.
Example
if HeaderFieldValue("From") = "Spammer" then
IsSpam()
endif
If the From: field in the mail header exactly matches the string "Spammer" then the
mail is identified as Spam.
Function WildcardMatch(<String>,<MatchPattern>)
Parameters Value
Type Description
<String>
string The string to search for a pattern match.
<MatchPattern> string The wildcard pattern string to search <string1> for.
Return Type - Logical Integer
Operation
Checks <string 1> for a match to <string2> where <string2> can contain wildcard
specifiers. Returns True if a match is found otherwise returns False.
Example
WildcardMatch("ABCDEF","*BCD*") will return True.
WildcardMatch("ABCDEF","*BDE*") will return False.
Function MatchesListItem(<PatternList>,<String>)
Parameters Value
Type Description
<PatternList> string The name of the patterns list to use as a string.
<String>
string The string to be checked for a pattern match.
Return Type - Logical Integer
Operation
Check for a match between <string2> and any of the items in the specified patterns
list. Returns True if a match is found otherwise returns False.
Example
MatchesListItem("My Patterns","String to be Checked")
This will return True if there is a pattern in the list "My patterns" which matches to the
string "String to be checked". Note that wildcards can be used in the Patterns lists
and matching is not case sensitive.
MailGate Spam Filter User Manual
Technical Reference • 17
Function ParseAddress(<AddressString>)
Parameters Value
Type Description
<AddressString> string String from which to extract a valid email address.
Return Type - String
Operation
Extracts a valid email address from the specified string. In many cases an email
header field will contain a name along with the email address.
Example
ParseAddress("(Doe, John) <[email protected]>")
returns the string [email protected]
Function MessageSize()
Parameters - None
Return Type - Integer
Operation
Returns the size of the current message in bytes.
Function FindWordInString(<WordList>,<String>)
Parameters
Value
<WordList>
<String>
Type Description
string The words list to use as a string.
string The string to check for a word match.
Return Type - Logical Integer
Operation
Checks the words in <string2> for a match against all the words contained in the
specified words list. Returns True if a match is found otherwise returns False.
Note that wildcards are not permitted in the Words lists so words must exactly match
but matching is not case sensitive.
Example
FindWordInString("My Word List","I am a subject")
This will return True if any of the words in "I am a subject" exist in the words list "My
Word List".
MailGate Spam Filter User Manual
Technical Reference • 18
Function FindWordInMessage(<WordList>)
Parameters Value
Type Description
<WordList> string The words list to use as a string.
Return Type - Logical Integer
Operation
Checks the words in the entire message for a match against all the words contained
in the specified words list. Returns True if a match is found otherwise returns False.
Note that wildcards are not permitted in the Words lists so words must exactly match
but matching is not case sensitive.
Function GetFirstAddress(<FieldName>)
Parameters Value
Type Description
<FieldName> string The header field to extract the first address from. Do not include the ':'
Return Type - String
Operation
Some mail header fields (particularly the To: and CC: fields) can contain multiple
addresses. This function extracts the first valid email address from the specified field.
Example
GetFirstAddress("To")
will return the first valid address found in the To: header field. See GetNextAddress()
for reading multiple addresses.
Function GetNextAddress()
Parameters - None
Return Type - String
Operation
Special function used in conjunction with GetFirstAddress() to enable reading of
multiple addresses from the To: and CC: header fields.
Example
addr$ = GetFirstAddress("To")
:loop
if length(addr$) = 0 then loopend:
if <test the address> then goto notspam:
addr$ = GetNextAddress()
goto loop:
:loopend
IsSpam()
:notspam
This example demonstrates the reading of multiple addresses from the To: header
field. Using the label jump capability, a loop is defined. The first address is extracted
MailGate Spam Filter User Manual
Technical Reference • 19
and the loop entered. An exit from the loop will occur either if the extracted address is
0 length (i.e. there is no address) or the address tests as Not Spam. After the first
address has been tested, the next available address is extracted by
GetNextAddress() and the looping will continue until GetNextAddress() returns an
empty string or an address tests as Not Spam.
Note that GetNextAddress() requires GetFirstAddress() to define the header field to
read.
Function IsValidDate(<DateString>)
Parameters Value
Type Description
<DateString> string String to check for a valid date. Typically this will be the Date: mail
header field.
Return Type - Logical Integer
Operation
Checks the specified string for characters which represent a valid date. Returns True
if a valid date is found otherwise returns False.
Example
IsValidDate("Fri, 6 Oct 2000 09:05 +0100 (BST)")
will return True.
Function WildcardMatchHeader(<MatchPattern>)
Parameters Value
Type Description
<MatchPattern> string The wildcard pattern to look for in the mail header
Return Type - Logical Integer
Operation
Checks the entire mail header for a match against the specified wildcard pattern.
Returns True if a match is found otherwise returns False.
Example
if WildcardMatchHeader("*@spammer.kom*") then
IsSpam()
endif
Identifies the mail as being Spam if "@spammer.kom" is found anywhere in the
header.
MailGate Spam Filter User Manual
Technical Reference • 20
Function WildcardMatchBody(<MatchPattern>)
Parameters Value
Type Description
<MatchPattern> string The wildcard pattern to look for in the mail body.
Return Type - Logical Integer
Operation
Checks the entire mail body for a match against the specified wildcard pattern.
Returns True if a match is found otherwise returns False.
Example
if WildcardMatchBody("*make millions*") then
IsSpam()
endif
Identifies the mail as being Spam if the phrase "make millions" is found anywhere in
the mail body.
Function BodyMatchesListItem(<PatternList>)
Parameters Value
Type Description
<PatternList> string The name of the patterns list whose items are to be checked against
the message body.
Return Type - Logical Integer
Operation
Check for a match between each of the items in the specified Patterns list and the
content of the message body. Returns True if any list item matches otherwise returns
False.
Example
if BodyMatchesListItem("Usual spam message phrases") then
IsSpam()
endif
Message is marked as Spam if a pattern match is found between any of the items in
the Patterns list "Usual spam message phrases" and the message body content.
MailGate Spam Filter User Manual
Technical Reference • 21
Spam Filter Windows Registry
Windows Registry
The Spam Filter extension stores its configuration in the Windows
Registry. All settings are stored under the section:HKEY_LOCAL_MACHINE
Software
IDSL
MailGate
SpamFltr
Within the SpamFltr key are found the main configuration settings.
There is also a subkey named Priority. This key has an entry for each
rule and the value is the rule priority level as defined in the Rules
Tab (see page 3). See the following pages for details.
MailGate Spam Filter User Manual
Technical Reference • 22
Registry - SpamFltr
Most of the Spam Filter extension configuration settings are stored in
this Registry key.
Some of the settings are in the form <SettingName><n> where n is the
value of the priority for an action setting. n is in the range 1 to 5
where 1 = highest priority and 5 = lowest.
Value Name
(Data Type)
Description
Archive<n>
(DWORD)
Indicates whether the action should archive a copy of a spam
message. 1=Archive Copy. Default=0.
ArchivePath<n>
(String)
Provides the drive and path to use when archiving a spam
message
DisableRules
(Multi-String)
An array of the names of all rules that are disabled.
Forward<n>
(DWORD)
Indicates whether the action should forward a copy of a spam
message to a given address. 1=Forward Copy. Default=0.
ForwardAddress<n>
(String)
The email address to forward a copy of a spam message to.
ForwardMacro<n>
(String)
The macro to use to modify the subject line for a forwarded
spam message.
ForwardSubject<n>
(DWORD)
Indicates whether the subject of a forwarded spam message
should be modified by the macro string. 1=Modify. Default=0.
LastReportDay
(DWORD)
Used internally to control the daily reports. Contains the Julian
day number for the last report.
LicenceString
(String)
When the extension is registered contains the registration key.
ReportAddress
(String)
The email address used as the From: address for the daily
reports mails.
Subject<n>
(DWORD)
Indicates whether a spam message should be passed to the
recipient with a modified subject line. 1=Pass through.
Default=1.
SubjectMacro<n>
(String)
The macro to use to modify the subject line for a spam message
passed through to the recipient.
SystemReport
(DWORD)
Indicates if a daily system report should be generated.
1=Generate report. Default=1.
Tidy
(DWORD)
Indicates if old archive files should be automatically deleted.
1=Delete. Default=0.
TidyDays
(DWORD)
The number of days worth of archives to keep when tidying.
Default=7.
UserReport
(DWORD)
Indicates if a daily user report should be generated.
1=Generate report. Default=1.
Version
(String)
Gives the version number of the currently installed extension.
MailGate Spam Filter User Manual
Technical Reference • 23
Registry - Priority
The Registry Key has a value entry for each rule listed in the Rules
Tab (see page 3). The rule name is used for the value name and each
is of type DWORD. The DWORD value gives the rule priority in the
range 1 to 5 where 1 = highest priority and 5 = lowest.
MailGate Spam Filter User Manual
Technical Reference • 24