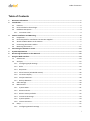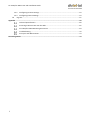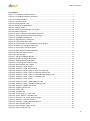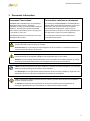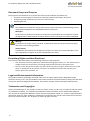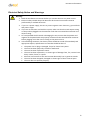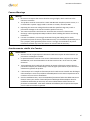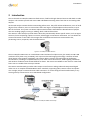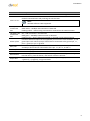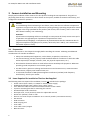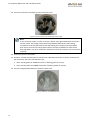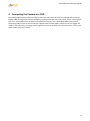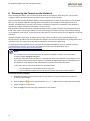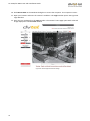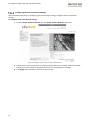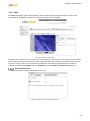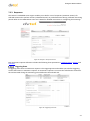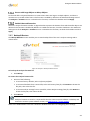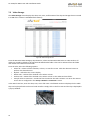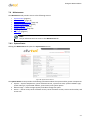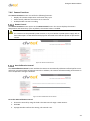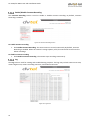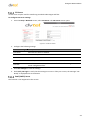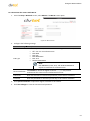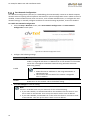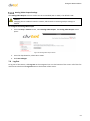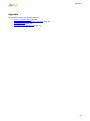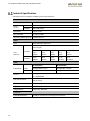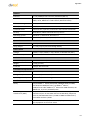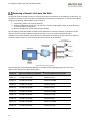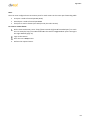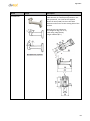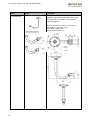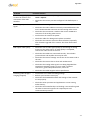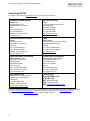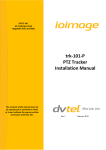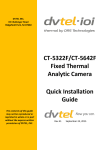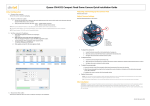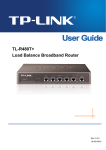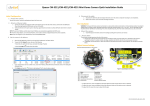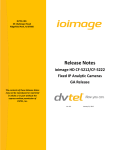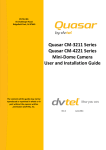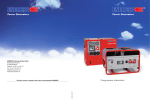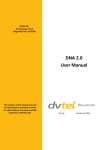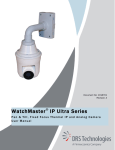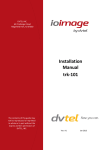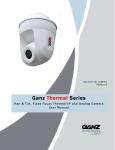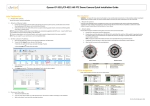Download ioi Thermal 5322/5642 Fixed User and Installation Guide
Transcript
DVTEL INC. INC. DVTEL 65 Challenger RoadRoad 65 Challenger Ridgefield Park,Park, NJ 07660 Ridgefield NJ 07660 CT-5322F/CT-5642F Fixed Thermal Analytic IP Camera User and Installation Guide The contents of this guide may not be The contents of this guide mayor in part reproduced or reprinted in whole not be reproduced or reprinted without the express written permission of in whole or in DVTEL, part without Inc. the express written permission of DVTEL, INC. Ver. A4 October 11, 2015 Table of Contents Table of Contents 1 Document Information................................................................................................................... v 2 Introduction................................................................................................................................... 1 2.1 2.2 2.3 Features ..........................................................................................................................................2 Items Included in the Package ........................................................................................................3 Hardware Description .....................................................................................................................4 2.3.1 3 Connector Panel .......................................................................................................................4 Camera Installation and Mounting ................................................................................................. 6 3.1 3.2 3.3 3.4 3.5 Preparation .....................................................................................................................................6 Items Required for Installation That Are Not Supplied ..................................................................6 Attach the Base Mount to the Camera ...........................................................................................7 Connecting the Camera Cables .......................................................................................................7 Mounting the Camera ...................................................................................................................11 4 Connecting the Camera to a DVR .................................................................................................. 13 5 System Requirements .................................................................................................................. 15 6 Discovering the Camera on the Network ....................................................................................... 16 7 Using the Web Interface ............................................................................................................... 19 7.1 7.2 View Screen ..................................................................................................................................20 Analytics ........................................................................................................................................22 7.2.1 Configuring Depth Settings ....................................................................................................23 7.2.2 Rules .......................................................................................................................................29 7.2.3 Responses ...............................................................................................................................31 7.2.4 Sched. Actions (Scheduled Actions) .......................................................................................36 7.2.5 On Screen Display ...................................................................................................................37 7.2.6 Analytic Firmware...................................................................................................................38 7.2.7 Backup & Restore ...................................................................................................................39 7.3 Video Storage................................................................................................................................40 7.4 Maintenance .................................................................................................................................41 7.4.1 System Status .........................................................................................................................41 7.4.2 Restart Camera .......................................................................................................................42 7.4.3 Restore Factory Defaults ........................................................................................................42 7.4.4 Format Local Storage..............................................................................................................43 7.4.5 System Update .......................................................................................................................44 7.4.6 Camera Functions ...................................................................................................................45 7.5 Setup .............................................................................................................................................47 7.5.1 Configuring Network Settings ................................................................................................47 i CT-5322F/CT-5642F User and Installation Guide 7.5.2 Configuring Account Settings .................................................................................................53 7.5.3 Configuring Camera Settings ..................................................................................................53 7.6 Log Out ..........................................................................................................................................57 Appendix ............................................................................................................................................. 59 Technical Specifications .........................................................................................................60 Accessing a Remote Unit over the Web .................................................................................62 CT-5322F/CT-5642F Mounting Accessories ...........................................................................64 Troubleshooting .....................................................................................................................70 Acronyms and Abbreviations .................................................................................................73 Contacting DVTEL ................................................................................................................................. 74 ii Table of Contents List of Figures Figure 1: CT-5322F/CT-5642F Camera .......................................................................................... 1 Figure 2: CT-5322F/CT-5642F Connectivity ................................................................................... 1 Figure 3: Package Contents ............................................................................................................ 3 Figure 4: Connector Panel ............................................................................................................... 4 Figure 5: Recommended Tools ....................................................................................................... 7 Figure 6: Attaching the Base Mount ................................................................................................ 7 Figure 7: Cordgrip Parts .................................................................................................................. 8 Figure 8: Cables Inserted through Locking Nut ............................................................................... 8 Figure 9: Rubber Grommet.............................................................................................................. 8 Figure 10: Wires Inserted through Rubber Grommet ...................................................................... 8 Figure 11: Rubber Grommet Inserted into Cordgrip ........................................................................ 9 Figure 12: Assembling Sealing Nut ................................................................................................. 9 Figure 13: Tightening the Locking Nut ............................................................................................ 9 Figure 14: Power Wires with Ferrite ................................................................................................ 9 Figure 16: Camera with Ferrites Installed for Power Supply ......................................................... 10 Figure 16: Back Cover and White Desiccant ................................................................................. 10 Figure 17: Covering the Connector Panel ..................................................................................... 11 Figure 18: Solar Shroud and Stem Bumpers ................................................................................ 11 Figure 19: Fully Assembled Camera ............................................................................................. 11 Figure 20: Login Window ............................................................................................................... 17 Figure 21: ActiveX Installation Window ......................................................................................... 17 Figure 22: Render.cab Plug-in Dialog Box .................................................................................... 17 Figure 23: Windows Restart Dialog Box ........................................................................................ 17 Figure 24: Home Page with Thermal Image .................................................................................. 18 Figure 25: Web Interface with Callouts ......................................................................................... 19 Figure 26: Analytics > Depth Screen ............................................................................................. 23 Figure 27: Analytics > Depth Control Panel .................................................................................. 25 Figure 28: Analytics > Depth > Step 1: Ground & Height Tab ...................................................... 25 Figure 29: Analytics > Depth > Step 2: Camera & Horizon Tab .................................................... 26 Figure 30: Analytics > Depth > Step 3: Advanced Depth Regions Tab ........................................ 27 Figure 31: Analytics > Depth > Step 4: Verification Tab ............................................................... 28 Figure 32: Analytics > Rules Screen ............................................................................................. 29 Figure 33: Analytics > Rules > Basic Attributes Tab ..................................................................... 29 Figure 34: Analytics > Rules > Advanced Attributes Tab .............................................................. 30 Figure 35: Analytics > Responses Screen .................................................................................... 31 Figure 36: Triggering Event Tab .................................................................................................... 31 Figure 37: Actions Tab .................................................................................................................. 33 Figure 38: Schedule Tab ............................................................................................................... 35 Figure 39: Sched. Actions > Actions Tab ...................................................................................... 36 Figure 40: Sched. Actions > Schedule Tab ................................................................................... 37 Figure 41: Analytics > On Screen Display Screen ........................................................................ 37 Figure 42: Analytics > Firmware Screen ....................................................................................... 38 Figure 43: Analytics > Backup & Restore Screen ......................................................................... 39 Figure 44: Video Storage Screen .................................................................................................. 40 Figure 45: Video Storage Popup Viewer ....................................................................................... 40 Figure 46: System Status Screen .................................................................................................. 41 iii CT-5322F/CT-5642F User and Installation Guide Figure 47: Restart Camera Screen................................................................................................ 42 Figure 48: Restore Factory Defaults Screen ................................................................................. 42 Figure 49: Format Local Storage Screen ...................................................................................... 43 Figure 50: System Update Screen ................................................................................................ 44 Figure 51: Heater Control Screen.................................................................................................. 45 Figure 52: Auto Calibration Interval Screen .................................................................................. 45 Figure 53: Constant Recording Screen ......................................................................................... 46 Figure 54: Log Screen ................................................................................................................... 46 Figure 55: Copyright Screen .......................................................................................................... 47 Figure 56: TCP/IP Settings Screen ............................................................................................... 48 Figure 57: FTP Server Screen ....................................................................................................... 49 Figure 58: Ping Target Screen ...................................................................................................... 50 Figure 59: 802.1X Screen .............................................................................................................. 51 Figure 60: Zero Network Configuration Screen ............................................................................. 52 Figure 61: Accounts Screen .......................................................................................................... 53 Figure 62: Date and Time Screen ................................................................................................. 54 Figure 63: Video Streaming Screen .............................................................................................. 55 Figure 64: Video Settings Screen .................................................................................................. 56 Figure 65: Analog Video Output Screen ........................................................................................ 57 Figure 66: Remote Access System ............................................................................................... 62 iv Document Information 1 Document Information Document Conventions Conventions relatives au document WARNING and CAUTION notes are distributed throughout this document, whenever applicable, to alert you of potentially hazardous situations. These may be hazards associated with a task or a procedure you are carrying out or are about to carry out. Les remarques AVERTISSEMENT et ATTENTION sont réparties dans l'ensemble du document, en fonction des besoins, afin de vous avertir des situations potentiellement dangereuses. Il peut s'agir de risques associés à une tâche ou à une procédure que vous effectuez ou êtes sur le point d'effectuer. The following document conventions are used throughout this manual: Les conventions suivantes sont utilisées dans l'ensemble du document: A Warning is a precautionary message that indicates a procedure or condition where there are potential hazards of personal injury or death. Avertissement est un message préventif indiquant qu'une procédure ou condition présente un risque potentiel de blessure ou de mort. A Caution is a precautionary message that indicates a procedure or condition where there are potential hazards of permanent damage to the equipment and or loss of data. Attention est un message préventif indiquant qu'une procédure ou condition présente un risque potentiel de dommages permanents pour l'équipement et/ou de perte de données. A Note is useful information to prevent problems, help with successful installation, or to provide additional understanding of the products and installation. Une Remarque est une information utile permettant d'éviter certains problèmes, d'effectuer une installation correcte ou de mieux comprendre les produits et l'installation. A Tip is information and best practices that are useful or provide some benefit for installation and use of DVTEL products. Un Conseil correspond à une information et aux bonnes pratiques utiles ou apportant un avantage supplémentaire pour l'installation et l'utilisation des produits DVTEL. v CT-5322F/CT-5642F User and Installation Guide Document Scope and Purpose The purpose of this document is to provide instructions and installation procedures for: Physically connecting the ioi Thermal CT-5322F/CT-5642F fixed analytic IP camera Configuring setup parameters via the unit’s web interface Operating the unit Note: This document is intended for use by technical users who have a basic understanding of CCTV camera/video equipment and LAN/WAN network connections. Remarque: Ce document est destiné aux utilisateurs techniciens qui possèdent des connaissances de base des équipements vidéo/caméras de télésurveillance et des connexions aux réseaux LAN/WAN. Warning: Installation must follow safety, standards, and electrical codes as well as the laws that apply where the units are being installed. Avertissement: L'installation doit respecter les consignes de sécurité, les normes et les codes électriques, ainsi que la législation en vigueur sur le lieu d'implantation des unités. Proprietary Rights and Non-Disclosure This manual is delivered subject to the following restrictions and conditions: This document contains proprietary information belonging to DVTEL, Inc. This information is supplied solely for the purpose of assisting explicitly the licensee of the DVTEL units. No part of this document contents may be used for any other purpose, disclosed to any third party or reproduced by any means, electronic or mechanical, without the express prior written permission of DVTEL, Inc. Legal and Environmental Information This product contains technology controlled under the U.S. Export Administration Regulations (EAR). Diversion contrary to U.S. law is prohibited. This product has been tested and found to comply with the limits of FCC Class A Part 15 Subpart B and CES-003. This product complies with the European RoHS directive. Trademarks and Copyrights DVTEL, the DVTEL logo, ioi, the ioi logo, ioi analytics, ioibox, ioicam, ioi HD, ioi IP, ioi Thermal, and Site Viewer are trademarks of DVTEL, Inc. Products and trademarks mentioned herein are for identification purposes only and may be registered trademarks of their respective companies. DVTEL, Inc. makes no representations whatsoever about any other products or trademarks mentioned in the manual. This manual and its contents herein are owned by DVTEL, Inc. © DVTEL, Inc. 2015. All rights reserved. vi Document Information Disclaimer Avis de non-responsabilité Users of DVTEL products accept full responsibility for ensuring the suitability and considering the role of the product detection capabilities and their limitation as they apply to their unique site requirements. Il incombe aux utilisateurs des produits DVTEL de vérifier que ces produits sont adaptés et d'étudier le rôle des capacités et limites de détection du produit appliqués aux exigences uniques de leur site. DVTEL, Inc. and its agents make no guarantees or warranties to the suitability for the users’ intended use. DVTEL, Inc. accepts no responsibility for improper use or incomplete security and safety measures. Failure in part or in whole of the installer, owner, or user in any way to follow the prescribed procedures or to heed WARNINGS and CAUTIONS shall absolve DVTEL, Inc. and its agents from any resulting liability. Specifications and information in this guide are subject to change without notice. General Cautions and Warnings This section contains information that indicates a procedure or condition where there are potential hazards. SAVE ALL SAFETY AND OPERATING INSTRUCTIONS FOR FUTURE USE. Although the unit is designed and manufactured in compliance with all applicable safety standards, certain hazards are present during the installation of this equipment. To help ensure safety and to help reduce risk of injury or damage, observe the following: DVTEL, Inc. et ses agents ne garantissent d'aucune façon que les produits sont adaptés à l'usage auquel l'utilisateur les destine. DVTEL, Inc. ne pourra être tenu pour responsable en cas de mauvaise utilisation ou de mise en place de mesures de sécurité insuffisantes. Le non respect de tout ou partie des procédures recommandées ou des messages d'AVERTISSEMENT ou d'ATTENTION de la part de l'installateur, du propriétaire ou de l'utilisateur dégagera DVTEL, Inc. et ses agents de toute responsabilité en résultant. Les spécifications et informations contenues dans ce guide sont sujettes à modification sans préavis. Précautions et avertissements d'ordre général Cette section contient des informations indiquant qu'une procédure ou condition présente des risques potentiels. CONSERVEZ TOUTES LES INSTRUCTIONS DE SÉCURITÉ ET D'UTILISATION POUR POUVOIR VOUS Y RÉFÉRER ULTÉRIEUREMENT. Bien que l'unité soit conçue et fabriquée conformément à toutes les normes de sécurité en vigueur, l'installation de cet équipement présente certains risques. Afin de garantir la sécurité et de réduire les risques de blessure ou de dommages, veuillez respecter les consignes suivantes: vii CT-5322F/CT-5642F User and Installation Guide Warning: 1. The unit’s cover is an essential part of the product. Do not open or remove it. 2. Never operate the unit without the cover in place. Operating the unit without the cover poses a risk of fire and shock hazards. 3. Do not disassemble the unit or remove screws. There are no user serviceable parts inside the unit. 4. Only qualified trained personnel should service and repair this equipment. 5. Observe local codes and laws and ensure that installation and operation are in accordance with fire, security and safety standards. Avertissement: 1. Le cache de l'unité est une partie essentielle du produit. Ne les ouvrez et ne les retirez pas. 2. N'utilisez jamais l'unité sans que le cache soit en place. L'utilisation de l'unité sans cache présente un risque d'incendie et de choc électrique. 3. Ne démontez pas l'unité et ne retirez pas ses vis. Aucune pièce se trouvant à l'intérieur de l'unité ne nécessite un entretien par l'utilisateur. 4. Seul un technicien formé et qualifié est autorisé à entretenir et à réparer cet équipement. 5. Respectez les codes et réglementations locaux, et assurez-vous que l'installation et l'utilisation sont conformes aux normes contre l'incendie et de sécurité. Caution: To avoid damage from overheating or unit failure, assure that there is sufficient temperature regulation to support the unit’s requirements (cooling/heating). Operating temperature should be kept in the range specified for the product -40° to 60°C (-40° to 140°F) with no more than 95% non-condensing humidity. Attention: Afin d'éviter tout dommage dû à une surchauffe ou toute panne de l'unité, assurez-vous que la régulation de température est suffisante pour répondre aux exigences de l'unité (refroidissement/chauffage). La température de fonctionnement doit être maintenue dans la plage de température spécifiée pour le produit (0° à 60°C/32° à 140°F), sans condensation d'humidité supérieur à 95%. viii Document Information Electrical Safety Notice and Warnings Warning: 1. Read the installation instructions before you connect the unit to a power source. 2. Electrical safety should always be observed. All electrical connections must be performed by a certified electrician. 3. If you use a power supply, be sure to protect against static electricity, ground faults and power surges. 4. If you use an extension cord with this system, make sure that the total ampere rating on the products plugged into the extension cord does not exceed the extension cord ampere rating. 5. To avoid possible shock hazards or damaging the unit, ensure that the positive and negative of the power leads are properly connected to the terminal block connector before plugging it into the unit or turning on the power source. 6. In the following situations, the electric power should be turned off immediately and appropriate repairs, replacements or remedies should be taken if: The power line or plug is damaged, frayed or shows heavy wear. The unit has been physically crushed or deformed. The unit has been exposed to water. The unit has been exposed to, or shows signs of damage from, fire, intense heat, heavy smoke, fumes, or vapors. Electrical connections of the unit become abnormally hot or generate smoke. The unit has been dropped, damaged or shows signs of loose internal parts. The unit does not operate properly. ix CT-5322F/CT-5642F User and Installation Guide Avis et avertissements relatifs à la sécurité électrique Avertissement: 1. Lisez les instructions d’installation avant de brancher l’unité à une source d’alimentation électrique. 2. Les consignes de sécurité électrique doivent toujours être respectées. Toutes les connexions électriques doivent être effectuées par un électricien qualifié. 3. Si vous utilisez une alimentation, assurez-vous de protéger l’unité contre l’électricité statique, les défauts de mise à la terre et les surtensions. 4. Si vous utilisez une rallonge avec ce système, assurez-vous que l’ampérage total des produits branchés sur la rallonge ne dépasse pas l’ampérage nominal de celle-ci. 5. Pour éviter tout risque de choc électrique ou d’endommager l’unité, assurez-vous que les bornes plus et moins de l’alimentation sont correctement raccordées au connecteur du bloc de jonction avant de le brancher sur l’unité ou d’activer la source d’alimentation. 6. Dans les situations suivantes, l’alimentation électrique doit être coupée immédiatement, et les réparations, remplacements ou solutions suivants doivent être effectués si : x Le cordon d’alimentation ou la prise (le cas échéant) est endommagé, effiloché ou très usé. L’unité a subi un choc ou a été déformée. L’unité a été exposée à de l’eau. L’unité a été exposée à, ou montre des signes de dégâts par le feu, une chaleur intense, une fumée épaisse, des émanations ou des vapeurs. Les connexions électriques chauffent de façon anormale ou produisent de la fumée. L’unité est tombée, a été endommagée, ou certaines pièces internes semblent détachées. L’unité ne fonctionne pas correctement. Document Information Camera Warnings Warning: 1. Be sure not to expose the camera head to strong sunlight, which could cause the camera to overheat. 2. This product must be connected to a PoE+ IEEE 802.3at-compliant power source, or a UL listed Class 2 power supply rated 12-24 VDC or 24 VAC, minimum 20W. 3. Operating the camera at voltage levels outside the specified range may result in permanent damage to the unit and void the product warranty. 4. The camera electronics and electronic interfaces are sensitive to electrostatic discharge. Follow appropriate ESD procedures when handling the camera and during installation. 5. For PoE+ installations, we strongly recommend using STP cabling and an earth grounded end point to ensure proper ESD immunity. For installations powered by AC or DC, a properly earth grounded power source is strongly recommended. Any other installation method may leave the camera at risk and void the warranty. Avertissements relatifs à la Caméra Avertissement: 1. Assurez-vous de ne pas exposer la tête de la caméra aux rayons de soleil intenses qui pourraient surchauffer la caméra. 2. Ce produit doit être connecté à une source d’alimentation PoE+ conforme à la norme IEEE 802.3at, ou à une alimentation UL de Classe 2 de 12-24 V CC ou 24 V AC, 20W minimum. 3. Toute opération de la caméra à des niveaux de tension n’étant pas compris dans la fourchette indiquée peut endommager l’unité de façon permanente et peut annuler la validité de la garantie du produit. 4. L’électronique et les interfaces électroniques de la caméra sont sensibles aux décharges électrostatiques. Suivez les procédures ESD adéquates lors de toute manipulation de la caméra et au cours de son installation. 5. Pour les installations PoE+, nous recommandons fortement d’utiliser des câbles STP et une liaison à la terre pour assurer l’immunité face aux décharges électrostatiques. Pour les installations alimentées par AC ou CC, une source d’alimentation reliée à la terre est fortement recommandée. Toute autre méthode d’installation peut comporter des risques pour la caméra et annuler la garantie. xi CT-5322F/CT-5642F User and Installation Guide Minimizing EMI and RFI Minimisation des IEM et des IRF When wires run for a significant distance in an electromagnetic field, electromagnetic interference (EMI) can occur. Strong EMI (e.g. lightning or radio transmitters) can destroy the units and can pose an electrical hazard by conducting power through lines and into the system. Poor quality or worn wiring can result in radio frequency interference (RFI). To minimize the effects of EMI and RFI, consult your reseller. Lorsque des câbles parcourent une distance importante dans un champ électromagnétique, des interférences électromagnétiques (IEM) peuvent se produire. D'importantes IEM (comme la foudre ou un émetteur radio) peuvent détruire les unités et présenter un risque électrique si elles se propagent sur les câbles et dans le système. Des câbles de mauvaise qualité ou usés peuvent provoquer des interférences radioélectriques (IRF). Pour minimiser les effets des IEM et des IRF, consultez votre revendeur. Site Preparation There are several requirements that should be properly addressed prior to installation at the site. The following specifications are requirements for proper installation and operation of the unit: Ambient Environment Conditions: Avoid positioning the unit near heaters or heating system outputs. Avoid exposure to direct sunlight. Use proper maintenance to ensure that the unit is free from dust, dirt, smoke, particles, chemicals, smoke, water or water condensation, and exposure to EMI. Accessibility: The location used should allow easy access to unit connections and cables. Safety: Cables and electrical cords should be routed in a manner that prevents safety hazards, such as from tripping, wire fraying, overheating, etc. Ensure that nothing rests on the unit’s cables or power cords . Ample Air Circulation: Leave enough space around the unit to allow free air circulation. Cabling Considerations: Units should be placed in locations that are optimal for the type of video cabling used between the unit and the cameras and external devices. Using a cable longer than the manufacturer’s specifications for optimal video signal may result in degradation of color and video parameters. Physical Security: The unit provides threat detection for physical security systems. In order to ensure that the unit cannot be disabled or tampered with, the system should be installed with security measures regarding physical access by trusted and untrusted parties. Network Security: The unit transmits over IP to security personnel for video surveillance. Proper network security measures should be in place to assure networks remain operating and free from malicious interference. The unit is intended for installation on the backbone of a trusted network. Electrostatic Safeguards: The unit as well as other equipment connected to it (relay outputs, alarm inputs, racks, carpeting, etc) shall be properly grounded to prevent electrostatic discharge. The physical installation of the unit is the first phase of making the unit operational in a security plan. The goal is to physically place the unit, connect it to other devices in the system, and to establish network connectivity. xii Introduction 2 Introduction The ioi Thermal CT-5322F/CT-5642F are fixed-mount, fixed-focal length thermal cameras with built-in video analytics. The cameras provide real-time H.264 and MJPEG streaming video from their IP and analog video outputs. Ioi Thermal analytic cameras deliver outstanding peformance. They offer enhanced detection, even of small objects from a distance, even in scenes where there are large or multiple objects and movement in up to 80% of the frame. The system can detect sophisticated intruders and enable the identification of people who are standing upright, running or walking, which reduces false alarms. The cameras’ video analytics provide alarms when they automatically detect specific events, such as region entrance, fence trespassing, tripwire crossover, which trigger an automatic notification. You can define the events and location in the video of the image that can be detected with user-customizable rules, positioning criteria, responses, and scheduled actions. Figure 1: CT-5322F/CT-5642F Camera The CT-5322F/CT-5642F uses an uncooled 320 x 240 resolution focal plane array (CT-5322F) or 640 x 480 resolution focal plane array (CT-5642F), with 17μm Vox thermal imaging technology. It detects infrared (heat) waves in the 8-14µm wavelength. The camera delivers superior thermal images in challenging environments, including in complete darkness, over water and in dark corners, where lighting constraints and weather conditions make threats difficult to detect. The camera is available in two versions: 9 FPS fixed frame rate or variable frame rate up to 30 FPS. The camera simultaneously provides video output in two formats: analog video and compressed digital video over IP. It complies with IEEE 802.3at PoE+ standards, supporting video, camera control and power over a single, tamper-resistant Ethernet cable connection. It can be configured and installed easily in any existing security infrastructure via its web-based configuration. Figure 2: CT-5322F/CT-5642F Connectivity 1 CT-5322F/CT-5642F User and Installation Guide The CT-5322F/CT-5642F is efficient, compact and lightweight, consumes less than 20 watts, and weighs less than 2.6 pounds (1.2 kg). When not being powered by an AC or DC supply, the camera requires an IEEE 802.3at PoE+ source. Note: IEEE 802.3af PoE is NOT supported. The camera is sealed in an IP66 outdoor-rated enclosure, which makes it ideal for outdoor sureveillance of critical infrastructure such as airports, utility companies, and nuclear power plants. The camera is available with these fully sealed, hard carbon-coated, athermalized fixed-focus lenses: Series Horizontal Field of View CT-5322F 6°, 9°, 16°, 24°, or 40° CT-5642F 12°, 18°, 25°, 37°, or 44° This chapter includes the following sections: Items Included in the Package (page 3) Hardware Description (page 4) 2.1 Features Following are key general features of the CT-5322F/CT-5642F camera: VGA and QVGA models 9 or 30 FPS models Advanced video analytics Superior intruder detection Customizable analytic rules and actions H.264 and MJPEG compression HTTP streaming MJPEG Uncooled Vanadium Oxide Microbolometer sensor SNMP v1/v2/v3 and SNMP traps PAL/NTSC analog video output (BNC connector) Built-in web application/ web server 3.5GB embedded flash memory storage available Store constant video and events Upload video files via FTP ONVIF and HTTP alarm notification Analytic detection event driven alarms Two alarm input driven events Relay output actions on alarm ONVIF Profile S support RTSP support User permissions according to role Supports PoE+/12VDC/ 24VAC Vandal-proof IP66 enclosure Built-in heater Increased detection distance The camera supports the following analytic functions: Analytic relay events Reduced false alarm rate 2 Wide range of lenses Intrusion detection Unattended baggage detection Object removal detection Stopped vehicle detection Loitering detection Camera tampering detection Introduction 2.2 Items Included in the Package The unit package contains the following items: Figure 3: Package Contents Item QTY Description 1 1 CT-5322F/CT-5642F Fixed Thermal Analytic IP Camera (including 90° BNC adapter attached to the back of the camera) 2 1 Base mount 3 1 Back cover 4 1 Solar shroud 5 1 Liquid tight cordgrip 6 8 #6 32 x 5/8” screws (plus spares) 7 3 Stem bumpers ( including one spare) 8 1 White desiccant for installation 9 1 Rubber O-ring (shown as installed on cordgrip) 10 3 Sealing washers with gasket (including one spare) 3 CT-5322F/CT-5642F User and Installation Guide In addition, the following items are included in the package: QTY Description 1 Package of four terminal connectors: 6-pin for alarms and relay; 4-pin for audio; 3-pin for power and ground; and 2-pin for RS-485 1 Locking Nut 1 Quick Installation Guide 2 Ferrites (for power and alarm leads) Note: 1. The camera can be powered from an IEEE 802.3at PoE+ source, from a 12-24 VDC source, or from a 24 VAC source, which should supply 20W. 2. IEEE 802.3af PoE is NOT supported. Related Documentation: ioi Thermal CT-5322F/CT-5642F Quick Installation Guide HTML Edition Units User’s Guide DNA User Manual 2.3 Hardware Description This section describes the physical connections to the unit. 2.3.1 Connector Panel The rear panel of the camera includes the following items: Figure 4: Connector Panel 4 Introduction Item Description Video Port Connects the video coax cable between the camera and an analog DVR. Connects the network cable between the camera and the network switch for network communication and powering the unit via PoE+. Ethernet Port Note: IEEE 802.3af PoE is NOT supported. 10 Mbps LED on Ethernet Port Off – LAN connection is not detected Solid amber – 10 Mbps LAN connection is detected Flashing amber – Data is being transmitted or received via the LAN connection 100 Mbps LED on Ethernet Port Off – LAN connection is not detected Solid green – 100 Mbps LAN connection is detected Flashing green – Data is being transmitted or received via the LAN connection Connects two alarm inputs via the supplied 6-pin connector to the marked 1, 2, and ground pins. Each alarm input pin should also be connected to the ground pin, i.e., pin 1 + ground, or pin 2 + ground. Connects the supplied 6-pin connector to the marked NC, C, and NO pins. The NC and NO pin should also be connected to the C pin. i.e., NC + C, or NO + C. Not currently supported. Not currently supported. For resetting the camera to factory default settings. Insert a small, pointed object into the recess, press the button, and hold for at least 6 seconds. Connects a male 3-pin connector from an AC or DC power supply to the unit’s + (positive), – (negative), and ground leads. Alarm In/Out Relay Out Audio In/Out RS-485 Reset button AC/DC Pins 5 CT-5322F/CT-5642F User and Installation Guide 3 Camera Installation and Mounting The physical installation of the camera is the first phase of making the unit operational. The goal is to physically place the unit, connect it to other devices in the system, establish IP network connectivity, and configure the camera for operation. Caution: To avoid damage from overheating or unit failure, assure that there is sufficient temperature regulation to support the unit’s requirements (cooling/heating). Operating temperature should be kept in the range specified for the product (-40° to 60°C/-40° to 140°F), with no more than 95% relative humidity, non-condensing). Attention: Afin d’éviter tout dommage dû à une surchauffe ou toute panne de l’unité, assurez-vous que la température est suffisante pour répondre aux temperatur de l’unité (refroidissement/chauffage). La température de fonctionnement doit être maintenue dans la plage de température spécifiée pour le produit (-40° à 60°C/-40° à 140°F), sans condensation d’humidité supérieur à 95%). 3.1 Preparation Read the instructions in this chapter thoroughly before installing the camera. Following are additional considerations for outdoor installation: Always use weatherproof equipment, such as boxes, receptacles, connectors, etc. For electrical wiring, use the properly rated sheathed cables for conditions to which the cable will be exposed (for example, moisture, heat, UV, physical requirements, etc.). Plan ahead to determine where to install infrastructure weatherproof equipment. Whenever possible, ground components to an outdoor ground. Use best security practices to design and maintain secured camera access, communications infrastructure, tamper-proof outdoor boxes, etc. To minimize the effects of EMI (electromagnetic interference) and RFI (radio frequency interference), consult your reseller. 3.2 Items Required for Installation That Are Not Supplied The following items are required for installation, but are not included in the package: Power source (PoE+ switch, 12-24VDC or 24VAC power supply) Shielded Twisted Pair (STP) cable if using a PoE+ switch Cat 5 Ethernet cable for network connection without a PoE+ switch Tripod or mounting bracket for mounting the camera One #2 Phillips head screwdriver One open-end, 1-inch (25.4mm) wrench or adjustable wrench One 6-inch (152mm) scale or ruler Electric or manual torque screwdriver set to 10 inch-pounds (1.23 newton meters) Hex wrench RJ45 connector RJ45 crimping tool Coax cable Coax cable cutter/stripper BNC connector 6 Camera Installation and Mounting BNC crimping tool Figure 5: Recommended Tools 3.3 Attach the Base Mount to the Camera To attach the base mount to the camera 1. Screw the base mount into the camera body with eight #6 screws. Figure 6: Attaching the Base Mount 2. Using the electric screwdriver, tighten the fasteners to about 8 inch-pounds (0.904 newton meters) of torque. 3. Using the electric screwdriver and the Torx T10 security bit, tighten the fasteners to about 10 in-lbs. (1.23 newton meters) of torque. 3.4 Connecting the Camera Cables In order to connect the camera to the network, take the analog video cable, network cable, power supply leads (if an AC or DC supply is used), and alarm, relay, and RS-485 wiring (if used) from the wall at the installation site. In order to connect the wires to the connectors on the camera’s connector panel, they must be wired through the supplied cordgrip. Wires must be fed from the wall through the camera’s mounting assembly, through the opening on the underside of the camera, through the camera body, and out of the opening on the camera’s connector panel. The wires then must be attached to connectors before attaching them to the connector panel. 7 CT-5322F/CT-5642F User and Installation Guide To prepare the camera cabling 1. Disconnect power from any previously installed cables. 2. Remove the cordgrip parts from the package. Figure 7: Cordgrip Parts 3. Feed the wires through the locking nut, then through the camera body and out of the opening on connector panel. Figure 8: Cables Inserted through Locking Nut 4. Feed the wires through the cordgrip body as seen in the picture above. 5. Place the orange O-ring over the cordgrip and feed the wires through the cordgrip body and sealing nut as seen in Figure 10. 6. Insert the Ethernet cable through the center opening of the rubber grommet. Then insert the other wires through the small holes in the rubber. The wires should be spaced several holes apart. Nineteen (19) AWG is recommended for the power leads. Twenty (20) AWG is recommended for all wires other than the Ethernet and video cables. The flat side of the grommet should be on the inside of the cordgrip. Figure 9: Rubber Grommet Figure 10: Wires Inserted through Rubber Grommet 7. If needed, use a #2 Phillips head screwdriver to widen the hole in the center of the rubber grommet (Figure 9). 8. If needed, pierce the smaller holes on the outer perimeter of the rubber grommet for the video cable, AC/DC supply wiring, audio, alarm, relay, and RS-485 leads. 9. Measure about 4-1/2” (114mm) of cable from the end of all wires to the rubber grommet. 8 Camera Installation and Mounting 10. Push the rubber grommet into the cordgrip body so that the grommet is flush with the slotted side of the body and the flat side of the sealing nut is facing it. Figure 11: Rubber Grommet Inserted into Cordgrip 11. Insert the wires through the sealing nut and screw the nut clockwise so that it is closes tightly on the cordgrip body. Use the hex wrench to tighten the nut to 50-55 inch-pounds (5.65-6.215 newton meters) of torque so that the cordgrip is securely fastened. Figure 12: Assembling Sealing Nut 12. Insert the assembled cordgrip into the opening on the connector panel. The side including the exposed screw thread and rubber O-ring should be inserted first. 13. Hand-tighten the locking nut inside the camera body. Figure 13: Tightening the Locking Nut 14. Use the hex wrench to tighten the nut to approximately 8 in-lbs. (0.9 newton meters) of torque so that the cordgrip is securely fastened. 15. Using a striping tool, attach an RJ45 connector (not supplied) to the Ethernet cable and an RJ179BU male BNC crimp connector (not supplied) to the video cable. Crimp the wires onto the connectors. 16. If the camera is connected to an alarm or a 12 or 24 volt power supply, it is necessary to insert the wires through the supplied ferrites in order to comply with EMI emission standards. Figure 14: Power Wires with Ferrite 17. Attach the supplied plugs to the wires. Crimp the wires onto the connectors. 18. If using a power supply, connect the 3-pin male terminal block connector from the power supply to the AC/DC power input. 9 CT-5322F/CT-5642F User and Installation Guide 19. Insert the connectors and plugs into the connector panel. Figure 15: Camera with Ferrites Installed for Power Supply Note: If you use a PoE+ switch, in order to ensure a proper earth ground between the camera and the switch, we strongly recommend using Shielded Twisted Pair (STP) cabling. Installations of ioi Thermal cameras with STP cabling and a properly earth grounded PoE+ switch are tested to comply with industry immunity standards for electrostatic discharge (ESD). Any other installation method may leave the camera at risk and void the warranty. 20. Reconnect power to the cables. 21. Check for a steady LED indication on the Ethernet cable RJ45 connector to confirm connection to the IP network. The status LED indicators are: LED 1: Steady green for 10MB connection or flashing green for activity. LED 2: Steady amber for 100MB connection or flashing amber for activity. 22. Insert the supplied white desiccant inside the back cover. Figure 16: Back Cover and White Desiccant 10 Camera Installation and Mounting 23. Close the rear cover over the assembled connector panel by aligning the notch on the cover with the notch in the camera body. If necessary, reinsert excess cable into the body of the camera. Figure 17: Covering the Connector Panel 24. Attach the back cover to the camera. Screws are pre-installed in the back cover. 25. Tighten the two fasteners to approximately 8 in-lbs. (0.904 newton meters) of torque. 26. Assemble the two rubber stem bumpers onto the two detents in the concave surface of the solar shroud. Figure 18: Solar Shroud and Stem Bumpers 27. Snap the solar shroud over the camera body. The camera is ready for mounting. Figure 19: Fully Assembled Camera 3.5 Mounting the Camera The camera can be mounted on a tripod or on a base mount or four-hole bracket. For tripod mounting, use the tripod adapter, which is available as an accessory. For base mounting, install the camera base mount on a standard flat side bracket (not provided) using the supplied #6 32 x 5/8” screws. See the Appendix (page 62) for a full list of mounting accessories. 11 CT-5322F/CT-5642F User and Installation Guide 12 Connecting the Camera to a DVR 4 Connecting the Camera to a DVR The analog video output (composite video) contains the video from the camera combined with On-Screen Display (OSD) overlays such as detected objects, tracking boxes and trails, time stamp, alarm, camera status, and so on. These OSDs can be enabled and customized using the unit’s embedded HTML user interface. The analog video output can be recorded on a digital video recorder (DVR). Analytic events can trigger the camera’s I/O relay status to change, which triggers an event on the DVR. For more information, refer to the HTML Edition Units User’s Guide. 13 System Requirements 5 System Requirements To access the CT-5322F/CT-5642F Fixed Thermal Analytic IP camera via a web browser, ensure that your PC has the proper network connection and meets the system requirements described below. Item Camera Client Application System Requirements Personal Computer Intel® Pentium® M, 2.16 GHz or Intel® CoreTM2 Duo, 2.0 GHz 2GB RAM or better Operating System Windows 7, 8, or 8.1 Web Browser Microsoft Internet Explorer 8, 9, 10, 11 Network Card 10Base-T (10 Mbps) or 100Base-TX (100 Mbps) operation Viewer ActiveX control plug-in for Microsoft IE 15 CT-5322F/CT-5642F User and Installation Guide 6 Discovering the Camera on the Network After installing the camera, the unit must be discovered on the network. After doing this, you can then configure camera settings and view live video from the camera’s web Interface. DVTEL recommends using the DVTEL Network Assistant (DNA) tool to discover the camera on the network. DNA is a user-friendly utility that is designed to easily discover and configure DVTEL edge devices on a network. The DNA tool has a simple user interface and does not require any installation. The software is provided as a single, standalone executable. It runs on any PC. DNA provides a central location for listing all the DVTEL camera models accessible over the network. Once listed, each camera can be right-clicked to access and change the network settings. If the network settings are changed for some reason, a new search will relist the units. The units may then be configured via the web interface. If DVTEL Latitude is being used, configure the unit with a static IP address rather than with DHCP. This ensures that the IP address will not automatically change in the future and interfere with configurations and communication. The camera must be made accessible for the network’s addressing. For detailed instructions about how to use DNA, see the DNA User Manual, which is included in the CD provided with the camera. You can also download the manual from the Downloads tab at http://www.dvtel.com/products-solutions/tools/. Note: Use a DHCP server to facilitate discovery of the unit’s IP Address. Confirm that Use DHCP is checked in DNA’s Assign IP dialog box. By default, when the camera powers on, it attempts to obtain an IP address from a DHCP server in the network. If the camera cannot obtain an IP address through DHCP within a reasonable time, it will default to an IP address of 192.168.0.200 and a subnet mask of 255.255.255.0. In the event that you do not have access to the DHCP server: 1. 2. Set 192.168.0.11 as the IP address for the client PC. Use the Windows Network tool to locate the camera and set the static IP address. To discover devices using DNA 1. Download the DNA utility from the DVTEL Partner Portal, or copy the DNA utility from the CD included in the package. 2. Click the DNA icon and run the DNA utility (DNA.exe). DNA discovers all devices on the VLAN. 3. Assign IP address to the device. 4. Click the Login icon and enter login credentials for the devices. 16 Discovering the Camera on the Network 5. Enter the unit’s IP address in your browser (IE 8, 9 10, or 11). The Login window opens. Figure 20: Login Window 6. Enter the unit’s default user name (“admin”) and password (“admin”) Note: The username is case-sensitive. 7. Click Log In. A dialog box opens. Figure 21: ActiveX Installation Window 8. Click Click here to install the ActiveX component. Installation can take up to 3 minutes. At the end of the process, an Internet Explorer dialog box opens. Figure 22: Render.cab Plug-in Dialog Box 9. Click Install on the Internet Explorer dialog box requesting to you to install the render.cab plugin. Occasionally, after installing the plug-in, a Windows dialog box opens. Figure 23: Windows Restart Dialog Box 17 CT-5322F/CT-5642F User and Installation Guide 10. Click Restart Now on the Windows dialog box to restart the computer. The computer restarts. 11. Open your browser and enter the camera’s IP address. The Login window opens. See Figure 20: Login Window. 12. Enter the user credentials in the Login window. The camera’s home page opens with a thermal image displayed in the Live View window. Figure 24: Home Page with Thermal Image 18 Using the Web Interface 7 Using the Web Interface The CT-5322F/CT-5642F web interface is used for monitoring live video and configuring the camera. Figure 25: Web Interface with Callouts The following tabs are accessible from the home page: View Screen (page 20) Analytics Screen (page 22) Video Storage Screen (page 40) Maintenance Screen (page 41) Setup Screen (page 47) The web interface also displays the camera model number and the username. The Log Out link enables logging off the camera. Access to the various screens is determined by the privileges assigned to the user. There are three user roles (“user classes”): Administrators, Operators, and Viewers: Administrators can access all of the IP camera menus, features and functions Operators have access to limited IP camera menus, features and functions Viewers can only view live video and access image controls 19 CT-5322F/CT-5642F User and Installation Guide The user role (class) determines the access to the different menus and actions that can be performed from the unit’s web interface. The following table details the privileges for each user role (class) by menu screen: Screen Description View Live video and image controls Analytics Configuration of analytic depth setings, rules, responses, scheduled actions, on-screen display, firmware version selection, and firmware/configuration backup and restore Video Storage Recording and Storage of video and images Maintenance Setup System updates, camera reset, factory default, and camera functions IP network settings, user and account management and camera controls Privilege Administrator, Operator, Viewer (can only view the video stream) Administrator Administrator, Operator Administrator Administrator User privileges are configured from the Setup > Accounts screen. See Configuring Account Settings (page 53). 7.1 View Screen The View screen is used to view live video and for configuring image controls. After logging in for the first time or loading a new firmware version, you must enable the ActiveX plug-in in order to view live video. See Discovering the Camera on the Network. All users have access to the View screen. See Figure 24: Home Page with Thermal Image. Configure the following settings from the View screen from the menu above the View screen: Item Video Stream Description Select the video stream: H.264, MJPEG, or HTTP JPEG. You can select multiple video streams, which open in separate browser windows. HTTP JPEG is recommended for: Accessing a unit that is located behind a firewall at a remote site Transmitting video via HTTP over remote networks with low bandwidth Remote configuration of the unit over the web If you have difficulty viewing the video in H.264 Note: The ioi camera enables access to a camera that is not IP-enabled at a remote site over the Web. For more information about this capability, see Accessing a Remote Unit Behind a Firewall (page 62). Snapshot 20 Click the icon to take a snapshot of the image. Using the Web Interface Item View Size Description Adjust the video viewing window to the following sizes: 160 x 120, 320 x 240, or 640 x 480 (default). The icon above the top-right corner of the image indicates whether constant recording is active (red dot) or inactive (gray dot). Configure the following settings from the View screen from the sidebar: Item AGC Description Automatic Gain Control (AGC) adjusts the gain and level of the entire scene in real-time. From the drop-down menu, select a mode: Freeze – Turns off/freezes AGC at its current level. Auto – Provides an image with optimum average contrast and brightness ICE – Enhanced gain control/ Image Contrast Enhancement (ICE). In low-contrast indoor scenes it reduces detector noise and prevents the darkening of scenes when hot objects appear. In high-contrast scenes outdoor scenes, it amplifies detector noise and darkens the scenes when hot objects appear. ICE Contrast Brightness Polarity Move the slider to adjust the strength of the AGC settings. The range is from 0-7. The higher the number, the better the picture. The default setting is 4. Move the slider to adjust the contrast. The range is from 0-100. The higher the number, the higher the contrast. The default setting is 50. Move the slider to adjust the brightness. The range is from 0-100. The higher the number, the brighter the picture. The default setting is 50. Enables you to select how to display hot and cold pixels. Select one of the following settings: White Hot – Hot pixels are displayed as white and cold pixels are displayed as black. Black Hot – Hot pixels are displayed as black and cold pixels are displayed as white. Non Uniformity Correction (NUC) Arm/Disarm Clear Alarms Normally, an NUC is performed automatically to compensate for temperature variations. Click this button to manually force a Non Uniformity Correction. The NUC interval can also be set using the maintenance/camera functions menu. Click this button to arm or disarm the camera. You must disarm the camera in order to configure the unit. Click this button to clear alarms that you have set. The alarm status is indicated under the viewing window. 21 CT-5322F/CT-5642F User and Installation Guide 7.2 Analytics The CT-5322F/CT-5642F camera includes a rich set of video analytic functionality embedded in its firmware. The Analytics tab contains menus for defining the camera’s field of view depth and detection rules, including region entrance, loitering, tripwire crossover, fence trespass, unattended baggage, stopped vehicle, and object removal. In real-time, the camera sends notifications and alarms upon the occurrence of events. You can set customizable rules and criteria to define the perimeter, region, and what to detect. The camera’s analytic software ensures a high probability of detection with an extremely low false alarm rate. Use the Analytics tab to configure the following functions: Depth Rules Responses Scheduled Actions On-Screen Display Firmware Backup & Restore Caution: The camera is disarmed when configuring Analytics. Detection will not take place until the camera is manually re-armed from the Home screen. Attention: La caméra est désactivée lors de la configuration d'Analytics. La détection n'aura lieu qu'après que la caméra soit réactivée depuis l'écran Accueil. Note: For detailed instructions how to configure analytics, follow instructions in the HTML Edition Units User’s Guide. 22 Using the Web Interface 7.2.1 Configuring Depth Settings The Depth screen enables you define the perspective of the scene being monitored. It is used to set human markers, ground guidelines, camera height, horizon, and advanced depth regions (such as hills, planes and fences), which create a virtual 3D model for measurement of distances and sizes from the perspective of the camera. The screen contains a wizard that facilitates configuring the depth settings. Figure 26: Analytics > Depth Screen There are two methods to configure depth settings: If you are performing setup by yourself, click the Solo Setup tab. If you are not performing setup alone, proceed to Step 1: Ground & Height. Note: It is possible to click the Verification tab to verify and apply settings at any time. Solo Setup The Solo Setup function enables you to install and setup the camera at a remote site without requiring another person’s assistance. It is very useful and should be used even if you have another person’s assistance. With this feature, you can: Move around within the camera’s field of view. Use the camera to record a set of snapshots of the scene while the user is moving around the camera field of view. Creating the recording of the person in the FOV can be used to adjust settings without requiring another physical walk through the FOV. Use the recording of his movement to setup the depth by marking his height on the camera’s field of view. Follow the instructions in the Solo Setup tab to single-handedly setup the camera. Refer to the HTML Edition Units User’s Guide for detailed instructions on configuring these settings. 23 CT-5322F/CT-5642F User and Installation Guide To perform a solo setup 1. Click the Solo Setup tab. The Solo Setup keypad opens with the following control icons: Icon Function Notes Start Recording Starts recording and browses to destination folder where the clip will be saved Stop Recording Stops recording Browse Browses to the destination folder where clip is stored and loads the clip Play/Pause Speed X1/X0 Fast Forward Speed X2, X4, X8, X16. Click to increase or decrease speed. Rewind Speed -X2, -X4, -X8, -X16. Click to increase or decrease speed. 2. On the Solo Setup control keypad, click Start Recording to record a view in the camera’s field of view. 3. Select a folder where to store the clip. Recording starts when the folder is selected. 4. Walk through various locations across the vertical axis of the camera’s field of view in order to place ground and height markers and guidelines in the clip. 5. Click Stop Recording . 6. Proceed to the tab for Step 1: Ground & Height. 7. Click Browse 8. Use the Play to load the clip from the folder where it is saved. , Pause , Fast Forward , and Rewind buttons on the Solo Setup keypad to explore the clip. The status of the view is displayed on the bottom left side of the screen. 24 Using the Web Interface 9. Click the round Play button on the control panel located to the left of the monitor to exit Clip mode and return to Live mode. The caption under the monitor changes from Clip to Live. Figure 27: Analytics > Depth Control Panel 10. Proceed to the tabs for Steps 2-4 of the Depth Setup to complete the setup and apply settings. Note: At any time it is possible to click the Verification tab to verify and apply settings. Configuring Ground and Height Settings If you are not performing a solo setup, click the Step 1: Ground & Height tab. To configure ground and height settings 1. Click the Step 1: Ground & Height tab. The Step 1: Ground & Height tab opens. Figure 28: Analytics > Depth > Step 1: Ground & Height Tab 2. Follow the instructions on screen. Refer to the HTML Edition Units User’s Guide for detailed instructions on configuring these settings. 3. Click Apply when finished or continue to the next step. 25 CT-5322F/CT-5642F User and Installation Guide Configuring Camera and Horizon Settings After completing Solo Setup or configuring ground and height settings, configure camera and horizon settings. To configure camera and horizon settings 1. Click the Step 2: Camera & Horizon tab. The Step 2: Camera & Horizon tab opens. Figure 29: Analytics > Depth > Step 2: Camera & Horizon Tab 2. Follow the on-screen instructions to configure camera and horizon settings. Refer to the HTML Edition Units User’s Guide for detailed instructions on configuring these settings. 3. Click Apply when finished or continue to the next step. 26 Using the Web Interface Configuring Advanced Depth Region Settings After configuring camera and horizon settings, configure Advanced Depth Region settings. To configure advanced depth region settings 1. Click the Step 3: Advanced Depth Regions tab. The Step 3: Advanced Depth Regions tab opens. Figure 30: Analytics > Depth > Step 3: Advanced Depth Regions Tab 2. Follow the on-screen instructions to configure advanced depth region settings. Refer to the HTML Edition Units User’s Guide for detailed instructions on configuring these settings. 3. Click Apply when finished or continue to the next step. 27 CT-5322F/CT-5642F User and Installation Guide Verification of Settings After configuring advanced depth region settings, verify your settings. To verify settings Click the Step 4: Verification tab. The Step 4: Verification tab opens. Figure 31: Analytics > Depth > Step 4: Verification Tab Follow the on-screen instructions to verify settings. Refer to the HTML Edition Units User’s Guide for detailed instructions on configuring these settings. Click Apply when finished. 28 Using the Web Interface 7.2.2 Rules The Rules tab enables you to define detection rules according to the type of detection you want to be notified about. By default, the Human or vehicle enter region rule is enabled. Figure 32: Analytics > Rules Screen Detection occurs when one or more detection rules are active, the camera is in Arm mode, and the scenario on the video (scene) fits the detection criterion specified. When the conditions of a detection rule are met, an alarm is shown in which you can observe the detection and take the appropriate action. Rules are selected by clicking the Attributes tab. The Attributes tab includes Basic and Advanced settings tabs. Basic Attributes Tab The Basic tab displays minimal information for the rule. Figure 33: Analytics > Rules > Basic Attributes Tab 29 CT-5322F/CT-5642F User and Installation Guide The analytic firmware includes an algorithm that improves the identification of people who are standing or moving upright in a scene. The system can detect sophisticated intruders (for example a camouflaged or crawling person), as well as enable the identification of upright people, which will reduce false alarms. This function is enabled or disabled by selecting Enable detection of small, crawling or slow intruders. Advanced Attributes Tab The Advanced tab displays additional information for the rule. Check Show Human size or Show Vehicle size if you want to display these sizes on-screen. Figure 34: Analytics > Rules > Advanced Attributes Tab Click Restore default settings to return to factory default settings. Refer to the HTML Edition Units User’s Guide for detailed instructions on configuring these settings. 30 Using the Web Interface 7.2.3 Responses The camera’s embedded event engine enables you to define a set of responses (automatic actions) for selected events and to perform actions (scheduled actions) at pre-defined times during a defined monitoring period. Refer to the HTML Edition Units User’s Guide for detailed instructions on configuring these settings. Figure 35: Analytics > Responses Screen Each automatic response definition includes the following three parameters: Triggering Event, Actions, and Schedule. Triggering Event A triggering event starts an automatic response. The Triggering Event tab enables you to define triggering events that initiate an automatic response. An automatic response is an action that is defined in the Actions tab and executed during the monitoring period defined in the Schedule tab. Figure 36: Triggering Event Tab 31 CT-5322F/CT-5642F User and Installation Guide The Triggering Event tab includes the following fields: Setting Description Detection by type Triggers an automatic response in case the unit detects according to a detection rule matching the selected type: Any detection Intrusion detection Vehicle Stopped Unattended Object Object Removed Tripwire detection Fence detection Loitering detection Triggers an automatic response according to the name of the Detection by rule selected detection rule. External alarm (dry contact) Triggers an automatic response when the unit detects dry contact alarms received from connected alarm Inputs. Select Alarm Input -1 or Alarm Input -2. No more detections Triggers an automatic response in case no detections are left in the left in scene scene. Video Signal Triggers an automatic response in case one of the following video signal status notifications occur: Any Tamper Video Signal OK No Video Signal Low Video Signal Bad Video SignalCamera Shift Power On Triggers an automatic response when the unit’s power is turned on. Arm Triggers an automatic response when the unit’s status is changed to arm. Triggers an automatic response when the unit’s status is changed to disarm. Disarm To create a Triggering Event 1. Select the Triggering Event tab. 2. Configure the fields described above. By default, the name Response_1 is displayed in the Name column for the first action. To change the name, enter new text in the Response_1 text box. By default, Any detection is displayed in the Triggering Event column and Activate relay output is displayed in the Action column. Changes to the Triggering Event and Action are made in the Actions tab and are displayed immediately in the table. 3. To enable the event, check Enabled. 4. Click Apply. The message Configuration Saved is displayed. 5. To create a new event, click Add at the top of the screen. Repeat steps 2-4. 32 Using the Web Interface Actions An action is a step to perform in response to the occurrence of a triggering event. The Actions tab enables you to define the automatic response to perform at a scheduled time when the triggering event occurs during the monitoring schedule. Warning: The relay output can be used for automatic responses that are initiated without intervention from an outside user. Never use the relay output for automation that cannot be overridden or may cause damage, injury or loss of life. Because an ioi unit can automatically change the relay output state (NORMALLY OPEN or NORMALLY CLOSED) of devices controlled by the system, safety measures should be taken as a precaution. To create an Action 1. After configuring the Triggering Event defined in the Triggering Event tab, select the Actions tab. 2. Click Add at the top of the tab. By default, the name Response_1 is displayed in the Name column for the first action. By default, Any detection is displayed in the Triggering Event column and Activate relay output is displayed in the Action column. Changes to these settings are displayed in the table. To configure the Actions tab 1. Select the Actions tab. The Actions tab is displayed. Figure 37: Actions Tab 2. From the Actions drop-down list, select the action to perform on event occurrence from the following options: Activate relay output, clear alarms, arm camera, disarm camera, enable detection rule, or disable detection rule. The configuration fields for each action are displayed in the Settings section of the tab. 33 CT-5322F/CT-5642F User and Installation Guide The following actions are available: Activate relay output In the Activate relay section, select one of the two options for when to activate the relay: Immediately After x seconds – Enter the number of seconds to wait enter in the text box. Select the Activation signal: Continuous: Select On or Off Pulse activation: In the Pulse duration field, enter the duration of the pulse in seconds. The range is from 1-65,535 seconds. Clear alarms Select when you want to clear alarms: Immediately After x seconds – Enter the number of seconds to wait enter in the text box. Arm/Disarm camera Select when you want the camera armed: Immediately After x seconds – Enter the number of seconds to wait enter in the text box. Enable/Disable detection rule In the Perform section, select when you want a detection rule enabled or disabled: Immediately After x seconds – Enter the number of seconds to wait enter in the text box. The Rule name is according to the default. 3. If you want to add additional actions for this triggering event, click Add in the Actions tab. A new action is added to the Action list. 4. Configure the new action as described in steps 2 and 3. 5. To delete any of the actions for this triggering event, select the required action in the Action list and click Delete. The selected action is deleted. 6. To change the order in which you want to perform the actions, use the Up and Down buttons. 7. Click Apply. 34 Using the Web Interface Schedule The Schedule tab enables you to configure a time schedule when the occurrence of triggering events should be monitored. Scheduled actions are actions performed on a specific date or on a recurring basis over a defined time period; on specific days or over a range of days; and at a specific time or at multiple specific times. The Schedule tab for automatic responses to events has the following fields: Setting Options Description From Defines continuous monitoring of triggering events. occurrence. Defines when a triggering event occurrence should be monitored. Selects the date on which the monitoring starts. To Selects the date on which the monitoring ends. No end date Used in conjunction with the From option, if the event monitoring is to run from the selected date with no end date. Select the days of the week on which the event monitoring is to take place. Select the time of day during which the event monitoring is to take place. Time periods are entered in the format hh:mm-hh:mm, where the first time entry is the starting time and the second time entry is the finishing time. If multiple time ranges are required, the additional time ranges are separated by a space. For example, hh:mmhh:mm hh:mm-hh:mm. Always Monitor event occurrence Weekdays Between To configure the monitoring schedule 1. Select the Schedule tab. The Schedule tab is displayed. Figure 38: Schedule Tab 2. Select Always if you want the event to be continuously monitored. 3. If you selected Always, continue with step 5. 35 CT-5322F/CT-5642F User and Installation Guide 4. Select Monitor event occurrence. 5. Do one of the following: In the From field, enter the date on which you want monitoring of the event to start Click in the field and select the date from the calendar that is displayed 6. Do one of the following: In the To field, enter the date on which you want monitoring of the event to end Click in the field and select the date from the calendar that is displayed 7. If you want the event to be monitored with no end date, select No end date. 8. In the Weekdays field, select the day(s) on which you want the event monitored. 9. In the Between field, enter the time range during which you want the event monitored. Use the format hh:mm-hh:mm, where the first time entry is the starting time and the second time entry is the finishing time. If multiple time ranges are required, the additional time ranges are separated by a space. For example, hh:mm-hh:mm hh:mm-hh:mm. Note: Events that pass midnight and cross over into the next day must be configured twice: once for the time period till midnight and the other starting from midnight the next day. 10. Click Apply. 7.2.4 Sched. Actions (Scheduled Actions) The Responses and Sched. Actions screens are similar, except that the Sched. Actions screen does not include the Triggering Event tab. See the Responses section above for details. Each scheduled action includes the following two parameters: Actions – The actions to perform at the scheduled time. Figure 39: Sched. Actions > Actions Tab 36 Using the Web Interface Schedule – When the actions must be performed. Figure 40: Sched. Actions > Schedule Tab Refer to the HTML Edition Units User’s Guide for detailed instructions on configuring these settings. 7.2.5 On Screen Display The On Screen Display screen determines the information to be displayed on the video screen as an overlay on top of the video. The settings on this screen define the selection, alignment and color configuration of the various overlays that appear during normal monitoring, events and detection. Figure 41: Analytics > On Screen Display Screen The On Screen Display screen includes the following default settings: Enable analog video output Display tracking information Tracking shape: Rectangle Display trail enabled (10 seconds) Tracking color: Custom Radial button 1: Red Display camera information Font: Terminal Font size: Medium 37 CT-5322F/CT-5642F User and Installation Guide In the table, select the settings that you want to configure. In the Display column, select the checkbox to display the display item. In the Caption column, click Set to change the name of the display item. You cannot change the names Channel name, Date, Time and Status. In the Background color, Foreground color, Horizontal Align, and Vertical Align columns, clicking a field opens a drop-down list. Select one of the options from the drop-down list. Click Apply when finished. Refer to the HTML Edition Units User’s Guide for detailed instructions on configuring these settings. 7.2.6 Analytic Firmware The Analytics > Firmware screen displays the current analytics firmware version and enables you to update this firmware. It is also possible to configure advanced settings from this screen. Note: Analytics firmware is stored in a separate file than the camera system software. To view the camera system software version, see System > Software Version. To upgrade the camera system software version, see System > Software Upgrade. Figure 42: Analytics > Firmware Screen To upgrade the analytic firmware 1. Click Browse to select the analytics firmware file. 2. Click Upgrade. 3. Click Apply when finished. Note: You must close and restart Internet Explorer in order to view the new firmware version. The Advanced Settings section includes two settings, Scene with large objects or many objects and Enable enhanced detection, which are enabled by default. 38 Using the Web Interface Scenes with Large Objects or Many Objects ioi Thermal offers enhanced detection in scenes where there are large or multiple objects, and there is movement in up to 80% of the frame. This function is enabled by default in the Advanced Settings area of the Analytics > Firmware screen. To deselect this function, uncheck the checkbox and click Apply. Enable Enhanced Detection The unit’s analytic firmware includes an algorithm that improves the distance from which smaller objects are detected. This function is disabled by default. To enable this function, check the checkbox in the Advanced Settings area of the Analytics > Firmware screen. To deselect this function, uncheck the checkbox and click Apply. 7.2.7 Backup & Restore The Backup & Restore screen enables you to create backup files of the unit’s analytics settings and to restore them. Figure 43: Analytics > Backup & Restore Screen To back up the analytic firmware file 1. Click Backup. To restore the analytic firmware file 1. Do one of the following: To restore factory defaults, select To factory defaults. To restore all defaults from a stored file, select Full restore from file, click Browse to locate the file path, then select the file. To restore analytic settings from a stored file, select Analytic settings from file, click Browse to locate the file path, then select the file. 2. Click Restore. Note: Analytics firmware is stored in a separate file than the camera system software. To backup and restore the camera system software version, see Maintenance > System Update. Refer to the HTML Edition Units User’s Guide for detailed instructions on configuring these settings. 39 CT-5322F/CT-5642F User and Installation Guide 7.3 Video Storage The Video Storage screen displays the date, size, time, and file name of the clips and images that are stored in 3.5GB of the camera’s embedded flash memory. Figure 44: Video Storage Screen From the Recorded Video Category drop-down list, select Constant Recorded Video or Video Archive. All videos are stored by default in the Constant Recorded Video folder. Files can be selected from this folder and moved to the Video Archive folder. From the tabs, select the following options: Select All – Selects all files to delete, archive, or transfer via FTP. Click the relevant button to perform the desired action. Refresh – Refreshes the screen display. Delete Files – Deletes files checked in the Select column. Archive Files – Moves files checked in the Select column to the Video Archive folder. Transfer Files to FTP Server – Sends the files checked in the Select column via FTP to the remote server that is configured in the Setup > Network > FTP Server screen. In the Search text box, enter the date, time, size or file name. The filtered results are displayed in the table. Clips can be played back via the unit’s web interface. Simply click on the file name and the clip is displayed in a pop-up window. Figure 45: Video Storage Popup Viewer 40 Using the Web Interface 7.4 Maintenance The Maintenance tab provides access to the following screens: System Status (page 41) Restart Camera (page 42) Restore Factory Defaults (page 42) Format Local Storage (page 43) System Update (page 44) Camera Functions (page 44) Log (page 46) Copyright (page 47) Note: Only an Administrator has access to the Maintenance tab. 7.4.1 System Status Clicking the Maintenance tab opens the System Status screen. Figure 46: System Status Screen The System Status screen provides the following information about the system and key system components: System — System temperature; system software version; system start time; system hardware type; system CPU type; system MAC address; system state; and system uptime. Video storage — Video storage capacity and video storage free space. Sensor — Sensor name; sensor software version; sensor firmware version; sensor serial number; and sensor info. 41 CT-5322F/CT-5642F User and Installation Guide 7.4.2 Restart Camera The Restart Camera screen is used to reboot the camera. Figure 47: Restart Camera Screen To restart the camera 1. From the sidebar, click Restart Camera. 2. Confirm the action in the popup window.The camera reboots within 120 seconds. 3. Refresh the screen or press the F5 key for the login prompt. 7.4.3 Restore Factory Defaults The Restore Factory Defaults screen is used restore partial factory default settings, restore all factory default settings, and to restore analytics settings. From the sidebar, click Restore Factory Defaults. Figure 48: Restore Factory Defaults Screen To restore partial factory default settings 1. Click Restore Partial Factory Defaults. This restores the system and analytic settings. 2. Press the button again to confirm the action. The camera reboots to factory defaults, saving only the TCP/IP settings entered by the user. See TCP/IP Settings (page 48). 42 Using the Web Interface To restore all factory default settings 1. Click Restore Factory Defaults. This restores the system and analytic settings. 2. Press the button again to confirm the action. The camera reboots to all factory default settings. Note: The unit’s IP address will revert to its original setting. To restore analytic defaults 1. Click Restore Analytics Defaults. This restores the analytic settings only. 2. Press the button again to confirm the action. The camera reboots to restore all analytics default settings. The process may take three minutes to complete. Caution: In order to restore analytic defaults, from the Analytics > Backup & Restore screen, select Analytics setting from file. 7.4.4 Format Local Storage Click Format Storage to format the unit’s embedded flash memory. It is possible to store up to 3.5GB of constant video recordings and snapshots. The video includes analytic on-screen display information. Figure 49: Format Local Storage Screen 43 CT-5322F/CT-5642F User and Installation Guide 7.4.5 System Update The System Update screen is used to update the camera’s firmware and to upload a new file of the camera’s configuration parameters. Note: Only a qualified DVTEL technician should perform the camera configuration update. Figure 50: System Update Screen To update the camera’s software 1. Click Browse in order to locate the camera’s firmware file. 2. Click Upload Software. 3. Confirm the action in the popup window. The file is uploaded. Note: Typical firmware update time is 20 minutes, but may take up to one hour, depending on network conditions. To upload a configuration file 1. Click Browse in order to locate the configuration file. 2. Click Upload Config File. 3. Confirm the action in the popup window. The file is uploaded. To retrieve a configuration file 1. Click Browse in order to locate the configuration file. 2. Click Get Config File. 3. Confirm the action in the popup window. The file is uploaded. Note: User configurations are not restored. 44 Using the Web Interface 7.4.6 Camera Functions The Camera Functions screen is used for the following functions: Display the camera temperature and heater duty cycle Automatically calibrate the camera at set intervals Enable/Disable constant recording Heater Control The Camera Functions screen opens on the Heater Control screen. The screen displays the camera temperature and heater duty cycle. By default, the camera heater is enabled. Caution: The camera must be powered by 802.3at PoE+, or by a 12-24VDC or 24VAC power supply with at least 20W output. An 802.3af PoE switch/injector does NOT have sufficient power to operate the camera. Figure 51: Heater Control Screen Auto Calibration Interval The Auto Calibration Interval screen enables the camera to automatically calibrate itself and perform nonuniformity correction (NUC) at frequent intervals. In addition, the camera will automatically perform NUC in case a temperature change is detected. Figure 52: Auto Calibration Interval Screen To set the Auto Calibration Interval 1. Choose the interval by using the slider. The NUC interval range is 5-60 minutes. 2. Click Set. 3. A popup window confirms the setting. The interval is set. 45 CT-5322F/CT-5642F User and Installation Guide Enable/Disable Constant Recording The Constant Recording screen is used to enable or disable constant recording. By default, Constant Recording is enabled. Figure 53: Constant Recording Screen To enable constant recording 1. Click Enable Constant Recording. The camera starts to record continuously. By default, Constant Recording is disabled. When the camera’s storage capacity is full, the camera will record over the oldest recordings. To disable constant recording 1. Click Disable Constant Recording. The camera stops recording continuously. Log The Log screen is used for viewing and troubleshooting purposes. The logs may include camera start time, camera logout time, camera recording start time, and motion event time. Figure 54: Log Screen 46 Using the Web Interface To view a log 1. Click Refresh. The updated log is displayed. To clear the log 1. Click Clear. The log entries are erased. Copyright The Copyright screen displays the unit’s copyright statement. Figure 55: Copyright Screen 7.5 Setup The Setup tab is used by Administrators to configure the following settings: Network settings (page 47) Account settings (page 53) Camera settings (page 53) 7.5.1 Configuring Network Settings The Network tab is used to configure the following settings: TCP/IP Settings (page 48) FTP Server (page 49) Email (SMTP) Server (page 49) Ping Target (page 50) 802.1X (page 50) Zero Network Configuration (page 52) 47 CT-5322F/CT-5642F User and Installation Guide TCP/IP Settings The ioi CT-5322F/CT-5642F Fixed Thermal Analytic IP camera uses the TCP/IP protocol to configure network settings in order to communicate over an Internet Protocol (IP) network. To configure TCP/IP settings 1. From the Setup > Network screen, select TCP/IP settings. The TCP/IP Settings screen opens. Figure 56: TCP/IP Settings Screen 2. Configure the following settings: Network Setting Description Use DHCP Select Yes if your network includes a DHCP server for dynamic allocation of IP addresses. Select No to manually enter the IP address and enter the IP address for the camera. Static IP Address Enter the Static IP address for the camera. Subnet Mask If you selected No, enter the subnet mask for the IP camera. Use the same value that is configured for the PCs on your network. Gateway If you selected No, enter the gateway for the IP camera. Use the same value that is configured for the PCs on your network. DNS Server Enter the IP address of the DNS server that is used in your network. Use the same value that is used for the PCs on your LAN. Host Name The default name is CT-5xxx-y-zF, where: xxx is the model number by focal plane array size (320 or 640) y is the frame rate in FPS z is the lens FOV and camera type is F (fixed) You can enter a friendly name for the camera. 3. Click Save Changes. 48 Using the Web Interface FTP Server An FTP server may be used for transferring recorded video images and files. To configure FTP server settings 1. From the Setup > Network screen, select FTP Server. The FTP Server screen opens. Figure 57: FTP Server Screen 2. Configure the following settings: Network Setting Description FTP Server Enter the FTP Server IP address. FTP Port Enter the FTP port number used on the network. The default is 21. Username Enter the username to access the FTP Server. Password Enter the password to access the FTP Server. FTP Path Enter the FTP Path name, which is the default folder for storing the FTP server configuration files. 3. Click Save Changes to save the settings. 4. Click Verify FTP Login to verify that the settings are correct. If they are correct, the message “FTP Ready” is displayed next to the button. Email (SMTP) Server This function is not supported in this version. 49 CT-5322F/CT-5642F User and Installation Guide Ping Target The Ping Target screen is used to verify that the camera is online by sending a ping (packet) to another device on the same network. If the other device is is online, the Ping Status “Success” is displayed. If the other device is not online, the Ping Status is indicated as “Failed”. To ping a device 1. From the Setup > Network screen, select Ping Target. The Ping Target screen opens. Figure 58: Ping Target Screen 2. Configure the following settings: Network Setting Description Ping Target Enter the IP address of another device (the target) on the same network. Ping Status Indicates whether the target device is online. 3. Click Save Changes and Ping Target to save the settings and send a ping to the target device. 4. Click Refresh to update the settings. 802.1X 802.1X is an IEEE standard that provides a framework for the encapsulation of Extensible Authentication Protocol (EAP) messages on an Ethernet network. 802.1X is typically administered on the port of an Ethernet switch. It is used to authenticate the credentials (such as username/password or digital certificate) of a device that wants to access a network. The settings require a RADIUS or equivalent server to be configured in the network in order to authenticate the camera. The CT-5322F/CT-5642F supports the following 802.1X authentication methods: EAP-MD5 EAP-GTC EAP-MSCHAPv2 EAP-TTLS PEAPv0-MSCHAPv2 These EAP methods can provide a secure authentication mechanism and negotiate a secure private key between the camera and the network authentication server. 50 Using the Web Interface To authenticate the camera with 802.1X 1. From the Setup > Network screen, select 802.1X. The 802.1X screen opens. Figure 59: 802.1X Screen 2. Configure the following settings: Network Setting EAP Type Description From the drop-down list, select one of the following authentication options: Off – Do not use authentication EAP-MD5 EAP-GTC EAP-MSCHAPv2 EAP-TTLS PEAPv0-MSCHAPv2 Note: EAP-MSCHAPv2, EAP-TTLS, and PEAPv0-MSCHAPv2 require a certificate for authentication. Server Certificate Click Browse to locate the digital certificate (*.pem file) used to authenticate the camera on the authentication server. Username Enter the username to unlock the private key in the camera certificate. Password Enter the password to unlock the private key in the camera certificate. 3. Click Upload Certificate to upload the digital certificate to the camera. 4. Click Save Changes to save the username and password. 51 CT-5322F/CT-5642F User and Installation Guide Zero Network Configuration Zero Network Configuration (zeroconf) is a methodology that automatically creates an IP-based computer network without requiring manual operator intervention or special configuration servers. When zeroconf is disabled, a network administrator must use servers, such as DHCP and DNS servers, to configure the unit’s network settings, or manually configure each device’s network settings. By default, zeroconf is disabled. To enable Zero Network Configuration 1. From the Setup > Network screen, select Zero Network Configuration. The Zero Network Configuration screen opens. Figure 60: Zero Network Configuration Screen 2. Configure the following settings: Network Setting Enable Disable Description Enables the camera to revert to a Zeroconfig subnet (169.254.x.y) when DHCP mode is configured and there is no DHCP server on the network or if the DHCP server fails. This applies to Windows networks using Automatic Private IP Addressing (APIPA). Note: 1. APIPA allocates IP addresses in the range 169.254.0.1 to 169.254.255.254. 2. This function does not work if the camera is assigned a static IP address. Sets the camera to the default static IP address (192.168.0.200) if there is no DHCP server on the network. This is the default setting. 3. Click Save Changes to save the setting. Note: If there is no DHCP server on your network, do one of the following: 1. If you select Enable, set 169.254.255.255 as the IP address for the client PC. Set the PC mask as 255.255.0.0. Then set up the camera with a static IP address. 2. If you select Disable, set 192.168.0.11 as the IP for the client PC. Set the PC mask as 255.255.0.0. Then set up the camera with a static IP address. 52 Using the Web Interface 7.5.2 Configuring Account Settings The Account tab is used to enter the username, password, and user class for each user. It is possible to add, update or delete user accounts. In addition, it is possible to enable ONVIF security from this screen. To configure account settings 1. From the Setup screen, select Accounts. The Accounts screen opens. Figure 61: Accounts Screen 2. Select the Enable Onvif Security checkbox if you want to use the ONVIF Advanced Security Service for keys and certificates management (keystore) and TLS server configuration for ONVIF devices. 3. Enter the following settings for each user: Setting Description Username Enter the username to access the camera. User Class The user class determines which screens the user can access. Select a class from the drop-down list: Administrator — can access all screens. Operator — can access the View and Video Storage screens. Viewer — can access the View screen, but cannot change parameters. Password Enter the password to access the camera. Confirm Password Re-enter the password. 4. Click Add to add the user. 5. Click Update to change the settings. 6. Click Delete to delete the user. 7. Click Save Changes to save the settings. 7.5.3 Configuring Camera Settings The Camera tab is used to configure the following settings: Date and Time (page 54) Video Streaming (page 55) Video Settings (page 56) Analog Video Output (page 57) 53 CT-5322F/CT-5642F User and Installation Guide Date and Time Settings The Date and Time screen is used to set the current date and time. To configure date and time settings 1. From the Setup > Camera screen, select Date and Time. The Date and Time screen opens. Figure 62: Date and Time Screen 2. To configure the date and time settings, enter the following information: Field Description NTP Server Enter the address for the NTP server. NTP Interval (Minute) Enter the number of minutes between requests for the time service to synchronize with the unit. Enable NTP Select Yes or No. 3. Click Save Changes. 4. To configure the current date, time and timezone settings, enter the following information: Field Description Current Camera Local Date and Time This field displays the current local date and time. Click Refresh to update the date and time. Select a New Date and Time Click the text box to enter the date and time to manually override the NTP settings. Select Time Zone From the drop-down list, select the local time zone. Daylight Savings Time is enabled automatically by default when you select your time zone. If you are located in an area that does not observe Daylight Savings Time, look for your region in the list. 5. Click Refresh Time to update the current data and time settings. 6. Click Set Date, Time and Time Zone to save the settings. Note: NTP must be disabled in order to save changes. 54 Using the Web Interface Video Streaming Settings The Video Streaming screen is used to configure H.264 and MJPEG streaming settings. To configure video streaming settings 1. From the Setup > Camera screen, select Video Streaming. The Video Streaming screen opens. Figure 63: Video Streaming Screen 2. To configure the video streaming settings, enter the following information: Field Description Enable Multicast Streaming Check this box to select multicast streaming. By default, multicast streaming is enabled. H264 Multicast Streaming IP Address Enter the multicast streaming address. Valid range for multicast IP address is between 224.0.0.0 and 239.255.255.255. Typical multicast IP address is 239.x.y.z H264 Multicast Streaming Port Enter the multicast streaming port number. Port number can vary between 1 and 65535. Default value is 6000. H264 Bitrate Limit Use the slider to select the maximum bit rate for H.264 video. The available range is between 64Kbps to 5000Kbps. H264 Frame Rate From the drop-down list, select a frame rate from 5-9 FPS or CT-5XXX-9-YYF or 5-30F FPS for CT-5XXX-30-YYF. H264 MTU (bytes) Enter the MTU setting. When data is encrypted on a network, additional bytes are added to a data packet, which slows real-time transmission time. In order to improve real-time video performance, the MTU (Maximum Transmission Unit) size can be defined by setting the RTP packet size (in bytes) on the Setup > Network > RTP Length screen. The maximum value = 1448; the minimum value = 800. The default is 1448. H264 RTSP Port Enables setting a custom port for RTSP streaming. The default port is 554. 55 CT-5322F/CT-5642F User and Installation Guide Field Description H264 RTP/RTSP/ HTTP Port Enter the port used for H.264 RTP/RTSP/HTTP communication. MJPEG Multicast Streaming IP Address Enter the multicast streaming address. Valid range for multicast IP address is between 224.0.0.0 and 239.255.255.255. Typical multicast IP address is 239.x.y.z MJPEG Multicast Streaming Port Enter the multicast streaming port number. Port number can vary between 1 and 65535. Default value is 6001. MJPEG Quality Select the appropriate bit rate for MJPEG video by using the slider. The available range is 1% to 98%. MJPEG Frame Rate From the drop-down list, select a frame rate from 1-9 FPS or CT-5XXX-9-YYF or 1-30F FPS for CT-5XXX-30-YYF. MJPEG MTU (bytes) Enter the MTU setting. See H264 MTU explanation above. MJPEG RTSP Port Enables setting a custom port for RTSP streaming. MJPEG RTP/RTSP/ HTTP Port Enter the port number used for MJPEG RTP/RTSP/ HTTP port communication. 3. Click Save Changes. Video Settings The Video Settings screen is used to define the color and details you want to display in the On-Screen Display. To configure video settings 1. From the Setup > Camera screen, select Video Settings. The Video Settings screen opens. Figure 64: Video Settings Screen 2. From the Select Color Palette drop-down list, select the color or effect for viewing the thermal image. 3. To display today’s date, check the Show Date checkbox. 4. To display the current time, check the Show Time checkbox. 5. To display text in the On-Screen Display, enter the text in the OSD Text text box. 6. Click Save Changes. 56 Using the Web Interface Analog Video Output Settings The Analog Video Output screen is used to set the TV standard (PAL or NTSC). The default is PAL. Caution: Changing the TV standard resets the camera, which results in restoring analytic settings to default. To configure the analog video output 1. From the Setup > Camera screen, select Analog Video Output. The Analog Video Output screen opens. Figure 65: Analog Video Output Screen 2. From the drop-down list, select PAL or NTSC. 3. Click Save Changes. 7.6 Log Out To log out of the camera, click Log Out on the navigation bar or at the bottom of the screen. All of the five main menus also have the Log Out button at the bottom of the screen. 57 Appendix Appendix The appendix contains the following sections: Technical Specifications (page 60) CT-5322F/CT-5642F Mounting Accessories (page 62) Troubleshooting (page 70) Acronyms and Abbreviations (page 73) 59 CT-5322F/CT-5642F User and Installation Guide Technical Specifications Following are the CT-5322F/CT-5642F technical specifications: Focal Plane Array Sensor Type Array Format Uncooled Vanadium Oxide Microbolometer CT-5322F 320 x 240 (QVGA) CT-5642F 640 x 480 (VGA) Pixel Pitch 17µm or less Spectral Band 8-14µm (LWIR) Sensitivity (NEDT) @ f/1.0 < 50mK at f/1.0 Optics Lens Athermalized Fixed Focus Horizontal Field of View (HFOV), Lens Aperture, and Effective Focal Length Lens Options CT-5322F CT-5642F 6° f/1.2 50mm 12° f/1.2 50mm 9° f/1.2 35mm 18° f/1.2 35mm 16° f/1.1 19mm 25° f/1.2 25mm 24° f/1.2 13mm 37° f/1.25 16.7mm 40° f/1.2 7.5mm 44° f/1.4 14.25mm Video Frame Rate 9 FPS Models 30 FPS Models H.264 Configurable 5-9 FPS Configurable 5-30 FPS MJPEG Configurable 1-9 FPS Configurable 1-30 FPS Format Analog: NTSC/PAL IP: H264/MJPEG Gain/Level Control Automatic/Freeze/ICE (Image Contrast Enhancement) for superior performance Contrast Manually adjustable Brightness Manually adjustable Image Polarity White Hot, Black Hot Hardware Embedded Memory 60 3.5GB for continuous recordings and snapshots Appendix Network Ethernet 1 x 10/100Mbps RJ45 interface (IEEE 802.3/802.3u) Services and Protocols RTP, RTSP, TCP/IP, UDP/IP, DHCP, FTP, HTTP, HTTPS, SMTP, DNS, SNTP, UPnP, ONVIF 12.14 and Profile S (December 2014) Video Streaming H.264, MJPEG Alarms/Commands TCP/IP, HTTP, ONVIF Password Levels Administrator, Operator, and Viewer with Password Protection Security IEEE 802.1X, ONVIF Advanced Security Service Operating System Windows 7, Windows 8, Windows 8.1 Internet Browser Internet Explorer 8, 9, 10, or 11 (32-bit version) I/O Interface Alarm Input 2 x dry contacts Relay Output 1 x relay output (rated load 0.3A@ 30VDC) Power Source Voltage 12VDC, 2 amps; 24VDC, 1 amp, 24VAC, or IEEE 802.3at (PoE+) Power Consumption <20W with or without built-in heater Mechanical Dimensions (mm/inches) 292 x 104 x 95 mm/11.5 x 4.1 x 3.74” (W x H x D) Weight <1.2kg (2.6 lbs.) Enclosure Tamper-Resistant IP66 Environmental Specifications Operating Temperature -40° to 60°C (-40° to 140°F) Storage Temperature -50° to 75°C (-58° to 167°F) Operating Humidity 5% to 95% (non-condensing) Certifications Safety CE (IEC 60065 7th Edition/AM1/AM2, EN60065:2002/A1:2006/ A2:2010/A11:2008/A12:2011); UL 60065 7th Edition; CAN/CSA-C22.2 No. 60065-03, 1st Edition+A1:2006+A2:2012; IEC 60068-2-6, FC, ET 51; IEC 60529, IPX6 Electromagnetic Interference (EMC) CE (EN 61000-6-4:2007+A1:20011; EN 61000-6-2:2005); FCC 47 CFR Part 15 (FCC 15.107:2015 and FCC 15.109:2015), Subpart B, Class A; ICES-003:2012 Class A; CISPR 22:2009+A1:2010 Class A; VCCI:2014-04 Class A; RCM Environmental RoHS Directive 2011/65/EU and 2002/95/EC; WEEE. Dispose of this equipment as electronic waste. 61 CT-5322F/CT-5642F User and Installation Guide Accessing a Remote Unit over the Web ioi Thermal cameras enable IP access to a camera that does not have built-in IP capability. Furthermore, it is possible to remotely access a unit that is located behind a firewall at a remote site. ioi Thermal does this by using port forwarding, which enables three functions: 1. Transmitting videos over remote networks. 2. Remote configuration of the unit over the web. The web setup supports login, all setup functions, and video display configuration. 3. Remote configuration of the video analytics module. Port forwarding maps and enables communication between an external IP address (accessible over the Internet) and an internal IP address (assigned to a unit on a private network located behind a firewall/router with or without a firewall), which is not directly accessible over the Internet. ioi Thermal cameras enable IP access to a camera that does not have built-in IP capability. Figure 66: Remote Access System The following port forwarding table displays an example of the mapping between the external IP address/port and the internal IP address/port: Camera # External IP Address:Port Number Internal IP Address:Port Number Camera 1 172.168.123.30:180 10.30.75.10:80 Camera 1 172.168.123.30:181 10.30.75.10:8080 Camera 1 172.168.123.30:182 10.30.75.10:554 Camera 2 172.168.123.30:280 10.30.75.11:80 Camera 2 172.168.123.30:281 10.30.75.11:8080 Camera 2 172.168.123.30:282 10.30.75.11:554 Camera 3 172.168.123.30:380 10.30.75.12:80 Camera 3 172.168.123.30:381 10.30.75.12:8080 Camera 3 172.168.123.30:382 10.30.75.12:554 62 Appendix Note: The user must configure three consecutive ports for each camera in the router port forwarding table. First port is used to forward port 80 (HTTP) Second port is used to forward port 8080 Third port is used to forward port 554 (used by the video stream) To access a remote device On the client PC browser, enter “http://[NAT external IP]:[port 80 forwarded port]” For each unit. For example, http://172.168.123.30:180. The camera’s Login window opens. See Figure 20: Login Window (page 17). Login to the camera. Enter the unit’s Setup screen. 4. Perform the required action. 63 CT-5322F/CT-5642F User and Installation Guide CT-5322F/CT-5642F Mounting Accessories The following mounting accessories are available from DVTEL for installation of your ioi Thermal fixed camera. For more information on available options, contact your DVTEL sales representative or visit www.DVTEL.com to request details on where to get the accessories you need. All products are for indoor/outdoor installation and are epoxy polyester powder-painted in RAL9002 color. All products are supplied with housing screws. Housing position adjustment is made with only one bolt. All measurements are in millimeters, 1:10 scale. 64 Appendix Name CT-WALL-00 Image Description Wall bracket with joint, including an internal cable channel, for vandal-proof protection. For IP55 protection, cut a hole in the supplied sheath of 2mm (0.08”) less than the cable diameter and connect to the existing hole of the bracket. Material: Die-cast aluminum Unit weight: 0.6kg (1 lb. 5 oz.) Load rating: 25kg (55 lbs.) Length: 204mm (8 in.) 65 CT-5322F/CT-5642F User and Installation Guide Name CT-CEILING-00 Image Description Ceiling bracket with an internal cable channel. It combines easy position adjustment and vandalproof protection. Suitable for housings with cable management. Material: Extrusion and die-cast aluminum Unit weight: 1.3kg (2 lbs. 14 oz.) Load rating: 15kg (33 lbs.) Length: 412mm (16.2 in.) 66 Appendix Name CT-CORNER-00 Image Description Kit including CT-WALL-00 mount and corner adapter. It allows the cable to pass internally through a slot to connect to the CT-WALL-00 bracket. Constructed from steel. For corner installation. Material: Stainless steel corner and die-cast aluminum mount Unit weight: corner 1kg (2 lbs. 3 oz.); mount 0.6kg (1 lb. 5 oz.) Load rating: 30kg (66 lbs.) Weight: 1kg (2.2 lbs.) CT-ADAPTER-00 Reinforcing wall plate adaptor. It allows the cable to pass internally through a slot to connect to the CT-WALL-00 bracket. For wall installation. Material: Die-cast aluminum Unit weight: 0.7kg (1 lb. 8 oz.) Load rating: 50kg (110 lbs.) Weight: 0.7kg (1.5 lbs.) 67 CT-5322F/CT-5642F User and Installation Guide Name CT-POLE-01 Image Description Kit including CT-WALL-00 mount and reinforced supporting pole clamp. It allows the cable to pass internally through a slot to connect to the CT-WALL-00 bracket. For pole installation. Material: Die-cast aluminum clamp with stainless steel tie-rods Unit weight: pole clamp 0.9kg (2 lbs.); mount 0.6kg (1 lb. 5 oz.) Load rating: 30kg (66 lbs.) Pole: Ø 65 - 110mm (2.5 - 4.3 in.) Weight: 0.9kg (2 lbs.) 68 Appendix Name CT-POLE-02 Image Description Kit including pole mount adapter, CT-WALL-00 and CT-ADAPTER-00. Material: Die-cast aluminum clamp with stainless steel tie-rods Unit weight: pole clamp 2.8kg (6 lbs. 3 oz.); mount 0.6kg (1 lb. 5 oz.); pole adapter 0.7kg (1 lb. 8 oz.) Pole diameter: 80-150mm- 3.14” to 5.9”. CT-POLE-03 Kit including pole adapter for CT-WALL-00 and CT-ADAPTER-00. Material: Die-cast aluminum clamp with steel pole adaptor Unit weight: pole clamp 1.5kg (3 lbs. 5 oz.); mount 0.6kg (1 lb. 5 oz.); pole adapter 0.7kg (1 lb. 8 oz.) Max load: 25kg (55 lbs.) Pole diameter: 210-225mm (8.2”to 8.85”) Weight: 1.1kg (2.4 lbs.) 69 CT-5322F/CT-5642F User and Installation Guide Troubleshooting This section provides useful information and remedies for common situations where problems may be encountered. Problem Possible Solution No network connection Hardware issues: Check that the network is working and the unit is powered on. Check that the network (Ethernet) cable is properly attached to the unit. Confirm that the LED on the Ethernet (RJ-45) connector on the power connection panel of the unit is on. Confirm that the network cables are not damaged and replace if necessary. IP Address issues: Change the default IP address/addresses of the unit. From the PC running the web browser, ping the unit IP address and confirm that it can be reached. Confirm that the network settings/firewalls are set according to the requirements. The camera might be located on a different subnet.Contact your IT administrator to get the IP address of the camera. How do I find IP address of my unit? 70 The IP address responds to a ping on the network from the workstation but does not show in the Discovery List The unit IP address is in use by another computer (collision) Cannot login to the camera Check the network DHCP server IP address assignments and lease. Alternatively, move the camera to an isolated network and make sure camera gets DHCP address and is accessible. Move the camera back to the network and test it. If you still have issues, reset the camera physically by pressing the reset button on the rear of the camera and test the camera again. This will ensure the camera releases the IP address. Disconnect the unit’s Ethernet 10/100 port or turn the power to unit off, and then ping the IP address again. If the IP address responds, there is another device using the IP address. Consult with your network administrator to resolve the conflict. Check the PoE+ switch/port and ensure that the port is working OK. Ensure that the switch ports provide the necessary power. The camera requires a minimum of 13 watts of power. Check the DHCP settings. Obtain a new IP address using DHCP. Ensure this is a unique IP address. Alternatively, change the unit IP address after connecting to it directly (not through the system network). Check the login user ID of the user or admin. Check the login password of the user or admin. Appendix Problem Possible Solution No video image displayed on the main menu or the view menu of the web Interface No analog output video signal Bad output video quality Streaming video image is hanging (stopped) Reset the browser security settings to the default value. Go to Tools > Options. Check that the correct port was configured. The default port is 554. Make sure the analog video out is enabled on the unit/channel. Check that the video cables are securely connected between the unit’s VIDEO OUT BNC connector and the analog video source. Check that the connection is made to the correct VIDEO OUT connector of the analog video source. Confirm that the camera has power. Check the cables for damage and replace as needed. Check that the monitor screen has been refreshed, especially after firmware upgrade of the camera. Also clear the browser cache. Check the source video signal quality by connecting an analog monitor to the video source. If video quality is acceptable, connect the video source to the unit. Check that the cables are connected securely. This includes junction boxes and amplifier that may be used. Check that the camera settings are correct on the camera and in the unit.. Check that the camera lens is clean and unobstructed. Check that the analog video signal is not being degraded due impedance caused by lengthy or worn cable, numerous connectors, ground loops interference, and so on. Check that the cable length is within specification. Confirm the unit’s video streaming settings. Refresh your browser screen (F5). Check that the bandwidth and bit rate settings of the network are set properly. Check that other processes and applications are not causing undue latency. Check that the firewall analysis or blocking is not interfering with the video stream and supports the required ports and communication protocols. 71 CT-5322F/CT-5642F User and Installation Guide Problem Alarm inputs are not working Possible Solution Relay outputs are not working 72 Check the unit settings to confirm that the alarm input is enabled. Refer to the HTML Edition Units User’s Guide for details. Check that a proper rule for an alarm input event has been defined in the unit. Refer to the HTML Edition Units User’s Guide for details. Check that the alarm input (dry contact close/open) is being provided by the connected device. Check that the unit is communicating through the network. Check that the alarm input wires are connected securely. Check that the alarm wires are paired in the terminal block in the right positions and according to requirements. Check the unit settings to confirm that the relay output is enabled. Refer to the HTML Edition Units User’s Guide for details. Check that a proper rule for activating a relay output has been defined in the unit or activate it manually. Refer to the HTML Edition Units User’s Guide for details. Check the relay output wires are connected securely. Check that the relay output wires are paired in the terminal block according to requirements and that one wire is connected to the common. Check that the NO or NC matches the system NORMALLY OPEN or NORMALLY CLOSED configuration. Appendix Acronyms and Abbreviations Abbreviation Description 802.1X Network Access Control Port based standard AGC Automatic Gain Control DHCP Dynamic Host Control Protocol EULA End User Licensing Agreement FTP File Transfer Protocol H.264 Video Compression Standard HTTP Hypertext Transport Protocol HTTPS Hypertext Transport Protocol Secure IP Internet Protocol JPEG Joint Photographic Experts Group MJPEG Motion Joint Photographic Experts Group NEDT Noise Equivalent Delta Temperature NTP Network Time Protocol ONVIF Open Network Video Interface Forum ROI Region of Interest RTP Realtime Transport Protocol RTSP Realtime Streaming Protocol. TCP Transmission Control Protocol UDP User Datagram Protocol UPnP Universal Plug and Play Protocol 73 CT-5322F/CT-5642F User and Installation Guide Contacting DVTEL To contact us, write us at [email protected] or contact your local office. CORPORATE HEADQUARTERS DVTEL, Inc. 65 Challenger Road Ridgefield Park, NJ 07660 USA Tel: 201.368.9700 Fax: 201.368.2615 Order Fax: 201.712.0343 [email protected] ASIA PACIFIC REGION DVTEL 111 North Bridge Road, #27-01 Peninsula Plaza Singapore 079098 Tel: +65 6389 1815 Fax: +65 6491 5660 [email protected] ANZ AND THE PACIFIC ISLANDS DVTEL 37 Victoria Street Henley Beach, SA 5022 Australia Tel: +61 8 8235 9211 Fax: +61 8 8235 9255 Mobile: +61 419 850 166 [email protected] EMEA DVTEL UK Ltd. 7 Lancaster Court, Coronation Road High Wycombe HP12 3TD England Tel: +44 (0) 1494 430240 Fax: +44 (0) 1494 446928 [email protected] INDIA AND SAARC, GULF REGION DVTEL India Pvt., Ltd. 303, SSR Corporate Park Mathura Road Faridabad 121002 Haryana, India Tel: +91 (129) 431 5031 Fax: +91 (129) 431 5033 [email protected] CENTRAL AND LATIN AMERICA DVTEL Mexico S.A.P.I. de C.V. Felipe Villanueva No. 10 Col. Guadalupe Inn México, D.F. 01020 México Tel: +5255 5580 5618 Fax: +52 55 8503 4299 [email protected] DVTEL NORTH ASIA 2404, 24/F, World-Wide House 19 Des Voeux Road Central Hong Kong Tel: +852 3667 9295 Mobile: +852 9479 4195 [email protected] DVTEL北亞地區 香港中環德輔道中19號 環球大廈2404室 電話: +852 3667 9295 手提: +852 9479 4195 電郵: [email protected] To request the latest versions of firmware and software or to download other product-related documents, visit http://www.dvtel.com/support. If you have obtained a login, go to our support gateway. For assistance, email us at [email protected] or phone 1-888-DVTEL77. 74