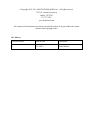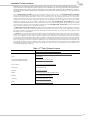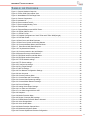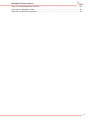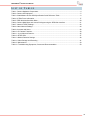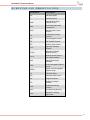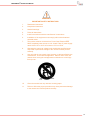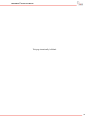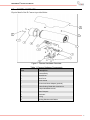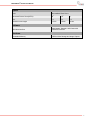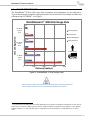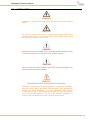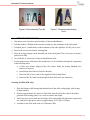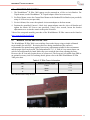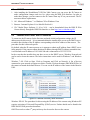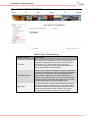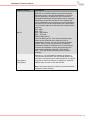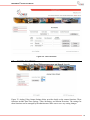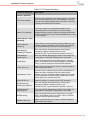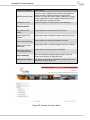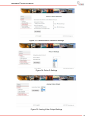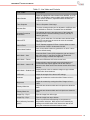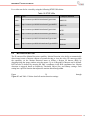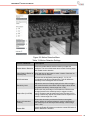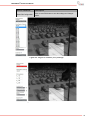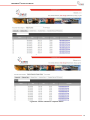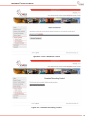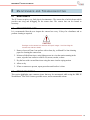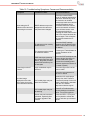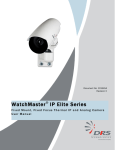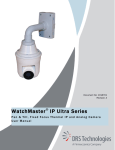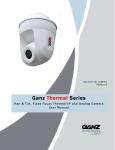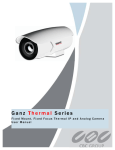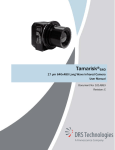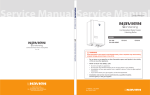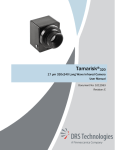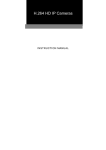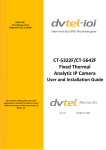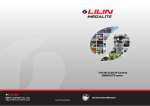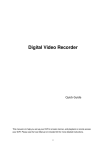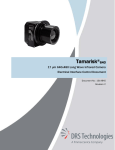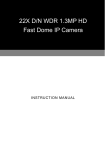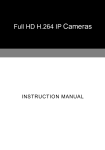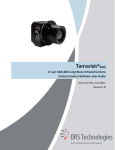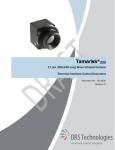Download User Manual - DRS Infrared
Transcript
Document No: 1015454
Revision: A
WatchMaster IP Elite 3000
®
Fixed Mount, Fixed Focus Thermal IP and Analog Camera
User Manual
©Copyright 2012-2013, DRS TECHNOLOGIES, Inc. - All rights reserved.
13532 N. Central Expressway
Dallas, TX 75243
877.377.4783
www.drsinfrared.com
The contents of this document may not be reproduced in whole or in part without the written
consent of the copyright owner.
Rev History
Revision Number
Release Date
Description
A
3/13/2013
Initial Release
®
WatchMaster IP Elite User Manual
NOTICE
ALL STATEMENTS, INFORMATION, AND RECOMMENDATIONS IN THIS MANUAL ARE BELIEVED
TO BE ACCURATE BUT ARE PRESENTED WITHOUT WARRANTY OF ANY KIND.
NOTWITHSTANDING ANY OTHER WARRANTY HEREIN, ALL DOCUMENT FILES AND SOFTWARE
ARE PROVIDED “AS IS” WITH ALL FAULTS. DRS DISCLAIMS ALL WARRANTIES, EXPRESSED OR
IMPLIED, INCLUDING, WITHOUT LIMITATION, THOSE OF MERCHANTABILITY, FITNESS FOR A
PARTICULAR PURPOSE AND NONINFRINGEMENT OR ARISING FROM A COURSE OF DEALING,
USAGE, OR TRADE PRACTICE.
IN NO EVENT SHALL DRS BE LIABLE FOR ANY INDIRECT, SPECIAL, CONSEQUENTIAL, OR
INCIDENTAL DAMAGES, INCLUDING, WITHOUT LIMITATION, LOST PROFITS OR LOSS OR
DAMAGE TO DATA ARISING OUT OF THE USE OR INABILITY TO USE THIS MANUAL, EVEN IF
DRS HAS BEEN ADVISED OF THE POSSIBILITY OF SUCH DAMAGES.
THE SOFTWARE LICENSE AND LIMITED WARRANTY FOR THE ACCOMPANYING PRODUCT ARE
SET FORTH IN THE INFORMATION PACKET THAT SHIPPED WITH THE PRODUCT AND ARE
LOCATED HEREIN ON PAGE ii
i
®
WatchMaster IP Elite User Manual
DRS RSTA, INC.
END USER LICENSE AGREEMENT
FOR
WATCHMASTER® FAMILY OF PRODUCTS SOFTWARE
®
THIS LICENSE AGREEMENT IS PROOF OF YOUR RIGHT TO USE THE WATCHMASTER SOFTWARE CONTAINED IN THE
®
DRS WATCHMASTER FAMILY OF PRODUCTS (THE “PRODUCTS”) AND PROVIDES ADDITIONAL INFORMATION
CONCERNING DRS' LIMITED WARRANTY AND LIMITATIONS OF LIABILITY. PLEASE READ IT CAREFULLY. BY
ACCEPTING OR USING THE PRODUCTS, YOU ARE AGREEING TO BE BOUND BY THE TERMS AND CONDITIONS OF THIS
LICENSE AGREEMENT.
This License Agreement (hereinafter the "Agreement") is between you (either an individual or an entity) and DRS RSTA,
®
Inc. and/or its affiliates ("DRS"). DRS is willing to grant you the following rights to use the WATCHMASTER
SOFTWARE incorporated in or supplied with the Products (collectively, the "DRS Software") only if you agree to be
bound by all of the terms and conditions of this Agreement. By accepting or using the Products, you agree to be bound by
all the terms and conditions of this Agreement. If you do not agree to be bound by all of the terms and conditions of this
Agreement, DRS is unwilling to grant you any rights to use the DRS Software; instead you must promptly return the
Products to DRS for a full refund or to the authorized reseller that provided you with the Products.
1. OWNERSHIP: The DRS Software is and shall remain a proprietary product of DRS or its licensors and you hereby acknowledge and agree that
the DRS Software embodies valuable trade secrets proprietary to DRS and/or its licensors. All patents, copyrights, trademarks, trade names, trade
secrets and other proprietary rights relating to or residing in the DRS Software shall be owned or licensed exclusively by DRS. Except for the
license provided in Section 2, you shall have no right, title or interest in or to the DRS Software. The DRS Software is licensed, not sold, to you for
use only under the terms and conditions of this Agreement. Furthermore, you agree to be bound by the terms and conditions of this Agreement with
respect to any and all upgrades or updates to the DRS Software provided to you by DRS or the authorized reseller that provided you with the
Products.
2. GRANT OF LICENSE: Subject to your full compliance with all terms and conditions set forth in this Agreement, DRS grants you a nontransferable (except as specifically set forth in this Section) non-exclusive, restricted right to use the DRS Software as incorporated in or supplied
with the Products and solely in connection with the use of the Products. You may make a reasonable number of back-up copies of the DRS
Software. You understand that DRS may update the DRS Software at any time and in doing so incurs no obligation to furnish such updates to you
pursuant to this Agreement. You may transfer the license to use the DRS Software only in connection with a sale or transfer of the Products and
only as included with the Products and not on a stand-alone basis, provided the buyer or transferee agrees in writing to be bound by all the terms and
conditions of this Agreement.
3. RESTRICTIONS/LIMITATIONS: Except as expressly authorized in Section 2, you may not use, copy, modify, create derivative works of,
distribute, sell, assign, pledge, sublicense, lease, loan, rent, timeshare, or disclose the DRS Software, in whole or in part, at any time for any reason,
nor permit any other party to do any of the foregoing. You specifically agree that you will not provide access to the DRS Software to any person or
party other than for the intended use of the DRS Software as authorized hereunder. You may not remove from the DRS Software, or alter, any of the
trademarks, trade names, logos, patent or copyright notices or markings, or add any other notices or markings to the DRS Software. You may not
install or use the DRS Software on any product other than the Products. You specifically agree not to reverse engineer, decompile, disassemble, or
reverse translate the DRS Software or any part thereof. The license granted in Section 2 shall immediately terminate if you use the DRS Software in
a manner that exceeds the scope of the license granted hereunder and/or upon any breach of the terms and conditions of this Agreement.
4. LIMITED WARRANTY: DRS does not warrant that the functions contained in the DRS Software will meet your requirements or that the DRS
Software will be uninterrupted or error-free. DRS warrants that for a period of twenty-four (24) months from the original shipment date that the
DRS Software will perform substantially as described in the applicable Software User Manual during normal use. This limited warranty is void if
failure of the DRS Software to conform to the warranty has resulted from improper installation, testing, misuse, neglect, accident, fire or other
hazard, or any breach of this Agreement.
5. LIMITED REMEDIES: In the event of a breach of the foregoing limited warranty, DRS will, at its own expense, use commercially reasonable
efforts to promptly and diligently correct all issues with the DRS Software (except those classified as Class 3 issues, which means cosmetic and
minor anomalies; functionality is impaired). DRS's sole and exclusive obligation and your sole and exclusive remedy shall be, at DRS's sole
discretion, to repair or replace the nonconforming DRS Software.
6. NO OTHER WARRANTIES: OTHER THAN THE FOREGOING LIMITED WARRANTY, DRS HEREBY EXPRESSLY DISCLAIMS ALL
OTHER WARRANTIES, EXPRESS OR IMPLIED, INCLUDING WITHOUT LIMITATION THE IMPLIED WARRANTIES OF
MERCHANTABILITY AND FITNESS FOR A PARTICULAR PURPOSE. SOME JURISDICTIONS DO NOT ALLOW THE DISCLAIMER OF
IMPLIED WARRANTIES, SO THE ABOVE DISCLAIMER MAY NOT APPLY TO YOU, IN WHICH CASE THE DURATION OF ANY
SUCH IMPLIED WARRANTIES IS LIMITED TO SIXTY (60) DAYS FROM THE DATE THE PRODUCTS IS RECEIVED BY YOU.
7. INTELLECTUAL PROPERTY: Up to the aggregate limit specified in Section 8 below, DRS shall indemnify, defend and hold you harmless
against and pay all costs and damages awarded against you resulting from a claim that the DRS Software infringes any U.S. patent or copyright or
misappropriates a U.S. trade secret, provided that you (a) provide DRS with written notice of such claim within thirty (30) days of being notified of
the claim; (b) allow DRS to exclusively control the defense and/or settlement of such claim; and (c) provide any information, authority and
assistance that DRS reasonably deems necessary for the defense and/or settlement of any such claim, provided that any reasonable costs and
expenses incurred by you in providing such information and assistance will be reimbursed by DRS. You agree not to consent to any judgment or
decree or do any other act in compromise of any such claim without first obtaining DRS's written consent. In any action based on such a claim, DRS
may, in its sole discretion and at its own expense, either: (1) procure for you the license right to continue using the DRS Software; or (2) replace or
modify the DRS Software to avoid the claim. If neither of the foregoing is reasonably practicable, DRS may terminate the license and refund the
license amount paid. DRS will not be liable for any costs or expenses incurred by you in connection with any claims subject to the terms of this
Section without the prior written authorization by DRS. Notwithstanding the provisions of this Section, DRS assumes no liability or obligation to
indemnify for any infringement or misappropriation claim of any kind arising from: (a) use or combination of the DRS Software with other software
or products not provided by DRS, if such infringement claims would not have arisen with respect to the DRS Software standing alone, or (b) any
modifications, enhancements or revisions to the DRS Software unless made or approved in writing by DRS. The foregoing provisions state the
entire liability and obligations of DRS and the sole and your exclusive remedy with respect to any actual or alleged infringement or
misappropriation of any intellectual property rights regarding or involving the DRS Software.
8. LIMITATION OF LIABILITY: THE AGGREGATE LIABILITY OF DRS OR ITS SUPPLIERS IN CONNECTION WITH THIS
AGREEMENT AND THE DRS SOFTWARE, REGARDLESS OF THE FORM OF THE ACTION GIVING RISE TO SUCH LIABILITY
(WHETHER IN CONTRACT, TORT OR OTHERWISE), SHALL NOT EXCEED THE AMOUNT PAID BY YOU TO DRS OR RESELLER
FOR THE PRODUCTS, OR USD $100,000.00, WHICHEVER IS LESS. NEITHER DRS NOR ITS SUPPLIERS SHALL BE LIABLE TO YOU
FOR ANY INDIRECT, EXEMPLARY, SPECIAL (INCLUDING PUNITIVE OR MULTIPLE), CONSEQUENTIAL OR INCIDENTAL
ii
®
WatchMaster IP Elite User Manual
DAMAGES OF ANY KIND (INCLUDING WITHOUT LIMITATION LOSS OF DATA, EQUIPMENT DOWNTIME OR LOST PROFITS),
EVEN IF DRS OR ITS SUPPLIERS HAVE BEEN ADVISED OF THE POSSIBILITY OF SUCH DAMAGES. THE LIMITED WARRANTY,
LIMITED REMEDIES AND LIMITED LIABILITY PROVISIONS CONTAINED IN THIS AGREEMENT ARE FUNDAMENTAL PARTS OF
THE BASIS OF DRS’ BARGAIN HEREUNDER, AND DRS WOULD NOT PROVIDE THE DRS SOFTWARE TO YOU ABSENT SUCH
LIMITATIONS.
®
9. U.S. GOVERNMENT END USERS: This provision only applies to u.s. Government end users. The WATCHMASTER SOFTWARE
and any provided documentation are commercial items as that term is defined at 48 C.F.R. Part 2.101, consisting of "commercial computer
software" and "computer software documentation" as such terms are defined in 48 C.F.R. Part 252.227-7014(a)(1) and 48 C.F.R. Part 252.2277014(a)(5), and used in 48 C.F.R. Part 12.212 and 48 C.F.R. Part 227.7202, as applicable. Consistent with 48 C.F.R. Part 12.212, 48 C.F.R. Part
252.227-7015, 48 C.F.R. Part 227.7202-1 through 227.7202-4, 48 C.F.R. Part 52.227-19, and other relevant sections of the Code of Federal
®
Regulations, as applicable, and as may be amended or updated from time-to-time, the WATCHMASTER SOFTWARE and any provided
documentation are distributed and licensed to U.S. Government end users (a) only as commercial items, and (b) with only those rights as are granted
®
to all other end users pursuant to the terms and conditions contained herein. The WATCHMASTER SOFTWARE is provided with Restricted
Rights, as such term is defined in 48 C.F.R. Part 252.227-7014(a)(14).
10. THIRD PARTY SOFTWARE LICENSES: The DRS Software may contain third party software, which requires the application of third party
terms and conditions (reference Table 1 below). Such third party terms and conditions are located in .txt files or other documentation of each third
party software component. By accepting this Agreement, you also agree to accept and be bound by any such applicable third party additional terms
and conditions, if any, as referenced herein.
11. GENERAL: This Agreement shall be governed by and interpreted in accordance with the laws of the state of New York, U.S.A., excluding its
conflict of laws principles. The United Nations Convention on Contracts for the International Sale of Goods is specifically disclaimed. If any
provision of this Agreement is held by a court of competent jurisdiction in the United States to be unenforceable for any reason, the remaining
provisions hereof shall be unaffected and remain in full force and effect as if this Agreement had been executed with the invalid portion eliminated,
provided the effectiveness of the remaining portions of this Agreement will not defeat the overall intent of the parties. In such a situation, the parties
agree, to the extent legal and possible, to incorporate a replacement provision to accomplish the originally intended effect. This Agreement is the
final, complete and exclusive agreement between the parties relating to the subject matter hereof, and supersedes all prior or contemporaneous
understandings and agreements relating to such subject matter, whether oral or written, and may only be modified by a written instrument executed
by an authorized representative of each party.
Table i: 3rd Party Software License
GSOAP
http://www.genivia.com/Products/gsoap/contract.h® l
H.264 encoder
http://www.mpegla.com/main/programs/AVC/Pages/AgreementExpress.aspx
Onvif
www.onvif.org
H.264 decoder (Video LAN SW)
(VLC provides Source-Freeware)
http://www.gnu.org/licenses/gpl.h® l
Live 555 server
http://www.live555.com/liveMedia/#license
Linux kernel
http://www.kernel.org
Lighttpd
http://www.lighttpd.net/
dhcpcd
http://www.phystech.com/download/dhcpcd.h® l
ntpclient
http://doolittle.icarus.com/ntpclient/
zeroconfig
http://avahi.org/wiki/AboutAvahi
esmtp
http://sourceforge.net/projects/esmtp/
iii
®
WatchMaster IP Elite User Manual
REGULATORY AND SAFETY
FCC
This equipment has been tested and found to comply with the limits of FCC Class A Part 15
Subpart B. This equipment also complies with Canadian CES-003.
CE
This equipment complies with CE standard as below.
For Europe (CE):
IEC 60065:2001 + Amd 1:2005 / EN 60065:2002
UL
This equipment is approved by UL and is compliant to below specifications.
For North America (UL):
UL 60065, 7th Edition, 2007-12-11
CAN/CSA-C22.2 No. 60065-03, 1st Edition, 2006-04 + A1:2006
RoHS
This equipment complies with the European ROHS directive, 2002/95/EC.
WEEE
This equipment must be disposed of as electronic waste. Contact your nearest DRS Representative
for instructions on how to return the product for proper disposal.
iv
®
WatchMaster IP Elite User Manual
TABLE OF CONTENTS
1
Introduction ..................................................................................................................... 1
1.1
2
Product Overview ............................................................................................................ 2
2.1
2.2
3
DRS Web Interface ........................................................................................................ 20
Access Privilege ............................................................................................................. 21
Setup.............................................................................................................................. 22
IP Network Settings ........................................................................................................ 22
Other Network Settings .................................................................................................. 24
Accounts and Users ....................................................................................................... 28
Camera Functions .......................................................................................................... 29
Use and Application ...................................................................................................... 34
6.1
6.2
6.3
6.4
6.5
7
8
Package Contents ............................................................................................................ 9
Installation ...................................................................................................................... 10
Installation Procedure ..................................................................................................... 11
Preparing the Cable ....................................................................................................... 12
Assembly........................................................................................................................ 14
Mounting the Camera ..................................................................................................... 17
Manual Focus and Focus Tool ....................................................................................... 17
Access ........................................................................................................................... 18
Camera Discovery and IP Address ................................................................................. 18
Login to the IP Camera................................................................................................... 19
Configuration and Management .................................................................................... 20
5.1
5.2
5.3
5.4
5.5
5.6
5.7
6
Quick Reference Specifications ........................................................................................ 6
Range Performance ......................................................................................................... 8
Installation and Access ................................................................................................... 9
4.1
4.2
4.3
4.4
4.5
4.6
4.7
4.8
4.9
4.10
5
IP Camera Overview ........................................................................................................ 2
Camera Hardware ............................................................................................................ 4
Specifications .................................................................................................................. 6
3.1
3.2
4
Document Overview ......................................................................................................... 1
Live Video ...................................................................................................................... 34
MOTION DETECTION ................................................................................................... 37
Video Storage ................................................................................................................ 40
Maintenance ................................................................................................................... 43
Log Out .......................................................................................................................... 47
Interoperability .............................................................................................................. 48
Maintenance and Troubleshooting ................................................................................ 49
8.1
8.2
8.3
Maintenance ................................................................................................................... 49
Recommended Care ...................................................................................................... 49
Troubleshooting.............................................................................................................. 49
9 Warranty ....................................................................................................................... 51
10 Support ......................................................................................................................... 52
v
®
WatchMaster IP Elite User Manual
TABLE OF FIGURES
Figure 1: Camera Hardware Overview ............................................................................................................ 4
Figure 2: IP Elite 3000 Camera Rear View ..................................................................................................... 5
Figure 3: WatchMaster IP Elite Range Data ................................................................................................... 8
Figure 4: Camera Components ....................................................................................................................... 9
Figure 5: Hardware Kit ..................................................................................................................................... 9
Figure 6: Recommended Tool Kit .................................................................................................................. 12
Figure 7: Recommended Analog Tools ......................................................................................................... 12
Figure 8: IP66 with POE ................................................................................................................................ 13
Figure 9: IP66 with Ethernet and AC/DC Power ........................................................................................... 13
Figure 10: IP Elite 3000 Pin-Out .................................................................................................................... 15
Figure 11: IP Elite Pin-Out ............................................................................................................................ 15
Figure 12: Possible Configurations of the IP Elite and IP Elite 3000(far right) .............................................. 16
Figure 13: POE with Power ........................................................................................................................... 16
Figure 14: Back Cover and White Desiccant................................................................................................. 16
Figure 15: Back Cover Screws and Sealing Washer .................................................................................... 16
Figure 16: Camera with Base Mount and Axis Mount ................................................................................... 16
Figure 17: Solar Shroud with Stem Bumpers ............................................................................................... 16
Figure 18: Fully Assembled Camera ............................................................................................................. 16
Figure 19: Camera mounted to the Axis Bracket .......................................................................................... 17
Figure 20 Camera Discovery with Windows 7............................................................................................... 18
Figure 21: DRS Web Interface and Main Menu ............................................................................................ 21
Figure 22: DRS Web Interface Setup Menu .................................................................................................. 22
Figure 23: TCP/IP Network settings .............................................................................................................. 23
Figure 24: FTP Server settings...................................................................................................................... 26
Figure 25: E-mail server settings ................................................................................................................... 26
Figure 26: Ping Target Settings ..................................................................................................................... 27
Figure 27: 802.1X settings............................................................................................................................. 27
Figure 28: Zero Network Configuration Settings ........................................................................................... 28
Figure 29: User Accounts .............................................................................................................................. 29
Figure 30: Camera Functions Menu .............................................................................................................. 31
Figure 31: Camera Date and Time settings .................................................................................................. 32
Figure 32: Camera Video Streaming settings ............................................................................................... 32
Figure 33: Camera Motion Detection settings ............................................................................................... 33
Figure 34: Pelco-D Settings........................................................................................................................... 33
Figure 35: Analog Video Output Settings ...................................................................................................... 33
Figure 36: Live Video and View Menu ........................................................................................................... 34
Figure 37: Live Video Image with Auto AGC ................................................................................................. 36
Figure 38: Snapshot ...................................................................................................................................... 36
Figure 39: Motion Detection Menu ................................................................................................................ 38
Figure 40: Region of Interest (ROI) settings .................................................................................................. 39
Figure 41: Enable Motion Detection Button Activated ................................................................................... 39
Figure 42: Video Storage Menu .................................................................................................................... 41
Figure 43: Video Archive Menu ..................................................................................................................... 42
Figure 44: Motion Detection Capture Menu .................................................................................................. 42
Figure 45: Maintenance System Status ........................................................................................................ 44
Figure 46: Firmware Update and Camera Configuration .............................................................................. 45
vi
®
WatchMaster IP Elite User Manual
Figure 47: Camera Maintenance Functions .................................................................................................. 45
Figure 48: Auto Calibration Control ............................................................................................................... 46
Figure 49: Constant Recording Control ......................................................................................................... 46
vii
®
WatchMaster IP Elite User Manual
LIST OF TABLES
Table 1: Camera Hardware Components ........................................................................................................ 4
Table 2: Camera LED Indicators ..................................................................................................................... 5
®
Table 3: WatchMaster IP Elite 3000 Specification Quick Reference Table ................................................... 6
Table 4: IP Elite Focus Information ............................................................................................................... 17
Table 5: DRS Web Interface Main Menu ....................................................................................................... 20
Table 6: Camera Main Menu and Access Privileges using the DRS Web Interface.................................... 21
Table 7: Network TCP/IP Settings ................................................................................................................. 22
Table 8: Other Network Settings ................................................................................................................... 24
Table 9: Accounts and Users ........................................................................................................................ 28
Table 10: IP Camera Functions ..................................................................................................................... 30
Table 11: Live Video and Controls ................................................................................................................ 35
Table 12: RTSP URIs .................................................................................................................................... 37
Table 13: Motion Detection Settings ............................................................................................................. 38
Table 14: Video Storage and Recording ....................................................................................................... 41
Table 15: Maintenance .................................................................................................................................. 43
Table 16: Troubleshooting Symptoms, Causes and Recommendation ........................................................ 50
viii
®
WatchMaster IP Elite User Manual
ACRONYMS AND ABBREVIATIONS
Abbreviation
Description
VOx
Vanadium Oxide
IP
Internet Protocol
ONVIF
Open Network Video
Interface Forum
NEDT
Noise Equivalent Delta
Temperature
DHCP
Dynamic Host Control
Protocol
TCP
Transmission Control
Protocol
UDP
User Datagram Protocol
FTP
File Transfer Protocol
NTP
Network Time Protocol
HTTP
Hypertext Transport
Protocol
HTTPS
Hypertext Transport
Protocol Secure
802.1X
Network Access Control
Port based standard
H264
Video Compression
Standard
JPEG
Joint Photographic Experts
Group
MJPEG
Motion Joint Photographic
Experts Group
VLC
VideoLAN Client
AGC
Automatic Gain Control
ROI
Region of Interest
RTP
Realtime Transport
Protocol
RTSP
Realtime Streaming
Protocol
UPnP
Universal Plug and Play
EULA
End User Licensing
Agreement
ix
®
WatchMaster IP Elite User Manual
REFERENCE DOCUMENTATION
The following documents form part of this user manual. In the event of a conflict between
documents referenced herein and the contents of this user manual, the contents of this user manual
shall be considered a superseding requirement.
DRS WatchMaster® IP Elite/IP Elite 3000 Quick Start Guide
DRS WinXP UPnP Procedure
DRSWatchMaster® IP Family Interface Control document (ICD)
http://www.drsinfrared.com
DRS WatchMaster® IP Elite Training Videos --Please note these videos are applicable to
WatchMaster® IP Elite only. For IP Elite 3000 training, please refer to the above Quick Start
Guide.
DRS WatchMaster® IP Elite Setup and Assembly
http://youtu.be/tFmwIowRWG8
Software Configuration Module 1 - DRS WatchMaster® IP Elite
http://youtu.be/Sx-TfdAD4D4
Software Configuration Module 2 - DRS WatchMaster® IP Elite
http://youtu.be/uXLsb5Fi99U
Software Configuration Module 3 - DRS WatchMaster® IP Elite
http://youtu.be/scxjOcVi4Ck
VLC Media Player Download
http://www.videolan.org/vlc/
x
®
WatchMaster IP Elite User Manual
SAFETY INSTRUCTIONS
NOTIFICATIONS: CAUTION, WARNING AND NOTE
Throughout this manual, notifications are used to alert the user’s to potential risks and to minimize
the potential for personal injury and or damage to the product. When a notification is present, it is
important that the user review and understand all statements related to the notification before
proceeding. If questions arise, please contact your authorized dealer or DRS Technologies.
Notifications are preceded by a symbol and followed by highlighted text.
notifications are used throughout this manual and are defined below:
Three types of
CAUTION
A caution is a procedure, practice, or condition that, if not strictly followed,
may result in personal injury or damage to the equipment that may impede
product performance.
WARNING
A warning is intended to alert the user to the presence of potentially harmful
circumstances and provide precautionary guidance for mitigating risk of
personal injury and or damage to the product.
NOTE
A note is a statement that clarifies or is used to emphasize important
information.
xi
®
WatchMaster IP Elite User Manual
WARNING
IMPORTANT SAFETY INSTRUCTIONS
1.
Read these instructions.
2.
Keep these instructions.
3.
Heed all warnings.
4.
Follow all instructions.
5.
Install in accordance with the manufacturer’s instructions.
6.
Installation of the equipment must comply with local and national
electrical codes.
7.
This product must be connected to a Power Over Ethernet IEEE
802.af compliant power source or a UL Listed “Class 2” power supply
rated 12-24 V DC or 24 V AC minimum 13 W or 0.54 A.
8.
Operating the camera at voltage levels outside the specified range
may result in permanent damage to the unit and void the product
warranty.
9.
Use only with the cart, stand, tripod, bracket, or table specified by the
manufacturer, or sold with the apparatus. When a cart is used, use
caution when moving the cart/apparatus combination to avoid injury
from tip-over.
10.
Clean the camera lens only with lens cleaning paper.
11.
Failure to follow the proper procedure may cause permanent damage
to the camera and void the product warranty.
xii
®
WatchMaster IP Elite User Manual
This page intentionally left blank.
xiii
®
WatchMaster IP Elite User Manual
1
INTRODUCTION
1.1
DOCUMENT OVERVIEW
This document, DRS WatchMaster® IP Elite 3000 Fixed Mount, Fixed Focus Thermal IP and
Analog Camera User Manual, provides details about the IP Camera features, installation, access,
configuration, application, interoperability, troubleshooting, warranty and support.
This document also applies to the DRS WatchMaster® IP Elite Fixed Mount, Fixed Focus Thermal
IP Camera.
1
®
WatchMaster IP Elite User Manual
2
PRODUCT OVERVIEW
2.1
IP CAMERA OVERVIEW
This manual applies to the following products:
DRS WatchMaster® IP Elite 3000 30 Hz
DRS WatchMaster® IP Elite 3000 9 Hz
DRS WatchMaster® IP Elite 30 Hz
DRS WatchMaster® IP Elite 9 Hz
This chapter provides an overview of the DRS WatchMaster® IP Elite 3000 Fixed Mount, Fixed
Focus thermal IP and Analog Camera. The DRS WatchMaster® IP Elite 3000 offers a feature-rich
thermal camera solution for video surveillance systems. The DRS WatchMaster® IP Elite 3000
camera is available in 2 frame rates (versions), 30Hz and 9Hz. The WatchMaster® IP Elite 3000
employs DRS’s proven uncooled 320 x 240, 17 μm Vox thermal imaging technology. Unlike
many conventional and low light video surveillance cameras, the WatchMaster® IP Elite 3000
does not require any ambient light or illumination. It detects infrared (heat) waves in the 8-12 µm
wavelength in the Electromagnetic spectrum to provide users with superior thermal images in
challenging environments, including complete darkness, over water and in dark corners, where
threats are difficult to detect due to lighting constraints and weather conditions.
The camera system is an Internet Protocol (IP) networked solution, conforming to the Open
Network Video Interface Forum (ONVIF™) standard and is operational in a networked
environment through a central office, remote video management system or through the DRS
provided web interface utility.
With an industry leading low power consumption of less than 12.95 watts, the WatchMaster® IP
Elite is IEEE802.3af compliant, supporting video, camera control and power over a single tamper
resistant cable connection. As a result, the camera can be configured and installed easily into any
existing security infrastructure.
Measuring approximately 2025 cm3 and weighing less than 1500 grams, the WatchMaster® IP
Elite 3000 is compact and lightweight. It is sealed to an IP66 outdoor rating, which makes it ideal
for outdoor security of critical infrastructure such as airports, utility companies, and nuclear power
plants. The camera is available with a choice of three fully sealed and hard carbon coated
athermalized fixed focus lenses, which provide a horizontal field of view of 40°, 16° or 9°, and are
all capable of 4X digital zoom.
The Thermal IP camera includes the following key features:
Thermal Imaging – Provides superior thermal imaging capabilities in complete
darkness and challenging environments 24 hours a day 7 days a week using
patented DRS sensor technology.
Superior image quality with Local Area Processing (LAP) feature.
Optimized Lens – The lens material and optical design is optimized for thermal
imaging and range performance.
Outdoor ready – Suitable for outdoor deployment out-of-the box with built-in
heater anti-ice and anti-fog, and IP66 ready.
2
®
WatchMaster IP Elite User Manual
Local Storage – Comes with built-in memory for storage of video
Power options – The IP camera can be powered with 12/24 volts DC or 24 volts
AC, which is provided through an optional external power adapter, or through
PoE (802.3af), which is provided through a supported switch.
Communications Interface – 10/100 Ethernet and Power Over Ethernet (POE).
DHCP support – The IP camera can automatically obtain its IP address in a
network in which DHCP is enabled.
Multiple protocol support – Supports DHCP, FTP, HTTP, HTTPS, NTP, SMTP,
RTP, RTSP, 802.1X, TCP/IP and UDP/IP.
H.264 and MJPEG compression –The camera can generate multiple H.264 and
MJPEG streams simultaneously, individually configurable with streams up to 30
frames per second(fps) or fixed at 9fps for export simplification.
Multicast and user definable ports – Supports multicast IP address and user
definable ports for both H264 and MJPEG streams.
Web-based management – Administration and management of the IP camera can
be performed through the DRS web-based configuration menus.
Motion detection – The IP camera can detect motion based on region of interest
definitions and can generate events/alerts if motion is detected.
Network Time Protocol (NTP) – Allows the IP camera to synchronize its internal
clock with a local or Internet time server.
Electronic Pan/Tilt and Zoom – The IP camera supports electronic pan & tilt and
digital zoom (4X).
Camera access control – You can control access to the IP camera configuration
menus and live video by configuring various user types and log in credentials.
Analog video output (NSTC/PAL) via BNC connection.
3
®
WatchMaster IP Elite User Manual
2.2
CAMERA HARDWARE
Physical detail of the IP Camera is provided below.
Figure 1: Camera Hardware Overview
Table 1: Camera Hardware Components
Item
Description
1
Camera Body
2
Base Mount
3
Back Cover
4
Solar Shroud
5
4 Hole Axis Mount Adapter (optional)
6
Cable Sealing Gland with electrical nut
7
Tamper Resistant Screws
8
Stem Bumpers
9
Desiccant
10
O-ring
11
Sealing Washers with Gasket
4
®
WatchMaster IP Elite User Manual
Figure 2 and Table 2 below describe the details of the rear of the camera.
Figure 2: IP Elite 3000 Camera Rear View
Table 2: Camera LED Indicators
Item
Description
Network Port
Accepts a standard LAN cable to connect the IP camera to a
10/100 BaseT Switch or Router.
LED
Indicates information about the network connections as follows:
Off – LAN connection is NOT detected
Solid Green - 100 MB LAN connection is detected
Solid Amber - 10 MB LAN connection is detected
Flashing Green/Amber - Data is being transmitted or received via
the LAN connection
Analog Video Connector
Accepts a standard BNC terminated coax cable for analog video
output. A 90-degree BNC adapter is also pre-installed on the
camera (not pictured above).
Power/RS-485 Connector
5-pin terminal block for power input – 2 for AC power input, 1 for
DC power input, 1 for Ground, and 2 for RS-485 connections.
12-24V DC or 24V AC power with minimum 13W or 0.54A and
10% tolerance.
Factory Reset Button
Reset button reboots the IP camera and resets it to the factory
default state. You can use a pin or paper clip to depress it and
hold for at least 6 seconds.
5
®
WatchMaster IP Elite User Manual
3
SPECIFICATIONS
3.1
QUICK REFERENCE SPECIFICATIONS
The WatchMaster®IP Elite 3000 Specifications is detailed below in Table 3.
Table 3: WatchMaster® IP Elite 3000 Specification Quick Reference Table
Focal Plane Array
Sensor Type
Uncooled VOx Microbolometer
Array Format
320x240
Pixel Pitch
17 µm
Spectral Band
8 - 14 µm
Sensitivity (NEDT) @ f/1.0
< 50 mK
Video
Frame Rate
Configurable for up to 30 Frames Per
Second (fps) or Fixed at 9 fps
Format
Analog: NTSC/PAL
IP: H264/MJPEG
Gain/Level Control
Automatic
4X Digital Zoom
1X-4X; 0.25X increments
Image Polarity
White Hot, Black Hot, Invert, Revert
Zoom
4x Digital Zoom with ePan/eTilt
Image Processing
Local Area Processing (LAP) for superior
performance
Communication Interface
Protocols
Ethernet (10/100 BaseT), ONVIF
Conformant (v 2.0 and Profile S)
®
Electrical
Voltage
12-24 V DC, 24V AC, 802.3af Power Over
Ethernet (PoE)
Power
<12.95 W with Heater
Environmental
Operating Temperature
-40°C to+55°C (-40°F to 131°F)
Mechanical
Dimensions (L x H x W)
25 x 9 x 9 cm
Weight
< 1500 g
Enclosure
IP66, Tamper Resistant
6
®
WatchMaster IP Elite User Manual
Optics
Lens
Athermalized Fixed Focus
Horizontal Field of View (HFOV)
40
16
9
f/no
1.2
1.1
1.2
Effective Focal Length
7.5 mm
19 mm
35 mm
o
o
Software
DRS Web Interface
Administrator, Operator, and Viewer with
Password Protection
Hardware
Embedded Memory
2 GB for Video Storage and Image Capture
7
®
WatchMaster IP Elite User Manual
3.2
RANGE PERFORMANCE
The WatchMaster® IP Elite 3000 range data assumptions and performance are provided below.
Typical detection and recognition range performance has been modeled for multiple available lens
solutions using NVTHERM1. See Figure 3.
WatchMaster IP® 3000 Elite Range Data
71
378
40° HFOV
7.5mm
f/1.2
Man Recognition
184
Man Detection
Lens Configuration
948
Vehicle Recognition
180
Vehicle Detection
932
16° HFOV
21mm
f/1.1
459
2246
1.8m x 0.5m
323
1619
9° HFOV
35mm
f/1.2
4.0m x 1.5m
812
3740
0
1000
2000
3000
4000
Distance (meters)
Figure 3: WatchMaster IP Elite Range Data
Data presented above are believed to accurately reflect camera performance
under stated conditions but are not guaranteed performance metrics.
1
Lens transmission and MTF taken from actual design data; No LOS jitter; Atmospheric transmission is clear (90% at
1km), Detector sensitivity 30mK, System sensitivity 50mK; Probability of detection and recognition = 50%; Display:
nominal 640x480, 7.5” diag. flat panel with 2:1 interpolation of the 320x240 data. Viewing distance is 21". No Ezoom.
8
®
WatchMaster IP Elite User Manual
4
INSTALLATION AND ACCESS
4.1
PACKAGE CONTENTS
When unpacking, please note any damage that may have occurred during shipping and review the
contents of the package to ensure all components are present. If any discrepancies arise, please
notify your authorized dealer or DRS Technologies directly. The list of standard shipping
contents is provided below.
WatchMaster® IP Elite Camera with the Back Cover attached and a brown
Desiccant pack inside the cover for shipping
o The WatchMaster® IP Elite 3000 series also includes a 90-degree BNC
Adapter already attached to the back of the camera
WatchMaster® IP Elite Camera Base Mount
WatchMaster® IP Elite Camera 4 Hole Axis Mount Adapter
WatchMaster® IP Elite Camera Solar Shroud
Hardware Kit with several small plastic bags containing
o
o
o
o
o
o
1 - Cable Sealing Gland with electrical nut
1 - O-Ring
16 - #6-32 X 5/8” screws including 2 spares
1 - White Desiccant for installation
3 - Sealing washers with gasket including 1 spare
3 - Stem Bumpers including 1 spare
1 – Power Block (4-pin: IP Elite, 5-pin: IP Elite 3000)
Quick Start Guide
End User Licensing Agreement (EULA)
Figure 4: Camera Components
Figure 5: Hardware Kit
9
®
WatchMaster IP Elite User Manual
4.2
INSTALLATION
WARNING
Installation of the equipment must comply with local and national electrical
codes.
WARNING
This product must be connected to a Power Over Ethernet IEEE 802.af
compliant power source or a UL Listed “Class 2” power supply rated 12-24V
DC or 24V AC minimum 13 W or 0.54 A.
CAUTION
Operating the camera at voltage levels outside the specified range may result
in permanent damage to the unit and void the product warranty.
CAUTION
Failure to follow the proper procedure may cause permanent damage to the
camera and void the product warranty.
WARNING
DEVICE SENSITIVE TO ELECTROSTATIC DISCHARGE
The camera electronics and electronic interfaces are sensitive to electrostatic
discharge. Please follow appropriate ESD procedures when handling the
camera and during installation.
For PoE installations, DRS strongly
recommends the use of STP cabling and an earth grounded end point to
ensure proper ESD immunity. For AC or DC powered installations, a
properly earth grounded power source is strongly recommended.
10
®
WatchMaster IP Elite User Manual
CAUTION
To ensure a proper earth ground (between the DRS camera and a PoE
switch) DRS strongly recommends the use of Shielded Twisted Pair (STP)
cabling. Installations of DRS cameras using a STP cabling and a properly
earth grounded PoE switch are tested to comply with industry immunity
standards for Electro Static Discharge. Any other installation method may
leave the camera at risk and void the warranty.
4.3
INSTALLATION PROCEDURE
The WatchMaster® IP Elite 3000 Camera can be configured for both Ethernet/IP and Analog. The
WatchMaster® IP Elite camera can be configured for Ethernet/IP only. You will need the
following recommended list of tools (not included) before you can install the IP Camera.
Power source: PoE Switch, 12-24V DC or 24V AC
IP Network
Ethernet Cable (STP Cat5 recommended)
Tripod or Mounting bracket for mounting the IP Camera
A Phillips head #2 screwdriver
2 Open End Wrenches – 1 inch (25mm), OR adjustable wrenches
A 6-inch scale OR ruler
Torque screwdriver set to 10 inch-pounds (Electric or manual)
Torx (hole in the middle) T10 Pin-In Security bit – 3.5 inch (90mm) in Length
Hex Wrench
RJ-45 connecter and
RJ-45 Crimping Tool
Suggested Tools for Analog Video (IP Elite 3000 only):
o Coax Cable
o Coax Cable Cutter/Stripper
o BNC Connector
o BNC Crimping Tool
11
®
WatchMaster IP Elite User Manual
Figure 6: Recommended Tool Kit
4.4
Figure 7: Recommended Analog
Tools
PREPARING THE CABLE
1. Disconnect power from the exposed cable(s) of the standard Bracket.
2. Take the number 2 Phillips head screwdriver and pierce the membrane of the cable gland.
3. If needed, pierce 2 smaller holes on the membrane of the cable gland for AC/DC power wires.
4. Remove the electric nut from the sealing gland.
5. Place the O-ring (Orange) on the threaded end of the cable gland. This is necessary to insure a
good seal for IP66.
6. Cut off the RJ-45 connector if using existing Ethernet cable.
7. Feed existing or new cable(s)from the standard Axis or Pelco Bracket through the components
in the following order:
a. 4 Hole Axis Mount Adapter(4 hole flat surface facing the mating Standard Axis
Bracket) if required
b. Base Mount (Flat side first for Pelco Bracket)
c. Electrical Nut (Convex side) of the supplied Cable Sealing Gland
d. Bottom of the IP Camera body through the back hole below the connectors
Securing for IP66 (POE only)
1. Slide the Ethernet cable through the threaded end of the cable sealing gland, with Orange
O-Ring installed.
2. Measure approximately 4.5 inches of cable slack from the end of the cable to the rubber
grommet of the sealing gland. Use a scale to measure the length.
3. Attach one open end wrench onto the flange of the cable gland and tighten the compression
nut, with the second open wrench, to approximately 50-55 in-lbs. of torque
4. Assemble a new RJ45 head to the Cat 5 Ethernet Cable.
12
®
WatchMaster IP Elite User Manual
Figure 8: IP66 with POE
Securing for IP66 (Ethernet & AC/DC power):
1. Slide the Ethernet cable through the threaded end of the cable sealing gland, with Orange
O-Ring installed.
2. Slide the 2, 20 AWG power wires through the back side of the cable sealing gland.
3. Measure approximately 4.5 inches of cable slack from the end of the cable to the rubber
grommet of the sealing gland. Use a scale to measure the length.
4. Attach one open end wrench onto the flange of the cable gland and tighten the compression
nut, with the second open wrench, to approximately 50-55 in-lbs. of torque.
5. Assemble a new RJ45 head to the Cat 5 Ethernet Cable.
6. Assemble a mating power connector to the 2 AC or 2 DC power cables.
Figure 9: IP66 with Ethernet and AC/DC Power
Securing for IP66 (Analog & AC/DC Power – IP Elite 3000 Only)
1. Slide the Coax cable through the threaded end of the cable sealing gland, with Orange ORing installed.
2. Slide the 2, 20 AWG power wires (and any RS-485 wires) through the back side of the
cable sealing gland.
13
®
WatchMaster IP Elite User Manual
3. Measure approximately 4.5 inches of cable slack from the end of the cable to the rubber
grommet of the sealing gland. Use a scale to measure the length.
4. Attach one open end wrench onto the flange of the cable gland and tighten the compression
nut, with the second open wrench, to approximately 50-55 in-lbs. of torque.
5. Assemble a new RJ45 head to the Cat 5 Ethernet Cable.
6. Assemble a mating power connector to the 2 AC or 2 DC power cables (and RS-485 cables
if used).
For All Configurations
1. Pull the cable(s) taut back through the IP Camera, exposing the thread of the cable sealing
gland out of the base of the IP Camera.
2. Assemble the Electrical Nut back onto the gland and tighten the Nut securely until it is
finger tight. Use the Hex wrench to tighten the electrical nut to approximately 8 in-lbs. of
torque.
4.5
ASSEMBLY
1. Using 8 of the #6 screws, assemble the Base Mount, to the IP Camera. Tighten the 8
fasteners to approximately 10 in-lbs. of torque with the Electric Screw Driver, and T10
Security bit.
2. Using 4 of the #6 screws, assemble the optional Standard 4 hole Mount, to the Base
Mount, and tighten the fasteners to approximately 10 in-lbs. of torque with the Electric
Screw Driver, and T10 Security bit.
3. Connect the cable(s) to the respective connector:
a.
Ethernet: Ethernet Port
b.
Analog: Analog Video Out (IP Elite 3000 only)
c.
AC/DC Power: Connect wires to power block according the pin-outs on the
following page
14
®
WatchMaster IP Elite User Manual
Figure 10: IP Elite 3000 Pin-Out
Pins 1-3: Power (GND, 24V AC, 12-24 DC/24V AC)
Pins 4-5: RS-485 (POS, NEG)
Figure 11: IP Elite Pin-Out (24V AC, 24V AC, 12V DC, GND)
d. RS-485: Connect wires to power block according to the previous pin-outs (IP Elite
3000 only)
4. Reconnect Power to the existing cable(s).
5. Check for Solid LED on the Ethernet connector to acknowledge connectivity to the IP
network. The status LED indicators are:
a. LED 1: Solid Amber for 10MB connection
b. LED 2: Solid Green for 100MB connection or Flashing Green for Activity
6. Place the supplied white desiccant into the Back Cover.
7. Assemble the Back Cover to the IP Camera using 2, #6 screws and 2 Master Seal Washers
(metal size against the head of the screw and gasket side against the camera body). Tighten the
2 fasteners to approximately 10 in-lbs. of torque.
15
®
WatchMaster IP Elite User Manual
8. Assemble the 2 Rubber Stem Bumpers onto the 2 detents in the concave surface of the Solar
Shroud.
9. Snap the Solar Shroud to the Base Mount.
Figure 12: Possible Configurations of the IP Elite and IP Elite 3000(far right)
Figure 13: POE with Power
Figure 15: Back Cover Screws and Sealing
Washer
Figure 17: Solar Shroud with Stem
Bumpers
Figure 14: Back Cover and White
Desiccant
Figure 16: Camera with Base Mount and
Axis Mount
Figure 18: Fully Assembled Camera
16
®
WatchMaster IP Elite User Manual
4.6
MOUNTING THE CAMERA
1. The WatchMaster® IP Elite 3000 camera can be mounted on a Pelco or Axis Bracket. For
Tripod mount, use the WatchMaster® IP Tripod Adapter offered as an accessory.
2. For Pelco Mount, secure the Camera Base Mount to the Standard Pelco Bracket (not provided)
using #1/4-20 screws (not provided).
3. For Axis Mount, first secure the optional Axis mount adapter to the base mount.
4. Position the assembled Camera’s 4 hole Axis mount adapter onto the Axis wall bracket and
tighten the Metric M5 Screws (not provided). Using a hex wrench, loosen the bracket
adjustment screw to aim the camera to the point of interest.
Video of the setup and assembly procedure of the WatchMaster® IP Elite camera can be found at
http://youtu.be/tFmwIowRWG8
4.7
MANUAL FOCUS AND FOCUS TOOL
The WatchMaster IP Elite 3000 is set to infinity focus at the factory using a simple collimated
target suitable for each FOV. Reviewing the focus during installation of the camera is
recommended for optimal image quality so necessary adjustments suitable for the environment
and the target object can be made. The independent 40°, 16°, 9° field of view camera lenses can
each be focused manually by hand. Make sure not to touch the lens when adjusting the focus.
However, the 40° lens may require the use of a focus tool. The focus tool is available from DRS as
an optional accessory item. For ordering details, please refer to the DRS WatchMaster IP Elite
3000 price sheet.
Table 4: IP Elite Focus Information
FOV
Effective Focal Length
f/#
40º
7.5mm
f/1.2
16º
19mm
f/1.1
9º
35mm
f/1.2
The camera is now ready for use!
Figure 19: Camera mounted to the Axis Bracket
17
®
WatchMaster IP Elite User Manual
4.8
ACCESS
1. After installing the WatchMaster™ IP Elite 3000 Camera, you can access the IP Camera to
make configuration changes and view live video using the DRS Web Interface. In order to
make these changes, you can connect to the IP Camera from any PC on your network. The PC
must meet below requirements
2. OS - Microsoft Windows 7 or Windows XP or Windows Vista
3. Browser - Internet Explorer 9.0 or Mozilla Firefox 8.0
4. VLC Media Player Software 1.1.10 or 2.0.0 – can be downloaded from the DRS IP Elite
Camera directly through the DRS Web Interface or from http://www.videolan.org/vlc/
4.9
CAMERA DISCOVERY AND IP ADDRESS
To connect to the IP camera for the first time and make initial configuration settings, the IP
address must be discovered. It is recommended that the installer have access to the DHCP server
to enable direct lookup of the IP Address corresponding to the MAC address of the camera. The
procedure for this is network specific.
By default, when the IP camera powers on, it attempts to obtain an IP address from a DHCP server
in the network. If the camera cannot obtain an IP address through DHCP within a reasonable time,
it will default to an IP address of 192.168.0.200 and a subnet mask of 255.255.255.0.
In the event that the installer does not have access to the DHCP server, Windows Network tool
can be used to locate the camera. The below instructions can be used for Windows 7 and Windows
XP.
Windows 7 OS: Click on Start, Click on Computer and Click on Network. A list of devices
connected to your network will appear as below. Double Click on the name (DRS WM IP Elite) of
the camera to launch the default browser. You can see the IP address of the camera in the Browser
URL.
Figure 20 Camera Discovery with Windows 7
Windows XP OS: The procedure for discovering the IP address of the camera using Windows XP
requires activation of Universal Plug and Play (UPnP) service. Further details can be found in the
DRS WinXP UPnP procedure document.
ONVIF test tools or other 3rd party tools may also be used to discover the camera.
18
®
WatchMaster IP Elite User Manual
4.10
LOGIN TO THE IP CAMERA
1. Enter the IP address of the IP Camera on the Browser URL line.
2. Enter the default username and password when prompted.
3. Default username and password are given below for Administrator access
Username is
Password is
admin (lower case)
1234
If you have not downloaded the VLC Media Player by this time, you can download it from the
Camera. After login to the IP Camera, follow the prompt at the bottom of the screen to install the
VLC Media Player. The minimum required VLC Media Player version is 1.1.10.
19
®
WatchMaster IP Elite User Manual
5
CONFIGURATION AND MANAGEMENT
WatchMaster® IP Elite Camera system is an Internet Protocol (IP) networked solution, and is
operational in a networked environment through a central office, remote video management
system or through the DRS provided Web Interface. This section covers the configuration and
management of the IP camera using the DRS Web Interface.
5.1
DRS WEB INTERFACE
The DRS Web Interface main menu is organized as shown in Table 5 and in Figure 21 below.
Table 5: DRS Web Interface Main Menu
Command
Sub-Command
View
Video Stream
ePan/eTilt
eZoom
AGC Mode
LAP Level (for IP Elite 3000 only)
Contrast
Brightness
Polarity
Image Flip
Non Uniformity Correction (NUC)
Window Size
Snapshot
Motion Detection
Region of Interest (ROI) Selection
ROI Coordinates
Sensitivity Level
Object Size
History
Video Storage
Constant Video Recording
Video Archive
Motion Detection Capture
File Transfer
Maintenance
System Status
Camera Restart
Factory Defaults
Local Storage
System Updates
Logs
Setup
Network
Account and User management
Camera Functions (Date/Time, Video Streams,
Motion Detection)
Logout
Logout
20
®
WatchMaster IP Elite User Manual
Figure 21: DRS Web Interface and Main Menu
5.2
ACCESS PRIVILEGE
After you log in to the WatchMaster™ IP Elite 3000 Camera, you can access the different menus
and perform administrative and user actions using the DRS Web Interface. Administrators can
access all of the IP camera menus, features and functions. Operators have access to limited IP
camera menus, features and functions. Viewers can only view live video and access image
controls. Main menus and access level details are provided in Table 6 below.
Table 6: Camera Main Menu and Access Privileges using the
DRS Web Interface
Main Menu
Description
Access Privilege
View
Live video and image controls
Administrator
Operator
Viewer
Motion Detection
Region of Interest selection and
Motion Detection Settings
Administrator
Operator
Video Storage
Recording and Storage of video
and images
Administrator
Operator
Maintenance
System updates, Camera reset,
Factory default,
Administrator
Setup
IP Network settings, user and
account management and
camera controls
Administrator
Logout
Log out of the camera
Administrator
Operator
Viewer
21
®
WatchMaster IP Elite User Manual
5.3
SETUP
When you are logged in to the IP camera as a user with administrator privileges, you can access
the configuration parameters at any time by clicking the Setup menu. For information about
logging in to the IP camera, see Section 4.10 “Login to the IP Camera”. This section covers the
setup of the camera. Using the camera setup menu, you can control network settings, manage users
and accounts, and certain camera functions including video stream settings and motion detection.
Figure 22: DRS Web Interface Setup Menu
5.4
IP NETWORK SETTINGS
Table 7 and Figure 23 below provide details on configuring the TCP/IP network settings of the
camera. These settings will remain saved on firmware upgrades from version 1.2.3238 onward.
Table 7: Network TCP/IP Settings
Network Settings
Description
DHCP
Select the method by which the IP camera obtains its IP
address:
Dynamic— Choose this option if your network includes a
DHCP server for dynamic allocation of IP addresses. Make
sure the DHCP server assigns IP address, subnet mask,
default gateway and DNS server addresses.
Static IP Address
Static—Choose the DHCP option NO if you want to manually
enter the IP address and enter the IP address for the camera.
Subnet Mask
If you configured the IP camera for a static IP address, enter
the subnet mask for the IP camera. Use the same value that is
configured for the PCs on your network.
Gateway
If you configured the IP camera for a static IP address, enter
the gateway for the IP camera. Use the same value that is
configured for the PCs on your network.
DNS Server
Enter the IP address of the DNS server that is used in your
network. Use the same value that is used for the PCs on your
LAN.
Host Name
Default name is DRS WM IP Elite <MAC Addr>. Enter a
nickname for the IP Camera, if desired.
22
®
WatchMaster IP Elite User Manual
Figure 23: TCP/IP Network settings
23
®
WatchMaster IP Elite User Manual
5.5
OTHER NETWORK SETTINGS
Table
8
and
Figure
24
through
Figure 28 below provides details on configuring other IP network settings of the camera.
Table 8: Other Network Settings
Network Setting
Description
FTP Server
Enter the FTP Server address, FTP port, FTP user name, ftp
password and the ftp path name which is a default folder in
the ftp server. FTP server may be used for receiving
events/alerts triggered by camera motion detection and for
storing recorded video images and files.
Email(SMTP) Server
Setting up the email server enables the camera to send email
notification to administrators. Check the Enable Authentication
box and enter the email username, email password, email
sender address, SMTP server IP address and email To
address in the respective fields. You can send a test email by
pressing the Send Test Email button. Make sure to save the
changes by pressing on the Save Changes button.
Ping Target
You can check if the camera is connected to the network by
sending a message to another IP entity in the same network.
Enter the IP address of the Ping target and hit Refresh Ping
Status button to confirm success or failure. Select “Save
changes and Ping Target” button to save the changes.
24
®
WatchMaster IP Elite User Manual
Network Setting
Description
802.1X
IEEE 802.1x is an IEEE standard for port-based Network
Admission Control. It provides authentication to clients (IP
camera) attaching to a network port. 802.1x is based on
Extensible Authentication Protocol (EAP). 802.1X is typically
administered on the Ethernet Switch. These settings may
require a RADIUS or an equivalent server to be configured in
the network to provide the client/camera with authentication.
The IP Camera supports the following 802.1X authentication
protocols:
EAP - MDS
EAP - GTC
EAP – MS CHAPv2
EAP – TTLS and
PEAPv0 MS CHAP v2
Select the EAP type first. Then enter the Path and folder
where the root certificate that is required for 802.1x
authentication is stored. You can click browse to find this
location. After you enter this information, click Upload
Certificate to upload the certificate to the IP camera. Enter
username and password to unlock the private key in the
device/camera certificate. Note EAP – MS CHAPv2
EAP – TTLS and PEAPv0 MS CHAP protocols require
certificate.
Zero Network
Configuration
Switching to “Yes” will disable the fallback IP address of
192.168.0.200 should DHCP fail and instead default to an
Alternative Automatic Private IP address (APIPA). The APIPA
is typically a Class B IP address i.e.169.254.x.y. Class B IP
address range is 128.0.0.0 191.255.255.255.
Note: This feature will have no affect if the camera has been
assigned a static IP address.
25
®
WatchMaster IP Elite User Manual
Figure 24: FTP Server settings
Figure 25: E-mail server settings
26
®
WatchMaster IP Elite User Manual
Figure 26: Ping Target Settings
Figure 27: 802.1X settings
27
®
WatchMaster IP Elite User Manual
Figure 28: Zero Network Configuration Settings
5.6
ACCOUNTS AND USERS
Table 9 and Figure 29 below provide details on managing accounts and users.
Table 9: Accounts and Users
Accounts
Description
New users
New user accounts can be created for accessing the IP
camera. To create a new account, go to the account menu
and enter the new user name, select the user class
(Administrator, Operator or Viewer) from the User Class drop
down menu, enter and confirm the password for the user.
Click on the Add User button to add the user. You will see a
prompt confirming the user has been added. Repeat this
process for adding more users. User name and user class will
be updated in the menu.
Existing users
Existing user accounts can be managed and modified. To
change the password for an existing user, enter a new
password in the New Password field and reenter the password
in the Confirm Password field. Click on Update User button to
update the password. To assign a different user class to the
user, select the appropriate user class (Administrator,
Operator or Viewer) from the User Class drop down menu. To
delete users, click on delete users.
28
®
WatchMaster IP Elite User Manual
Figure 29: User Accounts
5.7
CAMERA FUNCTIONS
Table 10 and Error! Reference source not found. through
Figure 35: Analog Video Output Settings below provides details on the camera functions. These
functions include Date/Time settings, Video Streaming, and Motion Detection. The settings for
these functions can be managed by the administrator. Make sure to save any setting changes.
29
®
WatchMaster IP Elite User Manual
Table 10: IP Camera Functions
Camera Functions
Description
Camera - Date/Time
NTP Server Settings
NTP time clock can also be over written manually if necessary
in the Camera –Date/Time menu. Enter date/time, select the
time zone and enable Daylight savings if needed. Confirm by
pressing the Set Date and Time button.
Manual Time Settings
If NTP isn’t desired or is unavailable, date/time can be
manually edited here. Select the time zone and enable
Daylight savings if needed. Confirm by pressing the Set Date
and Time button. NOTE: NTP must be disabled above in order
to save changes.
Video Camera – Video
Streaming
Enable Multicast
Streaming
Check this box to select multicast streaming. Make sure your
network supports multicasting. Leave the box as unchecked
for unicast streaming. The default is unicast streaming.
H264 Multicast
Streaming IP Address
Enter the multicast streaming address. Valid range for
multicast IP address is between 224.0.0.0 and
239.255.255.255. Typical multicast IP address is 239.x.y.z
H264 Multicast
Streaming Port
Enter the multicast streaming port number. Port number can
vary between 1 and 65535. Default value is set to 6000.
H.264 Bitrate
Select the appropriate bit rate for H264 video by using the
slider. The available range is between 64Kbps to 1000Kbps.
This is a common setting for both unicast and multicast.
H.264 Frame rate
Select a frame rate from 10-30. This is a common setting for
both unicast and multicast.
H264 Network Cache
Amount of time in milliseconds (ms) that the embedded VLC
player will cache. Settings too high may cause latency
between live action and stream display. Settings too low may
cause instability in the stream display. Default value is DRS
tested optimum for selected frame rate.
H.264 RTSP Port
Allows for setting of a custom port for RTSP streaming.
MJPEG Multicast
Streaming IP Address
Enter the multicast streaming address. Valid range for
multicast IP address is between 224.0.0.0 and
239.255.255.255. Typical multicast IP address is 239.x.y.z
MJPEG Multicast
Streaming Port
Enter the multicast streaming port number. Port number can
vary between 1 and 65535. Default value is set to 6001.
MJPEG Quality
Select the appropriate bit rate for H264 video by using the
slider. The available range is 1% to 98%. This is a common
setting for both unicast and multicast.
MJPEG Frame rate
Select a frame rate from 1-30. This is a common setting for
both unicast and multicast.
30
®
WatchMaster IP Elite User Manual
Camera Functions
Description
MJEPG Network Cache
Amount of time in milliseconds (ms) that the embedded VLC
player will cache. Settings too high may cause latency
between live action and stream display. Settings too low may
cause instability in the stream display. Default value is DRS
tested optimum for selected frame rate.
MJPEG RTSP Port
Allows for setting of a custom port for RTSP streaming.
Motion Detection
Send Event to FTP
Server
Check this box to send events to the FTP server.
Media Type for FTP
Upload
Select either video or JPEG still image to send to FTP server.
Send email notification
Check this box to send email notification of events.
Media Type for email
Notification
Select either video or JPEG still image to send to FTP server.
Save Event Video to
Local Analytics Folder
Check this box to save events to a local folder.
Pelco-D Settings
Set Pelco-D address and Baud Rate to allow for Pelco-D
control of the camera. (IP Elite 3000 only)
Analog Video Output
Set analog video output to NTSC/PAL or disable analog video
completely. (IP Elite 3000 only)
Figure 30: Camera Functions Menu
31
®
WatchMaster IP Elite User Manual
Figure 31: Camera Date and Time settings
Figure 32: Camera Video Streaming settings
32
®
WatchMaster IP Elite User Manual
Figure 33: Camera Motion Detection settings
Figure 34: Pelco-D Settings
Figure 35: Analog Video Output Settings
33
®
WatchMaster IP Elite User Manual
6
USE AND APPLICATION
The WatchMaster® IP Elite 3000 camera can be used for a variety of Security & Surveillance
Applications. Live video can be easily accessed and managed using the DRS Web Interface for
any of these applications.
6.1
LIVE VIDEO
All users can view video, select video stream (H264/MJPEG/HTTP JPEG), configure Automatic
Gain Control (AGC) mode, LAP Level (for Indoor/Outdoor LAP AGC settings), image polarity
(black hot, white hot), flip images, adjust the zoom, and control contrast/brightness of the Camera.
Table 11 and Table 12: RTSP URIs, and Figure 36Error! Reference source not found. through
Figure 38 below provide details on the various controls.
A VLC media player is required to view live video. VLC media player is available as part of the
Camera software and can be downloaded by the users. The camera will prompt the user for VLC
download when the camera is accessed for the first time.
Figure 36: Live Video and View Menu
34
®
WatchMaster IP Elite User Manual
Table 11: Live Video and Controls
Live Video
Description
Video Stream
Select the appropriate video stream H264, MJPEG, or HTTP
JPEG. It is possible to select multiple video streams from a
single camera. However, separate browser windows are
required to do this.
Take Snapshot
Takes a Snapshot of the image.
Window Size
The video viewing window can be adjusted to a different size
i.e. 320X240 or 160X120. The default size is 640X480.
Constant Recording
Notification
The indicator above the top-right corner of the image will
indicate whether constant recording is active (red dot) or
inactive (gray dot).
Video ePTZ
Select a zoom other than 1X. Hold the zoom window inside
the ePTZ area and use the mouse to move the rectangle
sideways or up or down.
Video eZoom
The IP Camera supports 4X Zoom. Use the slider to control
the zoom from 1X-4X in increments of 0.25X.
Video Home Position
Click on the Home Position to get back to 1X zoom. This is
also the default setting.
AGC Mode – Auto
Automatic Gain Control (AGC) adjusts the gain and level of
the entire scene, in real-time, providing an image with
optimum average contrast and brightness.
AGC Mode – Freeze
Hold turns off/freezes AGC at its current level.
AGC Mode – Indoor LAP
Enhanced gain control that will prevent the darkening of
scenes when hot objects appear and will also reduce
detector noise. Best used in low contrast scenes often found
indoors.
AGC Mode – Outdoor LAP
Amplify detector noise to enahnce images of high contrast
scenes often found outdoors.
LAP Level
Adjust the strength of the above LAP settings.
Contrast
Adjust the contrast by moving the slider. Range is from 1100%
Brightness
Adjust the contrast by moving the slider. Range is from 1100%
Polarity-White Hot
Hot pixels are shown as white and cold pixels are shown as
black
Polarity-Black Hot
Hot pixels are shown as black and cold pixels are shown as
white
Image Flip – Flip H
Flips the image from left to right
Image Flip – Flip V
Flips the image from top to bottom
Non Uniformity Correction
(NUC)
A NUC is performed automatically to compensate for
temperature variations. NUC can be forced manually by
clicking on the NUC button. NUC interval can also be set
using the maintenance/camera functions menu.
35
®
WatchMaster IP Elite User Manual
Figure 37: Live Video Image with Auto AGC
Figure 38: Snapshot
36
®
WatchMaster IP Elite User Manual
Live video can also be viewed by using the following RTSP URLs below:
Table 12: RTSP URIs
Codec
H.264
MJPEG
H.264
MJPEG
H.264
MJPEG
6.2
URL
rtsp://<camera ip>:8557/2?videoCodecType=H.264
rtsp://<camera ip>:8555/0?videoCodecType=MJPEG
rtsp://<camera ip>:8080/2?videoCodecType=H.264
rtsp://<camera ip>:8081/0?videoCodecType=MJPEG
rtsp://<camera ip>:8557/12?videoCodecType=H.264
rtsp://<camera ip>:8555/10?videoCodecType=MJPEG
Transport Method
UDP/TCP
UDP/TCP
HTTP
HTTP
Multicast
Multicast
MOTION DETECTION
The IP camera offers Motion Detection capability. Motion Detection is the ability to automatically
detect items/events of interest without an operator having to view the video. IP camera provides
the capability via the Motion Detection menu to define a Region Of Interest (ROI) by
dragging/sizing the image window using the mouse. Up to 16 Regions Of Interest can be defined.
ROI can also be defined by entering the X&Y coordinates in the ROI coordinates box. Motion
detection is triggered based on Sensitivity Threshold, Object Size, and History settings. Each
setting has a specific function that adjusts the motion detection algorithm.
Figure
39
Figure 41 and Table 13 below detail all motion detection settings.
through
37
®
WatchMaster IP Elite User Manual
Figure 39: Motion Detection Menu
Table 13: Motion Detection Settings
Motion Detection
Description
Enable Motion Detection
Press the Enable Motion Detection button to enable the
analytics. The color of this button turns to Red. Pressing again
will disable motion detection.
Video Select a Region of
Interest (ROI)
Click and drag on the image to select a region of interest. Up
to 16 ROI can be defined.
ROI Coordinates
ROI can also be defined by entering the X1, Y1, X2, Y2
coordinates in the ROI coordinates box. This will define the
boundary of the rectangular area of interest.
Sensitivity Level
Adjusts the amount of change required in the video to trigger
the motion detection event within a ROI. Higher values allows
for greater sensitivity. Values range from 1-100.
Object Size (% of ROI)
Determines the percentage of area within the ROI that must
change (based on the sensitivity level) to trigger a motion
event. Increasing and decreasing this value provides for finetuning to detect only objects of a certain size like a person or a
vehicle. Values range from 1-100.
History (Consecutive
Frames)
Determines how many consecutive frames must register
motion before the camera registers a motion event based on
the Sensitivity Level and Object Size settings. Values range
from 1-100.
Enable ROI
Check the Enable ROI button to make the current ROI active if
Motion Detection is enabled.
38
®
WatchMaster IP Elite User Manual
Motion Detection
Description
Save ROI Configuration
Click on save ROI button to save the settings and changes
made.
Figure 40: Region of Interest (ROI) settings
Figure 41: Enable Motion Detection Button Activated
39
®
WatchMaster IP Elite User Manual
6.3
VIDEO STORAGE
6.3.1 Access to Video Storage
The IP Camera can record video and store video and images on the camera internal
memory. The stored video and images can be transferred to an FTP server manually.
6.3.2 Web Interface Access to Video Storage
The IP Camera can record video and store video and images on the camera internal
memory. The images are archived by date/time and can be retrieved easily. There are 3
options for the Recorded Video Category. The first and the default is the Constant
Recorded Video. Users can see the list of the recorded video files, and these files are in
AVI format and recorded at approximately 1 minute intervals. The second option is Video
Archive. This selection provides a list of video files that have been selected and archived.
Motion Detection Capture Events is the third Recorded Video Category. Video recordings
that have been triggered by a motion detection event, such as motion detection, will be
stored under this category. Under any of these categories, users can select files and
transfer, archive or delete files.
Table
14
and
Figure
42
through
Figure 44 below provide a description and a snap shot of the Video Storage menus.
40
®
WatchMaster IP Elite User Manual
Figure 42: Video Storage Menu
Table 14: Video Storage and Recording
Video Storage
Description
Recorded Video
Category
There are 3 video categories in the pull down menu. These
categories are Constant Recorded Video, Video Archive and
Motion Detection Capture Events. Select one of these 3
options. The default option is Constant Recorded Video.
Video Archive
Select this option to view the archived files.
Motion Detection
Capture Events
Select this option and events triggered by motion detection are
available for view and actions.
FTP Ready
“FTP Ready” indicates that FTP server information has been
entered and ftp login has been verified. Details on setting up
the ftp server can be found in Section 5.3.2 other network
settings.
Select All
Press the Select All button to select all the files. Individual files
can be selected by checking the box next to each file.
Refresh Files
Press this button to do a refresh of the files.
Delete Files
Press the Delete Files button to delete the selected files.
Archive Files
Press the Archive Files button to archive the selected files.
Archived files can be viewed from the Video Archive pull down
menu.
Transfer Files to FTP
Server
Select files and press on Transfer to FTP Server button to
transfer the files to the FTP server. Click ok in the pop up
confirmation window. Another pop up window will confirm the
file has been successfully moved to the FTP server.
41
®
WatchMaster IP Elite User Manual
Figure 43: Video Archive Menu
Figure 44: Motion Detection Capture Menu
42
®
WatchMaster IP Elite User Manual
6.4
MAINTENANCE
The IP Camera is shipped with default software from the factory. DRS may make available
software updates and enhancements to the IP camera from time to time. Table 15 and Figure 45
through Figure 49 provide details on the maintenance menu.
Table 15: Maintenance
Maintenance
Description
Status
Provides information about the system and key system
components (Sensor and Internal Memory). System
temperature, system software version and build time, system
start time, system serial number and system state can be
seen on the screen. Status also includes storage capacity and
available memory. Additionally details about the sensor used
in the system are also provided. This includes sensor name,
sensor software, sensor firmware sensor serial number, and
camera FOV.
Restart Camera
Press this to restart the camera. Again, press the Reboot
Camera button in the next screen. Confirm the action to restart
in the popup window. The Camera will restart and may take up
to 90 seconds. Make sure to refresh the screen or press the
F5 key for the login prompt.
Restore Factory
Defaults
Select this option to restore the camera to factory default
settings. Press again on Restore Factory Defaults and confirm
the action when prompted.
Format Local Storage
Internal Memory in the camera can be formatted with this
selection. Press on the Format SD Card and confirm the
selection. All the files will be lost when the format action is
executed. Make sure to move the requisite files from local
storage to the FTP server.
System UpdateFirmware Update
Obtain the latest IP camera firmware file from the DRS
representative or download the latest IP camera firmware file
from drsinfrared.com. Use the browse button to locate the IP
camera firmware file on your PC/Server. Press on the Upload
Firmware button and confirm the selection in the popup
window. Typical firmware update time is 20 minutes but may
take up to1 hour depending on the network conditions.
System Update-Camera
Configuration
All saved configuration parameters of the IP Camera can be
saved to a configuration file by pressing the Get Config File
button. A popup window with file name sysenv.cfg can be
saved to the PC/Server. This sysenv.cfg file can be uploaded
to other IP cameras in the network. First, Login to the other IP
camera(s), go to Firmware update and Camera Configuration.
Use the browse button to locate the IP camera configuration
file on your PC/Server. Then, press on Upload Config File
button.
Camera FunctionsHeater Control
Press this button to enable or disable the heater. Once the
heater is enabled, the button will turn Red and the heater will
run as necessary based on ambient temperature conditions.
43
®
WatchMaster IP Elite User Manual
Maintenance
Description
Camera Functions-Auto
Cal Interval
The camera automatically calibrates itself and performs non
uniformity correction (NUC) at frequent intervals. This
calibration interval can be set using the Set Auto Cal Interval
button. Choose the interval by using the slider. The NUC
interval range is 5-60 minutes. Press the Set Auto Cal Interval
to set the selected interval. A popup window will confirm the
setting.
Constant Recording
Control
Press on the Disable Constant Recording Button to enable or
disable constant recording of the video. This button turns to
Red when Constant Recording is active.
Log Viewer
The IP camera provides logs for viewing and troubleshooting
purposes. Click on Log Viewer to see the list of logs. The logs
may include camera start time, camera logout time, camera
recording start time, and motion event time.
Copyright
Click on Copyright to see the DRS Technologies Copyright
statement.
Figure 45: Maintenance System Status
44
®
WatchMaster IP Elite User Manual
Figure 46: Firmware Update and Camera Configuration
Figure 47: Camera Maintenance Functions
45
®
WatchMaster IP Elite User Manual
Figure 48: Auto Calibration Control
Figure 49: Constant Recording Control
46
®
WatchMaster IP Elite User Manual
6.5
LOG OUT
To log out of the IP Camera, click on the Log Out link in the main menu or click on the Log Out
link at the bottom of the screen. All of the five main menus also have the Log Out link at the
bottom of the screen which can be used to log out of the camera.
47
®
WatchMaster IP Elite User Manual
7
INTEROPERABILITY
The WatchMaster® IP Elite 3000 Camera is an IP networked solution and is conformant to the
Open Network Video Interface Forum (ONVIF) standard in a networked environment and can
easily interwork with 3rd party Video Management System (VMS). The Open Network Interface
Forum http://www.onvif.org is an open global industry forum committed to the goal of
standardizing the interface of physical IP-based security products in order to promote
interoperability between various security devices and software. The ONVIF forum is supported by
industry leaders and is set out to become a mandatory feature of all IP-based security products.
DRS Technologies is a member of the ONVIF forum and the DRS WatchMaster® IP Elite 3000
conforms to the ONVIF standard. ONVIF commands are exposed through the Simple Object
Access Protocol (SOAP) interface which transports XML over the HTTP protocol in order to send
standardized XML commands to the IP camera.
Please note “ONVIF” and the ONVIF logo are trademarks of ONVIF Inc.
In addition, DRS has implemented many commands and controls to manage the camera through
the DRS Web Interface using HTTP POST methods. These commands are available for 3rd party
Application providers to implement every single feature of the WatchMaster® IP Elite 3000
Camera.
DRS provides an Interface Control Documents (ICD) to make it easier for 3rd party vendors to
implement ONVIF commands as well as the DRS Web interface commands. Please contact DRS
or its authorized distributor to obtain a copy of these documents.
48
®
WatchMaster IP Elite User Manual
8
MAINTENANCE AND TROUBLESHOOTING
8.1
MAINTENANCE
The IP Camera requires very little physical maintenance. The camera has a built-in heater which
provides anti icing and defogging for the camera lens. The camera lens can be cleaned as
necessary.
8.2
RECOMMENDED CARE
It is recommended that the user inspect the camera lens every 30 days for cleanliness and to
perform cleaning as required.
CAUTION
Smudges on the camera lens windows will impair images. Avoid touching the
camera lens with bare hands.
1. Remove loose soil from lens surface with a clean, dry, soft brush Use lens cleaning
paper for cleaning the camera lens
2. Moisten a folded lens tissue; using light pressure in a circular motion starting in the
center, wipe the lens surface to remove oil, smears, streaks, or haze.
3. Dry the lens with a second lens tissue using the same circular wiping motion.
4. Allow to dry.
5. If haze or smears are present, repeat procedure until surface is clean.
8.3
TROUBLESHOOTING
This section highlights some common issues that may be encountered while using the DRS IP
WatchMaster® Elite 3000 Camera, possible causes, and recommended actions.
49
®
WatchMaster IP Elite User Manual
Table 16: Troubleshooting Symptoms, Causes and Recommendation
Symptom
Issue setting the IP
address of the camera or
discovering the camera
Cannot login to the IP
Camera
Possible Cause
Recommendation
DHCP address may not be
assigned to the camera or
may have been changed
Check the network DHCP
server IP address assignments
and lease. Alternatively, move
the camera to an isolated
network and make sure camera
gets DHCP address and is
accessible. Move the camera
back to the network and test it.
If you still have issues, reset
the camera physically by
pressing the reset button on the
rear of the camera and test the
camera again. This will ensure
the camera releases the IP
address.
IP address may be used by
another device
Check the DHCP settings.
Obtain a new IP address using
DHCP. Ensure this is a unique
IP address
The camera may be located
on a different subnet
Contact your IT administrator to
get the IP address of the
camera
POE Switch port powering
the camera may have gone
bad or the power provided
by the POE switch may not
be adequate
Check the POE switch/port and
ensure the port is working ok.
Ensure POW switch ports
provide the necessary power
(camera requires a minimum of
13 watts of power)
Login credentials may be
incorrect
Check the login user id of the
user or admin
Check the login password of
the user or admin
No video image
displayed on the main
menu or the view menu
of the DRS Web Interface
VLC media player may not
have been installed
Install the VLC media player
directly from the IP Camera.
Camera will prompt for the VLC
install. Alternatively, download
from the VLC website
http://www.videolan.org/vlc/
VLC media player may not
be working
Reset IE or Firefox browser
security settings to its default
value. Go to tools->options
Screen may not have been
refreshed, especially after
Firmware upgrade of the
camera
Press the CRTL + F5 keys on
your keyboard to refresh the
screen and clear your browser
cache
50
®
WatchMaster IP Elite User Manual
9
WARRANTY
DRS warrants the WatchMaster® IP Elite 3000 Camera will perform substantially as described in
the applicable User Manual during normal use for a period of twenty-four (24) months from the
original shipment date. This limited warranty is void if failure of the DRS WatchMaster® IP Elite
Camera to conform to the warranty has resulted from improper installation, testing, misuse,
neglect, accident, fire or other hazard, or any breach of this Agreement.
51
®
WatchMaster IP Elite User Manual
10
SUPPORT
For any support questions on WatchMaster® IP Elite 3000 Camera, DRS may be contacted
through the DRS web site or through the DRS phone number listed below.
http://www.drsinfrared.com
877.377.4783
52