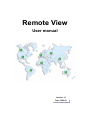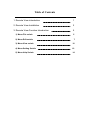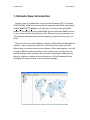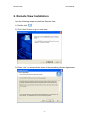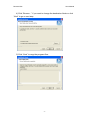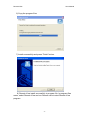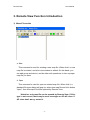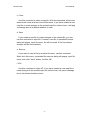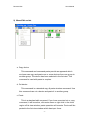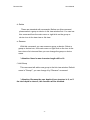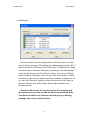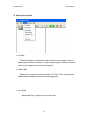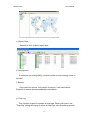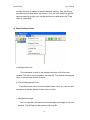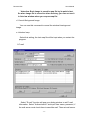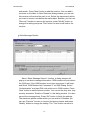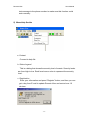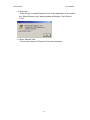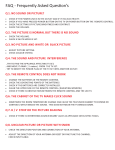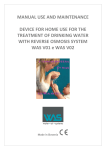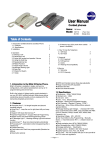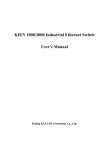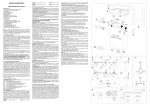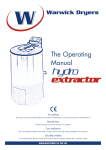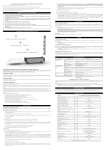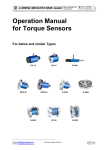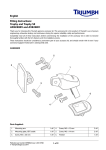Download Remote View user manual
Transcript
Remote View User manual Version: 1.1 Date: 2008.01 Table of Contents 1. Remote View introduction 1 2. Remote View Installation 2 3. Remote View Function Introduction 5 1) Menu-File serials 5 2) Menu-Edit serials 7 3) Menu-View serials 10 4) Menu-Setting Serials 12 5) Menu-Help Serials 14 Remote View User Manual 1. Remote View introduction Remote View is an application running under Windows NT4.0, Windows 2000/XP/2003, used for monitoring device equipped with USHA (abstraction of UPS SNMP/HTTP Adapter) and inSentery on Internet through SNMP protocol. Therefore you must install SNMP protocol and start SNMP service in your system before using Remote View. Remote View can manage up to 1024 devices simultaneously and the hierarchy structure can have up to 8 levels. Remote View is the client software running on NMS (Network Management System). Users are provided with tree-view and list-view (Icon style and Report style) to monitor device in this software. When trap happens, icon will change to different colors according to the severity level, sending email to special address which has been set in E-mail Configuration dialog window, calling a cellphone number which has been set in Short Message Service Configuration dialog window to send the trap message. -1- Remote View User Manual 2. Remote View Installation Use the following steps to install the Remote View. 1) Double click 2) Click “Next” button to go on next step. 3) Press “Yes” to accept all the items of the preceding License Agreement. -2- Remote View User Manual 4) Click “Browse…” if you want to change the destination folder or click “Next” to go on next step. 5) Click “Next” to copy the program files. -3- Remote View User Manual 6) Copy the program files. 7) Install successfully and press “Finish” button. 8) Remote View install successfully in program file. In program files menu, select Remote View and run Remote view to start Remote View program. -4- Remote View User Manual 3. Remote View Function Introduction 1) Menu-File serials a. New This command is used for creating a new map file. When click it, a new map file is created, and a list view window is added. On this basis, you can add group and device, and do other edit operations to form a proper map file you want. b. Open This command is used for open an existed map file. When click it, a standard file-open dialog will pop-up, select one map file and click button "open", then this map file will be opened by Remote View. *Attention: only map file can be opened by Remote View. If file's type is not correct, there may be error messages or AP will close. If AP close don't worry, restart it. -5- Remote View User Manual c. Close Use this command to close a map file. With this command, all list-view windows will close and tree-view will be blank. If you have created a new map file or made changes to the existed map file, before close, it will pop a message box to let decide whether to save. d. Save If you create a new file or made changes to the existed file, you can use this command to save file. If create a new file, a standard file-save dialog will popup, input file name, file will be saved. If file has existed, changes will be saved directly. e. Save as If you want to save a file by another file name, use this command. When click this menu, a standard file-save-as dialog will popup, input file name, then click "save" button, it will be OK. f. Exit Use this command to close AP. If you have created a new map file or made changes to the existed map file, before close, will pop a message box to let decide whether to save. -6- Remote View User Manual 2) Menu-Edit serials a. Copy device This command and command paste provide an approach which end-user can copy and paste one or more devices from one group to another group. The device has been selected in the list-view. This command is used with paste in couples. b. Cut device This command is a standard copy & paste windows command. Use this command can cut a device and paste it to another group. c. Paste This is a standard edit command. If you have executed cut or copy command, it will be active, click main menu or right click in the client region of list-view window, paste operation will execute. Device will be pasted to the list-view window which has input focus. -7- Remote View User Manual d. Delete These are standard edit commands. Before use this command, please select a group or device in list view window first. You can use this command from the main menu or right click on the group or device icon in the tree-view or list-view. e. Rename With this command, you can rename a group or device. Select a group or device icon, click main menu or right click on the icon in the tree-view or list view and then you can change the group or device name. * Attention: Name's max character length will be 16. f. Add Group This command will add a new group to the list-view window. Default name is "Group1", you can change it by "Rename" command. * Attention: Because the max depth of tree structure is 8, so if the total depth is above 8, this function will be disabled. -8- Remote View User Manual g. Add Device This command is used for adding device. Click the menu, an "Add device" dialog will popup. This dialog is for adding device in the LAN. If there exist device in the LAN, press "Discovery" in "Add Device" dialog to search device. Devicess information (including IP and identification name) will be shown in the list. Select a device, you can use "Modify" button to edit its information. Also you can click "New" button to add a new device in list control, software will detect whether it really exist. Or you can click "Remove" button to delete a device in the list. Select a device in list then click "Add" button, device will be added to the list-view window. *Attention: Must input the correct devices R-community and W-community or you can not add the device successfully. If the Trap Receiver table is full, Remote View will pop-up a warning message and can not add the device. -9- Remote View User Manual 3) Menu-View serials a. Toolbar Toolbar's function is identical to that of main menu except "Jump to parent group" button in toolbar. "Jump to parent group" button is used to return to the upper tree level of the map file. b. Status Bar Status bar is used to show the device’s IP, Date, Time, severity and display trap's description when the trap happened. c. Icon Style Display device or group’s icon on list-View. - 10 - Remote View User Manual d. Report Style Select this item to show report style. e. Arrange Icon If icons are not arrange tidily, use this function to auto arrange icons in list-view. f. Browse Only useful for device. Only useful for device, it will call Internet Explorer to browse devices parameters and status. g. Trap Log This function is used for browse all trap logs. When click menu, the "Trap Log" dialog will popup to show all trap logs, also this dialog provide - 11 - Remote View User Manual the filter function to search a specific devices trap log. Trap log dialog provides backup and delete log function. You can also search a specific devices trap log by right click on the devices icon and select the "Trap History" command. 4) Menu-Setting Serials a. Background color This command is used to set background color of the list-view window. The color can be saved to the map file. The default background color of the list-view window is white. b. Cancel Background Color If window's back color is not the default white color, you can use this command to set the window's back color to white. c. Background Image You can use this command to set the background image of list-view window. The setting can be saved to the map file. - 12 - Remote View User Manual * Attention: Back image is saved in map file by its path in fact. So when image file is moved to other directory, you can not see it in list-view window when you reopen map file. d. Cancel Background Image You can use this command to cancel the window's background image. e. Autoload map Select this setting; the last map file will be kept when you restart the program. f. E-mail Select "E-mail" function will pop-up a dialog window to set E-mail information. Select "Authentication" and input User name, password, if the mail server must check them to send the mail. Then set mail server - 13 - Remote View User Manual and sender. Press "New" button to add the receiver. You can add 8 receivers on the table. In New Receivers dialog window, you can set this receiver will receive the mail or not. Select the trap severity which you want to receive, and define the mail subject. Besides, you can use "Remove" function to remove the receiver, press "Modify" button to change the setting and press "Test" button to send a mail test to the receiver. g.Short Message Service Select “Short Message Service” function, a dialog window will pop-up to set short message information. GSM modem will auto detect the COM port. If the GSM modem is not been connected, it will beep and Show “GSM Modem Not Connected !!” on SMS Dialog. Select “Authentication” and input PIN code which set in GSM modem. Press “New” button to add the phone number. You can set the duty time, trap severity and select “Enable or Disable” in this dialog window. You also can set the message body. Press “OK” button to finish the settings. The maximum phone number which you can add is 8. Besides, you can use “Remove” function to remove the phone number and press “Modify” button to change the setting. The “Test” button can send a - 14 - Remote View User Manual test message to the phone number to make sure this function could work normally. 5) Menu-Help Serials a. Content Connect to help file. b .Status Legend This is a dialog that shows the severity level of events. Severity levels are from high to low. Each level uses a color to represent the severity level. c. Registration Enter your information and press "Register" button, and then you can get a key from E-mail to update Remote View and control over 10 devices. - 15 - Remote View User Manual d. Enter Key Enter the key to update Remote View. If the registration is successful, the "About Remote view" dialog window will display "Limit Device: 1024". e. About Remote View To show the version of Remote View and information. - 16 -