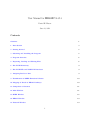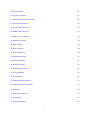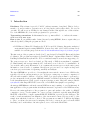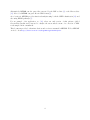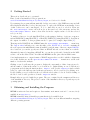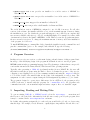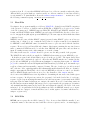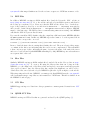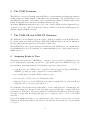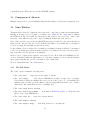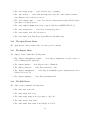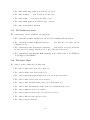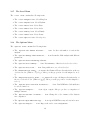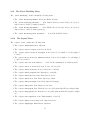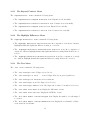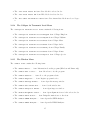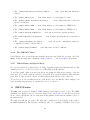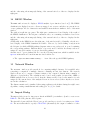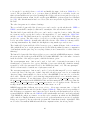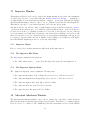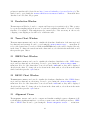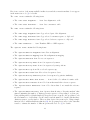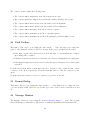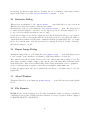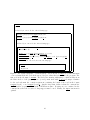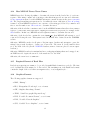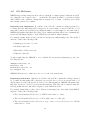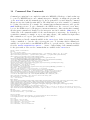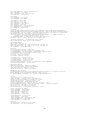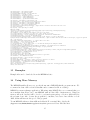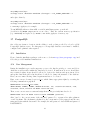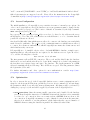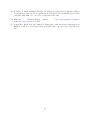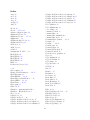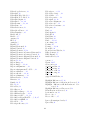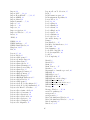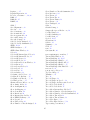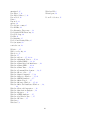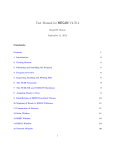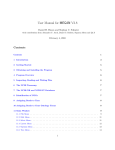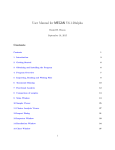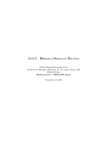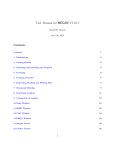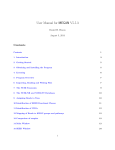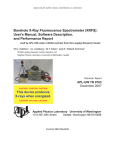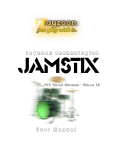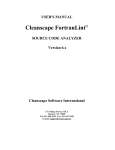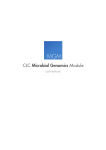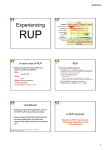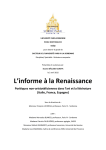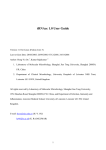Download User Manual for MEGAN V4.69.3
Transcript
User Manual for MEGAN V4.69.3
Daniel H. Huson
June 28, 2012
Contents
Contents
1
1 Introduction
3
2 Getting Started
5
3 Obtaining and Installing the Program
5
4 Program Overview
6
5 Importing, Reading and Writing Files
6
6 The NCBI Taxonomy
9
7 The NCBI-NR and NCBI-NT Databases
9
8 Assigning Reads to Taxa
9
9 Identification of SEED Functional Classes
10
10 Mapping of Reads to KEGG Pathways
10
11 Comparison of datasets
11
12 Main Window
11
13 SEED Window
18
14 KEGG Window
19
15 Network Window
19
1
16 Import Dialog
19
17 Inspector Window
21
18 Microbial Attributes Window
21
19 Rarefaction Window
22
20 Taxon Chart Window
22
21 SEED Chart Window
22
22 KEGG Chart Window
22
23 Alignment Viewer
22
24 Find Toolbar
24
25 Format Dialog
24
26 Message Window
24
27 Parameters Dialog
25
28 Compare Dialog
25
29 Extractor Dialog
26
30 Export Image Dialog
26
31 About Window
26
32 File Formats
26
33 Command-Line Options
33
34 Command-Line Commands
35
35 Examples
37
36 Using More Memory
37
37 PostgreSQL
38
38 Acknowledgments
40
2
References
40
Index
43
1
Introduction
Disclaimer: This software is provided ”AS IS” without warranty of any kind. This is developmental code, and we make no pretension as to it being bug-free and totally reliable. Use at your
own risk. We will accept no liability for any damages incurred through the use of this software.
Use of the MEGAN is free, however the program is not open source.
Type-setting conventions: In this manual we use e.g. Edit→Find. . . to indicate the Find...
menu item in the Edit menu.
How to cite: If you publish results obtained in part by using MEGAN , then we require that you
acknowledge this by citing the program as follows:
• D.H. Huson, S. Mitra, H.-J. Ruscheweyh, N. Weber and S.C. Schuster, Integrative analysis of
environmental sequences using MEGAN 4, Genome Res. 2011. 21:1552-1560, software freely
available for academic purposes from www-ab.informatik.uni-tuebingen.de/software/megan.
The first version of the program, as described in [5], was designed by Daniel H. Huson and Stephan
C. Schuster. The program was written by Daniel H. Huson. Suparna Mitra, Daniel C. Richter,
Paul Rupek, Hans Ruscheweyh and Nico Weber contributed many ideas and some supporting code.
The term metagenomics has been defined as “The study of DNA from uncultured organisms”
(Jo Handelsman), and an approximately 99% of all microbes are believed to be unculturable. A
genome is the entire genetic information of one organism, whereas ametagenome is the entire genetic
information of an ensemble of organisms. Metagenome projects can be as complex as large-scale
vertebrate projects in terms of sequencing, assembly and analysis.
The aim of MEGAN is to provide a tool for studying the taxonomical content of a set of DNA reads,
typically collected in a metagenomics project. In a preprocessing step, a sequence comparison of
all reads with a suitable database of reference DNA or protein sequences must be performed to
produce an input file for the program. MEGAN is suitable for DNA reads (metagenome data), RNA
reads (metatranscriptome data), peptide sequences (metaproteomics data) and, using a suitable
synonyms file that maps SILVA ids to taxon ids, on 16S rRNA data (amplicon sequencing).
At start-up, MEGAN first reads in the current NCBI taxonomy (consisting of over 670,000 taxa). A
first application of the program is that it facilitates interactive exploration of the NCBI taxonomy.
However, the main application of the program is to parse and analyze a the result of a BLAST
comparison of a set of reads against one or more reference databases, typically using BLASTN,
BLASTX or BLASTP to compare against NCBI-NT, NCBI-NR or genome specific databases. The
result of a such an analysis is an estimation of the taxonomical content (“species profile”) of the
sample from which the reads were collected. The program uses a number of different algorithms
to “place” reads into the taxonomy by assigning each read to a taxon at some level in the NCBI
hierarchy, based on their hits to known sequences, as recorded in the BLAST file.
3
Alternatively, MEGAN can also parse files generated by the RDP website [4] or the Silva website
[13]. Moreover, MEGAN can parse files in SAM format [8].
As of version 4, MEGAN provides functional analysis using both the SEED classification [11] and
also using KEGG pathways [7].
For an example of its application, see [12], where an early version of this software (called
GenomeTaxonomyBrowser) was used to analyze the taxonomical content of a collection of DNA
reads sampled from a mammoth.
This document provides both an introduction and a reference manual for MEGAN . Follow MEGAN
on facebook at http://www.facebook.com/meganMetagenomeAnalyzer.
4
2
Getting Started
This section describes how to get started.
First, download an installer for the program from
www-ab.informatik.uni-tuebingen.de/software/megan, see Section 3 for details.
Upon startup, the program will automatically load its own version of the NCBI-taxonomy and will
then display the first three levels of the taxonomy. To explore the NCBI taxonomy further, leaves
of this overview tree can be uncollapsed. To do so, first click on a node to select it. Then, use
the Tree→Uncollapse item to show all nodes on the next level of the taxonomy, and use the
Tree→Uncollapse Subtree item to show all nodes in the complete subtree below the selected
node (or nodes).
To analyze a data set of reads, first BLAST the reads against a database of reference sequences,
such as NCBI-NR [2] using BLASTX [1] or BLASTP, NCBI-NT [2] using BLASTN [1]. In addition,
the output of a number of other programs can also be parsed, for example, RapSearch2 [15].
Then import the BLAST file into MEGAN using the File→Import From BLAST... menu item.
The Import wizard will ask you to enter the name of the BLAST file, a reads file containing all
the read sequences in multi-FastA format (if available), and the name of the new output RMA file.
As of version 4, you can also specify more than one BLAST file and one more than one reads file.
Alternatively, instead of supplying a BLAST file, one can also specify a file obtained from the RDP
website or from the Silva website. In additional, MEGAN can also parse files in SAM format.
Some implementations or output formats of BLAST suppress those reads for which no alignments
were found. In this case, use the Options→Set Number Of Reads... menu item to set the total
number of reads in the analysis.
Clicking on a node will cause the program to display the exact number of hits of any given node,
and the number of hits in the subtree rooted at the node. Right-clicking on a node will show a
popup-menu and selecting the first item there, Inspect , will open the Inspector window which
is used to explore the hits associated with any given taxon. A node is selected by clicking on it.
Double-clciking on a node will select the node and the whole subtree below it. Double-clicking on
the label of a node will open the node in the Inspector window.
Example files are provided with the program. They are contained in the examples subdirectory
of the installation directory. The precise location of the installation directory depends upon your
operating system.
3
Obtaining and Installing the Program
MEGAN is written in Java and requires a Java runtime environment version 1.5 or newer, freely
available from www.java.org.
MEGAN is installed using an installer program that is freely available from
www-ab.informatik.uni-tuebingen.de/software/megan. There are four different installers, targeting
different operating systems:
5
• MEGAN windows 4.69.3.exe provides an installer for a 32-bit version of MEGAN for
Windows-XP.
• MEGAN windows-64x 4.69.3.exe provides an installer for a 64-bit version of MEGAN for
Windows 7.
• MEGAN macos 4.69.3.dmg provides an installer for MacOS X.
• MEGAN unix 4.69.3.sh provides a shell installer for Linux and Unix.
The 32-bit Windows version of MEGAN is configured to use 1.1 GB of memory. For all other
versions of the software, the installer will allow you to set the maximal amount of memory during
the installation process. By default, the program will suggest to use 2 GB. If your computer has
more memory available, then it is a good idea to set this limit higher. For example, if you have 4 GB
of main memory, then set the limit for MEGAN to 3 GB. This is because the program runs faster,
the more memory it is given. To change the maximum amount of memory used after installation
of the program, see Section 36.
To install MEGAN using a command-line dialog, launch the installer from the command line and
pass the command-line option -c. For example, under MacOS X, type the following:
/Volumes/MEGAN/MEGAN\ Installer.app/Contents/MacOS/JavaApplicationStub -c
4
Program Overview
In this section, we give an overview over the main design goals and features of this program. Basic
knowledge of the underlying design of the program should make it easier to use the program.
MEGAN is written in the programming language Java. The advantages of this is that we can provide
versions that run under the Linux, MacOS, Windows and Unix operating systems.
Typically, after generating a RMA file (read-match archive) from a BLAST file, the user will
then interact with the program, using the Find toolbar to determine the presence of key species,
collapsing or un-collapsing nodes to produce summary statistics and using the Inspector window
to look at the details of the matches that are the basis of the assignment of reads to taxa. The
assignment of reads to taxa is computed using the LCA-assignment algorithm, see [5] for details.
The program is designed to operate in two different modes: in a GUI mode, the program provides
a GUI for the user to interact with the program. In command-line mode, the program reads
commands from a file or from standard input and writes output to files or to standard output.
5
Importing, Reading and Writing Files
To open an existing RMA file or MEGAN text file, select the File→Open... menu item and
then browse to the desired file. Alternatively, if the file was recently opened by the program, then
it may be contained in the File→Open Recent submenu.
By default, when parsing an input file, for each read, taxon and RefSeq id, only one best-scoring
match is kept. For example, if read R has two equally high-scoring matches M1 and M2 to two
6
sequences from E. coli, say, then MEGAN will discard one of the two matches, unless they have
different RefSeq accession numbers, or unless exactly one of the two matches does not have a RefSeq
accession number. To turn this filter off, use the Window→Input Command... menu item to enter
the following command setprop one match per taxon=false.
5.1
Blast Files
New input to the program is usually provided as a BLAST file obtained from a BLAST comparison
of the given set of reads to a database such as NCBI-NR or NCBI-NT, see Section 32 for details
of the file formats used. MEGAN supports BLASTN, BLASTX and BLASTP standard textformat, and BLAST XML format. MEGAN can read gzipped BLAST files directly, so there is no
need to un-gzip them (although at present MEGAN processes uncompressed files much faster than
compressed ones).
MEGAN can also parse tabular BLAST output (generated using BLAST option -m 8, however
as this form of output does not contain the subject line for sequences matched, it is unsuitable
for MEGAN because MEGAN cannot determine the taxon or gene associated with the database
sequence. However, if you add an additional column to this format containing the associated taxon
name or numerical NCBI taxon-id for each line then MEGAN will parse these and use them as
input. For unknown taxa, write either unknown or -1 in the column.
Note that, in all cases, the reads file should be given to use the full potential of the program.
The BLAST file and reads file are supplied to MEGAN when setting up a new MEGAN project
. Both files are parsed and all information is stored in the project file. The input data is then
analyzed and can be interactively explored. All reads and BLAST matches are contained in the
project file and MEGAN provides different mechanisms for extracting them again. A MEGAN
project file contains all reads and all significant BLAST matches (by default, up to 100 matches per
read) in a binary and incrementally compressed format. The size of such a project file is around
20% of the size of the original input files and is thus usually smaller than the file that one obtains by
simply compressing the BLAST file. As of version 4, MEGAN provides more control over whether
and how BLAST matches and reads are stored, see the discussion of the Import window.
As of version 4.41, MEGAN uses a new algorithm for determining the taxon associated with a given
reference sequence. In all previous versions, the program looked in the header line of a reference
sequence for the longest substring that matches some valid taxon name (or synonym) in the NCBI
taxonomy. This determined which taxon to assign to the match. However, because many entries in
the NR database mention multiple different species for a given match, the program now determines
only maximal matching names in the header line and assigns the match to the LCA of the taxa
mentioned. (So, in particular, the LCA algorithm is used twice in MEGAN, namely once to figure
out which taxon to assign to a match and then, based on this, again to determine which taxon to
assign to a given read.)
5.2
SAM Files
MEGAN can now parse files in SAM format [8]. Note, however, that SAM files usually do not
contain the names of the taxa associated with the reference sequences and so one must supply a
7
synonyms file that maps identifiers used for the reference sequences to NCBI taxon names or ids.
5.3
RDP Files
In addition, MEGAN can import rRNA analysis files downloaded from the RDP website at
http://rdp.cme.msu.edu/ [4]. Go to the website and upload your rRNA sequences and then let
the website process them for you. Please note that the RDP website allows one to download two
types of files, namely a hierarchy as text file from its Classifier :: Hierarchy View window
and a text file obtained from its Classifier :: Assignment Detail window. Input to MEGAN
must be of the latter type. The RDP website recommends using a Min Score setting of 80. MEGAN
calls this the RDP-Assignment-Detail format.
If you use the standalone RDP classifier, then the output has a different format. MEGAN calls this
the RDP-standalone format. In this case, MEGAN expects the format to be a tab-separated file in
which each line corresponds to one read:
read-name [-] [taxon-name rank-name score] [taxon-name rank-name score] ...
In more detail, the first token is a string that identifies the read. The next token is either empty,
or a minus, in the latter case indicating that the read is reverse complemented. Then all further
tokens come in groups of three, indicating the name of a taxon, the name of the rank of the taxon
and a score between 0 and 1 (which MEGAN will multiple by 100). MEGAN reports each such taxon
as a separate hit for the read.
5.4
Silva Files
Similarly, MEGAN can import rRNA analysis files downloaded from the Silva website at http:
//www.arb-silva.de [13]. To create a file using the Silva website that can be imported into
MEGAN, go to the Aligner tab of the Silva website and upload your sequences and then press the
align sequences button. Once the Silva website has computed an alignment, you will be able to
download two files, an arb file and a log file. MEGAN requires the log file as input, not the arb file.
When importing such a file into MEGAN, one must specify that MEGAN uses the synonyms file
called silva2ncbi.map to map Silva accession numbers to NCBI taxa. This file is available from
the MEGAN download page.
5.5
CSV Files
MEGAN supports import of data from other programs in a comma-separated format from a CSV
file.
5.6
QIIME OTU Files
MEGAN can import OTU tables that are generated and used by the QIIME package [3].
8
6
The NCBI Taxonomy
TheNCBI taxonomy provides unique names and IDs for over 660,000 taxa, including approximately
25,000 prokaryotes, 84,000 animals, 65,000 plants, and 17,000 viruses. The individual species are
hierarchically grouped into clades at the levels of: Superkingdom, Kingdom, Phylum, Class, Order,
Family, Genus, and Species (and some unofficial clades in between).
At startup, MEGAN automatically loads a copy of the complete NCBI and then displays the taxonomy as a rooted tree. The taxonomy is stored in an NCBI tree file and an NCBI mapping file,
which are supplied with the program.
7
The NCBI-NR and NCBI-NT Databases
The NCBI-NR (“non-redundant”) protein sequence database is available from the NCBI website.
It contains entries from GenPept, Swissprot, PIR, PDF, PDB and RefSeq. It is non-redundant in
the sense that identical sequences are merged into a single entry.
TheNCBI-NT nucleotide sequence database is available from the NCBI website. It contains entries
from GenBank and is not non-redundant. It contains untranslated gene coding sequences and also
mRNA sequences.
8
Assigning Reads to Taxa
The main problem addressed by MEGAN is to compute a “species profile” by assigning the reads
from a metagenomics sequencing experiment to appropriate taxa in the NCBI taxonomy. At
present, this program implements the following naive approach to this problem:
1. Compare a given set of DNA reads to a database of known sequences, such as NCBI-NR or
NCBI-NT [2], using a sequence comparison tool such as BLAST [1].
2. Process this data to determine all hits of taxa by reads.
3. For each read r, let H be the set of all taxa that r hits.
4. Find the lowest node v in the NCBI taxonomy that encompasses the set of hit taxa H and
assign the read r to the taxon represented by v.
We call this the LCA-assignment algorithm (LCA = “lowest common ancestor”). In this approach,
every read is assigned to some taxon. If the read aligns very specifically only to a single taxon, then
it is assigned to that taxon. The less specifically a read hits taxa, the higher up in the taxonomy
it is placed. Reads that hit ubiquitously may even be assigned to the root node of the NCBI
taxonomy.
If a read has significant matches to two different taxa a and b, where a is an ancestor of b in the
NCBI taxonomy, then the match to the ancestor a is discarded and only the more specific match
to b is used.
9
The program provides a threshold for the bit score of hits. Any hit that falls below the threshold
is discarded. Secondly, a threshold can be set to discard any hit whose score falls below a given
percentage of the best hit. Finally, a third threshold can be used to report only taxa that are hit
by a minimal number of reads. By default, the program requires at least five reads to hit a taxon,
before the taxon is deemed present. All reads that are initially assigned to a taxon that is not
deemed present are pushed up the taxonomy until a node is reached that has enough reads.
Taxa in the NCBI taxonomy can be excluded from the analysis. For example, taxa listed under root
- unclassified sequences - metagenomes may give rise to matches that force the algorithm to
place reads on the root node of the taxonomy. This feature is controlled by Options→Taxon
Disabling menu. At present, the set of disabled taxa is saved as a program property and not as
part of the Megan document.
Note that theLCA-assignment algorithm is already used on a smaller scale when parsing individual
blast matches. This is because an entry in a reference database may have more than one taxon
associated with it. For example, in the NCBI-NR database, an entry may be associated with up
to 1000 different taxa. This implies, in particular, that a read that may be assigned to a high
level node (even the root node), even though it only has one significant hit, if the corresponding
reference sequence is associated with a number of very different species.
Note that as of version 4.60.1, the list of disabled taxa is also taken into consideration when parsing
a BLAST file. Any taxa that are disabled are ignored when attempting to determine the taxon
associated with a match, unless all recognized names are disabled, in which case the disabled names
are used.
9
Identification of SEED Functional Classes
The SEED classification of gene function consists of a collection of biologically defined subsystems
[11]. The SEED classification can be displayed as a tree containing about 10,000 nodes and edges.
Genes are mapped onto functional roles and these are present in one or more subsystems. The
program will attempt to map each read onto a gene that has an known functional role and then
into one or more subsystems.
To perform this analysis, MEGAN uses a mapping of RefSeq ids to SEED functional roles. Hence,
if a SEED-based analysis is desired, then the database that is used in the BLAST comparison must
contain RefSeq-ids. This is the case for the NCBI-NR database.
10
Mapping of Reads to KEGG Pathways
The KEGG database provides a collection of metabolic pathways and other pathways [7]. The
KEGG classification can be displayed as a trees. Genes are mapped onto so-called KO identifiers
and these are present in one or more pathways. The program will attempt to map each read onto
a gene that has a valid KO identifier and thus to one or more pathways.
To perform this analysis, MEGAN uses a mapping of RefSeq-ids to KO identifiers. Hence, if a
KEGG-based analysis is desired, then the database that is used in the BLAST comparison must
10
contain RefSeq-ids. This is the case for the NCBI-NR database.
11
Comparison of datasets
Multiple datasets can be opened simultaneously and then displayed together in a comparison view.
12
Main Window
The Main window is used to display the taxonomy and to control the program via the main menus.
Initially, at startup, before reopening or creating a new RMA file, the Main window displays
the NCBI taxonomy. By default, the taxonomy is only drawn to its second level. Parts of the
taxonomy, or the full taxonomy, can be explored using the menu items of the window.
Once a data set has been read in, the full NCBI taxonomy is replaced by the taxonomy that is
induced by the data set. The size of nodes indicates the number of reads that have been assigned
to the nodes using the algorithm described in Section 8.
Double-clicking on a node will produce a textual report stating how many reads have been assigned
to the corresponding taxon and how many reads have been assigned in total to the taxon and to
any of the taxa below the given node in summary.
Subtrees can be collapsed and expanded, as described below. Most windows in MEGAN provide
access to their functionality through menus, a tool bar that contains a selection of the menu items,
and popup menus that also provide contextual access to menu items.
We now discuss all menus of the Main window.
12.1
The
The File Menu
File menu contains the following items:
• The
File→New... item: Open a new empty document.
• The File→Open...
item: Open a MEGAN file (ending on .rma, .meg or .megan).
Under Linux or Windows, multiple files can be selected and opened. To open multiple files
simutaneously on a Mac, press the shift-key when selecting this menu item so as to obtain a
different file dialog that allows selection of multiple files.
• The
File→Open Recent submenu.
• The File→Import From BLAST... item: Import BLAST file ( RDP, or Silva) and reads
files to create a new MEGAN file.
• The
File→Save As... item: Save current data set.
• The
File→Export submenu.
• The
File→Export Image... item: Export the tree to an image file.
11
• The
File→Page Setup... item: Setup the page for printing.
• The File→Print... item: Print the main panel. item The
item: Extract reads for the selected nodes.
File→Extract Reads...
• The File→Import CSV... item: Load data in comma-separated-values (CSV) format:
taxon,sum or readid,taxon,score.
• The
File→Import QIIME item is used to import data from a QIIME OTU table [3].
• The
File→Properties... item: Show document properties.
• The
File→Close item: Close the window.
• The
File→Quit item: Exit the program (Windows and Linux only).
12.2
The
12.3
The
The Open Recent Menu
Open Recent menu contains a list of recently opened documents.
The Export Menu
Export menu contains the following items:
• The Export→Assignments To CSV...
CSV (comma-separated values) file.
item: Export assignments of reads to taxa to a
• The
Export→Reads... item: Export reads to a FastA file.
• The
Export→Matches... item: Export matches to a file.
• The Export→Alignments...
with the selected nodes.
• The
12.4
The
item: Export all multiple sequence alignments associated
Export→Summary... item: Export as summary file.
The Edit Menu
Edit menu contains the following items:
• The
Edit→Cut item: Cut.
• The
Edit→Copy item: Copy.
• The
Edit→Copy Image item: Copy image to clipboard.
• The
Edit→Paste item: Paste.
• The
Edit→Edit Node Label item: Edit the node label.
12
• The
Edit→Edit Edge Label item: Edit the edge label.
• The
Edit→Format... item: Format nodes and edges.
• The
Edit→Find... item: Open the Find toolbar.
• The
Edit→Find Again item: Find the next occurrence.
• The
Edit→Preferences submenu.
12.5
The
The Preferences Menu
Preferences menu contains the following items:
• The
Preferences→Show Legend item: Show legend identifying different datasets.
• The Preferences→Edit Comparison Colors...
comparison views.
item: Edit the color palette used in
• The Preferences→Use Alternative Taxonomy... item: Allows one specify an alternative taxonomy. For example, this allows one to use a Silva-based taxonomy.
• The Preferences→Use Default NCBI Taxonomy item: Switches back to the NCBI taxonomy shipped with MEGAN.
12.6
The
The Select Menu
Select menu contains the following items:
• The
Select→All Nodes item: Select all nodes.
• The
Select→None item: Deselect all nodes.
• The
Select→From Previous Window item: Select from previous window.
• The
Select→All Leaves item: Select all leaves.
• The
Select→All Internal Nodes item: Select all internal nodes.
• The
Select→All Intermediate Nodes item: Select all intermediate nodes.
• The
Select→Subtree item: Select subtree.
• The
Select→Leaves Below item: Select allow leaves below.
• The
Select→Invert item: Invert selection.
• The
Select→Level submenu.
13
12.7
The
The Level Menu
Level menu contains the following items:
• The
Level→Kingdom item: Select Kingdom.
• The
Level→Phylum item: Select Phylum.
• The
Level→Class item: Select Class.
• The
Level→Order item: Select Order.
• The
Level→Family item: Select Family.
• The
Level→Genus item: Select Genus.
• The
Level→Species item: Select Species.
12.8
The
The Options Menu
Options menu contains the following items:
• The Options→Set Number Of Reads...
analysis.
item: Set the total number of reads in the
• The Options→Change LCA Parameters... item: Rerun the LCA analysis with different
parameters.
• The
Options→Taxon Disabling submenu.
• The
Options→List Summary... item: List summary of hits for selected nodes of tree.
• The
Options→List Path... item: List path from root to selected nodes.
• The Shannon-Weaver Index...→computes
the Shannon-Weaver diversity index on the set
P
of selected nodes. (This is − pi log pi , where pi is the proportion of reads assigned to node
i.)
• The Simpson-Reciprocal Index...→c
P omputes the reciprocal Simpson diversity index on
the set of selected nodes. (This is 1/ p2i ), where pi is the proportion of reads assigned to
node i.)
• The Options→List Microbial Attributes...
for selected microbes.
• The Options→Compare...
multiple datasets.
item: List NCBI microbial attributes
item: Open compare dialog to produce a comparison of
• The Options→Reorder or Rename...
in a comparison.
item: Change the order of names of the datasets
• The Options→Open NCBI Web Page... item: Open NCBI Taxonomy web site in browser.
• The
Options→Inspect... item: Inspect the read to taxon assignments.
14
12.9
The
The Taxon Disabling Menu
Taxon Disabling menu contains the following items:
• The
Taxon Disabling→Enable All item: Enable all taxa.
• The Taxon Disabling→Disable... item: Disable all selected taxa. If none are selected,
asks for taxa to disable (comma separated).
• The Taxon Disabling→Enable... item: Enable all selected taxa. If none are selected,
asks for taxa to enable (comma separated).
• The
12.10
The
Taxon Disabling→List Disabled... item: List all disabled taxa.
The Layout Menu
Layout menu contains the following items:
• The
Layout→Expand/Contract submenu.
• The
Layout→Layout Labels item: Layout labels.
• The Layout→Scale Nodes By Assigned item: Scale nodes by number of reads assigned
to taxon.
• The Layout→Scale Nodes By Summarized item: Scale nodes by number of reads assigned
to and below a taxon.
• The
Layout→Set Max Node Radius... item: Set the maximum node radius in pixels.
• The
Layout→Zoom To Selection item: Zoom to the selection.
• The
Layout→Fully Contract item: Contract tree vertically.
• The
Layout→Fully Expand item: Expand tree vertically.
• The
Layout→Draw Circles item: Draw data as circles.
• The
Layout→Draw Pies item: Draw data as pie charts.
• The
Layout→Draw Heatmaps item: Draw data as heat maps.
• The
Layout→Draw Bars item: Draw nodes as bars.
• The Layout→Cladogram item: Draw the tree as a cladogram with all leaves aligned right.
• The Layout→Phylogram item: Draw the tree as a phylogram in which all edges have length
one.
• The
Layout→Use Magnifier item: Turn magnifier on and off.
• The
Layout→Draw Leaves Only item: Only draw leaves.
• The
Layout→Highlight Differences submenu.
15
12.11
The
The Expand/Contract Menu
Expand/Contract menu contains the following items:
• The
Expand/Contract→Expand Horizontal item: Expand view horizontally.
• The
Expand/Contract→Contract Horizontal item: Contract view horizontally.
• The
Expand/Contract→Expand Vertical item: Expand view vertically.
• The
Expand/Contract→Contract Vertical item: Contract view vertically.
12.12
The
The Highlight Differences Menu
Highlight Differences menu contains the following items:
• The Highlight Differences→Uncorrected item: In a comparison of exactly two datasets,
highlight statistically significant differences, using no correction.
• The Highlight Differences→Holm-Bonferroni Corrected item: In a comparison of
exactly two datasets, highlight statistically significant differences, using Holm-Bonferroni correction.
• The Highlight Differences→Bonferroni Corrected item: In a comparison of exactly
two datasets, highlight statistically significant differences, using Bonferroni correction.
12.13
The
The Tree Menu
Tree menu contains the following items:
• The
Tree→Collapse item: Collapse selected nodes.
• The
Tree→Collapse at Level... item: Collapse all nodes at given depth in tree.
• The
Tree→Collapse At Taxonomic Level submenu.
• The
Tree→Uncollapse item: Uncollapse selected nodes.
• The
Tree→Uncollapse Subtree item: Uncollapse whole subtree beneath selected nodes.
• The
Tree→Show Taxon Names item: Display the full names of taxa.
• The
Tree→Show Taxon Ids item: Display the NCBI ids of taxa.
• The Tree→Show Number of Reads Assigned item: Display the number of reads assigned
to a taxon.
• The Tree→Show Number of Reads Summarized item: Display the total number of hits to
a taxon and its descendants.
16
• The
Tree→Node Labels On item: Show labels for selected nodes.
• The
Tree→Node Labels Off item: Hide labels for selected nodes.
• The Tree→Show Intermediate Labels item: Show intermediate labels at nodes of degree
2.
12.14
The
The Collapse At Taxonomic Level Menu
Collapse At Taxonomic Level menu contains the following items:
• The
Collapse At Taxonomic Level→Kingdom item: Collapse Kingdom.
• The
Collapse At Taxonomic Level→Phylum item: Collapse Phylum.
• The
Collapse At Taxonomic Level→Class item: Collapse Class.
• The
Collapse At Taxonomic Level→Order item: Collapse Order.
• The
Collapse At Taxonomic Level→Family item: Collapse Family.
• The
Collapse At Taxonomic Level→Genus item: Collapse Genus.
• The
Collapse At Taxonomic Level→Species item: Collapse Species.
12.15
The
The Window Menu
Window menu contains the following items:
• The Window→About... item: Information about the program (Windows and Linux only).
• The
Window→How to Cite... item: Show how to cite the program.
• The
Window→Website... item: Go to the program website.
• The
Window→Register... item: Register program for free.
• The
Window→Message Window... item: Open the message window.
• The
Window→Set Window Size... item: Set the window size.
• The
Window→Inspector Window... item: Open inspector window.
• The Window→Alignment Viewer... item: Open alignment viewer for the selected nodes.
• The
Window→Main Viewer... item: Brings the main viewer to the front.
• The
Window→SEED Analyzer... item: Opens the SEED Analyzer.
• The
Window→KEGG Analyzer... item: Opens the KEGG Analyzer.
17
• The Window→Microbial Attributes Window...
window.
• The
item: Open Microbial Attributes
Window→Chart Taxa... item: Chart number of reads assigned to taxa.
• The Window→Chart Microbial Attributes...
microbes in datasets.
item: Chart attributes of all found
• The
Window→Chart SEED... item: Chart number of reads assigned to SEED nodes.
• The
Window→Chart KEGG... item: Chart number of reads assigned to KEGG nodes.
• The
Window→Network Comparison... item: Open a network comparison window.
• The Window→Rarefaction Analysis... item: Compute and chart the species rarefaction
curve.
• The Window→Command-Line Syntax...
commands relevant for current window.
• The
12.16
item: Shows the command-line syntax for
Window→Input Command... item: Enter and execute a command.
The MEGAN Menu
Under MacOS, there is an additional, standard menu associated with the program, called the
MEGAN menu. As usual, this contains the Window→About... and File→Quit menu items.
12.17
Wheel Mouse and Special Keys
Use of a wheel mouse is recommended for zooming of graphics displayed in different windows. The
default is vertical zoom . For horizontal zoom , additionally press the shift key.
To scroll the graph, either press and drag the mouse (using the right mouse button), or use the
arrow keys. To zoom the graph in verticial or horizontal direct, press the shift-key while using the
arrow keys. To increase the zoom factor, additionally press the alt key or the control key.
To select a region of nodes using the mouse, click, hold for a second until the cursor changes to an
arrow and then drag the mouse to capture the nodes to be selected.
13
SEED Window
The SEED window is used to display a SEED analysis of gene function, based on [11]. The SEED
classification is displayed as a tree. Genes are mapped onto functional roles and these are present
in one or more subsystems. Modes of interaction and available menu items are similar to those of
the main window.
The window is split into two panes. The right pane contains a tree-based display of the result of
the SEED classification. The left pane contains two tabs, one containing a textual tree-based view
18
and the other using a heat-map style listing of the current leaf nodes of the tree displayed in the
right pane.
14
KEGG Window
The KEGG window is used to display a KEGG analysis of gene function, based on [7]. The KEGG
classification is displayed as a tree. Genes are mapped onto enzymes and these are present in one
or more pathways. Modes of interaction and available menu items are similar to those of the main
window.
The window is split into two panes. The right pane contains a tree-based display of the result of
the KEGG classification. The left pane contains two tabs, one containing a textual tree-based view
and the other using a heat-map style listing of the current leaf nodes of the tree displayed in the
right pane.
Additionally, in the KEGG viewer the right pane of the window is tabbed. Initially, only the treebased display of the KEGG classification is visible. However, by double-clicking on any item in
the left pane for which a KEGG-pathway diagram exists, a new pathway tab is opened containing
the corresponding pathway. Different shades of green are used to indicate how many reads were
assigned to any given enzyme of gene-product in the pathway.
Another way to open a pathway tab is to use the following menu item, which is available in the
Options menu and from context menus associated with nodes:
• The
15
Options→Show KEGG Pathway... item: Show the specified KEGG pathway.
Network Window
The Network window provides methods for comparing multiple datasets. It is available after
generating a comparison of multiple datasets, containing at least four datasets. The network
window allows one to compute a distance matrix of the compared datasets using a number of
different ecological indices. The calculation can be based on the results of a taxonomic, SEED or
KEGG analysis. If no nodes are selected, then the distances will be based on the number of reads
assigned to the current leaves of the analysis. If some nodes are selected, then only those nodes are
used in the calculation.
The distance matrix can be visualized either using a split network calculated using the neighbor-net
algorithm, or using a multi-dimensional scaling plot. See [9] for details.
16
Import Dialog
The Import dialog is used to import new data from BLAST (or a similar tool) and to create a new
RMA file. The dialog has five tabbed panes.
The first tabbed pane titled the Wizard pane provides an Import wizard for creating a new RMA
file. The user is first asked to specify a BLAST file (alternatively, the output of a number of other
19
tools can also be specified), then a reads file and finally, the name of the new RMA file to be
created. The program allows one to open more than one BLAST file or reads files, for the case
that reads and matches are spread across multiple files. If the reads are from a paired-read project,
then selecting the Paired reads check box will request MEGAN to perform a paired-read analysis
(see [10]). Once this information has been collected, the user can press the Apply button to import
the data.
The other four panes are for advanced settings.
The second tabbed pane titled the Content pane can be used to specify whether the SEED or
KEGG content shall be analyzed, additional to an analysis of the taxonomical content.
The third tabbed pane titled the Files pane can be used to setup the location of files. The first
two items are used to specify the location of the input files to be read, namely the BLAST file
and the reads file. The third item is used to specify the location of the new RMA file. This pane
provides two options. The Max number of matches per read file specifies how many matches per
read to save in the RMA file. A small value will reduce the size of the RMA file, but may exclude
some important matches. By default, the 100 highest scoring matches per read are save.
The fourth tabbed pane titled the LCA Parameters pane contains all items of the Parameters
dialog which allows one to set the parameters used by the LCA algorithm. Because re-computation
of an analysis can take quite long on a very large dataset, it is recommended to set these values at
this stage.
The last tabbed pane titled the Advanced Options pane controls how MEGAN attempts to identify
the taxon associated with a given BLAST hit. By default, MEGAN looks for the name of a taxon
in the header line of the subject sequence, which is the fastest option.
The Load Synonyms File button can be used to load a file of customized synonyms to help
identify taxa, e.g. human for homo sapiens. Each line of asynonyms file should contain two strings,
separated by a tab, the synonym followed by the NCBI taxon name or id. The Use Synonyms
check box item is used to turn the use of synonyms on and off.
The Load GI-Lookup File button can be used to load a file that maps GI accession numbers
to taxon ids. Due to the large size of this lookup table, the file is preprocessed so as contain this
data in a binary format suitable for direct access so that MEGAN does not need to read in the
whole table. This file should be used when importing matches that do not contain the names of
taxa in a text format. To use this feature, please download the file gi taxid nucl.zip or the
file gi taxid prot.zip from the MEGAN website and then unzip the file. Please note that the
unzipped file gi taxid nucl.bin or gi taxid prot.bin is over one gigabyte in size. The Use GI
Lookup check box item is used to turn the use of this feature on or off.
MEGAN supports three different text storage policies . Select Save in main file to have all
reads and BLAST matches embedded in the computed RMA file. This provides best portability of
files. If the Save in separate file button is selected, then all reads and matches are stored in a
separateRMAZ file. In this case, the RMA file will be much smaller and can be used independently
of the RMAZ file, unless one wants to access the reads or matches, in which case the RMAZ file
will be asked for. Finally, if theDon’t save is selected, reads and matches are not stored explicitly.
If they are requested by the user, then the program will obtain them from the original files. This
mode leads to the smallest RMA files and shortest computation time, but is less portable.
20
17
Inspector Window
The Inspector Window can be used to inspect the alignments that are the basis of the assignment
of reads to taxa. It can be opened either using the Window→Inspector Window... menu item or
by right-clicking on a taxon and then selecting the Inspect popup item. This window displays
data hierarchically using a data tree. The root node of this tree represents the current input file.
This window can only be opened when data has been loaded into the program.
Any taxon added to the window, either by right-clicking a taxon and then selecting the Inspect
popup item in the main viewer, or by using the Options→Show Taxon
item, is shown at a
second level below the root. Clicking on such a taxon node will open a new level of nodes, each read
node representing a read that has been assigned to the named taxon. Clicking on a read node will
then open a new level of nodes, each such read hit node representing an alignment of the given read
to a sequence associated with some taxon. Finally, double-clicking on a read hit node will display
the actual BLAST alignment provided to deduce the relationship.
17.1
Inspector Menus
Here we describe those menu items that are different from the main window.
17.2
The Inspector Edit Menu
The Edit menu contains the following item:
• The
17.3
The
18
Edit→Show Taxon... item: Show the named taxon and all reads assigned to it.
The Inspector Options Menu
Inspector Options menu contains the following items:
• The
Options→Collapse item: Collapse the selected nodes, or all, if none selected.
• The
Options→Expand item: Ecxpand the selected nodes, or all, if none selected.
• The
Options→Ignore Hit item: Ignore all selected hits.
• The
Options→Use Hit item: Use all selected hits.
• The
Options→Use All Hits item: Use all hits.
Microbial Attributes Window
The Microbial Attributes Window can be used to analyze the composition of microbial taxa
(Bacteria and Archeae) and their various physiological features. Taxa have to be assigned with at
least one read to be considered. The classification and its nomenclature is based on the NCBI’s
21
prokaryotic attribute table (derived from: http://www.ncbi.nlm.nih.gov/genomes/lproks.cgi ). The
window can be opened using the Window→Microbial Attributes Window... menu item when
data has been loaded into the program.
19
Rarefaction Window
The Rarefaction Window be used to compute and draw a species rarefaction plot. This operates
by repeatedly sampling subsets from a set of reads and computing the number of leaves to which
taxa have been assigned. This analysis uses the current leaves of the taxonomy, in other words
collapsing or uncollapsing nodes will lead to a different result.
20
Taxon Chart Window
TheTaxon Chart Window can be used to visualize the abundance distribution of the taxa as pie and
bar chart and as a heat map. It can be opened using the Window→Chart Taxa... menu item. If
nodes of the dataset have been selected in the main MEGAN window, they will be displayed directly
in the chart. To change the taxa shown in the chart window, select them in the main window and
then press the sync button.
21
SEED Chart Window
The SEED Chart Window can be used to visualize the abundance distribution of the SEED classes
as pie and bar chart and as a heat map. It can be opened using the Window→Chart SEED...
menu item. If nodes of the dataset have been selected in the SEED window, they will be displayed
directly in the chart. To change the nodes shown in the chart window, select them in the main
window and then press the sync button.
22
KEGG Chart Window
TheKEGG Chart Window can be used to visualize the abundance distribution of the KEGG classes
as pie and bar chart and as a heat map. It can be opened using the Window→Chart KEGG...
menu item. If nodes of the dataset have been selected in the KEGG window, they will be displayed
directly in the chart. To change the nodes shown in the chart window, select them in the main
window and then press the sync button.
23
Alignment Viewer
The Alignment Viewer can be used to compute and visualize a multiple sequence alignment of all
reads that have significant matches to a reference sequences associated with a given taxon, SEED
class or KEGG class. It can be opened using the Window→Alignment Viewer... menu item.
22
Here is an overview of the menus available in this viewer and those menu items that do not appear
in the main viewer. See [6] for details.
The
File menu contains the following items:
• The
File→Save Alignment... item: Save alignment to a file.
• The
File→Save Consensus... item: Save consensus to a file.
The
Edit menu contains the following items:
• The
Edit→Copy Alignment item: Copy selected part of the alignment.
• The
Edit→Copy Consensus item: Copy selected consensus sequence to clipboard.
• The
Edit→Copy Reference item: Copy selected reference sequence to clipboard.
• The
Edit→Translate... item: Translate DNA or cDNA sequence.
The
Options menu contains the following items:
• The
Options→Show As Alignment item: Show as alignment.
• The
Options→Show As Mapping item: Show alignment as mapping.
• The
Options→Unsorted item: Do not sort sequences.
• The
Options→Sort By Names item: Sort sequences by names.
• The
Options→Sort By Start item: Sort sequences by start positions.
• The
Options→Move Up item: Move selected sequences up.
• The
Options→Move Down item: Move selected sequences down.
• The
Options→Sort By Similarity item: Sort sequences by pairwise similarity.
• The
Options→Set Amino Acid Colors... item: Set the color scheme for amino acids.
• The
Options→Color Matches item: Color letters that match the reference sequence.
• The Options→Color Mismatches item: Color letters that do not match the reference
sequence.
• The Options→Chart Diversity item: Opens a chart showing a “diversity analysis” that
aims at estimating the number of distinct genomic sequences corresponding to a given gene.
Using a sliding window (default length 25) along the reference sequence, the program records
the total number n of reads that cover the window and the number k of such reads that have
distinct sequences over the window. These are then depicted in a scatter plot. Using a simple
function based on Michaelis-Menten kinetics [14], the program plots a curve for the data that
is used to estimate the number of different genomes involved. See [6] for details.
23
The
24
Layout menu contains the following items:
• The
Layout→Show Insertions item: Show insertions in reads.
• The
Layout→Contract Gaps item: Contract all columns consisting only of gaps.
• The
Layout→Show Nucleotides item: Show nucleotides in alignment.
• The
Layout→Show Amino Acids item: Show amino-acids in alignment.
• The
Layout→Show Reference item: Show reference sequence.
• The
Layout→Show Consensus item: Show consensus sequence.
• The
Layout→Show Unaligned item: Show the unaligned prefix and suffix of reads.
Find Toolbar
The Find toolbar can be opened using the Edit→Find... item. Its purpose is to find taxa,
genes or other strings in a window. Use the following check boxes to parameterize the search:
• If the Whole words only item is selected, then only taxa or reads matching the complete
query string will be returned.
• If theCase sensitive item is selected, then the case of letters is distinguished in comparisons.
• If the Regular Expression item is selected, then the query is interpreted as a Java regular
expression.
Press the Close, Find First or Find Next buttons to close the toolbar, or find the first, or next
occurrence of the query, respectively. Press the Find All button to find all occurrences of the
query.
Press the From File button to load a set of queries, one per line, from a file.
25
Format Dialog
The Format dialog is opened using the Edit→Format... item. This is used to change the font,
color, size and line width of all selected nodes and edges. Also, it can be used to turn labels on and
off.
26
Message Window
The Message window is opened using the Window→Message Window... item. The program
writes all messages to this window. The window contains the usual File and Edit menu items.
24
27
Parameters Dialog
The Parameters dialog is used to control the parameters of the LCA-assignment algorithm. It can
be invoked by selecting Options→Change LCA Parameters... . The dialog options are:
• The Min Support item can be used to set a threshold for the minimum support that a taxon
requires, that is, the number of reads that must be assigned to it so that it appears in the
result. Any read that is assigned to a taxon that does not have the required support is pushed
up the taxonomy until a node is found that has sufficient support (version 3.10 onward, earlier
versions counted the read as unassigned). By default, the minimum number of reads required
for a taxon to appear in the result is 5.
• The Min Score item can be used to set a minimum threshold for the bit score of hits. Any
hit in the input data set that scores less than the given threshold is ignored.
• The Top Percentage item can be used to set a threshold for the maximum percentage by
which the score of a hit may fall below the best score achieved for a given read. Any hit that
falls below this threshold is discarded.
• The Win Score item can be used to try and separate matches due to sequence identity and
ones due to homology. If a win score is set, then, for a given read, if any match exceeds
the win score, only matches exceeding the win score (“winners”) are used to place the given
read. The hope is that secondary, homology-induced matches are discarded in the presence of
stronger primary matches. The Min Complexity item can be used to identify low complexity
reads. These are placed on a special Low Complexity node. To turn this filter off, set the
value to 0. A value of 0.3 catches most low complexity short reads.
• The Paired Reads item can be used to turn paired-read awareness of MEGAN on and off.
In paired-read mode, MEGAN utilities read-pairing information to enhance the taxonomic
assignment of reads.
• The Use Percent Identity Filter item can be used to turn on an additional filter for
assigning reads to a specific taxonomic level. When this is active, the percent identity of
a match must exceed the given value of percent identity to be assigned at the given rank:
Species 99%, Genus 97%, Family 95%, Order 90%, Class 85%, Phylum 80%. This should
only be used when analyzing 16S rRNA sequences.
28
Compare Dialog
The Compare dialog is opened using the Options→Compare... item. This dialog provides a list
of currently open datasets. To construct a comparison, select at least two different datasets and
then press “ok”. Select Use absolute counts , if you want the comparison the original counts of
reads for each dataset. SelectNormalize over all reads, if you want all counts to be normalized
such that each dataset has 100,000 reads. Select Ignore all unassigned reads , if you want all
reads assigned to the three special nodes labeled ’Not Assigned’, ’No Hits’ and ’Low Complexity’
(if present) to be ignored. To change the order in which the datasets appear in the comparison,
25
use the Move up and Move down buttons. To change the order of datasets or their names, as they
appear in the window, select the Options→Reorder or Rename... item.
29
Extractor Dialog
This provides an alternative to the Export→Reads... item which allows to save reads from
different taxa to files whose names contain the taxon name.
The Extractor dialog is opened using the File→Extract Reads... item. The dialog is used
to extract all reads assigned to selected nodes. For any selected nodes, all reads assigned to it, or
to any node below it in the hierarchy, are saved to a file.
Use the Browse button to specify the output directory. As the MacOS X dialog does not support
the selection of a dialog, select any file inside the desired target directory. Specify the file name for
output in the File name field. If the name contains %t, then the program will produce one output
file per node, and the name of the file is generated by replacing %t by the node name. Otherwise,
all reads are written to one file.
30
Export Image Dialog
The Export Image dialog is opened using the File→Export Image... item. This dialog is used
to save a picture of the current tree in a number of different formats, see Section 32.6.
The format is chosen from a menu. There are two radio buttons Save whole image to save the
whole image, and Save visible image to save only the part of the image that is currently visible
in the main viewer. If the chosen format is EPS, then selecting the Convert text to graphics
check box will request the program to render all text as graphics, rather than fonts.
Pressing the apply button will open a standard file save dialog to determine where to save the
graphics file.
31
About Window
The About Window is opened using the Window→About... item. It shows the program’s splash
screen.
32
File Formats
MEGAN uses its own file formats to store the data describing the result of a sequence comparison
computation between a file of DNA reads and a database of reference sequences, such as computed
by BLASTX, BLASTP or BLASTN [1].
26
32.1
RMA Files
Files ending in .rma are in a compressed binary format called RMA (read-match archive), which
is a new open format that we will describe in a separate document. MEGAN 1 used a text format
(files ending on .megan or .meg), which are now deprecated and will not be supported by futher
versions of the program. By convention, we use the suffix .megan for MEGAN text files and .rma
for binary read-match archive files.
With MEGAN 4, we have introduced a new version of the RMA format, internally known as RMA
2. This format is more flexible, as it does not necessarily need to contain all reads and matches.
Moreover, it has better locality and thus updating it is much faster. MEGAN 4 can read RMA
files generated by earlier versions of MEGAN, but not vice-versa.
A RMA file is generated using the File→Import From BLAST... menu item from a BLAST
file and a read file (or from multiple files, if the reads are spread across multiple files). Depending
on which of the three possible text storage policies is chosen, the RMA file may contain all reads
and matches in a compressed form, or these may be stored in a separate RMAZ file, or otherwise
only links to there locations in the original reads and match files are stored.
In the first case, the size of such a file is around 10-20% of the size of the original input files and
is thus usually smaller than the file that one obtains by simply compressing the BLAST file. The
file is indexed and thus provides MEGAN with fast access to data stored in it. The reads and
matches can be extracted from the file and so the MEGAN file provides a means of keeping all
reads, BLAST matches and analysis in one document.
RMA is an open format which we will describe in a separate document.
32.2
The Text File Summary Format
As of version 4, the MEGAN text file format has been completely rewritten to accommodate SEED
and KEGG classifications.
A MEGAN file starts with a number of header lines, each starting with a . These lines can occur
in any order. This is best illustrated by an example:
1 @Creator
MEGAN (version 4.0alpha20, built 14 Oct 2010)
2 @CreationDate
Wed Oct 27 17:10:52 CEST 2010
3 @ContentType
Summary4
4 @Names 155_PE_1_fixed-paired
ecoli-testrun-2000-nr
5 @Uids
1288068180866
1288190195887
6 @Sizes 51246
2000
7@TotalReads
200000
8 @Collapse
SEED
2000041
9 @Algorithm
Taxonomy
tree-from-summary
10 @Parameters
normalized_to=100000
11 @NodeStyle
KEGG
piechart
The first and second lines are optional descriptions of who generated the file when. The third line
identifies the format as Summary4, indicating that this is a summary file in the format introduced
27
with MEGAN 4. The fourth line lists the names of all datasets that are represented by this file.
In this case there are two. Line 5 of this example lists the unique identifier numbers associated
with the datasets, if any. Line 6 lists the original sizes of the datasets. Line 7 lists the total
number of reads. This is not necessary the sum of the original sizes. Line 8 specifies, for the SEED
classification, which nodes are to be collapsed in the visual representation of the classification. The
keyword SEED can be replaced by TAXONOMY or KEGG for the other classifications. Line 9
contains the name of the algorithm used to compute a classification. The second word here is a
keyword to identify which classification is meant. Line 10 lists parameters of the computation used
to generate the file. Line 11 specifies the style used to draw nodes in a given classification, in this
case KEGG.
The main body of a MEGAN text file contains multiple lines as follows:, in any order:
TAX
TAX
TAX
TAX
TAX
KEGG
KEGG
KEGG
SEED
199310
1
28216
32523
2
7716
3859
7714
54
0
271
35
8
8336
12
2
2
6
1250
100
1350
100
50
The general format is classification, count-1, count-2, . . . , count-n. Here, classification is either
TAX for taxonomy, SEED or KEGG. This is followed by a number indicating a class in the given
classification. In the case of taxonomy, this is the NCBI taxonid. This is followed by up to n
numbers, where n is the number of datasets mentioned in the header, indicating how many reads
in the 1-st, 2-nd etc dataset were assigned to the given class.
Because this format is also embedded in RMA files to provide a summary of the data, when opening an RMA
file generated by an earlier version of MEGAN, the program automatically updates the summary to the new
format. As a consequence, any RMA file that has been opened by MEGAN 4 cannot later be opened by an
earlier version of the program.
32.3
Required Syntax of BLAST Files
MEGAN imports data from a BLAST file . MEGAN can parse BLAST files in standard or XML
format obtained using the BLAST output option -m 0 or -m 7, respectively. MEGAN can also
parse tabular format (BLAST output option -m 8). For this to work, the subject field must either
contain taxon names or GI accession numbers. In the latter case, please use the Load GI-Lookup
File button to load a GI lookup file. Alternatively, a nine column may be supplied that contains
either the taxon name or taxon Id associated with the database sequence. The program also scans
the subject field for RefSeq identifiers to determine the associated gene.
MEGAN can read gzipped BLAST files .
For human readable format, any BLASTX file or BLASTP file is expected to adhere to the format
shown in Figure 1. Any BLASTN file is expected to adhere to the format shown in Figure 2.
28
BLASTX text
text...
followed by 0 or more blocks of the following type:
Query= hquery-idi text length=hlengthi text
or
Query= hquery-idi text|length|hlengthi|text
text...
followed by 0 or more blocks of the following type:
> text [hNCBI-taxon-namei] text
(line breaks ok)
Score = hscorei bits (hbitsi ) Expect = he-valuei
Identities = text (hpercent-identitiesi%)
Positives = text (hpercent-positivesi%), Gaps = text (hpercent-gapsi%)
Frame = hframei
followed by 0 or more blocks of the following type:
Query text
text
Sbjct text
Figure 1: The required structure of a BLASTX file. Labels shown as label are tokens that must
occur verbatim in the file. Labels shown as hlabeli are values that are read into the program. The
first word in the file must be BLASTX. The header line starting with Query =, which is taken from
the Fasta header of the query sequence (a read), must start with a one word unique identifier
for the read and must also contain a statement containing the length of the read, in the format
length=hlengthi, or as |length|hlengthi|. Another important feature is that the comment line
of the database sequence must contain a NCBI-taxon name. If names are not contained in the
comment lines, then the accession lookup support must be used. Finally, the Gaps= statement is
optimal.
29
BLASTN text
text...
followed by 0 or more blocks of the following type:
Query= hquery-idi text length=hlengthi text
or
Query= hquery-idi text|length|hlengthi|text
text...
followed by 0 or more blocks of the following type:
> text hNCBI-taxon-namei text
(line breaks ok)
Score =hscorei bits (hbitsi ) Expect =he-valuei
Identities = text (hpercent-identitiesi%) Gaps = text (hpercent-gapsi%)
Strand= hstrandi / hstrandi
followed by 0 or more blocks of the following type:
Query text
text
Sbjct text
Figure 2: The required structure of a BLASTN file. Labels shown as label are tokens that must
occur verbatim in the file. Labels shown as hlabeli are values that are read into the program. The
first word in the file must be BLASTN. The header line starting with Query=, which is taken from
the Fasta header of the query sequence (a read), must start with a one word unique identifier
for the read and must also contain a statement containing the length of the read, in the format
length=hlengthi. Another important feature is that the comment line of the database sequence
must contain a NCBI-taxon name. If names are not contained in the comment lines, then the
accession lookup support must be used.
30
32.4
How MEGAN Parses Taxon Names
MEGAN uses the following algorithm to determine the taxon from the header line of a reference
sequence. If the string consists only of an integer, then this is interpreted as a taxon id. Otherwise,
if Use Synonyms is turned on, then MEGAN attempts to match an entry in the given synonyms
file. The longest matching synonym is used to determine the taxon. Otherwise, if Use GI Lookup
is turned on, then MEGAN searches for an occurrence of the string gi| followed by a number and
tries to use the number as a GI accession to determine the taxon.
Otherwise, if the header line contains a semi-colon, then MEGAN assumes that a list of taxon names
is given, e.g. Bacteria;Proteobacteria; Alpha proteobacteria, as present, for example, in the
Silva database. In this case, MEGAN uses the right-most name to determine the taxon id.
Otherwise, if the header line contains the text /TAXON ID=, then MEGAN will attempt to read
a taxon id following the text. This syntax is used in BLAST files obtained from the CAMERA
website.
Otherwise, MEGAN searches for all pairs of disjoint square brackets and attempts to parse the
strings between such brackets to obtain a set of taxon ids. The taxon id for the match is then
set to the LCA of the ids. (In the NCBI-NR database, names of taxa are placed between square
brackets.)
Otherwise, MEGAN searches for maximal and non-overlapping substrings that can be mapped onto
an NCBI taxon id. Again, the taxon id of the match is set to the LCA.
Otherwise, the taxon is set to unknown’’.
32.5
Required Format of Read Files
Reads from sequencing are assume to be provided in multi-FastA format in a reads file . The first
word of a FastA header is assumed to be the read-id. The remaining text of the FastA header must
contain the length of the read either as length=number, or as |length|length—.
32.6
Graphics Formats
The following graphics formats are supported:
• BMP, “Bitmap”.
• EPS, “Encapsulated PostScript”, vector format.
• GIF, “Graphics Interchange Format”.
• JPEG, “Joint Photographic Experts Group”.
• PDF, “Portable Document Format”, vector format.
• PNG, “Portable Network Graphics”.
• SVG, “Scalable Vector Graphics”, vector format.
31
32.7
CSV File Format
MEGAN supports importing data from other programs in a comma-separated format from a CSV
file , using the File→Import CSV... menu item. The input file must be a text file in which
either all lines each contain two strings that are separated by a comma. or all lines each contain
three strings separated by commas.
Importing read assignments If each line of the CSV file contains two strings separated by
a comma, then the first string will be intepreted as a taxon name or taxon id and the second
string will be intepreted as an integer specifying the number of reads assigned to the named taxon.
MEGAN will assume that this is the result of some analysis and thus will produce a summary file
from it and will simply display it on the NCBI taxonomy with no further analysis.
For example, assume that you have performed a metagenome analysis using some other method
and have obtained the following result:
• Gammaproteobacteria: 55 reads
• Mollicutes: 400 reads
• Escherichia coli K-12: 42 reads
• Unknown: 100 reads
To import this data into MEGAN so as to visualize the taxonomical assignments, produce the
following CSV file:
Gammaproteobacteria, 55
Mollicutes, 400
Escherichia coli K-12, 42
Not assigned, 100
MEGAN will draw a tree with four nodes, one for each of the named taxa.
Importing read matches Otherwise, if each line of the CSV file contains three strings separated
by a comma, the first string will be interpreted as a read id, the second one as a taxon name or id
and the third one will be interpreted as a bit score for this assignment. MEGAN will assume that
this data describes a collection of reads and their matches. This data will be analysed using the
LCA algorithm and the result will be displayed on the NCBI taxonomy.
For example, assume that you have done a database search using some other method than BLAST
and have obtained the following result:
• The read r01 matches Escherichia coli CFT073 with a bitscore of 100,
• The read r01 matches Escherichia coli K-12 with a bitscore of 110, and
• The read r01 matches Salmonella enterica subsp. enterica serovar Choleraesuis str. SC-B67
with a bitscore of 120.
32
• The read r02 matches Caldicellulosiruptor saccharolyticus DSM 8903 with a bitscore of 90.
To import this data into MEGAN so as to analyze is using the LCA algorithm, produce the following
CSV file:
r01, Escherichia coli CFT073, 100
r01, Escherichia coli K-12, 110
r01, Salmonella enterica subsp. enterica serovar Choleraesuis str. SC-B67,120
r02, Caldicellulosiruptor saccharolyticus DSM 8903, 90
MEGAN can also import SEED or KEGG counts. In addition, MEGAN is able to map entries
consisting of a RefSeq Id and counts to KEGG or SEED.
32.8
Tree and Map Format
The NCBI taxonomy is loaded by MEGAN at startup. It is contained in a NCBI tree file in the
standard Newick tree format. The mapping from taxon-IDs to taxon names is loaded by MEGAN
at startup. It is contained contained in a NCBI mapping file in a line based format in which each
has three entries: taxon-ID, taxon name and then a number indicating the size of the genome, or
-1, if the size is unknown.
33
Command-Line Options
MEGAN has the following command-line options:
Program usage:
+g <switch>
-f <String>
-fs <String>
-fg <String>
-p <String>
-m <int>
+w <switch>
-x <String>
-E <switch>
-V <switch>
-S <switch>
-d <switch>
+s <switch>
-h <switch>
(default=true): Use GUI
(default=""): MEGAN file (separate multiple files using ’|’)
(default=""): Synonyms file
(default=""): GI lookup file
(default="/Users/huson/Library/Preferences/Megan.def"): Properties file
(default=0): minimum score
(default=true): show message window
(default=""): Execute this command at startup
(default=false): Quit if exception thrown in non-gui mode
(default=false): show version string
(default=false): silent mode
(default=false): debug mode
(default=true): show startup splash screen
(default=false): Show usage
Launching the program with option +g will make the program run in non-GUI command-line mode
, first excuting any command given with the -x option and then reading additional commands from
standard input.
33
Please be aware that the command-line version of the program uses the same properties file as the
interactive version. So, any preferences set using the interactive version of the program will also
apply to the command-line version of the program. It this is not desired, then please use the -p
option to supply a different properties file.
Another important thing to note is that the command-parser operates in a line-by-line fashion.
When processing commands in a given line, the parser makes note of required updates to the
taxonomy and data-structures. These updates are not executed until all commands in the current
input line have been processed. For example, if you want to open and MEGAN file and then to
save a picture of the taxonomical analysis in a PDF file, then the two commands should be entered
on separate lines because otherwise the taxonomy will be drawn before the data from the MEGAN
file has been processed. Here is an example of the correct way to produce a picture of a taxonomic
analysis:
open file=’/Users/huson/data/megan/x.rma’
exportimage file=’/Users/huson/data/megan/x.pdf’format=PDF replace=true
quit
Alternatively, the update command can be used to explicitly force MEGAN to update all datastructures, in this case the commands show appear together on one line, e.g.:
open file=’x.rma’;update;exportimage file=’x.pdf’ format=PDF replace=true;
As described below, the update command takes a number of different parameters that can be used
to determine exactly what type of update is required.
All commands supplied using the -x command-line option are parsed as if they were contained in
one line. So, here the update command must be used to ensure that commands are completed
when necessary. To open a file, print the taxonomical analysis and then close the file using the -x
option, enter the following:
-x "open file=’x’; update;exportimage file=’x.pdf’ format=PDF replace=true; quit;"
To save an image of a SEED analysis, after loading a file, we must then open the SEED viewer,
change the command context to the seed viewer, then configure the size of the window and how
much of the tree to uncollapse. Then we save the image file. Here is an example:
open file=’/Users/huson/data/megan/x/x.rma’
show window=seedviewer
set context=seedviewer
set windowsize=1000 x 1000
select nodes=all
uncollapse subtrees
exportimage file=’/Users/huson/data/megan/x/x.pdf’format=PDF replace=true
quit
34
34
Command-Line Commands
Command processing has been completely rewritten for MEGAN 4. Each type of window that can
be opened by MEGAN has its own command interpreter. Initially, on startup the program will
open a Main window and all commands piped to the program will be executed using the command
interpreter associated with the main window. The main window provides a number of commands
for opening other windows. For example, the command show window=seedviewer; will open the
SEED classification viewer. To pipe commands to the SEED viewer, the command context has to
be set to the SEED viewer, by entering set context=seedviewer;. After entering this command,
all subsequent commands are handled by the interpreter associated with the SEED viewer. To
obtain a list of all commands available for the current interpreter, enter help;. In obtain help on
a particular command, for example on export, enter help export;. All command description lines
that contain the word “export” (case insensitive) will be listed.
In the following we list all commands available in the Main viewer. Other viewers support many
of these commands, too, but also other, viewer-specific ones. To determine which commands are
available for a given window, run MEGAN in GUI mode, open the window of interest and then
select the Window→Command-Line Syntax... item to obtain a listing of all commands available
for the given window. Here are the commands that are available in the Main viewer:
Available commands (context=mainviewer):
File menu:
new; - Open a new empty document
open file=<filename> [readonly={false|true}] [fixlinks={true|false}]; - Open a MEGAN file (ending on .rma, .meg or .megan)
import blastfile=<name>[,<name>,<name>,...] [fastafile=<name>[,<name>,<name>,...]] meganfile=<name> [maxmatches=<num>]
[minscore=<num>] [toppercent=<num>] [winscore=<num>] [minsupport=<num>]
[mincomplexity=<num>] [useseed={true|false}] [usekegg={true|false}] [paired={false|true}
[suffix1=<string> suffix2=<string>]] [textstoragepolicy={0|1|2}]
[blastformat={GUESS|BLASTX|BLASTN|BLASTP|BLASTXML|BLASTTAB|RDP-Assignment-Detail|RDP-Standalone|SILVA|SAM}];
- Import BLAST (or RDP or Silva or SAM) and reads files to create a new MEGAN file
save file=<filename> [summary={false|true}]; - Save current data set
exportimage file=<filename> [format={eps|svg|gif|png|jpg|pdf}] [replace={false|true}] [textasshapes={false|true}];
- Export content of window to an image file
show window=pagesetup; - Setup the page for printing
show window=print; - Print the main panel
extract what=document file=<megan-filename> [sparsefile={false|true}] [data={Taxonomy|SEED|KEGG}] [ids=<numbers...>]
[names=<names...>] [allbelow={false|true}];
- Extract all reads and matches on or below selected node(s) to a new document
extract what=reads outdir=<directory> outfile=<filename-template> [data={Taxonomy|SEED|KEGG}]
[ids=<SELECTED|numbers...>] [names=<names...>] [allbelow={false|true}]; - Extract reads for the selected nodes
import csv={reads|summary} separator={comma|tab} file=<fileName> [toppercent=<num>] [taxonomy={true|false}]
[seed={false|true}] [kegg={false|true}] [useRefSeq={false|true}] [minscore=<num>] [minsupport=<num>];
- Load data in comma-separated-values (CSV) format: READ_NAME,CLASS-NAME,SCORE or CLASS,COUNT(,COUNT...)
import format=qiime file=<fileName>; - Import data from a table in format used by QIIME
show window=properties; - Show document properties
close; - Close the window
Export sub-menu:
export what=CSV format={readname_taxonname|readname_taxonid|readname_taxonpath|taxonname_count|taxonpath_count|taxonid_count|taxonname_readname|
taxonpath_readname|taxonid_readname|taxonname_length|taxonpath_length|taxonid_length|readname_refseqid|readname_ seedname|
readname_seedpath|seedname_count|seedpath_count|seedname_length|seedpath_length|seedname_readname|seedpath_readname|
readname_keggname|readname_keggpath|keggname_count|keggpath_count|keggname_length|keggpath_length|keggname_readname|keggpath_readname}
separator={comma|tab} file=<filename>;
- Export assignments of reads to nodes to a CSV (comma-separated values) file
export what=reads [data={Taxonomy|SEED|KEGG}] file=<filename>; - Export all reads to a text file (or only those for selected nodes, if any selected)
export what=matches [data={Taxonomy|SEED|KEGG}] file=<filename>; - Export all matches to a text file (or only those for selected nodes, if any selected)
Edit menu:
show window=formatter; - Format nodes and edges
show findtoolbar={true|false}; - Open the Find toolbar
Preferences sub-menu:
set db=<string> user=<string> password=<string>; - Set postgres database name and user authorization
set showlegend={true|false}; - Show legend identifying different datasets
Select
select
select
select
select
select
menu:
nodes=all; - Select all nodes
nodes=none; - Deselect all nodes
nodes=previous; - Select from previous window
nodes=leaves; - Select all leaves
nodes=internal; - Select all internal nodes
35
select
select
select
select
nodes=intermediate; - Select all intermediate nodes
nodes=subtree; - Select subtree
nodes=subleaves; - Select allow leaves below
nodes=invert; - Invert selection
Level sub-menu:
select rank=Kingdom; - Select Kingdom
select rank=Phylum; - Select Phylum
select rank=Class; - Select Class
select rank=Order; - Select Order
select rank=Family; - Select Family
select rank=Varietas; - Select Varietas
select rank=Genus; - Select Genus
select rank=Species_group; - Select Species_group
select rank=Subspecies; - Select Subspecies
select rank=Species; - Select Species
Options menu:
recompute [minsupport=<number>] [minscore=<number>] [toppercent=<number>] [winscore=<number>] [mincomplexity=<number>]
[pairedreads={false|true}] [useseed={false|true}] [usekegg={false|true}]; - Rerun the LCA analysis with different parameters
set totalreads=<num>; - Set the total number of reads in the analysis (will initiate recalculation of all classifications)
list summary={all|selected}; - List summary of hits for selected nodes of tree
compare mode={absolute|relative|merge}[ignore_unassigned={false|true}] [pid=<number>,...] [meganfile=<filename>,...];
- Open compare dialog to produce a comparison of multiple datasets
set order=<number> <number>...; - Change the order of datasets in a comparison view
show window=colorpalette; - Edit the color palette used in comparison views
show webpage taxon=<name|id>; - Open NCBI Taxonomy web site in browser
inspector taxa=selected; - Inspect the read-to-taxon assignments
Taxon Disabling sub-menu:
enable taxa=all; - Enable all taxa
disable taxa={selected|<name,..>}; - disable all selected taxa or the named ones
enable taxa={selected|<name,...>}; - enable all selected taxa or the named ones
list taxa=disabled; - List all disabled taxa
Layout menu:
set autolayoutlabels={true|false}; - Layout labels
set scaleby=assigned; - Scale nodes by number of reads assigned to taxon
set scaleby=summarized; - Scale nodes by number of reads assigned to and below a taxon
set maxnoderadius=<num>; - Set the maximum node radius in pixels
set zoom=selected; - Zoom to the selection
set zoom=fit; - Contract tree vertically
set zoom=full; - Expand tree vertically
set nodedrawer=circle; - Draw data as circles
set nodedrawer=piechart; - Draw data as pie charts
set nodedrawer=heatmap; - Draw data as heat maps
set nodedrawer=barchart; - Draw nodes as bars
set drawer={Cladogram,Phylogram}; - Draw tree as cladogram with all leaves aligned right
set drawleavesonly={true|false}; - Only draw leaves
Expand/Contract sub-menu:
expand direction=horizontal; - Expand view horizontally
contract direction=horizontal; - Contract view horizontally
expand direction=vertical; - Expand view vertically
contract direction=vertical; - Contract view vertically
Highlight Differences sub-menu:
set highlightdifferences={true|false} [correction={none|bonferroni|holm_bonferroni}]; - In a comparison of exactly two
datasets, highlight statistically significant differences, using no correction
set comparison_highlight_color=<number>; - Set the pairwise comparison highlight color
Tree menu:
collapse nodes=selected; - Collapse selected nodes
collapse level=<num>; - Collapse all nodes at given depth in tree
uncollapse nodes={all|selected|subtree}; - Uncollapse selected nodes
nodelabels names={true|false}; - Display the full names of taxa
nodelabels ids={true|false}; - Display the NCBI ids of taxa
nodelabels assigned={true|false}; - Display the number of reads assigned to a taxon
nodelabels summarized={true|false}; - Display the total number of hits to a taxon and its descendants
show labels=selected; - Show labels for selected nodes
hide labels=selected; - Hide labels for selected nodes
show intermediate=<bool>; - Show intermediate labels at nodes of degree 2
Collapse
collapse
collapse
collapse
collapse
collapse
collapse
collapse
collapse
collapse
collapse
At Taxonomic Level sub-menu:
rank=Kingdom; - Collapse Kingdom
rank=Phylum; - Collapse Phylum
rank=Class; - Collapse Class
rank=Order; - Collapse Order
rank=Family; - Collapse Family
rank=Varietas; - Collapse Varietas
rank=Genus; - Collapse Genus
rank=Species_group; - Collapse Species_group
rank=Subspecies; - Collapse Subspecies
rank=Species; - Collapse Species
Window menu:
show window=howtocite; - Show how to cite the program
show window=website; - Go to the program website
36
show window=register; - Show registration window
show window=message; - Open the message window
set windowsize=<width> x <height>; - Set the window size
show window=inspector; - Open inspector window
show window=mainviewer; - Brings the main viewer to the front
show window=seedviewer; - Opens the SEED Analyzer
show window=keggviewer; - Opens the KEGG Analyzer
show window=attributes; - Open Microbial Attributes window
show chart=taxa; - Chart number of reads assigned to taxa
show chart=attributes; - Chart attributes of all found microbes in datasets
show chart=seed; - Chart number of reads assigned to SEED nodes
show chart=kegg; - Chart number of reads assigned to KEGG nodes
show window=network; - Open a network comparison window
show chart=rarefaction [data={taxonomy|seed|kegg}]; - Compute and chart a rarefaction curve based on the leaves of the
tree shown in this window
help [keyword]; - Shows syntax help for commands
Additional commands:
exportimage-old file=<filename> [format={eps|svg|gif|png|jpg|pdf}] [replace={false|true}] [textasshapes={false|true}];
- Export content of window to an image file
list assignments; - List the number of reads assigned to each level of the taxonomy
load colorfile=<filename>;- Load dataset colors from a file (format: one RGB color per line)
load gi2taxfile=<filename>; - Load the GI mapping file gi_taxid_nucl.bin, downloaded from the MEGAN website
load synonymsfile=<filename>; - Load a file of taxon-name synonyms
load treefile=<filename> [mapfile=<filename>; - Load the taxonomy .tre and .map files (e.g. ncbi.tre and ncbi.map)
mp-analyzer what={lca-ranks|compare} infile=<filename> outfile=<filename>; - Compute the rank at which the LCA is found for each mate-pair, or preprocess comparison
quit; - Quit the program
replacelinks [old=<filename> new=<filename>] [...]; - Replace links to source files
select ids=<ids...>; - Select the nodes for the given ids
select name=<names...>; - Select the named nodes
set context=<window-name>; - Choose command context, i.e. the window that should parse the subsequent commands
set dir=<directory> - Set the current directory
set margin [left=<number>] [right=<number>] [bottom=<number>] [top=<number>]; - Set margins used in tree visualization
set proxy=<string> port=<number> user=<string> password=<string>; - Set proxy credentials
set scaleby=none; - Do not scale nodes
set usekegg={true|false}; - Turn KEGG analysis on or off
set usepercentidentity={false|true}; - Adjust assignment based on best percent identity of matches, using the following minimum requirements:
Species 97%, Genus 95%, Family 90%, Order 85%, Class 80%, Phylum 75%
set useseed={true|false}; - Turn SEED analysis on or off
setprop <name>=<value>; - Set a property
show chart=taxavsseed; - Chart taxa vs SEED
show histogram taxonid=<num>; - Shows the distribution of matches for a given taxon
show window=about; - About MEGAN and the authors
show window=checkforupdate; - Check for an update of the program
show window=cogs; - Open COG window
show window=comparisonstats; - Open dialog to produce a statistical comparison of two datasets
show window=fixlinks; - Fix missing links to source BLAST and reads files
show window=webservice; - Open metagenomic files from the MEGAN-DB website
tofront; - Bring window to front
update [reprocess={false|true}] [reset={false|true}] [reinduce={false|true}]; - Update data. If nothing specified, assumes reinduce=true
version; - Show version info
35
Examples
Example files can be downloaded from the MEGAN website.
36
Using More Memory
The MEGAN installer allows you to specify the amount of MEGAN that the program can use. We
recommend at least 2 GB on a 64-bit machine and recommend 8 GB on a desktop.
MEGAN is a memory-hungry application. When importing BLAST files, we recommend that you
use a machine that allows you to run MEGAN with at least 4 GB of main memory. Using less
memory will work, but Java will be forced to perform frequent garbage collection, which will slow
the program down. Also, because the program is i/o intensive, it is best to have all files on local
disks, as this will increase the speed of the program.
To run MEGAN with more than 2GB under MacOS X on an intel Mac, edit the file
/Applications/MEGAN/MEGAN.app/Contents/Info.plist as follows: Find the lines
37
<key>VMOptions</key>
<string>-server -Xms2000M -Xmx2000M </string><!-- I4J_INSERT_VMOPTIONS -->
and replace them by:
<key>VMOptions</key>
<string>-server -Xms2000M -Xmx8000M </string><!-- I4J_INSERT_VMOPTIONS -->
to run using 8 gigabytes, for example.
To run MEGAN with more than 2GB on a 64-bit unix/linux system, open the file
hinstallation-diri/MEGAN.vmoptions in a text editor. Find the current memory specification
(e.g. -Xmx1600M) and replace it by -Xmx8G to run with 8 gigabytes of memory, say.
37
PostgreSQL
One of the new features of version 4 is the ability to work on data provided by a local or global
PostgreSQL database server. For this purpose a PostgreSQL database server must be installed,
configured and optimized when required.
37.1
Installation
Please obtain the installation packages or the source code from http://www.postgresql.org/ and
follow the provided installation instructions.
37.2
User Management
During the installation process the superuser postgres, who has the privilege to create and delete
databases as well as tables within the databases, is created. Normal users, however, should have
more restricted rights. A user should be allowed to login to the database and query, insert, delete
and update data in the tables but should not be allowed to change the structure of the database.
Hence, user accounts following defined requirements have to be created:
First, create a new role named restricted user, which defines appropriate rights by executing the
following commands in a psql shell.
CREATE ROLE restricted user LOGIN;
GRANT SELECT, UPDATE, INSERT, DELETE ON header, aux, classificationblock, read,
classread, match, blasthit TO GROUP restricted user;
Then, create concrete user accounts and assign them to the previously introduced role.
CREATE USER "user" IN GROUP restricted user PASSWORD "password";
Alter ”user” to the concrete name of the user and ”password” to a password in either plaintext
or md5 checksum. The checksum is calculated by the concatenation of the password and the user
string and begins with the letters md5. For example, the md5 password of user USER and password
PASSWORD is:
38
”md5” concat md5(”PASSWORD” concat ”USER”) = ”md558c0bba0050180fc35346bcfce1b1ef3”
Other login strategies are supported as well. Please follow the instructions in the PostgreSQL
documentation (http://www.postgresql.org/docs/9.0/static/sql-createuser.html).
37.3
Access Configuration
The initial installation of PostgreSQL is very restrictive in terms of external access options. In
order to use PostgreSQL as a non-local database server some parameters must be changed in the
servers config files postgresql.conf (The location of this file is determined by the SQL command:
SHOW config file) and pg hba.conf.
In postgresql.conf the parameter listen addresses needs to be altered to the addresses the server
should listen to. Use a list of IP addresses the server should listen to or a * to determine that all
possible IP addresses are allowed.
One should additionally define which users are allowed to connect to the database server and which
method is used to authentice. The pg hba.conf file contains information on which hosts are allowed
to connect, how clients are authenticated, which PostgreSQL user names the clients can use and
which databases they can access.
If PostgreSQL is to be installed only in order to deal with MEGAN ’s database, a simple way to
implement this is to allow all users who are registered to the database server to login. In order to
do so, add the following line to the file:
host all all 0.0.0.0/0 md5
The first parameter allows TCP/IP connection. The second and the third define the database
which can be accessed and the user allowed to login. In the example above define both parameters
the fact that every registered user can login to the database. The fourth parameter is a CIDR
address determining an allowed IP range. Here all IPs are accepted. The last parameter defines
the login method, here md5.
For further information and other options for user authentication consider http://www.
postgresql.org/docs/9.0/static/client-authentication.html.
37.4
Optimization
In order to increase the speed of the PostgreSQL database server, certain configurations can be
adapted to the host system. This is an optional step, however, it is recommended to at least change
the parameters which do not affect the memory management. All changes will be performed by
editing the postgresql.conf file and will be applied by a restart of the PostgreSQL server.
• max connections defines how many parallel connections can be handled by the database
server. Even though the interaction of a MEGAN client and the database server can usually
be reduced to one connection, there are scenarios when a MEGAN client needs more the
one connection. PostgreSQL can manage a couple of hundred connections at the same time,
therefore it is advisable to set this parameter a little higher then the expected number of
MEGAN clients accessing the database in parallel. Recommended value is 100.
39
• shared buffers determines how much memory is dedicated to PostgreSQL for caching data.
It has been showed that particularly for a multiuser database system it is beneficial to increase
the value of the parameter to around one quarter of the systems main memory.
• effective cache size describes - in contrast to the previous parameter - how much disk space
is reserved for caching. This is especially important when searching for an ”optimal” query
plan. In general, a well accepted value is around half of the main memory of the system.
• default statistics target is an important parameter for the analysis of data stored in the
database. A higher value will increase the quality of the generated database queries and
therefore the execution time will decrease. Its value should be increased to at least 100.
• work mem describes the size of the memory PostgreSQL assigns to execute a single query.
In some cases, queries need to sort data which can, if this parameter is set to a small value,
lead to temporary disk caching and decrease the execution speed. When using MEGAN , a
value of around 10MB should withstand all most possible scenarios.
• maintenance work mem is a parameter defining the memory allocation for internal processes which clean up and analyze the database in regular intervals. A reasonable setting for
this parameter is around 256MB.
• random page cost defines the cost of getting a random disk page from the hard disk. This
is especially important when, like in MEGAN , most data is retrieved by using an index and
not sequentially. In order to advise PostgreSQL to prefer index usage over sequential scan,
set this parameter to a value of 2.
37.5
Firewall and Kernel settings
So far, we have described a list of both necessary and optional changes within the PostgreSQL
database system. Now we discuss neccessary changes to the host system. The local firewall must
be adjusted to accept TCP/IP connections at the PostgreSQL’s port (usually 5432). And in order
to change caching parameters in PostgreSQL, the Kernel resources must be changed as well. To do
so, please follow the documentation of your operating system.
38
Acknowledgments
This program uses the following Java libaries: BrowserLauncher2-10rc4, Jama-1.0.2, MRJAdapter,
axis, batik, colt, h2, jcommon-1.0.16, jfreechart-1.0.13, mds-1.0.0, and postgresql-9.0-801.jdbc4.
These libaries, and their licenses, are located in the jars folder of the MEGAN installation directory.
References
[1] S.F. Altschul, T.L. Madden, A.A. Schaffer, J. Zhang, Z. Zhang, W. Miller, and D.J. Lipman.
Gapped BLAST and PSI-BLAST: a new generation of protein database search programs.
Nucleic Acids Res., 25:3389–3402, 1997.
40
[2] D.A. Benson, I. Karsch-Mizrachi, D.J. Lipman, J. Ostell, and D.L. Wheeler. Genbank. Nucleic
Acids Res, 1(33):D34–38, 2005.
[3] J. Gregory Caporaso, Justin Kuczynski, Jesse Stombaugh, Kyle Bittinger, Frederic D. Bushman, Elizabeth K. Costello, Noah Fierer, Antonio G. Pena, Julia K. Goodrich, Jeffrey I. Gordon, Gavin A. Huttley, Scott T. Kelley, Dan Knights, Jeremy E. Koenig, Ruth E. Ley, Catherine A. Lozupone, Daniel McDonald, Brian D. Muegge, Meg Pirrung, Jens Reeder, Joel R.
Sevinsky, Peter J. Turnbaugh, William A. Walters, Jeremy Widmann, Tanya Yatsunenko,
Jesse Zaneveld, and Rob Knight. Qiime allows analysis of high-throughput community sequencing data. Nature Methods, 7(5):335–336, April 2010.
[4] J. R. Cole, Q. Wang, E. Cardenas, J. Fish, B. Chai, R. J. Farris, A. S. Kulam-Syed-Mohideen,
D. M. McGarrell, T. Marsh, G. M. Garrity, and J. M. Tiedje. The ribosomal database
project: improved alignments and new tools for rrna analysis. Nucleic Acids Research, 37(suppl
1):D141–D145, January 2009.
[5] D. H. Huson, A. F. Auch, J. Qi, and S. C. Schuster. MEGAN analysis of metagenomic data.
Genome Res, 17(3):377–386, March 2007.
[6] Daniel H. Huson and Chao Xie. Reference-guided multiple sequence alignment of metagenomic
data. Under review, 2012.
[7] M. Kanehisa and S. Goto. KEGG: Kyoto encyclopedia of genes and genomes. Nucleic Acids
Res, 28(1):27–30, Jan 2000.
[8] H. Li, B. Handsaker, A. Wysoker, T. Fennell, J. Ruan, N. Homer, G. Marth, G. Abecasis,
and R. Durbin. The sequence alignment/map (SAM) format and SAMtool. Bioinformatics,
25:2078–9, 2009.
[9] S. Mitra, J.A. Gilbert, D. Field, and D.H. Huson. Comparison of multiple metagenomes using
phylogenetic networks based on ecological indices. ISME J, 2010. doi:10.1038/ismej.2010.51.
[10] Suparna Mitra, Max Schubach, and Daniel H Huson. Short clones or long clones? a simulation
study on the use of paired reads in metagenomics. BMC Bioinformatics, 11(Suppl 1):S12+,
2010.
[11] Ross Overbeek, Tadhg Begley, Ralph M Butler, Jomuna V Choudhuri, Han-Yu Chuang,
Matthew Cohoon, Valérie de Crécy-Lagard, Naryttza Diaz, Terry Disz, Robert Edwards,
Michael Fonstein, Ed D Frank, Svetlana Gerdes, Elizabeth M Glass, Alexander Goesmann, Andrew Hanson, Dirk Iwata-Reuyl, Roy Jensen, Neema Jamshidi, Lutz Krause, Michael Kubal,
Niels Larsen, Burkhard Linke, Alice C McHardy, Folker Meyer, Heiko Neuweger, Gary Olsen,
Robert Olson, Andrei Osterman, Vasiliy Portnoy, Gordon D Pusch, Dmitry A Rodionov,
Christian Rückert, Jason Steiner, Rick Stevens, Ines Thiele, Olga Vassieva, Yuzhen Ye, Olga
Zagnitko, and Veronika Vonstein. The subsystems approach to genome annotation and its use
in the project to annotate 1000 genomes. Nucleic Acids Res, 33(17):5691–5702, 2005.
[12] Hendrik N Poinar, Carsten Schwarz, Ji Qi, Beth Shapiro, Ross D E Macphee, Bernard Buigues,
Alexei Tikhonov, Daniel H Huson, Lynn P Tomsho, Alexander Auch, Markus Rampp, Webb
Miller, and Stephan C Schuster. Metagenomics to paleogenomics: large-scale sequencing of
mammoth dna. Science, 311(5759):392–394, Jan 2006.
41
[13] E. Pruesse, C. Quast, K. Knittel, B. Fuchs, W. Ludwig, J. Peplies, and F.O. Glöckner. SILVA:
a comprehensive online resource for quality checked and aligned ribosomal RNA sequence data
compatible with ARB. Nuc. Acids Res., 35(21):7188–7196, 2007.
[14] Wikipedia.
Michaelis-Menten
Michaelis--Menten_kinetics, 2012.
kinetics.
http://en.wikipedia.org/wiki/
[15] Yongan Zhao, Haixu Tang, and Yuzhen Ye. Rapsearch2: a fast and memory-efficient protein
similarity search tool for next-generation sequencing data. Bioinformatics, 28(1):125–126,
2012.
42
Index
-m 0, 28
-m 7, 28
-m 8, 28
.meg, 27
.megan, 27
.rma, 27
About, 26
About. . . , 17, 18, 26
Advanced Options pane, 20
Alignment Viewer, 22
Alignment Viewer. . . , 17, 22
Alignments. . . , 12
All Intermediate Nodes, 13
All Internal Nodes, 13
All Leaves, 13
All Nodes, 13
arb file, 8
Assignments To CSV. . . , 12
BLAST file, 28
BLASTN file, 28
BLASTP file, 28
BLASTX file, 28
BMP, 31
Bonferroni Corrected, 16
c, 14
Case sensitive, 24
Change LCA Parameters. . . , 14, 25
Chart Diversity, 23
Chart KEGG. . . , 18, 22
Chart Microbial Attributes. . . , 18
Chart SEED. . . , 18, 22
Chart Taxa. . . , 18, 22
Cladogram, 15
Class, 14, 17
Classifier :: Assignment Detail, 8
Classifier :: Hierarchy View, 8
Close, 12, 24
Collapse, 16, 21
Collapse at Level. . . , 16
Collapse At Taxonomic Level, 16, 17
Collapse At Taxonomic Level→Class, 17
Collapse At Taxonomic Level→Family, 17
Collapse At Taxonomic Level→Genus, 17
Collapse At Taxonomic Level→Kingdom, 17
Collapse At Taxonomic Level→Order, 17
Collapse At Taxonomic Level→Phylum, 17
Collapse At Taxonomic Level→Species, 17
Color Matches, 23
Color Mismatches, 23
color, change, 24
command context, 35
command-line, 33
command-line installation, 6
command-line mode, 33
Command-Line Syntax. . . , 18, 35
Compare, 25
Compare. . . , 14, 25
Content pane, 20
Contract Gaps, 24
Contract Horizontal, 16
Contract Vertical, 16
Convert text to graphics, 26
Copy, 12
Copy Alignment, 23
Copy Consensus, 23
Copy Image, 12
Copy Reference, 23
CSV file, 32
Cut, 12
Disable..., 15
Disclaimer, 3
Don’t save, 20
Draw Bars, 15
Draw Circles, 15
Draw Heatmaps, 15
Draw Leaves Only, 15
Draw Pies, 15
Edit, 12, 23
Edit Comparison Colors. . . , 13
Edit Edge Label, 13
Edit Node Label, 12
Edit→Copy, 12
Edit→Copy Alignment, 23
Edit→Copy Consensus, 23
Edit→Copy Image, 12
43
Edit→Copy Reference, 23
Edit→Cut, 12
Edit→Edit Edge Label, 13
Edit→Edit Node Label, 12
Edit→Find Again, 13
Edit→Find. . . , 13, 24
Edit→Format. . . , 13, 24
Edit→Paste, 12
Edit→Preferences, 13
Edit→Show Taxon..., 21
Edit→Translate..., 23
Enable All, 15
Enable..., 15
enzymes, 19
EPS, 31
examples, 5
Expand, 21
Expand Horizontal, 16
Expand Vertical, 16
Expand/Contract, 15, 16
Expand/Contract→Contract Horizontal, 16
Expand/Contract→Contract Vertical, 16
Expand/Contract→Expand Horizontal, 16
Expand/Contract→Expand Vertical, 16
Export, 11, 12
Export Image, 26
Export Image. . . , 11, 26
Export→Alignments. . . , 12
Export→Assignments To CSV. . . , 12
Export→Matches. . . , 12
Export→Reads. . . , 12, 26
Export→Summary. . . , 12
Extract Reads. . . , 12, 26
Extractor, 26
Family, 14, 17
File, 11, 23
File→Close, 12
File→Export, 11
File→Export Image. . . , 11, 26
File→Extract Reads. . . , 12, 26
File→Import CSV. . . , 12, 32
File→Import From BLAST. . . , 5, 11, 27
File→Import QIIME, 12
File→New. . . , 11
File→Open Recent, 6, 11
File→Open. . . , 6, 11
File→Page Setup. . . , 12
File→Print. . . , 12
File→Properties. . . , 12
File→Quit, 12, 18
File→Save Alignment..., 23
File→Save As. . . , 11
File→Save Consensus..., 23
Files pane, 20
Find, 24
Find Again, 13
Find All, 24
Find First, 24
Find Next, 24
Find. . . , 13, 24
font, change, 24
Format, 24
Format. . . , 13, 24
From File, 24
From Previous Window, 13
Fully Contract, 15
Fully Expand, 15
functional roles, 10
genome, 3
Genus, 14, 17
GI accession, 20
gi taxid nucl.bin, 20
gi taxid nucl.zip, 20
gi taxid prot.bin, 20
gi taxid prot.zip, 20
GIF, 31
gzipped BLAST files, 28
Highlight Differences, 15, 16
Highlight Differences→Bonferroni Corrected, 16
Highlight Differences→Holm-Bonferroni Corrected, 16
Highlight Differences→Uncorrected, 16
Holm-Bonferroni Corrected, 16
horizontal zoom, 18
How to cite, 3
How to Cite. . . , 17
Ignore all unassigned reads, 25
Ignore Hit, 21
44
Import, 19
Import CSV. . . , 12, 32
Import From BLAST. . . , 5, 11, 27
Import QIIME, 12
Import wizard, 19
Input Command. . . , 7, 18
Inspect, 5, 21
Inspect. . . , 14
Inspector, 21
Inspector Options, 21
Inspector Window. . . , 17, 21
Invert, 13
JPEG, 31
KEGG, 10, 19
KEGG Analyzer. . . , 17
KEGG Chart Window, 22
Kingdom, 14, 17
KO, 10
Layout, 15, 24
Layout Labels, 15
Layout→Cladogram, 15
Layout→Contract Gaps, 24
Layout→Draw Bars, 15
Layout→Draw Circles, 15
Layout→Draw Heatmaps, 15
Layout→Draw Leaves Only, 15
Layout→Draw Pies, 15
Layout→Expand/Contract, 15
Layout→Fully Contract, 15
Layout→Fully Expand, 15
Layout→Highlight Differences, 15
Layout→Layout Labels, 15
Layout→Phylogram, 15
Layout→Scale Nodes By Assigned, 15
Layout→Scale Nodes By Summarized, 15
Layout→Set Max Node Radius. . . , 15
Layout→Show Amino Acids, 24
Layout→Show Consensus, 24
Layout→Show Insertions, 24
Layout→Show Nucleotides, 24
Layout→Show Reference, 24
Layout→Show Unaligned, 24
Layout→Use Magnifier, 15
Layout→Zoom To Selection, 15
LCA, 7
LCA Parameters pane, 20
LCA-assignment algorithm, 10
Leaves Below, 13
Level, 13, 14
Level→Class, 14
Level→Family, 14
Level→Genus, 14
Level→Kingdom, 14
Level→Order, 14
Level→Phylum, 14
Level→Species, 14
line width, change, 24
Linux, 6
List Disabled. . . , 15
List Microbial Attributes..., 14
List Path..., 14
List Summary..., 14
Load GI-Lookup File, 20
Load Synonyms File, 20
log file, 8
Low Complexity, 25
MacOS, 6
MacOS X, 6
Main, 11
Main Viewer. . . , 17
Matches. . . , 12
Max number of matches per read, 20
MEGAN, 18
MEGAN project, 7
MEGAN text file, 27
MEGAN macos 4.69.3.dmg, 6
MEGAN unix 4.69.3.sh, 6
MEGAN windows-64x 4.69.3.exe, 6
MEGAN windows 4.69.3.exe, 6
Message, 24
Message Window. . . , 17, 24
metabolic pathways, 10
metagenome, 3
metagenomics, 3
Microbial Attributes Window, 21
Microbial Attributes Window. . . , 18, 22
Min Complexity, 25
Min Score, 8, 25
45
Min Support, 25
Move Down, 23
Move down, 26
Move Up, 23
Move up, 26
NCBI mapping file, 33
NCBI taxonomy, 9
NCBI tree file, 33
NCBI-NR, 9
NCBI-NT, 9
Network, 19
Network Comparison. . . , 18
New. . . , 11
Node Labels Off, 17
Node Labels On, 17
node size, change, 24
Node→Inspect, 5, 21
None, 13
Normalize over all reads, 25
Open NCBI Web Page. . . , 14
Open Recent, 6, 11, 12
Open. . . , 6, 11
Options, 14, 23
Options→Change LCA Parameters. . . , 14, 25
Options→Chart Diversity, 23
Options→Collapse, 21
Options→Color Matches, 23
Options→Color Mismatches, 23
Options→Compare. . . , 14, 25
Options→Expand, 21
Options→Ignore Hit, 21
Options→Inspect. . . , 14
Options→List Microbial Attributes..., 14
Options→List Path..., 14
Options→List Summary..., 14
Options→Move Down, 23
Options→Move Up, 23
Options→Open NCBI Web Page. . . , 14
Options→Reorder or Rename. . . , 14, 26
Options→Set Amino Acid Colors..., 23
Options→Set Number Of Reads. . . , 5, 14
Options→Show As Alignment, 23
Options→Show As Mapping, 23
Options→Show KEGG Pathway..., 19
Options→Show Taxon, 21
Options→Sort By Names, 23
Options→Sort By Similarity, 23
Options→Sort By Start, 23
Options→Taxon Disabling, 10, 14
Options→Unsorted, 23
Options→Use All Hits, 21
Options→Use Hit, 21
Order, 14, 17
Page Setup. . . , 12
Paired Reads, 25
Paired reads, 20
Parameters, 25
Paste, 12
pathway tab, 19
PDF, 31
Phylogram, 15
Phylum, 14, 17
PNG, 31
Preferences, 13
preferences, 34
Preferences→Edit Comparison Colors. . . , 13
Preferences→Show Legend, 13
Preferences→Use Alternative Taxonomy. . . , 13
Preferences→Use Default NCBI Taxonomy, 13
Print. . . , 12
properties file, 34
Properties. . . , 12
QIIME, 8
Quit, 12, 18
RapSearch2, 5
Rarefaction, 22
Rarefaction Analysis. . . , 18
rarefaction plot, 22
RDP, 8
RDP-Assignment-Detail, 8
RDP-standalone, 8
read file, 27
read hit node, 21
read node, 21
reads file, 31
Reads. . . , 12, 26
RefSeq, 10
46
Register. . . , 17
Regular Expression, 24
Reorder or Rename. . . , 14, 26
RMA, 27
RMA file, 27
RMAZ, 20
SAM, 7
Save Alignment..., 23
Save As. . . , 11
Save Consensus..., 23
Save in main file, 20
Save in separate file, 20
Save visible image, 26
Save whole image, 26
Scale Nodes By Assigned, 15
Scale Nodes By Summarized, 15
SEED, 10, 18
SEED Analyzer. . . , 17
SEED Chart Window, 22
Select, 13
Select→All Intermediate Nodes, 13
Select→All Internal Nodes, 13
Select→All Leaves, 13
Select→All Nodes, 13
Select→From Previous Window, 13
Select→Invert, 13
Select→Leaves Below, 13
Select→Level, 13
Select→None, 13
Select→Subtree, 13
Set Amino Acid Colors..., 23
Set Max Node Radius. . . , 15
Set Number Of Reads. . . , 5, 14
Set Window Size. . . , 17
Shannon-Weaver Index...→c, 14
Show Amino Acids, 24
Show As Alignment, 23
Show As Mapping, 23
Show Consensus, 24
Show Insertions, 24
Show Intermediate Labels, 17
Show KEGG Pathway..., 19
Show Legend, 13
Show Nucleotides, 24
Show Number of Reads Assigned, 16
Show Number of Reads Summarized, 16
Show Reference, 24
Show Taxon, 21
Show Taxon Ids, 16
Show Taxon Names, 16
Show Taxon..., 21
Show Unaligned, 24
Silva, 8
silva2ncbi.map, 8
Simpson-Reciprocal Index...→c, 14
Sort By Names, 23
Sort By Similarity, 23
Sort By Start, 23
Species, 14, 17
subsystems, 10
Subtree, 13
Summary. . . , 12
SVG, 31
sync, 22
synonyms file, 20
taxon assignment to matches, 7
Taxon Chart Window, 22
Taxon Disabling, 10, 14, 15
Taxon Disabling→Disable..., 15
Taxon Disabling→Enable All, 15
Taxon Disabling→Enable..., 15
Taxon Disabling→List Disabled. . . , 15
taxon node, 21
text storage policies, 20
Top Percentage, 25
Translate..., 23
Tree, 16
Tree→Collapse, 16
Tree→Collapse at Level. . . , 16
Tree→Collapse At Taxonomic Level, 16
Tree→Node Labels Off, 17
Tree→Node Labels On, 17
Tree→Show Intermediate Labels, 17
Tree→Show Number of Reads Assigned, 16
Tree→Show Number of Reads Summarized, 16
Tree→Show Taxon Ids, 16
Tree→Show Taxon Names, 16
Tree→Uncollapse, 5, 16
Tree→Uncollapse Subtree, 5, 16
Type-setting conventions, 3
47
Windows-XP, 6
Wizard pane, 19
unassigned, 25
Uncollapse, 5, 16
Uncollapse Subtree, 5, 16
Uncorrected, 16
Unix, 6
Unsorted, 23
update, 34
Use absolute counts, 25
Use All Hits, 21
Use Alternative Taxonomy. . . , 13
Use Default NCBI Taxonomy, 13
Use GI Lookup, 20
Use Hit, 21
Use Magnifier, 15
Use Percent Identity Filter, 25
Use Synonyms, 20
Zoom To Selection, 15
vertical zoom, 18
Website. . . , 17
Whole words only, 24
Win Score, 25
Window, 17
Window→About. . . , 17, 18, 26
Window→Alignment Viewer. . . , 17, 22
Window→Chart KEGG. . . , 18, 22
Window→Chart Microbial Attributes. . . , 18
Window→Chart SEED. . . , 18, 22
Window→Chart Taxa. . . , 18, 22
Window→Command-Line Syntax. . . , 18, 35
Window→How to Cite. . . , 17
Window→Input Command. . . , 7, 18
Window→Inspector Window. . . , 17, 21
Window→KEGG Analyzer. . . , 17
Window→Main Viewer. . . , 17
Window→Message Window. . . , 17, 24
Window→Microbial Attributes Window. . . , 18,
22
Window→Network Comparison. . . , 18
Window→Rarefaction Analysis. . . , 18
Window→Register. . . , 17
Window→SEED Analyzer. . . , 17
Window→Set Window Size. . . , 17
Window→Website. . . , 17
Windows, 6
Windows 7, 6
48