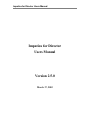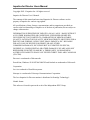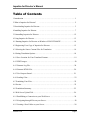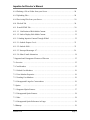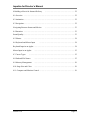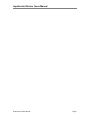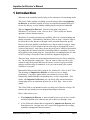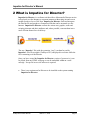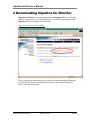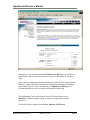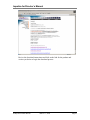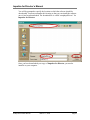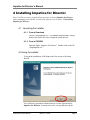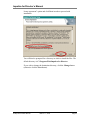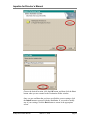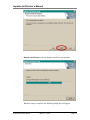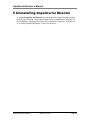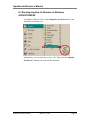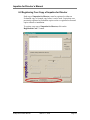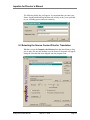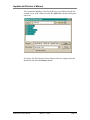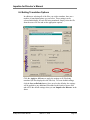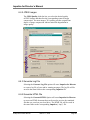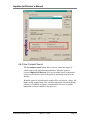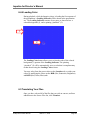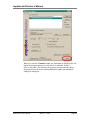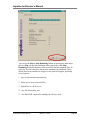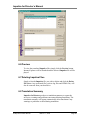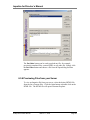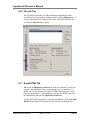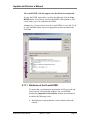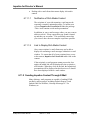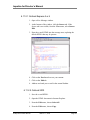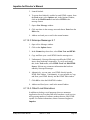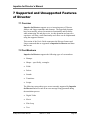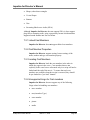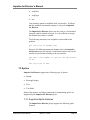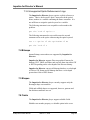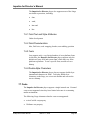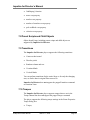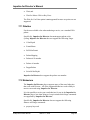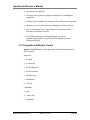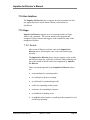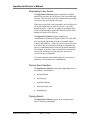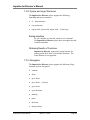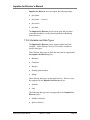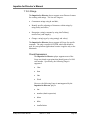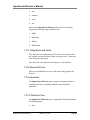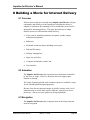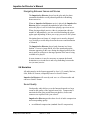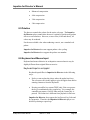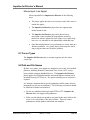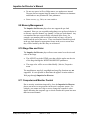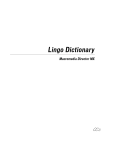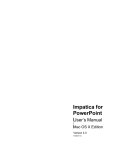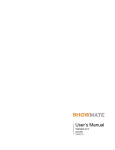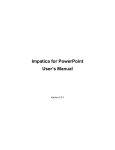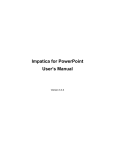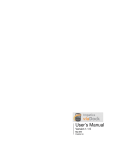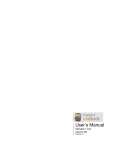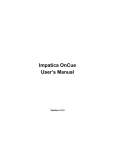Download Impatica for Director Users Manual Version 2.5.0
Transcript
Impatica for Director Users Manual
Impatica for Director
Users Manual
Version 2.5.0
March 17, 2003
Impatica for Director Users Manual
Copyright 2003 © Impatica Inc. All rights reserved.
Impatica for Director User’s Manual.
The contents of this manual and associated Impatica for Director software are the
property of Impatica Inc. and are copyrighted.
All specifications, claims, features, representations and/or comparisons provided are
correct to the best knowledge of Impatica as of the date of publication, but are subject to
change without notice.
INFORMATION IS PROVIDED BY IMPATICA ON AN “AS IS “ BASIS, WITHOUT
ANY OTHER WARRANTIES OR CONDITIONS, EXPRESSED OR IMPLIED,
INCLUDING BUT NOT LIMITED TO, WARRANTIES OF MERCHANTABLE
QUALITY, SATISFACTORY QUALITY, MERCHANTIBILITY OR FITNESS FOR A
PARTICULAR PURPOSE. IN NO EVENT SHALL IMPATICA INC. BE LIABLE
FOR ANY LOSS OF REVENUE OR PROFIT OR ANY OTHER
COMMERCIALDAMAGE, INCLUDING BUT NOT LIMITED TO SPECIAL,
INCIDENTAL, CONSEQUENTIAL OR OTHER DAMAGES. WE ARE ALSO NOT
RESPONSIBLE FOR THE CLAIMS BY A THIRD PARTY. OUR MAXIMUM
AGGREGATE LIABILITY SHALL NOT EXCEED THIRTY DOLLARS CANADIAN
($30 CDN).
Director is a trademark of Macromedia.
PowerPoint, Windows 95/98/NT/Me/2000/XP and Outlook are trademarks of Microsoft
Corporation.
Java is a trademark of Sun Microsystems.
Netscape is a trademark of Netscape Communications Corporation.
The Java Impatica for Director runtime is distributed in Eastridge Technology's
Jshrink format.
This software is based in part on the work of the Independent JPEG Group.
Impatica for Director’s Manual
Table of Contents
1 Introduction …………………………………………………………………………….1
2 What is Impatica for Director?
…………………………………………………….2
3 Downloading Impatica for Director …………………………………………………….3
4 Installing Impatica for Director
…………………………………………………….7
5 Uninstalling Impatica for Director …………………………………………………...12
6 Using Impatica for Director …………………………………………………………...13
6.1 Running Impatica for Director on Windows 95/98/NT/2000/XP …………………...14
6.2 Registering Your Copy of Impatica for Director …………………………………...15
6.3 Selecting the Source Content Files for Translation
…………………………...16
6.4 Setting Translation Options………………………………………………………….18
6.4.1 Save Location for Your Translated Content……………………………………….19
6.4.2 JPEG Images……………………………………………………………………….20
6.4.3 Generate Log File………………………………………………………………….20
6.4.4 Generate HTML File………………………………………………………………20
6.4.5 Use Compact Sound……………………………………………………………….21
6.4.6 Loading Color……………………………………………………………………...22
6.5 Translating Your Files……………………………………………………………….22
6.6 Preview………………………………………………………………………………25
6.8 Translation Summary………………………………………………………………..25
6.9 Web Server Upload Tab……………………………………………………………..26
6.9.1 Establishing a Connection to your Web Server …………………………………...26
6.9.2 Navigating through Files on your Server.………………………………………….28
6.9.3 Creating a New Folder on your Server…………………………………………….28
Version 2.5.0
Page
i
Impatica for Director’s Manual
6.9.4 Deleting a File or Folder from your Server………………………………………..28
6.9.5 Uploading Files …………………………………………………………………...28
6.9.6 Previewing Files from your Server………………………………………………...29
6.10 File Info Tab
………………………………………………………………...…30
6.11 E- mail HTML Tab…...…………………………………………………………….30
6.11.1.1 Notification of Rich Media Content
……………………………………32
6.11.1.2 Link to Display Rich Media Content
……………………………………32
6.11.2 Sending Impatica Content Through E-Mail ……………………………………32
6.11.2.1 Outlook Express 5 or 6……….………………………………………………..33
6.11.2.2 Outlook 2000…...……………………………………………………………...33
6.11.2.3 Netscape Messenger 4.7……….………………………………………………34
6.11.2.4 Other E- mail Alternatives ……………………………………………………34
7 Supported and Unsupported Features of Director ……………………………………35
7.1 Overview ……………………………………………………………………………35
7.2 Cast Members
……………………………………………………………………35
7.2.1 Linked Cast Members ……………………………………………………………36
7.2.2 Cast Member Properties……………………………………………………………36
7.2.3 Loading Cast Members ……………………………………………………………36
7.2.4 Unsupported Lingo for Cast members ……………………………………………36
7.3 Sprites
……………………………………………………………………………37
7.3.1 Supported Sprite Features
……………………………………………………37
7.3.2 Unsupported Sprite Features
……………………………………………………38
7.3.3 Inks
……………………………………………………………………………38
7.3.4 Unsupported Sprite References in Lingo
7.4 Bitmaps
Version 2.5.0
……………………………………39
……………………………………………………………………………39
Page
ii
Impatica for Director’s Manual
7.5 Shapes
……………………………………………………………………………39
7.6 Fields
……………………………………………………………………………39
7.6.1 Field Text and Style Attributes ……………………………………………………40
7.6.2 Field Characteristics
7.6.3 Fonts
……………………………………………………………40
……………………………………………………………………………40
7.6.4 Double-Byte Characters ……………………………………………………………40
7.7 Casts
……………………………………………………………………………40
7.8 Parent Scripts and Child Objects ……………………………………………………41
7.9 Transitions ……………………………………………………………………………41
7.10 Tempos ……………………………………………………………………………41
7.11 Palettes ……………………………………………………………………………42
7.12 Behaviors
……………………………………………………………………42
7.13 Computer and Monitor Control ……………………………………………………43
7.14 User Interface
7.15 Lingo
……………………………………………………………………44
……………………………………………………………………………44
7.15.1 Events ……………………………………………………………………………44
7.15.2 Syntax and Logic Structures ……………………………………………………46
7.15.3 Navigation
……………………………………………………………………46
7.15.4 Variables and Data Types
……………………………………………………47
7.15.5 Strings ……………………………………………………………………………48
7.15.6 Lists
……………………………………………………………………………49
7.15.7 Using Rects and Points
7.15.8 Reserved Terms
7.15.9 Operators
……………………………………………………………50
……………………………………………………………………50
7.15.10 Data and Time
Version 2.5.0
……………………………………………………50
……………………………………………………………50
Page
iii
Impatica for Director’s Manual
8 Building a Movie for Internet Delivery
……………………………………………52
8.1 Overview ……………………………………………………………………………52
8.2 Animation ……………………………………………………………………………52
8.3 Navigation……………………………………………………………………………52
Navigating Between frames and Movies
……………………………………………53
8.4 Narration ……………………………………………………………………………53
Sound Quality ……………………………………………………………………………53
8.5 Palettes
……………………………………………………………………………54
8.6 Keyboard and Mouse Input
……………………………………………………54
Keyboard Input in an Applet ……………………………………………………………54
Mouse Input in an Applet
8.7 Cursor Types
……………………………………………………………55
……………………………………………………………………55
8.8 Path and File Names
……………………………………………………………55
8.9 Memory Management
……………………………………………………………56
8.10 Stage Size and Color
……………………………………………………………56
8.11 Computer and Monitor Control ……………………………………………………56
Version 2.5.0
Page
iv
Impatica for Director Users Manual
Enterprise Product Manual
Page
i
Impatica for Director’s Manual
1 Introduction
Welcome to the wonderful world of plug- in free interactive rich streaming media.
This User's Guide explains everything you need to know about using Impatica
for Director to transform existing or newly developed Macromedia Director™
movies for delivery over the Internet without plug- ins and at low bandwidth.
Why use Impatica for Director? Or more to the point, why not use
Shockwave™ or Director’s own “Save-as-Java”? That’s really two distinct
questions with two distinct answers.
Shockwave is certainly an impressive capability with a lot of great branding and
market acceptance. Unfortunately, Shockwave files are large - often too large to
be delivered over the Internet or through e-mail at normal connection speeds.
However, the major problem with Shockwave is that it requires a plug- in. Many
potential viewers of your content won't have the plug- in or perhaps the correct
version of the plug- in. And if they do not, they may not be willing to download it.
Or perhaps they are behind a firewall or working within a corporation’s security
policy that does not permit plug- ins. Or maybe they are running Solaris or Linux
or OS/2 or using a set-top box, none of which are supported by plug- ins.
There are many reasons why more and more Internet users are fed up with plugins. The real question is simply this: "Do you want to restrict access to your
content to only those people that have the correct version of a plug- in and the
patience and know-how to maintain it, or do you want to make your content
available to everyone?"
Macromedia Director also offers a plug- in free solution, the “Save-as-Java” Xtra.
The advantage of Impatica for Director over Save-as-Java is simply
performance. Our player applet and the converted movie size are both
substantially smaller than the corresponding Save-as-Java components. That
means, with Impatica for Director, you can deliver fully narrated interactive
content plug- in free at connection speed as low as 28.8 kbps. Save-as-Java
cannot.
This Users Guide is not intended to teach you how to use Director or Lingo. We
presume that you already have an adequate knowledge in that area.
Here is what it does cover:
•
What Impatica for Director is, how to install it, how to run it, how it works
and how to publish your content to the web or deliver it through e- mail;
•
A list of Director features that are supported by Impatica for Director, and
those that are not. In some cases, we even provide suggestions for working
around the unsupported Director features;
Enterprise Product Manual
March 17, 2003
Page 1
Impatica for Director’s Manual
2 What is Impatica for Director?
Impatica for Director is a software tool that allows Macromedia Director movies
to be played over the Internet or corporate intranets without plug- ins and even at
modem speeds as low as 28.8 kbps. Impatica for Director reads and interprets
the Director file and produces a compressed file that can be streamed over the
Internet. Impatica for Director extracts the various text, graphic, audio and
scripting elements and their attributes and, where possible, converts them into a
more efficient format for web delivery.
The new “Impatica” file (with the extension “.imp”) can then be read by
Impatica's Java Player applet ("ImPlayer250") and played in real time while the
file is streaming over the Internet.
Once you have created the Impatica for Director version of your movie, it can
be played from any HTML web page or can be embedded within an e- mail
message. No special server side software is required.
•
There is no requirement for Director to be installed on the system running
Impatica for Director.
Enterprise Product Manual
March 17, 2003
Page 2
Impatica for Director’s Manual
3 Downloading Impatica for Director
Impatica for Director can be downloaded from the Impatica Web site and used
either as a licensed copy or an Evaluation copy. Go to the Evaluation page of the
Impatica Web site or simply follow this link:
http://www.impatica.com/evaluation/
Please complete the information form provided. Rest assured that the information
you provide will be kept confidential and will not be provided to third parties.
Here is a portion of that form.
Enterprise Product Manual
March 17, 2003
Page 3
Impatica for Director’s Manual
Although you can download and install Impatica for Director, you will need a
Registration Code to activate the software as either an Evaluation or Licensed
copy.
Once you have completed and submitted the form (with all of the required fields
filled in), a page will display showing your Registration information (including
Registration Code) for your evaluation copy of Impatica for Director. It is
recommended that you save or print the information on this page.
The Registration Code for the licensed copy will be provided to you by
Impatica’s Customer Support group as soon as your purchase has been
processed.
Click on the link to continue downloading Impatica for Director.
Enterprise Product Manual
March 17, 2003
Page 4
Impatica for Director’s Manual
Review the download instructions and click on the link for the product and
version you desire to begin the download process.
Enterprise Product Manual
March 17, 2003
Page 5
Impatica for Director’s Manual
You will be prompted to specify the location to which the software should be
downloaded. You must remember this location so that you can install the software
once it has been downloaded. The download file is called “setupImp4Dir.exe” for
Impatica for Director.
Once you have downloaded your copy of Impatica for Director, you need to
install it on your computer.
Enterprise Product Manual
March 17, 2003
Page 6
Impatica for Director’s Manual
4 Installing Impatica for Director
Note: It will be necessary to uninstall any previous version of Impatica for Director
before attempting to install this version of the software (see Section 5 - Uninstalling
Impatica for Director).
4.1 Launching the Installer
4.1.1 From a Download
The file “setupImp4Dir.exe” is a standard install package. Simply
double click on the file icon to begin the install process.
4.1.2 From a CD-ROM
Open the folder “Impatic a for Director”. Double-click on the file
“setupImp4Dir.exe”.
4.2 Using the Installer
To begin the installation, click Next on the first screen of the Setup
Wizard.
You will then be presented with the Software License Agreement for
Impatica for Director. You must select the “I accept the terms in the
Enterprise Product Manual
March 17, 2003
Page 7
Impatica for Director’s Manual
license agreement” option and click Next in order to proceed with
installation.
You will then be prompted for a directory in which to install the files. The
default directory is C:\Program Files\Impatica for Director.
If you wish to change the destination directory, click the Change button
(otherwise click the Next button).
Enterprise Product Manual
March 17, 2003
Page 8
Impatica for Director’s Manual
Choose the desired location, click the OK button, and then click the Next
button when you are returned to the Destination Folder window.
Once you are confident that you have specified the correct settings, click
the Install button to proceed with the installation. If you need to modify
any of your settings, click the Back button to return to the appropriate
screen.
Enterprise Product Manual
March 17, 2003
Page 9
Impatica for Director’s Manual
Impatica for Director will now begin to install on your machine.
When the setup is complete, the following dialog box will appear:
Enterprise Product Manual
March 17, 2003
Page 10
Impatica for Director’s Manual
Here, you can choose to launch Impatica for Director and to see the
readme file. To complete the process, click Finish.
Enterprise Product Manual
March 17, 2003
Page 11
Impatica for Director’s Manual
5 Uninstalling Impatica for Director
To uninstall Impatica for Director, from the Start menu, choose Settings and then
Control Panel. From the Control Panel, double click on Add/Remove Programs. In
the Add/Remove Programs dialog box, select “Impatica for Director” from the list
of “Currently Installed Programs”. Then click “Remove”.
Enterprise Product Manual
March 17, 2003
Page 12
Impatica for Director’s Manual
6 Using Impatica for Director
Impatica for Director is a software program that reads “.dir” (movie) files that
were created using Macromedia Director and translates them into a compressed and
web-friendly format.
Once translated, the Impatica for Director movies can be embedded in web pages
for efficient and plug- in free delivery over the Internet or corporate intranets.
Impatica for Director movies can also be sent as e- mail messages to specific
recipients. Provided that the recipient's e- mail client supports HTML mail messages
and is Java enabled, the Impatica for Director movie will play spontaneously when
the e-mail is opened.
Once you have installed Impatica for Director on your computer, you are ready to
translate Director movies for Internet delivery.
If Impatica for Director encounters any unsupported features in the Director movie
that is being translated, a warning message will be generated. In the case of fatal
errors, i.e., the translation could not be completed, an error message will appear in a
pop-up window. Handling of warning messages depends on the platform (see
below).
Enterprise Product Manual
March 17, 2003
Page 13
Impatica for Director’s Manual
6.1 Running Impatica for Director on Windows
95/98/NT/2000/XP
To translate a Director movie, launch Impatica for Director from your
Start Menu or desktop icon.
Alternatively, you can drop one or more “.dir” file(s) onto the Impatica
for Director desktop icon to invoke the translator.
Enterprise Product Manual
March 17, 2003
Page 14
Impatica for Director’s Manual
6.2 Registering Your Copy of Impatica for Director
Each copy of Impatica for Director must be registered as either an
Evaluation copy or licensed copy before it can be used. Copies that were
previously registered as Evaluation copies can be re-registered as licensed
copies without re- installation.
To register your copy of Impatica for Director, click on the
Registration Code… button.
Enterprise Product Manual
March 17, 2003
Page 15
Impatica for Director’s Manual
The following dialog box will appear. It is important that you enter your
Name, Organization and Registration code exactly as the y were provided
to you, including spaces and case sensitivity.
6.3 Selecting the Source Content Files for Translation
Whether you invoke Impatica for Director from the Start Menu or drag
one or more file onto the desktop icon, the Source Files panel will appear,
listing the files that had been dropped onto the program icon.
Enterprise Product Manual
March 17, 2003
Page 16
Impatica for Director’s Manual
You can add any number of .dir files to the list or any file(s) from the list
as often as you wish. When you click the Add button, an Open dialog box
will occur.
To remove .dir files from the Source Director Files list, simply select the
desired file and click the Remove button.
Enterprise Product Manual
March 17, 2003
Page 17
Impatica for Director’s Manual
6.4 Setting Translation Options
In addition to selecting all of the files you wish to translate, there are a
number of translation options you can select. These settings can be
selected individually for each file being translated. Simply select the file
from the source file list and set the appropriate options.
Click the Apply to All button to apply the settings to all files being
translated (all files displayed in the files list). To create default settings,
click the Save as Default button. Once saved as the defaults, the settings
will be applied to any additional files added to this batch of source files
and will be the default settings when you run Impatica for Director in the
future.
Enterprise Product Manual
March 17, 2003
Page 18
Impatica for Director’s Manual
6.4.1 Save Location for Your Translated Content
Impatica for Director allows you to specify the location on your
hard drive in which the resulting Impatica file will be saved.
By default, Impatica for Director will save the translated file in the same
folder as the source file. To change the save location for a file, select the
file in the Source Director Files list box, then click the Browse button.
To save the translated file in the same location as its source file, click on
the Source Folder button.
Caution: Impatica for Director does not prompt when
overwriting an existing .imp file (.imp is the extension
used to identify Impatica files), unless you specify the
save location by clicking the “Browse..” button.
Enterprise Product Manual
March 17, 2003
Page 19
Impatica for Director’s Manual
6.4.2 JPEG Images
The JPEG Quality slider bar lets you select the desired quality
of JPEG images and therefore the corresponding extent of image
compression. For most images, 70% quality provides a significant
degree of image compression with no noticeable degradation in
image quality.
6.4.3 Generate Log File
Selecting the Generate Log File option will cause Impatica for Director
to create a log file of error and/or warning messages. The log file will be
saved in the same folder as the corresponding Impatica file.
6.4.4 Generate HTML File
Selecting the Generate HTML Option will cause Impatica for Director
to create an HTML document that can be used to preview the translated
file that was saved on your local drive. The HTML file will be saved in
the same folder as the corresponding Impatica (“.imp”) file.
Enterprise Product Manual
March 17, 2003
Page 20
Impatica for Director’s Manual
6.4.5 Use Compact Sound
The Use compact sound option allo ws users to control the degree of
sound compression applied during translation. When the option is
selected, Impatica for Director will convert sound objects to Impatica’s
compact sound format, which is designed for streaming sound over the
Internet.
When the option is left unselected, sound will be converted to a larger, but
higher quality sound format. This would be appropriate when distributing
content via CD-ROM or within a controlled network where a sizeable
bandwidth is always available to the end users.
Enterprise Product Manual
March 17, 2003
Page 21
Impatica for Director’s Manual
6.4.6 Loading Color
During playback, while the Impatica player is loading the first segment of
the presentation, a Loading Indicator will be shown in the presentation
are. The Loading Indicator consists of two parts, as shown below: a
colored background (1), and a spinning “pinwheel” (2).
1
2
The Loading Color button allows you to select the color of the colored
background (1) portion of the Loading Indicator. The spinning
“pinwheel” (2) will be automatically set to a color that is complementary
to that chosen using the Loading Color selector.
You may select from the preset colors on the Swatches tab, or tailor your
colors by modifying the values on the HSB (Hue, Saturation, Brightness)
and RGB (Red, Green, Blue) tabs.
6.5 Translating Your Files
Once you have selected all of the files that you wish to convert, and have
added them to the Source Files list, click Translate.
Enterprise Product Manual
March 17, 2003
Page 22
Impatica for Director’s Manual
When you click the Translate button, the Translation in Progress box will
appear showing the progress as each movie is translated. In some
cases, it may take a few moments for progress to begin showing. Below
the progress bars, the source and destination file names and translation
settings are displayed.
Enterprise Product Manual
March 17, 2003
Page 23
Impatica for Director’s Manual
You can use the Skip or Skip Remaining buttons to interrupt the trans lation
process: Skip will stop the translation of the current file, while Skip
Remaining will halt translation of the current file and all remaining files. In
each case, any files that have already been translated are unaffected. When
all files have been translated or skipped, a new panel will appear, presenting
several options:
1. preview the translated presentations;
2. delete one or more converted files;
3. upload files to a Web server;
4. view file information; and
5. view the HTML required for sending your file by e-mail.
Enterprise Product Manual
March 17, 2003
Page 24
Impatica for Director’s Manual
6.6 Preview
To view the translated Impatica files simply click the Preview button.
Internet Explorer will be launched and the selected Impatica file will be
played.
6.7 Deleting Impatica Files
Simply select the Impatica file you wish to delete and click the Delete
File button. Any associated files, such as log files and HTML files, will
also be removed from your hard drive.
6.8 Translation Summary
Impatica for Director produces a translation summary to report the
successes, warnings and problems encountered during translation. The
translation summary will appear automatically after translation if any
warnings or problems occurred during translation.
Enterprise Product Manual
March 17, 2003
Page 25
Impatica for Director’s Manual
6.9 Web Server Upload Tab
6.9.1 Establishing a Connection to your Web Server
Before you can upload your Impatica files or applet to your FTP server,
you must first establish a connection to the server. This may require some
assistance from your technical support person.
Click on the Connect button on the Web Server Upload tab. The
following dialog box will appear:
The connect dialog box will present you with the information for your
default account or for a new account if no accounts have been previously
specified. From the Account menu, which can be accessed by clicking on
the button at the right of the Account Name field, you can choose to
create a new account, make the current account the default or choose a
different account.
Enterprise Product Manual
March 17, 2003
Page 26
Impatica for Director’s Manual
For each account, you must specify values for the following settings:
•
FTP Server Name;
•
FTP Port (optiona l);
•
FTP User Name;
•
FTP Password;
•
Web Documents Folder;
•
Web Site Location;
•
Connection type;
•
Upon Connecting, Ensure the applet is on the server; and
•
Remember password.
If you are uncertain about any of these values, please contact your web
master or service provider for details.
The FTP Server Name is the domain name or numeric IP address of the
FTP server to which you wish to upload the translate files, e.g.,
“ftp.yourserver.com”.
The FTP Port is an optional parameter that may be required due to the
unique set- up of your FTP server. The default value is port 21. Normally,
this field is left blank.
The FTP User Name and FTP Password are used to authenticate your
identity when connecting to the FTP server.
The Web Documents Folder is the public folder on the FTP server that
contains HTML and supporting files that are published to the web site.
This field must contain the name of the folder or be left blank when the
web documents folder coincides with the FTP home folder. The FTP
home folder is the folder that is presented upon connecting to the FTP
server.
The Web Site Location is the address (URL) for the web server (HTTP
server). It is the address value you supply to a web browser to view the
top page of your web site.
The Connection type can be set to Active or Passive. Active is the default
connection type that will be applicable to most FTP servers. In certain
cases, especially with firewalls, you may have to use a passive connection.
Enterprise Product Manual
March 17, 2003
Page 27
Impatica for Director’s Manual
Generally, if an active connection fails, the protocol will automatically
revert to passive.
The Upon Connecting, Ensure Applet is on the Server setting specifies
whether or not Impatica for PowerPoint should verify that the applet
files exist on the FTP server. If this option is selected, the files will
automatically be uploaded if they are not already there.
The Remember Password checkbox allows you to indicate either to save
an encrypted version of your password with the other settings or to omit
the password from saving.
If you make any changes to your accounts, you will be prompted to save
changes upon clicking Connect or Cancel.
6.9.2 Navigating through Files on your Server
To open a folder on the server, select it from the list and click Open.
Alternatively, you may double-click on the folder.
6.9.3 Creating a New Folder on your Server
To create a new folder, first navigate to the appropriate location. Click the
New Folder button. Enter the desired folder name and click OK.
6.9.4 Deleting a File or Folder from your Server
To delete any file or folder from your server, simply select it and click
Delete. If you choose to delete a folder, all of its contents will be deleted
before deleting the folder itself.
6.9.5 Uploading Files
To upload one or more Impatica files, you must first navigate to the
appropriate location on your FTP server. To upload the HTML required
to launch your presentation, ensure that the Include HTML checkbox is
selected. To upload the currently selected Impatica file, simply click Put
File. To upload the whole list of translated files, click Put All Files.
Enterprise Product Manual
March 17, 2003
Page 28
Impatica for Director’s Manual
The Put Other button can be used to upload any file, for example
previously translated files, custom HTML or any other file. Simply click
the Put Other button and choose a file from the Open dialog box that
appears.
6.9.6 Previewing Files from your Server
To view an Impatica file from your server, select the desired HTML file
from the list of remote files. Click the Open button or double click on the
HTML file. The HTML file will open in Internet Explorer.
Enterprise Product Manual
March 17, 2003
Page 29
Impatica for Director’s Manual
6.10 File Info Tab
The File Info tab provides you with information regarding the source
PowerPoint file, the translation settings and the resulting Impatica file. To
view the information for a different file, select it from the translated file
list while the File Info tab is visible.
6.11 E-mail HTML Tab
When you use Impatica for Director to send your content by e-mail, the
content is not embedded in the e- mail message, nor is it attached to it.
Rather, the e- mail contains a few lines of HTML code that refer to your
converted presentation. Upon uploading your file, this HTML code will
be automatically generated by Impatica for Director.
To view the HTML required to e-mail your presentation, select the E-mail
HTML tab and choose the desired file from the list of translated files.
Enterprise Product Manual
March 17, 2003
Page 30
Impatica for Director’s Manual
The e-mail HTML will only appear once the file has been uploaded.
To copy the HTML required for e- mail to the clipboard, click the Copy
HTML button. You can now switch to the HTML editor portion of your
e-mail client, if it exists, and paste the HTML.
Alternatively, you may wish to save the e- mail HTML as a text file. To do
so, click the Save button, choose an appropriate location and name and
click Save.
6.11.1 Attributes of the E-mail HTML
To ensure that your Impaticized presentation will be received and
enjoyed by the widest possible audience, the e- mail HTML
generated by Impatica for PowerPoint includes several nuances
to address the following issues:
•
Enterprise Product Manual
Informing the recipients that the e- mail contains rich media
content;
March 17, 2003
Page 31
Impatica for Director’s Manual
•
6.11.1.1
Dealing with e- mail clients that cannot display rich media
content.
Notification of Rich Media Content
The recipients of your rich streaming e- mail may not be
expecting a narrated, animated message. To inform your
viewers, Impatica for PowerPoint includes the message
“This e-mail contains a rich media presentation.”
In addition, in your e-mail message editor, you may want to
add text such as: “Please ensure that your sound is turned
up and that you are online.” This would help ensure that
your viewers have the most complete experience possible.
6.11.1.2
Link to Display Rich Media Content
Also, some recipients' e- mail clients may not be able to
display rich streaming e- mail messages within their e- mail
window. To ensure that all of your recipients have access
to the content, Impatica for PowerPoint adds a link to the
content.
If the recipient's e- mail program cannot process the Java
applet, the added link will be displayed in the recipient's email window. When they click on the link, the Impaticized
presentation will be displayed in their browser as it should
have been displayed in their e-mail window.
6.11.2 Sending Impatica Content Through E-Mail
Many desktop e- mail programs are capable of sending HTML
encoded e- mail messages, including Outlook Express 5 and
Outlook 2000 for Windows, Netscape Messenger 4.7 for
Windows, etc.
Enterprise Product Manual
March 17, 2003
Page 32
Impatica for Director’s Manual
6.11.2.1 Outlook Express 5 or 6
1. Open a New Message window.
2. At the bottom of the window, click the Source tab. If the
Source tab is not visible, from the View menu, select Source
Edit.
3. Paste the e- mail HTML into the message area, replacing the
default HTML that may be present.
4. Click on the Preview tab to test your content.
5. Click on the Edit tab.
6. Address and send your e- mail in the normal fashion.
6.11.2.2 Outlook 2000
1. Save the e- mail HTML.
2. Open the HTM L document in Internet Explorer.
3. From the Edit menu, choose Select All.
4. From the Edit menu, choose Copy.
Enterprise Product Manual
March 17, 2003
Page 33
Impatica for Director’s Manual
5. Launch Outlook.
6. To ensure that Outlook is enabled to send HTML content, from
the Tools menu, select Options and, in the Options Window,
click on the Mail Format tab and select HTML as the
message format.
7. Open a New Message window.
8. Click anywhere in the message area and choose Paste from the
Edit menu,.
9. Address and send your e- mail in the normal manner.
6.11.2.3 Netscape Messenger 4.7
1. Open a New Message window.
2. Click on the Options button.
3. In the Format drop down box, select Plain Text and HTML.
4. Copy and Paste your e- mail HTML into the message area.
5. Unfortunately, Netscape Messenger modifies the HTML you
insert, often rendering it inoperative. To verify and remedy
this, in the Tools menu, select HTML Tools and Edit HTML
Source. Edit out any extraneous information that has been
added by Netscape Messenger.
6. Alternatively, you can enter your HTML directly into the
HTML Edit window. Unfortunately, it is not possible to Copy
and Paste your HTML directly into the HTML Edit window.
7. Click OK to close the Edit HTML window.
8. Address and Send your e- mail in the normal fashion.
6.11.2.4 Other E-mail Alternatives
In addition to desktop e- mail programs, there are numerous
Application Service Providers that offer broadcast e- mail services
and a growing number of software products that are fully HTML
capable. For further information, contact Customer Support at
Impatica.
Enterprise Product Manual
March 17, 2003
Page 34
Impatica for Director’s Manual
7 Supported and Unsupported Features
of Director
7.1 Overview
Impatica for Director supports an ever- increasing array of Director
features and Lingo commands and elements. The supported elements
have been carefully selected to maximize functionality and flexibility
while minimizing file and player size. As this document and your own
experience will show, most functionality and effects can be implemented
using the supported features.
This section of the User's Guide enumerates the Director features and
Lingo commands that are supported in Impatica for Director and those
that are not.
7.2 Cast Members
Impatica for Director supports the following types of cast members:
•
Bitmaps
•
Shapes – specifically, rectangles
•
Fields
•
Palette
•
Sounds
•
Transitions
•
Scripts
The following cast member types are not currently supported by Impatica
for Dire ctor and will result in an error message being generated during
the translation process.
•
Digital Video
•
Movie
•
Film Loop
•
Text
Enterprise Product Manual
March 17, 2003
Page 35
Impatica for Director’s Manual
•
Shapes, other than rectangles
•
Vector Shapes
•
Buttons
•
Xtra
•
Streaming Shockwave Audio (SWA)
Although Impatica for Director does not support SWA, it does support
plug- in free streaming audio, using a proprietary format which translates
supported sound formats into Sun .au format.
7.2.1 Linked Cast Members
Impatica for Director does not support linked cast members.
7.2.2 Cast Member Properties
Impatica for Director supports testing, but not setting, of the
name, number and type cast member property.
7.2.3 Loading Cast Members
Impatica for Director loads the cast members in the order in
which they appear in the score. Cast members that are not
explicitly in the score but are referenced only in a script will not be
loaded until the end of the movie. To ensure that such cast
members are available when their script is executed, they should
be pre-loaded in a "pre- load" channel.
7.2.4 Unsupported Lingo for Cast members
Impatica for Director does not support any of the following
Lingo related to handling cast members:
•
move member
•
new(#member Type)
•
erase member
•
picture
•
media
Enterprise Product Manual
March 17, 2003
Page 36
Impatica for Director’s Manual
•
scriptText
•
scriptType
•
size
Cast members cannot be modified in the cast window. It follows
that the modified cast member property is always 0 in Impatica
for Director.
The Impatica for Director player can only refer to a cast member
using the explicit member keyword. It is not sufficient to assign
the member keyword to a variable.
The following statement is an acceptable work around to this
problem:
put the text of member mem
However, the following statements do not work in the Impatica
for Director player because the second statement does not use the
member keyword when referring to the cast member.
Set mem = the member of sprite the spriteNum
of me
Put the text of mem
7.3 Sprites
Impatica for Director supports the following types of sprites:
•
Bitmap
•
Rectangle shapes
•
Text
•
Text fields
Many of the features and Lingo commands for manipulating sprites are
supported by the Impatica for Director player.
7.3.1 Supported Sprite Features
The Impatica for Director player supports the following sprite
features:
Enterprise Product Manual
March 17, 2003
Page 37
Impatica for Director’s Manual
•
Switching cast members assigned to a sprite
•
Location control and animation
•
Resizing sprites
•
Inks (only copy, matte and background transparent inks are
currently supported.)
•
Editable fields
•
Visibility
•
Testing whether two sprites intersect
7.3.2 Unsupported Sprite Features
The following sprite features are not supported by Impatica for
Director:
•
Setting shape color
•
Changing the cursor's image when the cursor is over a sprite
•
Blends
•
Trails
•
Moveable sprites
7.3.3 Inks
A limited set of inks is available in Impatica for Director. The
inks that are supported vary depending on the type of sprite:
•
Bitmap sprites
•
Shape sprites
•
Text sprites
•
Field Sprites
Furthermore, unlike Director, Impatica for Director assigns the
ink to the cast member, not to the sprite. This means that a sprite's
ink cannot be changed after it has been set.
Enterprise Product Manual
March 17, 2003
Page 38
Impatica for Director’s Manual
7.3.4 Unsupported Sprite References in Lingo
The Impatica for Director player requires explicit reference to
sprites. That is, the keyword “sprite” must precede the sprite's
name, number or a variable containing the name or number. It is
not sufficient to assign the sprite keyword to a variable.
The following statement is an acceptable work around to this
problem:
put the locH of sprite s
The following statements do not work because the second
statement refers to the sprite without using the sprite keyword.
set s = sprite of the spriteNum of me
put the locH of s
7.4 Bitmaps
Internal bitmap cast members are supported by Impatica for
Director.
Impatica for Director supports Director graphical formats for
bitmaps: PICT, BMP, and others and converts them into either GIF
or JPEG depending on the color depth of the Director bitmap.
Impatica for Director converts all bitmaps that have a color depth
of 8-bit to GIF format and all bitmaps that have a color depth
greater than 8 bit to JPEG format.
7.5 Shapes
The Impatica for Director player currently supports only the
Rectangle shape cast members.
Filled and unfilled shapes are supported, however, patterns and
line thickness attributes are not.
7.6 Fields
The Impatica for Director player supports editable fields.
Editable cast member property vs. editable option in the score.
Enterprise Product Manual
March 17, 2003
Page 39
Impatica for Director’s Manual
The Impatica for Director player also supports most of the Lingo
text chunk expressions, including:
•
char,
•
word,
•
item and
•
line.
7.6.1 Field Text and Style Attributes
Under development
7.6.2 Field Characteristics
Inks, Field size, word wrapping, borders, auto-tabbing, position
7.6.3 Fonts
Java supports only a very limited number of cross-platform fonts.
At this time, the Impatica for Director player supports only the
default serif, sans-serif and system fonts, which may vary from
platform to platform. To use a specific font, treat the text as a
bitmap.
7.6.4 Double-Byte Characters
The Impatica for Director player does not support double-byte
international characters in fields. To display double-byte
characters on the Stage, use a text cast member and convert the
text to a bitmap.
7.7 Casts
The Impatica for Director player supports a single internal cast. External
casts are not supported since they have limited relevance in a streaming
media environment.
The following Lingo elements related to casts are unsupported:
•
activeCastLib cast property
•
fileName cast property
Enterprise Product Manual
March 17, 2003
Page 40
Impatica for Director’s Manual
•
findEmpty() function
•
name cast property
•
number cast property
•
number of members cast property
•
preLoadMode cast property
•
selection cast property
7.8 Parent Scripts and Child Objects
Object-based Lingo, including parent scripts and child objects are
supported by Impatica for Director.
7.9 Transitions
The Impatica for Director player supports the following transitions:
•
Center out horizontal
•
Dissolve pixels
•
Random column and row
•
Venetian blinds
•
Vertical blinds
You can perform transitions for the entire Stage or for only the changing
area, as can be done in original Director movies.
Impatica for Director does not support the puppetTransition command
or transition Xtras.
7.10 Tempos
The Impatica for Director player supports tempos that are set in the
Tempo channel but does not support the puppetTempo command.
The player supports the following tempo settings in the Frame Properties
Tempo dialog box:
•
Tempo;
Enterprise Product Manual
March 17, 2003
Page 41
Impatica for Director’s Manual
•
Wait; and
•
Wait for Mouse Click or Key Press
The Wait for Cue Point option is not supported because cue points are not
supported.
7.11 Palettes
For the most reliable color when authoring a movie, use a standard Web
palette.
Specifically, Impatica for Director does not support palette color
cycling. Impatica for Director does not support the following Lingo:
•
ColorDepth
•
FramePalette
•
FullColorPermit
•
PaletteMapping
•
Paletteref of member
•
Palette of member
•
PuppetPalette
•
SwitchColorDepth
Impatica for Director does support the palette cast member.
7.12 Behaviors
The Impatica for Director player supports many of the same behaviors
that come with Director. All of the supported behaviors work reliably in
movies converted using Impatica for Director.
It is also possible to write your own behaviors for use in the Impatica for
Director player, but when doing so, keep in mind which Lingo commands
are supported by Impatica for Director.
Specifically, Impatica for Director does not support the following
features and Lingo commands:
•
property keyword
Enterprise Product Manual
March 17, 2003
Page 42
Impatica for Director’s Manual
•
spriteNum of me property
•
Messages sent to sprites by using the sendSprite or sendAllSprites
commands
•
Messages sent to handlers by using the call or callAncestor commands
•
Inheritance set from other behaviors through the ancestor property
•
Use of scriptInstanceList of sprite property to determine which
behaviors are attached to sprites
•
Use of Behavior Inspector during authoring by using on
getBehaviorDescription, on getPropertyDescriptionList and on
runPropertyDialog
7.13 Computer and Monitor Control
Impatica for Director does not support any of the following properties
and commands.
Properties:
•
BeepOn
•
ColorDepth
•
DeskTopRectList
•
FullColorPermit
•
MachineType
•
MultiSound
•
Version
Commands:
•
quit,
•
restart; and
•
shutdown.
Enterprise Product Manual
March 17, 2003
Page 43
Impatica for Director’s Manual
7.14 User Interface
The Impatica for Director player supports the alert command, but does
not support Director's custom menus, buttons, radio buttons or
checkboxes.
7.15 Lingo
Impatica for Director supports an ever- increasing number of Lingo
features and commands. This section identifies the supported and
unsupported Lingo features and suggests work-arounds for many of the
unsupported features.
7.15.1 Events
Most events in Director work the same in the Impatica for
Director player, following the same event order and message
hierarchy.
The Impatica for Director player does not support events used by
the Behavior inspector , which are useful only while authoring, nor
the events related to MIAW which is not supported by Impatica
for Director.
Other events not supported by the Impatica for Director player
are:
•
on streamStatus for streaming media
•
on evalScript for browser scripting
•
on cuePassed for synchronizing media
•
on idle for responding to idle periods
•
on timeout for responding to timeouts
•
on alertHook for handing errors
•
on getBehaviorDescription, on getPropertyDescriptionList, and
on runPropertyDialog
Enterprise Product Manual
March 17, 2003
Page 44
Impatica for Director’s Manual
Responding to Key Events
The Impatica for Director player responds to keyDown
and keyUp messages only if the movie has focus within the
browser. The user must click in the applet before the applet
can receive any keys that the user types.
When the movie plays back as an applet, an on keyDown or
on keyUp handler always traps key presses, even if the
handler is empty. If the user is typing in an editable field,
an on keyDown handler attached to the field will be called
and the text field will be filled in.
The Impatica for Director player supports key
combinations in Windows using the Control, Alt, and Shift
keys and on the Macintosh using the Command, Option,
Control, and Shift keys. However, the browser receives the
keys before the movie and thus responds to and intercepts
any key combinations that are browser keyboard shortcuts.
For example, if the user enters Control- R or Command-R,
the browser reloads the cur rent page; the movie never
receives the key combination.
To ensure consistent and reliable playback on a variety of
platforms, avoid common key combinations.
Primary Event Handlers
The Impatica for Director player does not support any of
the primary event handlers:
•
keyDownScript,
•
keyUpScript,
•
mouseDownScript,
•
mouseUpScript, and
•
timeoutScript.
Passing Events
The Impatica for Director player does not support the
Pass or stopEvent commands.
Enterprise Product Manual
March 17, 2003
Page 45
Impatica for Director’s Manual
7.15.2 Syntax and Logic Structures
The Impatica for Director player supports the following
branching and repeat structures:
•
if ... then structures
•
case statements
•
repeat while, repeat with, repeat with ... in list loops
Exiting Handlers
To exit a handler, use the end, return or exit command.
The Impatica for Director player does not support the halt
or abort commands.
Obtaining Results of Functions
Impatica for Director supports the return function for
passing results back from a user defined functions. The
result function is not supported.
7.15.3 Navigation
The Impatica for Director player supports the following Lingo
elements used for navigation:
•
continue
•
delay
•
go to frame
•
go to frame ... of movie
•
go to movie
•
go to the frame
•
marker()
•
pause
•
the frame
•
the pauseState
Enterprise Product Manual
March 17, 2003
Page 46
Impatica for Director’s Manual
Impatica for Director does not support the following Lingo:
•
play frame
•
play frame ... of movie
•
play movie
•
play done
The Impatica for Director player has the play and play done
commands disabled to avoid potential problems in branching
between movies.
7.15.4 Variables and Data Types
The Impatica for Director player supports global and local
variables. Unlike Director, however, Java treats variables as
specific data types.
These Director data types are built into Java and are supported by
the Impatica for Director player:
•
Booleans
•
Characters
•
Integers
•
Floating-point numbers
•
Strings
These Director data types are not built into Java. However, they
are supported by the Impatica for Director player:
•
Symbols
•
Lists
The following data types are not supported by the Impatica for
Director player:
•
Member references
•
Sprite references
Enterprise Product Manual
March 17, 2003
Page 47
Impatica for Director’s Manual
7.15.5 Strings
The Impatica for Director player supports most Director features
for working with strings. You can use Lingo to:
•
Concatenate strings using & and &&;
•
Identify specific substrings of characters within strings by
using chars() and offset;
•
Determine a string's contents by using charToNum(),
numToChar() and length();
•
Change a string's type by using string() and value().
The Impatica for Director player supports all Lingo for specific
constants. The only exception is ENTER, which sho uld not be
used for cross-platform applications because it applies only to the
Macintosh.
Chunk Expressions
The Impatica for Director player supports most of the
Lingo text chunk expressions that identify parts of a field
cast member. Specifically, the following Lingo is
supported:
•
Char
•
Item
•
Line
•
Word
However, the following Lingo is not supported by the
Impatica for Director player:
Enterprise Product Manual
•
last
•
number (chunk expression)
•
delete
•
hilite
•
itemDelimiter
March 17, 2003
Page 48
Impatica for Director’s Manual
•
put ... after
•
put ... before
Double-byte Characters
The Impatica for Director player does not support doublebyte international characters in fields or within strings in
Lingo statements. To display double-byte characters on the
Stage, put the double-byte characters into a text or field
cast member and then convert them to a bitmap.
Alerts
The Impatica for Director player supports the alert
command.
7.15.6 Lists
The Impatica for Director player supports most Lingo associated
with lists, including the following:
•
add
•
addProp
•
append
•
count
•
deleteAt
•
duplicate(list)
•
getaProp
•
getAt
•
getOne
•
ilk
•
list
•
listP
•
max
Enterprise Product Manual
March 17, 2003
Page 49
Impatica for Director’s Manual
•
min
•
setaProp
•
setAt
•
sort
However the Impatica for Director player does not currently
support the following Lingo related to lists:
•
addAt
•
deleteProp
•
findPos
•
findPosNear
7.15.7 Using Rects and Points
The values for rects and points are in list form, but Director does
not consider rects and points as linear or property lists. Points and
rects are distinct data types.
The values for rects and points are integers or real numbers.
7.15.8 Reserved Terms
There are no additional reserved words when using Impatica for
Director.
7.15.9 Operators
The Impatica for Director player supports all operators that are
available in Director, including arithmetic and conditional
operations.
7.15.10 Data and Time
The Impatica for Director player supports the following elements
for measuring time:
•
Enterprise Product Manual
date;
March 17, 2003
Page 50
Impatica for Director’s Manual
•
onIdle event handler;
•
ticks function;
•
startTimer command; and
•
timer property.
However, it does not support basic time function.
The Impatica for Director player does not support the following
Lingo that detects and responds when there has been no keyboard
or mouse activity for a given length of time:
•
lastClick, lastEvent, and lastRoll;
•
the on timeout event handler.
Enterprise Product Manual
March 17, 2003
Page 51
Impatica for Director’s Manual
8 Building a Movie for Internet Delivery
8.1 Overview
Director movies that are converted using Impatica for Director will play
consistently and reliably over the Internet provided that the movie is
adapted to conform to the constraints of Java and that the movie itself is
designed for streaming delivery. This topic describes how to adapt
Director movies for efficient and reliable delivery:
•
Score control, including animation, navigation, sounds, tempos,
transitions and palettes;
•
Behaviors;
•
Keyboard and mouse input, including cursor types;
•
Path and file names;
•
Memory management;
•
Stage size and color;
•
Computer and monitor control; and
•
User interface.
8.2 Animation
The Impatica for Director player performs most animations controlled
by the Score or Lingo. However, the player does not support sprite
rotation or skewing.
The Lingo elements typically used to animate sprites are available, except
for the centerRegPoint and quad properties.
Because Java does not generate images as quickly as native code, Java's
animation may be slower than in native Director, especially on slower
processors. Always test your applets on all target platforms.
8.3 Navigation
The Impatica for Director player supports most of the Lingo elements
used for navigation.
Enterprise Product Manual
March 17, 2003
Page 52
Impatica for Director’s Manual
Navigating Between frames and Movies
The Impatica for Director player has the play and play done
commands disabled to avoid potential problems in branching
between movies.
When an Impatica for Director movie is played, the Impatica for
Director player is normally downloaded as part of the movie
unless the player is still in cache from playing a previous mo vie.
When playing multiple movies, either in conjunction with one
another or independently, you can avoid downloading the player
applet again depending on how you set up you server's file system.
Navigation between frames of a single movie must be designed
very carefully to avoid delays between the source and destination
of a branch.
The Impatica for Director player loads elements in a linear
fashion. If a movie jumps ahead, all of the sound and graphic
elements appearing in the score during the skipped portion of the
movie must be read prior to the target portion of the movie being
available to be played.
In some instances, it may be necessary to separate the branch
destination as a second movie and set up branching between the
two (or more) movies.
8.4 Narration
All audio must be in the format supported by Java 1.0.2, namely MuLaw,
8-bit, 8kHz AU format, colloquially known as SunAU format.
Impatica for Director will correctly read .wav or .aif format audio and
convert to SunAU format.
Sound Quality
Good quality audio delivery over the Internet depends to a large
extent on the quality of the original sound clip. Compression is
maximized when quiet periods between phrases, clauses and
sentences are replaced with “pure silence”.
Impatica for Director provides three levels of audio compression
and corresponding quality:
•
Enterprise Product Manual
no additional compression (standard SunAU compression)
March 17, 2003
Page 53
Impatica for Director’s Manual
•
Enhanced compression
•
4-bit compression
•
3-bit compression
•
2 bit compression
8.5 Palettes
The browser controls the palette for the entire web page. The Impatica
for Director player cannot alter the movie's palette or perform any palette
effects on cast members. However, at true color (16-bit and above), all
colors may be rendered.
For the most reliable color when authoring a movie, use a standard web
palette.
Impatica for Director does not support palette color cycling.
Impatica for Director does support the palette cast member.
8.6 Keyboard and Mouse Input
Keyboard and mouse behavior in an Impatica-converted movie may be
slightly different from original Director movies.
Keyboard Input in an Applet
Keyboard input differs in Impatica for Director in the following
ways:
•
No key event reaches the player unless the applet has focus.
The user must click in the applet to give the applet focus before
entering characters from the keyboard.
•
Pressing a modifier key returns TRUE only if the user presses
the key in combination with a regular key. For example, the
controlDown returns a FALSE when only the Control key is
pressed. This behavior is different from playback in Director.
Impatica for Director does support the keyPressed, keyCode and
key properties. Therefore the Impatica for Director player can
detect keys during a repeat loop.
Enterprise Product Manual
March 17, 2003
Page 54
Impatica for Director’s Manual
Mouse Input in an Applet
Mouse input differs in Impatica for Director in the following
ways:
•
The player applet does not receive mouse events if the cursor is
outside the applet;
•
The Impatica for Director player does not support rightmouse button events;
•
The Impatica for Director player does detect mouse
movement events or update the mouseDown, mouseUp,
mouseH or mouseV properties while Lingo is in a repeat loop,
however, it is advisable to call updateStage within that loop.
•
On a Macintosh platform, Java performance is slower than on a
Windows platform. As a result, mouse clicks may take much
long to register than on a Windows platform.
8.7 Cursor Types
The Impatica for Director player currently supports only the Arrow
cursor type.
8.8 Path and File Names
By their very nature, Java applets are designed to run on any Java-enabled
platform, including Windows, Macintosh, Unix, Linux, OS/2, set-top
boxes and the emerging handheld devices. The Impatica for Director
player applet can be launched and the associated Impatica content can be
streamed from any HTTP server. No special streaming server software is
required.
It is therefore important that to specify pathnames and file names that are
meaningful on your server platform(s). The following conventions should
be followed for linked cast members:
•
Do not use pathnames that begin with HTTP or FTP. Impatica for
Director does not support such pathnames.
•
Make sure the linked cast members are stored in the same folder as the
movie or in a sub- folder of the movie's folder. Then use relative
pathnames to define paths to the linked cast members.
Enterprise Product Manual
March 17, 2003
Page 55
Impatica for Director’s Manual
•
Do not use spaces in file or folder names; use underscores instead.
Director does not support long file names in a Windows environment
and blanks are not permitted in Unix pathnames.
•
Some servers, e.g., Unix, are case sensitive.
8.9 Memory Management
The Impatica for Director player does not support the pre- load
command. However, an acceptable and perhaps even preferred solution is
to allocate a specific channel, say channel 2, as the pre- load channel. Any
cast members that are not specifically referenced in the Score, for
example, cast members that are referenced only in Lingo, will not be
loaded until the end of the movie. These cast members should be placed
in the pre- load channel at appropriate frames in the score to ensure that
they will be loaded by the time they are referenced.
8.10 Stage Size and Color
The Impatica for Director player allows some control over the size and
color of the Stage.
•
The APPLET tag in the HTML page that calls the applet sets the size
of the Stage through the WIDTH and HEIGHT parameters.
•
The stage color will be as set within Modify | Movies | Properties
menu.
The stageBottom, stageLeft, stageRight and stageTop functions are not
supported. It is not possible to determine the applet's location within a
Web page through Impatica for Director.
8.11 Computer and Monitor Control
Due to security restrictions imposed by Java, the Impatica for Director
player can not test or set properties in the user's computer system. For
example, you cannot use Lingo to test or change the computer's color
depth, determine the computer type or check whether the system has more
than one sound channel.
Enterprise Product Manual
March 17, 2003
Page 56