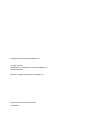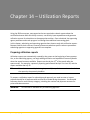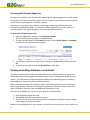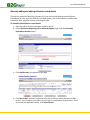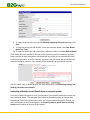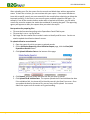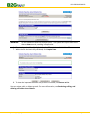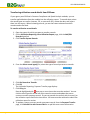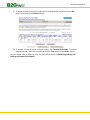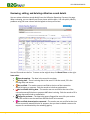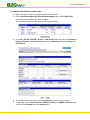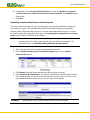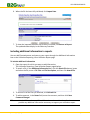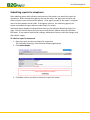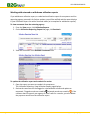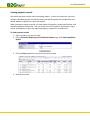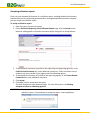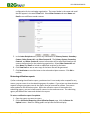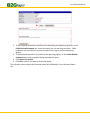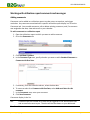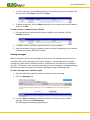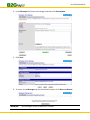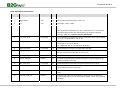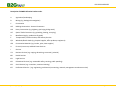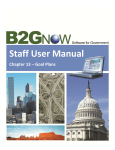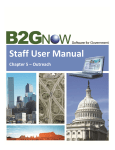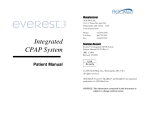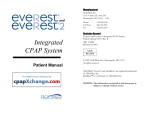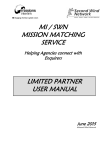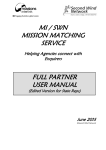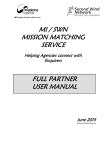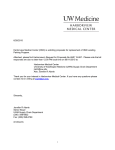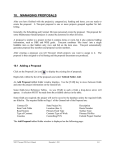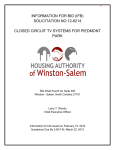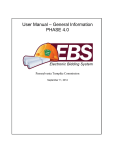Download Staff User Manual - New York State Contract System
Transcript
Staff User Manual Chapter 14 – Utilization Reports Copyright © 2013 by B2Gnow/AskReply, Inc. All rights reserved. Published in the United States by B2Gnow/AskReply, Inc. www.B2Gnow.com B2Gnow is a registered trademark of AskReply, Inc. Printed in the United States of America Third Edition Chapter 14. Utilization Reports ...................................................................... 14‐1 Preparing utilization reports ................................................................................................................... 14‐1 Accessing the Utilization Report List........................................................................................................ 14‐2 Viewing and adding utilization record details ......................................................................................... 14‐2 Manually adding and editing utilization record details ........................................................................... 14‐3 Uploading utilization record details from an external system................................................................. 14‐5 Transferring utilization record details from B2Gnow .............................................................................. 14‐8 Reviewing, editing, and deleting utilization record details .................................................................... 14‐10 Viewing and adding utilization summary data ...................................................................................... 14‐12 Manually adding utilization summary details ........................................................................................ 14‐12 Uploading summary data from an external system .............................................................................. 14‐14 Including additional information in reports .......................................................................................... 14‐15 Submitting reports for acceptance ........................................................................................................ 14‐16 Withdrawing submitted utilization reports ........................................................................................... 14‐17 Working with returned or withdrawn utilization reports ...................................................................... 14‐18 Reviewing submitted utilization reports ............................................................................................... 14‐19 Viewing payment records ...................................................................................................................... 14‐21 Viewing vendor certifications ................................................................................................................ 14‐22 Approving and rejecting requests for consideration ............................................................................. 14‐23 Flagging records ..................................................................................................................................... 14‐24 Accepting utilization reports .................................................................................................................. 14‐25 Sending acceptance letters to submitting agencies ............................................................................... 14‐26 Returning utilization reports .................................................................................................................. 14‐27 Working with utilization report comments and messages ..................................................................... 14‐29 Adding comments .................................................................................................................................. 14‐29 Sending messages .................................................................................................................................. 14‐30 Preparing data to upload from an external system ............................................................................... 14‐32 B2Gnow Support [email protected] B2Gnow Support [email protected] Chapter 14 – Utilization Reports Chapter 14. Utilization Reports Using the B2Gnow system, state agencies that are required to submit reports about the certified businesses with which they contract, can directly input expenditures and generate utilization reports for submission to the appropriate entities. Once submitted, the approving agency evaluates and tracks progress in meeting the established contracting goals. In this chapter, submitting and approving agencies learn how to work with utilization reports. Because tasks for both roles are covered, please note whether specific tasks are procedures submitting agencies or approving agencies can complete. Preparing utilization reports Utilization reports are automatically created by the system at the beginning of every quarter. You, as the submitting agency, can begin adding utilization and expenditure summary details when the report becomes available. Reports are due by the 15th of the month after the quarter ends. For example, a quarterly reporting period would be April 1 to June 30, and the report would be due July 15. TIP: Enter data on a monthly basis to give yourself plenty of time to review and submit the report by the quarterly deadline. To prepare a utilization report for submission and approval, you need to enter or import payment details for all expenses with certified firms made during the quarter. You also add summary data for each industry category, including the number and payment amounts for prime and subcontractors. WARNING: This function is available only to submitting agencies. B2Gnow Support [email protected] Page 14‐1 UTILIZATION REPORTS Accessing the Utilization Report List The Report List displays a list of reports for submitting and approving agencies to view, as well as summary information about each report, such as a report’s current status, actions that can be performed, reporting dates, and dollar amounts. Depending on your agency role, whether submitting or approving utilization data, the information displayed may differ. For example, submitting agencies can view, submit, or resubmit reports. The approving agency can view reports for acceptance. To access the Utilization Report List 1. Open the View menu, and then click Utilization Reports. The Utilization Reporting: Report List page displays. 2. To view a specific report, in the Actions column, click the View, Submit, or Resubmit hyperlink for the report you want to open. 3. To filter the list and view an older report, change the From and/or To dates and click Go. 4. To return to the original view, click Reset Filters on the right. Viewing and adding utilization record details Utilization record details provide information about the certified vendors your agency has utilized during the reporting period and allows you to view or add payment details for each vendor. This information is used to determine whether the submitting agency is meeting specified goals in contracting with certified businesses. When you locate and open the utilization report, the Utilization Reporting: View Utilization Report page displays a summary of the report, including the Utilization Report Information, Report Summary, Summary Data, and Additional Information, if any. There are three options you can use to enter payment utilization data: 1. Enter payment records manually. 2. Bulk upload records from an external system. 3. Transfer records from the B2Gnow Contract Compliance and Spend Analysis modules, if your agency uses those modules. Based on the configuration for your account, you will have access to Option 1 plus Option 2 or 3. Page 14‐2 B2Gnow Support [email protected] UTILIZATION REPORTS Manually adding and editing utilization record details Through the Utilization Reporting: Payment List, you can manually add payment utilization information for each payment made to a certified vendor, such as the industry, product code, transaction date, payment amount, and the goal type. To manually add utilization record details 1. Open the report for which you want to add a record. 2. On the Utilization Reporting: View Utilization Report page, click the View/Add Expenditure Details button. 3. Click Add Record at the bottom of the page. 4. Click Get Vendor, and then locate and select the vendor for which you want to add a record. You can search for vendors by any single or combination of parameters. Once you locate the applicable vendor, click Select Vendor. B2Gnow Support [email protected] Page 14‐3 UTILIZATION REPORTS 5. From the Vendor Contact and Vendor Address lists, select the appropriate information if it has not been auto‐selected. 6. Complete the fields, as needed, including the following required fields: Industry: Select the industry for the transaction. Product Code: Select the type of goods or services provided. Date Paid: Enter or select the date on which the vendor was paid. Amount Paid ($): Enter the amount paid to the vendor. Participation Type: Specify whether the vendor is a prime or subcontractor. 7. Click Validate Transaction. The system matches the dates entered against the certified directory to auto‐identify the transaction goal type and the vendor’s ethnicity and gender. Required fields with incorrect or missing data are highlighted with . Page 14‐4 B2Gnow Support [email protected] UTILIZATION REPORTS 8. To save the record and return to the Utilization Reporting: Payment List page, click Save. 9. To save the record and add another record for the same vendor, click Save & New (With This Firm). 10. To save the record and add a record for a different vendor, click Save & New (Blank). If the vendor was not certified at the time of the transaction (contract award or purchase order issuance) or date of payment, the system will not permit you to automatically claim credit for the payment. In such a situation, you must note the reason why you believe this payment should be counted. Your request will be reviewed and approved or rejected. You can review, edit, or delete records. For more information, see Reviewing, editing, and deleting utilization record details. Uploading utilization record details from an external system If you use an external system to track your payments, you can bulk upload the records into your utilization report. The uploaded file must be formatted according to the specified Expenditure Detail Field Layout and must be in a comma‐separated value file format. For more information about formatting data, see Preparing data to upload from an existing system and the tables at the end of this chapter. B2Gnow Support [email protected] Page 14‐5 UTILIZATION REPORTS After uploading your file, the system lists the records and labels them with an appropriate status. If there are no issues, you can continue with your report. If the status indicates an issue with a specific record, you must manually fix the record before submitting or delete the imported record(s), fix the issue in your source system, and bulk upload the file again. For example, if one of the records shows a vendor with an expired certification, you can add a note to the record to request the vendor be considered in meeting the goals. The approving agency will approve or deny the request after you submit the report. Best practices for preparing files: File must be formatted according to the Expenditure Detail Field Layout. File must be in .txt or .csv file format. Split large files into smaller files to make it easier to identify and fix errors. You do not need to upload the utilization data all at once. To upload utilization record details 1. Open the report for which you want to upload records. 2. On the Utilization Reporting: View Utilization Report page, click the View/Add Expenditure Details button. 3. Click Upload Utilization Data at the bottom of the page. 4. Click Browse, and then locate and select the file you want to upload. 5. Click Upload File & Validate Data. The system uploads the file and validates the data. If the validation fails, the issues will be listed by record in the Data Errors area. Once you update the data in the source file, you can retry the file upload. You cannot submit the report until all records are in good standing. Page 14‐6 B2Gnow Support [email protected] UTILIZATION REPORTS WARNING: Do not upload the same file multiple times. The system will import each set of data as new records, resulting in duplication. 6. To upload another file, click Upload Another File, and then click Validate File. 7. When the file has been fully validated, click Import Data. 8. To view the imported data after the process is finished, click Return to List. You can review, edit, or delete records. For more information, see Reviewing, editing, and deleting utilization record details. B2Gnow Support [email protected] Page 14‐7 UTILIZATION REPORTS Transferring utilization record details from B2Gnow If your agency uses B2Gnow’s Contract Compliance and Spend Analysis modules, you can transfer applicable data from the module into the utilization report. To transfer data, select the record types to transfer (contract, PO, or contract & PO); review the data; and import them into the report. When reviewing records, you use the status to determine which records need to be fixed. To transfer utilization record details 1. Open the report for which you want to transfer records. 2. On the Utilization Reporting: View Utilization Report page, click the Add/Edit Records hyperlink. 3. Click Transfer System Records. 4. From the Select record type(s) list, select the type of record you want to transfer. 5. Click Get Records to Transfer. 6. Click OK. The Utilization Reporting: Payment Transfer page displays. 7. Click OK again. Records highlighted with have one or more issues that must be resolved. You can click the view hyperlink to the left of the record to access and update the source contract record or payment record. Or you can transfer the record, with its error(s) to the utilization report and fix the issue there. All issues must be resolved to submit the utilization report for review. 8. To update a source contract record or payment record, from the Payment Transfer page, click Rebuild List with Current Data to re‐pull the most recent information. Page 14‐8 B2Gnow Support [email protected] UTILIZATION REPORTS 9. To delete records from the list, select the records to delete, and then click the Del button at the top of the Actions column. 10. To transfer all records to the utilization report, click Transfer All Records. To transfer selected records, select the records and click the Tran button in the Select column. You can review, edit, or delete records. For more information, see Reviewing, editing, and deleting utilization record details. B2Gnow Support [email protected] Page 14‐9 UTILIZATION REPORTS Reviewing, editing, and deleting utilization record details You can review utilization record details from the Utilization Reporting: Payment List page. When reviewing, you can identify and fix any issues with the data. You can quickly identify problems using the Issue column and the legend at the top of the box. You can filter and sort the list. To return to the original view, click Reset Filters on the right. Issue codes: Page 14‐10 Record complete – The data in the record is complete. Missing data – There is missing data in the record. Edit the record, fill in the missing data, and resave. Not certified – The vendor was not certified at the time of the transaction award/initiation or payment. Edit the record to include an explanation. Not certified & missing data – The vendor was not certified at the time of the transaction award/initiation or payment AND data is missing. Edit the record to fill in missing data and include an explanation. Flagged by reviewer – The approving agency flagged the record for your review. View the record to see the comment and take action as instructed. Not certified; determination requested – The vendor was not certified at the time of the transaction award/initiation or payment, but you have included a note on the request for consideration by the reviewing agency. B2Gnow Support [email protected] UTILIZATION REPORTS Not certified but approved by reviewer – The vendor was not certified at the time of the transaction award/initiation or payment, but the approving agency approved your agency’s request for consideration. To edit a record 1. Open the report for which you want to edit records. 2. On the Utilization Reporting: View Utilization Report page, click the View/Add Expenditure Details button. 3. Click the Edit hyperlink for the record you want to update. 4. To add missing data, enter or select the data, as needed. 5. To request consideration for a non‐certified firm, in the Goal Type comment area, enter your request. 6. If you have changed the vendor or any date field, click the revalidate hyperlink next to the updated field to verify the certification status. 7. Click Resave. B2Gnow Support [email protected] Page 14‐11 UTILIZATION REPORTS To delete a record 8. Open the report for which you want to delete records. 9. On the Utilization Reporting: View Utilization Report page, click the View/Add Expenditure Details button. 10. Use the checkboxes to select the items you want to delete. 11. In the Select column, click the Del button. 12. To delete all of the records in the list, click Delete All Records. Viewing and adding utilization summary data Summary Data displays on the Utilization Reporting: View Utilization Report page. It defines the agency’s total volume by count or dollar amount for expenditure activities by industry – Commodities, Construction Consultants, Construction, and Services/Consultants. You, as the submitting agency, add summary data through the Summary Data box by manually adding the data or uploading data from an external system. Manually adding utilization summary details You can manually add summary data for each of the industries listed in the Summary Data box: Commodities, Construction Consultants, Construction, and Services/Consultants. You add the data for one industry at a time. Page 14‐12 B2Gnow Support [email protected] UTILIZATION REPORTS To manually add utilization summary data 1. Open the report for which you want to add summary data. 2. On the Utilization Reporting: View Utilization Report page, click the Edit/View hyperlink for the industry you want to update. The Utilization Reporting: Edit Summary Data page displays. 3. In the $0 ‐ $24,999, $25,000 +, Grants, or Non Profit fields, enter the total Number of Primary Contracts and Subcontracts and the total Amount paid for all Primary and Subcontracts. 4. To calculate any of the totals, click the Recalculate hyperlink in any column. 5. If applicable, in the Total P‐Contracts, MBE P‐Contracts, and WBE P‐Contracts fields, enter the total Number and total Amount paid. B2Gnow Support [email protected] Page 14‐13 UTILIZATION REPORTS 6. If applicable, in the Contract Goal Information box, enter the Number and Amount for Preferred Source, Total Contracts Issued, Contracts w/Goals, and w/Waivers goal information. 7. Click Save. Uploading summary data from an external system If you use an external system to track your payments, you can bulk upload the records into your utilization report. The uploaded file must be formatted according to the specified Summary Data Field Layout and must be in a comma‐separated value file format. For more information about formatting data for import, see Preparing data to upload from an existing system and the tables at the end of this chapter. NOTE: This procedure covers the steps for uploading summary data. If you do not use an external system for tracking your records, you can add records manually. For more information, see Manually adding utilization summary details. To upload utilization summary data 1. Open the report for which you want to upload summary data. 2. On the Utilization Reporting: View Utilization Report page, click the Upload Summary Data button. 3. Click Browse, and then locate and select the file you want to upload. 4. Click Upload File & Validate Data. The system uploads the file and validates the data. If the validation fails, the issues will be listed by record in the Data Errors area. Once you update the data in the source file, you can retry the file upload. WARNING: Uploading the same or new files will overwrite any existing data. 5. To upload another file, click Upload Another File, and then click Validate File. Page 14‐14 B2Gnow Support [email protected] UTILIZATION REPORTS 6. When the file has been fully validated, click Import Data. 7. To view the imported data after the process is finished, click Return to Report. The updated values display in the Summary Data box. Including additional information in reports You can add file attachments and notes to your report through the Additional Information box on the Utilization Reporting: View Utilization Report page. To include additional information 1. Open the report for which you want to add information. The Utilization Reporting: View Utilization Report page displays. 2. To attach a file, in the Additional Information box, click the Attach File button, locate and select the file, enter a File Title and File Description, and then click Attach File. 3. To show a list of the files you attached, click Refresh List. 4. To add a comment, in the Notes field, enter the comment, and then click Save Comment Changes. TIP: Attached files and notes will be visible to the reviewer. Use these functions to provide any additional information necessary to support your utilization report. B2Gnow Support [email protected] Page 14‐15 UTILIZATION REPORTS Submitting reports for acceptance After updating reports with utilization and summary information, you submit the report for acceptance. When the approving agency receives the report, the agency will review it and either accept or return the report for updates. If the agency accepts it, the report is complete and no further updates can be made. If the agency returns it, the submitting agency can review and update the report before resubmitting it for review. Submitted reports display a Pending Review status on the Utilization Reporting: Report List page. You can View the report, but you cannot make further updates unless you withdraw the report. If you need to make further changes, withdraw the report, make the changes, and then submit it again. To submit a report for acceptance 1. Open the report you want to submit for acceptance. The Utilization Reporting: View Utilization Report page displays. 2. Click Submit Report. 3. Click OK to confirm you want to submit the report for review. Page 14‐16 B2Gnow Support [email protected] UTILIZATION REPORTS Withdrawing submitted utilization reports If you submitted a utilization report for review but need to withdraw it for any reason, you can remove it from the acceptance process. To withdraw a report for further updates 1. Open the report you want to withdraw from approval. The Utilization Reporting: View Utilization Report page displays. 2. Click Withdraw Report. 3. Click OK to confirm you want to withdraw the report. WARNING: Reports can only be withdrawn if they are pending review. Once accepted, they cannot be withdrawn. B2Gnow Support [email protected] Page 14‐17 UTILIZATION REPORTS Working with returned or withdrawn utilization reports If you withdrew a utilization report, or submitted a utilization report for acceptance and the approving agency returned it for further updates, you will be notified and the report displays in your Utilization Report List with a Returned status (or Incomplete for withdrawn reports). To view comments from the reviewing agency 1. From the View menu, click Utilization Reports. 2. On the Utilization Reporting: Report List page, click Resubmit. 3. View the comments in the Reviewer Comments field. To update the utilization report and resubmit for review 1. Open the report you want to resubmit for acceptance. The Utilization Reporting: View Utilization Report page displays. 2. Review the comments on the flagged or rejected detail records and update as requested. Flagged records are noted by ; rejected records are noted by . If the reviewer does not permit your agency to claim credit for a vendor, you must delete the payment record from the utilization report. Page 14‐18 B2Gnow Support [email protected] UTILIZATION REPORTS 3. Click Resubmit Report. 4. Click OK to confirm you want to resubmit the report for review. Reviewing submitted utilization reports After the submitting agency submits a utilization report for acceptance, the reviewing agency must review the report and either accept or return it for further updates. You can view the report summary on the Utilization Reporting: View Utilization Report page. The report summarizes the Utilization Report Information, the Report Summary, Summary Data, and Additional Information. To view further details, use the hyperlinks to access information in each box. WARNING: This function is available only to the reviewing agency. To review utilization report details and summary data 1. From the View menu, click Utilization Reports. The Utilization Reporting: Report List page displays. 2. To filter the list and view an older report, change the From and/or To dates and click Go. 3. To return to the original view, click Reset Filters on the right. 4. Click the Review hyperlink for the submitted report you want to review. B2Gnow Support [email protected] Page 14‐19 UTILIZATION REPORTS 5. To review individual payment records, click the View Expenditure Details button. 6. To review Summary Data, click the View hyperlink for the industry you want to review. 7. To view a file attachment, in the Additional Information box, click the View hyperlink for the file you want to open. Page 14‐20 B2Gnow Support [email protected] UTILIZATION REPORTS Viewing payment records You review payment records prior to accepting reports. In some circumstances, you must evaluate individual payment records for issues and special requests for consideration and decide whether to approve or reject the request. When you open a payment record, you view vendor information, vendor certifications, and utilization payment information. You can access a list of the vendor’s certifications, flag a record, and approve or reject the submitting agency’s request for consideration. To view payment records 1. Open the report you want to view. 2. On the Utilization Reporting: View Utilization Report page, click View Expenditure Details. 3. Click the View hyperlink for the record you want to view. 4. Review the record. B2Gnow Support [email protected] Page 14‐21 UTILIZATION REPORTS Viewing vendor certifications On the Utilization Reporting: View Payment page, you can quickly view a vendors applicable certification(s) in the Applicable Vendor Certifications box. The list of displayed records is based on date of the payment or transaction. You can also access a complete list of a vendor’s certifications. To view vendor certifications 1. On the payment record, review the Applicable Vendor Certifications box. 2. To view a complete list of certifications, click View Vendor’s Certifications. 3. On the Vendor Profile: Certifications page, view the vendor’s current certifications. Page 14‐22 B2Gnow Support [email protected] UTILIZATION REPORTS Approving and rejecting requests for consideration In some circumstances, the submitting agency may request approval for including payment from a vendor that is not certified or was not certified at the time of payment or transaction initiation. If the agency requests approval, you can read the agency’s comments and determine whether to approve or reject the request for consideration. If the circumstance changes for a record before you accept or return the report, you can reverse the request. All requests must be approved before the utilization report can be accepted. To reject a request for consideration 1. On the payment record, review the Requester Comment area. 2. In the Optional reason box, enter the reason you are rejecting the request. 3. Click Reject. To approve a request for consideration 1. On the payment record, review the Requester Comment area. 2. Click Approve. To reverse a rejected or approved request for consideration 1. On the Utilization Reporting: Payment List page, click the View hyperlink for the record you want to view. 2. Click Reverse at the bottom of the page. B2Gnow Support [email protected] Page 14‐23 UTILIZATION REPORTS Flagging records When reviewing payment records, you have the option of flagging the record with a comment. You flag records to let the submitting agency know there was an issue with a record, and then you return the utilization report to the agency for further updates. Once a payment record has been flagged, the utilization report cannot be accepted. It must be returned for update to the submitting agency. To flag a record 1. On the Utilization Reporting: Payment List page, click the View hyperlink for the record you want to view. 2. In the bottom box, enter the reason you are flagging the record. 3. Click Flag With Comment. To reverse a flagged record 1. On the Utilization Reporting: Payment List page, click the View hyperlink for the record you want to view. 2. Click Reverse at the bottom of the page. Page 14‐24 B2Gnow Support [email protected] UTILIZATION REPORTS Accepting utilization reports Once you have reviewed all elements of a utilization report, including detailed and summary payment data and any supporting documentation, and approved all determination requests, you can accept the utilization report. To accept a utilization report 1. Open the report you want to accept. 2. On the Utilization Reporting: View Utilization Report page, click the Accept button. Boxes for adding public and private comments display along with an Accept button. 3. 4. 5. 6. To add optional comments accessible to the submitting and approving agencies, in the Public Review Comments box, enter additional comments. Public comments are not visible to any users outside of your agency and the submitting agency. To add optional comments only visible to the approving agency, in the Private Review Comments box, enter additional comments. Click Accept. Click OK to confirm acceptance the report. The Send Acceptance Letter button displays. For more information, see Sending acceptance letters to submitting agencies. WARNING: If any payment records require review, you will not be able to accept the utilization report. If you attempt to accept the report, a warning displays. B2Gnow Support [email protected] Page 14‐25 UTILIZATION REPORTS Sending acceptance letters to submitting agencies After you accept a utilization report, you can notify the submitting agency of your action by sending the agency an acceptance letter. The letter is sent by email that includes a link to an official PDF letter file that remains in the system for view tracking. The email comes from a single Letter Sender and goes to one or more Letter Recipients. To send an acceptance letter 1. Open the utilization report for which you want to send a letter. The Utilization Reporting: View Utilization Report page displays. 2. Click the Send Acceptance Letter button. 3. In the Acceptance Letter box, view a draft of the letter. Edit the letter as needed. 4. In the Letter Sender area, select Primary Contact, Secondary Contact, or Other Contact. The contact information will be auto‐filled based on the system Page 14‐26 B2Gnow Support [email protected] UTILIZATION REPORTS configuration for the reviewing organization. The Letter Sender is the name and email that will appear in the email From field. Select Other Contact and enter Name and Email to use a different sender contact. 5. In the Letter Recipients area, select any combination of Primary Contact, Secondary Contact, Other Contact #1, and Other Contact #2. The Primary Contact, Secondary Contract, and Other Contact #1 contact information will be auto‐filled based on the system configuration for the submitting organization. Select Other Contact #2 and enter Name and Email to include an additional recipient for the letter. 6. Click View Draft to see an exact copy of the letter that will be generated. 7. Click Send Letter to send the letter to the selected recipient contacts. Click OK to confirm. Returning utilization reports If, after reviewing the utilization report, you determine it is not ready to be accepted for any reason, you can return it to the submitting agency for update. If you reject any determination request or flag any payment record, the report must be returned for update. You cannot make updates to the utilization report. When the utilization report is returned to the submitting agency, you can include specific reasons in the comments area. The submitting agency will address the issues and resubmit the report. To return a utilization report for updates 1. Open the report you want to return. 2. On the Utilization Reporting: View Utilization Report page, click the Return for Update button. Boxes for adding public and private comments display. B2Gnow Support [email protected] Page 14‐27 UTILIZATION REPORTS 3. 4. 5. 6. To add required comments accessible to the submitting and approving agencies, in the Public Review Comments box, enter the reason you are returning the report. Public comments are not visible to any users outside of your agency and the submitting agency. To add optional comments only visible to the approving agency, in the Private Review Comments box, enter comments about returning the report. Click Return for Update. Click OK to confirm you want to return the report. The utilization report reflects the Returned status but still displays in the Utilization Report List. Page 14‐28 B2Gnow Support [email protected] UTILIZATION REPORTS Working with utilization report comments and messages Adding comments Comments can be added to a utilization report to make notes, set up alerts, and trigger reminders. Any comments associated with a specific utilization report display in a list on the Comments tab. You can add comments, edit or delete existing comments, and, if a comment was assigned a due date, view and save it to your calendar. To add a comment to a utilization report 1. Open the utilization report to which you want to add a comment. 2. Go to the Comments tab. 3. Click Add New Comment. 4. In the Comment Type area, specify whether you want to add a Standard Comment or Comment with Due Date. 5. If necessary, from the calendar selector, select the due date. 6. To create an alert for a Comment with Due Date, select Add email alert for this comment. 7. In the Comments area, enter your comment. 8. Click Save Comment. Comments display in the list. TIP: Comments that are created as an alert will be triggered on the selected Due Date and an email alert sent to you. The alert will also be shown on your dashboard. To edit or delete a comment B2Gnow Support [email protected] Page 14‐29 UTILIZATION REPORTS 1. To edit a comment, click the Edit hyperlink for the comment you want to update, edit the comment, click Review, and then click Save. 2. To delete a comment, click the Delete hyperlink for the comment you want to delete, and then click OK. To view and save a comment to your calendar 1. If a comment has an associated Due Date, to add it to your calendar, click the Calendar hyperlink. 2. Click OK to confirm you want to open and save it in your calendar. 3. Save the comment using your calendar’s tools, which vary depending on the calendar software you use (e.g. Microsoft Outlook). Sending messages When the system is used to send messages to other users, the utilization report will store a complete history of communications for future reference. Any message sent or received through the system about a utilization report is saved with the record and can be viewed at any time. For example, if the submitting user needs to send a colleague a message relating to the utilization report, the agency can send the message through the Messages tab. To send a message from a utilization report 1. Open the utilization report from which you want to send a message. 2. Go to the Messages tab. 3. From the Select a contact list, select the contact to which you want to send a message, and then click Send Message. The Messaging: Send Message page displays. Page 14‐30 B2Gnow Support [email protected] UTILIZATION REPORTS 4. In the Message field, enter the message, and then click Review/Next. 5. Click Send. 6. To return to the Messages tab for the utilization report, click Return to Record. WARNING: Sent messages cannot be deleted or recalled. B2Gnow Support [email protected] Page 14‐31 UTILIZATION REPORTS Preparing data to upload from an external system If you, as the submitting agency, intend to import data from an external system into the B2Gnow Utilization Reports module, the data must be formatted correctly and must be saved in a comma‐separated value file format. Surround text fields with quote marks. Two files should be prepared each quarter: one for detail records (the list of certified firms used) and one for expenditure summary records. Expenditure transactions should be compiled so that the result is one record per expenditure. Uploaded data must be formatted according to the data tables in the following section. Use one record per line, and break large files into smaller files. All of the listed fields must be provided for each record, but fields not applicable to an expenditure summary record or to a detail record would result in a blank space separated with commas. Sample Expenditure Summary Data: "28000 ","STATE UNIVERSITY OF NEW YORK ","1213","1","C” ",0001942,+00001666299.47,0000024,+00000555770.33,,,0000000,+00000000000.00,,,,,,,,,0 000772,+00002888474.55,,,,,0000024,+00000020724.16,,,,,,,,,,, Sample Utilization Detail Data: "28650","1213","1","CN","110462530","262 GREEN STREET","262 GREEN STREET",,"BROOKLYN","NY","11222","W","C",4/5/12 0:00:00,"Z025",$6345.71,"P" Page 14‐32 B2Gnow Support [email protected] UTILIZATION REPORTS Table: Expenditure Summary Data Order Name Size Description or Notes 1 AgencyCode Text 6 Like “22000” 2 AgencyName Text 50 Like “Empire State Development”, “DED”, etc. 3 FY Text 4 Like “0001”, “0102”, “0203” 4 Qtr Text 1 Must be “1”, “2”, “3”, “4” representing each quarter of FY 5 Industry Text 2 There are 4 types of reports. Must be “C” = Commodities; “SC” = Services (Non‐Construction related services); “CN” = Construction; “CC” = Construction Consultants (Only Construction related services; eg, architects, engineers, surveyors, HVAC, etc.). Submit 1 record per industry type. 6 Low_Total_Num Long Integer 4+ # of expenditures processed in the quarter, in low dollar range w $0‐24,999 for “C” or “SC” and $0‐99,999 for “CN” or “CC” 7 Low_Total_Exp Number 15 $ amount of expenditures processed in the quarter for the respective Industry report type “C”, or “SC” w value of $0 – 24,999 and “CN”, or “CC” w value of $0‐99,999 8 High_Total_Num Long Integer 4+ # of expenditures processed in the high dollar range (#9) 9 High_Total_Exp Number 15 Same as 7, with value of $25,000 + for “C” or “SC” Same as 7, with value of $100,000+ for “CN” or “CC” 10 Grants_Total_Num Long Integer 4+ # of all expenditures processed related to grant s 11 Grants_Total_Exp Number 15 $ amount of expenditures processed in the quarter in grants category for the respective Industry report type 12 NFP_Total_Num Long Integer 4+ # of all expenditures processed in the quarter related to not‐for‐profit 13 NFP_Total_Exp Number 15 $ amount of all expenditures processed in the quarter in not‐for‐profit category for the respective Industry report type 14 Sub_Low_Total_Num Long Integer 4+ # of subcontract expenditures processed in the quarter, in low dollar range (#15) 15 Sub_Low_Total_Exp Number 15 $ amount of all subcontract expenditures in the quarter for the respective Industry report type “C” or “SC” w value of $0‐ 24,999; “CN” or “CC” w value of $0‐99,999 B2Gnow Support [email protected] Type Page 14‐33 UTILIZATION REPORTS Order Page 14‐34 Name Type Size Description or Notes 16 Sub_High_Total_Num Long Integer 4+ # of subcontract expenditures processed in the quarter, in high dollar range (#17) 17 Sub_High_Total_Exp Number 15 Same as 15, with value of $25,000+ for “C” or “SC” and With value of $100,000+ for “CN” or “CC”. 18 Sub_Grants_Total_Num Long Integer 4+ # of all subcontract expenditures processed in the quarter related to grants (#19) 19 Sub_Grants_Total_Exp Number 15 $ amount of all subcontract expenditures processed in grant category for the respective Industry report type 20 Sub_NFP_Total_Num Long Integer 4+ # of all subcontract expenditures processed in the quarter related to not‐for‐ profit 21 Sub_NFP_Total_Exp Number 15 $ amount of all subcontract expenditures processed in not‐for‐profit category for the respective Industry report type 22 P_Total_Num Long Integer 4+ # of all OGS P‐Contract expenditures processed in quarter for the respective Industry report type. 23 P_Total_Exp Number 15 $ amount of all OGS P‐Contract expenditures processed in the quarter for the respective Industry report type. 24 P_Total_MBE_Num Long Integer 4+ # of MBE expenditures from OGS P‐Contract processed in the quarter for the respective Industry report type 25 P_Total_MBE_Exp Number 15 $ amount of MBE expenditures processed in the quarter for the respective Industry report type 26 P_Total_WBE_Num Long Integer 4+ # of WBE expenditures processed in the quarter for the respective Industry report type 27 P_Total_WBE_Exp Number 15 $ amount of WBE expenditures processed in the quarter for the respective Industry report type 28 Pref_Source_Total_Num Long Integer 4+ # of Preferred Source expenditures processed in the quarter for the respective Industry report type 29 Pref_Source_Total_Exp Number 15 $ amount of all Preferred Source expenditures in the quarter for the respective Industry report type B2Gnow Support [email protected] UTILIZATION REPORTS Order Name Type Size Description or Notes 30 Total_Num_Cont_Awarded Long Integer 4+ # of Contracts Awarded in the quarter, for the respective Industry report type (“C” or “SC” must be $25,000+ and “CN” or “CC” must be $100,000). 31 Total_$_Cont_Awarded Number 15 $ value of contracts awarded in the quarter, based on eligible Industry type $ thresholds as noted in #30). 32 Cont_W_Goals_Num Long Integer 4+ # of contracts awarded with MBE and WBE goals (“C” or “SC” must be $25,000+ and “CC” or “CN” must be $100,000+). 33 Total_Cont_$_W_Goals Number 15 Total $ amount of the contracts for which goals had been set by the agency in the quarter for the contracts awarded, based on eligible Industry type $ thresholds noted in #33. 34 Cont_W_Waivers_Num Long Integer 4+ # of Contracts for which agency waived goals for the contractor in the eligible Industry types. 35 Total_Cont_$_W_Waivers Number 15 Total $ value of the contracts with waivers based on eligible dollar ranges of Industry types. B2Gnow Support [email protected] Page 14‐35 UTILIZATION REPORTS Table: Expenditure Detail Report ‐ Record of certified firms utilized in the quarter. Order Field Req Type Max Size Description or Notes 1 Agency Code Yes Text 6 Like “01030”, “21720” 2 Fiscal Year Yes Text 4 Like “1011”, “1112”,”1213”, “1314” 3 Quarter Yes Text 1 “1”,”2”,”3”,”4” only 4 Industry Yes Text 2 “C”,”CC”,”CN”,”SC” only 5 Payee ID Yes Text 10 Tax ID or SS # which uniquely identify the firm – no dashes 6 Location work performed Text 50 City and/or Zip 7 Location Address line 1 Text 40 Business address ‐ Street 8 Location Address line 2 Text 40 Additional Street, or bldg., suite, apt. 9 Location City Text 20 City 10 Location State Text 2 Like “NY” 11 Location Zip Text 10 Like “12245” or 12245‐xxxx use dash for plus 4 zip 12 MWBE flag Yes Text 1 Like “M”, “W” 13 Product Code Yes Text 3 Like “A”,”B”,”C15”,”I80” (List to follow) 14 Contract Date/PO Date Yes Date 15 Contract Number 16 Amount Yes Number 17 Primary or Sub Yes Text Text Like 12/25/12, no quotes – Contract Date or PO Date 15 Like “C930006” ‐ May also be a Purchase Order Number Like 1234.56, no quotes 1 “P”,”S” only The new system offers three additional fields at the end of the utilization detail record. These fields are not required, but if included, all three must be at the end of the record in the order listed. Page 14‐36 18 Vendor Name Text 19 Date Paid Date 20 Transaction Description Text 250 Name of certified firm Like 12/25/12, no quotes 500 Brief description of the transaction B2Gnow Support [email protected] UTILIZATION REPORTS Description of MWBE Utilization Product codes A Agriculture/Landscaping B Mining (e.g. Geological Investigation) C Construction C15 Building Construction ‐ General Contractors C16 Heavy Construction (e.g. highway, pipe laying, bridge work) C17 Special Trade Contractors (e.g. plumbing, heating, surveying) D Manufacturing (e.g. production of goods) E Transportation, Communication, and Sanitary Services F/G Wholesale/Retail Goods (e.g. hospital supplies, office products, equipment) G52 Construction Materials (e.g. lumber, paint, lawn supplies) H Financial, Insurance, and Real Estate Services I Services I73 Business Services (e.g. copying, advertising, secretarial, janitorial) I80 Health Services I81 Legal Services I82 Educational Services (e.g. automobile safety, tutoring, public speaking) I83 Social Services (e.g. counselors, vocational training) I87 Professional Service – (e.g. engineering, architectural, accounting, research, management consultant services) B2Gnow Support [email protected] Page 14‐37