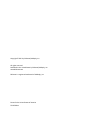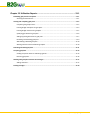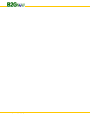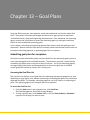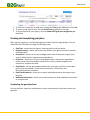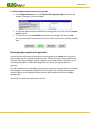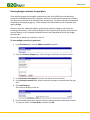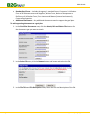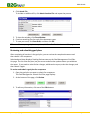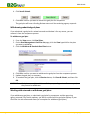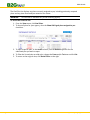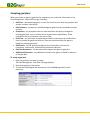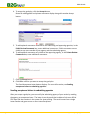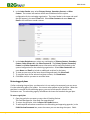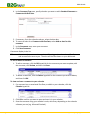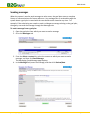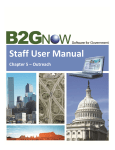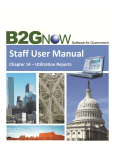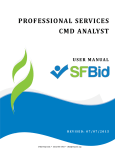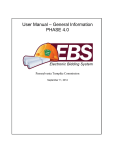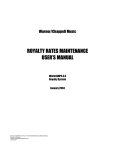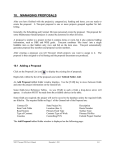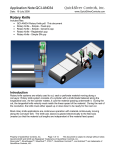Download Staff User Manual - New York State Contract System
Transcript
Staff User Manual Chapter 13 – Goal Plans Copyright © 2013 by B2Gnow/AskReply, Inc. All rights reserved. Published in the United States by B2Gnow/AskReply, Inc. www.B2Gnow.com B2Gnow is a registered trademark of AskReply, Inc. Printed in the United States of America Third Edition Chapter 13. Utilization Reports ...................................................................... 13‐1 Submitting goal plans for acceptance ..................................................................................................... 13‐1 Accessing the Goal Plan List ..................................................................................................................... 13‐1 Viewing and completing goal plans......................................................................................................... 13‐2 Completing the goal plan form ................................................................................................................ 13‐2 Entering budget exemptions for goal plans ............................................................................................. 13‐3 Entering budget exclusions for goal plans ............................................................................................... 13‐5 Specifying goal details for goal plans ....................................................................................................... 13‐6 Adding supporting documents to goal plans ........................................................................................... 13‐7 Reviewing and submitting goal plans ...................................................................................................... 13‐9 Withdrawing submitted goal plans ........................................................................................................ 13‐10 Working with returned or withdrawn goal plans .................................................................................. 13‐10 Reviewing submitted goal plans ........................................................................................................... 13‐11 Accepting goal plans ............................................................................................................................ 13‐13 Sending acceptance letters to submitting agencies .............................................................................. 13‐14 Returning goal plans .............................................................................................................................. 13‐16 Working with goal plan comments and messages ................................................................................. 13‐17 Adding comments .................................................................................................................................. 13‐17 Sending messages ................................................................................................................................ 13‐19 B2Gnow Support [email protected] B2Gnow Support [email protected] Chapter 13 – Goal Plans Chapter 13. Utilization Reports Using the B2Gnow system, state agencies, authorities and boards can directly submit Goal Plans. These plans include the percentages and amounts an agency plans to spend with certified businesses, along with supporting documentation. Once submitted, the approving agency reviews the information to ensure the submitting agency is making the necessary efforts to meet established contracting goals. In this chapter, submitting and approving agencies learn how to work with goal plans and documents. Because tasks for both roles are covered, please note whether specific tasks are procedures submitting agencies or approving agencies can complete. Submitting goal plans for acceptance Goal plans must be submitted annually and must detail how the submitting agency plans to meet contracting goals with certified businesses. The electronic goal plan is automatically created by the system prior to the start of every fiscal year. You, as the submitting agency, can begin adding information and documentation as soon as the goal plan is available. Annual goal plans are due by January 15th of every year. Accessing the Goal Plan List The Goal Plan List displays a list of goal plans for submitting and approving agencies to view. Depending on your agency role, whether submitting or accepting goal plans, the information displayed may differ. For example, submitting agencies can view, submit, or resubmit goal plans. The approving agency can view goal plans for acceptance. To access the Goal Plan List 1. From the View menu in the navigation bar, click Goal Plans. The Goal Management: Goal Plan List page displays. 2. To view a specific plan, in the Action column, click the View, Submit, or Resubmit hyperlink for the plan you want to open. B2Gnow Support [email protected] Page 13‐1 GOAL PLANS 3. To filter the list and view an older plan, change the From and/or To dates and click Go. 4. To return to the original view, click the Reset Filters hyperlink on the right. 5. To show all plans for your agency, clear the Show ONLY goal plans assigned to you check box. Viewing and completing goal plans After opening a goal plan, the Goal Management: Submit Goal Plan page displays. You can view and enter information through the following areas: Goal Plan ‐ summarizes the agency, reporting period, and plan status. Budget Summary ‐ allows you to enter the amount your agency intends to spend to meet plan goals. Exemptions ‐ allows you to enter a budget amount that is exempt from goal plans, such as utilities and intra‐government expenditures. Exclusions ‐ allows you to enter an anticipated contract amount for expenditures made in areas where no capable certified firms exist to provide the goods and materials or complete the work. Goal Details ‐ lists the percentages and amounts your agency will use to meet plan goals in the Commodities, Construction Consultants, Construction, and Services/Consultants industries. Goal Plan Documents ‐ allows you to attach required documents that support your goal plan. Additional Information ‐ allows you to add comments or other additional information to your goal plan. Completing the goal plan form You use the fields, hyperlinks, and buttons to enter comprehensive information about your goal plan. Page 13‐2 B2Gnow Support [email protected] GOAL PLANS To add the budget summary amount for a goal plan 1. In the Budget Summary box, in the Projected Total Agency Budget field, enter the amount of the agency’s annual budget. 2. To view the updated amount available for meeting goals at any time, click the refresh totals hyperlink. 3. To save your work, click Save Draft at the bottom of the page, and then click OK. Once the information has been saved, you can return at any time to continue entering data. Entering budget exemptions for goal plans You can identify certain types of payments from your goal plan as exempt, such as utilities, travel reimbursements, postage, and staff benefits. These amounts are subtracted from the Projected Total Agency Budget. Specific categories are pre‐approved for exemptions; if you are seeking exemptions in additional categories, first contact your agency liaison for guidance. You add exemption items individually, specifying the exemption type and reason for including the exemption. Each exemption displays in the Exemptions box, and the total exemption amount displays in the Projected Exempt Contracts and Expenditures field in the Budget Summary box. You can edit or delete any exemptions in the list. B2Gnow Support [email protected] Page 13‐3 GOAL PLANS To enter budget exemptions for goal plans 1. In the Exemptions box, click the Add an exemption hyperlink. 2. From the Exemption Category list, select the type of exemption you want to enter. 3. In the Exemption Description field, enter the reason for the exemption. 4. In the Exemption Amount field, enter the amount you want to exempt from the goal plan. 5. Click Add Exemption. The exemption displays in the list. 6. Continue adding exemptions until all exempted payment amounts have been entered. 7. To save your work, click Save Draft, and then click OK. To edit or delete a budget exemption 1. To edit an exemption, in the Exemptions box, click the Edit hyperlink for the exemption you want to update. 2. Update the exemption information and click Save. 3. To delete an exemption, in the Exemptions box, click the Delete hyperlink for the exemption you want to delete, and then click OK. Page 13‐4 B2Gnow Support [email protected] GOAL PLANS Entering budget exclusions for goal plans If the submitting agency thoroughly researches the pool of certified firms and absolutely cannot find certified businesses to complete a service or provide specific goods and materials, the contract may be able to be excluded from the goal plan. Exclusions must be reviewed and accepted by the approving agency. These amounts are subtracted from the Projected Total Agency Budget. Exclusion items are added individually, specifying the exclusion category and reason for including the exclusion. Each exclusion displays in the Exclusions box, and the total exclusion amount displays in the Projected Excluded Contracts and Expenditures field in the Budget Summary box. You can edit or delete any exclusions in the list. To enter budget exclusions for goal plans 1. In the Exclusions box, click the Add an exclusion hyperlink. 2. From the Exclusion Category list, select the type of exclusion you want to enter. 3. In the Exclusion Description field, enter the reason for the exclusion. 4. In the Exclusion Amount field, enter the amount you want to exclude from the goal plan. 5. Click Add Exclusion. The exclusion displays in the list. 6. Continue adding exclusions until all exclusion payment amounts have been entered. 7. To save your work, click Save Draft, and then click OK. B2Gnow Support [email protected] Page 13‐5 GOAL PLANS To edit or delete a budget exclusion 1. To edit an exclusion, in the Exclusions box, click the Edit hyperlink for the exclusion you want to update. 2. Update the exclusion information and click Save. 3. To delete an exclusion, in the Exclusions box, click the Delete hyperlink for the exclusion you want to delete, and then click OK. Specifying goal details for goal plans The submitting agency establishes goals for contracting with certified firms in the Commodities, Construction Consultants, Construction, and Services/Consultants industries. Goals must be based on the studies and regulations that govern the program. You enter the certified goal percentages along with the total expenditures anticipated for each industry category. The total expenditures value is inclusive of spending with certification and non‐certified firms. The sum of the category amounts must equal the Projected Total Agency Budget amount listed in the Budget Summary box. Page 13‐6 B2Gnow Support [email protected] GOAL PLANS To enter industry goal details In the Goal Details box, enter the percentages and amounts allocated to meet MBE and WBE goals in each industry, as follows: Projected Prime % –The percentage of spending the agency anticipates will go to prime contractors, not including any subcontracting activities. Projected Sub % – The percentage the spending the agency anticipates will go to subcontractors. Category Amount – The total amount the agency will spend with ALL prime and subcontractors, certified and non‐certified. Adding supporting documents to goal plans The submitting agency must add documents to support the goal plan in the following areas: Agency Overview – A one page description of the submitting agency and how the agency intends to procure services, goods, and materials. Description of Procurement Strategy – Provides a description of the agency’s strategy for meeting certified goals for contracting with minority and/or women owned businesses, including overall objectives and benchmarks, any foreseen obstacles and how the agency plans to address those challenges, and successful strategies used in the past to increase participation with certified firms. Boilerplate Language – Provides a template the agency will use in solicitations and contracts, including information about goals to be assigned, penalties for failure to comply with the contract’s conditions, and other language or references to include with solicitations and contracts. Agency M/WBE Operations/Organizational Chart – Includes the agency’s organization chart, in relation to the program staff and their responsibilities in developing and administering certification goals. Items to address in full detail: Contracting or Procurement Unit’s Responsibilities, Contract Compliance Unit’s Responsibilities, Internal Reporting Mechanisms and Responsibilities. Outreach Efforts – Details innovative initiatives the agency will use to meet and increase certification goals. Also includes metrics for tracking efforts. B2Gnow Support [email protected] Page 13‐7 GOAL PLANS Standardized Forms – Includes the agency’s standard forms: Contractor’s Utilization Form of All Subcontractors and Suppliers, Waiver Form, Notice of Acceptance or Deficiency of Utilization Form, Form Letters and Memos (internal and external), Construction Agencies. Additional Documents – Any additional documents used to support the goal plan. To add supporting documents to a goal plan 1. In the Goal Plan Documents area, click the Attach, Edit and Delete Files button for the document type you want to attach. 2. In the Select File area, click the Browse button and locate and select the file. 3. In the File Title and File Description fields, enter the title and description of the file. Page 13‐8 B2Gnow Support [email protected] GOAL PLANS 4. Click Attach File. To include an additional file, click Attach Another File and repeat the process. 5. To close the window, click Close Window. 6. Continue attaching files for each of the document types. 7. To save your work, click Save Draft, and then click OK. TIP: To save your goal plan at any time, click Save Draft at the bottom of the page. Reviewing and submitting goal plans After completing all sections in the goal plan, you can review the complete document and then submit it for acceptance. Submitted goal plans display a Pending Review status on the Goal Management: Goal Plan List page. You can View the plan, but you cannot make further updates unless you withdraw the report. If you need to make further changes, withdraw the report, make the changes, and then submit it again. To review and submit a goal plan for acceptance 1. Open the goal plan you want to submit for acceptance. The Goal Management: Submit Goal Plan page displays. 2. At the bottom of the page, click Review. 3. To edit any information, click one of the Edit buttons. B2Gnow Support [email protected] Page 13‐9 GOAL PLANS 4. Click Save & Submit. 5. Click OK to confirm you want to submit the goal plan for acceptance. The goal plan will have a Pending Review status until the reviewing agency responds. Withdrawing submitted goal plans If you submitted a goal plan for review but need to withdraw it for any reason, you can remove it from the acceptance process. To withdraw a goal plan 1. From the View menu, click Goal Plans. 2. On the Goal Management: Goal Plan List page, click the View hyperlink for the plan you want to withdraw. 3. Click the Withdraw & Resubmit Goal Plan button. 4. Click OK to confirm you want to withdraw the goal plan from the acceptance process. 5. Update the goal plan, as necessary. 6. To resubmit the goal plan, click the Review button, click Save & Submit, and then click OK. WARNING: Goal plans can only be withdrawn if they are pending review. Once accepted, they cannot be withdrawn. Working with returned or withdrawn goal plans If you withdrew a goal plan, or submitted a goal plan for acceptance and the approving agency returned it for further updates, you will be notified and the goal plan displays in your Goal Plan List with a Returned status (or Incomplete for withdrawn goal plans). Page 13‐10 B2Gnow Support [email protected] GOAL PLANS To view comments from the reviewing agency on a returned goal plan 1. From the View menu, click Goal Plans. 2. On the Goal Management: Goal Plan List page, click Resubmit. 3. View the comments in the Reviewer Comments field. To update the goal plan and resubmit for review 1. Open the goal plan you want to resubmit for acceptance. The Goal Management: View Goal Plan page displays. 2. Click Resubmit Goal Plan. 3. Update the goal plan, as necessary. 4. To resubmit the goal plan, click the Review button, click Save & Submit, and then click OK. Reviewing submitted goal plans After the submitting agency completes a goal plan and submits it for acceptance, the reviewing agency must review the plan and either accept it or return it for further updates. Once a goal plan is accepted, it cannot be updated by any agency. You can send the submitting agency an acceptance letter to notify the agency the goal plan was accepted. If you return the plan for further updates, you can include comments to explain what you need from the submitting agency. The submitting agency can update the goal plan and resubmit it for acceptance. B2Gnow Support [email protected] Page 13‐11 GOAL PLANS The Goal Plan List displays any plans currently assigned to you, including previously accepted plans and any plans that need your attention for review. WARNING: This function is available only to the reviewing agency. To access the Goal Plan List 1. From the View menu, click Goal Plans. 2. To show all plans for your agency, clear the Show ONLY goal plans assigned to you check box. 3. To open a specific plan, in the Action column, click the Review hyperlink for the submitted plan you want to open. 4. To filter the list and view an older plan, change the From and/or To dates and click Go. 5. To return to the original view, click Reset Filters on the right. Page 13‐12 B2Gnow Support [email protected] GOAL PLANS Accepting goal plans When you review an agency’s goal plan for acceptance, you review the information on the Goal Management: View Goal Plan page, including: Goal Plan – the submitting agency’s name, the time frame for which the goal plan was written, and basic information. Goal Summary – the agency’s available budget for goals and any excluded or exempt amounts. Exemptions – any exemptions that are subtracted from the agency’s budget for meeting goal plans, such as utilities and intra‐government expenditures. These exemptions can be carried over from year to year. Exclusions – any exclusions for expenditures made in areas where no certified firms exist to provide the goods and services. These are subtracted from the agency’s budget for meeting goal plans. Goal Details ‐ lists the goal percentages for the Commodities, Construction Consultants, Construction, and Services/Consultants industries. Goal Plan Documents – the documents that support the agency’s goal plan. Additional Information – any additional comments the agency included in reference to the goal plan. To accept a goal plan 1. Open the goal plan you want to review. The Goal Management: View Goal Plan page displays. 2. Review the goal plan information. 3. To view the attached goal plan documents, click the View hyperlink for each document. B2Gnow Support [email protected] Page 13‐13 GOAL PLANS 4. To accept the goal plan, click the Accept button. Boxes for adding public and private comments display along with another Accept button. 5. To add optional comments accessible to the submitting and approving agencies, in the Public Review Comments box, enter additional comments. Public comments are not visible to any users outside of your agency and the submitting agency. 6. To add optional comments only visible to the approving agency, in the Private Review Comments box, enter additional comments. 7. Click the Accept button. 8. Click OK to confirm you want to accept the goal plan. The Send Acceptance Letter button displays. For more information, see Sending acceptance letters to submitting agencies. Sending acceptance letters to submitting agencies After you accept a goal plan, you can notify the submitting agency of your action by sending the agency an acceptance letter. The letter is sent by email that includes a link to an official PDF letter file that remains in the system for view tracking. The email comes from a single Letter Sender and goes to one or more Letter Recipients. Page 13‐14 B2Gnow Support [email protected] GOAL PLANS To send an acceptance letter 1. Open the goal plan for which you want to send a letter. The Goal Management: View Goal Plan page displays. 2. Click the Send Acceptance Letter button. 3. In the Acceptance Letter box, view a draft of the letter. Edit the letter as needed. B2Gnow Support [email protected] Page 13‐15 GOAL PLANS 4. In the Letter Sender area, select Primary Contact, Secondary Contact, or Other Contact. The contact information will be auto‐filled based on the system configuration for the reviewing organization. The Letter Sender is the name and email that will appear in the email From field. Select Other Contact and enter Name and Email to use a different sender contact. 5. 6. 7. 8. In the Letter Recipients area, select any combination of Primary Contact, Secondary Contact, Other Contact #1, and Other Contact #2. The Primary Contact, Secondary Contact, and Other Contact #1 contact information will be auto‐filled based on the system configuration for the submitting organization. Select Other Contact #2 and enter Name and Email to include an additional recipient for the letter. To view an exact copy of the letter that will be generated, click View Draft. To send the letter to the selected recipient contacts, click Send Letter. Click OK to confirm you want to send the letter. Returning goal plans If, after reviewing the goal plan, you determine it is not ready to be accepted, you can return it to the submitting agency for update. You cannot make updates to the goal plan. When the goal plan is returned to the submitting agency, you can include specific reasons in the comments area. The submitting agency will address the issues and resubmit the goal plan. To return a goal plan 1. Open the goal plan you want to return that is Pending Review. The Goal Management: View Goal Plan page displays. 2. To return the goal plan, click the Return for Update button. 3. To add required comments accessible to the submitting and approving agencies, in the Public Review Comments box, enter the reason you are returning the report. Public Page 13‐16 B2Gnow Support [email protected] GOAL PLANS comments are not visible to any users outside of your agency and the submitting agency. 4. To add optional comments only visible to the approving agency, in the Private Review Comments box, enter comments about returning the plan. 5. Click Return for Update. 6. Click OK to confirm you want to return the plan. The goal plan reflects the Returned status but still displays in the Goal Plan List. Working with goal plan comments and messages Adding comments Comments can be added to a goal plan to make notes, set up alerts, and trigger reminders. Any comments associated with a specific goal plan display in a list on the Comments tab. You can add comments, edit or delete existing comments, and, if a comment was assigned a due date, view and save it to your calendar. To add a comment to a goal plan 1. If necessary, open the goal plan to which you want to add a comment. 2. Go to the Comments tab. 3. Click Add New Comment. B2Gnow Support [email protected] Page 13‐17 GOAL PLANS 4. In the Comment Type area, specify whether you want to add a Standard Comment or Comment with Due Date. 5. If necessary, from the calendar selector, select the due date. 6. To create an alert for a Comment with Due Date, select Add an alert for this comment. 7. In the Comments area, enter your comment. 8. Click Save Comment. Comments display in the list. TIP: Comments that are created as an alert will be triggered on the selected Due Date and an email alert sent to you. The alert will also be shown on your dashboard. To edit or delete a comment 1. To edit a comment, click the Edit hyperlink for the comment you want to update, edit the comment, click Review, and then click Save. 2. To delete a comment, click the Delete hyperlink for the comment you want to delete, and then click OK. To view and save a comment to your calendar 1. If a comment has an associated Due Date, to add it to your calendar, click the Calendar hyperlink. 2. Click OK to confirm you want to open and save it in your calendar. 3. Save the comment using your calendar’s tools, which vary depending on the calendar software you use (e.g. Microsoft Outlook). Page 13‐18 B2Gnow Support [email protected] GOAL PLANS Sending messages When the system is used to send messages to other users, the goal plan stores a complete history of communications for future reference. Any message sent or received through the system about a goal plan is saved with the record and can be viewed at any time. For example, if the submitting user needs to send a colleague a message relating to the goal plan, the agency can send the message through the Messages tab. To send a message from a goal plan 1. Open the goal plan from which you want to send a message. 2. Go to the Messages tab. 3. From the Select a contact list, select the contact to which you want to send a message, and then click Send Message. The Messaging: Send Message page displays. 4. In the Message field, enter the message, and then click Review/Next. B2Gnow Support [email protected] Page 13‐19 GOAL PLANS 5. Click Send. 6. To return to the Messages tab for the goal plan, click Return to Record. WARNING: Sent messages cannot be deleted or recalled. Page 13‐20 B2Gnow Support [email protected]