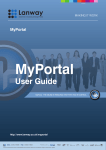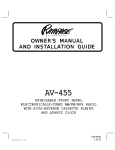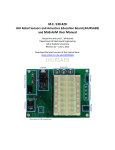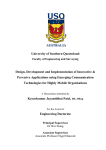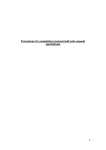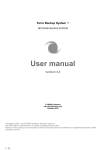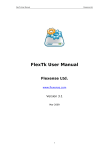Download ANNUAL RETURN MANUAL SEPT 2010
Transcript
Annual Duty Return Manual September 2009 PRINTED DOCUMENTATION ANNUAL DUTY RETURNS USER MANUAL SEPTEMBER 2010 1 Annual Duty Return Manual September 2009 2 INDEX Table of Contents Annual Duty Returns ............................................................................................. 3 1. Annual Duty Introduction ................................................................................ 3 2. Annual Duty Background ................................................................................ 3 3. Annual Return Exceptions .............................................................................. 4 4. Print Annual Returns Due ............................................................................... 7 5. Additional Information Required ..................................................................... 8 6. Set up Tasks and Fee Codes ......................................................................... 9 7. Generate the Annual Returns. ...................................................................... 15 8. Print Annual Return Reports......................................................................... 17 9. Add Additional Annual return Information ..................................................... 19 10. Annual Return Tasks Tab ......................................................................... 19 11. Annual Duty Details Tab ........................................................................... 22 12. Annual Duty Auditor tab ............................................................................ 23 13. Annual Duty Secretary Tab ....................................................................... 23 14. Annual Duty Directors Tab ........................................................................ 24 15. ....................................................................................................................... 24 16. Annual Duty Officers Tab .......................................................................... 25 17. Annual Duty Fee Tab ................................................................................ 26 18. Annual Return Enquiry .............................................................................. 27 19. Annual Returns – Process Tasks With Bar Code Gun .............................. 28 Controlling Of Receipts And Invoices In An Annual Return Environment ........... 29 20. Introduction ............................................................................................... 29 21. Controlling Invoices And Receipts ............................................................ 30 Annual Duty Return Manual September 2009 3 Annual Duty Returns 1. Annual Duty Introduction In order to process Annual Returns there are a number of steps that need to be carried out. You may use the Professional Series task management system in order to manage all the steps. Try and add a few meaningful tasks. By adding too many tasks this will result in overkill. Have a system that has a realistic controllable managable tasking system. With the new version of Professional Series we have introduced a more powerful tasking system. The new system reports or its enquiries system will allow you to report on the completion or the non completion of a particular task. For example you can tick off whether an annual return debtor’s receipt has been received and then you can produce a list of clients for which receipts have not received. Many practices have reported extreme difficulty in controlling money received from debtors in regard to annual returns especially where there are a high number of annual returns. Most firms really only want to commence the processing of the Annual Return once the money has been received. In regard to money not received, the firm by invoicing looses the invoice in their main debtors system and is therefore not in a position to control what has not been paid. In this set of documentation we hope to make annual return processing much easier. 2. Annual Duty Background All companies and Close Corporations must lodge an Annual Return with CIPRO. The return must be lodged every year by no later than the end of the Annual Duty Return Manual September 2009 4 month, which follows upon the month within which the anniversary date of the company’s incorporation occurs. The annual return is a snap shot of the general secretarial information of a company’s directors, auditors, registered addresses and other salient information. It is the information that companies and close corporations must submit to the Registrar as confirmation that the Company/Close Corporation is still in business and that the information provided is still valid. Although it was discontinued in 1986 for a period of about 14 years, it has become imperative for purposes of data integrity and information reliability. Annual Returns are used in most countries across the world to update information kept by the Registrar. Annual returns will be facilitated through the CIPRO website. Upon accessing the return on the CIPRO website, a pre-populated form will be displayed, containing company information on a separate database and will not update the actual database of CIPRO. The public can then view the normal situation until changed. By entering data into the CIPRO database the user will receive a difference report and be in a situation where they can rectify the difference by way of normal CM Forms i.e. CM 29, and CM 22 etcetera. 3. Annual Return Exceptions In order to mitigate risk it is imperative that the data on your secretarial system is totally accurate. The two most important bits of information that must be correct Annual Duty Return Manual September 2009 on Secretarial Assistant are the, registration 5 number and date of incorporation. The first step is to print the Exception report to indicate which of the companies or close corporations have an incorrect Registration Number or No date of incorporation. Without this information you will be unable to continue the Annual Return process. 1. Click on Secretarial Menu 2. Click Annual Return Menu 3. Click on Print Returns Due An Annual Returns List window opens Select the check box that reads Exceptions Only. The exception report looks like this: Annual Duty Return Manual September 2009 6 You will note that on the above report, the Registration Numbers or Date of Incorporation are missing. 1. Fix all the problems indicated on this report. Correct the Registration Number on the Links Tab of the Client Maintenance window and enter the Date of Incorporation on the Secretarial Tab on the Client Maintenance window. It pays to do all this upfront as without this information you will not be able to know when an annual return is to be processed. 2. If you do not fix the problems the Company or Close Corporation will not print on the Annual Returns report and you might miss a return due. The result of this is that the company could incur penalties and be deregistered. It is important to reconcile the total number of clients that need to be processed. You should keep a little manual control record of the numbers to ensure that you do not miss any one of your clients. Annual Duty Return Manual September 2009 7 4. Print Annual Returns Due In order to print the annual returns that are due please carry out the following steps: 1. Click on the Secretarial menu 2. Click on Annual Returns menu 3. Click on Print Returns Due 4. An Annual Returns List dialogue box opens 5. Select the TYPE of company and month of incorporation you want to print for. If you want to print for all entities select the Type All by selecting the down arrow. 6. This can also be done for a specific entity type as well. This can also be printed for a specific registered Office code by using a Filter. 1. Before printing click on Filter 2.1 Filter 2.2 SACL – i.e. Secretarial Clients 2.3 RGREF – Registered Office Codes 2.4 RANGE 2.5 SAVE Annual Duty Return Manual September 2009 8 2.When you print you will be prompted for a RGREF, RGREF is the registered Office code you want to print for. 3. This should give you a list of all companies/close corporation incorporated on the specified month of incorporation for a particular registered office. 5. Additional Information Required Once you have the list of clients you want to process, it is important to ensure that you have various other bits of information that you need to process on the CIPRO website. 1. Click on the Masters Menu 2. Find the company you want to enter the information for from the list 3. Once the client has been selected, select the Details tab and then select the SEC TAB. 4. The following information is required for the Annual Return. 5. On the Info Tab:- Trading Name, Date of Incorporation, Registered Office code, Main Business. Annual Duty Return Manual September 2009 9 6. On the Auditor Tab:- Auditor Code, Auditor Date and Appointment. 7. Annual Return Tab:- Entity Type (Can be created on Secretarial → Setup→ Entity Type) Lodging Secretary/Director Code (If Applicable)(F4 to select a code), Holding Company Name, Country, Type. (e.g. Private, Public, etc.) Registration Number, CIPRO Customer Log on Number, Date that the customer was registered in CIPRO site. 6. Set up Tasks and Fee Codes In order to track and control the process of Annual Returns through the process it is imperative to setup meaningful tasks. 1. First you need to set up the task you want to generate with the annual returns. These are the workflow steps/reminders to complete an Annual return. 2. Click on Secretarial → Setup → Tasks. 3. A Task Maintenance window opens as follows Annual Duty Return Manual September 2009 10 Click the new button on the toolbar to create a new task 4. Assign a Code to the Task. (Keep in mind the tasks will appear in Task Code order on the Annual Return window) 5. Enter a Description that describes the Code. 6. Enter the number of days for the task to be completed. 7. Enter the Activity to be performed. 8. Enter the Action to be taken by the consultant. Enter the status. This is the status that shows on the record when you have ticked it as complete. Make all the status entries unique so that the reporting becomes meaningful. 9. Click the Applicable to tab and select the Annual Return checkbox. Annual Duty Return Manual September 2009 11 10. Click the save button on the toolbar to save the entered code. 11. Suggested Annual return Tasks are as follows: We are the first to agree that the list of tasks below are probably overkill. We suggest you just choose the ones that you want. Code ARC01CON Description CONTACT Customer – Annual return due Days 1 Action AR02 MAN AR03FS Status Activity Obtain Mandate from Client 1 Sent letter/email to client Activity Obtain latest financial 2 Action Activity Contact client to inform that the Annual return is due and costs involved 1. DONE Obtain Mandate from client to submit 2. DONE Annual return on his behalf Send letter/e-mail Obtain the last financial information 3. DONE from client: Last Annual Duty Return Manual September 2009 information AR04REG Register Sec/Dir on CIPRO 3 Action Activity Action AR05RP Print Forms/Repo rts 3 Activity Forms/Repo rt to Client 4 Action Activity RO6CL1 Action 7 Activity AR07CL2 Receive Forms and Payment from Client 8 Action Activity AR8DEP Deposit amount in CIPRO Customer Account Action AR09COM Submit Annual Return Electronicall y to CIPRO 9 Activity Action AR10FIN Confirm to Client that return has been submitted 10 Activity Action 12 AGM, Date, Last F/S Date, Turnover Last Financial Year Phone/E-Mail Client Register Director/Secretary 4. REGISTERED on CIPRO as a customer Log on to CIPRO to register customer Print all forms and reports necessary for 5. PRINTED completion of return Print Forms/Reports Send the forms and reports with amount to be paid to client 6. DONE for authorization and payment Send Letter/E-mail – reports/Forms/Letter s Receive Forms and Payment from Client 7. RECEIVED Follow up with client Deposit amount in CIPRO Customer Account 8. DONE Deposit amount in CIPRO Customer Account Submit Annual Return Electronically to CIPRO 9. SUBMITTED Log onto CIPRO site and complete Annual Return Send confirmation to client that the Annual return has been submitted Send Letter/E-mail 10. COMPLETE Annual Duty Return Manual September 2009 13 The Task should always have a Status of COMPLETE with a unique number e.g. if the number is 1, then it is Task 1, ensure that you have 1 done. 12. The purpose of the above is to see how far you have gone and to produce meaningful reports. Secondly you need to set up the Fees you want to generate with the annual returns. 13. Click on Secretarial → Setup → Fee 14. Click the new button on the toolbar to create a new Fee Code. 15. Assign a Code to the Fee (e.g. RETFEE) 16. Enter an English Description that will appear on the Invoice (e.g. Annual Return Fee) 17. Enter an English paragraph that will appear on the Invoice. This is an optional field that should only be used if you want to add more detail to the invoice description. 18. Enter an Afrikaans Description that will appear on the invoice (e.g. Jaarlikse Opgawe Fooi) 19. Enter an Afrikaans paragraph that will appear on the Invoice. This is an optional field that should only be used if you want to add more detail to the invoice description. 20. Enter the Exclusive fee amount and click the vatable flag. Annual Duty Return Manual September 2009 21. 14 Click the Applicable to tab and select the annual Return flag. NOTE: Note when you create the fee it will create a fee to be generated. Annual Duty Return Manual September 2009 15 7. Generate the Annual Returns. This option allows you to globally create a record in the annual return file for each annual return that needs to be processed for the month selected. The purpose of this exercise is to create a checklist so that you know exactly which clients have to be processed and the status of each client. By running the generate option you can select the tasks that you require and the task will act as guides as to what to do and will give you an indication of which ones have not been done. The generate process will also allow you to generate a pro-forma invoice or a proper invoice. Possibly the most important job in this whole process is to generate the invoice and actually get paid before you go onto the CIPRO website. 1. Once you have created the Task and Fee codes the Annual Returns can be generated on incorporation months. 2. Click on Secretarial → Annual Returns → Generate. 3. An Annual Returns windows opens as follows: Annual Duty Return Manual September 2009 4. 16 The filter option can be used to only generate Annual returns for a specific Registered Office Code or any other criteria like partner. If u want to use the option click on Filter → SACL → RGREF →Range → Save. When prompted RGREF is the Registered Office code range you want to print for. (This is optional and no filter means it will generate all Annual Returns for the specific Type and month of incorporation) 5. Select the Entity Type and Month Of Incorporation you want to generate for. 6. Select the Workflow Tasks you want to generate by clicking the tick box in the process column. Only the tasks ticked will show on the final annual return record. 7. Select the Fee you want to generate by clicking the tick box in the Bill Column. 8. Click the Generate button to generate the Annual Returns globally for the selected Entity Type and Month Incorporated and filter. Annual Duty Return Manual September 2009 8. Print Annual Return Reports 1. Click on the Secretarial → Annual Reports → Edit. 2. Click on the tab to get a list of Processed Annual Returns 17 Annual Duty Return Manual September 2009 3. 18 Once the company is selected click the details tab to see the details of the Annual Return. 4. An annual return can be added manually 5. Click the new button on the toolbar to create a new Annual return. 6. Type in the code of the company you want to create an Annual Return Input for or Press F4 to get a list to search from. Press F2 or click Accept to select the company. 7. Type in the Annual return Year you want to register for. 8. Click the save button on the toolbar to save the Annual Return Input Annual Duty Return Manual September 2009 9. 19 Click on the Print button on the top right corner to print all the relevant reports. 10. An Annual Return can also be added manually. . 9. Add Additional Annual return Information An Annual Duty Return client in the file will look like this. Note the status of the tasks which comes from the last task ticked off. Each tab contains the underlying detail. 10. Annual Return Tasks Tab Annual Duty Return Manual September 2009 20 Additional tasks can be generated by clicking the generate button provided that you have set them up. This option will add more tasks. Select the task you want to generate and click the generate button. When the task is complete, tick the done flag. This should display the last status in the status field in the header section of the Annual return window. Annual Duty Return Manual September 2009 You can also print a Workflow report to indicate the status of each task. 21 Annual Duty Return Manual September 2009 22 11. Annual Duty Details Tab Additional Information is required that relates to the Annual Return Input. The information is as follows: Last Financial Statements Date. Last AGM Date. Turnover Amount for the last financial year. Letter Code – Enter the code of the Letter you want to print (The letter can be created under Masters → Letters → Design) Date printed – Will be entered when the letter is printed. You can also print an Annual Return Details report to show all information displayed on the Details Tab. Any information in the grey areas can be changed by going into Masters → Client Maintenance and selecting the SEC TAB. Annual Duty Return Manual September 2009 23 12. Annual Duty Auditor tab You can also print an Annual Return Auditor Details report to show all information displayed on the Auditor Tab. 13. Annual Duty Secretary Tab You can also print on Annual Return Secretary Details report for the resigning and new appointment secretary. The Resignation option will only be available if the resignation date is dated within a year of the Annual return date. Only updated information will be displayed for Officers with the word SECRETARY in the designation. Annual Duty Return Manual September 2009 24 Any information displayed or printed can be changed by going into the Masters → Client Maintenance. 14. Annual Duty Directors Tab 15. You can also print an Annual Return Directors Details report for the resigning and new appointed directors. The resignation option will only be available if the resignation date is dated within a year of the annual return date. Annual Duty Return Manual September 2009 25 Only updated information will be displayed for Directors shown on the Directors Tab on the Company Take-On window. Any information displayed or printed can be changed by going into the Masters → Client Maintenance. 16. Annual Duty Officers Tab You can also print an Annual Return Other Officers Details report for the resigning and new appointed officers. The Resignation option will only be available if the resignation date is dated within a year of the Annual Return date. Annual Duty Return Manual September 2009 26 Only updated information will be displayed for other Officers (not secretaries) shown on the Officers Tab on the Company Take-On window. Any information displayed on printed can be changed by going into the Masters → Client Maintenance. 17. Annual Duty Fee Tab The fees that were generated can be viewed under Secretarial → Global Fees → Edit. The fees that were generated can be printed under Secretarial → Global Fees → Print. A filter can be used to print for a range of invoice numbers. Annual Duty Return Manual September 2009 27 Click on Filter → SADEBT → IVREF → RANGE → SAVE. When you print IVREF is the first and last invoice number you want to print for. 18. Annual Return Enquiry To view the status of each Annual Return you can click on Secretarial → Annual Returns → Enquiry. Annual Duty Return Manual September 2009 28 Select the Year, Status, Entity Type, Month Incorporated, Manager, Partner you want to view for. The status list displayed is generated from the STATUS fields in the Task Setup. 19. Annual Returns – Process Tasks With Bar Code Gun Use this option to process task completion on the task list. Click on the Scan Bar Code area and click the appropriate task on the task work sheet and task on the task tab will be updated. Annual Duty Return Manual September 2009 29 Controlling Of Receipts And Invoices In An Annual Return Environment 20. Introduction Many practices have reported that they have difficulty in controlling the invoices and receipts for annual returns as some clients pay and other clients do not pay. One of the tasks that you must setup is receipts received or paid. Once this is done it is then a good idea to go to the invoice file where the pro-forma invoices are kept, find the invoice that has been paid, delete it and then go and put through the invoice directly to the debtors account as the receipt has been received. In a later version we intend to make this task automatic, however we feel that users are not using the full functionality of the annual return management system so we are not going to do this until users start to ask for this functionality. Annual Duty Return Manual September 2009 30 21. Controlling Invoices And Receipts In the annual return management system we have changed the tasking enquiry or reports to allow you to print out records based on tasks for a particular year in question. If you go into enquiry which you will find as the last item of the annual return menu option the screen will look something like this. You will see that you can specify the year, the entity type, the partner if necessary or all partners, the status which will be a particular annual return item that you want to control. In the case above we have specified the clients who have paid. This screen will allow you to produce an enquiry of receipts paid or not paid and a report as well. If you click on the outstanding radio button the system will show you which clients have not paid. When you generate the annual returns for a particular entity type, for a particular incorporation month, if you make use of the fees option the fees will be displayed under the invoice range selected and an invoice number will be allocated. This Annual Duty Return Manual September 2009 31 way you can produce reports at any point in time indicating what annual returns can be processed. The screen below indicates an invoice that has been generated. The screen below indicates list of invoices created. Annual Duty Return Manual September 2009 32 One of the options is under fees on the Secretarial menu is to update debtors. Unfortunately at this stage this is a global update and all the debtors will be updated and the reason for this is that we have to control the invoice numbers. We suggest as a short term measure you delete the pro-forma invoice as above and insert it into debtors. We also do not see a problem in updating all the debtors each month and then controlling who has paid by making use of the tasks paid or not paid. If you are using an open item debtors system (by using the annual return range) we can then also produce a report of what invoices have not been paid and in this instance it may be a good idea to update them all