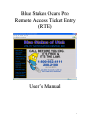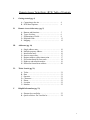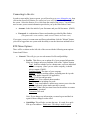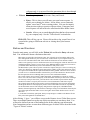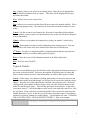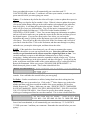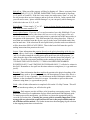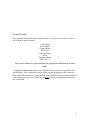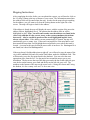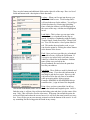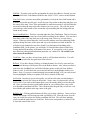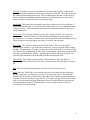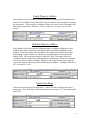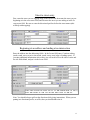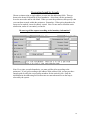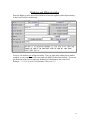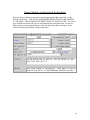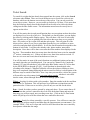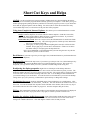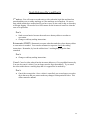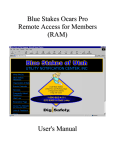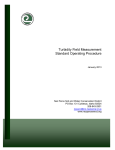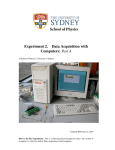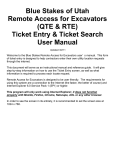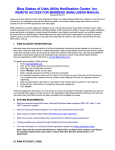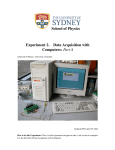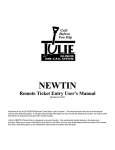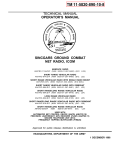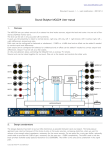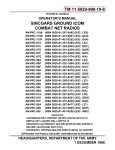Download Blue Stakes Ocars Pro Remote Access Ticket Entry (RTE) User`s
Transcript
Blue Stakes Ocars Pro Remote Access Ticket Entry (RTE) User’s Manual 1 Blue Stakes Ocars Pro Remote Access Ticket Entry (Revised January 19, 2004) Welcome to the Blue Stakes Ocars Pro Remote Access Ticket Entry (RTE) manual. This way of ticket entry was designed to help contractors enter their own utility location requests. This document will serve as an instructional manual and reference guide. It will give step-by-step information on how to use the RTE screen, as well as what information is required to process each locate request. RTE is designed to be user friendly. One particularly helpful feature is the data entry prompts. When your cursor is sitting in any field on the ticket, you can look up at the top or bottom of the screen and see a brief description of the information that should be entered into that field. The only requirements needed in order to use this system are a connection to the Internet (the faster the better of course) and Internet Explorer 5.5 Service Pack 2 (SP2) or Internet Explorer 6.0 Service Pack 1 (SP1) or later. You can download the latest version of Internet Explorer free from Microsoft if you don’t have it. Screen size 1024 x 768 is recommended in order to see the screen in its entirety. 2 Remote Access Ticket Entry (RTE) Table of Contents I. Getting started (pg. 4) A. Connecting to the site…………………………… B. RTE Menu Options…………………………...… II. Remote Access ticket entry (pg. 5) A. B. C. D. E. III. 5 6 8 11 12 Single address entry………………………………. Multiple property address………………………… Intersection entry…………………………………. Street to street entry………………………………. Begin at address, end at intersection……………… Excavation bound by four roads………………….. Highway and milepost marker……………………. Directions from nearest address………………….. 16 16 16 17 17 18 19 20 Ticket Search (pg. 21) A. B. C. D. E. F. G. V. Buttons and functions……………………………. Types of tickets…………………………………… Explanations of fields……………………………. Required fields…………………………………… Mapping………………………………………….. Addresses (pg. 16) A. B. C. D. E. F. G. H. IV. 4 4 Ticket …………………………………………….. Date ………………………………………………. Operator ………………………………………….. Contractor………………………………………… Phone……………………………………………… Location ………………………………………….. Member…………………………………………… 21 21 21 22 22 22 22 Helpful Information (pg. 23) A. Shortcut keys and help…………………………… 23 B. Quick reference: Do’s and don’ts………………… 24 3 Connecting to the site: In order to enter utility locate requests, you will need to go to www.bluestakes.org, then click on the Ocars Pro Website (for authorized users only) link on the left hand side of the screen. Select the Remote Access link from the center of the screen. You will then need to enter your account information provided to you by the Blue Stakes Center. • Account: Is the first initial of your first name and your full last name. (JDOE) • Password: A combination of letters and numbers provided by Blue Stakes. (The password is case sensitive; make sure all letters are lower case.) If you enter a correct Account name and Password and then click the "Submit" button, you will be logged into our system with the ability to use the functions outlined below. RTE Menu Options: There will be a column on the left side of the screen with the following menu options: General and Tickets. • General: This will give you two sub-menus: Profile and QuickMap. • Profile: This allows you to update all of your personal information. Make any changes necessary and then click on the "Update" button. Type: Indicates whether you're a homeowner, a private individual or with a company. (Since you are with a company, it should always remain (CMNY). Company/Name: The name of your company. Address: Company mailing address, including state & zip code. Ext.: Your phone extension. (If applicable) Caller: Your first and last name. Caller Phone: Your callback phone number. Fax: Fax number including area code. E-mail: Your email address; utilities may contact you to clear the area through email, please make sure this is correct. Best Time: What is the best time frame for the utilities to contact you with any questions? Comments: Not used Note: If you change any information you must log out and back in again for those changes to take affect. • QuickMap: This will take you into the map. It is used for a quick look up of an address. Please note - This map is used for quick 4 • reference only, it is not used for ticket generation (this is done through the Ticket \ Entry link). Tickets: This also gives you two sub-menus: Entry and Search. • Entry: This is where you will enter your own locate requests. It allows you to submit new tickets. It also allows you to retransmit, update, cancel and 2nd notice existing tickets. You can also inquire about previous tickets or practice with test tickets. Emergency and meet requests will still need to be called into the Blue Stakes center. • Search: Allows you to search through tickets that have been entered by your company only. See the "Ticket Search" section below. BYE OFF: This will log you out. Please click on this to log yourself out of our system before going to a different web site or closing down your browser window. Buttons and Functions: From the main menu, you will click on the Tickets link and then the Entry sub-menu link. You will then be shown a disclaimer that reads: Blue Stakes of Utah Utility Notification Center, Inc. will notify all of its member utilities who have underground facilities at your excavation site. At the bottom of your completed ticket you will see a list of member utilities that will be notified. Utilities that are not members of Blue Stakes or not signed up to receive notification in the area will not appear in this list and will not be notified through this system. If you are aware of any additional utilities in the area of excavation you should contact them directly to have them mark their utility lines as well. The Blue Stakes system will accept New normal ticket requests that give at least a 2 working day notice. New Emergency and Meet requests must still be called in to the Center at this time. Each new request must contain all the required information and be gridded. After the ticket is released you will receive a confirmation number which will be proof of the transmission. Do not assume that the request has been sent through until you receive this confirmation number. The system will also accept Cancel, Update, Retransmit, and 2nd Notice requests for existing tickets. You will not be able to change any of the information from the previous ticket. If changes are necessary to the previous ticket, you must submit a New normal request with the changes needed. You will have to specify the reason for a Cancel, Retransmit or 2nd Notice request. The company doing the direct input assumes total responsibility that the excavation information and the grids chosen are entered properly and are correct. Blue Stakes assumes no responsibility for the information entered. The company doing the direct input agrees to hold Blue Stakes harmless from and against any and all claims or damages arising out of information entered by the user of this application. Blue Stakes reserves the right to allow and/or disallow users at its own discretion. I, as a Remote Ticket Entry participant, hereby accept and agree to adhere to the Remote Ticket Entry rules and regulations as outlined above. After clicking “I Agree” you will have access to the Remote Access Ticket Entry screen. There are multiple buttons across the top of this screen that you can choose from. You will need to choose from one of the buttons below before entering your information. Note: Instructions on how to enter these different types of tickets will be described in the "Types of Tickets" section. 5 Inq - (Inquiry) Allows you to look at an existing ticket. Enter the seven-digit number into the white box and then click on “Query.” The ticket will be displayed in the gray box under the toolbar. New - Allows you to create a new ticket. Test - Allows you to enter test tickets that will not be sent to the member utilities. This is for practicing purposes only. The functions of a test ticket are identical to that of a new ticket. Cancel - Use this to cancel an existing ticket. Reasons for canceling a ticket might be that the address, county or place was entered incorrectly, or that you will not be doing the work at that address. Update - Allows you to update an existing ticket, giving you another 2 weeks to dig. RXMT - (Retransmit) Use this to clarify information on an existing request. You may also use this to ask for the lot to be re-marked if the lines have been destroyed. 2nd Notice - Use this to re-notify the utilities, letting them know that the requested area has not been marked yet and their staking time has expired. Reset - Clears the screen of all information entered in all fields of the ticket. Exit - Exits you out of Web TE. Types of Tickets: There are several different types of tickets that can be done using the buttons at the top of the screen as described above. Below are descriptions of different types of tickets and how to use the buttons as well as what information is needed for those types of tickets. Cancel – If the county, city, address or staking instructions you entered is incorrect and the ticket has already been sent through, you will need to do a new ticket with the correct address. Write the new ticket number down, and then cancel the first ticket. Do this by clicking on the cancel button at the top of the screen, enter the old ticket number in the white box and then click Query. This will then pull up the ticket and ask, “Is the ticket you want to cancel?” Look at the address, make sure it is the right ticket and if it is, click the yes button. Then scroll down towards the middle of the screen to the white box that labeled Reason for Cancel. In this box you will want to enter the reason for cancellation and that it is replaced with the new ticket number. You should always enter: * REASON FOR CANCELLATION – REPLACED WITH TICKET #. Here is an example: 6 Once you submit the request, it will automatically put a note that reads *** CANCELLED PER your name ** and then it will enter your remarks, so make sure you put an asterisk before you start typing your reason. Update – Two business days before the ticket will expire, is time to update the request, in order to keep you legal to dig for another 14 days. When it is time to update the request, click on the update button, and type in the ticket number to be updated in the white box, then click Query. It will then pull up the ticket and ask, “Release Ticket?” Click yes, and it will give you a new ticket number. You will also notice it automatically put a stamp in the remarks field that says * UPDATE of ticket Number 0000000 * * UPDATED by YOUR NAME. * Note: You can not change any information on updates, and you will need to make sure you update the request before the time and date given on the original request. If you are late, then just do a new ticket, you can keep the information the same by clicking on the Inq button, type in the ticket number, and then click Query. This will pull up the ticket, then click on the New button, and it will ask if you want to clear the ticket. Click on the No button, and then enter through everything and make sure you map the ticket again, and then release the ticket. RXMT – If the marks have been destroyed, you will want to retransmit the request, asking for the utilities to come out and remark the area. Note: they will have another two days to get it marked and it will not extend the original legal date or time. You can also retransmit a request to add additional information or to clarify existing instructions. Staking instructions cannot be expanded to include a larger area. Click on the RXMT button and type in the ticket number, and then click Query. It will pull up the ticket, scroll down toward the middle of the screen and there will be a white box labeled, Reason for Retransmit. Make sure you put * REASON FOR RETRANSMIT * i.e. Marks destroyed, please re-mark. This is what it should look like: It will automatically put a note that reads ** RXMT ** PER your name * and then your remarks. Note: remember the asterisk before you start typing! 2nd Notice – Send a second notice to utilities, letting them know their staking time has expired and the area is not marked yet. Click on the 2nd Notice button, type in the ticket number and then scroll down toward the middle of the screen and there will be a box labeled, Reason for 2nd Notice. Make sure you enter * WHICH UTILITY COMPANIES HAVE NOT MARKED * WHEN YOU WILL BEGIN DIGGING * PLS STK ASAP OR CALL TO CLEAR THE AREA. Note: Please be specific about which company or which type of underground lines have not been marked. This is what it should look like: Once it has been submitted, it will automatically put a note that says *** 2nd NOTICE *** PER your name * and then your comments. Remember the asterisk before you start typing! 7 Remote Access Ticket Entry Fields: Following is a list of every field in the Ticket Entry screen. There is a brief explanation of each field for quick reference. Also remember, when your cursor is in each field, you can also look at the top or bottom of the screen and find what is required for that field. Field Contact -* A field contact is someone that can be contacted with any questions the locators may have regarding the location of the ticket. Contact Phone - * A phone number for the field contact, the extension is optional. E-mail address - Some utilities respond by e-mail, so if you would like to receive information via e-mail, please complete this field. Work Type - What type of work is being done? Never use a synonym for digging as a valid work type. Things such as excavation, trenching, and boring only tell us that they are digging; they do not tell us why. Please be specific with work type descriptions, this way the utility companies know specifically what you will be digging for as required by law. Here are some examples: General Instl footings Instl utilities Instl phone Specific Instl footings for a block wall Instl swr, wtr, and pwr service lines Instl phone service line, drop. Done For - Enter whom the work will be done for in this field. You can leave this blank, however it is extremely helpful in rural areas. Maximum Depth - What is the maximum depth you will be digging to? Although this is not a required field, the utilities have asked us to get this information to help them determine which requests need special attention. Please be sure to include the type of measurement, i.e. FT, IN, etc. Note: Our system does not recognize ‘ for feet or “ for inches. Boring - Will you be using any horizontal boring equipment? Answer simply “Y”, ”N”, or “U” (yes, no or unspecified). If you leave this field blank and submit the request, a “U” will automatically be filled in. RR - Is there a railroad within ¼ of a mile of the dig site? Simply put “Y”, “N”, or “U” (yes, no or unspecified). If you leave this field blank and submit the request, a “U” will automatically be filled in. Exp/Blasting – Will there be any explosives or blasting? Simply enter “Y” or “N” (yes or no). If you leave this field blank and submit the request, an “N” will automatically be filled in. 8 State, County and Place - * Enter the county and city where the work will be done. Make sure the county and city names are spelled correctly. The city, town, or county listed in the place field plays a very important role in the proper notification of utility members. Please make sure the entire dig site is actually in the city, town, or unincorporated county listed in the place field. If you want a list of all the Counties, submit the request with the County field blank. A drop down box will appear in this area listing all the Counties in the State. The same works for the Place field, listing all the cities in the specific county listed. For example do not put Park City in the Place field if the dig site is in Jeremy Ranch, which is outside of the Park City limits. Address - Enter the house or building number of the dig site. Only numbers go in the Address field. Do not enter in numbered streets in this field either, they will need to go in the street & cross street fields. Street - * Enter the directional prefix and the name of the street. Try to spell street names correctly and include the type of street it is (i.e. ST, RD, BLVD, CIR, etc.). This will facilitate the gridding of the request. In Salt Lake County, all streets must have a directional prefix. (Correct: 205 W Jones St, Incorrect: 205 Jones St). Coordinate - The coordinate field is used to enter the number value of a named street. You must always have the street coordinate for a request in Salt Lake County. Although it is not required in any other county, a street coordinate is extremely helpful in the location of the address on the map. Cross Street and 2nd Cross St - These fields are for the entry of cross streets. We use the Cross street field for the entry of an intersection request, or for the beginning street in an address range request using only streets. The 2nd cross street field is used for entering the ending street. For example we are on A street going from B street to C street. Intersection Only field - Is the dig site in the intersection only? Simply answer “Y” or “N” (yes or no). Subdivision name and lot number - Enter the name of the subdivision including any plat or phase numbers. You can also enter a building name here if you desire. In the lot number field you can enter the lot number, building number, or unit/space numbers. Side of Street - Enter what side of the street the lot is on. You can enter N, S, E, W, or NW, NE, SW, SE if it is a corner lot. If you enter a combination of directions and the lot is not on a corner, you must specify in the remarks field otherwise. You may also enter “B” for both sides of the street. 9 Side of Lot - What part of the property will they be digging on? Choose your entry from FRONT, REAR, N, S, E, W, ENTIRE, PARKSTRIP, or any combination of directions (i.e. F and E, or N and W). If the lot is on a corner you can not enter “front” or "rear" for lot side because there are two frontages and no clear rear of the lot. In the remarks field you will need to state, “please stk both frontages” or you can specify which frontage or which side is the rear: N, S, E, or W. Dig in Road - * Enter simply “Y” or “N”. If you are doing digging in any part of any road, then this must contain a "Y". Service side of street - If you say “no” to road excavation, leave this field blank. If you say “yes” to road excavation, enter short (half way across the road), long (all the way across the street, curb to curb), entire intersection, a particular half of the intersection, or one quarter of the intersection. This field functions with a drop down box. If there is more than one road that fronts the dig site, specify in the locate field which road(s) they need to mark into. If the selections do not explain clearly what the road excavation area will be, then select SEE LOCATE FIELD. Then in the locate field enter the specific staking instructions that pertain to the road. Locate - Enter information that pertains directly to the physical marking of the dig site, such as address clarification and dig site descriptions. Specific staking instructions like “stk a 10 ft radius around the existing power pole on the east side of the property,” or “stake from the edge of the road going west for 10 ft into the front of the property,” go here also. If you have any notes pertaining to the marking of the dig site such as: **PLEASE USE PAINT & FLAGS,** **AREA HAS BEEN PRE-MARKED W/WHITE PAINT,** and **DIGGING IN THE ROAD ONLY,** will also be written in this field. Remember to also spell out directions whenever using them (i.e. type north not just N). Remarks - Enter information that does not directly pertain to the physical marking of the request. Things such as: directions to a dig site, the description of a house (like, this is a pink house on a ½ acre of ground). You can also note in this field that the address is in a culdesac, or the coordinate for Jones St is an aprx. Remember to spell out directions whenever using them (i.e. type north not just N). Grids - After all other information is completed click on the “Go Map” button. This will take you into the map where you will select the grids. Mapping - Each request you take will have to be located on our mapping system. Utility notification is based on a combination of place default and latitude and longitude grids. To insure proper utility notification, you will have to choose the appropriate grids to cover the excavation area. Choosing the correct grids is extremely important! If the wrong grids are selected, the request will not be sent to the proper utilities and not all of the lines will be marked. See further instructions about mapping & grid selection in the mapping instructions section below. 10 Required Fields: The required fields are indicated with and asterisk (*) in the previous section. Here is a list of them for quick reference: Caller Phone Field Contact Contact Phone Work Type County and Place Street Digging in Road Side of Lot * You can not submit a request without the appropriate information in these fields. * Although the Side of Lot field is not a required field it is extremely important to have this filled out. This is telling the locators where you plan on digging so they can mark their utility lines in that area. If the selections do not explain clearly the portion of the lot to be marked, you can leave it blank, but you must enter specific staking instructions in the Locate field. 11 Mapping Instructions: After completing the ticket, before you can submit the request, you will need to click on the “Go Map” button at the top or bottom of your screen. The information entered into the address fields will be entered into the map. In order for the map to begin searching for the address, you will want to click on the Lookup button on the right side of the screen. The map will begin to look for the address. If the address is found, the map will display the street, with the section of the street the address falls on, highlighted in red. The portion that the address falls on will be highlighted in pink. Note: You will want to make sure the address was found in the correct city and that it is the correct street, as the system sometimes selects them incorrectly. Also be careful for portion of the street highlighted in pink, is not always correct either. If the address can not automatically be located, the map will automatically go to a county view. If the road is misspelled or if the map finds a road that sounds the same then it will highlight that road and take you to where that road is located. A reason for this may be that the street suffix is incorrect. Ex: Huntington Dr is not found, but it does find Huntington Rd. If the map doesn’t find the address/street right off, you will need to type the name of the city in the LandMark field and click on the Find button, under the LandMark field. This will then take you to the first point listed in the database. You can select the most appropriate place from the list. Use the purple bars around the map to get to your destination. The bar across the top of the map goes north, the bar on the right side goes east, the bar on the bottom, goes south and the bar on the left side goes west. The numbers on the bottom of the map are the zoom levels. 0 being the closest and 5 being the furthest, 6 is for a county view and 7 is for a state view. 12 There are also buttons and additional fields on the right side of the map. Here is a list of fields and buttons with a description of their functions. Lookup – When you first get into the map, you will have a blank screen. Click Lookup and it will search the map for the address. You will get a black box that says “Retrieving QuickMap.” Once it finds the address it will be displayed in the center of the map, with the street highlighted in red. Land Mark - This is where you can type in the name of a city or a landmark for the map to search. Examples of landmarks might be Sandy, Temple Square, Sandy Post Office, Liberty Park, etc. You will also notice a lot of points listed in red. This makes the map hard to read, so you can clear the points by clicking the redraw button at the bottom of the screen. Find - Once you have typed the city or landmark you wish to locate, click on the Find button. If you type a city in this field, it will take you to whatever is listed first in the database with that name. Make sure you look in the Street/Landmark box and select the point that best fits your address. Lat & Lng - These fields are used for latitude and longitude points. If you have this information, it may help to grid the area easier. However, this can not be used as the only form of an address while processing utility locate requests. Example: DDMMSS or DD.DDDDDD always remember the (–) sign in front of the longitude. Point - Once you have entered the Lat & Lng, click on the Point button, and it will search for that latitude and longitude point. Once it finds the point, it will put a big red dot at that lat/lng point and place it in the center of the map. Note: This will not be saved to ticket entry. If the map can not find the point, the screen will flash and redraw the screen, however, it will be in the same location you were last. You will also get an error message written in red at the bottom of the screen. It will say something like the lat/lng point not found in any county. 13 QMGrid - If you have the specific grid number for where the address is located, you can enter it in this field. Grid numbers look like this: 4036C11151C, enter it in this fashion. Goto Grid - Once you have entered the grid number, click on the Goto Grid button and it will take you to that specific grid. It will also put a big red dot at that point and place it in the center of the map. Note: If the grid number is entered incorrectly it will also flash the screen and redraw the map to the same location you were just in. You will also get an error message at the bottom of the screen that says something like the lat/lng point not found in any county. Street/LandMark Box - This box is located under the Goto Grid button. This box lists any additional roads the map may have found while searching for the address. You can select from these roads if the map took you to the wrong road. However, it is not always correct. When you select that road, it will erase the address out of the addressing fields and then change the name of the street and city to the one that was listed in this box. It will also list any landmark it may have found if you had entered something in the LandMark field. In the picture, you will notice, it listed all other streets in Salt Lake County that had Promontory in the name of the street. If you typed in a city it would have listed any other point that had that particular city’s name in it. Be careful if you select streets from this box. Grids Box - Once you have selected some grids, it will list them in this box. You will notice in the picture that four grids have been selected. ReDraw - If you have drawn a bullseye or found the name of a close by street and you want to clear the map of all objects click on the Redraw button. Also, when you select a point from the LandMark box it will label all other points, so this will clear all those points as well. It will redraw the screen and will not have any highlights, bullseyes or points. Note: If you move around using the bars around the map, or if you zoom in and out, any highlights, bullseyes or points, will also be cleared off the map. Sel Grd On - In order for you to select grids, you will need to make sure this button is depressed, so it looks like it does in the picture. Notice, once it is depressed it will say Sel Grd Off, if you click on the button again, you will turn the ability to select the grids off. Once you have the select grids button turned on, you will then place your cursor over the address and then left click. This will then select the grid and you will see a red box with the grid number in the top corner of the grid. BullsEye On - Clicking on this button will allow you to draw a bullseye. Once you have clicked this button it will be depressed and say BullsEye Off. Place the cursor over the area you would like to draw the bullseye and then left click. This will draw multiple circles around the point that was clicked on. Each circle corresponds to a radius of 100 ft. from the center of the circle. 14 Near On - This allows you to see the name of a street that may not have a name listed. Click on this button and then it will be depressed and say Near Off. Place the cursor over the unlabeled street and then left click. This will then display the name of the street in black with the house/building coordinates that may fall along that street. Note: Don’t always trust these coordinates, they are not always right. Small Map - This makes the map smaller. Once this is depressed it will say Big Map. I suggest leaving this alone. It is really hard to read the map if it is any smaller than what you may see now. Using the smaller map makes the transmission faster for the slower speed connections. Clear Grids - This will clear all grids you may have already selected. Once you have clicked on the clear grids button, it will erase all grid numbers out of the grid box as pictured above. It is a non-reversible action, you can not click on the back button of your browser and have the grids appear, once they are cleared, they are gone. Save Grids - This will save all grids selected to the ticket. This is how the utility companies are notified, so you will want to make sure you save the grids before exiting the map. The grid names will appear on the ticket in the Grids field. Note: This will also save the new street information to ticket entry if you selected a street from the street field box when searching for the address. Anything that was there will be overwritten. Be careful for this and double check the address before releasing the ticket. Show Grids - This will turn on the grid lines and grid names. Once this button is depressed, it will say Hide Grids. It is easier to read the map if the grid lines are turned off. Exit - This will close the map and take you back to the ticket entry screen. Note: Since the Ticket Entry screen and the map screen are opened in two completely separate windows, it is not always necessary to close the map screen. The only data transferred from the map to ticket entry is the address info; and the only data transferred from the map to ticket entry are the grids. So, if you have multiple locations in the same area, you can keep the map open from the previous ticket and just make sure the grids still correspond to the new location and then save those grids to the new ticket by selecting the Save Grids button. 15 Single Property Address In the Address From field enter the address coordinate (building or house number) and leave the To field blank. In the Street field, enter the address’ directional prefix and then the street name. If you can get a coordinate for the street, enter it in the Coordinate field following the street field. Reminder: Street coordinates are required in Salt Lake County. Multiple Property Address In the Address From field, enter the beginning address coordinate (building or house number), then in the To field enter the ending address coordinate (building or house number). In the Street field, enter the address’ directional prefix and the street name. When taking a range of addresses, only house or building addresses can go into the address fields. Do not put street ranges in this field. Note: The smaller of the two coordinates must be used as the beginning address, and the larger of the two coordinates must be used as the ending coordinate. Otherwise you will get an message saying the “street from address can not be greater than the street to address.” Example: from 943 to 967, not from 967 to 943. Intersection Entry In the Street field enter the first street name. In the Cross Street field enter the other street name. Note: If the dig is at this intersection, you must put a “Y” in the Intersection Only field. 16 Street to street entry First, enter the street you are digging along in the street field, then enter the street you are beginning at in the cross street field, and last enter the street you are ending at in the 2nd cross street field. Be sure to enter the directional prefixes before the street names (this will help with mapping). Beginning at an address and ending at an intersection Enter the address into the addressing fields. In the Locate field enter: Continue staking (north, south, east or west) to the (north, south, east or west) edge of (ending street). If you enter additional information such as this, you will need to leave the side of street and lot side fields blank, and put it in the locate field. Note: You should always spell out the direction while giving instructions. When you are putting in a directional prefix, or suffix, then you should abbreviate it. 17 Excavation bound by 4 roads Choose an intersection or single address to enter into the addressing fields. Then go down to the locate field and list all four boundaries. Also when you take perimeters, leave the street side and lot side blank. When you state the perimeters, then specify what you want them to mark within the perimeters. Remember: When giving boundaries for an area to be marked, it must be entirely vacant! Note: Do not state to mark the entire subdivision, unless it is an entirely vacant lot. Be sure to grid the request according to the boundary information!! Note: Every time you take boundaries, you must grid the ticket according to the perimeters. If you grid according to the address in the address field, you may not have enough grids to notify the correct utility members for the entire dig site. Only the information in the addressing field is taken into account when an area on the map is selected by the system. 18 Highway and Milepost marker Enter the highway in the street field and then re-enter the highway and milepost marker in the locate field for clarification. Freeway exit numbers are milepost markers. They go right along with milepost marker numbers, so you would enter a freeway and exit number in this same fashion. If you can get the name of the freeway and exit, include this information in the locate field. Example ~ *** I-15 @ exit # 305 (Pleasant Valley exit) ***. 19 Nearest address or intersection & directions Enter the nearest address or intersection in the appropriate addressing fields. In the Remarks field enter: “THE GIVEN ADDRESS/INTERSECTION IS THE NEAREST AVAILABLE – FROM HERE (GIVE DIRECTIONS TO THE DIG SITE).” Be sure to give detailed directions to the dig site including distances and directions. Do not use right or left in your description because these are directions that can change. In the Locate field enter the detailed staking instructions. 20 Ticket Search: To search for a ticket that has already been entered into the system, click on the Search sub-menu under Ticket. There are several different ways to search for a ticket in our database, which are the buttons across the top of the screen. You can only search for seven days at a time. However, you can search as far back as 120 days, if it is more than that, the ticket has already been archived and will not be able to be retrieved without calling into the Blue Stakes center. The information entered must be exactly how it appears on the ticket. You will also notice that in each search function there are two options on how the tickets are displayed, in a list or by a full view. The default is to list the tickets; you can display the tickets by clicking on the Display option. This will show a full view of each ticket. This is good to use if you are printing all of the tickets that were done over a period of time. All you have to do is right click and then select print. This will print all of the tickets at once, where if you were to print them from the list, you would have to open each ticket and print them all individually. It will also list the member descriptions at the bottom of each ticket. It will have the member code, phone number, name and a description. Note: there will be three zeros after the ticket number when displayed in the list view. These numbers show how many times the ticket has been revised or amended (2nd notices, retransmits, etc.). If there are three zeros, then it has not been revised. If there are two zeros and a one, then it has had one revision, etc. You will also notice in most of the search functions two additional options on how they are sorted when they are listed/displayed. You can sort by Channel or by Completed. Channel (123) just tells whether it was called in the Blue Stakes center of if it was done by the WEB (WEB) or through QT (QT). It will list them in chronological order according to the channel. Completed (default) will sort the tickets according to when they were completed, listing/displaying the most recent first. Below is a description of the different ways to search for the ticket. Note: Any time you search for a ticket, the system will search for any ticket entered with your same phone number, whether it was called into the center, entered through Remote Access or through Quick Ticket. Ticket – Searches for tickets with a ticket number. Enter the number in the box and then click on the Go Tkt button. This will pull up a list of different revisions done on this particular ticket. If there are no revisions, you will only see one link for the ticket. Date – Search for tickets you have entered by using only dates. If you want to know all of the tickets that you have entered for the week click on the date button and enter the date range you wish to search, not exceeding seven days. Click on the Go Date button and it will pull up a list of all the tickets that were entered for that week. Operator – Search for tickets entered by a specific operator. You will have to enter the date range you wish to search for and then enter the operator name (account name). For example: JDOE. Click on Go Oper and it will list all of the tickets that were entered by that operator within that date range. 21 Contractor – This is helpful when you need the ticket number, but don’t know who called in the request in your company. Enter the date range you wish to search and then enter your company’s name. Click on the Go Cnt button and it will list all of the tickets that were entered by your company within that date range. Phone – Search for tickets that were entered with your same phone number. Enter the date range you want to search. Click on the Go Ph button and it will list all of the tickets entered with your same phone number. Location – Search for tickets by the location. First enter the date range you are concerned about and then enter the county and place. Then in the street field enter the street that the dig site is on. For example, if the address you are looking for is 205 W 700 S, you will enter 700 S in the street field. Note: this field is very picky, so if you are not sure how the street name is spelled, then enter the first few letters of the street name and then click the Go Loc button. It will list all the tickets that have those letters in their street name. The Grid field is for specific grid numbers. You do not need these to complete this search; sometimes it makes it more difficult to search for the address. You can also search for tickets without the place listed, searching for just the address. You can also search by place, without the address, or just by the grids, no address or place. However, you will always need the county listed for each search. Member – This allows you to search for any tickets that have a particular member code that was notified. Enter the date range and then click the Go Mbr button. It will list all the tickets that had that particular member code entered within the specified date range. 22 Short Cut Keys and Helps Alt-Tab: Use this to switch between open programs. Holding the alt key down and hitting the tab key will show you a list of all the programs that are currently open on your computer. It will allow you to go to another open program by hitting the tab key until the box selects the program you want. If you do not have more than one program open this will do nothing. You can use this to switch between the ticket entry screen and the map screen, as well as between all your other office programs. Using Auto-Complete in Internet Explorer: This allows you to recall information in a certain field in which you have previously submitted information. Set Up: In Internet Explorer, click Tools and select Internet Options. Under the Content Tab, click on the AutoComplete Button. Make sure there is a check next to Forms. If you want to delete all the existing data click on the Clear Forms button. In the ticket entry screen: There are 2 ways to access the information that is stored in the fields. 1. Hit the Down Arrow key. This will bring up the list of all the previous information that you've submitted in that field. 2. Start typing. If what you type matches anything that is stored, it will list all of the matches. Keep typing if you want to narrow the list down. If there are no entries that match what you want just ignore the drop down box. Once you've highlighted or selected the data that you want using the arrow keys hit the Tab or Enter key to move to the next field. Back Button: If you want to go to the previous page/view, hit the Back button on your Internet Browser program (Internet Explorer). Backspace Key: When in the map screen, if you want to go to the previous view, hit the Backspace key on the keyboard. This acts like the Back button in your Internet Explorer program. This can be very helpful for you to get back to where you were if you make a mistake and go to the wrong area. Readjusting the display properties: Right-click on a blank part of the desktop and select Properties. Go to the Settings Tab. In the Screen Area section select the amount of pixels you want. The higher the number, the more you can see on the screen at one time. We suggest 1024 by 764 pixels in order to view the entire TE screen without scrolling from side to side. You can change it back and forth from your normal settings if you need/want to. You can also click on a box that allows you to have the desktop settings show up in your system tray, which makes it quick and easy to change these settings. Maximizing the screen: In the top right-hand corner of the window there are 3 small buttons. Click on the one that looks like a box (in between the _ and the X). This will maximize the window to the size of the screen. You can also double-click anywhere on the Title Bar of the window (This is at the very top of the window where the title of the window or program is. On most computers this part is blue.) F11 key: This automatically maximizes the window screen and allows more information to be displayed on the monitor at one time. If you press the F11 key again, it will take you back to normal view. Resizing the windows inside the program: Some of the windows under the ticket report screens inside the program can be resized. Move the mouse to the area between the two sections so the mouse changes into a double-sided arrow. Click and drag the window to the size that you want. 23 Quick Reference Do’s and Don’ts 2nd notices: You will want to second notice a ticket when the legal date and time has passed and there are no utility markings or if the markings are incomplete. Be sure to state which utilities have marked and if you have crews on site ready to dig or when they will begin digging. Please also list a field contact for the locators to contact to clear the area or for questions. Don’t: • • Send a second notice because the marks were destroyed due to weather or excavation. Change or add any staking instructions. Retransmits (RXMT): Retransmit a request when the marks have been destroyed due to excavation or weather. You can also retransmit a request to clarify the staking instructions. Remember, by law the utilities have 2 working days to get the lines remarked. Don’t: • Change or add any staking instructions. Cancel: Cancel a ticket when it has the incorrect address or if it was gridded incorrectly. You can also cancel a ticket if you no longer need to dig at that address. Try to cancel the ticket within the two working days that it is supposed to be marked by. Don’t: • Cancel the wrong ticket. Once a ticket is cancelled, you are no longer covered to dig in that area and you can not make any changes to that particular ticket. This action cannot be undone! 24