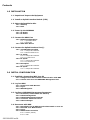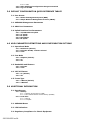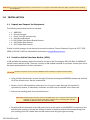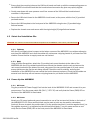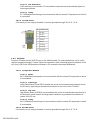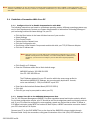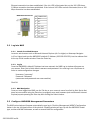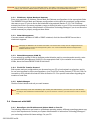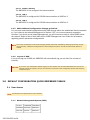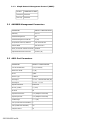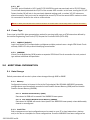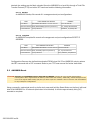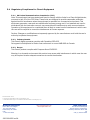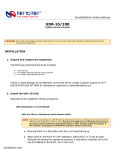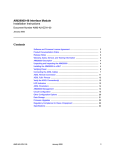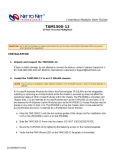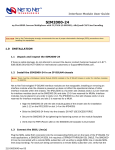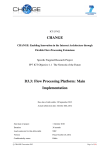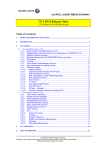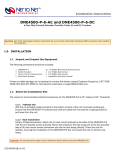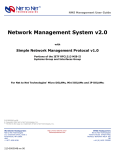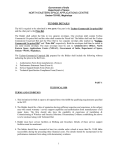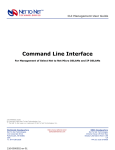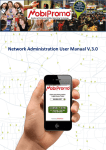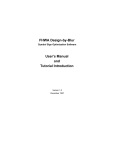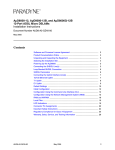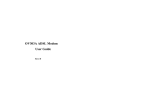Download 220-0000050_r04 - Zhone Technologies
Transcript
Installation Instructions AMD8000-12-AC and AMD8000-12-DC 12-Port ADSL Mini DSLAMs With Both Full Rate and G.lite Operational Modes 220-0000050 rev04 © Copyright 2002 Net to Net Technologies, Inc. ™ The Net to Net Logo is a trademark of Net to Net Technologies, Inc. Worldwide Headquarters Net to Net Technologies 112 Corporate Drive, Suite 1 Portsmouth, NH 03801 USA +1 877-638-2638 220-0000050 rev04 http://www.nettonet.com/ [email protected] EMEA Headquarters Net to Net Technologies Victoria House 19 Park Way Newbury Berkshire RG14 1EE UK +44 (0) 1635 570950 Contents 1.0 INSTALLATION 1.1 Unpack and Inspect the Equipment 1.2 Install an Uplink Interface Module (UIM) 1.3 Select the Installation Site 1.3.1 Tabletop 1.3.2 Rack 1.4 Power Up the AMD8000 1.4.1 AC Power 1.4.2 DC Power 1.5 Connect the ADSL Line 1.5.1 Default Configurations 1.5.1.1 Operational Mode 1.5.1.2 Bandwidth 1.5.2 ADSL RJ21 Pinout 1.6 Connect the Uplink Interface Line(s) 1.6.1 10/100 Ethernet Uplink 1.6.1.1 Configuration Defaults 1.6.1.2 Ethernet RJ45 Pinout 1.6.2 T1 Uplink 1.6.2.1 Configuration Defaults 1.6.2.2 T1 RJ45 Pinout 1.6.3 E1 Uplink 1.6.3.1 Configuration Defaults 1.6.3.2 E1 RJ45 Pinout 1.6.4 DS3 Uplink 1.6.4.1 Configuration Defaults 1.6.5 E3 Uplink 1.6.5.1 Configuration Defaults 2.0 INITIAL CONFIGURATION 2.1 Establish a Connection With Your PC 2.1.1 Configure Your PC to Enable Communication with NMS 2.1.2 Connect Your PC to the AMD8000 Management Port 2.2 Log into NMS 2.2.1 Launch Your Web Browser 2.2.2 Log In 2.2.3 NMS Navigation 2.3 Configure AMD8000 Management Parameters 2.3.1 2.3.2 2.3.3 2.3.4 2.3.5 IP Address, Subnet Mask and Gateway Inband Management Inband Management VLAN ID Trivial File Transfer Protocol Submit Changes 2.4 Reconnect with NMS 2.4.1 2.4.2 2.4.3 2.4.4 220-0000050 rev04 Reconfigure the IP Address and Subnet Mask on Your PC Relaunch Your Web Browser Log In DSLAM Interconnection 2.4.4.1 Neither (default) 2.4.4.2 UIM 1 2.4.4.3 UIM 2 2.4.5 Make Additional Configuration Changes as Desired 2.4.6 Log Out of NMS 3.0 DEFAULT CONFIGURATION QUICK REFERENCE TABLES 3.1 User Access 3.1.1 Network Management System (NMS) 3.1.2 Simple Network Management Protocol (SNMP) 3.2 AMD8000 Management Parameters 3.3 ADSL Port Parameters 3.4 Uplink Interface Port Parameters 3.4.1 3.4.2 3.4.3 3.4.4 3.4.5 10/100 Ethernet Uplink T1 Uplink E1 Uplink DS3 Uplink E3 Uplink 4.0 ADSL PARAMETER DEFINITIONS AND CONFIGURATION OPTIONS 4.1 Operational Mode 4.1.1 Multimode (default) 4.1.2 Full Rate: G.DMT, T1.413 or Alcatel 4.1.3 G.lite 4.2 Port Mode 4.2.1 Adaptive (default) 4.2.2 On 4.2.3 Off 4.3 Bandwidth and Distance 4.3.1 Full Rate 4.3.2 G.lite 4.4 VPI/VCI Detect 4.4.1 On (default) 4.4.2 Off 4.5 Frame Type 4.5.1 1483LLC (default) 4.5.2 1483VCM 5.0 ADDITIONAL INFORMATION 5.1 Data Storage 5.1.1 Memory 5.1.1.1 Random Access Memory (RAM) 5.1.1.2 Non-Volatile Random Access Memory (NVRAM) 5.1.2 Local Files 5.1.2.1 Backup 5.1.2.2 Template 5.2 AMD8000 Reset 5.3 LED Indications 5.4 Regulatory Compliance for Class A Equipment 220-0000050 rev04 CAUTION Net to Net Technologies strongly recommends the use of proper electrostatic discharge (ESD) precautions when handling this equipment. 1.0 INSTALLATION 1.1 Unpack and Inspect the Equipment The following components should be included: z z z z z z z 1 AMD8000 4 Rubber Bumpers 1 Power Cord (AC versions only) 2 Rack Mount Brackets 10 #6 Phillips Rack Mount Bracket Screws 4 #10 Phillips Rack Screws 4 #12 Phillips Rack Screws If there is visible damage, do not attempt to connect the device. Contact Customer Support at 1-877-6382638 (1-603-427-0600 for international customers) or [email protected] . 1.2 Install an Uplink Interface Module (UIM) A UIM provides the upstream network connection for Net to Net Technologies' Mini DSLAMs. An AMD8000 cannot function without a UIM. There are a variety of UIM models available for purchase, contact your Net to Net sales representative for further information. CAUTION Disconnect all power sources from the AMD8000 before installing an Uplink Interface Module. z z z Using a Phillips Screwdriver, remove the eight [8] screws securing the AMD8000 chassis and carefully lift off the chassis cover. Set the screws aside. Select a port for UIM installation; either port (1 or 2) may be used. Although not required for operational purposes, if redundancy is desired, two UIMs may be installed, one in each port. Remove the blanking plate from the selected port. CAUTION Blanking plates should be stored for possible future use: if a UIM is removed from the AMD8000, it must be replaced with either another UIM or a blanking plate. DO NOT OPERATE AN AMD8000 WITH AN OPEN UIM PORT. z Carefully slide the faceplate of the UIM under the lip on the inside of the AMD8000 front panel, at the selected port opening, such that the UIM circuit board is facedown and the label shows through the port opening (from the outside) with the UIM model name along the right-hand edge. 220-0000050 rev04 z z z z z 1.3 Ensure that the mounting holes on the UIM circuit board are lined up with the corresponding pems on the AMD8000 circuit board and that the board-to-board connector key pins are properly aligned. Gently press down with even pressure on all four corners of the UIM until the board-to-board connector is fully seated. Secure the UIM circuit board to the AMD8000 circuit board, at the pems, with the four [4] provided panhead screws. Secure the UIM faceplate to the front panel of the AMD8000 using the two [2] provided beige flathead screws. Replace the chassis cover and secure with the original eight [8] beige flathead screws. Select the Installation Site CAUTION The maximum recommended ambient temperature for the AMD8000 is 65° Celsius (149° Fahrenheit). 1.3.1 Tabletop Affix the (4) provided rubber bumpers to the bottom corners of the AMD8000, to provide surface grip, and place the AMD8000 such that the cables will not become a tripping hazard or pull loose from the chassis. Ensure that the air supply vents are not blocked. 1.3.2 Rack Using a Phillips Screwdriver, attach the (2) provided rack mount brackets to the sides of the AMD8000 with the (10) provided bracket screws. Mount the chassis onto the rack and secure the rack mount brackets to the sides of the rack using one of the two provided sets of (4) rack mount screws (whichever size fits the rack being utilized). Check the rack for stability, ensuring that installation of the AMD8000 has not caused the rack to become top-heavy. Check that all cables are secured such that they will not become a tripping hazard or pull loose from the AMD8000. 1.4 Power Up the AMD8000 1.4.1 AC Power Plug the provided AC Power Supply Cord into the back of the AMD8000-12-AC and connect it to your power source. Turn the power switch ON (ON="|", OFF="0") and verify that the Power (PWR) LED on the front of the AMD8000 is illuminated. 1.4.2 DC Power Attach your DC power leads and ground connection to one of the two terminal blocks on the back of the AMD8000-12-DC. Either terminal block may be used or both may be used for redundancy (backup). Be sure to attach the positive lead (+) to the positive terminal (+) and the negative lead (-) to the negative terminal (-) as indicated on the terminal block labels. Turn your power source on and verify that the Power (PWR) LED on the front panel of the AMD8000 is illuminated. 220-0000050 rev04 1.5 Connect the ADSL Line Plug your ADSL cable RJ21 connector into the RJ21 port on the front of the AMD8000. For most applications, an AMD8000 ADSL link requires a straight-through DSL cable. For each port being connected to a remote ADSL modem, verify that the ADSL link has been established; the ADSL Lk (Link) LED for that port will illuminate solid or flashing green to indicate the connection has been made. Link up time for connections between the AMD8000 and remote ADSL modems can vary from one to five minutes depending on the quality, gauge and distance of the copper cables. 1.5.1 Default Configurations 1.5.1.1 Operational Mode The default AMD8000 operational mode is MULTIMODE: each port will detect, and match, the operational mode of the remote ADSL modem to which it's connected. 1.5.1.2 Bandwidth The default AMD8000 bandwidth is ADAPTIVE: each port will automatically train up to the best possible speed supported by the AMD8000, the remote ADSL modem and the copper cable pair connecting the two. 1.5.2 ADSL RJ21 Pinout A voice and data splitter is built into Net to Net Technologies' AMD8000: pins 1-12 and 26-37 provide the data link, pins 14-25 and 39-50 provide the voice link. Port 1 ADSL VOICE Tip 2 3 4 5 6 7 8 9 10 11 12 26 27 28 29 30 31 32 33 34 35 36 37 10 11 12 39 40 41 42 43 44 45 46 47 48 49 50 Ring 14 15 16 17 18 19 20 21 22 23 24 25 Ring 1 Tip 2 3 4 5 6 7 8 9 Pins 13 and 38 are not used. 1.6 Connect the Uplink Interface Line(s) Instructions for establishing a network connection with your AMD8000 depend upon the Uplink Interface Module (UIM) model type(s) installed in your Mini DSLAM in Section 1.2. 1.6.1 10/100 Ethernet Uplink Plug your Ethernet cable into the RJ45 10/100 Ethernet port on the UIM faceplate. For most applications, an Ethernet UIM connects to a PC using a straight-through Ethernet cable and to a hub or a switch using a crossover Ethernet cable. For any other connection combinations you must verify the pinout of the Ethernet device to which you are connecting the UIM in order to determine which type of cable is required. Verify the connection: solid green illumination of the Link (Lnk) LED on the UIM faceplate indicates an Ethernet connection has been established. If the Lnk LED is illuminated but not the 100 LED then a 10 Mbps connection has been established. If the Lnk and 100 LEDs are both illuminated, then a 100 Mbps connection has been established. 220-0000050 rev04 1.6.1.1 Configuration Defaults 1.6.1.1.1 Duplex Mode Auto-negotiate: a 10/100 Ethernet UIM will detect, and match, the duplex mode of the remote device (PC, hub, switch, etc.) to which it's connected. 1.6.1.1.2 Speed Auto-negotiate: a 10/100 Ethernet UIM will detect, and match, the speed of the remote device (PC, hub, switch, etc.) to which it's connected. NOTE For the best connection results, the remote device (PC, hub, switch, etc.) should also be set to auto- negotiate duplex mode and speed. If the remote device cannot be configured to auto-negotiate, speed may be hard set at either 10 Mbps or 100 Mbps but duplex mode MUST be hard set to Half Duplex; a 10/100 Ethernet connection cannot be made if the remote device is hard set to Full Duplex. 1.6.1.2 Ethernet RJ45 Pinout PIN CONNECTION 1.6.2 1 Rx+ 2 Rx- 3 Tx+ 4 not used 5 not used 6 Tx- 7 not used 8 not used T1 Uplink Plug your T1 cable into the RJ45 T1 port on the UIM faceplate. For most applications, a T1 uplink requires a straight-through T1 cable. Verify the connection: solid or flashing green illumination of the Link (Lnk) LED on the UIM faceplate indicates a T1 connection has been established. 1.6.2.1 Configuration Defaults 1.6.2.1.1 Speed A T1 UIM determines speed via communication with the remote T1 equipment to which it is connected. 1.6.2.1.2 Frame Type Extended Super Frame (ESF): data is assembled into 24-frame transmission clusters and integrates both Facilities Data Link (FDL) and Cyclic Redundancy Check (CRC). 1.6.2.1.3 Line Code Bipolar with 8 Zero Substitution (B8ZS): prevents loss of synchronization with remote equipment by using bipolar violations to guarantee the presence of pulses in the T1 line. 220-0000050 rev04 1.6.2.1.4 Line Attenuation 0 dB: receivers on most newer T1 transmission equipment can automatically adjust for incoming amplitude. 1.6.2.1.5 Timing A T1 UIM determines timing via communication with the remote T1 equipment to which it is connected. 1.6.2.2 T1 RJ45 Pinout If the cable you are using is shielded, it must be grounded through Pins 3, 6, 7 & 8. PIN CONNECTION 1.6.3 1 Rx Ring 2 Rx Tip 3 not used 4 Tx Ring 5 Tx Tip 6 not used 7 not used 8 not used E1 Uplink Plug your E1 cable into the RJ45 E1 port on the UIM faceplate. For most applications, an E1 uplink requires a straight-through E1 cable. Verify the connection: solid or flashing green illumination of the Link (Lnk) LED on the UIM faceplate indicates an E1 connection has been established. 1.6.3.1 Configuration Defaults 1.6.3.1.1 Speed An E1 UIM determines speed via communication with the remote E1 equipment to which it is connected. 1.6.3.1.2 Frame Type Cyclic Redundancy Check (CRC): detects line errors and scrutinizes data integrity across the E1 line by appending a hexidecimal checksum to the end of each E1 frame. 1.6.3.1.3 Line Code High Density Binary 3 (HDB3): accommodates the minimum ones density requirement in the European public network by using bipolar violations to guarantee the presence of pulses in the E1 line. 1.6.3.1.4 Timing An E1 UIM determines timing via communication with the remote E1 equipment to which it is connected. 1.6.3.2 E1 RJ45 Pinout If the cable you are using is shielded, it must be grounded through Pins 3, 6, 7 & 8. 220-0000050 rev04 PIN CONNECTION 1.6.4 1 Rx Ring 2 Rx Tip 3 not used 4 Tx Ring 5 Tx Tip 6 not used 7 not used 8 not used DS3 Uplink Plug your DS3 BNC cable connectors into the corresponding Rx and Tx BNC ports on the DS3 UIM faceplate. Verify the connection: solid or flashing green illumination of the Link (Lnk) LED on the UIM faceplate indicates a DS3 connection has been established. 1.6.4.1 Configuration Defaults 1.6.4.1.1 Clock Source A DS3 UIM determines clock source via communication with the remote DS3 equipment to which it is connected. 1.6.4.1.2 Tx Line Buildout 0-225 feet (0-69 meters). 1.6.5 E3 Uplink Plug your E3 BNC cable connectors into the corresponding Rx and Tx BNC ports on the E3 UIM faceplate. Verify the connection: solid or flashing green illumination of the Link (Lnk) LED on the UIM faceplate indicates an E3 connection has been established. 1.6.5.1 Configuration Defaults 1.6.5.1.1 Clock Source An E3 UIM determines clock source via communication with the remote E3 equipment to which it is connected. 1.6.5.1.2 Tx Line Buildout 0-225 feet (0-69 meters). 2.0 INITIAL CONFIGURATION Initial configuration of an AMD8000 must be completed via Net to Net Technologies' Network Management System (NMS). You must have a web browser, such as Microsoft Internet Explorer or Netscape Navigator, installed on your PC in order to access NMS. Refer to the NMS Management User Guide (http://www.nettonet.com/support/docs/210-0000048) for a complete list of system requirements. 220-0000050 rev04 NOTE Although the AMD8000 can also be managed via Simple Network Management Protocol (SNMP), initial configuration of IP Address, Subnet Mask and Gateway must first be completed via NMS before you will be able to access AMD8000 management with SNMP. 2.1 Establish a Connection With Your PC 2.1.1 Configure Your PC to Enable Communication with NMS The following instructions are based on a Windows operating system; different operating systems may vary in their requirements. Contact your System Administrator or Information Technology Manager if you are having trouble with these settings. On your PC: z z z z z z z Click the Start button in the lower left-hand corner of your monitor Select Settings Click Control Panels Double-click the Network icon Click the Configuration tab Scroll down under Network Components and double-click your TCP/IP Ethernet Adapter Click the IP Address tab NOTE Make note of the current IP Address and Subnet Mask configurations on your PC BEFORE entering Net to Net's defaults; once initial configuration of NMS has been completed, you will need to reconfigure your PC with these original proprietary values. z z Click Specify an IP Address Enter an IP Address within Net to Net's default range: AMD8000 default: 192.168.254.252 Your PC: 192.168.254.xxx The IP Address entered for your PC must be within the same range as Net to Net's default AMD8000 IP Address, but cannot exactly duplicate it. As such, xxx is user defined (1 - 254) but CANNOT equal 252. z z z 2.1.2 Enter Net to Net's default Subnet Mask (255.255.255.0) Click Add Click OK (you may be prompted to reboot your PC) Connect Your PC to the AMD8000 Management Port The 10/100 Ethernet Management (MGMT) Port auto-negotiates speed and duplex mode by default. For the best configuration results, your PC should be set to auto-negotiate speed and duplex mode as well. If your PC cannot be configured to auto-negotiate, speed may be hard set at either 10 Mbps or 100 Mbps but duplex mode MUST be hard set to Half Duplex; a MGMT connection cannot be made if your PC is hard set to Full Duplex. Connect your PC to the RJ45 MGMT Port on the front of the AMD8000 using a straight-through Ethernet cable. Verify the connection; solid green illumination of the Link (Lnk) LED indicates an 220-0000050 rev04 Ethernet connection has been established. If the Lnk LED is illuminated but not the 100 LED then a 10 Mbps connection has been established. If the Lnk and 100 LEDs are both illuminated, then a 100 Mbps connetion has been established. MGMT RJ45 Port Pinout 2.2 PIN CONNECTION 1 Rx+ 2 Rx- 3 Tx+ 4 not used 5 not used 6 Tx- 7 not used 8 not used Log into NMS 2.2.1 Launch Your Web Browser Launch a web browser such as Microsoft Internet Explorer (v4.0 or higher) or Netscape Navigator (v4.0 or higher) and type the AMD8000's default IP Address (192.168.254.252) into the address field at the top of the browser window. Press the Enter key. 2.2.2 Log In Once the AMD8000's default IP Address has been entered, the NMS Log In window will appear on your screen. Enter Net to Net's default username and password. You must log in as a Superuser in order to make configuration changes. Username: "superuser" Password: "Password" (usernames and passwords are case sensitive) Click OK. 2.2.3 NMS Navigation Once you have logged into NMS, use the Tab key or your mouse to move from field to field. Net to Net does not recommend using the Enter key to navigate; some web browsers (such as Microsoft Internet Explorer) equate pressing the Enter key with clicking the Submit button. 2.3 Configure AMD8000 Management Parameters The NMS main window will appear automatically upon log in. Click the Management (MGMT) Configuration button in the top, left-hand corner of the window. A floating window will pop up with the AMD8000 model type, revision and MAC Addresses, as well as several fields for configuration. 220-0000050 rev04 CAUTION It is recommended that you set ALL applicable fields in the MGMT Configuration window before clicking the Submit button; each time the Submit button is clicked you will be required to re-establish NMS connectivity. 2.3.1 IP Address, Subnet Mask and Gateway Enter your proprietary IP Address, Subnet Mask and Gateway configurations in the appropriate fields. The AMD8000 Subnet Mask and Gateway configurations must match the proprietary configurations that were on your PC prior to Net to Net's defaults being entered (Section 2.1.1). The IP Address entered should be in the same proprietary range as that which was on your PC but cannot duplicate it exactly. Contact your System Administrator or Information Technology Manager if you do not know the values necessary to properly configure these fields. 2.3.2 Inband Management If remote network utilization of NMS or SNMP is desired, click the Inband MGMT box so that a checkmark appears. CAUTION Managing the AMD8000 via an inband connection can increase the security risks of unapproved and/or unwanted users accessing the management system. It is recommended that inband management be disabled when not in use. 2.3.3 Inband Management VLAN ID If your network is running VLANs to facilitate packet direction and/or promote packet security, enter an Inband MGMT (Management) VLAN ID in the appropriate field. If your network is not running VLANs, leave the Inband MGMT VLAN ID field blank. 2.3.4 Trivial File Transfer Protocol Both system and port configurations can be saved on your PC or local network as a backup, and/or for use as a template for future configurations, via a Trivial File Transfer Protocol (TFTP) tool. Click On to enable or Off to disable this feature. Refer to Section 5.1.2 for specific instructions regarding the creation of local files. 2.3.5 Submit Changes Click the Submit button and exit your web browser. NOTE NMS connectivity will be lost immediately upon clicking the Submit button; you must close your web browser, reconfigure the IP Address and Subnet Mask on your PC and then re-launch your web browser. Refer to Section 2.4. 2.4 Reconnect with NMS 2.4.1 Reconfigure the IP Address and Subnet Mask on Your PC The following instructions are based on a Windows operating system; different operating systems may vary in their requirements. Contact your System Administrator or Information Technology Manager if you are having trouble with these settings. On your PC: 220-0000050 rev04 z z z z z z z z Click the Start button in the lower left-hand corner of your monitor Select Settings Click Control Panels Double-click the Network icon Click the Configuration tab Scroll down under Network Components and double-click your TCP/IP Ethernet Adapter Click the IP Address tab Depending upon which option was selected PRIOR to entering Net toNet's default IP Address and Subnet Mask (in Section 2.1.1), do one of the following: Click Obtain an IP Address Automatically OR Click Specify an IP Address and then manually enter your proprietary IP Address and Subnet Mask NOTE The Subnet Mask entered on your PC must match the proprietary configurations set on the AMD8000 in Section 2.3.1. The IP Address entered must be in the same proprietary range that was set on the AMD8000 but cannot duplicate it exactly. Contact your System Administrator or Information Technology Manager if you do not know the values necessary to properly configure these fields. z 2.4.2 Click OK (you may be prompted to reboot your PC) Relaunch Your Web Browser Launch your web browser and type the AMD8000's new IP Address (as defined in Section 2.3.1) in the address field at the top of the browser window. Press the Enter key. 2.4.3 Log In Enter Net to Net's default username and password. You must log in as a Superuser in order to make configuration changes. Username: "superuser" Password: "Password" (usernames and passwords are case sensitive) Click OK. 2.4.4 DSLAM Interconnection The AMD8000 may be interconnected (daisy-chained) with additional Net to Net Mini, Micro or IP DSLAMs such that a single router may be used for all. The uplink port at one end (ONLY one), of each connection between two DSLAMs, must be configured to utilize the DSLAM Interconnection function. Click one of the two UIM ports (either one) pictured on the AMD8000 in the NMS main window . The DSLAM Interconnection Configuration window will pop up with the Mini DSLAM model type and revision number. Click the desired interconnection configuration in the pull-down menu and then click the submit button. 220-0000050 rev04 2.4.4.1 Neither (default) The AMD8000 is not configured for interconnection. 2.4.4.2 UIM 1 The AMD8000 is configured for DSLAM interconnection via UIM Port 1. 2.4.4.3 UIM 2 The AMD8000 is configured for DSLAM interconnection via UIM Port 2. 2.4.5 Make Additional Configuration Changes as Desired You may now make desired configurations with NMS through either the established direct connection or, if you chose to set Inband Management in Section 2.3.2, via a remote network connection. Likewise, if you chose to set Inband Management, you will now also be able to utilize SNMP across the network. Refer to Net to Net's NMS and/or SNMP Management User Guides for information regarding specific parameter configurations. NOTE Net to Net Technologies recommends changing default passwords immediately following initial setup to help ensure that any subsequent configurations of the management system will not be inadvertently altered or deleted. 2.4.6 Log Out of NMS If you do not log out of NMS, the AMD8000 will automatically log you out after five minutes of inactivity. CAUTION If you leave your workstation without logging out and another user accesses NMS before the five minute inactivity period has expired, the new user will have full access to the management system without being required to log in. 3.0 DEFAULT CONFIGURATION QUICK REFERENCE TABLES 3.1 User Access NOTE All usernames and passwords are case sensitive. 3.1.1 Network Management System (NMS) ACCESS USERNAME PASSWORD read/write superuser Password read only general Password 220-0000050 rev04 3.1.2 3.2 3.3 Simple Network Management Protocol (SNMP) ACCESS COMMUNITY STRING read/write Password read only Password AMD8000 Management Parameters PARAMETER DEFAULT CONFIGURATION Gateway 0.0.0.0 Inband Management off Inband Management VLAN ID 0 (off) IP (Internet Protocol) Address 192.168.254.252 Subnet Mask 255.255.255.0 TFTP (Trivial File Transfer Protocol) enabled Uplink DSLAM Interconnection neither (off) ADSL Port Parameters PARAMETER DEFAULT CONFIGURATION Circuit Identification n/a (no default) Back-bone VLAN 0 (off) Flood uplink Frame Type 1483LLC IP Range 1 0.0.0.0 - 255.255.255.255 (all) IP Range 2 0.0.0.0 - 0.0.0.0 Operational Mode Multimode Priority (VLAN) 0 (none) Protocol all Speed Downstream n/a (Adaptive Port Mode) Speed Upstream n/a (Adaptive Port Mode) VLAN Range 0 - 0 (off) VCI (Virtual Channel Identifier) 0 VPI (Virtual Path Identifier) 35 VPI/VCI Detect on 220-0000050 rev04 3.4 Uplink Interface Port Parameters 3.4.1 3.4.2 3.4.3 3.4.4 3.4.5 10/100 Ethernet Uplink PARAMETER DEFAULT Speed Auto-Negotiate Duplex Mode Auto-Negotiate T1 Uplink PARAMETER DEFAULT Frame Type ESF (Extended Super Frame) Line Attenuation 0 dB Line Code B8ZS (Bipolar with 8 Zero Substitution) Speed Auto-Negotiate Timing Auto-Negotiate E1 Uplink PARAMETER DEFAULT Frame Type CRC (Cyclic Redundancy Check) Line Code HDB3 (High Density Bipolar 3) Speed Auto-Negotiate Timing Auto-Negotiate DS3 Uplink PARAMETER DEFAULT Clock Source local Line Buildout 0-225 feet (0-69 meters) E3 Uplink PARAMETER DEFAULT Clock Source local Line Buildout 0-225 feet (0-69 meters) 220-0000050 rev04 4.0 ADSL PARAMETER DEFINITIONS AND CONFIGURATION OPTIONS NOTE Parameters common to all Mini DSLAM models are defined in the NMS and SNMP Management User Guides. ADSL configurations, however, are specific to AMD8000s and are defined here. 4.1 Operational Mode 4.1.1 Multimode (default) The ADSL port will detect and match the operational mode of the remote ADSL modem to which it's connected. 4.1.2 Full Rate: G.DMT, T1.413 or Alcatel Installation of an in-line splitter is required at both ends of the ADSL connection when a single line is used for both phone and data. 4.1.3 G.lite Installation of an in-line splitter is required at the AMD8000 end of the connection, and microfilters are required at the remote end of the connection, when a single line is used for both phone and data. 4.2 Port Mode 4.2.1 Adaptive (default) The ADSL port will automatically train up to the best possible speed supported by the AMD8000, the remote ADSL modem and the copper cable pair connecting the two. 4.2.2 On The ADSL port will require upstream and downstream bandwidths to be specified individually. 4.2.3 Off The ADSL port has been administratively turned off. 4.3 Bandwidth and Distance The default ADSL bandwidth setting is adaptive, allowing each port to train up to the best possible speed circumstances will allow. The eventual outcome could be any combination of existing possible upstream and downstream bandwidths and may, or may not, be reflected in the following tables. When port mode is set to On, upstream and downstream bandwidths must be selected manually for that port. See Net to Net's NMS and/or SNMP Management User Guides for further instruction. Distance capabilities listed below assume the use of 26 American Wire Gauge (AWG) cable; connections made with cable of a greater gauge (e.g., 24 AWG) will link up at greater distances. The AMD8000 may not link up if the cable is in poor condition or if the cable distance is greater than a particular bandwidth will support. Remote ADSL modems determine bandwidth through their communication with the AMD8000. 220-0000050 rev04 NOTE The following tables show maximum possible distances for various sample combinations of upstream and downstream bandwidths over a typical ADSL line. Data given is meant solely as a guide in determining achievable distances at various bandwidth settings; these tables are NOT COMPREHENSIVE. The many possible combinations of upstream and downstream bandwidths, along with attainable corresponding distances for each combination, are far more numerous than that which is feasible to list here. 4.3.1 Full Rate T1.413, Alcatel and G.DMT UP DWN* DIST kbps 1,024 1,024 1,024 960 896 832 736 576 416 384 288 192 96 8,064 7,712 7,072 5,632 4,480 3,584 2,784 2,144 1,696 1,184 832 512 288 ft 8,000 9,000 10,000 11,000 12,000 13,000 14,000 15,000 16,000 17,000 18,000 19,000 20,000 m 2,438 2,743 3,048 3,353 3,658 3,962 4,267 4,572 4,877 5,182 5,486 5,791 6,096 *Under optimal circumstances, the AMD8000 is capable of reaching downstream speeds of up to 10,512 kbps. 4.3.2 G.lite UPSTREAM DOWNSTREAM DISTANCE kbps feet 512 416 288 192 128 1,536 1,536 1,056 768 448 15,000 16,000 17,000 18,000 19,000 meters 4,572 4,877 5,182 5,486 5,791 Net to Net Technologies' ADSL Micro DSLAMs exceed the International Telecommunications Union Telecommunications Standardization Sector (ITU-T) Recommendation G992.1 minimum speed requirements of 640 kbps upstream and 6,000 kbps downstream. 4.4 VPI/VCI Detect ADSL data travels by way of Asynchronous Transfer Mode (ATM) Cells across Permanent Virtual Circuits (PVCs). Each PVC consists of one Virtual Channel across one Virtual Path. The AMD8000 supports one PVC per port. z z 4.4.1 Virtual Path Identifier (VPI): an 8-bit field in ATM cell headers that routes a cell over the correct Virtual Path Virtual Channel Identifier (VCI): a 16-bit field in ATM cell headers that routes a cell to the proper Virtual Channel once it is on the correct Virtual Path On (default) The ADSL port will automatically "snoop" the line to determine the VPI/VCI setting of the remote ADSL modem to which it's connected and set itself accordingly. If no ATM cells are detected (at any VPI/VCI setting), the port will default to VPI 0 and VCI 35. Once it does detect ATM cells from the remote ADSL modem, it will then reconfigure the VPI/VCI with the same settings at which the ATM cells were detected. 220-0000050 rev04 4.4.2 Off The ADSL port will default to VPI 0 and VCI 35 UNLESS the port was previously set to VPI/VCI Detect On and had already detected the VPI/VCI of the remote ADSL modem. In this case, turning the VPI/VCI Detect function Off will lock in the previously detected settings until, or unless, VPI/VCI values are altered manually. Each port must be assigned the same VPI/VCI as the remote ADSL modem to which it's connected in order for the units to communicate. NOTE An ADSL port's VPI/VCI Detect function should be set to OFF before manual configuration of VPI and VCI values. 4.5 Frame Type Frame type is the ADSL data encapsulation method for carrying traffic over an ATM network as defined by the Internet Engineering Task Force (IETF) Request for Comment 1483 (RFC1483). 4.5.1 1483LLC (default) Logic Link Control (LLC) encapsulation multiplexes multiple protocols over a single ATM Virtual Circuit whereby 1483LLC is the protocol-identifying frame header. 4.5.2 1483VCM Virtual Circuit Multiplexing (VCM) creates a separate ATM Virtual Circuit connection for each protocol type without additional encapsulation. 5.0 ADDITIONAL INFORMATION 5.1 Data Storage Default parameters will remain in place unless changed through NMS or SNMP. 5.1.1 Memory Configuration backup is inherent in Net to Net Technologies' Mini DSLAMs. AMD8000 parameter configurations are automatically recorded in both Random Access Memory (RAM) and Non-Volatile Random Access Memory (NVRAM). 5.1.1.1 Random Access Memory (RAM) Data stored in RAM will be erased if the AMD8000 loses power. 5.1.1.2 Non-Volatile Random Access Memory (NVRAM) Data stored in NVRAM will remain intact (even if the AMD8000 loses power) unless deliberately cleared or reconfigured. 5.1.2 Local Files Both management and port configurations can be saved on your PC or local network as a backup and/or for use as a template for future configurations. Once the AMD8000 has been configured as 220-0000050 rev04 desired, the settings can be flash uploaded (from the AMD8000 to a local file) through a Trivial File Transfer Protocol (TFTP) tool with a GET command and the following information: 5.1.2.1 Backup An AMD8000 backup file records ALL management and port configurations. ITEM Host Name DATA NEEDED FOR BACKUP Mini DSLAM IP Address: xxx.xxx.xxx.xxx EXAMPLE 193.166.254.98 Remote Filename NVR_BACKUP.BIN.[superuser password] nvr_backup.bin.Password Local Filename amd8000_22_backup.bin 5.1.2.2 user preference Template An AMD8000 template file records all management and port configurations EXCEPT IP ADDRESS. ITEM Host Name DATA NEEDED FOR BACKUP EXAMPLE Mini DSLAM IP Address: xxx.xxx.xxx.xxx 193.166.254.98 Remote Filename NVR_CFG.BIN.[superuser password] nvr_cfg.bin.Password Local Filename n2n_amd8000_template.bin user preference Configuration files can also be flash downloaded FROM a local file TO an AMD8000, simply replace the GET command with a PUT command. Refer to your TFTP user manual for further instruction. 5.2 AMD8000 Reset CAUTION Resetting your AMD8000 will clear both RAM and NVRAM, restoring all of the original default settings including Net to Net's original default IP Address, Subnet Mask and Gateway. Additionally, Inband Management will revert to its original default setting (Off) and you will be required to establish a direct connection with the AMD8000 for any subsequent configurations. Using a paperclip, mechanical pencil or similar tool, press and hold the Reset Button on the front, left-hand side of the AMD8000 for 10 seconds (the button is not labeled). It will take approximately thirty [30] seconds to complete. 220-0000050 rev04 5.3 LED Indications LED State Indication Additional Information Power (PWR) solid green AMD8000 is receiving power If the AMD8000 is not receiving power, none of the LEDs will be illuminated. Fan no illumination all chassis fans are fully functional solid amber one or more fans have At least one of the four chassis fans is no become non-functional longer working. solid green 10 Mbps Ethernet management connection is established Applies only to direct connections from the MGMT port to network equipment or a PC; does not apply to inband management access. no illumination no direct Ethernet management connection Applies only to direct connections from the MGMT port to network equipment or a PC; does not apply to inband management access. flashing green ADSL connection is established and active The port has received valid data from the remote ADSL modem within the last second. solid green ADSL connection is established An ADSL link exists and the port may be transmitting but it has not received any data from the remote ADSL modem within the last second. no illumination no ADSL connection pulsing amber ADSL activity The AMD8000 is receiving data from the remote ADSL modem. solid amber heavy Rx traffic The AMD8000 is receiving large amounts of data from the remote ADSL modem. no illumination no activity A link may exist but the AMD8000 is not receiving any data from the remote ADSL modem. pulsing amber ADSL activity The AMD8000 is transmitting data to the remote ADSL modem. solid amber heavy Tx traffic The AMD8000 is transmitting large amounts of data to the remote ADSL modem. no illumination no activity A link may exist but the AMD8000 is not transmitting any data to the remote ADSL modem. solid green ETHERNET uplink is established and active The Activity (Act) LED will flash amber to indicate traffic is flowing across the Ethernet uplink. flashing green T1/E1 or DS3/E3 uplink is established and active no illumination no uplink connection Management Link (MGMT LNK) ADSL Link (LK) ADSL Data Reception (RX) ADSL Data Transmission (TX) UIM Link (LNK) Note: Uplink LED indications depend upon the UIM model type installed in your Mini DSLAM. Refer to the your UIM Installation Instructions for further information. (A pulsing LED blinks steadily at a rate of once per second. A flashing LED blinks at a more rapid, less constant rate.) 220-0000050 rev04 5.4 Regulatory Compliance for Class A Equipment 5.4.1 US Federal Communications Commission (FCC) Note: This equipment has been tested and found to comply with the limits for a Class A digital device, pursuant to part 15 of the FCC Rules. These limits are designed to provide reasonable protection against harmful interference when the equipment is operated in a commercial environment. This equipment generates, uses and can radiate radio frequency energy and, if not installed and used in accordance with the instruction manual, may cause harmful interference to radio communications. Operation of this equipment in a residential area is likely to cause harmful interference in which case the user will be required to correct the interference at his own expense. Caution: Changes or modifications not expressly approved by the manufacturer could void the user’s authority to operate the equipment. 5.4.2 Industry Canada This Class A digital apparatus complies with Canadian ICES-003. Cet appareil numérique de la Classe A est conforme à la norme NMB-003 du Canada. 5.4.3 Europe This Class A product complies with European Norm EN55022. Warning: In a domestic environment this product may cause radio interference in which case the user may be required to take adequate measures to correct the situation. 220-0000050 rev04 © Copyright 2002 Net to Net Technologies, Inc. ™ The Net to Net Logo is a trademark of Net to Net Technologies, Inc. Worldwide Headquarters Net to Net Technologies 112 Corporate Drive Portsmouth, NH 03801 USA +1 877-638-2638 220-0000050 rev04 http://www.NetToNet.com/ [email protected] EMEA Headquarters Net to Net Technologies Victoria House 19 Park Way Newbury Berkshire RG14 1EE UK +44 (0) 1635 570950