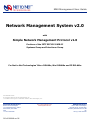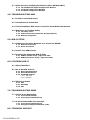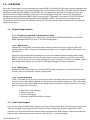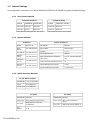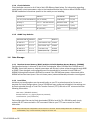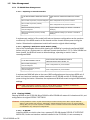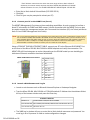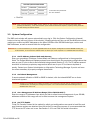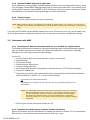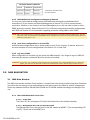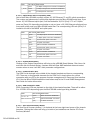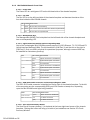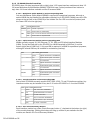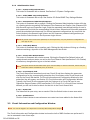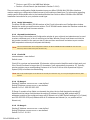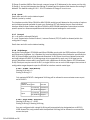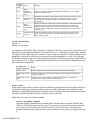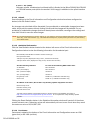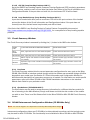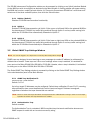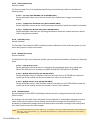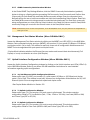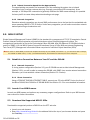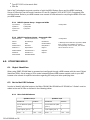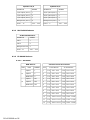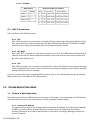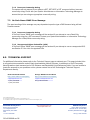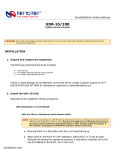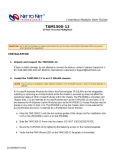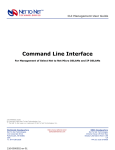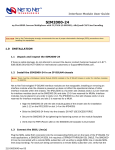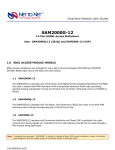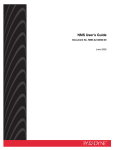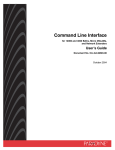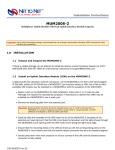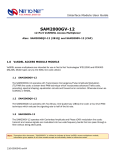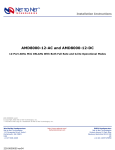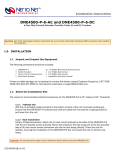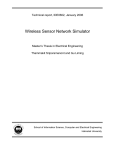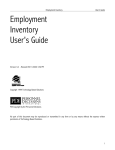Download NMS Management User Guide
Transcript
NMS Management User Guide Network Management System v2.0 with Simple Network Management Protocol v1.0 Portions of the IETF RFC1213 MIB-II Systems Group and Interfaces Group For Net to Net Technologies' Micro DSLAMs, Mini DSLAMs and IP DSLAMs: 210-0000048 rev06 © Copyright 2004 Net to Net Technologies, Inc. ™ The Net to Net Logo is a trademark of Net to Net Technologies, Inc. Worldwide Headquarters Net to Net Technologies 112 Corporate Drive, Suite 1 Portsmouth, NH 03801 USA +1 877-638-2638 210-0000048 rev 06 http://www.nettonet.com/ [email protected] EMEA Headquarters Net to Net Technologies Victoria House 19 Park Way Newbury Berkshire RG14 1EE UK +44 (0) 1635 570950 Contents 1.0 OVERVIEW 1.1 System Requirements 1.1.1 1.1.2 1.1.3 1.1.4 Straight-through RJ45 to RJ45 Ethernet Cable Web Browser MIB Browser Screen Resolution 1.2 Multi-User Support 1.3 Default Settings 1.3.1 1.3.2 1.3.3 1.3.4 1.3.5 User Access Defaults System Defaults Uplink Interface Defaults Circuit Defaults SNMP Trap Defaults 1.4 Data Storage 1.4.1 Random Access Memory (RAM) and Non-Volatile Random Access Memory (NVRAM) 1.4.2 Local Files 1.5 Data Management 1.5.1 IP DSLAM Data Management 1.5.1.1 Replacing an Interface Module 1.5.1.2 Replacing a Multiplexer Uplink Module (MUM) 1.5.2 Clearing NVRAM 1.5.2.1 IP DSLAM 1.5.2.2 Mini DSLAM 1.5.2.3 Micro DSLAM 2.0 NMS SETUP 2.1 Establish a Connection With the Micro DSLAM, Mini DSLAM or MUM 2.1.1 Configure Your PC to Enable Communication with NMS 2.1.2 Connect your PC to the MGMT Port (Port 1) 2.1.3 Launch a Web Browser and Log In 2.2 System Configuration 2.2.1 2.2.2 2.2.3 2.2.4 2.2.5 2.2.6 Set IP Address, Subnet Mask and Gateway Set Inband Management Set a Management IP Address Range (Micro DSLAMs ONLY) Set TFTP Enable Set Inband MGMT VLAN ID (if applicable) Submit Changes 2.3 Reconnect with NMS 2.3.1 2.3.2 2.3.3 2.3.4 2.3.5 Reconfigure IP Address and Subnet Mask on Your PC With The Original Values Relaunch Your Web Browser and Enter the New IP Address Make Additional Configuration Changes as Desired Save Port Configurations to a Local File Log Out of NMS 3.0 NMS NAVIGATION 3.1 NMS Main Window 3.1.1 Micro DSLAM Chassis Front View 3.1.1.1 3.1.1.2 3.1.1.3 3.1.1.4 3.1.1.5 210-0000048 rev 06 Power LED Management Port and Corresponding LED Uplink Ports and Corresponding LEDs System Reset Button Communication Port 3.1.1.6 SDSL Connection LEDs 3.1.1.7 View Circuit Summary Button 3.1.2 Mini DSLAM Chassis Front View 3.1.2.1 3.1.2.2 3.1.2.3 3.1.2.4 3.1.2.5 3.1.2.6 Power LED Fan LED Management Port Uplink Interface Modules and Corresponding LEDs SDSL RJ21 Cable Connector and Corresponding Port LEDs View Circuit Summary Button 3.1.3 IP DSLAM Chassis Front View 3.1.3.1 3.1.3.2 3.1.3.3 3.1.3.4 Multiplexer Uplink Module(s) and Corresponding LEDs Uplink Interface Modules and Corresponding LEDs Interface Modules and Corresponding LEDs View Circuit Summary Buttons 3.1.4 Administration Panel 3.1.4.1 3.1.4.2 3.1.4.3 3.1.4.4 3.1.4.5 3.1.4.6 3.1.4.7 3.1.4.8 System Configuration Button Global SNMP Trap Settings Button HTTP Password Administration Button Online Help Button Chassis View Refresh Button Circuit Search Field Notes Field Submit Button 3.2 Circuit Information and Configuration Window 3.2.1 3.2.2 3.2.3 3.2.4 3.2.5 3.2.6 3.2.7 3.2.8 Model Information Slot and Port Selectors Circuit ID IP Range 1 IP Range 2 Speed Protocol VLAN Range 3.2.8.1 VLAN 0 / OFF (Default) 3.2.8.2 Single VLAN / Access Port 3.2.8.3 VLAN Range / Trunk Port 3.2.9 Backbone-VLAN 3.2.10 Pri (Priority) 3.2.11 Flood 3.2.11.1 Upl (Uplink - Default) 3.2.11.2 Vln (VLAN) 3.2.12 3.2.13 3.2.14 3.2.15 3.2.16 Submit Statistical Information Port Status CPE ID (Loop Bonding Products ONLY*) Loop Bonded Group (Loop Bonding Products ONLY*) 3.3 Circuit Summary Window 3.3.1 Port Data 3.3.2 Slot Selector (IP DSLAMs ONLY) 3.4 DSLAM Interconnect Configuration Window (IP DSLAMs Only) 3.5 Global SNMP Trap Settings Window 3.5.1 SNMP Trap Notification IP 3.5.2 Authentication Trap 3.5.3 Environment Trap 3.5.3.1 Fan Trap (Mini DSLAMs and IP DSLAMs ONLY) 3.5.3.2 Temperature Exceeded Trap (Micro DSLAMs ONLY) 3.5.3.3 Temperature Normal Trap (Micro DSLAMs ONLY) 3.5.4 Cold Start Trap 3.5.5 Module/Port Trap 3.5.5.1 Link Up/Down Trap 3.5.5.2 Module Removed Trap (IP DSLAMs ONLY) 3.5.5.3 Module Present Trap (IP DSLAMs ONLY) 3.5.6 Submit Button 3.5.7 SNMP Community Administration Window 3.6 Management Port Status Window (Micro DSLAMs ONLY) 210-0000048 rev 06 3.7 Uplink Interface Configuration Window (Micro DSLAMs ONLY) 3.7.1 10/100 Ethernet Uplink Configuration Window 3.7.2 T1 Uplink Configuration Window 3.7.3 E1 Uplink Configuration Window 4.0 TROUBLESHOOTING NMS 4.1 PC Can't Locate Web Server 4.2 Lost Web Server Connection 4.3 Cannot Establish a Web Server Connection From Within the Network 4.4 Web Pages are Loading Slowly 4.4.1 Too Many Users 4.4.2 Inband Connection Speed Not Set Appropriately 4.4.3 Network Congestion 5.0 MIB-II SETUP 5.1 Establish a Connection Between Your PC and the DSLAM 5.1.1 Network Connection 5.1.2 Direct Connection 5.2 Launch Your MIB Browser 5.3 Download the Supported MIB-II OIDs 5.3.1 MIB-II System Group - Supported OIDs 5.3.2 MIB-II Interfaces Group - Supported OIDs 6.0 UTILIZING MIB-II 6.1 Object Identifiers 6.2 Net to Net OID Indexes 6.2.1 Micro DSLAM Indexes 6.2.2 Mini DSLAM Indexes 6.2.3 IP DSLAM Indexes 6.2.3.1 IPD12000 6.2.3.2 IPD4000 6.3 MIB-II Commands 6.3.1 GET 6.3.2 GET NEXT 6.3.3 SET 7.0 TROUBLESHOOTING SNMP 7.1 System is Not Responding 7.1.1 Incorrect IP Address 7.1.2 Incorrect Community String 7.2 No Such Name SNMP Error Message 7.2.1 Incorrect Community String 7.2.2 Unsupported Object Indentifier (OID) 8.0 TECHNICAL SUPPORT 210-0000048 rev 06 1.0 OVERVIEW Net to Net Technologies' Network Management System (NMS v2.0) allows DSLAM users access to statistical and configuration data through a web server residing within the firmware of select Micro DSLAMs, Mini DSLAMs and Multiplexer Uplink Modules (MUMs) in IP DSLAMs. Also incorporated are portions of the Systems Group and Interfaces Group of Object Identifiers (OIDs) from the Internet Engineering Task Force (IETF) standardized Management Information Base (MIB-II). MIB-II is part of the IETF Request for Comment 1213 (RFC1213) and complies with Simple Network Management Protocol (SNMP). SNMP is the standard for management of Transmission Control Protocol and Internet Protocol (TCP/IP) networks and network devices, such as Ethernet bridges and routers. 1.1 System Requirements 1.1.1 Straight-through RJ45 to RJ45 Ethernet Cable Required for establishing a direct connection from the Micro DSLAM, Mini DSLAM or IP DSLAM MGMT (Management) Port to your PC for initial configuration. 1.1.2 Web Browser Required for running NMS. Compatible web browsers include, but are not limited to, Microsoft Internet Explorer (v4.0 or higher) and Netscape Navigator (v4.0 or higher). NMS is optimized for use with Explorer. Net to Net Technologies recommends that you use your browser's default settings when running NMS. If JavaScript has been disabled for any reason, it must be enabled in order for you to utilize NMS. If you are unsure of your browser settings and/or do not know if JavaScript is enabled, contact your System Administrator or Information Technology Manager for further assistance. 1.1.3 MIB Browser Required for MIB configuration. Any standard MIB Browser currently on the market will serve the purpose; there are no specific program requirements. 1.1.4 Screen Resolution 1024 x 768 pixels is the minimum resolution required for all NMS views to fit within the dimensions of most monitors and laptops. Monitor screen resolutions set at fewer pixels (e.g., 800 x 600 pixels) may have issues with various NMS views lapsing beyond the width or height of the screen. To verify and/or change screen resolution: z z z z 1.2 Right click on your desktop Select Properties Click the Settings tab Adjust the Screen Resolution as needed Multi-User Support There are two classes of NMS Users: General and Super. General Users have read-only access and cannot make any changes. Super Users have full access to make changes and update configurations. NMS supports up to three Super OR three General Users simultaneously. Both classes of Users cannot log in at the same time; attempts at such will result in a "Server Busy..." warning message. 210-0000048 rev 06 1.3 Default Settings No configuration is necessary for a Micro DSLAM, Mini DSLAM or IP DSLAM to operate at default settings. 1.3.1 User Access Defaults Username/Password Community String ACCESS USERNAME* PASSWORD* ACCESS COMMUNITY STRING* read/write superuser Password read/write Password read only general Password read only Password *Usernames and passwords are case sensitive. 1.3.2 *Community strings are case sensitive. System Defaults IP Address 1.3.3 MODEL DEFAULT IP Micro DSLAM 192.168.254.252 Mini DSLAM 192.168.254.252 IPD4000 Slot 5 System Parameters PARAMETER DEFAULT Subnet Mask 255.255.255.0 Gateway 0.0.0.0 Inband Management disabled 192.168.254.252 Mgmt (Management) IP Address Filter Range 0.0.0.0 - 255.255.255.255 (all) IPD12000 Slot 13 192.168.254.252 TFTP (Trivial File Transfer Protocol) on IPD12000 Slot 14 192.168.254.253 Inband Management VLAN ID 0 (off) Uplink DSLAM Interconnection 1 (neither/off) Uplink Interface Defaults 10/100 Ethernet Uplink PARAMETER (non-configurable) Speed Auto-Negotiate Duplex Mode Auto-Negotiate T1 Uplink PARAMETER DEFAULT Frame Type ESF (Extended Super Frame) Line Code B8ZS (Bipolar with 8 Zero Substitution) Line Buildout 0 dB 210-0000048 rev 06 E1 Uplink PARAMETER DEFAULT Frame Type CRC (Cyclic Redundancy Check) Line Code HDB3 (High Density Bipolar 3) 1.3.4 Circuit Defaults Circuit defaults common to all of Net to Net's DSLAMs are listed below. For information regarding model specific circuit parameters, refer to the Interface Module User Guide or Micro DSLAM or Mini DSLAM Installation Instructions specific to the model you are installing. 1.3.5 1.4 PARAMETER DEFAULT PARAMETER DEFAULT Circ. ID (Circuit Identification) n/a (no default) VLAN Range 0-0 (off) IP Range 1 0.0.0.0 - 255.255.255.255 Backbone-VLAN 0 (off) IP Range 2 0.0.0.0 - 0.0.0.0 Pri (VLAN Priority) 0 (none) Protocol All (all traffic) Flood Upl (Uplink) SNMP Trap Defaults NOTIFICATION IP DEFAULT TRAP DEFAULT IP Address 1 0.0.0.0 Authentication Trap enabled IP Address 2 0.0.0.0 Environment Trap enabled IP Address 3 0.0.0.0 Cold Start Trap disabled IP Address 4 0.0.0.0 Module/Port Trap disabled Data Storage 1.4.1 Random Access Memory (RAM) and Non-Volatile Random Access Memory (NVRAM) Configuration backup is inherent in Net to Net Technologies' Micro DSLAMs, Mini DSLAMs and IP DSLAMs. Upon intial power up, default parameters will remain in place unless changed through NMS or SNMP. Once changed, new configurations will automatically be recorded in both RAM and NVRAM. Although data stored in RAM will be erased if the DSLAM loses power, data stored within NVRAM will remain intact (even if the unit loses power) unless deliberately cleared or reconfigured. 1.4.2 Local Files Individual port configurations can be saved locally on your PC as a backup and/or for use as a template for future configurations. Once a DSLAM has been configured as desired, the settings can be flash uploaded through a Trivial File Transfer Protocol (TFTP) tool with a GET command and the following information: Host name: [DSLAM IP Address] Remote filename: nvr_cfg.bin.[superuser password] Local filename: [user preference] Port configuration files can be flash downloaded FROM a local file TO a DSLAM as well; simply replace the GET command with a PUT command. Refet to your TFTP user manual for further instruction. NOTE Only individual port configurations can be saved to a local file. Chassis configurations are not flash up or downloadable; they must be manually configured for each unit. 210-0000048 rev 06 1.5 Data Management 1.5.1 IP DSLAM Data Management 1.5.1.1 Replacing an Interface Module IF THE REPLACEMENT INTERFACE MODULE IS: THEN MODULE CONFIGURATIONS WILL REVERT TO: same model as previous, new/unconfigured same configurations as previous module same model as previous, already configured same configurations as previous module different model than previous, new/unconfigured original default settings (see Section 1.4 Default Settings) different model than previous, already configured original default settings (see Section 1.4 Default Settings) A replacement module (of like model) will take on the same configurations as the previous module only if the MUM remains in the chassis and the chassis retains power during the interim. Otherwise the replacement module will revert to original default settings. 1.5.1.2 Replacing a Multiplexer Uplink Module (MUM) Net to Net Technologies recommends clearing the NVRAM of a previously configured MUM before using it as a replacement in a different chassis (see Section 1.5.2.1). Once NVRAM has been cleared, the MUM will revert to default settings, operating as would a new or unconfigured MUM. IF THE REPLACEMENT MUM IS: THEN CHASSIS AND INTERFACE MODULE CONFIGURATIONS WILL REVERT TO: same model as previous, new/unconfigured same configurations as previous MUM different model than previous, new/unconfigured same configurations as previous MUM A replacement MUM will take on the same NMS configurations as the previous MUM only if there is at least one interface module installed in the IP DSLAM and the IP DSLAM retains power during the interim. Otherwise, the replacement MUM will revert to original NMS default settings. NOTE SNMP configurations will always revert to original default settings, regardless of whether the replacement MUM is new and unconfigured or power is sustained. 1.5.2 Clearing NVRAM Clearing NVRAM on the IP DSLAM, Micro DSLAM or Mini DSLAM will restore ALL chassis and ALL port configurations to original DEFAULT SETTINGS. CAUTION Clearing NVRAM to restore original default settings includes restoring Net to Net's original default IP Address, Subnet Mask and Gateway. Additionally, Inband Management will revert to its original default setting (OFF) and you will be required to establish a direct connection with the Micro DSLAM, Mini DSLAM or IP DSLAM for any subsequent configurations. 1.5.2.1 IP DSLAM Install the MUM you wish to clear into a powered IP DSLAM chassis DEVOID OF INTERFACE MODULES; if there are interface modules installed in the IP DSLAM, it is not necessary to 210-0000048 rev 06 completely remove them, simply slide them out of the chassis far enough to disengage the interface module connector at the back of the chassis and ensure that the power LED on the interface module is no longer illuminated. Allow a minimum of 1 minute to pass with the MUM running in the chassis before reinstalling any of the interface modules. 1.5.2.2 Mini DSLAM Using a paperclip, mechanical pencil or similar tool, press and hold the Reset Button on the front, left-hand side of the chassis for 10 seconds. 1.5.2.3 Micro DSLAM Press the Reset Button for one second to clear all statistical data stored in RAM and restart the Micro DSLAM; the process will take approximately one minute. Press the Reset Button a second time, within five seconds of the first, to completely erase both RAM and NVRAM and restart the Micro DSLAM. The passage of five seconds is indicated by the successive flashing of the Link LEDs for Ports 1-5. Erasing NVRAM will restore ALL management and port configurations to their original default settings; the process takes approximately one minute. 2.0 NMS SETUP NMS utilizes Hyper Text Transfer Protocol (HTTP) to serve Hyper Text Markup Language (HTML) pages to your web browser from a web server residing within select Micro DSLAMs, Mini DSLAMs and IP DSLAM MUMs. 2.1 Establish a Connection With the Micro DSLAM, Mini DSLAM or MUM 2.1.1 Configure Your PC to Enable Communication with NMS The following instructions are based on a Windows operating system; different operating systems may vary in their requirements. Contact your System Administrator or Information Technology Manager if you are having trouble with these settings. On your PC: z Click the Start button in the lower left-hand corner of your monitor z Select Settings z Click Control Panels z Double-click the Network icon z Click the Configuration tab z Scroll down under Network Components and double-click your TCP/IP Ethernet Adapter z Click the IP Address tab NOTE Make note of the current IP Address and Subnet Mask configurations on your PC BEFORE entering Net to Net's defaults; once initial configuration of NMS has been completed, you will need to reconfigure your PC with these original proprietary values. z z Click Specify an IP Address Enter an IP Address within Net to Net's default range: 210-0000048 rev 06 192.168.254.xxx* YOUR PC 192.168.254.252 Micro DSLAM, Mini DSLAM, IPD4000 Slot 5 & IPD12000 Slot 13 192.168.254.253 IPD12000 Slot 14 *The IP Address entered must be within the same range as Net to Net's default IP Addresses, but cannot exactly duplicate the Micro DSLAM, Mini DSLAM or IP DSLAM default IP Address. As such, xxx IS USER DEFINED BUT CANNOT EQUAL 252 OR 253. z z z 2.1.2 Enter Net to Net's default Subnet Mask (255.255.255.0) Click Add Click OK (you may be prompted to reboot your PC) Connect your PC to the MGMT Port (Port 1) The MGMT (Management) Port does not have switching capabilities; its main purpose is to allow a direct PC connection for SNMP and NMS access. A direct connection with the MGMT Port may also be used to access the management system with Command Line Interface (CLI) via Telnet (see Net to Net's CLI and SNMP Management User Guide). NOTE The 10/100 Ethernet MGMT Port auto-negotiates speed and duplex mode; these configurations cannot be hard set on the Micro DSLAM, Mini DSLAM or IP DSLAM. For the best configuration results, your PC should be set to auto-negotiate speed and duplex mode as well. If your PC cannot be configured to auto-negotiate, speed may be hard set at either 10 Mbps or 100 Mbps but duplex mode MUST be hard set to Half Duplex; a 10/100 Ethernet MGMT connection cannot be made if your PC is hard set to Full Duplex. Using a STRAIGHT THROUGH ETHERNET CABLE, connect your PC to the Ethernet RJ45 MGMT Port on the front of the Micro DSLAM, Mini DSLAM or MUM faceplate and verify the connection. The MGMT LED will illuminate green or amber (depending on the DSLAM model you are installing) to indicate an Ethernet connection has been established. MGMT RJ45 Ethernet Port Pinout 2.1.3 z z PIN CONNECTION 1 Rx+ 2 Rx- 3 Tx+ 4 not used 5 not used 6 Tx- 7 not used 8 not used Launch a Web Browser and Log In Launch a web browser such as Microsoft Internet Explorer or Netscape Navigator. Type the Micro DSLAM, Mini DSLAM or IP DSLAM's default IP Address into the address field at the top of the browser window and press the Enter key. IP Address Defaults z DEFAULT IP DSLAM MODEL TYPE/MUM SLOT NUMBER 192.168.254.252 Micro DSLAM, Mini DSLAM, IPD4000 Slot 5 & IPD12000 Slot 13 192.168.254.253 IPD12000 Slot 14 The NMS Log In window will pop up: enter Net to Net's default username and password. You must log in as a Superuser in order to make configuration changes. 210-0000048 rev 06 Username/Password Defaults ACCESS USERNAME* PASSWORD* read/write superuser Password read only general Password *Usernames and passwords are case sensitive. Click OK. z NOTE Once you have logged into NMS, use the Tab key or your mouse to move from field to field rather than pressing the Enter key; some web browsers (such as Microsoft Internet Explorer) equate pressing the Enter key with clicking the Submit button. 2.2 System Configuration The NMS main window will appear automatically upon log in. Click the System Configuration (chassis) button in the top, left-hand, corner of the window. A floating window will pop up with the MUM slot number, model type, revision and MAC Addresses or the Micro DSLAM or Mini DSLAM model type, revision and MAC Addresses, as well as several fields for configuration. CAUTION It is recommended that you set ALL applicable fields in the System Configuration window BEFORE clicking the Submit button, as each time the Submit button is clicked you will be required to re-establish NMS connectivity. 2.2.1 Set IP Address, Subnet Mask and Gateway Enter your proprietary IP Address, Subnet Mask and Gateway configurations in the appropriate fields. The Subnet Mask and Gateway entered here should match the proprietary configurations that were on your PC prior to Net to Net's defaults being entered (Section 2.1.1). The IP Address entered should be in the same proprietary range as that which was on your PC but cannot duplicate it exactly. Contact your System Administrator or Information Technology Manager if you do not know the values necessary to properly configure these fields. 2.2.2 Set Inband Management If remote network utilization of NMS or SNMP is desired, click the Inband MGMT box so that a checkmark appears. CAUTION Managing your DSLAM via an inband connection can increase the security risks of unapproved and/or unwanted users accessing the management system. It is recommended that inband management be disabled when not in use. 2.2.3 Set a Management IP Address Range (Micro DSLAMs ONLY) Enter the range of IP Addresses from which you wish to allow inband management of your DSLAM; addresses outside of this range will not be able to access the management system. 2.2.4 Set TFTP Enable Trivial File Transfer Protocol is the method by which port configurations are saved to local files and new firmware versions are obtained from Net to Net. For security purposes, it is recommended that TFTP be set to OFF when not in use. See Section 1.4.2 Local Files for further information. 210-0000048 rev 06 2.2.5 Set Inband MGMT VLAN ID (if applicable) If your network is running VLANs to facilitate packet direction and/or promote packet security, enter your proprietary Inband MGMT (Management) VLAN ID in the appropriate field. If your network is not running VLANs, leave the Inband MGMT VLAN ID field blank. If you are not sure, contact your System Administrator or Information Technology Manager for further information. 2.2.6 Submit Changes Click the Submit button and then exit your web browser. NOTE NMS connectivity will be lost immediately upon clicking the Submit button; you must close your web browser, reconfigure the IP Address and Subnet Mask on your PC and then re-launch your web browser. See Section 2.3 below. If you have an IPD12000 with two MUMs installed (one in slot 13 and one in slot 14), you will need to set all of the above system configuration fields for both, as optioned in the System Configuration window. 2.3 Reconnect with NMS 2.3.1 Reconfigure IP Address and Subnet Mask on Your PC With The Original Values The following instructions are based on a Windows operating system; different operating systems may vary in their requirements. Contact your System Administrator or Information Technology Manager if you are having trouble with these settings. On your PC: z Click the Start button in the lower left-hand corner of your monitor z Select Settings z Click Control Panels z Double-click the Network icon z Click the Configuration tab z Scroll down under Network Components and double-click your TCP/IP Ethernet Adapter z Click the IP Address tab z Depending upon which option was selected prior to entering Net to Net's default IP Address and Subnet Mask in Section 2.1.1, do one of the following: Click Obtain an IP Address Automatically OR Click Specify an IP Address and then manually enter your proprietary IP Address and Subnet Mask NOTE The Subnet Mask entered now must match the proprietary values set on the Micro DSLAM, Mini DSLAM or MUM in Section 2.2.1. The IP Address entered must be in the same proprietary range as, but cannot exactly duplicate, the Micro DSLAM, Mini DSLAM or IP DSLAM. Contact your System Administrator or Information Technology Manager if you do not know the values necessary to properly configure these fields. z 2.3.2 Click OK (you may be prompted to reboot your PC) Relaunch Your Web Browser and Enter the New IP Address Open a web browser, type the DSLAM's new IP Address (as defined in Section 2.2.1) in the address field at the top of the browser window and press the Enter key. Log in. 210-0000048 rev 06 Username/Password Defaults 2.3.3 ACCESS USERNAME* PASSWORD* read/write superuser Password read only general Password *Usernames and passwords are case sensitive. Make Additional Configuration Changes as Desired You may now make desired configurations with NMS either through the established direct connection or (if you chose to set Inband Management in Section 2.3.2) via a remote network connection. Likewise, if you chose to set Inband Management, you will now also be able to utilize SNMP across the network. Refer to Section 3.0 for information regarding parameter configurations with NMS and Section 6.0 for information regarding parameter configurations with SNMP. NOTE Net to Net Technologies recommends changing default passwords immediately following initial setup. This will help ensure that any subsequent configurations of the management system will not be inadvertently altered or deleted. See Section 3.1.4.3. 2.3.4 Save Port Configurations to a Local File Inidividual port configurations can be saved locally on your PC as a backup, if desired, and/or for use as a template for future configurations. See Section 1.4.2 Local Files. 2.3.5 Log Out of NMS When configuration is complete, log out (close the NMS window). If you forget to log out, NMS will automatically request a password after five minutes of inactivity. CAUTION If you leave your workstation without logging out and another user accesses NMS before your password expires, the new user will have full access to the management system without being required to log in. 3.0 NMS NAVIGATION 3.1 NMS Main Window The NMS main window consists of two sections: a chassis front view which provides at-a-glance illustration of module and port status, and an administration panel with buttons and fields for system management. Views vary between the Micro DSLAM, Mini DSLAM and IP DSLAM models according to the design of the unit. 3.1.1 Micro DSLAM Chassis Front View 3.1.1.1 Power LED The Power LED is a solid green LED on the left-hand side of the chassis faceplate. 3.1.1.2 Management Port and Corresponding LED The Management Port is the first port on the left, labeled as MGMT 1. The corresponding LED is [LED] 1 to the left of the MGMT port. 210-0000048 rev 06 PORT LED COLOR INDICATION green 100 Mbps management connection established 1 [MGMT] amber 10 Mbps management connection established gray 3.1.1.3 no management connection Uplink Ports and Corresponding LEDs Net to Net's Micro DSLAMs currently support 10/100 Ethernet, T1 and E1 uplink connections. The number and placement of uplink ports depends upon the Micro DSLAM model type. If you have a 10/100 Ethernet uplink port, it will be labeled as 10/100 [Port] 2. T1 or E1 uplink ports are [Ports] 2-4 depending on whether or not you have a 10/100 Ethernet uplink and how many total uplink ports your Micro DSLAM model has. The corresponding LEDs are [LEDs] 2-4 located to the left of the MGMT and uplink ports. PORT 2 [10/100] 2-4 [T1] 2-4 [E1] 3.1.1.4 LED COLOR INDICATION green 100 Mbps uplink connection established amber 10 Mbps uplink connection established red dysfunctional uplink connection gray no uplink connection green uplink connection established red dysfunctional uplink connection gray no uplink connection green uplink connection established red dysfunctional uplink connection gray no uplink connection System Reset Button Clicking on the System Reset Button will bring up the µDSLAM Reset Window. Click Yes or No and then click the Submit Button. A system reset will clear NMS statistical data and restart counter values at zero; it will NOT clear parameter configurations. 3.1.1.5 Communication Port The COM Port is depicted in the middle of the chassis faceplate and has no corresponding LED. There are no configurable elements for the COM Port, it simply allows for a direct connection with your PC for the purpose of system management via Command Line Interface (CLI). See the Micro DSLAM Installation Instructions and/or the CLI and SNMP Management User Guide for further information. 3.1.1.6 SDSL Connection LEDs SDSL Connection LEDs are depicted on the right of the chassis faceplate. There will be either 6 or 12 SDSL LEDs depending upon the Micro DSLAM model type being installed. PORT LED COLOR INDICATION green 1-6 or 1-12 SDSL Connection red gray 3.1.1.7 SDSL connection established dysfunctional SDSL connection no SDSL connection View Circuit Summary Button The View Circuit Summary button ( i ) is depicted at the lower right-hand corner of the chassis faceplate. Clicking this button will bring up a table of port statistics; see Section 3.3 Circuit Summary Window. 210-0000048 rev 06 3.1.2 Mini DSLAM Chassis Front View 3.1.2.1 Power LED The Power LED is a solid green LED on the left-hand side of the chassis faceplate. 3.1.2.2 Fan LED The Fan LED is on the left-hand side of the chassis faceplate and denotes the status of the four fans inside the Mini DSLAM chassis. LED COLOR INDICATION green Fan amber red 3.1.2.3 all four fans are functioning one or more of the four fans have become dysfunctional all four fans are dysfunctional Management Port The Management (MGMT) Port is depicted on the left-hand side of the chassis faceplate and has no corresponding LED. 3.1.2.4 Uplink Interface Modules and Corresponding LEDs Net to Net Technologies' Mini DSLAMs currently support 10/100 Ethernet, T1, E1, DS3 and E3 Uplink Interface Modules (UIMs). The left-hand slot is [UIM Port] 1 and the slot on the right is [UIM Port] 2. Only one UIM is required for operational purposes, although a second UIM may be installed for redundancy (backup). UIM LED COLOR INDICATION green 10/100 Ethernet red T1/E1 DS3/E3 3.1.2.5 uplink connection is established dysfunctional uplink connection gray no connection green uplink connection is established red dysfunctional uplink connection gray no connection green uplink connection is established red dysfunctional uplink connection gray no connection SDSL RJ21 Cable Connector and Corresponding Port LEDs The SDSL RJ21 cable connector is depicted on the far right of the chassis faceplate. To the left of the connector are the corresponding SDSL port LEDs: twelve or twenty-four, depending upon the Mini DSLAM model type being installed. PORT LED COLOR INDICATION green 1-12 or 1-24 SDSL Connection red gray 3.1.2.6 SDSL connection established no SDSL connection no SDSL connection View Circuit Summary Button The View Circuit Summary button ( i ) is depicted at the lower right-hand corner of the chassis faceplate. Clicking this button will bring up a table of port statistics; see Section 3.3 Circuit Summary Window. 210-0000048 rev 06 3.1.3 IP DSLAM Chassis Front View IPD12000s have 14 slots (numbered left to right); slots 1-12 house interface modules and slots 1314 house Multiplexer Uplink Modules (MUMs). IPD4000s have 5 slots (numbered from bottom to top); slots 1-4 house interface modules and slot 5 houses a MUM. 3.1.3.1 Multiplexer Uplink Module(s) and Corresponding LEDs Only one Multiplexer Uplink Module (MUM) is required for operational purposes, although a second MUM may be installed for redundancy (backup) in an IPD12000. MUMs have two LEDs shown at the top (left in the IPD4000) of the module: the Fan LED is on the left (bottom) and the Power LED is on the right (top). LED COLOR INDICATION POWER green FAN 3.1.3.2 chassis is powered green all four fans are functioning amber one or more of the four fans have become dysfunctional red all four fans are dysfunctional Uplink Interface Modules and Corresponding LEDs MUMs currently support 10/100 Ethernet, T1, E1, DS3 and E3 Uplink Interface Modules (UIMs). The top slot (left slot for the IPD4000) in a MUM faceplate is [UIM Port] 1 and the bottom (right) slot is [UIM Port] 2. Only one UIM is required in a MUM for operational purposes, although a second UIM may be installed for redundancy (backup). UIM LED COLOR INDICATION green 10/100 Ethernet red T1/E1 DS3/E3 3.1.3.3 uplink connection is established dysfunctional uplink connection gray no connection green uplink connection is established red dysfunctional uplink connection gray no connection green uplink connection is established red dysfunctional uplink connection gray no connection Interface Modules and Corresponding LEDs Net to Net's IP DSLAMs currently support IDSL, SDSL, ADSL, T1 and E1 interface modules. Any interface module may be installed in any slot 1-12 on the IPD12000 or 1-4 on the IPD4000. PORT DSL LED COLOR INDICATION green DSL connection established red dysfunctional DSL connection gray no DSL connection green T1/E1 connection established T1/E1 red gray 3.1.3.4 dysfunctional T1/E1 connection no T1/E1 connection View Circuit Summary Buttons Each interface module has a View Circuit Summary button ( i ) depicted at the bottom (or right) of the module faceplate. Clicking this button will bring up a table of port statistics for that module; see Section 3.3 Circuit Summary Window. 210-0000048 rev 06 3.1.4 Administration Panel 3.1.4.1 System Configuration Button This button is illustrated with a chassis. See Section 2.2 System Configuration. 3.1.4.2 Global SNMP Trap Settings Button This button is illustrated with a trap. See Section 3.5 Global SNMP Trap Settings Window. 3.1.4.3 HTTP Password Administration Button This button is illustrated with a padlock. Clicking the Password Administration button will bring up a floating window requesting Old Password, New Password and Confirm New [Password] for both General Login and Superuser Login. Enter the requested (user-defined) strings for one or both passwords and click the corresponding Submit button. General and Superuser passwords cannot be submitted simultaneously; for General password configurations you must click the Submit button in the General Login column and for Superuser password configurations you must click the Submit button in the Superuser Login column. NOTE All general users use the same password, as do all superusers; only one password is configurable for each type of user. 3.1.4.4 Online Help Button This button is illustrated with a question mark. Clicking the Help button will bring up a floating window containing a hyperlink to the NMS Management User Guide. 3.1.4.5 Chassis View Refresh Button This button is illustrated with circular arrows. Clicking the Chassis View Refresh button will update chassis and port status, as well as the Circuit Search Field (see Section 3.1.4.6 below) to reflect any changes since log on or the last refresh. NOTE Though the Chassis View Refresh button gives users the ability to refresh on demand, chassis and port status also refresh automatically every 20 seconds. 3.1.4.6 Circuit Search Field The Circuit Search field searches by end user Circuit ID and then displays the parameter configurations for the corresponding subscriber line. Scroll down under Circuit Search and click on the Circuit ID# desired. The Circuit Information and Configuration Window for that subscriber line will appear; see Section 3.2 Circuit Information and Configuration Window. Typically, the Circuit ID will correspond with the Customer # or Circuit ID# used in your Operations Support System (OSS); see Section 3.2.3 Circuit ID. If a Circuit ID has not been defined, you will not be able to search for that link in the Circuit Search field. 3.1.4.7 Notes Field The Notes field is open entry; use as needed. Click the Submit button to save new notes. 3.1.4.8 Submit Button Click the Submit button to save whenever new notes have been added to the Notes field. 3.2 Circuit Information and Configuration Window NOTE You must be logged in as a Superuser to make any NMS configuration changes. The Circuit Information and Configuration window is where the bulk of NMS functions are performed. It can be accessed in one of two ways: 210-0000048 rev 06 z z Click on a port LED in the NMS Main Window Perform a Circuit Search (as described in Section 3.1.4.6) There are various configuration fields dependent upon your Micro DSLAM, Mini DSLAM or interface module model type; configuration fields common to all models are listed here. For information regarding model specific fields please refer to the Interface Module User Guide or Micro DSLAM or Mini DSLAM Installation Instructions for your particular model type. 3.2.1 Model Information The Micro DSLAM and Mini DSLAM versions of the Circuit Information and Configuration window display the model type and firmware revision. The IP DSLAM version states the interface module slot number, model type and firmware revision. 3.2.2 Slot and Port Selectors Once the Circuit Information and Configuration window is open, slot and port selectors can be used to select a different port, in lieu of returning to the Main Window. Simply scroll down and click the slot number location for the port you wish to view and then scroll down and select a port number. NMS responds to slot and port requests individually. NOTE The Circuit Information and Configuration windows for Micro DSLAMs and Mini DSLAMs do not have slot selectors; these models have port selectors only. 3.2.3 Circuit ID xxxxxxxxxxxxxxx = user defined Default: none Circuit ID is a unique and searchable 15-character, alpha-numeric identifier used to label each port. If the Circuit ID entered is longer than 15 characters, it will automatically truncate to 15. Typically, service providers use a corresponding Customer # or Circuit ID # from their Operations Support System (OSS) to facilitate troubleshooting. NOTE Net to Net Technologies' Circuit ID field is currently for reference only; it is not yet integrated with any OSS system. 3.2.4 IP Range 1 Starting IP Address: xxx.xxx.xxx.xxx = user defined Ending IP Address: xxx.xxx.xxx.xxx = user defined Default: 0.0.0.0 - 255.255.255.255 IP Range 1 consists of two fields, one beneath the other: the top field denotes the starting IP Address and the bottom field denotes the ending IP Address. Incoming WAN packets with IP addresses outside of the configured range will be filtered out by NMS. Default settings 0.0.0.0 (start) and 255.255.255.255 (end) indicate that all IP Addresses are allowed (i.e., no packets will be filtered out). 3.2.5 IP Range 2 Starting IP Address: xxx.xxx.xxx.xxx = user defined Ending IP Address: xxx.xxx.xxx.xxx = user defined Default: 0.0.0.0 - 0.0.0.0 210-0000048 rev 06 IP Range 2 enables NMS to filter through a second range of IP Addresses for the same port. As with IP Range 1, the top field denotes the starting IP Address and the bottom field denotes the ending IP Address. The default setting 0.0.0.0 - 0.0.0.0 indicates IP Range 2 is not in use. 3.2.6 Speed Scroll down and click on the desired speed Default: (varies by model) The interface module, Micro DSLAM or Mini DSLAM model type will determine the number of options and individual speeds available for each port. Selecting OFF will disable the port. See individual Interface Module User Guides and Micro DSLAM or Mini DSLAM Installation Instructions to obtain specific speed vs. distance capabilities and the default speed settings for each model. 3.2.7 Protocol ALL = all traffic is allowed (Default) IP = only Transmission Control Protocol / Internet Protocol (TCP/IP) traffic is allowed (within the configured IP range) Scroll down and click on the desired setting. 3.2.8 VLAN Range Net to Net Technologies' IP DSLAMs and Micro DSLAMs comply with the IEEE (Institute of Electrical and Electronics Engineers, Inc.) Standard for Local and Metropolitan Area Networks, specifically the 802.1Q Virtual Bridge Local Area Networks Standard. VLAN (Virtual Local Area Network) start and end tags indicate the 802.1Q VLAN tag range to be supported for each port. VLAN tags are the primary identifiers unless used in conjunction with a Backbone-VLAN (see Section 3.2.9 BackboneVLAN). Each port may be set with VLAN O, a single VLAN or one or more VLAN ranges: the number of configurable ranges depends upon the DSLAM or interface module model type. 3.2.8.1 VLAN 0 / OFF (Default) Starting VLAN tag = 0 Ending VLAN tag = 0 Only packets WITHOUT a designated VLAN tag will be allowed to communicate across a port set at VLAN 0. PACKETS WITH COMING FROM WAN uplink 3.2.8.2 no VLAN tag WILL BE transmitted any VLAN tag dropped no VLAN tag transmitted any VLAN tag dropped Single VLAN / Access Port Starting VLAN tag = 1 - 4095 Ending VLAN tag = Starting VLAN tag Any port configured with a single VLAN tag will automatically be designated as an 802.1Q VLAN Access Port; only packets with the specified VLAN tag will be allowed to communicate across that port. 210-0000048 rev 06 PACKETS COMING FROM WITH WILL BE WAN no VLAN tag transmitted after the configured VLAN Access tag has been automatically added to the packet WAN any VLAN tag dropped uplink no VLAN tag dropped uplink specified VLAN Access tag transmitted after the VLAN Access tag has been automatically removed from the packet uplink any VLAN tag other than the configured VLAN Access tag dropped NOTE When VLAN tags must be added to a packet (as in the above table), VLAN ID and Priority will automatically be added in accordance with current configurations and the CFI bit will automatically be added as zero. 3.2.8.3 VLAN Range / Trunk Port Starting VLAN tag = 1 - 4094 Starting VLAN tag < ending VLAN tag ≤ 4095 A port set with one or more specified VLAN ranges will automatically be designated as an 802.1Q VLAN Trunk Port; only packets tagged within the specified VLAN range(s) will be allowed to communicate across that port. Up to 10 VLAN ranges may be specified per port on select DSLAM and interface module models. 3.2.9 PACKETS WITH COMING FROM WILL BE WAN no VLAN tag dropped WAN a VLAN tag within the specified trunk port range transmitted WAN a VLAN tag outside of the specified trunk port range dropped uplink no VLAN tag dropped uplink a VLAN tag within the specified trunk port range transmitted uplink a VLAN tag outside of the specified trunk port range dropped Backbone-VLAN Backbone-VLAN: 0 - 4095 Default: 0 (disabled) Used in conjunction with standard VLAN tags (see Section 3.2.8 VLAN Range), the single BackboneVLAN tag will become the primary identifier, allowing a router with backbone capabilities to make smarter decisions in directing unlearned traffic. This helps prevent traffic from being flooded to incorrect network clouds. Once packets have been directed to the correct network by the BackboneVLAN tag, standard VLAN tags will then direct the packets to the appropriate ports. Default is zero, meaning the port is not configured to utilize the Backbone-VLAN function. NOTE A Backbone-VLAN tag cannot be used independently; stardard VLAN tags must be set. Additionally, the DSLAM uplink connection must run through a router in order for a Backbone-VLAN tag to function. 210-0000048 rev 06 PACKETS COMING FROM WITH WILL BE WAN both BackboneVLAN & VLAN tags dropped, regardless of whether the Backbone-VLAN tag is in accordance with current configurations. WAN standard VLAN tags only transmitted in accordance with the VLAN rules as listed in Section 3.2.8. If the packet adheres to the VLAN rules and Backbone-VLAN is currently configured, then a Backbone-VLAN tag will be added prior to packet transmission. uplink both BackboneVLAN & VLAN tags dropped, if Backbone-VLAN is not currently configured or if Backbone-VLAN is configured but the packet's Backbone-VLAN tag does not match the Backbone-VLAN configuration. If the packet's Backbone-VLAN tag DOES match the current configuration, the packet will follow VLAN rules as listed in Section 3.2.8. uplink standard VLAN tags only dropped, if Backbone-VLAN is currently configured. If Backbone-VLAN is NOT currently configured, then the packet will follow the VLAN rules as listed in Section 3.2.8. 3.2.10 Pri (Priority) Priority: 0 - 7 Default: 0 (no priority) In compliance with the IEEE 802.1p Standard (a subset of 802.1Q), each port can be set with one of eight levels of prioritization designated numerically from 0 to 7: 0 denotes no priority and 7 denotes the highest priority. NMS does not currently act upon priority configurations, it simply adds a priority designation to Access Port VLAN tags or replaces the priority designation in Trunk Port VLAN tags. This allows packets coming from ports configured with higher priorities to scavenge bandwidth from lower priority ports if, or when, bandwidth becomes scarce at an intermediate or destination device with prioritization capabilities. IF PORT VLAN CONFIGURATION IS THEN VLAN 0 / OFF priority configuration is irrelevant; the packet doesn't have VLAN tags Single VLAN / Access Port configured priority will automatically be added to the VLAN tag (and BackboneVLAN tag, if utilized) VLAN Range / Trunk Port existing priority in the VLAN tag (and Backbone-VLAN tag, if utilized) will automatically be replaced with configured priority 3.2.11 Flood Flood refers to the method in which interface modules handle unknown unicasts (traffic directed to a single MAC Address), broadcasts (traffic directed to all MAC Addresses) and multicasts (traffic directed to multiple MAC Addresses) for each port. 802.1Q Standard standard dictates that packets should be forwarded (flooded) if within the VLAN range for that port. Scroll down and click on the desired setting. 3.2.11.1 Upl (Uplink - Default) Unknown unicast, broadcast and multicast traffic is flooded only to the Micro DSLAM, Mini DSLAM or IP DSLAM uplink interface ports. This prevents communication between interface ports without the intervention of an upstream device such as a router. If communication between interface ports IS desired, the upstream device must be properly configured to allow it. 210-0000048 rev 06 3.2.11.2 Vln (VLAN) Unknown unicast, broadcast and multicast traffic is flooded to the Micro DSLAM, Mini DSLAM or IP DSLAM access ports (within the sender's VLAN range) in addition to the uplink interface ports. 3.2.12 Submit Once all settings in the Circuit Information and Configuration window have been configured as desired, click the Submit button. Any changes not submitted will be discarded. If any accidental or undesirable changes have been made, simply exit the screen without clicking Submit and the changes will be deleted. For any accidental or undesirable changes that have already been submitted, reconfigure the settings and then click Submit to save the new changes. NOTE It is recommended that you use the Tab key or your mouse to move from field to field rather than pressing the Enter key; some web browsers (e.g., Microsoft Internet Explorer) equate pressing the Enter key with clicking the Submit button. 3.2.13 Statistical Information Click the View Statistics button located at the bottom left corner of the Circuit Information and Configuration window to view the following information for the selected port: Micro DSLAM, Mini DSLAM or interface module model type Port speed and status Total port Up Time (displayed in days, hours, minutes and seconds) Total port Down Time (displayed in days, hours, minutes and seconds) And the following statistics: For each of the following WAN traffic rates: % Utilization Non-Unicast Rx Rate (current Kbps) Non-Unicast Tx Max. (maximum Kbps) Unicast Rx Ave. (average Kbps) Unicast Tx Pkt (packet) Count TOTAL Rx (% Utilization and Rate only) Octet Count TOTAL Tx (% Utilization and Rate only) In addition to the above, Net to Net's loop bonding capable equipment also lists:* Network Loop Count Last MAC Causing Loop Last MAC Source Port *See Net to Net's SHDSL Loop Bonding Product to Product Feature Compatability document at http://www.nettonet.com/support/docs.cgi/230-0000031 for a complete list of loop bonding capable products. Clicking the Reset Statistics button in the Statistics Information window will reset all of the above counter values to zero. Otherwise, values will automatically roll over to zero if and when they reach the maximum value of 4,294,967,295. 3.2.14 Port Status Port status is stated at the bottom of the Circuit Information and Configuration screen as LINK (green font) or NO LINK (red font). 210-0000048 rev 06 3.2.15 CPE ID (Loop Bonding Products ONLY*) Net to Net SHDSL loop bonding capable Customer Premise Equipment (CPE) randomly generates a CPE ID number, unique to each unit, as listed just below Port Status in the Circuit Information and Configuration Window. If the port does not have link, the last known CPE ID will be listed. 3.2.16 Loop Bonded Group (Loop Bonding Products ONLY*) A port that is bonded with other ports to a common CPE will list the port numbers of the bonded ports at the bottom of the Circuit Information and Configuration window. If the port does not currently have link, the last known loop bonded ports will be listed. *See Net to Net's SHDSL Loop Bonding Product to Product Feature Compatability document at http://www.nettonet.com/support/docs.cgi/230-0000031 for a complete list of loop bonding capable products. 3.3 Circuit Summary Window The Circuit Summary window is accessed by clicking the ( i ) button in the NMS main window: DSLAM TYPE (i) BUTTON LOCATION IN NMS MAIN WINDOW DSLAM DATA LISTED Micro DSLAM lower, right-hand corner of the chassis faceplate model name and firmware revision Mini DSLAM lower, right-hand corner of the chassis faceplate model name and firmware revision IPD12000 bottom edge of each interface module faceplate (12 possible) interface module type, firmware revision and slot number IPD4000 right-hand edge of each interface module faceplate interface module type, firmware revision and (4 possible) slot number 3.3.1 Port Data The Circuit Summary window lists the current parameter configurations for every port on the Micro DSLAM, Mini DSLAM or interface module through which the window was accessed; listings will differ dependent upon model type. See Section 3.2 Circuit Information and Configuration Window for definitions and descriptions of parameters common to all models. For information on model specific parameters, refer to the Micro DSLAM or Mini DSLAM Installation Instructions or the Interface Module User Guide for your particular model. 3.3.2 Slot Selector (IP DSLAMs ONLY) The Slot Selector can be used to access summary information for a different interface module (in lieu of returning to the Main Window). Simply scroll down and click the slot number of the module you wish to view. There is no Slot Selector field in the Micro DSLAM or Mini DSLAM Circuit Summary window. 3.4 DSLAM Interconnect Configuration Window (IP DSLAMs Only) NOTE You must be logged in as a Superuser to make any NMS configuration changes. Interconnect configuration allows one IP DSLAM to be daisy-chained to another such that a single router may be used for both IP DSLAMs. This functionality is not available for Micro DSLAMs or Mini DSLAMs. 210-0000048 rev 06 The DSLAM Interconnect Configuration window can be accessed by clicking on an Uplink Interface Module (in the MUM you wish to configure) as depicted in the Main Window. A floating window will appear stating the MUM slot number, model type and revision. At "Connect to Downstream DSLAM via:" scroll down and select one of the three available options, then click the Submit button. 3.4.1 Neither (Default) Disables IP DSLAM interconnection functionality. 3.4.2 Uplink 1 Enables IP DSLAM Interconnection via Uplink 1 (the upper or left-hand UIM on the selected MUM) to the downstream IP DSLAM. Any traffic being received through Uplink 1 and any traffic coming from within the IP DSLAM will be automatically forwarded to Uplink 2. 3.4.3 Uplink 2 Enables IP DSLAM Interconnection via Uplink 2 (the lower or right-hand UIM on the selected MUM) to the downstream IP DSLAM. Any traffic being received through Uplink 2 and any traffic coming from within the IP DSLAM will automatically be forwarded to Uplink 1. 3.5 Global SNMP Trap Settings Window NOTE You must be logged in as a Superuser to make any NMS configuration changes. SNMP traps are designed to send warnings or error messages to a select IP address (or addresses) for defined sets of events. These traps are "all-or-none" settings: when a trap is enabled, it is enabled for every port on the Micro DSLAM, Mini DSLAM or IP DSLAM. Likewise, when a trap is disabled, it is disabled for every port on the Micro DSLAM, Mini DSLAM or IP DSLAM. The Global SNMP Trap Settings window is accessed by clicking on the Global SNMP Trap Settings button in the administration panel of the Main Window. 3.5.1 SNMP Trap Notification IP xxx.xxx.xxx.xxx = user defined Default: 0.0.0.0 Up to four target IP Addresses may be configured. Default trap notification IPs are 0.0.0.0, meaning trap notifications have no set destination(s) until at least one target IP Address is assigned, regardless of whether the traps themselves are enabled. NOTE The PC to which each target IP Address is assigned must have a MIB browser running in order to receive traps, regardless of whether the traps themselves are enabled. 3.5.2 Authentication Trap Default: enabled The Authentication Trap is a standard, MIB-II compliant trap that sends notification whenever an SNMP request is made with an incorrect community string. 210-0000048 rev 06 3.5.3 Environment Trap Default: enabled The Environmental Trap is an enterprise specific trap that collectively enables or disables the following traps: 3.5.3.1 Fan Trap (Mini DSLAMs and IP DSLAMs ONLY) Sends notification when one of the four chassis fans experience a change in operational status. 3.5.3.2 Temperature Exceeded Trap (Micro DSLAMs ONLY) Sends notification whenever the normal operating temperature inside the chassis is exceeded. 3.5.3.3 Temperature Normal Trap (Micro DSLAMs ONLY) Sends notification whenever the operating temperature inside the chassis returns to normal (after having been exceeded). 3.5.4 Cold Start Trap Default: disabled The Cold Start Trap (based on MIB-II standards) sends notification of both cold start (power up) and warm start (reboot or reset) occurrences. 3.5.5 Module/Port Trap Default: disabled The Module/Port Trap is an enterprise specific trap that collectively enables or disables the following traps: 3.5.5.1 Link Up/Down Trap Sends notification whenever there is a change in the operational status of an uplink port (Micro DSLAM only) or an interface port (Micro DSLAM, Mini DSLAM and IP DSLAM). 3.5.5.2 Module Removed Trap (IP DSLAMs ONLY) Sends notification when an interface module is removed from an IP DSLAM slot; states the model type of the module and the slot number from which it was removed. 3.5.5.3 Module Present Trap (IP DSLAMs ONLY) Sends notification when a new interface module is inserted into an IP DSLAM slot; states the model type of the module and the slot number in which it was installed. 3.5.6 Submit Button Once all settings in the SNMP Trap Settings window have been configured as desired, click the Submit button. Any changes not submitted will be discarded. If any accidental or undesireable changes have been made, simply exit the screen without clicking Submit and the changes will be deleted. For any accidental or undesirable changes that have already been submitted, reconfigure the settings and then click Submit to save the new changes. NOTE It is recommended that you use the Tab key or your mouse to move from field to field rather than pressing the Enter key; some web browsers (e.g., Microsoft Internet Explorer) equate pressing the Enter key with clicking the Submit button. 210-0000048 rev 06 3.5.7 SNMP Community Administration Window In the Global SNMP Trap Settings Window, click the SNMP Community Administration (padlock) button to bring up a floating window requesting Old Community, New Community and Confirm New [Community] for both Read Only and Read/Write community strings. Enter the requested (userdefined) strings for one or both communities and click the corresponding Submit button. Read Only and Read/Write community strings cannot be submitted simultaneously; for Read Only community string configurations you must click the Submit button in the Read Only column and for Read/Write community strings you must click the Submit button in the Read/Write column. NOTE All Read Only users use the same password, as do all Read/Write users; only one password is configurable for each type of user. 3.6 Management Port Status Window (Micro DSLAMs ONLY) Access the Management Port Status window by clicking on the MGMT port LED (LED 1) in the NMS Main Window. Data presented includes port type (MGMT), port number (1), port speed (10 Mbps or 100 Mbps) and duplex mode* (full or half). This window is read only; there are no configuration fields because the MGMT Port auto-negotiates both port speed and duplex mode. *Duplex Mode indicates whether the Ethernet line can receive and transmit data simultaneously (Full Duplex) or in only one direction at a time (Half Duplex). 3.7 Uplink Interface Configuration Window (Micro DSLAMs ONLY) Access the Uplink Interface Configuration windows by clicking on the Uplink Interface port LEDs (LEDs 2-4) in the NMS Main Window. Refer to your Micro DSLAM Installation Instructions for more detailed information regarding uplink configurations. 3.7.1 10/100 Ethernet Uplink Configuration Window States uplink type (10/100), port number (2), uplink speed (10 Mbps or 100 Mbps) and duplex mode* (full or half). This window is read only; there are no configuration fields because the 10/100 Ethernet Uplink Port auto-negotiates both speed and duplex mode. *See Duplex Mode definition in Section 3.6. 3.7.2 T1 Uplink Configuration Window States uplink type (T1), port number (2-4) and current uplink speed. This window contains configuration fields for T1 Line Buildout (0db, -7.5db, -15db or -22.5db), Line Code (B8ZS or AMI) and Frame Type (ESF or SF/D4). 3.7.3 E1 Uplink Configuration Window States uplink type (E1), port number (2-4) and current uplink speed. This window contains configuration fields for Line Code (HDB3 or AMI) and Frame Type (CRC or No CRC). 210-0000048 rev 06 4.0 TROUBLESHOOTING NMS 4.1 PC Can't Locate Web Server The PC being used to access NMS keeps a record of IP (Internet Protocol) and MAC (Medium Access Control) addresses in its local ARP (Address Resolution Protocol) cache. If the same computer is used to access NMS through the local management port and then again to access NMS through a network connection, the local ARP cache can prevent the computer from "finding" the embedded web server. Though the ARP cache will eventually time out (clear itself), it can also be cleared manually: z z z z z 4.2 Click the Start button in the lower, left-hand corner of your monitor Select Programs Double click your DOS prompt program (e.g., MS-DOS Prompt) At the prompt, type "arp-a" and press the Enter key. This will return a list of all the IP Addresses in the computer's ARP cache. If the IP address of the Micro DSLAM, Mini DSLAM or IP DSLAM MUM you wish to clear is listed, type "arp-d [the IP Address]" at the prompt and press the Enter key. Lost Web Server Connection The web server connection will be lost whenever the Micro DSLAM, Mini DSLAM or IP DSLAM's IP Address is changed. z z z 4.3 Close all browser windows Open a new browser window Enter the new IP address in the address field at the top of the browser window and press the Enter key. Cannot Establish a Web Server Connection From Within the Network The Inband MGMT option (in the System Configuration Window) must be selected in order for NMS to be network accessible. To verify: z z z z 4.4 Connect your PC to the MGMT port on the front of the Micro DSLAM, Mini DSLAM or MUM (See Section 2.1). Click the System Configuration button in the administration panel of the NMS Main Window. If the Inband MGMT box is not checked, click it so that a checkmark appears. Click the Submit button. Web Pages are Loading Slowly If NMS pages are accessible but refreshing slowly, close all browser windows and re-launch the application. If the problem continues, you may be encountering one of the following conditions: 4.4.1 Too Many Users NMS supports up to three Super OR three General Users simultaneously. The system may experience a slowdown if there are more than three users at a time. Likewise, both classes of users cannot log in at the same time; attempts at such will result in a "Server Busy..." warning message. 210-0000048 rev 06 4.4.2 Inband Connection Speed Not Set Appropriately The speed setting may need to be increased if you are accessing the system via an inband connection from a remote customer site (e.g., through a provisioned DSL connection). As an example, a 128 Kbps IDSL connection is generally sufficient for NMS access although it is possible for heavy traffic to cause delays when downloading a web page. 4.4.3 Network Congestion Extensive network congestion may impact NMS performance due to the fact that the embedded web server powering NMS is a TCP/IP device. Under heavy congestion, you will notice most other network tasks experiencing a slowdown as well. 5.0 MIB-II SETUP Simple Network Management Protocol (SNMP) is the standard for management of TCP/IP (Transmission Control Protocol/Internet Protocol) networks and network devices such as Ethernet bridges and routers. The management functionality of Net to Net Technologies' Micro DSLAMs, Mini DSLAMs and IP DSLAMs includes a portion of SNMP v1.0: the MIB-II System Group and Interfaces Group of OIDs. MIBs are Internet Engineering Task Force (IETF) Management Information Bases comprised of individual Object Identifiers (OIDs). NOTE In order to utilize SNMP you must first complete initial setup of your DSLAM (see Section 2.1); you will not be able to manage the DSLAM via SNMP unless, or until, your DSLAM IP Address, Subnet Mask and Gateway have been configured. 5.1 Establish a Connection Between Your PC and the DSLAM 5.1.1 Network Connection If, during system configuration (Section 2.2), your IP DSLAM was set to allow Inband Management (Section 2.2.2), you will be able to manage the DSLAM, with SNMP via a remote netword connection. Otherwise, you must establish a direct connection (Section 5.1.2 below). 5.1.2 Direct Connection Using a STRAIGHT-THROUGH ETHERNET CABLE, connect your PC to the MGMT Port on the front of the Micro DSLAM, Mini DSLAM or IP DSLAM MUM. See Section 2.1.2 for more detailed information. 5.2 Launch Your MIB Browser Launch your MIB browser and perform any necessary program configurations. Refer to your MIB browser user manual for further information. 5.3 Download the Supported MIB-II OIDs Download the supported portions of MIB-II from the IETF web site: z z Launch your web browser Enter http://www.ietf.org/rfc.html in the address field at the top of your browser window and press the Enter key 210-0000048 rev 06 z z Type RFC 1213 in the search field Click Go Net to Net Technologies supports a portion of both the MIB-II System Group and the MIB-II Interfaces Group of OIDs which can be found in sections 6.3 and 6.4 (pages 13-22) of RFC 1213. Supported OIDs are listed below. Refer to your MIB browser user manual for instructions on compiling the MIB-II OIDs into your MIB browser. 5.3.1 MIB-II System Group - Supported OIDs sysLocation* sysContact* sysName* sysObjectId sysServices sysUpTime *configurable sysDescr 5.3.2 6.0 MIB-II Interfaces Group - Supported OIDs ifAdminStatus* ifInUnknownProtos** ifType ifDescr ifLastChange ifOutOctets ifIndex ifMtu ifOutUcastPkts ifInDiscards** ifNumber ifPhysAddr** ifInErrors** ifOperStatus ifQlen** ifInNUcastPkts ifOutDiscards** ifSpecific ifInOctets ifOutErrors** ifSpeed ifInUcastPkts ifOutNUcastPkts *configurable **Although these OIDs are supported, SNMP does not have the capability to identify corresponding events. As such, the counter values will show as zero. UTILIZING MIB-II 6.1 Object Identifiers When using SNMP, DSLAM data is accessed and configured through a MIB browser with the use of Object Identifiers (OIDs). Actual usage of OIDs varies between different MIB browser models; refer to your MIB browser user manual for specific instruction regarding OID entry and other qualifying data. 6.2 Net to Net OID Indexes In order to identify individual ports on the Micro DSLAM, Mini DSLAM and IP DSLAM, an ".ifIndex" must be added to the end of OIDs as outlined in the following tables: 6.2.1 Micro DSLAM Indexes SµD2011-12T/E SµD2011-6T/E INTERFACE .IFINDEX INTERFACE .IFINDEX 10/100 Ethernet Uplink (port 2) .1 10/100 Ethernet Uplink (port 2) .1 T1/E1 Uplink (port 3) .2 T1/E1 Uplink (port 3) .2 Ports 1 - 12 .1001 - .1012 Ports 1 - 6 .1001 - .1006 210-0000048 rev 06 SµD2003-12T/E 6.2.2 SµD2003-6T/E INTERFACE .IFINDEX INTERFACE .IFINDEX T1/E1 Uplink (Port 2) .1 T1/E1 Uplink (Port 2) .1 T1/E1 Uplink (Port 3) .2 T1/E1 Uplink (Port 3) .2 T1/E1 Uplink (Port 4) .3 T1/E1 Uplink (Port 4) .3 Management (Port 1) .4 Management (Port 1) .4 Ports 1 - 12 .1001 - .1012 Ports 1 - 6 .1001 - .1006 Mini DSLAM Indexes All Mini DSLAM Models 6.2.3 INTERFACE .IFINDEX UIM 1 .1 UIM 2 .2 Management Port .3 Ports 1-12 .1001 - .1012 IP DSLAM Indexes 6.2.3.1 IPD12000 MUM Indexes SLOT 13 14 210-0000048 rev 06 PORT Interface Module Port Indexes .IFINDEX Slot 12-Port Module 24-Port Module Uplink 1 .1 1 1-12 .1001-.1012 1-24 .1001-.1024 Uplink 2 .2 2 1-12 .2001-.2012 1-24 .2001-.2024 MGMT Port .3 3 1-12 .3001-.3012 1-24 .3001-.3024 Uplink 1 .251 4 1-12 .4001-.4012 1-24 .4001-.4024 Uplink 2 .252 5 1-12 .5001-.5012 1-24 .5001-.5024 MGMT Port .253 6 1-12 .6001-.6012 1-24 .6001-.6024 7 1-12 .7001-.7012 1-24 .7001-.7024 8 1-12 .8001-.8012 1-24 .8001-.8024 9 1-12 .9001-.9012 1-24 .9001-.9024 10 1-12 .10001-.10012 1-24 .10001-.10024 11 1-12 .11001-.11012 1-24 .11001-.11024 12 1-12 .12001-.12012 1-24 .12001-.12024 6.2.3.2 IPD4000 MUM Indexes SLOT 5 6.3 Interface Module Port Indexes .IFINDEX Slot 12-Port Module 24-Port Module Uplink 1 .1 1 1-12 .1001-.1012 1-24 .1001-.1024 Uplink 2 .2 2 1-12 .2001-.2012 1-24 .2001-.2024 MGMT Port .3 3 1-12 .3001-.3012 1-24 .3001-.3024 4 1-12 .4001-.4012 1-24 .4001-.4024 MIB-II Commands There are three main MIB Commands: 6.3.1 GET With a GET command, you must enter a complete OID plus a Net to Net .ifIndex (see Section 6.2) for each piece of data you wish to retrieve from the Micro DSLAM, Mini DSLAM or IP DSLAM. Your MIB browser will then return the requested data concerning that specific .ifIndex. 6.3.2 GET NEXT With a GET NEXT command, you may enter any portion of an OID. Your MIB browser will find the first instance of the first OID which contains the entered portion and will then return that complete OID and Net to Net .ifIndex to you. 6.3.3 SET With a SET command, you must enter a complete OID, a Net to Net .ifIndex and an appropriate value for the configuration you wish to set. If OID values are not entered using the correct syntax, your MIB browser will return an error message. For more complete information regarding MIB commands, refer to your MIB browser user guide; different MIB browsers may have different entry requirements. 7.0 TROUBLESHOOTING SNMP 7.1 System is Not Responding Dependent upon the type of MIB browser you are using, if the system is not responding, your MIB browser may eventually time out and you may receive a "failure" message. Possible causes: 7.1.1 Incorrect IP Address The system will not respond if you have entered an incorrect IP address. Try verifying the IP Address in NMS; if you are unable to access NMS then it is likely that the IP Address you are using is incorrect. Check with your System Administrator or Information Technology Manager to obtain the correct IP Address. 210-0000048 rev 06 7.1.2 Incorrect Community String The system will not respond if you attempt a GET, GET NEXT or SET command with an incorrect community string. Check with your System Administrator or Information Technology Manager to ensure that you are using an appropriate community string. 7.2 No Such Name SNMP Error Message The exact wording of this message may vary dependent upon the type of MIB browser being utilized. Possible causes: 7.2.1 Incorrect Community String A "No Such Name" SNMP error message will be received if you attempt to use a Read Only community string for a SET command. Contact your System Administrator or Information Technology Manager for a Read/Write community string. 7.2.2 Unsupported Object Indentifier (OID) A "No Such Name" SNMP error message will be received if you attempt to use an unsupported OID; see Section 5.3 for a list of supported OIDs. 8.0 TECHNICAL SUPPORT For additional information please refer to the Technical Support page at nettonet.com. This page includes links to all product documentation and all flash downloadable product firmware, in addition to a list of Frequently Asked Questions (and answers) and a DSL Distance and Bandwidth Quick Reference Guide. If you are unable to locate the answers to your questions online, please contact Net to Net Technologies' Technical Support Department directly: North and South America Europe, Middle East and Africa http://www.nettonet.com/support/ http://www.nettonet.com/support/ [email protected] [email protected] 1-(877)-638-2638 44-(0)-1635-570953 1-(603)-427-0600 210-0000048 rev06 © Copyright 2004 Net to Net Technologies, Inc. ™ The Net to Net Logo is a trademark of Net to Net Technologies, Inc. Worldwide Headquarters Net to Net Technologies 112 Corporate Drive Portsmouth, NH 03801 USA +1 877-638-2638 210-0000048 rev 06 http://www.NetToNet.com/ [email protected] EMEA Headquarters Net to Net Technologies Victoria House 19 Park Way Newbury Berkshire RG14 1EE UK +44 (0) 1635 570950