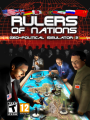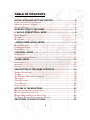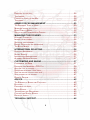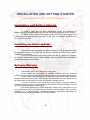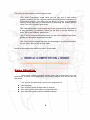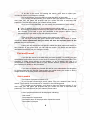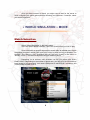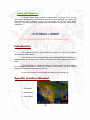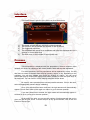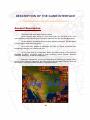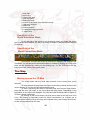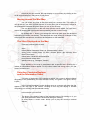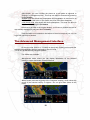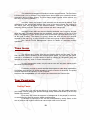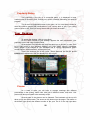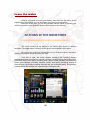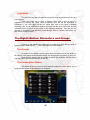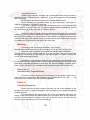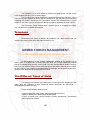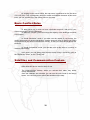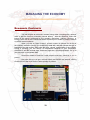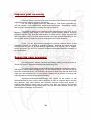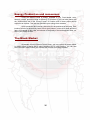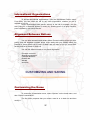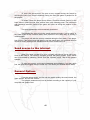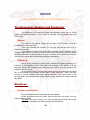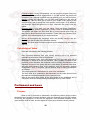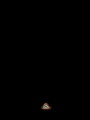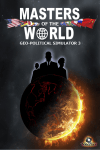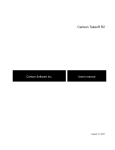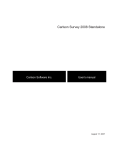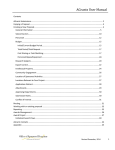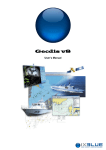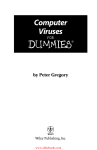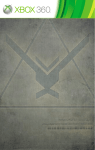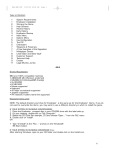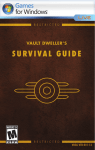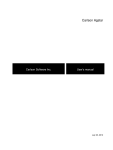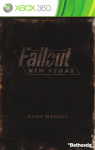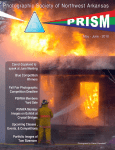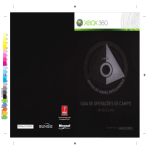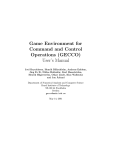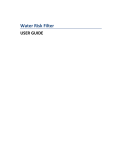Download Rulers Of Nations User Manual
Transcript
1
TABLE OF CONTENTS
INSTALLATION AND GETTING STARTED........................................4
INSTALLATION AND GETTING STARTED.............................................................4
INSTALLING TECHNICAL UPDATES.....................................................................4
EPILEPSY WARNING...................................................................................4
INTRODUCTION TO THE GAME........................................................5
« WORLD COMPETITION » MODE ..................................................6
GAME OBJECTIVE......................................................................................6
OPTIONS.................................................................................................7
MULTIPLAYER............................................................................................7
« WORLD SIMULATION » MODE ......................................................9
MATCH SELECTION....................................................................................9
PARAMETERS SCREEN..............................................................................10
SCORE DETAIL........................................................................................10
«TUTORIAL» MODE ........................................................................11
INTRODUCTION.........................................................................................11
SPECIFIC INTERFACE ELEMENT....................................................................11
«QUIZZ» MODE.................................................................................12
INTRODUCTION........................................................................................12
INTERFACE.............................................................................................13
PROCESS...............................................................................................13
DESCRIPTION OF THE GAME INTERFACE...................................14
GENERAL DESCRIPTION.............................................................................14
THE MAP..............................................................................................15
THE ADVANCED MANAGEMENT INTERFACE......................................................18
TIME ICONS............................................................................................19
YOUR POPULARITY...................................................................................19
YOUR DESKTOP.....................................................................................20
LEAVE THE MATCH....................................................................................22
ACTIONS IN THE MINISTRIES.........................................................22
MINISTRY INFORMATION IN THE TOP LEFT......................................................23
BUDGET INDICATORS ON THE TOP................................................................23
MINISTRY MANAGEMENT IN THE RIGHT PART..................................................24
THE EIGHTH BUTTON: CHARACTERS AND GROUPS..........................................25
REACTIONS TO YOUR ACTIONS....................................................26
2
REQUESTS ON THE LEFT............................................................................26
TELEPRINTER..........................................................................................28
CONTEXTUAL ICONS ON THE MAP................................................................28
TELEPHONE............................................................................................29
ARMED FORCES MANAGEMENT...................................................29
THE DIFFERENT TYPES OF UNITS................................................................29
MANAGING TROOPS ON THE MAP..................................................................30
BASIC CONFLICT RULES............................................................................32
SATELLITES AND COMMUNICATION CENTERS...................................................33
MANAGING THE ECONOMY...........................................................33
ECONOMIC CONTRACTS.............................................................................33
IMPROVE YOUR ECONOMY...........................................................................34
SUPERVISE YOUR ECONOMY........................................................................35
ENERGY PRODUCTION AND RESSOURCES.......................................................35
THE BLACK MARKET................................................................................35
INTERNATIONAL RELATIONS.........................................................36
STRATEGIC AGREEMENTS...........................................................................36
SECRET SERVICE ...................................................................................36
INTERNATIONAL ORGANIZATIONS...................................................................37
ALIGNMENT BETWEEN NATIONS...................................................................37
CUSTOMIZING AND SAVING...........................................................37
CUSTOMIZING THE GAME...........................................................................37
EXPORTING AND IMPORTING A CSV FILE.......................................................38
APPLYING A KIT TO A MATCH........................................................................40
SAVING AND RELOADING A SAVE SOLO............................................................40
SAVE AND RELOAD A MULTIPLAYER SAVE.........................................................40
SEND SCORES TO THE INTERNET..................................................................41
GENERAL OPTIONS..................................................................................41
ADVICE.............................................................................................42
THE ESSENTIALS: BUDGET AND POPULARITY..................................................42
ELECTIONS.............................................................................................42
PARLIAMENT AND LAWS.............................................................................43
MAJOR EVENTS......................................................................................44
TECHNOLOGIES AND DISCOVERIES................................................................45
CULTURAL AND SPORTS EVENTS.................................................................46
DIFFICULTY LEVELS..................................................................................46
TECHNICAL SUPPORT....................................................................46
3
INSTALLATION AND GETTING STARTED
Installation and Getting Started
To install a game that you have downloaded, launch the installation by
double-clicking on the downloaded .exe file, then follow the instructions on the screen.
To install a DVD version of the game, insert the DVD in your reader. The
installation should automatically start itself. If this does not happen, doubleclick on
the .exe file in the DVD.
Installing technical updates
Although we have thoroughly tested this software, it is still possible that some
minor problems may occur. They will be quickly corrected and treated by a patch
available on our website.
If you are connected to the internet each time that you launch the program,
the program automatically looks for these updates. After your confirmation, the updates
are then downloaded and installed.
Epilepsy Warning
Read before you or your child play a video game.
Some people are susceptible to epileptic seizures, and to becoming
unconscious at the sight of certain kinds of flashing lights or commonplace phenomena.
These people expose themselves to risks when they watch certain television
images or when they play certain video games. These phenomena may surface even if
the person has no past history of or has never had an epileptic seizure.
If you or a member of your family has already shown symptoms related to
epilepsy (a seizure or loss of consciousness) in the presence of light stimulation, consult
your doctor before playing the video game.
We advise parents to be vigilant while their children play video games. If you
or your child show any of the following signs dizziness, vision problems, eye or muscle
twitching, loss of consciousness, orientation problems, involuntary movements or
convulsions stop playing immediately, and consult a doctor.
4
INTRODUCTION TO THE GAME
In Rulers of Nations, play a head of government or state (president, king,
prime minister) of a country that you choose in the beginning.
You can take action in all domains economic, social, military, domestic,
foreign, ecological, social, and so on. All of the world's countries are represented, with
their own variables and modes of operation.
Over a thousand actions are available in the different ministries of the game.
They reflect the different modes of operation of each country.
There are actions that you can directly execute yourself (such as dismissing a
minister, setting up a solar plant, ordering a secret service investigation, drawing up an
electoral platform). There are also legislative bills that you can propose, but that
Parliament will have to vote on for democratic regimes of course (such as changing the
VAT rate, increasing retirement age, barring political parties, increasing minimum wage,
and changing the mandate of the head of state ).
You can also manage your agenda so as to meet many well-known figures:
heads of influential organizations (e.g., unions, associations, religious institutions),
relatives (your parents, spouse, medium, head of security), foreign heads of states,
international figures (the pope, the UN Secretary General, international stars). Through
these meetings, you can negotiate social agreements, conclude military agreements,
sign big economic contracts, corrupt decision makers, seduce media personalities, and
much more.
On the map, you can lead military operations by maneuvering each unit
yourself, construct a number of buildings, manage each of your regions, and move your
satellites around. The secret service is invaluable for countering opposing forces and for
leading special operations (e.g., destablizing the regime, assassinations, sabotage).
Before making a decision, you can inform yourself by reading the weekly
journal, ordering polls, and consulting the interactive maps and all kinds of graphs.
The strategies of the many personalities in the game notably of the heads of
state of the other countries are managed by the computer. These strategies are a
function of several parameters, and of their psychological profile in particular.
Lastly, you will have to confront a number of problems that could threaten
your power budget deficit, popular uprisings, natural disasters, terrorist attacks,
international conflicts, economic war . . .
and on top of that you'll have to stay in power!
5
The welcome menu proposes different game modes.
•The "World Competition" mode which you can play solo or with multiple
players, confronts you with 15 great nations (played by artificial intelligence or
other human players), and offers you the chance to lead a real geopolitical
combat, where there are no holds barred for becoming the world's greatest
nation. This is the "Arcade" game mode.
•The "World Simulation" mode, played only in solo, proposes over 160 countries
to play and about 15 scenarios, where you will have a specific objective to
attain. This is the "Realistic" game mode.
•The "Tutorial" mode will interactively show you the main workings of the game,
guiding you through the beginning of a match.
•The "Quiz" mode is a game that tests your knowledge in very diverse domains.
You can play it alone or with several others.
We will now describe these different modes in further detail.
« WORLD COMPETITION » MODE
Game Objective
In this mode, choose a powerful country among the 16 proposed to you, and
confront the 15 others on the geopolitical field. Become number one, the one with the
best score!
You score is calculated as a function of the progression of:
your popularity
your economic power (budget deficit or surplus)
your military power (colonized and conquered land)
your diplomatic power (number of allied countries)
6
Options
Once your country has been selected, you can access the "Options" button
which will let you modify, if you wish, the:
first and last name of your head of state
game speed
difficulty level
victory mode. Choose "score" if you want the match to end when a specific
score is reached. Or choose "length" if you want the match to end after a certain
number of months or years.
Once your country has been validated, your secret service chief will propose
one or more secret objectives to you. Fulfilling a secret objective that only you know will
earn you one bonus point.
Multiplayer
You have the option of playing "World Competition" mode in multiplayer
mode. You can thus challenge up to 15 human players, with each one playing one of
the 16 proposed countries.
Definitions
Server: The player that creates the match is called the server.
Client: The player that starts an already created match is called a client.
IP Address: This is a code composed of 4 numbers separated by periods. The IP is a
way of singling out a computer on an internet network. For example: 211.17.136.55.
Port: A port is an access point to a computer that is connected to a network. The port
numbers go from 1 to 65535.
Router: A router is an electronic case connected to an internet network that makes it
possible to share this internet access with several computers located in the same place.
The modems of most providers include router capability. However, this usually requires
that the user activate it.
Firewall: This is a program that prevents malicious intrusions on a computer. It
systematically asks the user to authorize or prohibit the running of programs that
communicate with the internet. Windows XP, Vista and 7 have an integrated firewall.
Create a match
To access the "World Competition" mode in multiplayer mode, click on "Play
on a network" after selecting "World competition" in the home menu.
You can then create a match that other players can join you are thus the
server.
7
To do this, in the menu for creating the match, you'll have to select your
connection mode: local network or internet.
In a local network, you'll only have to enter the name of the match.
For a match on the internet, you'll need to have an internet account. If you
don't have one, the game will propose that you create one with a username and
password. The username will be your internet screen name.
Once you've been identified, you can modify the parameters of your match:
your IP address and port of your computer which will be used.
by entering a password so that only the players can have access. So that they
can connect, you'll have to give this password to the players. Advice: Use a
password only if you want to play with people you know.
Then click <OK> to create the match, then select your country.
You can then modify the game options and choose the number of secret
objectives: these adjustments that you make will then be imposed upon all the
players who join your match.
Lastly, you will access the wait panel in which the other players will arrive as
they connect. At any given time, you can start the match: The others will that arrive
afterwards can always join you during the match.
Port and Firewall
If you are the server for a match that you have created, it is usually you who
will authorize and redirect the port to the router or modem of your internet provider. This
operation is either done directly on the modem, or as is usually the case in a
configuration or administration panel for your internet access. Consult the website of
your operator for details on this procedure.
If you have a firewall, the firewall will ask for your authorization for the game
to communicate with the internet. Deactivating the firewall during the match is also a
simple solution for avoiding these authorization requests
Join a match
The number of players is limited to 16.
To join a match created by a server, select "Play on a network" then "Join a
match". Then choose "local network" or "internet" in the following panel.
For a match on the internet, you'll need to have an internet account. If you
don't have one, the game will propose that you create one with a username and
password. The username will be your internet screen name.
A list of present matches will be displayed, indicating:
- their name
- the presence of a password
- the screen name of the player who created the match
- the number of players
8
Once you have selected a match, you might need to wait for the server to
finish configuring the game options before choosing your countries. If need be, select
your secret objectives.
« WORLD SIMULATION » MODE
Match Selection
Select '"World Simulation" in the home menu.
In the first panel "Match Selection", select the scenario that you want to play.
Some scenarios set specific objectives to reach within an allotted time. Others
are political contexts in which you'll have to try to stay in power as long as possible. The
scenario "The World in 2011" proposes that you play any country in the world on
January 1st 2011, with the sole objective being to remain in power.
Depending on its success, each scenario can win you points (see "Score
Detail" below). Depending on the number of points won, you can go up a level and thus
have access to new scenarios. You'll need 1,000 points to reach Level 2 scenarios, and
10,000 points to reach Level 3
9
On the top right of the panel, there is a recap of your score and level. You can
also create and select another player there.
Once you have selected the scenario, click <OK> toaccess the parameters
panel of the match.
Parameters Screen
Once you have selected the scenario, click <OK> to access the parameters
panel of the match.
In this panel, you can:
Choose another character by clicking on its photos
Change the first and last name
Select the country you want to play by clicking on its flag. In this case, a
window in which you can choose a country from a list shows up. You can also
directly choose a country from the map by clicking on the globe icon. The zoom is
then activated with the mouse wheel.
Open the options panel by clicking on the "Options" button where you can
change the game speed, the difficulty level, the character kit (see Part 13 CUSTOMIZATION AND SAVING) and the currency used.
Once you've made all your selections, click <OK> to start the match.
Score Detail
"Free" Scenario
The score is the sum of several elements.
The score in the "free" scenario ("The World in 2011") for example is mainly
composed of the "cumulative popularity bonus", which is the sum of daily popularity
ratings that are over 50%.
The other important component of the score is a calculation based on the
number of countries aligned with the player's country. The more the player agrees with
the other nations of the world, the higher the score is. The other components of the
score are the bonuses for the number of laws passed in Parliament, the bonuses per
year in power, and various bonuses acquired during the match.
10
Score with Objective
In mission mode, where there is an allotted time, the score is set. It is the
score that is displayed in the detailed mission sheet. Each time that you conduct the
same mission with a different country, you will obtain the mission bonus again.
However, if you repeat a mission already won with the same country, you won't win any
extra points,
«TUTORIAL» MODE
Introduction
This mode allows you to quickly discover the game in its entirety by initiating
you to its main mechanisms.
In this mode, you are accompanied by a geopolitical professor who appears in
different videos all throughout your learning. The professor will set objectives for you to
reach.
These objectives are divided into stages. For each stage, you are guided by
text messages that stream on a band on the bottom of the screen, and by a flashing
yellow arrow that points to the area to click on.
At any given moment, you can replay the video by just clicking on it.
Specific Interface Element
1 - Professor
2 - Help Arrow
3 - Help Band
11
«QUIZZ» MODE
Introduction
In the Quiz, you can respond to several sets of questions.
You can choose between three game modes.
•
•
•
Fast Match: Select the quiz that you want and play!
Challenge: Choose the type of challenge you want—"No Mistakes", where
you respond to a maximum of questions without making any mistakes—or
"Time Attack"—where you give the maximum of right responses in the allotted
time.
Personalized Match: Choose three themes among the proposed themes.
Set the number of questions and their difficulty level.
The left part of the screen displays the information pertaining to each quiz:
•
•
•
•
•
•
The level required; your player level, displayed on the top right, must be
greater than or equal to the quiz level to be able to play it.
The themes dealt with
The number of questions
The duration (the number of seconds you have to play the quiz). This duration
can be unlimited.
The bonuses: The number of points that you can win from the quiz, which will
be added to your total player score. You can't accumulate points by doing the
same quiz several times. You can however improve your quiz score to try to
obtain the maximum number of points.
Your score for this quiz
To start the quiz, click <OK>.
12
Interface
The interface that is specific to the Quiz has several elements:
1)
2)
3)
4)
5)
The theme and the difficulty level that you have selected
The question, with its number and number of total questions
The suggested responses
The stopwatch that serves as a countdown and limits the response time for a
question or for an entire Quiz
The Quiz score, or the number of bonus points won
Process
The first question is displayed with four propositions. Select a response, then
validate your choice by clicking on the <Next> button, which will stop the stopwatch.
For some questions, the four propositions will be replaced by a map. You will
then have to select an element from the map (country, region, or city, depending on the
question). You will then validate your choice by clicking on <Next>. You can move
around the map by keeping the right mouse button pressed, or with the arrow keys of
the keyboard. You can zoom in on the map by using the mouse wheel.
Be careful, some questions have several possible answers. If this is the case,
select all appropriate answers before validating.
Once your selection has been confirmed, the right answers will automatically
appear. You will then need to click again on <Next> to go to the next question.
.
If you don't have time to answer, the right answer will automatically appear. It
will then be up to you to go to the next question.
At the end of the quiz, you can see the number of right responses that you've
given, as well as your score. To leave the quiz at any given moment, click on the red
button on the top right.
13
DESCRIPTION OF THE GAME INTERFACE
General Description
The map of the world takes up all the space.
On the bottom right, there is a mini map which you can click on to move
around quickly to the selected point. The game date and time are also displayed there.
On the bottom, the buttons let you access different ministries. The last button
is for the game characters and groups.
On the left side, photos of characters are piled up. These characters have
something to tell you or a meeting with you.
On the right side is a "teleprinter" where important events in the world are
streamed (conflicts, contracts, head of state meetings, peace treaties, domestic
problems, disasters), as well as newspapers.
Below the "teleprinter", a notice can be displayed, informing you that an online
match (for the "World Competition" and Quiz modes) has just been created. You'll see
the creator's username and the number of ongoing matches.
14
1: mini map
2: time icons
3: smiley face area
4: your popularity
5: desktop access
6: access to the sheet of the selected country
7: character requests
8: teleprinter
9: ministry buttons
10: character and group button
11: notice area
Specificity of the
World Simulation Mode
On the top right of the screen is your popularity rating, your photo that allows
you to access your desktop, the flag of a country or region, if they have been selected
on the map.
Specificity of the
World Competition Mode
In this mode, the top of the screen is reserved for displaying the ranking of the
16 leaders. You can access the information sheet of a leader by clicking on it. The score
detail can be accessed by clicking on the ranking (e.g., #1, #2). Clicking on the flag
brings you to the country information sheet.
The Map
Moving around the 3D Map
The match starts with the world map centered on the country that you've
selected.
To move around the map, keep the right mouse button pressed and move the
mouse around. Or you can use the keyboard arrow keys.
To zoom, use the mouse wheel or the Next Page and Previous Page buttons.
Note that the more you zoom in, the more detail the map shows. Depending on the
importance of the sites to be displayed, the cities and other buildings start to appear in
3D from a certain zoom level.
By clicking on the mouse button, the map zoom starts at the first level of 2D
icons. This display is particularly useful for armed confrontation, as it allows you to
visualize all the military units on the map (even isolated units), and to easily select them,
as they are represented as 2D icons.
15
Note that you can recenter the map display on your country by clicking on the
small target displayed in the corner of your photo.
Moving around the Mini Map
You can reach any point in the world with just a mouse click. This option is
very practical if you want to whisk yourself off to the other side of the planet. A target on
the planisphere indicates the place where you are on the 3D map.
You can also zoom in on the min map with the mouse wheel. You can move
around by keeping the right mouse button pressed, just like on the 3D map.
By clicking the "+" button, you enlarge the mini map (and open the advanced
management interface see below). The deployed mini map allows an overview of the
troops and their movements, as well as developments on the battefield.
The Sites Displayed on the Map
There are several types of sites:
−
−
−
−
−
−
cities
military bases: terrestrial, naval, air, communication, space
energy sites: nuclear plants, oil wells, offshore plants, gas deposits, wind
farms, solar farms
natural sites: volcanoes and mountains
historical and cultural sites
specific sites (e.g., Pentagon, Vatican)
Each element of the map is associated with a specific icon. Clicking on it
makes an information window appear. For the cities, bases and energy sites, you can
access a small menu.
Selecting Countries/Regions
and the Information Sheet
The color of the border of the country on which your cursor is placed reflects
the quality of the relationship you have with this country: It is green if it is good, red if it
is poor.
In the "World Simulation" mode, clicking once on a country will make the flag
appear in the top right of the screen. Clicking on this flag will display a window
comparing your country and the selected country.
In this window, you can find:
−
−
The photo of the head of state of the selected country: By clicking on it, you
can open the head of state's sheet and arrange a meeting
In some cases a <music note> allows you to play the country's national
anthem
16
−
−
A list of political, economic and military information
Four comparison bars, including the Human Development Index (HDI)
This HDI index is calculated each year by the United Nations Development
Programme (UNDP), and is based on three elements: life expectancy at birth, level of
education (calculated based on the literacy and school enrollment rate), and the
revenue as measured by GDP per inhabitant. The HDI value is always between 0 and
1. The closer it is to 1, the better it is.
Clicking a second time on the same country or clicking on one of the regions
makes the region's flag display on the top right. Clicking on this will display a window
providing information on the selected region.
In the "World Competition" mode, you can use the advanced management
interface to obtain information on the selected country or region.
The little target visible on the flags allows you to recenter the map on the
relevant country or region.
Right-click menu
By clicking on the map with the right mouse button, different context menus
appear depending on the area selected. This right-click menu has the same
management elements as those in the advanced management interface (see the below
section on the "Advanced Management Interface").
Examples: If you select a country, by right-clicking you can set an
appointment with your head of state. If you select one of the regions of your country,
you can start some construction. If you select one of the cities, you can create a festival.
Map Display Menu
Whatever area you select, the right-click menu always gives a display
submenu with different kinds of maps.
−
−
−
Wargame Map : This shows the positions of all your military units (mobile
units, military bases, cities that have armies), as well as those of the selected
countries on the top right of the screen, for any zoom level. On each of these
units the relevant flag of the unit is shown, as well as a gage indicating its
power. Note that the power gages for foreign military bases only appear if you
fight them. This map can also be accessed by pressing the F9 button.
the economic and strategic alignment maps : These two modes show the
military and economic alignments (the state of your relations) that you have
with the other countries of the world. The color code used is detailed in the
legend that is shown on the bottom of the map. Your own color is blue.
comparison maps: These allows you to compare all of the countries against a
criterion that you select from a list of themes. The legend always appears on
the bottom of the map with numerical values matching the color code. The
name of your country is framed in red in the country ranking. With the mini
17
−
−
globe button, you can visualize the planet as a real globe as opposed to
viewing it in planisphere mode. This map can also be accessed by pressing
the F11 button.
weather map: this shows the temperature and precipitation in real time for all
the countries of the world. In this mode, the icons of the sites disappear.
a full-screen map, that shows the whole planisphere. This map can also be
accessed by pressing the F10 button.
Note that to go back to the original display, you'll have to reselect the kind of
map already displayed or just press the F12 button.
There are also icons located on the bottom of the mini map that you can use
to go from one map to another.
The Advanced Management Interface
On the mini map, there is a "+" button on the top left. Clicking on its opens the
advanced management interface and deploys the mini map.
This is very practical during wargame phases.
Two modes are available:
−
Management mode, where you can display information on the selected
country or region and make contextual actions
−
Military mode (activated by going to the "wargame" display), which shows the
troops of the selected country or regions. You can give them orders in this
mode.
18
The advanced management interface includes several frames. The first frame
indicates what you've selected. The second frame shows what your selection includes
(economic data or military troops). The third frame brings together all the actions you
can carry out on this selection.
In military mode, the troops in your selection are all selected by default. They
correspond to the orange halo around their icons in the second frame. By clicking on
the "move" icon, they all move to the selected location. However, you can deselect
troops by clicking on them. These troops will then lose their orange halo.
In military mode, there are also two displays available: one "by group" and the
other "by type". To switch between the two displays, use the button on the left of the
frame. The display "by type" shows all the units of the same type and same level (e.g.,
all the level 3 tanks). The display "by group" shows the units as they are grouped
together on the map (e.g., a group of tanks in Paris and a group of tanks in Marseille).
See "Armed Forces Management" below for details on managing military
operations.
Time Icons
The current time, month, and year are shown above the mini map. On the
side, the time passes according to the selected game speed. You can stop the game,
relaunch it, accelerate it, or jump around in time by clicking on the pause, play, fast
forward, or on the day, week, or month forward icons.
In world competition mode, only the server can use and thus impose these
time icons on other players.
Forwarding a week or month requires the program to make large calculations
to simulate the evolutions of all the variables of all the countries of the world. The speed
will thus depend on the capacity of your computer.
Note that with the spacebar, you can activate and deactivate the Pause mode.
Your Popularity
Smiley Faces
Over time, you will see the effects of your actions. You will notably see how
your fellow citizens judge your policies through smiley faces that stream in on the top
middle of the screen.
Every day, they show the approval or disapproval of the people in real time,
on several themes such as security, health, and education.
A variation in popularity of 0% can be accompanied by smiley faces, as the
sum of positive and negative effects can cancel each other out in the end.
19
Popularity Rating
Your popularity is the key to a successful game. It is displayed in large
numbers next to the smiley face. Clicking on it opens a window evaluating your political
program.
This is the most important number in the game, as it is a real-time indicator of
what the common people and personalities of your country think of you. If you rating
goes too close to 0%, there's a strong chance that you'll lose the match . . .
Your Desktop
To access the desktop, click on your photo.
On the home window of your desktop appears the main information, your
popularity curve, and a log of smiley faces.
At the bottom of the window are icons that allow you to access, in order, from
left to right: return to your welcome desktop, your score detail, agenda, newspaper
menu, graphs of the budgets of your ministries and of country comparisons, game
sounds options, saved matches, and the game exit.
There are shortcuts for all the icons. These shortcuts are the F1 to F8
buttons and correspond to the icon display from left to right.
Planner
As a head of state, you will have to arrange meetings with different
personalities in the country, make visits, take part in different events, and more. Your
planner will thus prove itself to be extremely useful.
Several parts of the planner can be selected: The bookmark on the top left
takes you to the current week. The arrows on the bottom turn the pages. The letters on
the bottom right access the different months of the year. The X on the top right takes
20
you out of the planner. The '"notes" box is reserved for your personal notes.
To arrange a meeting, click on a free half-day. The character selection window
will open with a category list. Choose the category of character that you would like to
meet with.
Generally speaking, a meeting lasts a half day. However, certain people such
as foreign heads of states, or specific events require more time.
You can also arrange a meeting with a character from his or her personal sheet, by
clicking on the planner icon on the bottom.
To reschedule or cancel a meeting, just click on the meeting of your choice
and change the date, or cancel it with the buttons of the interaction window.
When the meeting takes place, the character appears on the left of the main
menu. Click on it and the contextual window of the meeting will open.
Note: When a meeting takes place between two human players (during a
multiplayer match in world competition mode), an area of private discussion appears in
the meeting window.
Newspaper Menu
This menu gives access to the archives of the newspapers of the whole
match. They are arranged in chronological order.
Graphs
Two panels are accessible:
−
−
A panel of indicators of all the ministries' budgets. In one glance, you can thus
see the main lines of your budgetary policy. At the top you can see the
evolution of government receipts and expenses.
a panel of comparative graphs that compares the evolution of some major
indicators of your country with those of other countries.
Sound Options
You can set the different audio levels: sound effects, music, voices, and the
general volume of the game.
Saving
Saving requires a large amount of compression time which depends on the
capacity of your computer. The compression is absolutely necessary, as it reduces the
size of the backup file on your computer.
21
Leave the match
Click on your photo to access your desktop, then select the Exit button on the
bottom right of the window. You can also leave at any time by pressing ESC.
Note that at this time, you will be proposed with the option of sending your
score to the internet (see the below section "Send scores to the Internet").
ACTIONS IN THE MINISTRIES
The seven buttons on the bottom of the screen give access to different
ministries. The eighth button concerns all the groups and characters in the game.
By passing the cursor over these buttons (or by clicking on them), sub-menus
appear. You can then select the theme you want.
From left to right, the seven buttons represent the following themes:
government budget and finances, national economy (including energy and environment,
police and army, social areas (including work, family, health, housing, and transport),
culture and education (including research, media, and sport), everything relating to
domestic policy (including managing elections and your ministerial team), foreign policy
(notably with all the international organizations including the UN).
22
Ministry Information in the Top Left
The top left of a ministry sheet is an information area reserved to displaying
data and statistics relating to the ministry.
This part usually includes:
−
−
−
−
−
the estimated budget of the ministry for the current calendar year and the
previous year's actual budget
the pie chart of the government budget, highlighting the budget of the
concerned ministry
the photo of the relevant minister
a graph illustrating the theme in question Clicking on the little arrow will show
a list of statistical values with the values for the current year and the year that
the game started. If a value has a small Diagram icon at the beginning of the
line, clicking on this icon opens a window of time and country comparison
graphs.
other personalities in the game relating to this domain. By clicking on their
image, you can access their sheet and thus arrange a meeting with them by
clicking on the Planner icon.
Budget Indicators on the Top
The two indicators represent the ministry and government budgets. At the
beginning of the game, the needles are in the center. They then move towards the red
and green zones, depending on your savings and expenses. Below the ministerial
budget and the government deficit (or surplus) are indicated.
Clicking on these indicators takes you to the indicator panel of the ministry
budgets. This is the same panel that is accessible from your desktop.
IMPORTANT
There is a difference to be made between the annual budget and the oneyear provisional budget.:
−
−
the budget indicator on the top corresponds to the estimated budget for the
next 12 months. When you modify your budget values, the indicators will be
repositioned accordingly. They will then become provisional budget values.
This makes it possible to evaluate the consequences of your actions on the
budget, for whatever period of the year.
the budget displayed on the left is an estimation for the current year, up until
December 31st.
You will find the same annual display at the Ministry of Finances, which lists
the total receipts and expenses for the whole current year.
23
Ministry Management in the Right Part
The right part of the window includes different actions that you can carry out
in this ministry. They are spread over several tabs.
These are the kinds of tabs you can find.
Budget
From this tab, you can manage the manpower and the salaries of civil
servants, if the ministry is large (in the police, health, education and armed forces
sectors). You can also determine the repartition of the ministerial budget among
different sectors.
As soon as a value is modified, the savings or the expense related to this
change appears on the bottom of the window. To validate your choices, click on the
<Confirm> button.
For each theme, you can position several budget "stars". Each star has a
financial and human cost, which means that each star accorded or removed will have a
direct consequence in the game, whether it be on your budget (savings or expense), on
the employment level (hiring or firing), or on public opinion (popularity).
Entering a Value
There are several ways to change a value in an input field: You can click on
the "+" and "-" buttons; you can position the cursor of the mouse on the field and use
the mouse wheel to increase or decrease the value; you can right click in the input field
where you would like to set your new value, with the line displayed under the input field
representing the current value for reference. You can also left click on the input field and
directly enter the value with the keyboard.
Construction
In this tab you can construct different buildings. Click on one of them, then
select the number to construct and the region concerned in the window that opens up.
The cost and duration of construction are then shown.
After confirmation, you will notice that the number in the "target" column has
changed. From this time onwards, the number in the "current" column will evolve
depending on the duration of the construction, until it reaches the number that has been
set as a target.
There are also buildings to directly place on the map. The return on some of
them will depend on their location.
These buildings first appear as being "in construction". You can check the
number of remaining days by clicking on them. You can also stop the construction (you
won't spend any more money on this construction, but the money already spent won't
be reimbursed).
If these constructions are bombarded, they can be damaged. To reconstruct
them, click on them and select "Reconstruct".
24
Legislation
The actions in this tab are bills that need to be voted by parliament if they are
to be applied.
When you select one of them, a window opens with a value to set or a
proposition to confirm the value. Once confirmed, your bill will be submitted to
Parliament. If you click again on the bill, which from now on will have a National
Assembly icon, a new information window will open with the date of the vote and the
estimated votes for each of the parties in the national assembly. You can see the
chances of success of your bill being voted through. Even if it doesn't look good, you
can always cancel your bill.
The Eighth Button: Characters and Groups
Clicking on the eighth button takes you to a sub-menu with different kinds of
groups (unions, associations . . . ) and a last button for Personalities.
The Groups
On their left, the windows of the groups show the symbols of all the groups in
the country, with respect to the selected theme. On the right are the actions to carry out.
Some actions require that you select an action (for example, block a union)
and then select the concerned group on the left.
The Personalities Button
This button opens the panel for the Character categories, which allows you to
access all the sheets of the characters in the game.
25
Each character has a number of variables specific to him or her, which
determine his or her psychology and behavior. The variables include age, political
leaning, charisma, network of influence, and level of protection. These characteristics
can be unmasked by launching investigations through your secret service.
These investigations are drawn at random at the beginning of the match. In
the "static character" mode, the characters do not change from one match to another. In
"random character" mode, they are recalculated for each new match.
Character Sheets
Besides the group logo and flag, different symbols can appear on the
character sheet. A national assembly if it's a member of parliament, a medal if you've
given him or her one, a hospital bed if the person is sick, a gate if the person is in
prison, a heart if the person is your lover or mistress, a ballot box if the person is an
election candidate, a tape recorder if you've launched an investigation of the person, a
file if you have information concerning the person from the secret service.
REACTIONS TO YOUR ACTIONS
Requests on the left
The left screen is reserved for requests for national and international
characters who would like to share their advice and observations with you or who have
a meeting with you.
With time, several requests can start to pile up if there are many people
waiting.
Classic Request
There are many kinds of "memo" requests that are written messages left by
your interlocutor, and "direct" requests where your interlocutor will directly address you.
Each request appears on the bottom left and is formulated in the same way
and includes:
−
−
−
−
a photo of your interlocutor (or his or her face)
your interlocutor's flag
the logo of your interlocutor's group or organization, if there is one
the request information to the right of the photo: the character's name, post,
26
request date, and title.
Outside basic requests, requests can be destroyed without being opened by
clicking on their X. Requests have a limited life. If you don't read them, they disappear
after a few days.
By clicking on the character's photo, the request window opens.
Some requests are questions asked by your interlocutor. You'll have to
respond by clicking on <Accept> or <Refuse>.
If you click on the X on the top right of the window, this won't be deleted, but
will be returned to the list on the left. To make a request definitively disappear, click on
the <Ok> button (or on the <Accept> or <Refuse> button).
If there is a "direct" request, you'll see subtitles showing what your interlocutor
is telling you. You can hide or display them again by clicking on the arrow on top and to
the right of the subtitles. You can go back on the subtitles by clicking on the up/down
buttons to the right of the subtitles. Lastly, you can relaunch your interlocutor's message
by pressing the "Play" button to the right of his or her face.
Meetings
All meetings that you arrange are listed in your planner.
Meeting requests can be done through the planner icon in the corner of the photo.
When you open a meeting, your interlocutor appears with a dialog box.
You can close a current meeting with the X on the top right. This does not end the
meeting; you can go back to it by clicking on the request again. To close a meeting, click
on the "finish the meeting" button.
Depending on the character selected, the suggestions in the dialog box vary.
For example you can negotiate with a union, propose a ministry post to a well-known
personality, encourage parliament to vote for a bill, propose strategic contracts with a
head of state, and so on. The meetings are an important complement to your policy.
Summits of
International Organizations
For these requests, the photos of the characters do not appear in the frame. It
is the logo of the organization that is shown (UN, European Union, G8, G20, . . . ) By
clicking on them, a window specific to summits appears.
Panel of
Pending Requests
When there are so many requests that they can not all be displayed on the
left part of the screen, a small icon appears. This icon takes you to a panel listing all the
pending requests.
For each request, this panel allows you to see: the relevant interlocutor, the
subject of the demand, and the reception date. You can display them by just clicking or
on them, or delete them by clicking on the red X in the first column. You can also sort
them by column by clicking on the column headings.
27
Teleprinter
On the right is the "teleprinter" where important world events scroll, namely
−
−
−
−
−
−
−
domestic unrest: protests, strikes, sit-ins, confrontations
conflicts between countries
disasters: earthquakes, floods, famines, etc.
terrorist acts: attacks, hostage taking
international contracts
meetings of heads of state
peace treaties
Clicking on them opens a descriptive window that suggests certain actions
such as "negotiating with a union that started a strike", or "militarily supporting a country
at war".
By clicking on the Globe symbol of the window, the map is positioned on the
event venue.
Newspaper
Newspaper information is key for realizing how the world works and how
people react to your policy. This is an important tool that can guide you in your actions.
The newspaper is a weekly that is published each Monday. When it is
published, it appears on the right of your screen in your teleprinter. Just click on it to
read it. The game is then paused and you have all the time you want to read it.
To turn the pages of the newspaper, click on the arrows on the bottom right
and left. You can directly access national and international news by clicking on the titles
on the bottom of the page. To zoom in on an article, click on it, and reclick on it to go
back to the original format. If you click on the date or the number of the newspaper, you
can open the newspaper menu and read the old editions. This menu can also be
accessed from your desktop. Every photo of a character in the newspaper can be
selected and opens up a sheet on this person.
To put up the newspaper, click on one of the X's in the corners of the
newspaper.
Contextual Icons on the Map
Several types of icons can appear on the map.
The "National Unrest" icons are always associated with a city and show up
next to the city. If there is a lot of unrest in one city, the icon will change symbols each
time. By clicking on it, all the symbols are shown—click on the one you would like to
open.
28
The "Disaster" icons show where a disaster has taken place, as well as the
action buttons that allow you to send money.
The "Conflict" icons show that there is tension between two countries, from a
basic threat on the borders to all-out war. By clicking on it, you can take up your position
regarding this conflict. Sometimes it's a secondary conflict, the consequence of a main
conflict. In this case, you will be asked to take up a position regarding the main conflict.
The "Terrorism" icons indicate that a terrorist group is ravaging the region.
You can click on it for further information.
Telephone
Sometimes your head of cabinet will telephone you about events that are
usually very serious, and which will often be fatal for you.
ARMED FORCES MANAGEMENT
In the beginning, in the "military operations" window of the Armed Forces
menu, there is a whole set of actions that will allow you to lead operations without
having to manage them directly on the field. You can thus decide to attack a country
and have your head of armed forces take care of just the military manoeuvers to make.
In this situation, your orders, for bombardment for example, will be given priority as a
function of the decisions of your armed forces chief.
The Different Types of Units
The military units are the only mobile units of the map. At the beginning of the
game, they are stationed in their respective bases—terrestrial, air and naval——
corresponding to their unit type.
These are the different kinds of units:
−
−
−
3 types of terrestrial units: jeeps, tanks and missile launchers
2 types of aerial units: fighter jets and helicopters
4 types of naval units: aircraft carriers, nuclear submarines, conventional
submarines and cruisers
29
Each of these types comes in 5 quality levels, represented by stars, with 5
stars being the highest quality.
Managing troops on the map
In the "simple" management interface, to give orders to a unit on the map,
click on it. If it is in a base, select it, then point on the type of unit you want. The
command menu then opens. To close it, press the ESC button or click on an empty area
of the map.
In the advanced management interface, click on a country, region, or base to
make the available troops appear. The available actions for your selection appear in the
third part of the advanced management interface.
The Different Commands
−
−
−
−
Move: Once your order has been selected, an arrow with directions regarding
the distance and the icon of the command. Then select the desired
destination and the unit wlll move. The arrow is red if the move is not possible
(example: moving a ship on land). You can cancel an action by pressing ESC.
Note that the terrestrial units can go through the seas on barges.
Attack: The same thing as for the move, an arrow appears but this time you'll
have to select the target. You can't attack yourself. The program would
consider it as a simple move. In "Attack" mode, a terrestrial unit will stop to
fight an enemy on its path. In the advanced management interface, you can
select a region to attack. Your troops will then try to capture all the places in
the region.
Stop: Stop the unit on the spot.
Return to the base: The unit goes back to its original base.
30
−
−
−
−
Post: Change the original base of the unit. The unit then directs itself to this
base on a freighter. It is thus untouchable and can go through all the
territories. But you can't give it commands before it arrives at its destination.
Launch a missile: You need to first select the type of missile: conventional,
chemical, or atomic missile. The two latter require preliminary authorization
procedures. The atomic missiles depend on your technology (you can also try
to acquire them) and are counted. Their number is indicated below in their
box. Once the missile is selected, click on the target.
Bombardment: Same functioning as for "Launch a missile", except the unit
continues to combat until the total destruction of the target.
Divide a group: With the "+" and "-" buttons surrounding the number of units,
you can select the exact number of units that will execute the given order. You
can also use, like any input field, the mouse wheel or the right click to specify
the number. When you select the command, it will be effective only on the
specified group. If it's a group movement, the group will divide itself into two.
By default, the number of selected units is the total number of units. There is
thus no division of the group.
To consolidate the two units, click on one unit and put it on the other unit.
The commands that are common
to several units
To send orders that you common to several mobile units: select a frame on
the map by keeping the right button pressed down. When you release the button, the
movement arrows will appear. All the units on the field included in the frame will be
concerned by the attack-move command that you give by selecting the target. The
number and unit types concerned are displayed in little frames.
You can also give an order common to several mobile units or to units that are
stationed in their base. To do this, trace a frame with your mouse by keeping the left
mouse button and the CTRL button pressed. The frame should include all the units that
you want to select. Once you have traced your frame, release the button and then the
CTRL button. Then select the common target to move or attack.
In the advanced management interface, you can send commands to several
units by default, including units that are not nearby by clicking on CTRL each time.
Wargame Display
You can access the map in Wargame mode by clicking on the tank icon on
the bottom of the mini map, or with the right button on the map by selecting the map
display or by pressing the F9 button.
On each of these units the relevant flag of the unit is shown, as well as a gage
indicating its power. Note that the power gages of the foreign military bases only appear
if you fight them or if they enter into the perimeter of action of one of your satellites (see
the "Satellites and Communication Centers" section below).
31
By clicking on the mouse wheel, the map zoom is positioned on the first level
of the 2D icons. This is particularly useful for armed confrontation because at this zoom
level, you can visualize all of the military units on the map.
Basic Conflict Rules
To take over a city, it must not have a defender anymore, and one of your
units must occupy it until it is besieged.
To take over a region, you must occupy the majority of the buildings and cities
of this region.
In "World Simulation" mode, if you take over the capital of your enemy, the
conflict stops and your enemy surrenders. A peace treaty will then be sent to you which
will propose that you annex or colonize the country, or that you retreat and organize free
elections.
In "World Competition" mode, you can take over all the cities of a country to
obtain a peace treaty.
In all cases, you can always send a peace treaty during a conflict by going to
the "Diplomacy" menu, on the "Treaty" tab.
Satellites and Communication Centers
Other units will also be used in times of war.
−
−
The communication centers: When you activate their radar, they detect
foreign submarines.
Once the satellites are activated, you can see the units found in the foreign
bases. You can freely move around the satellites on the map.
32
MANAGING THE ECONOMY
Economic Contracts
You can propose an economic contract during either a meeting with a head of
state or with the economy ministries (second button). With the ministries, select the
button of the sector concerned by the contract—Agriculture, Industry, Services, or
Energy. Then click on the Contract tab which will allow you to make or consult contracts
or cancel current contracts.
When you click on "New Contract", a blank contract is opened. On the left of
the contract, select the country you would like to deal with, and then choose the type of
transaction and the product, then settle the price, volume, and duration of the contract.
During a meeting, you will receive an immediate response to your proposition.
Otherwise it will take several days, and there might be a counterproposition. It's up to
you to accept or renegotiate them.
Sometimes heads of state will come propose economic contracts to you in
person.
Also note that you can get a contract intially set bewteen two nations, offering
a better price to the buyer for the same quantity of product.
33
Improve your economy
There are about a hundred economic sectors that can divided into four major
areas: agriculture, industry, services, and energy.
You can help a specific sector by subsidizing it. This favors investment. Or
you can exempt it from contributions, which favors employment. Subsidizing a sector
that is not yet operational in your country can help it to start off.
The contracts allow you to contribute to the improvement of your GNP, as it is
already in relatively good shape—if you choose a good economic partner and sign
contracts that are very favorable with respect to market prices. These contracts will
affect the profits of the concerned sectors and will encourage growth. Depending on the
sector, there will be an impact in terms of employment and corporate taxes.
Finally, you can also declare embargoes or impose customs duties to big
exporting countries, for political or economic reasons. However do realize that your
country could be part of an international organization that requires you to respect
certain principles. The WTO for example condemns embargoes between members of
the organization.
Supervise your economy
In the Agriculture, Industry, Services and Energy menus, you have access to
"World Info" and to "Agriculture/Industry/Services/Energy Info".
The "World Info" shows you what each country produces, consumes, imports,
and exports (and at which average price), for the selected sector. You can thus get to
know the countries that buy a lot overseas, the prices at which they sell and what could
make your offer attractive, etc. You can select a display unit (in percent or volume) and
order the table by clicking on the desired heading.
"Agriculture/Industry/Services/Energy Info" shows all the sectors of the
selected domain for your country: their contribution to GNP, to corporate taxes, the jobs
they generate, their trade balance (the difference between exports and imports, a
positive trade balance means that you export more than you import), the average
purchase price and the average selling price. You can also select another country and
see this same information for its sectors.
34
Energy Production and ressources
There are different kinds of energy available to you: Fossil-based, solar,
thermal, nuclear, and other kinds of electricity. To produce it, you can build plants with
the "Construction" tab in the "Energy" menu. Of course most of these plants require
resources to function. You also can purchase your energy from overseas.
Some production and recovery plants have to be positioned on the map. Their
location could be a determining factor in their yield, when it comes to oil wells and wind
farms for example. In this case, an indicator of the quality of the land appears when you
select your plant's location.
The Black Market
Accessible from the "Armed Forces" menu, you can contact the black market
to obtain military material that is really expensive but in strict secrecy. You can also
select the black market when you create a new contract for military material.
35
INTERNATIONAL RELATIONS
Strategic Agreements
You can propose a strategic agreement during a meeting with a head of state
or from the International Politics menu.
For the latter, open the Diplomacy window and select the Alliances tab. The
list of all the countries is then displayed. For each of the countries, you can see the kind
of alliance established and the different rights that have been accorded. To create an
agreement or modify an existing one, click on the concerned country and the document
will open. As for economic contracts, the response will be a few days in coming, and will
notably depend on the relations that you have with the country.
The left part of the agreement shows the two concerned countries, and the
right part shows the details of the agreement—the type of alliance, the rights of military
passage in your country, and in the concerned country, and the number of military
bases that can be established. Like for an economic contract, you can accept, refuse, or
modify the terms of the contract.
Sometimes heads of state will come propose economic contracts to you in
person.
Secret Service
The secret service has extremely varied and effective means at its disposal.
You be the judge: survey of personalities and revelation of scandals, robbery
of a political party, infiltration of terrorist groups (to fight against them or help them . . . ),
assassination, election rigging, managing foreign networks, top-secret agent . . .
As for managing your foreign networks, you can specify the target of the
network—infiltration of political groups, moles, sabotage . . .
You can thus spy on a head of state and dig up scandals surrounding him or
her, blackmail, or exploit this at the UN.
You can also interfere in the domestic affairs of another country and finance
its political parties, unions, and terrorist groups . . .
All this must however be manipulated with caution, as the scandal could
break out at any moment if you don't have the means to match your ambitions.
36
International Organizations
To access international organizations, open the International Politics menu.
From there, you can select the UN or any other organization, whether you are a
member of it or not.
Some organizations have specific actions. At the UN for example, you can
start voting on a resolution against a country by showing proof of its poor behavior,
proof furnished by your secret service.
Alignment Between Nations
You can have economic and military allies. Economic allies will put you as a
priority and will negotiate contract prices more easily with you. Military allies can
promise to come defend you in case of attack and can also let you go across their
territory and set up bases on their soil.
You can use different means to vary these alignments.
−
−
−
−
−
−
Economic contracts
Strategic agreements
Financial donations
Disaster aid
War aid
and more.
CUSTOMIZING AND SAVING
Customizing the Game
To access the customization menu, select "Options" on the home menu, and
then "Game Customization".
The first menu proposes that you create a new kit or to load one and then
modify it.
37
The customization concerns the characters and groups. A window allows you
to choose between the two.
Character Kit
The "Selection of Character Categories" is the welcome menu of the
characters that divides the characters of the game in several categories. Once you have
chosen a category, you can select a character. With the top cell, you can select the
country, and with the scrollbar on the right, you can select a character.
To modify a character, you'll modify his or her identity and face. Identity
changes concern the first and last name, and sometimes the sex and birthdate of the
character.
For the face, you can replace it with a photo of your choice that you have
saved in .jpg format (preferably 256x256 or 128x128 pixels), and preferably copied in
the directory under My documents\Rulers of Nations\custom\photo\ in Windows XP, and
Documents\Rulers of Nations\custom\photo\ in Windows Vista and 7.
To replace the face with a photo, click on the <Photo> button, then select the .jpg file of
your choice: The new photo is then displayed in the window.
You can also directly modify the parameters of the 3D face (clothing, hair
color and type, ethnicity, accessories) by pressing the <+> and <-> buttons.
Finally, you can load a new 3D face template that you have created before by
using the free software FaceGen Modeller 3.4. With this, you can create a .fg file that
you can load by clicking on "3D Face". The files must be placed in the custom\face3d
directory.
Group Kit
Group modification functions on the same principle as that of character
modification apart from the fact that there is no category menu.
Choose a country by clicking on the flag on the left (by typing the first letter of
the country, you can access it more quickly, and the choice of the type of group on the
top right. To change the group's logo, it must be saved in .jpg format and copied in the
directory My documents\Rulers of Nations\custom\photo\ in Windows XP, and
Documents\Rulers of Nations\custom\photo\ in Windows Vista and 7.
Exporting and Importing a CSV File
Definitions
A customization kit is a .CUS file with data on all the characters and groups of all the
nations of the game, and which is intended to be loaded before the launch of a match
through the "Game Customization" menu.
38
A CSV file is a data file concerning all the groups and characters of a single
specific nation that can be easily read and filled out through spreadsheet software and
that is meant to be integrated into a customization kit.
Using a CSV file makes it possible to easily and quickly create customization
kits.
How to proceed
In the "Game Personalization" menu in the Options menu, there is the button
"Export a CSV template". By clicking on this, a list of countries will be displayed. Click
one of them, then click on "ok". You will then need to give a name to the CSV file which
will be created.
You now have a CSV file in the "Custom" folder (in "My Documents/Rulers of
Nations/Profile"), which contains a list of the groups and characters of the nation that
you've selected. To make a simple modification, select it, right-click on "open with . . . "
and choose Excel of scalc (Open Office).
If you use scalc, you'll need to specify the import options ("Import Option"
window). Here select the box "Semi-colon" and deselect the "Comma" box. Then click
on "Ok".
What does this sheet include?
For a group:
Column A: description (unmodifiable)
Column B: group name
Column B: group acronym
Column B: name and photo of the group This is the name of the photo (jpg format,
preferably 256*256). The images should be placed in the custom/logo directory.
The other columns should not be modified.
For a character:
Column A: description (unmodifiable)
Column B: character's first name
Column C: character's last name
Column D: name of the face It can be the name of the photo (.jpg) or of the 3D face (.fg)
Column E: sex of the character (M or F)
Column F: birthdate (dd/mm/yyyy format) Be sure that this column is displayed in this
format, and not in dd/mm/yy format.
It is not recommended to modify the other columns.
Make the modifications that you wish to make and then save them.
39
How to apply
your modifications
Return to the "game personalization" menu then select "Create a new kit" or
"Modify a kit". Once a kit is created or selected, click on the button "Import a CSV file"
then select the CSV file that you modified before. By doing this, the kit will be modified
and will include the selected CSV file.
Good to know
Several CSV files can be imported in the same kit.
If a same group or character is modified in several CSV files that you import in
a kit, the applied changes will be those of the last imported file.
You can also create or modify a kit with a standard interface and export it into
CSV format with the "Export this kit to CSV format" button. The file created is also
saved in the "custom" directory.
Applying a kit to a match
When you create a match, click on the "Game Customization" button, then
select your kit. Once you validate it, your kit is loaded. You can then start or join a
match, then join a match that did not have a kit before.
Saving and reloading a save solo
To save, use the "Save" menu (diskette icon) on your desktop, or press the F7
button. You can rename or overwrite an existing backup by selecting "overwrite another
backup". Then click <Yes> and wait for the backup to be created.
To load a save, choose the relevant game mode ("World Competition in Solo"
or "World Simulation”), then click on "Restart a match". You then have access to a menu
listing all your saves. Click on one of them then click on <Ok>.
Save and reload a multiplayer save
Only the server can save and reload a match (the save is on its hard disk).
40
To save: the server-player can save at any moment during the match by
selecting the save icon from the desktop. During the save, the game is paused for all
the players.
To restart a save, the player-server selects "Continue a match (Server)" in the
home menu in network mode, then select a save in the following panel. The connection
and parameter selection panels of the game will follow as during the creation of the
match.
The game parameters are automatically reselected.
The players who want to join the saved match must select "Join a match" in
the home menu of the network mode, then proceed in the same way as during a
created match.
The player will take the country selected during the first match, if the player
has not lost. If the player loses and wants to join the match again, he or she will need to
choose a country among those available and the score will be reset to 0.
Send scores to the internet
When you finish a match or a quiz, a screen will propose you to send your
score to the internet. You can thus compare yourself with other players! These scores
can be accessed by selecting "Score" from the "Options" menu, and on the game's
website.
To save your scores, you'll need a username and password. If you don't have
one, the game will suggest that you create one. This will be your internet screen name.
General Options
From the options menu, you can set the graphic quality, the sound levels, the
game options, and see the Credits.
The graphic parameters are set by default according to the capacity of your
computer and graphic card.
41
ADVICE
The Essentials: Budget and Popularity
The indicators for the national budget and popularity rating are two of the
game's most important values. If one of them is very bad, it's very probable that you'll
lose quickly.
Budget
The detail of the national budget can be seen in the Finances, which are
accessible from the first button.
There are expenses and receipts. You can play with the two lines to try to
make some savings.
If you spend too much, your deficit will be deeper and the indicator of the
national budget will move to the red zone. A deficit that is too deep is bad for national
finances, which must reimburse debt every year as a result. If the indicator goes into the
red zone, you risk having the national government go bankrupt.
Popularity
Half of "pure" popularity, in other words, outside of the political program, is a
reflection of the people's opinion. The other half consists of the advice of all the
important groups and characters that make up your country and who influence the
people at different levels.
At any given moment, you can order opinion surveys from the Communication
tab in the National Policy button of the Head of State sub-menu. There are three
surveys of varying precision that have varying durations. The most precise of the
surveys gives a very detailed vision of the election results, if there is an election that will
take place.
Elections
Process and Actions
The presidential elections take place in several stages.
All the described actions are taken from the Elections sub-menu, from the
National Politics button.
−
Primaries: They don't concern you if you are presenting yourself. During this
period, the candidates from each party declare themselves.
42
−
−
−
−
−
Political program: During the campaign, you can set your program, which can
include several quantitative engagements. If you are elected, the people will
remember your campaign promises and can punish you if you drift from them.
Meeting: During the campaign, you can also have meetings in the cities of
your choice. This will allow you to improve your image in the regions of the
selected cities, and to change the voter opinion in this region. To be effective,
the meetings should be spaced out in time, otherwise they won't have any
impact.
Electoral fraud: If you want, you can cheat. There are three possibilities:
destroying ballots, double registration of voters, votes of deceased persons.
This actions will impact the final result but of course include some risks, as
they can be discovered and start scandals. These risks are evaluated as a
function of the effectiveness of your secret services.
Survey: All throughout the campaign, there are periodic surveys that are
displayed on the left side of the Elections window.
Results: The final result is communicated to you by telephone by your head of
cabinet.
Calculation of Votes
Votes are calculated in the following manner:
−
−
−
−
−
Each important character from your country chooses his or her preferred
candidate as a function of his or her affinities.
When the character votes, he or she captures in his or her vote all or part of
the people on which he or she has influence. This is notably a function of the
popularity of the character, the character's role in society, the charisma of the
character and that of the group that he or she directs (a political party head
will have more influence than a big couturier), and the character's political
engagement. Thus, in the game, you will need to sway as many personalities
as possible.
The people pronounce themselves on each of the candidates.
The final result for a candidate is half dependent on the votes received from
the characters and half dependent on the people's vote.
After all the people have voted, all the final results of the candidates will be
compared, which will determine the percentages won by each of them.
Parliament and Laws
Process
When a law is presented to parliament, the different political groups position
themselves as a function of several elements, such as: Alignment by group with respect
to the law, the importance of the law, the alignment of the different members of the
group with the head of state, and the alignment of the group with the relevant ministry.
43
To calculate the final result of the vote, the result of each of the groups is
weighed as a function of their representation in parliament.
When you cancel a bill, the people will remember your proposition and will
punish you if they don't agree with it. In the same way, a project that has been refused
by parliament is a snub for the head of state who will always lose some popularity points
in the affair.
Means of Action
There are many ways to influence a vote in Parliament.
−
−
−
−
−
−
Incentive: During a meeting, you can ask a parliamentarian to encourage the
passage of a law, which will allow you to know how the parliamentarian
intends to vote. If the parliamentarian accepts your proposition, it will increase
the yes vote of the political group that he or she belongs to, as a function of
his or her influence on the group. A party head has five times more influence
on the members of his or her group than a regular member.
Change in alignment: The alignments of parliamentarians with the head of
state have an impact on the voting configuration. For example, you can try to
change their opinion by flattering them during the meeting. Of course, the
result depends on their own character, which can be evaluated through the
secret service.
Blackmail: If you are aware of scandals concerning a parliamentarian thanks
to your secret service, you can try to blackmail him or her by not exposing the
scandal in exchange for his or her vote in favor of the law.
Corruption: You can also always try to propose bribes to a parliamentarian.
This has to be done carefully, as any corruption attempt can turn against you
if the parliamentarian is honest. It is strongly advised to hold a preliminary
consultation with the secret service to be better informed of the
parliamentarian's personality.
The ministry: The personality of the ministry has an impact on the result of the
vote. By changing ministries, notably that with a political leaning that is
different from that of the player, the result of the vote can be changed and can
sometimes be enough to swing the vote.
Laws with several stages: Sometimes it is possible to pass quantified laws (a
tax for example) in several stages in order to obtain an objective—which
would otherwise be refused by parliament if it were presented in one go.
Major Events
Unrest
Unrest (protests, sit-ins, strikes, uprisings) are symbolized on the map by
different icons and reflect serious problems in society. If this unrest persists, it will have
a lasting effect on your popularity.
44
You will always have the possibility to use strong-arm tactics to bring them
down, but there is no guarantee that this will have the results expected. And you risk a
serious decrease in your popularity.
Natural Disasters
You could be rightly accused of neglecting the budgets required for preventing
natural catastrophes. Be careful to compensate the victims—don't underestimate the
importance of this. Finally, if other countries help you financially, give some of this to
victims. Otherwise you'll be accused of embezzlement.
Conflict
Entering a conflict creates a stir at all levels. Besides the reactions of your
people and of all the characters of your country, the international organizations and the
other countries of the world will position themselves as a function of your level of
responsibility in the conflict.
Don't forget that all wars require significant financial means either. Sometimes
it's better to have a peace treaty that is slightly against your favor than a bad war that
gets bogged down. Military alliances formed before the conflict can play a dominant role
because the allied countries can provide you with military support.
Refugees
When a natural disaster happens or when a conflict breaks out, refugee
camps can be set up. It is up to you to construct refugee camps to welcome them or to
ask for help from your neighbors. Otherwise the consequences on your popularity can
be really negative . . .
In the same way, countries affected by disasters or conflicts can ask you for
help construct refugee camps.
Technologies and Discoveries
Research is fundamental for the advancement of your country. By developing
new technologies, you can encourage relevant sectors of the economy. For example, by
maintaining a monopoly of the production of a new technology, or by improving
production techniques, or by selling your patents at high rates. Another example:
Improving military technologies allows you to develop a military arsenal of higher quality.
The game includes about a hundred great discoveries for the fifty coming
years.
The scientific developments in society are notably followed in newspaper
advertisements.
45
Cultural and Sports Events
Besides the national holiday and major traditional holidays, there are major
cultural and sports events that take place throughout the whole year.
These events can't be ignored. You can take part in them, create new events
through your Culture Ministry, and give your country all its chances to shine. There will
always be effects on the public opinion . . .
Difficulty Levels
The game has three levels of difficulty that go from easiest to the most
realistic.
For example, the "Easy" level gives you more information on the characters in
your circle, as well as on the passing of laws, by helping you to find the right
proposition. In the same way, the game has a higher tolerance for economic actions
than for military actions.
Don't be shy about trying them to find your ideal level of difficulty.
TECHNICAL SUPPORT
If you encounter any technical problems, you can email us at:
[email protected].
You can also consult detailed information on the game at:
www.rulers-of-nations.com.
Minimal configuration :
PC - Windows XP / VISTA / 7
2 Ghz Processor
2 Gb RAM
2 Gb Hard Drive Space
DirectX 9.0 compatible sound card
128 Mb DirectX 9.0-compatible video card
Internet connection required for game first activation
Recommended update of graphics cards and sound drivers
46
47