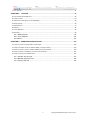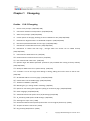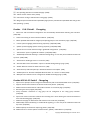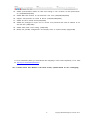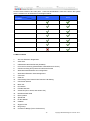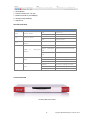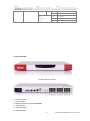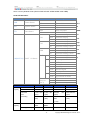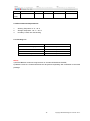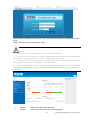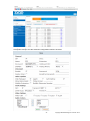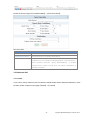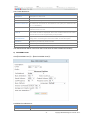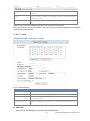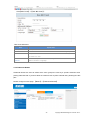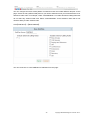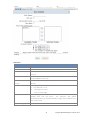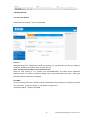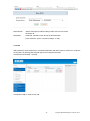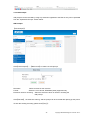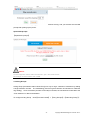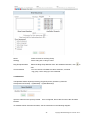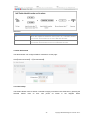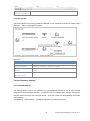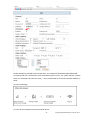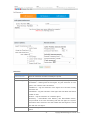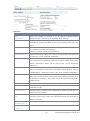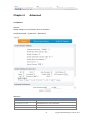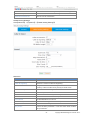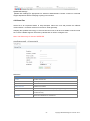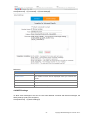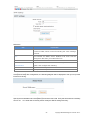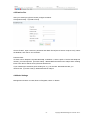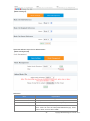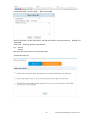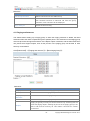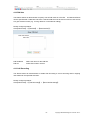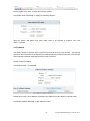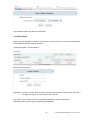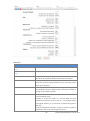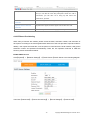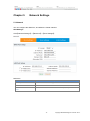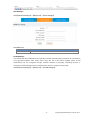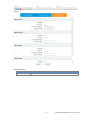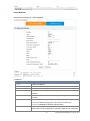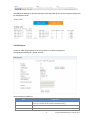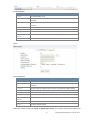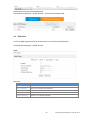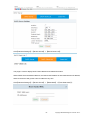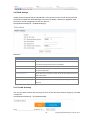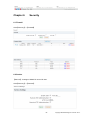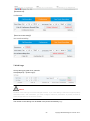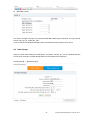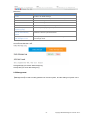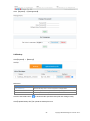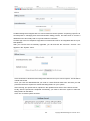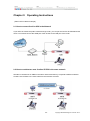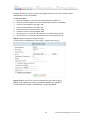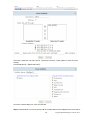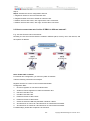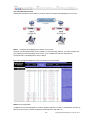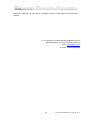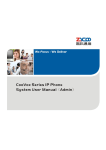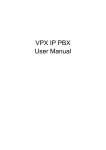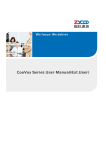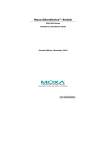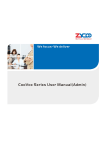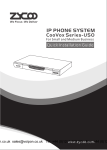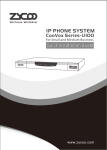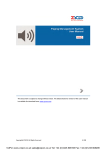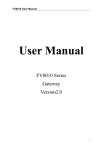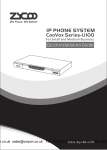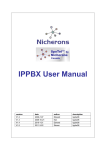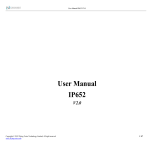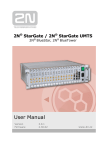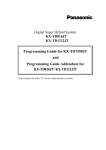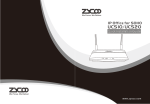Download Chapter 1 Changelog
Transcript
Table of Contents
SAFETY NOTICE ......................................................................................................................................... 4
CHAPTER 1
CHANGELOG ............................................................................................................... 5
CHAPTER 2
BRIEF INTRODUCTION............................................................................................... 9
2.1 BRIEF INTRODUCTION OF COOVOX SERIES……………………………………………………………………………………………….
9
2.2 MAIN FEATURES……………………………………………………………………………………………………………………………….. 10
2.3 MODULES……………………………………………………………………………………………………………………………………….. 11
2.4 HARDWARE INTERFACES……………………………………………………………………………………………………………………….. 12
2.4.1 CooVox-U20 .................................................................................................................. 12
2.4.2 CooVox-U50 .................................................................................................................. 13
2.4.3 CooVox-U60 .................................................................................................................. 15
2.4.4 CooVox-U100 ................................................................................................................ 16
2.4.5 Model Comparison Table ............................................................................................... 17
2.4.6 Environmental Requirements ........................................................................................ 18
2.4.7 Packing List ................................................................................................................... 18
CHAPTER 3
GETTING STARTED .................................................................................................. 19
3.1 BEFORE CONFIGURATION…………………………………………………………………………………………………………………….. 19
3.2 BEFORE MAKING A CALL……………………………………………………………………………………………………………………… 19
3.2.1 Login IP PBX ................................................................................................................. 19
3.2.2
Basic Configuration ..................................................................................................... 21
3.2.3 Time Based Rules ......................................................................................................... 24
3.3 OUTBOUND CALL……………………………………………………………………………………………………………………………….. 25
3.3.1 Trunks ............................................................................................................................ 25
3.3.2 Outbound Routes .......................................................................................................... 29
3.4 INBOUND CALL…………………………………………………………………………………………………………………………………… 32
3.4.1 Inbound Routes ............................................................................................................. 32
3.4.2 IVR ................................................................................................................................. 34
3.4.3 IVR Prompts .................................................................................................................. 36
3.4.4 Ring Groups .................................................................................................................. 37
3.4.5 Blacklist ......................................................................................................................... 38
3.4.6 Do Not Disturb ............................................................................................................... 39
3.4.7 Call Pickup ..................................................................................................................... 39
3.5 DURING A CALL………………………………………………………………………………………………………………………………….. 40
3.5.1 Call Parking ................................................................................................................... 40
3.5.2 Call Transfer .................................................................................................................. 41
3.6 USER EXTENSION SETTINGS………………………………………………………………………………………………………………….. 41
3.6.1 Follow Me Settings ........................................................................................................ 41
3.6.2 Call Recording ............................................................................................................... 42
3.6.3 Call Forward .................................................................................................................. 43
1
Copyright © ZYCOO All rights reserved. V1.1.1
3.6.4 Voicemail ....................................................................................................................... 43
3.7 CALL CENTER (CALL QUEUES)……………………………………………………………………………………………………………….. 45
3.8 CONFERENCE BRIDGE………………………………………………………………………………………………………………………….. 49
CHAPTER 4
ADVANCED ........................................................................................................... 51
4.1 OPTIONS………………………………………………………………………………………………………………………………………….. 51
4.2 VIRTUAL FAX……………………………………………………………………………………………………………………………………… 53
4.3 VOICEMAIL……………………………………………………………………………………………………………………………………….. 54
4.4 SMTP SETTINGS………………………………………………………………………………………………………………………………… 55
4.5 EMAIL TO FAX……………………………………………………………………………………………………………………………………. 57
4.6 MUSIC SETTINGS……………………………………………………………………………………………………………………………...… 57
4.7 DISA…………………………………………………………………………………………………………………………………………..…… 59
4.8 FOLLOW ME…………………………………………………………………………………………………………………………………….… 59
4.9 CALL FORWARD……………………………………………………………………………………………………………………………..…… 61
4.10 ONE NUMBER STATIONS………………………………………………………………………………………………………………………61
4.11 PAGING AND INTERCOM……………………………………………………………………………………………………………………… 62
4.12 PIN SETS………………………………………………………………………………………………………………………………………… 63
4.13 CALL RECORDING……………………………………………………………………………………………………………………….……… 63
4.14 SMART DID………………………………………………………………………………………………………………………………………64
4.15 CALLBACK…………………………………………………………………………………………………………………………………..…… 65
4.16 PHONE BOOK…………………………………………………………………………………………………………………………………… 66
4.17 FEATURE CODES……………………………………………………………………………………………………………………..………… 67
4.18 IP PHONE PROVISIONING…………………………………………………………………………………………………………………… 70
CHAPTER 5
NETWORK SETTINGS........................................................................................... 72
5.1 NETWORK………………………………………………………………………………………………………………………………….……… 72
5.2 3G NETWORK…………………………………………………………………………………………………………………….……………… 75
5.3 STATIC ROUTING………………………………………………………………………………………………………………………………… 76
5.4 VPN SERVER……………………………………………………………………………………………………………………………………… 77
5.5 VPN CLIENT…………………………………………………………………………………………………………………………….………… 80
5.6 DHCP SERVER………………………………………………………………………………………………………………….…………………82
5.7 DDNS SETTINGS………………………………………………………………………………………………………………………………… 84
5.8 SNMPV2 SETTINGS………………………………………………………………………………………………………………..……………84
5.9 TR069 SETTINGS…………………………………………………………………………………………………………………..…………… 85
5.10 TROUBLE SHOOTING…………………………………………………………………………………………………………..……………… 85
CHAPTER 6
SECURITY ............................................................................................................... 86
6.1 FIREWALL……………………………………………………………………………………………………………………………………..…… 86
6.2 SERVICE………………………………………………………………………………………………………………………….………………… 86
6.3 SIP ALLOWED ADDRESS……………………………………………………………………………………………………………………… 87
CHAPTER 7
REPORT .................................................................................................................. 88
7.1 REGISTER STATUS………………………………………………………………………………………………………………………………… 88
7.2 FAX LIST…………………………………………………………………………………………………………………………………….……… 89
7.3 RECORD LIST……………………………………………………………………………………………………………………………………… 89
7.4 CALL LOGS……………………………………………………………………………………………………………………………….…………90
2
Copyright © ZYCOO All rights reserved. V1.1.1
7.5 SYSTEM LOGS…………………………………………………………………………………………………………………………..………… 91
CHAPTER 8
SYSTEM .................................................................................................................... 92
8.1 HOT STANDBY (FOR U100 ONLY)…………………………………………………………………………………………………………… 92
8.2 TIME SETTINGS…………………………………………………………………………………………………………………………………… 93
8.3 MODULE SETTINGS (SUPPORT FOR U50/U100)……………………………………………………………………………………… 94
8.4 DATA STORAGE…………………………………………………………………………………………………………………………….…… 96
8.5 MANAGEMENT………………………………………………………………………………………………………………………….……… 97
8.6 BACKUP………………………………………………………………………………………………………………………………….....…… 98
8.7 RESET & REBOOT…………………………………………………………………………………………………………………….………… 99
8.8 UPGRADE…………………………………………………………………………………………………………………………………..…… 99
8.8.1 WEB Upgrade ................................................................................................................ 99
8.8.2 TFTP Upgrade ............................................................................................................. 100
8.9 Addons ............................................................................................................................ 100
CHAPTER 9
OPERATING INSTRUCTIONS ................................................................................ 102
9.1 HOW TO CONNECT COOVOX-U50 IN THE NETWORK…………………………………………………………………………………. 102
9.2 HOW TO COMBINE TWO SETS COOVOX IP PBX IN THE SAME NETWORK…………………………………………………………. 102
9.3 HOW TO CONNECT TWO SETS COOVOX IP PBXS IN DIFFERENT NETWORK......................................................... 105
9.4 HOW TO RESOLVE THE PROBLEM “ONE-WAY” AUDIO PROBLEMS…………………………………………………………….…….. 107
9.5 HOW TO USE SKYPE ON COOVOX-U50………………………………………………………………………………………………….. 107
9.5.1 Visit the Top-up Page .................................................................................................. 107
9.5.2 Manage Skype Account ............................................................................................... 108
9.5.3 Create a SIP File ......................................................................................................... 109
3
Copyright © ZYCOO All rights reserved. V1.1.1
Safety Notice
Please read the following safety notices before installing or using this IP PBX. They are crucial
for safe and reliable operation of the device. Failure to follow the instructions contained in this
document may result in damage to your PBX and void the manufacturer‟s warranty.
1.
Please use the external power supply which is included in the package. Other power
supplies may cause damage to the device, affect the performance or induce noise.
2.
Before using the external power supply in the package, please check your building power
voltage. Connecting to Inaccurate power voltage may cause fire and damage.
3.
Please do not damage the power cord. If the power cord or plug is impaired, do not use it.
Connecting a damaged power cord may cause fire or electric shock.
4.
Ensure the plug-socket combination is accessible even after the PBX is installed. In order
to service the PBX it will need to be disconnected from the power source.
5.
Do not drop, knock or shake the device. Rough handling can break internal circuit boards.
6.
Do not install the device in places where there is direct sunlight. Also do not place the
device on carpets or cushions. Doing so may cause the device to malfunction or cause a fire.
7.
Avoid exposing the device to high temperature (above 40°C), low temperature (below
-10°C) or high humidity. Doing so could cause damage and will void the manufacturer
warranty.
8.
Avoid letting the device come in contact with water or any liquid which would damage the
device.
9.
Do not attempt to open it. Non-expert handling to the device could cause damage and will
immediately void the manufacturer warranty.
10. Consult your authorized dealer for assistance with any issues or questions you may have.
11. Do not use harsh chemicals, cleaning solvents, or strong detergents to clean the device.
12. Wipe it with soft cloth that has been slightly dampened in a mild soap and water solution.
13. If you suspect your device has been struck by lightning, do not touch the device, power
plug or phone line.
Call your authorized dealer for assistance to avoid the possibility of
electric shock.
14. Ensure the PBX is installed in a well ventilated room to avoid overheating and damaging
the device.
15. Before you work on any equipment, be aware of any hazards involved with electrical
circuitry and be familiar with standard practices for preventing accidents.
If you are in a
situation that could cause bodily injury.
4
Copyright © ZYCOO All rights reserved. V1.1.1
Chapter 1
Changelog
CooVox V1.0.5 Changelog
1. Persian voice prompts. (U20/U50/U100)
2. Call Transfer outbound cid acquisition. (U20/U50/U100)
3. Arabic voice prompts. (U20/U50/U100)
4. Custom option on IVR page, allowing to select a DialPlan for IVR. (U20/U50/U100)
5. Detection for illegal characters on Global SIP of Options. (U20/U50/U100)
6. New and improved Phonebook for user login. (U20/U50/U100)
7. Phonebook is related with extensions. (U20/U50/U100)
8. Phonebook is related with Call Logs , through which the contact can be added directly.
(U20/U50/U100)
9. Call Forward in Advanced menu. (U20/U50)
10. Do Not Disturb in Inbound Control menu. (U20/U50)
11. Peer mode for SIP in SIP trunk . (U20/U50)
12. Operator login with default password “password” (only available after setting to factory default).
(U20/U50/U100)
13. Backup for MOH music file in system backup. (U20/U50)
14. A number is not in the range when adding or editing, adding the link for where to add or edit .
(U20/U50)
15. SIP Allowed Address in security page . (U20/U50/U100)
16. Call Duration Limit in DialRule page. (U20/U50/U100)
17. TimeRule in DialRule. (U20/U50)
18. Matching for (+) in calling number matching. (U20/U50)
19. Option for auto closing after organizer quitting on conference page. (U20/U50/U100)
20. Italian language. (U20/U50/U100)
21. Advanced Protocol File options in E1/T1/R2 settings.(U50/U100)
22. TE_PTP & TE_PTMP options in BRI settings. (U50/U100)
23. VGA login for super users.( U100)
24. Followme outbound cid acquisition(call transfer error through E1/VoIP trunk). (U100)
25. Accept IP of PPTP in VPN server. (U100)
26. Plug and Play (PNP) feature. (U100)
5
Copyright © ZYCOO All rights reserved. V1.1.1
27. Fool-proofing detection on Global SIP page. (U100)
28. “Office closed” feature code. (U100)
29. Call Transfer config in administrator config page. (U100)
30. Merged improved Phonebook & Speeddial page (former phonebook & speeddial data will get lost
after updating) . (U100)
CooVox V1.0.5 Patch1 Changelog
1. Follow me and call forward configuration are automatically deleted when deleting the extension.
(U20/U50)
2.
Static route setting of virtual interface address. (U20/U50)
3.
Batch upload & download for Callgroup and pickupgroup on User Extentions page. (U20/U50)
4.
French system language (Cache cleaning required). (U20/U50/U100)
5.
Spanish system language (Cache cleaning required). (U20/U50/U100)
6.
Options for more local network config in global SIP configuration . (U20/U50)
7.
“Allow Guest” option in global SIP variables. (U20/U50/U100)
8.
Added PPI(P-Preferred-Identity) in outbound SIP signaling; it is one way of the outbound callerid of
sip trunk. (U60/U100)
9.
Add 3G driver loading process in rc.local file. (U60)
10. Add “hardware echo cancellation” option in “Global Analog Settings” page. (U60)
11. Added “Refresh” button for DHCP Client List. (U60)
12. Add Call Group and Pickup Group in Download Extensions Template. (U60)
13. Added options for “Remote HTTP/SSH Administration” on “Service” of GUI.(U100)
14. Multiple local networks can be configured on Global SIP Settings page. (U100)
CooVox-U20 V1.0.5 Patch2 Changelog
1.
2.
3.
4.
5.
6.
7.
8.
9.
10.
System voice prompts can be recognized automatically and can be downloaded online. (U20/U50)
Support Auto-Provision feature for Akuvox and Escene phones. (U20/U50)
Added search method based on caller/callee number on record list page. (U20/U50)
Recording list can be paged. (U20/U50)
Group members’ extensions in ring group can be configured as the “Ring group number”.
(U20/U50)
System will remind “whether to delete the recording files” when deleting the monitored extension
from Call Recording page. (U20/U50)
Added fax list page for both admin and extension user web GUI. (U20/U50)
Added PPI(P-Preferred-Identity) in outbound SIP signaling; it is one way of the outbound callerid of
sip trunk. (U20/U50)
Added tcpdump command for capturing packet. (U20/U50)
Added macros in Custom options of PNP function, ${MAC} = MAC address. (U20/U50)
6
Copyright © ZYCOO All rights reserved. V1.1.1
11. When adding new BRI trunk on the page of BRI Trunk, it can be active after system reboot. (U50)
CooVox V.1.1.0 Changelog
1.
2.
3.
4.
5.
6.
7.
8.
9.
10.
11.
12.
13.
Added “call duration” on “Record List” page (Administrator & Extension User GUI).
(U20/U50/U60/U100)
Added Russian language option in the GUI. (U20/U50/U60/U100)
Added “Timeout” on IVR page(The maximum interval time for prompt playback).
(U20/U50/U60/U100)
Added the extension number in destination ID field and also the ring-group or queue the
extension is associated with on Call Logs page. E.g.: Extension 806 which belongs to ring-group 640
receives a call from caller 801. (U20/U50/U60/U100)
Added DST(daylight saving time) to Tehran Time. (U20/U50/U100)
Added the option “Keep the current network settings” when reset to factory default. (U20/U50)
Added the option “Ring Timeout” in Global Analog Settings page, which is used to define the time
to hang up the call when there isn’t a ring signal before the FXO answers. (U20/U50/U60/U100)
Added the option “Enable Attended Transfer Caller ID” in Options page. Once enabled, the
Caller ID will be sent to the transferred destination when transferring the call.
(U20/U50/U60/U100)
Added more brands to Auto Provision: (U20/U50/U60/U100)
1) Support auto-provision of Cisco IP Phone SPA303 (TFTP(DHCP Option66) only, DOES NOT
support PnP);
2) Support auto provision of MOCET IP Phone IP3032E (Default is PnP, also support TFTP(DHCP
Option66));
3) Support auto provision of Hanlong IP Phone UC860P, UC842, UC802P, UC840P, UC804P,
UC806P (Default is PnP, also support TFTP(DHCP Option66)).
Added PPTP client watch process.(U60/U100)
Fax files can be displayed on list. (Administrator & Extension User GUI). (U60/U100)
Added calling and called retrieval in recording list. (Administrator & Extension User GUI).
(U60/U100)
Strengthen the recovery function of backup files; it’s available to choose recovery PBX or network
settings when restore backup. (U60/U100)
CooVox V1.1.1 Changelog
1.
2.
3.
4.
5.
6.
7.
8.
9.
Added UserAgent option on Global SIP Settings page. (U20/U50/U60/U100)
Added One Number Stations function(One number for all stations; please learn details from the
user manual), function of switch station will take effect after factory reset. (U20/U50/U60/U100)
Added Report info menu on the Operator page. (U20/U50/U60/U100)
Support 3G network as backup when WAN fails to access internet. (U20/U50/U60/U100)
Added CooBill Plug-in. (U20/U50/U60/U100)
Added CooCall Plug-in. (U20/U50/U60/U100)
Added Auto Provision function for iSpeaker C20. (U20/U50/U60/U100)
Added Label function for Number DID. (U20/U50/U60/U100)
Add Turkish language option in the GUI. (U20/U50/U60/U100)
7
Copyright © ZYCOO All rights reserved. V1.1.1
14. Added synchronization button for NTP time setting in case of failure of auto-synchronizati
on. (U20/U50/U60/U100)
15. Added Web Dial function on the Extension User GUI. (U20/U50/U60/U100)
16. Support auto-provision for Fanvil IP Phone. (U20/U50/U60/U100)
17. Added 3G voice module driver.(U50/U100)
18. Added the privileges for super user to recover root password and check IP address of W
AN and LAN .(U60/U100)
19. Added VLAN static route setting. (U60/U100)
20. Backup hot_standby configurations and display them on System Backup page.(U100)
For more information please go and download the changelog to each model respectively on our webs
ite. http://zycoo.com/html/Download.html
V1.1.1 CooVox Series User Manual is the latest version, updated based on V1.1.1 Changelog.
8
Copyright © ZYCOO All rights reserved. V1.1.1
Chapter 2
Brief Introduction
2.1 Brief Introduction of CooVox Series
The CooVox Series IP PBXs are designed to provide SMEs (small & medium enterprises) with all the
standard and advanced features that are normally only available from large, expensive, legacy PBX
manufacturers. Aimed at businesses with up to 100 extensions, the CooVox Series IP PBXs are
based on SIP and OpenSource Asterisk 1.8, with whose innovative modular telephony design, that is
easy to expand the PBX to meet the growing needs of your business.
CooVox Series IP PBXs come in four sizes: U20 / U50 / U60 / U100.
Each model will be introduced in detail below:
CooVox-U20 is configured with 2 analog ports:
FXS
FXO
1
1
0
2
CooVox-U20
CooVox-U50 consists of two main parts:U50 Host and Modules. There are 2 slots in the system and
the modules can be utilized as in the diagram below:
U50 Slot
Slot 1
Slot 2
U50 Module
4FXS
4FXO
2FXOS
2GSM
4GSM
1PRI
4BRI
CooVox-U60 is configured with 24 analog ports:
2FXS
2FXO
FXOS
CooVox-U60
9
Copyright © ZYCOO All rights reserved. V1.1.1
CooVox-U100 consists of two main parts:U100 Host and Modules. There are 2 slots in the system
and the modules can be utilized as in the diagram below:
U100 Slot
Slot 1
Slot 2
U100 Module
4FXS
4FXO
2FXOS
2GSM
4GSM
1PRI
4BRI
2.2 Main Features
1.
SIP/ IAX Extension Registration
2.
Video Call
3.
USB Mobile Hard Disk Record (Scalable)
4.
IP Phone Provisioning (Grandstream /Yealink/Fanvil IP Phone)
5.
Call Record /Ring Group Record/ Call Queue Record
6.
Web-based Administration and configuration
7.
Web-based Extension User Management
8.
Voicemail
9.
Caller ID
10.
Call Parking/ Call Forward/ Call Transfer/ Call Waiting
11.
Call Center Queues
12.
Black List
13.
Phonebook
14.
Flexible Dial Plan
15.
Virtual Fax (fax to email, and email to fax)
16.
DID/Smart DID/ DOD
17.
Dial by Name
18.
Speed Dial
19.
Do Not Disturb
20.
Callback
21.
Skype for SIP
22.
Ring Group
23.
Conference Bridge (Three Conferences)
10
Copyright © ZYCOO All rights reserved. V1.1.1
24.
Music On Hold
25.
DISA (Direct Inward System Access) /Paging And Intercom
26.
Call Detail Record
27.
IP Phone Feature Code
28.
One Number Stations
29.
BLF(Busy Lamp Field)
30.
Static /DHCP /PPPoE Network Access
31.
DHCP Server
32.
System Backup
33.
T.38 Pass-through
34.
Audio Codec: G.722/ G.711-Ulaw/ G.711-Alaw/ G.726/ G.729/ GSM/ SPEEX
35.
Video Codec: H.261/ H.263 / H.263+ / H.264
36.
VPN Server (L2TP / PPTP / OpenVPN, up to 10 connections for VPN clients)
37.
VPN Client (L2TP / PPTP / OpenVPN / N2N)
38.
SNMPv2
39.
IPv4 / IPv6
40.
DDNS(Dyndns.org /No-ip.com /zoneedit.com)
2.3 Modules
4FXS Module
4FXO Module
2FXOS Module
2GSM Module
4GSM Module
4BRI Module
11
Copyright © ZYCOO All rights reserved. V1.1.1
2WCDMA
4WCDMA
1E1/T1 Module
32 EC Module
2.4 Hardware Interfaces
2.4.1 CooVox-U20
CooVox-U20 Front Panel
CooVox-U20 Rear Panel
12
Copyright © ZYCOO All rights reserved. V1.1.1
1 * Reset Button
1 * Power Interface (DC 12V 2A)
1 * Ethernet Interface (10/100Mbps)
2 * Analog Ports(FXO/FXS)
1 * UMTS Port
U20 LED Indication
Indication
Function
PWR
Power Status
SYS
System Status
ETH
G
WAN or LAN
Status
Data
Explaination
On
Power On
Off
Power Off
Blink
System Works
Off
System Fails
Blink
Data Transport
Off
Module not running
64ms On/800ms
Module doesn‟t find network
Status
GSM
Status
or
UMTS(3G)
Off
64ms On/3000ms
Module finds network
Off
1
2
FXO
FXS
Red
Channel Loading Success
Blink
Channel Ringing
Off
Channel Loading Failure
Green
Channel Loading Success
Blink
Channel Ringing
Off
Channel Loading Failure
2.4.2 CooVox-U50
CooVox-U50 Front Panel
13
Copyright © ZYCOO All rights reserved. V1.1.1
CooVox-U50 Rear Panel
1 * Reset Button
1 * Power Interface (DC 12V 2A)
1 * Ethernet Interface (10/100Mbps)
1 * Console Interface
1 * USB Interface
Slot 1 for Analog/ GSM/ PRI/ BRI/ WCDMA Module Cards
Slot 2 for Analog/ GSM/ WCDMA Module Cards Only
U50 LED Indication
Indication
Function
PWR
Power Status
SYS
System Status
ETH
Data Status
USB
U-disk
UMTS(3G) Status
Status
or
On
Power On
Off
Power Off
Blink
System Works
Off
System Fails
Blink
Data Transport
Off
No Data Transport
Off
Module not running
On
Module Works
FXS
FXO
1-4(SLOT1
/2)
Explaination
GSM
SLOT 1/2 Status
E1/T1
L1
(PRI/R2)
(Only
L2
for Slot 1)
L3
14
Green
Channel Loading Success
Blink
Channel Ringing
Off
Channel Loading Failure
Red
Channel Loading Success
Blink
Channel Ringing
Off
Channel Loading Failure
Red
Channel Loading Success
Blink
Channel Ringing
Off
Channel Loading Failure
Red
Module Loading Success
Off
Module Loading Failure
Red
CPE signal
Green
NET signal
Off
No signal
Red
SS7 signal
Green
MFCR2 signal
Off
No signal
Copyright © ZYCOO All rights reserved. V1.1.1
L4
Red
Disconnected/ Alarm
Green
Connected/ No Alarm
BRI
Red
TE Mode
(Only for
Green
NT Mode
Slot 1)
Off
Module Loading Failure
2.4.3 CooVox-U60
CooVox-U60 Front Panel
CooVox-U60 Rear Panel
1 * Power Interface
1 * Power Switch
2 * Ethernet Interfaces (10/100/1000Mbps)
1 * VGA Interface
2 * Audio Interfaces
2 * USB Interfaces
15
Copyright © ZYCOO All rights reserved. V1.1.1
1 * Hardware Echo Cancellation Interfaces (onboard)
1 * UMTS Interface for 3G Data (onboard)
24 * Analog Ports (FXO/FXS)
U60 LED Indication
Indication
Function
PWR
Power Status
SYS
System Status
ETH
Data Status
Status
On
Power On
Off
Power Off
Blink
System Works
Off
System Fails
Blink
Data Transport
Off
No Data Transport
FXS
1-24 SLOTS
Explanation
SLOT 1-24 Status
FXO
Green
Channel Loading Success
Off
Channel Loading Failure
Red
Channel Loading Success
Off
Channel Loading Failure
2.4.4 CooVox-U100
CooVox-U100 Front Panel
CooVox-U100 Rear Panel
1 * Reset Button
1 * Power Interface
1 * Power Switch
2 * Ethernet Interfaces (10/100 Mbps)
1 * VGA Interface
2 * USB Interfaces
2 * Audio Interfaces
SLOT 1 for any Module Cards (4FXO/ 4FXS/ 2FXOS/ 4GSM/ 2GSM/ 1PRI)
16
Copyright © ZYCOO All rights reserved. V1.1.1
SLOT 2 for any Module Cards (4FXO/ 4FXS/ 2FXOS/ 4GSM/ 2GSM/ 1PRI/ 4BRI)
U100 LED Indication
Indication
Function
PWR
Power Status
SYS
System Status
ETH
Data Status
Status
On
Power On
Off
Power Off
Blink
System Works
Off
System Fails
Blink
Data Transport
Off
No Data Transport
FXS
FXO
GSM
E1/T1
1-4(SLOT1/2)
Explanation
SLOT 1 /2 Status
L1
L2
L3
L4
BRI
(Only for
Slot 2)
2.4.
5
Green
Channel Loading Success
Blink
Channel Ringing
Off
Channel Loading Failure
Red
Channel Loading Success
Blink
Channel Ringing
Off
Channel Loading Failure
Red
Channel Loading Success
Blink
Channel Ringing
Off
Channel Loading Failure
Red
Module Loading Success
Off
Module Loading Failure
Red
CPE signal
Green
NET signal
Off
No signal
Red
SS7 signal
Green
MFCR2 signal
Off
No signal
Red
Disconnected/ Alarm
Green
Connected/ No Alarm
Red
TE Mode
Green
NT Mode
Off
Module Loading Failure
Items
CooVox-U20
CooVox-U50
System
Concurrent Calls
10
20
80
80
Capacity
Extension Users
30
100
200
500
Voicemail
21,000 mins
21,000 mins
200,000
and
(.gsm)
(.gsm)
(.gsm)
(.gsm)
Recording
3000
20,000
270,000
mins
(.wav)
mins
(.wav)
3000
Mod
mins
(.wav)
CooVox-U60
mins
el
Co
mp
aris
on
Tabl
e
CooVox-U100
2,500,000 mins
mins
(.wav)
Hardware
SDRAM
Capacity
Memory (default)
128MB
256MB
DDR2
DDR2
4GB SD card
4GB SD card
17
1GB DDR3
2GB DDR3
32GB SSD
500GB HDD
Copyright © ZYCOO All rights reserved. V1.1.1
or 32GB SSD
Power
Input
DC 12V/1A
DC 12V/2A
AC 100-240V
AC 100-240V
Supply
2.4.6 Environmental Requirements
1.
Working Tempreture: 0 °C ~40 °C
2.
Storage Tempreture: -20 °C ~ 55 °C
3.
Humidity: 5~95% Non-Condensing
2.4.7 Packing List
CooVox Host
1 set
Power Supply
1 piece
Ethernet Cable
1 piece
Quick Installation Guide
1 piece
Warranty Card
1 piece
Notice:
1) ZYCOO Module cards will only function in CooVox IP PBX from ZYCOO;
2) Module cards for CooVox-U50/U100 will be packed separately but contained in the same
package.
18
Copyright © ZYCOO All rights reserved. V1.1.1
Chapter 3
Getting Started
(Take CooVox-U100 as example for the guide)
3.1 Before Configuration
What kind of IP Phones can be used with this device?
1.
2.
SIP Extension: CooFone Series and ZP Series IP Phones provided by ZYCOO
(D30/ D30P/ D60/ ZP302/ ZP502/ ZP502P/)
Any standard SIP Phone based on SIP/ IAX2 protocol
(eg: CISCO, Grandstream, Yealink, Polycom, Snom, Akuvox, Escene, Favil, HTek etc.)
3.2 Before Making a Call
3.2.1 Login IP PBX
Getting IP Address
There are three ways to set the IP address: Static, DHCP, PPPoE.
Default IP: 192.168.1.100:9999
Notice: you have to add port number 9999 after this IP address.
Defaults and Function Key
1.
Web Panel User name:
admin
2.
Web Panel Password:
admin
3.
*60
Enter Voicemail Box
4.
900/901/902
Default three conference room numbers
5.
#
Blind Transfer
6.
*2
Attended Transfer
7.
*
Disconnect Call
Administrator Login
After connecting the CooVox IP PBX to the local area network and setting your laptop to the
192.168.1.x subnet, launch the web browser and bring up the system login page by entering the
following URL: http://192.168.1.100:9999. You will see the login interface as below:
19
Copyright © ZYCOO All rights reserved. V1.1.1
Input username and password, press the “Login” button and you will see the configuration interface
below.
Default username: admin and password: admin
Notice
1.
Please use IE(7.0 or higher version), Chrome, Firefox web browser.
2.
If you do not see the interface above after inputting default IP and port number, please check
whether your computer IP address is in the same segment with your IP PBX.
3.
For Security reasons, please modify the username and password after login successfully. You
can modify these by selecting: 【System】---【Management】
4.
With the default setting, if there is no activity on the page for more than one minute, the system
will timeout and automatically log out. To continue making configuration changes, you will need to
login again.
1
Network
WAN IP and MAC will be displayed
2.
Storage
Total storage and used storage will be displayed
20
Copyright © ZYCOO All rights reserved. V1.1.1
3.
Channels
Channel information will be displayed based on the modules installed
4.
Device Info
Model No. And system version will be displayed
Commonly Used Buttons
On the home page, besides system info, there are other function buttons as below:
1.
Logout
Logout the Web panel
2.
Activate Changes
Activate the changes for your current configuration
System Menu
System Menu includes the following sub menu:
Home
Operator
Basic
Inbound Control
Advanced
Display device information
Extension / Trunk / Channel Status
Basic configuration on extension, trunks, etc.
Configuration of Inbound Route, IVR and Black List, etc.
Configuration of extension's default information, Conference Call, Call
Transfer, Function Key, etc.
Network Settings
Configuration of Routing, Network, VPN, DHCP and other related
network parameters
Security
3.2.2
Configuration of Firewall, SSH, FTP
Report
Record List, Call Logs and System Logs
System
Time Settings, Management, Back Up and Upgrade, etc.
Basic Configuration
Extension Configuration
CooVox Supports SIP/ IAX2 and analog extensions as well as the ability to ”Batch Add Users” by
uploading extensions file.
Click【Basic】->【Extensions】to configure:
21
Copyright © ZYCOO All rights reserved. V1.1.1
Click【New User】to see the extension configuration interface as below:
22
Copyright © ZYCOO All rights reserved. V1.1.1
Extension Settings:
Item
Explanation
SIP/IAX2
Choose extension protocol.
Name
Extension Name (English Character Only), e.g.: Tom.
Extension
Extension Number connected to the phone, e.g.: 888.
Password
Same password as voicemail. (4-16 digits, e.g.:123456)
Outbound CID
Override the caller ID when dialing out with a trunk.
Dial Plan
Please choose the Dial Plan which is defined in the menu “Outbound
Routes”.
Analog Phone
Please choose the relative FXS port for your analog phone.
Voicemail
Check this option to enable the voicemail account.
VM Password
Set password for Voicemail, for security reasons, do not use the
extension number or any easy combination like "1234"
Check this option to delete voicemail from the PBX after it‟s sent by
Delete VMail
email.
Email
Extension user‟s email address to receive email messages with
(FAX/Voicemail)
attached fax or voicemail (you need configure the fax to
email/voicemail options), e.g.: [email protected]
Web Manager
Allow this user to login to the Extension Management Panel to
manage extension options including voicemail, call recording, call
transfer, etc when you select this option.
Agent
Check this option to set this extension user as agent.
Call Waiting
Enable call waiting
Allowing
Being
Check this option to allow this extension to be monitored (listened to
Spied
or “spied”).
NAT
Check this option if extension user or the phone is located outside the
NAT(Network Address Translation) available gateway.
Pickup Group
Select the Pickup Group which the extension user belongs to.
Mobility Extension
After check this option, you must set mobility extension number. User
can make calls to the IP PBX server with this mobility number, and
have all rights of this extension, e.g.: Outbound Call, Internal Call,
Listen to the voicemail.
Transport
Select the Transport Protocol: UDP, TCP, TLS
SRTP
Enable SRTP (Secure Real-time Transport Protocol)
DTMF Mode
Default DTMF is rfc2833. It can be changed if necessary..
Video Call
Check to enable video calling for this extension. And select the video
codecs you need to use.
Permit IP
Set device ip address or subnet permitted to register this extension
with the IP PBX, e.g.:192.168.1.77 or 192.168.10.0/255.255.255.0.
Devices with other IP addresses are not allowed to register this
extension with the IP PBX.
Audio Codecs
Select what audio codecs you need to use.
23
Copyright © ZYCOO All rights reserved. V1.1.1
Notice:
1.
There are 10 default extensions which number started with “8”*; you can add or delete
extension by your requirement.
2.
Maximum extensions: 500
Upload/Download Extensions
Click【Upload/Download Extensions】to batch add extensions as below:
Download the extension template from the【Download Extensions Template】,
open the template using an editor or application like Microsoft Excel and carefully add extension
information based on the template format and save.
Select the extension file to upload from【Upload Extensions】
Download current extensions information from【Download Extensions(.csv)】
3.2.3 Time Based Rules
Create a Time Rule. For example, BusinessHours.
Select the starting and ending time, starting and ending days of the week, specific start and end
dates and/or start and ending month of the year.
When an inbound call is processed, if the current time of the PBX is within these parameters, then
the “if time matches” destination will be used for the call.
If the current time of the PBX is outside
these parameters, then the “if time does not match” destination will be used for the call.
24
Copyright © ZYCOO All rights reserved. V1.1.1
Please set from this page:【Time Based Rule】---【New Time Rule】:
New Time Rule:
Item
Explanation
Rule Name
Define the name for this Time Rule.
Time&Date Conditions
Set parameters for Time/Day/ Date/ Month.
Destination
Select destination if time matches or does not match the
conditions set. For example for BusinessHours, “if time matches”,
select operator extension during BusinessHours. If outside
business hours, select “if time does not match” destination of
Operator voicemail
3.3 Outbound Call
3.3.1 Trunks
If you want to set up outbound route connected to PSTN (Public Switch Telephone Network) or VoIP
provider, please configure on this page:【Basic】->【Trunks】
25
Copyright © ZYCOO All rights reserved. V1.1.1
CooVox supports two kinds of trunks for your choice: VoIP or SIP Trunk and FXO/GSM/PRI/BRI Trunk.
How to add each trunk:
1) VoIP Trunks
Click【VoIP Trunk】->【New VoIP Trunk】:
26
Copyright © ZYCOO All rights reserved. V1.1.1
VoIP Trunks Reference:
Item
Explanation
Description
Description of SIP trunk.
Protocol
Select protocol for outbound route, SIP or IAX2.
Host
Set host address (provided by VoIP Provider).
Maximum Channels
Set maximum channels for simultaneous call. (Only for outbound call;
“0” = no limitation).
Prefix
The prefix will be added in front of your dialed number automatically
when the trunk is in use.
Caller ID
This Caller ID will be displayed when user make outbound call. Note:
This function must be supported by local provider.
Without
If your trunk is static IP based and does not require a registration
Authentification
string when connecting the CooVox IP PBX, check this option.
Username
Username provided by VoIP Provider.
Password
Password provided by VoIP Provider.
Advanced Options
Advanced options for this trunk, e.g.: codecs, dialplan, etc.
The outbound trunk will be in the list of VoIP Trunk when the trunk is added successfully.
2) FXO/GSM Trunks
Click【FXO/GSM Trunk】->【New FXO/GSM Trunk】:
FXO/GSM Trunk Reference:
Item
Description
Explanation
Description for this trunk.
27
Copyright © ZYCOO All rights reserved. V1.1.1
Lines
Check one or more channels (FXO or GSM) to be included in this
trunk group
Prefix
The prefix will be added to the dialed number automatically when
this trunk is in use.
Advanced Options
Advanced Options for this trunk, e.g.: Call Method, Busy Detection,
etc.
Select one or more of the available channels to be used for this trunk group.
Note: each channel can only be included in one trunk group. If no channels appear then all available
channels are already defined.
3) E1 / T1 Trunk
Click【E1/T1Trunk】->【New E1/T1 Trunk】:
E1/T1 Trunk Reference:
Item
Explanation
Description
Description for this trunk.
Lines
Check one or more channels to be included in this trunk group
Prefix
The prefix will be added to the dialed number automatically when
this trunk is in use.
Advanced Options
Advanced Options for this trunk, e.g.: Call Method, Busy Detection,
etc.
4) BRI Trunk
BRI Trunk will be displayed if you have installed BRI Module.
28
Copyright © ZYCOO All rights reserved. V1.1.1
Click【BRI Trunk】->【New BRI Trunk】:
BRI Trunk Reference
Item
Explanation
Description
Description for this trunk.
Lines
Check one or more channels to be included in this trunk group
Prefix
The prefix will be added to the dialed number automatically when
this trunk is in use.
Advanced
Advanced Options for this trunk, e.g.: Echo Cancel, Overlapdial,
Options
Method, Contex, Language.
3.3.2 Outbound Routes
Outbound Routes are used to define which trunk groups are used by a specific extension when
placing outbound calls. If you don't allow an extension user to place external calls, please ignore this
part.
Please configure on this page: 【Basic】->【Outbound Routes】
29
Copyright © ZYCOO All rights reserved. V1.1.1
You can configure the basic match pattern of outbound routes and create different dial plan on this
page. Create as many different dial plans as you need to determine how you need extensions to be
allowed to make calls. For example, create “InternalDialPlan” to include all Internal Calling Rules but
do not select any outbound dial rules. Select “InternalDialPlan” for all extension users that do not
need the ability to make external calls.
Click【DialPlans】->【New DialPlan】:
You can create one or more DialRules for DialPlans from this page:
30
Copyright © ZYCOO All rights reserved. V1.1.1
Reference:
Item
Explanation
Rule Name
Define the name for the dial rule.
Pin Set
Input this Pin when you use this dial rule.
Call Duration Limit
Set the duration limit for a call, beyond which the call will be auto
hung up
Time Rule
Set the time interval for this DialRule, beyond which the call based
on this DialRule won‟t work
Place this call
Select one of the trunk groups that have been set up to use for this
through
dial rule
Custom Pattern
N
any digit from 2 to 9
Z
any digit from 1 to 9
Delete[
]digits prefix
X
any digit from 0 to 9
.
One or more digits
How many digits will be deleted from what the user dialed to what is
actually sent over the trunk.
For example, user dialed
94166445775 and you selected to delete 1 digit, then 4166445775 is
sent out the trunk.
Auto-add digit[
]
If add digit “9”, when dial 12345, 912345 will be sent.
31
Copyright © ZYCOO All rights reserved. V1.1.1
3.4 Inbound Call
3.4.1 Inbound Routes
Click【Inbound Control】->【Inbound Routes】
General
Distinctive Ring Tone:mapping the custom ring tone file, e.g.: Set distinctive ring tone as “External”,
the phone will play this ring tone when receiving the call.
Note: The phone must support such feature as well.
Select all calls coming in on a specific port (FXO/GSM/VOIP) and select which destination
(Extension User, IVR, Queue, Conference Bridge, IVR, etc) should answer those calls.
Setting the
label will assign this label to be displayed.
Port DIDs
To have incoming calls from a PSTN trunk port (FXO/GSM trunk) answered by a specific extension
user, call queue, conference bridge, or IVR, please configure here:
Click【Port DIDs】->【New Port DIDs】:
32
Copyright © ZYCOO All rights reserved. V1.1.1
Number DIDs
If you want to select the destination of inbound calls on PRI/BRI or VoIP Trunks based on the
incoming DNIS (dialed number or DID). You can specify the DID and destination (user extension,
queue, conference bridge, or IVR:
Click【 Number DID】->【New Number DID】:
DID Number
Set DID Number
Destination
Select the extension for access directly(Extension User/
Call Queue/ conference/ IVR)
DOD Settings
To configure outbound calls from user extensions to answer with specified destinations (user
extension, queue, conference bridge, IVR) , please click 【DOD Settings】->【New DOD】
33
Copyright © ZYCOO All rights reserved. V1.1.1
DOD Number
Set the DOD (direct outbound dial) number, and use it to match
the Caller ID.
Destination
Outbound calls will access directly to this destination
(user extension, queue, conference bridge, or IVR)
3.4.2 IVR
IVR (Interactive Voice Response) or Automated Attendant will allow callers to select from a specific
set of options by pressing the selected digit on their telephone dial pad.
Click【Inbound Control】->【IVR】:
Click【New IVR】to create a new IVR:
34
Copyright © ZYCOO All rights reserved. V1.1.1
Reference:
Item
Explanation
Name
Enter a descriptive name for the IVR
Extension
Enter a unique extension or IVR number.
This number is used to
access the IVR from an internal extension
Custom
Click “Custom” to choose a DialPlan for IVR
Please Select
Select the IVR prompt that will provide the caller with instructions on
what options are available. To configure the prompt in this page:
【IVR Prompt】
Repeat Loops
Loop times to repeat playing the IVR prompt if the caller does not
select an option
Dial Other Extension
Allow user to dial other extensions besides of the listed options
Keypress Event
Select the available options beside the designated digit
35
Copyright © ZYCOO All rights reserved. V1.1.1
3.4.3 IVR Prompts
IVR prompts can be recorded by using any extension registered to the PBX or they can be uploaded
from the “Upload IVR Prompt” section below.
IVR Prompts
【IVR Prompts】
Click【IVR Prompts】----【New Voice】to create new IVR prompt:
File Name
Define a name for this voice file.
Format
Select the voice format, GSM/WAV(16bit) supported only.
Extension used for recording:
Select the extension which is used for recording the
IVR prompt.
Click【Record】, the extension will ring, and the prompt can be recorded after picking up the phone.
To hear the existing recording, please click【Play】:
36
Copyright © ZYCOO All rights reserved. V1.1.1
Select the extension, click【Play】, the selected extension will ring, and you will hear the recorded
prompt after picking up the phone.
Upload IVR prompt
【Upload IVR prompt】
Notice:
CooVox supports custom audio file with wav, gsm, ulaw, alaw format.
Recordings must be smaller than 15MB.
3.4.4 Ring Groups
A Ring Group (sometimes called a Hunt Group) is a way to ring a collection of extensions by dialing
a single extension number.
ring strategy.
The methodology used to ring that collection of extensions is called the
Once the timeout (number of seconds) is reached, the call will then be directed to the
“if not answered” or failover destination.
To configure a Ring Group
Click【Inbound Control】-> 【Ring Groups】->【New Ring Group】:
37
Copyright © ZYCOO All rights reserved. V1.1.1
Name
Define a name for the Ring Group
Strategy
Select “Ring All” or “Ring in order”
Ring Group Members
Select the Ring Group Member from “the Available Channels”, click
to
add.
If not answered
You can choose to forward the call to extension, voicemail
ring group, IVR or hang up if not answered.
3.4.5 Blacklist
The Blacklist feature allows the blocking of specific phone numbers by Caller ID.
Click【Inbound Control】->【Blacklist】->【New Blacklist】
Input the caller ID in the space provided.
Once configured, future calls from this caller ID will be
blocked.
To maintain this list of blocked numbers, see the instructions in the following diagram:
38
Copyright © ZYCOO All rights reserved. V1.1.1
Reference:
Item
Explanation
*75
When the registered extension user inputs *75 + blacklist number,
this number will be added in the list of Blacklist Number.
*075
When the registered extension user inputs *075+blacklist number,
this number will be deleted in the list of Blacklist Number.
3.4.6 Do Not Disturb
The administrator can configure DND for extensions on this page:
Click【Inbound Control】->【Do Not Disturb】:
3.4.7 Call Pickup
This feature allows users to answer a call that is ringing on another users extension by pressing the
selected
feature
code
on
their
own
phone
39
as
shown
in
the
diagram
below.
Copyright © ZYCOO All rights reserved. V1.1.1
Reference:
Item
Explanation
*8
Input function key *8 to pick up the registered extension which is in the
ring at random. This can be defined in 【Feature Codes】
**
Input function key ** and define another extension to pick up. This can
be defined in 【Feature Codes】.
3.5 During a Call
3.5.1 Call Parking
This feature allows a call to be placed on hold (system will play the parked number, e.g. 701) and
then retrieved from any other extension by entering the parked number.
After answering the call, to
park the call press *2 700 on the telephone dialpad (to transfer the call to the parking lot 700).
will park the call and the system will play the parking space (e.g. 701).
This
To retrieve the call from the
parking lot, anyone can pick up any registered extension and dial the parking space number (e.g.
701) and will be connected with the parked caller. Refer to the diagram below:
Reference:
Item
Extension to Dial for
Explanation
Default Number: 700, Define in【Feature Codes】
Parking Calls:
What Parking space
Default Number : 701 - 720. Define in【Feature Codes】
or Extension to park
calls on
40
Copyright © ZYCOO All rights reserved. V1.1.1
How many seconds a
Default is 45 seconds. Define in 【Feature Codes】.
call can be parked for
3.5.2 Call Transfer
This feature allows an incoming call that is answered on one extension to be sent to another user‟s
extension.
Refer to the diagram as below:
Reference:
Item
Explanation
Blind Transfer
Default is #. Define in 【Feature Codes】
Attended Transfer
Default is *2. Define in【Feature Codes】
Complete Attended
Default is *, it can be used when you use *2. Define in 【Feature
Transfer
Code】
Timeout for answer on
Default is 15 seconds. Define in【Feature Codes】
attended transfer
3.6 User Extension Settings
3.6.1 Follow Me Settings
This feature allows a call to an extension to be automatically forward to one or more internal
extensions or external phone numbers. To allow the user to configure these settings, first the user
must be allowed access to the User Web Portal.
To do this, select the “Web Manager” box under
“Other Options”.
Click【Basic】->【Extension】->【Edit】the extension you want to configure.
41
Copyright © ZYCOO All rights reserved. V1.1.1
Check【Web Manager】 and【Save】
Then login the Extension Web Panel:
3.6.2 Call Recording
This feature allows users to access calls they have recorded.
To configure this setting, please see
the diagram below.
42
Copyright © ZYCOO All rights reserved. V1.1.1
3.6.3 Call Forward
This feature allows calls to an extension to be automatically forwarded to a specific internal
extensions or external phone number. To configure this setting, please see below:
Click【Call Forward】:
Reference
Item
Explanation
Always
Status
Busy
No Answer
All incoming calls will be forwarded.
Forward when extension is busy.
Forward when no answer from extension.
3.6.4 Voicemail
Calls that are not answered have the option to be sent to a voicemail account so the caller can leave
a recorded message. Optionally, these recorded messages may be sent to a user‟s email account.
Click【Basic】->【Extension】->【Edit】the extension you want to configure.
43
Copyright © ZYCOO All rights reserved. V1.1.1
Please enable【Voicemail】before configuration, and configure【VM Password】and【Email】.
If incoming calls are not answered, when the default ring time is over, the system will play: “please
leave your message and press the “#”key ”. Then voicemail will be sent to the specified mailbox by
email.
To Leave a Message
To Listen to the message using the users desk phone
44
Copyright © ZYCOO All rights reserved. V1.1.1
Notice:
1.
Proper Email address is necessary to receive voicemail via email.
2.
You must configure the SMTP and Email template. For detail settings, please see the detail
configuration guide【Voicemail】in Chapter 3.
3.7 Call Center (Call Queues)
Create Agent
To allow a user to be considered an agent in a Call Center queue, please check the “Agent” option
for that specific user extension.
Click【Basic】->【Extension】->【Edit】the extension you want to configure:
Step1: Check【Agent】and【Save】
45
Copyright © ZYCOO All rights reserved. V1.1.1
Step2: Click【Inbound Control】->【Call Queues】
46
Copyright © ZYCOO All rights reserved. V1.1.1
Reference
Item
Explanation
Queue Number
Define an extension number to identify the queue.
Label
Define the label for the queue.
Ring Strategy
RingAll--Ring all available agents until one answers( default)
RoundRobin – Starting with the first agent, ring the extension of each
agent in turn until the call is answered.
LeastRecent – ring the extension of the Agent who has least recently
received a call
FewestCalls – ring the extension of the Agent who has taken the fewest
number of calls.
Random – ring the extension of a random Agent.
RRmemory -- RoundRobin with Memory, like RoundRobin above,
except instead of the next call starting with the first agent, the system
remembers which extension was was called last and begins the round
robin with the next agent .
Agent
Check each agent that is to be a member of this specific Call Center
Queue.
47
Copyright © ZYCOO All rights reserved. V1.1.1
Reference:
Item
Explanation
Agent
Specify the number of seconds to rin an agent‟s extension before
TimeOut(sec)
sending the call to the next Agent (based on Ring Strategy).
Auto Pause
If an Agent‟s extension rings and the Agent fails to answer the call,
automatically pause that agent so the stop receiving calls from the
queue.
Wrap-Up-Time(sec)
This is the amount of time in seconds that an agent has to complete work
on a call after the call is disconnected.
(Default is 0, which means no wrap-up time.)
Max Wait Time(sec)
Calls that have been waiting in the queue for this number of seconds will
be sent to the “”If not answered” destination.
Max Callers
Max number of the callers who are allowed to wait in the queue. (Default
is 0, which means no limitation.). With this number of callers in the queue
already, subsequent callers will be sent to the “”If not answered”
destination.
Join Empty
Allow callers to enter the Queue when no Agents are available. If this
option is not defined, callers will not be able to enter Queues with no
available agents - callers will be sent to the ”If not answered” destination.
Leave When Empty
If this option is selected and calls are still in the queue when the last
agent logs out, the remaining callers in the Queue will be transferred to ”If
not answered” destination. This option cannot be used with Join Empty
simultaneously.
Auto Fill
Callers will be distributed to Agent automatically.
Report Hold Time
Report the hold time of the next caller for Agent when the Agent is
answering the call.
Frequency(sec)
Repeat frequency to announce the hold time for callers in the Queue.(“0”
means no announcement).
Announce Hold
Announce the hold time. Announce (yes), do not announce (no) or
Time
announce once (once), it will not be announced when the hold time is
less than 1 minute.
Repeat
Interval time to play the voice menu for callers.(“0” mean not to play).
Frequency(sec)
Announcement
Select a prompt as the Announcements Prompt from the IVR Prompts.
Prompt
48
Copyright © ZYCOO All rights reserved. V1.1.1
3.8 Conference Bridge
A conference bridge is a virtual meeting room that allows multiple callers to hear and speak to each
other. The conference bridge can be protected with a password so only callers with the password
can access the conference. The software supports up to three conference rooms. To configure a
conference bridge, go to 【Advanced】->【Conference】:
Click【New Conference】to create a new Conference:
Reference:
Item
Conference Number
Explanation
The number that internal callers use to access the
conference room, the default number is “900”.
49
Copyright © ZYCOO All rights reserved. V1.1.1
Conference Password
Password for users to access the conference, e.g.:"1234".
Administrator Password
Password for administrator to access the conference.
Conference DialPlan
Use this dialplan to invite other participants.
Play hold music for the first
Check this option to play the hold music for the first
participant
participant in the conference until another participant enters
in this conference.
Enable caller menu
Check this option to allow the participant to access the
Conference Bridge menu by pressing “*” on the dialpad.
Announce callers
Check this option to announce to all Bridge participants that
new participant is joining the conference.
Record conference
Recorded conference format is WAV.
Quiet Mode
If check this option, all the participants in the conference can
hear only, but it is not allowed to speak.
Close the conference when
If check this option, the conference will be closed when the
last administrator exits
last administrator exits
Leader Wait
Wait until the conference leader(administrator) entering the
conference before starting the conference.
To join a conference, refer to the diagram as below:
While in a conference, the administrator can invite new guest (extension user or external number)
into the conference. (Default password for admin is 2345)
As an administrator, to invite a new guest to the conference, refer to the diagram as below:
50
Copyright © ZYCOO All rights reserved. V1.1.1
Chapter 4
Advanced
4.1 Options
General
Default settings for local extension and new extension.
Click【Advanced】->【Options】->【General】:
Reference
Item
Explanation
Operator Extension
Set extension number for Operator.
Global RingTime Set
Set RingTime for every extension.
Enable Transfer
Check to enable Transfer.
Enable Music On Ringback
Check to enable Music On Ringback.
51
Copyright © ZYCOO All rights reserved. V1.1.1
Record Format
Set the format for recording files. (GSM/WAV only)
Defaut Setting for New User
Check to enable the default settings.
Extension Preferences
Set the rule for extensions.
Global Analog Settings
Click【Advance】->【Options】->【Global Analog Settings】
:
Reference:
Item
Explanation
Caller ID Detection
Enable/Disable Caller ID Detection
Caller ID Signaling
Select the mode of Caller ID Signaling.
Caller ID Start
Ring--Caller ID start before ring.
Polarity--Caller ID start when polarity reversal starts.
CID Buffer Length
Default CID Buffer Length
Opermode
Set the Opermode for FXO/GSM Ports.
ToneZone
Select the ToneZone in your country.
Relax DTMF
Enable/Disable Relax DTMF inspection.
Echo Cancel
Enable/Disable Echo Cancel
Echo Training
Set Echo Training (default unit: ms)
Busy Detection
Enable/Disable Busy Detection.
Busy Count
Count the Busy Detection. It will be active when enable
Busy Detection.
52
Copyright © ZYCOO All rights reserved. V1.1.1
Global SIP Settings
【Global SIP Settings】is appropriate for advanced administrators. Please contact our technical
support department before modifying anything in this section.
4.2 Virtual Fax
Virtual fax is an important feature to help enterprise reduce the cost and promote the efficient
communication. It includes email to fax and fax to email generally.
Adopting the HylaFAX technology on CooVox-U60 and U100, it will be more stable to send/ receive
fax. CooVox-U20/50 supports virtual fax by default and no need to configure here.
Note: This GUI is only for CooVox U60/U100.
Click【Advanced】->【Virtual Fax】
:
Reference
Item
Explanation
Enable
Enable Virtual Fax
Country Code
Country code for the fax number
Area Code
Area code for the fax number
Outbound CID
Define fax number
Label
Header information of the fax (Only support english character)
Fax Seat
How many fax seats can be enabled to send/receive fax
simultaneously
DialPlan
Select the DialPlan for virtual fax
53
Copyright © ZYCOO All rights reserved. V1.1.1
4.3 Voicemail
Click【Advanced】->【Voicemail】->【General】
:
Reference
Item
Max Greeting Time(sec)
Dial "0" for Operator
Explanation
Maximum recording length for voicemail greetings
Select this option to allow callers to press Dial "0" to transfer out
of voicemail to the Operator.
Message Format
Save the voice message as this format, WAV(16-bit) or Raw
GSM.
Maximum Messages
Maximum voicemail messages to be allowed to leave.
Max Message Time(min)
Maximum Time for each message to be allowed to leave.
Min Message Time(sec)
MinimumTime for each message. The message will be deleted
automatically if the time is less than the min message time.
Say Message CallerID
Play the Caller ID of the caller before playing the voice
message.
Say Message Duration
Play the message duration before playing the voice message.
Play Envelope
Play the date, time and caller ID for the voicemail message.
Allow Users to Review
Check this option to allow users to review the voice message.
54
Copyright © ZYCOO All rights reserved. V1.1.1
Click【Advance】->【Voicemail】->【Email Settings】:
Reference:
Item
Explanation
Attach voicemail to Email
The voicemail will be sent as attachment to the user‟s Email.
Sender Name
The sender‟s name will be displayed when you receive the
Email.
From
Mailbox to send email
Subject
Subject of the Email.
Message
Input the Email template.
4.4 SMTP Settings
To allow email messages to be sent to users with attached voicemail and faxmail messages, the
SMTP settings need to be configured.
Click【Advance】->【SMTP Settings】
:
55
Copyright © ZYCOO All rights reserved. V1.1.1
Reference
Item
SMTP Server
Explanation
You must set SMTP Server address or domain connected to the
CooVox IP PBX, which is used for sending the voice message
to Email.
Port
Port number for SMTP server. Default is 25, and it will be
changed to 465 when you enable SSL/TLS.
SSL/TSL
Enable SSL/TLS.
Enable SMTP
If your SMTP server needs authentication, please enable this
Authentication
option, and configure the following.
Username
Input username of your Email.
Password
Input password of your Email.
Click【Send Test】after configuration, the following diagram will be displayed to ask you to input the
Email for receiving.
Specify the email address and click【Send】-to send the test email. Verify that email was successfully
sent or not.
If no email was received, please modify the SMTP settings and retry.
56
Copyright © ZYCOO All rights reserved. V1.1.1
4.5 Email to Fax
Users can send fax by Email. Please configure as below.
Click【Advanced】->【Email to Fax】
Check “Enable”, input username, password and IMAP Server(server format: imap.XX.com), select
the DialPlan, then “Save” and “Activate”.
Practical Case:
To Send a fax to telephone number 85337096: In DialPlan 1, there is prefix “9” before the telephone
number; you need input the 【Access Code】: 985337096 and make this the subject when sending
Email. Then the fax will be sent by Email as attachment.
If you need dial the extension when sending fax, e.g.: fax number: 85337096 ext.800, you
need use the 【Access Code】: 985337096-800 as subject.
4.6 Music Settings
Management of Music on Hold, Music on Ringback, Music on Queue.
57
Copyright © ZYCOO All rights reserved. V1.1.1
【Music Settings】:
Select the different music file for different Music.
【Music Management】
Reference:
Item
Explanation
Select Music Directory
Select which Music Directory you wish to load.
File
Display music name under the music file, you can delete it.
Select Music Directory
Select the file where you want to save your uploaded music.
Please choose file to upload
Select the music you want to upload.
Note: music file must be WAV(16bit/8000Hz/Single), GSM,
ulaw or alaw, and less than 15MB.
58
Copyright © ZYCOO All rights reserved. V1.1.1
4.7 DISA
This feature allows an authorized user to call into the PBX and then place an outbound call using
another trunk. For example, an employee working out of the office who needs to make an
international call using trunks connected to the PBX. By calling the DISA number, after PIN
authentication, the caller hears dial tone and can dial the call.
Please configure as below.
Click【Advance】->【DISA】--【New DISA】
Reference
Item
Explanation
Name
Define a name for DISA.
PIN Set
User will be prompted to input this number when PIN
Authentication is needed.
Record in CDR
Check to record.
Response Timeout(sec)
The maximum time for waiting before hanging up if the
dialed number is incomplete or invalid. Default is 10
seconds
Digit Timeout(sec)
The maximum interval time between digits when typing
extension number. Default is 5 seconds.
Extension for this
If you want to access DISA by dialing an extension, you can
DISA(Optional)
define an extension number for this DISA.
Select DialPlan
Select the DialPlan for this DISA.
4.8 Follow Me
This feature allows callers to automatically be forwarded to one or more internal extensions and/or
one or more external phone numbers when the call is not answered at the primary extension.
Please configure as below:
59
Copyright © ZYCOO All rights reserved. V1.1.1
Click【Advanced】->【Follow Me】->【New Follow Me】:
Select an extension, set the ring duration, and add the numbers in the Follow Me List; 【Save】and
【Activate】.
List Format:
E.g.:
Extension Number, Ring Duration
806,30
808,20
806 rings, after 30 seconds, the call is going to 808
【Follow Me Options】
60
Copyright © ZYCOO All rights reserved. V1.1.1
4.9 Call Forward
The administrator can configure the Call Forward on this page:
Click【Advanced】->【Call Forward】:
4.10 One Number Stations
During a live phone conversation, one number station can allow you to switch to another extension
which are in the same ONS group by feature code *1.
Click【Advanced】->【One Number Stations】:
61
Copyright © ZYCOO All rights reserved. V1.1.1
Reference
Item
Explanation
ONS Group Members
Select extensions into this ONS Group
Main Extension
Select one extension as the main extension for this group,
then whatever inbound or outbound call from this group
members, main extension will be displayed.
Ring Lasting for
Define the time for Ring
4.11 Paging and Intercom
This feature allows setting up a Paging group so when the Paging extension is dialed, the listed
extensions allow the caller to speak through the speaker phone. The extensions in the Paging group
must use phones that support this feature. If the Duplex option is selected, and the listed extensions
use phones that support Duplex, then all the phones in the paging group will be able to have
two-way conversations.
Click【Advanced】->【Paging and Intercom】->【New Paging Group】:
Reference:
Item
Explanation
Paging Extension
Define an extension for this Paging Group.
Description
Define a name for this Paging Group.
Paging Group
Selected devices in this Paging Group.
Members
Device List
Select device(s) here to Paging Group.
Paging is typically one way for announcements only. Checking this will
Duplex
make the paging duplex, allowing all phones in the paging group to be
able to talk and be heard by all. This makes it look like an "instant
conference".
62
Copyright © ZYCOO All rights reserved. V1.1.1
4.12 PIN Sets
This feature allows an administrator to specify a list of PIN codes in a PIN Set.
An Outbound Route
can be specified that a valid PIN code from a selected PIN Set must be used in order to have access
to a give Outbound route (e.g. for long distance or international calling).
Please configure as below.
Click【Advanced】->【PIN Sets】->【New PIN Set】:
PIN Set Name
Define the name for this PIN Set.
PIN List
Define PIN codes in this list.
4.13 Call Recording
This feature allows an administrator to enable Call Recording to record incoming and/or outgoing
calls related to the specified extension.
Please configure as below:
Click【Advanced】->【Call Recording】->【New Call Recording】:
63
Copyright © ZYCOO All rights reserved. V1.1.1
Reference:
Item
Explanation
Extension
Define an extension for recording.
Call Recording
Set the time to record.
Time
Inbound Record
Check to record inbound calls.
Outbound Record
Check to record outbound calls.
4.14 Smart DID
Smart DID: After extension user makes an outbound call, the call is ringing back to CooVox IP PBX,
and directed to the extension who made the last call. Please configure as below.
Click【Advanced】->【Smart DID】:
64
Copyright © ZYCOO All rights reserved. V1.1.1
Check “Enable” and “Save” to make this function activate.
Click【New Smart DID Rule】to display the following diagram:
Input the pattern and define how many digits need to be stripped or prepend, then click
“Save”--“Activate”.
4.15 Callback
This feature allows an external caller to place an inbound call to the CooVpx IP PBX.
The inbound
call will be disconnected and subsequently the PBX will place an outbound call back to this number
and forwarded to defined destination after the call is connected.
Please configure as below.
Click【Advanced】->【Callback】:
Enable this function; select DialPlan, and define the callback rule (strip digits or prepend prefix).
Click【New Callback Number】to add callback number.
65
Copyright © ZYCOO All rights reserved. V1.1.1
Input callback number and define the destination.
4.16 Phone Book
When incoming call Caller ID matches the number in the phone book, the name of matched number
will be displayed. Please configure as below.
Click【Advanced】->【Phone Book】
Click【Create Contact】
Speed Dial:setting up system wide speed dial numbers that translate a feature code (*99) plus a
two-digit code (00-99) into an external phone number.
E.g.: prefix is *99 , speed number is 00, destination telephone number is 85337096.
When dial *9900, the call is going to 85337096 automatically.
66
Copyright © ZYCOO All rights reserved. V1.1.1
4.17 Feature Codes
Click【Advanced】->【Feature Codes】to see the following diagram, and you can define the code for
each feature.
67
Copyright © ZYCOO All rights reserved. V1.1.1
Reference:
Item
Extension to Dial for Parking
Explanation
Define an extension for parking calls.
Calls
Extension Range to Park
Define the extension range for parking calls. (e.g.: 701-720)
Calls
Call Parking Time(sec)
Define the time for parking calls. CooVox IP PBX will return
the call to the extension after this time limit has expired.
Pickup Extension
This feature code will pick up a call given that the callers
extension and the ringing extension are in the same pickup
group and call group.
Pickup Specified Extension
This feature code allows a caller to Pickup a call ringing on
the specified extension. Default: Dial**+extension number to
pickup the specified extension.
Blind Transfer
To Allow unattended or blind transfer while on a call based
on the following steps:
1. While on a call with caller “A”, the user dials the blind
transfer key sequence (in this case “#”). The system places
the original call with “A” on hold, says "Transfer" then gives a
dial tone.
2. dial the transferee extension or phone number you wish to
transfer the call to “B” and hangup the phone.
68
Copyright © ZYCOO All rights reserved. V1.1.1
3. The original caller “A” is transferred immediately to the
transferee “B” and “B” sees the callerid of “A”.
Attended Transfer
To Allow attended or supervised transfer while on a call
based on the following steps:
1. While on a call with caller “A”, the user dials the
supervised transfer key sequence (in this case “*2”). The
system places the original call with “A” on hold, says
"Transfer" then gives a dial tone.
2. dial the transferee extension or phone number you wish to
transfer the call to “B” and wait for “B” to answer the phone
and talk to “B” to introduce the call.
1. If “B” does not wish to take the call, “B” can hang up the
call and you are returned to your call with “A”.
2. If “B” wishes to accept the call, you hang up
the phone
and caller “A” is transferred to the transferee “B”.
3. If the call goes to voicemail or you wish to abort the
transfer, simply press the “disconnect call” key sequence (in
this case “*”) and the transfer will be aborted and you will be
back on the call with the original caller “A”.
Disconnect Call
Disconnect the current transfer call (for Attended transfer).
Timeout for answer on
Set the timeout value
attended transfer(sec)
One Touch Recording
Configure the function key for One Touch Recording
Call Forward
Enable/Disable Call Forward and the settings of function
keys for different forward modes.
Do Not Disturb
Enable/Disable “Do Not Disturb”
Spy
Configure the function keys for spy modes.
Blacklist
Add/Delete blacklist number.
Voicemail
Configure the function keys for entering voicemail and check
extension voicemail.
Invite Participant
In conference, the administrator can invite people into the
conference by dialing “0”. After pressing “0”, you will get
dialtone, and you can dial to invite people. After the call is
connected, please press ** to direct the people into the
conference, or *# to hang up the current call and return to
the conference.
Create Conference
During the call, you can dial *0 to forward to the conference
with the callee.
Return to conference with
In conference, the administrator can dial “0” to invite people
participant
into the conference. After pressing “0”, you will get dialtone,
and you can dial to invite the participant; when the call is
connected, dial “**” to return to the conference with invited
participant.
Return to conference without
In conference, the administrator can dial “0” to invite people
69
Copyright © ZYCOO All rights reserved. V1.1.1
participant
into the conference. After pressing “0”, you will get dialtone,
and you can dial to invite the participant. When the call is
connected, you can dial “*#” to hang up and return the
conference yourself.
Pause Queue Member
Pause the agent, and the agent cannot receive the call.
Extension
Unpause Queue Member
Unpause the agent, and the agent can receive the call.
Extension
Others
Function key for Intercom/ Paging/ Directory
4.18 IP Phone Provisioning
When many IP Phones are needed, please record the MAC, extension number, and username of
each phone according to the format (please take reference of the auto provision script file model for
details) , then import the format file, once the phone is connected to the local network, it will get the
extension number and password automatically. There are two operation methods to fulfill this
function, please see details as below.
Enable DHCP service
Click【System】->【Network Settings】->【DHCP Server】DHCP Server in the following diagram:
Then Click【Advanced】->【Phone Provisioning】->【Phone Settings】->【New Phone】:
70
Copyright © ZYCOO All rights reserved. V1.1.1
Enable Phone Provisioning in【General】, select the IP Phone manufacture, input MAC of the phone,
and select the extension for provisioning.
Then Click【PnP Settings】
Notice
CooVox IP PBX supports IP Phones from CISCO, Grandstream, Yealink, Polycom, Snom, Akuvox,
Escene, Favil, Htek now.
71
Copyright © ZYCOO All rights reserved. V1.1.1
Chapter 5
Network Settings
5.1 Network
You can configure the WAN Port, and define the Virtual Interface.
IPv4 Settings:
Click【Network Settings】->【Network】->【IPv4 Settings】:
Reference
Item
Explanation
IP Assign
Static/ DHCP/ PPPoE supported.
IP Address for LAN Port
Define a static IP Address for LAN Port
Virtual Interface for LAN
Define the IP address for virtual interface.(V1,V2)
Port
72
Copyright © ZYCOO All rights reserved. V1.1.1
IPv6 Settings:
Click【Network Settings】->【Network】->【IPv6 Settings】
IPv6 Reference:
Item
Enable
Explanation
Enable IPv6, define the IPv6 address, gateway, and DNS.
VLAN Settings:
A VLAN has the same attributes as a physical local area network(LAN), but it allows for end stations
to be grouped together more easily even if they are not on the same network switch. VLAN
membership can be configured through software instead of physically relocating devices or
connections. Most enterprise-level networks today use the concept of virtual LANs.
Click【Network Settings】->【Network】->【VLAN Settings】:
73
Copyright © ZYCOO All rights reserved. V1.1.1
VLAN Reference:
Item
Enable
Explanation
Enable VLAN, define the VLAN address and VLAN ID.
74
Copyright © ZYCOO All rights reserved. V1.1.1
5.2 3G Network
Click【Network Settings】->【3G Network】:
Reference
Item
Explanation
Enable
Enable 3G Network
APN
Define APN access way
Dial Number
Define Dial Number. e.g.: *99#
Username
Define
3G
Network
Username
(supplied by the internet service
Network
Password
(supplied by the internet service
provider)
Password
Define
3G
provider)
Auth Peer Mode
Select Authentication Model: AUTO/ PAP(Password Authentication
Protocol)/ CHAP(Cryptographic Handshake Authenticate
Protocol )/ NONE(No Password Authentication)
LCP Echo Time(sec)
The device sends LCP request (echo-request) to the server, and the
request will be responded within n seconds; together with "LCP Echo
75
Copyright © ZYCOO All rights reserved. V1.1.1
Wait", defaulted 20 seconds.
LCP Echo Wait
The maximum failure times of LCP request is n; if no response within
n times, device will ensure the network connection is failed.
Defaulted 3 times
Timeout
Defaulted 120 seconds.
MRU
Define the Maximum receiving unit
MTU
Define the Maximum sending unit
NAT
Enable NAT of 3G Network
DNS Manual Set
Enable Manual setting for NAT
DNS
Define DNS Address
WAN Routing
Enable WAN Routing Backup
Backup
Network Diagnostic
Default Address
Add
Then click【3G Network Log】:
5.3 Static Routing
Click【Network Settings】->【Static Routing】:
Reference:
Item
Explanation
Destination
Set destination network for static routing.
Subnet Mask
Set subnet mask of the destination network.
Gateway
Define the gateway accessing the destination network.
76
Copyright © ZYCOO All rights reserved. V1.1.1
Click【Network Settings】->【Static Routing】->【Routing Table】, the current routing information will
be displayed as below:
5.4 VPN Server
CooVox IP PBX supports three kinds of VPN servers: L2TP/PPTP/OpenVPN.
Click【Network Settings】->【VPN Server】
:
OpenVPN Server Reference:
Item
VPN Server Mode
Explanation
Three kinds of VPN servers L2TP/PPTP/OpenVPN supported
(Only one mode can be enabled simultaneously)
Enable
Enable/Disable OpenVPN Server
Stealth
Select to enable stealth
77
Copyright © ZYCOO All rights reserved. V1.1.1
Certificate
Create the OpenVPN server certificate; e.g.:
Port/ Protocol/ Device
Once selected OpenVPN, all of these information will be set by
Node/ Cipher
default.
Compress Lzo
Enable Compress Lzo
TLS-Server
Enable OpenVPN server TLS
Remote Network
Set OpenVPN remote Network
Route
Set OpenVPN Route
Client-to-Client
Enable clients to access each other
After saving the OpenVPN server, click【Network Settings】->【VPN Server】->【OpenVPN Certificate
Download】:
This page is used for management of OpenVPN certificate file. After downloading the certificate,
please upload the three certificates to the OpenVPN client.
L2TP
78
Copyright © ZYCOO All rights reserved. V1.1.1
L2TP Reference:
Item
Explanation
Enable
Enable/Disable L2TP
Remote Start IP
Input the remote start IP of L2TP Client which is provided by VPN
provider
Remote End IP
Input the remote end IP of L2TP Client which is provided by VPN
provider
Local IP
Set the local IP of L2TP server
Primary DNS
Set the primary DNS of L2TP server
Alternate DNS
Set the alternate DNS of L2TP server
Authentication
Select the authentication method: chap or pap
Method
Debug
Enable/ Disable debug
PPTP
PPTP Reference:
Item
Explanation
Enable
Enable/Disable PPTP
Remote IP
Input the remote IP of PPTP server which is provided by VPN
provider
Local IP
Set the local IP of PPTP server which is provided by VPN provider
Primary DNS
Set the primary DNS of PPTP server
Alternate DNS
Set the alternate DNS of PPTP server
Timeout(sec)
Timeout for disconnection of PPTP
Authentication
Select the authentication method: chap/ pap/ mschap/ maschap-v2
Method
Enable mppe128
Enable/ Disable mppe128 encryption
Debug
Enable/ Disable debug
When the mode is saved as L2TP or PPTP VPN server, you need to edit the username and
79
Copyright © ZYCOO All rights reserved. V1.1.1
password from the VPN Users Management.
Click【Network Settings】->【VPN Server】->【VPN Users Management】
:
5.5 VPN Client
CooVox IP PBX supports four kinds of VPN Clients: L2TP/ PPTP/ OpenVPN/ N2N
Click【Network Settings】->【VPN Client】:
L2TP
Reference:
Item
Explanation
Enable
Enable this kind of VPN Client
Server Address
Set a L2TP VPN server Address
Username
Set the L2TP VPN username
Password
Set the L2TP VPN password
Default Gateway
Select to use default gateway
80
Copyright © ZYCOO All rights reserved. V1.1.1
PPTP
Reference:
Item
Explanation
Enable
Enable this kind of VPN Client
Enable 40/128-bit
Select to enable this encryption for MPPE
encryption for MPPE
Server Address
Set a PPTP VPN server Address
Username
Set the PPTP VPN username
Password
Set the PPTP VPN password
Default Gateway
Select to use default gateway
OpenVPN
81
Copyright © ZYCOO All rights reserved. V1.1.1
Reference:
Item
Explanation
Enable
Enable this kind of VPN Client
Server Address
Set a OpenVPN server Address
Stealth
Select to enable stealth
Port/ Protocol/ Device
Once select OpenVPN, all of these information will be set by
Node/ Cipher
default.
Compress Lzo
Enable Compress Lzo
Default Gateway
Select to use default gateway
Note: To use OpenVPN, you must upload the CA Certificate/ Client Certificate/ Client Key.
N2N
Reference:
Item
Explanation
Enable
Enable this kind of VPN
Server Address
Set a N2N VPN server Address
Port
Input the port which is provided by VPN provider
Local IP
Set the N2N client Local IP
Subnet Mask
Set subnet mask
Local Port
Set the N2N client Local Port
Username
Set the N2N VPN username
Password
Set the N2N VPN password
5.6 DHCP Server
Click【Network Settings】->【DHCP Server】
:
82
Copyright © ZYCOO All rights reserved. V1.1.1
Click【Network Settings】->【DHCP Server】->【DHCP Client List】:
This page is used to display DHCP Client address and related information.
When DHCP Server distributes address, the Client‟s MAC address is associated with the IP address,
and then the device will get the same IP address every time.
Click【Network Settings】->【DHCP Server】->【Static MAC】->【New Static MAC】:
83
Copyright © ZYCOO All rights reserved. V1.1.1
5.7 DDNS Settings
After setting DDNS (Dynamic Domain Network Server), CooVox IP PBX settings will be visited
remotely. Click【Network Settings】->【DDNS Settings】
:
CooVox supports DDNS provided by Dyndns.org / No-ip.com / zoneedit.com.
5.8 SNMPv2 Settings
SNMP(Simple Network Management Protocol): Used for remote management.
Click【Network Settings】->【SNMPv2 Settings】
:
SNMPv2 Reference:
Item
Explanation
Enable
Enable “Read Only” of SNMP
RO Community
Define the name of RO Community of SNMP
RO Network
Define network of RO
84
Copyright © ZYCOO All rights reserved. V1.1.1
5.9 TR069 Settings
TR069 (Technical Report 069) is a Broadband Forum (formerly known as DSL Forum) technical
specification entitled CPE WAN Management Protocol (CWMP). It defines an application layer
protocol for remote management of end-user devices.
Click【Network Settings】->【TR069 Settings】:
Reference
Item
Explanation
Enable
Enable TR069 service
CPE to ACS URL
URL to visit ACS, which is used by PBX to connect ACS via
CPE WAN management protocol (CWMP)
ACS Authentication Mode
Select ACS Authentication Mode
ACS Username
When PBX send request to ACS, ACS will provide username to
the authorized PBX.
ACS Password
When PBX send request to ACS, ACS will provide password to
authorized PBX.
CPE Inform Interval (sec)
Interval for CPE to connect ACS
ACS to CPE URL
URL to visit CPE. Format: http://IP:port(7547), you must use
this port.
5.10 Trouble Shooting
You can ping other network device through CooVox IP PBX and track network routing by command
"Traceroute" .
Click【Network Settings】->【TroubleShooting】:
85
Copyright © ZYCOO All rights reserved. V1.1.1
Chapter 6
Security
6.1 Firewall
Click【Security】->【Firewall】
6.2 Service
【Service】: Settings of SSH/FTP and HTTP Port.
Click【Security】->【Service】:
86
Copyright © ZYCOO All rights reserved. V1.1.1
Enable SSH to login background management system through SSH.
Enable FTP to allow uploading files to system through FTP.
6.3 SIP Allowed Address
The allowed IP address will be never filtered or refused by any SIP request. This will protect system
to be attacked by other unallowed IP.
Click【Security】->【SIP Allowed Address】:
87
Copyright © ZYCOO All rights reserved. V1.1.1
Chapter 7
Report
7.1 Register Status
Check status of all users & trunks.
Click【Report】->【Register Status】:
【IAX2 Users Status】:
【SIP Trunks Status】:
88
Copyright © ZYCOO All rights reserved. V1.1.1
【IAX2 Trunks Status】:
7.2 Fax List
Fax List will display all the fax records. You can check the related information by searching the date
or caller ID.
Click【Report】->【Fax list】:
7.3 Record List
Check recordings of specified extension or conference here, or delete the recording file.
【Record List】:
89
Copyright © ZYCOO All rights reserved. V1.1.1
【Conference】:
【One Touch Recording】
7.4 Call Logs
Check call logs by caller ID or callee ID.
Click【Report】->【Call Logs】:
Notice
Duration in the call logs is not real charged duration. If you need billing, PSTN must support polarity
reversal function, and meanwhile, you must configure relevance parameters of polarity reversal in
trunk configuration for the CooVox IP PBX.
The number in the call logs can be added in the phone book directly, e.g.:
90
Copyright © ZYCOO All rights reserved. V1.1.1
7.5 System Logs
Click【Report】->【System Logs】, you can download/ delete the system logs.
91
Copyright © ZYCOO All rights reserved. V1.1.1
Chapter 8
System
8.1 Hot Standby (For U100 only)
The function will working between the two Coovox-U100 devices. When the primary server
failed, the slave server will replace it.
Reference:
Item
Explanation
Enable
Enable „Hot Standby‟ function.
Hot Standby Mode
Set the local server hot standby mode.
Local Hostname
Set the local server host name.
Remote Hostname
Set the remote server host name
Local IP
Set the local server IP address.
Local Heart Line Port
Set the local server heart line port
Local Port
Set the local server port (default: 7788)
Remote IP
Set the remote server IP address
Remote Heart Line Port
Set the remote server heart line port
92
Copyright © ZYCOO All rights reserved. V1.1.1
Remote Port
Set the remote server port(default: 7788)
Set the virtual IP address. The primary server and
Virtual IP
slave server must use same virtual IP address
SYNC Network Rate
Select the server network rate.
Status Fresh Time
Set the status fresh time(sec)
Remote Link Timeout
Set the remote link timeout(sec)
Set the administrator email, if the primary server
Administrator Email
faults will send email to administrator.
Administrator Phone Number
Set the administrator phone number, if the primary
server faults will call administrator
8.2 Time Settings
Time settings for CooVox system. The system supports either NTP or Manual Time Set.
【NTP】:
Reference:
Item
NTP Server
Explanation
Define the NTP Server. You can input the IP address or
domain of this server, whether it‟s local or remote. Default
server is pool.ntp.org. Be aware that the CooVox IP PBX
needs to be able to connect to an NTP server to properly
function.
Time Zone
Select your time zone so that the system will set time based
on the time zone.
93
Copyright © ZYCOO All rights reserved. V1.1.1
【Manual Time Set】:
After entering Year/ Month/ Day/ Hour/ Minute, then save and activate.
Or, you can click【Sync】to synchronize with current PC time.
8.3 Module Settings (Support for U50/U100)
When use the module except FXO/FXS/GSM. You need to set the module parameters with the
page.
Click【System】->【Module Settings】:
94
Copyright © ZYCOO All rights reserved. V1.1.1
E1/T1 module
Module Type:
Select the module type
FXS/FXO/GSM module
Default type. You don‟t need set anything for
those modules.
E1/T1 module
Reference:
Item
Explanation
Mode
Set E1 or T1 mode for the module.
Signaling
Set the module signaling.
Framing
One of 'd4' or 'esf' for T1; 'cas' or 'ccs' for E1.
Coding
One of 'ami' or 'b8zs' for T1; 'ami' or 'hdb3' for E1.
CRC4
Enable CRC4 Verification.
FXS/FXO/GSM module
Select the module from the drop list that you just installed and click【Save】.
It’s easier to configure the analog modules; if you wanna use Hardware Echo Cancellation, please
ensure you have purchased and installed Zycoo Hardware Echo Cancellation Module.
Note: WCDMA will be displayed in next vision of usermanual.
95
Copyright © ZYCOO All rights reserved. V1.1.1
ISDN BRI module
You need to configure the type of 4 ports after ISDN BRI module type is selected. The type of ports
include: TE_PTP, TE_PTMP, NT_PTP。
If you purchased and installed Hardware Echo Cancellation Module, please check it here.
8.4 Data Storage
When you need mass storage of recording files, voicemails, call logs, etc, you can upload these files
to FTP server through FTP Data Storage based on the specified time frequency.
Click【System】->【Data Storage】:
96
Copyright © ZYCOO All rights reserved. V1.1.1
Reference
Item
Explanation
Enable
Enable FTP Data Storage.
Server Address
Set FTP server address (IP address or domain).
Username
Username for login FTP.
Password
Password for login FTP.
Directory
Define a directory used for storage on FTP server.
Automatically upload
Define frequency by days to upload the data.
frequency (day)
Time of automatically
Define the time to upload the data.
upload
Forcibly upload when the
Forcibly upload data when flash storage is over the
flash storage is over
percentage value.
Check【Data Storage Log】:
Click【Refresh】to refresh data storage log.
Click【clear】to clear data storage log.
8.5 Management
【Management】is used to modify password of CooVox system, and the settings of system voice.
97
Copyright © ZYCOO All rights reserved. V1.1.1
Click 【System】->【Management】:
8.6 Backup
Click【System】->【Backup】
Reference:
Item
Explanation
Take a Backup
Take a backup of the current system configuration.
Restore
Restore system to the specified backup configuration.
Delete
Delete specified backup file.
Click the download button “
” to download the specified backup file and manage locally.
Click【Upload Backup File】to upload the backup file here.
98
Copyright © ZYCOO All rights reserved. V1.1.1
Click【browse】to select the local backup file, and click【Upload】to upload the backup file to system.
8.7 Reset & Reboot
If you need reset the system to factory defaults or reset, please click【System】->【Reset & Reboot】:
Click【Factory Defaults】to reset the system to factory defaults.
Click【Reboot】to reboot the system.
8.8 Upgrade
8.8.1 WEB Upgrade
Click【System】->【Upgrade】->【WEB Upgrade】:
99
Copyright © ZYCOO All rights reserved. V1.1.1
Click【Browse】to select the firmware file, then click【Upload】to upload the selected firmware to
system and finish the upgrading automatically.
If check【Restore Default Set】, the system will clear all the configuration and reset to factory default.
8.8.2 TFTP Upgrade
Click【System】->【Upgrade】->【TFTP Upgrade】:
Reference:
Item
Explanation
Restore Default Set
System will restore to factory defaults after checking this option.
Enter The Package Name
Enter the package name for upgrading.
TFTP Server IP address
Enter your TFTP server IP address.
8.9 Addons
Zycoo CooVox IP PBX has intergrated with CooBill and CooCall service. Customers can use these
services by the following settings.
Click【System】->【Addons】:
100
Copyright © ZYCOO All rights reserved. V1.1.1
CooBill is designed to integrate with our CooVox Series IP Phone Systems. Its primary purpose is to
aid enterprises in managing their telecommunication billing process, and allow them to access a
detailed account list of daily calls or to produce bills for customers.
CooCall App is the free softphone App based on Android and iOS to be integrated with the zycoo
PBX platform.
After your CooVox has successfully upgraded, you will find that the sub-menu “License” now
appears in the “System” menu:
Click “Download” to download a licensing information file from your CooVox system. The file will be
named license.raw
Once you have the downloaded file you need to contact ZYCOO sales who will issue you with
permit license that is required to activate the billing feature on your system.
After receiving your permit license, upload it in the upload license section of the license screen.
Finally, after the upload has completed successfully, you need to reboot the system to allow the
billing feature to take effect.
Click “Yes” to reboot system as below:
101
Copyright © ZYCOO All rights reserved. V1.1.1
Chapter 9
Operating Instructions
(Take CooVox-U50 as example)
9.1 How to connect CooVox-U50 in the Network
If your office accesses the public network through router, you can put the CooVox IP PBX behind the
router. You should connect the WAN port of the IP PBX to the LAN port of the router.
9.2 How to combine two sets CooVox IP PBX in the same network
We start to combine two IP PBXs in the same network and then try to expand to different network.
Combine two IP PBXs in the same LAN from the structure as below:
102
Copyright © ZYCOO All rights reserved. V1.1.1
Register U50-B IP to a trunk of U50-A, and register U50-A IP to a trunk of U50-B, without
authentication for each registration.
Configuration Rule:
1.
IP Phone registers on CooVox-U50-A with extension number 601.
2.
Another IP Phone registers on Coovox-U50-B with extension number 801.
3.
CooVox-U50-A WAN IP: 192.168.1.100.
4.
CooVox-U50-B WAN IP: 192.168.1.200.
5.
Extension format of CooVox-U50-A: 6XX.
6.
Extension format of CooVox-U50-B: 8XX.
7.
All extensions on U50-A can call extensions on U50-B by 8XX format.
8.
All extensions on U50-B can call extensions on U50-A by 6XX format.
Step1: Register U50-B IP to a trunk of U50-A
CooVox-U50-A: Click【Basic】->【Trunks】->【New VoIP Trunk】:
Step2: Register U50-A IP to a trunk of U50-B as the same way of step 1.
Step 3: Create DialRule on U50-A, and add the DailRule to the DialPlan
Click【Outbound Routes】->【DialRules】->【New Dial Rule】:
103
Copyright © ZYCOO All rights reserved. V1.1.1
Select the created line 192.168.1.200 to 【Selected Trunks】, custom pattern is XXX, save and
activate.
Click【DialPlans】->【New Dial Plan】:
Check the created calling rule, save and activate.
Step4: Create dialrule on CooVox-U50-B, add the created dialrule to the dialplan as the same way of
104
Copyright © ZYCOO All rights reserved. V1.1.1
Step 3.
Step 5: Activate the current configuration and test:
1. Register IP Phone to U50-A as extension 601.
2. Register another IP Phone to U50-B as extension 801.
3. Make a call from 801 to 601, 601 rings and the call is connected.
4. Make a call from 601 to 801, 801 rings, and the call is connected.
9.3 How to connect two sets CooVox IP PBXs in different network?
E.g.: two sets CooVox-U50 in the internet.
Normally, the two sets CooVox-U50 are located in different place; but they are in the internet, and
have public IP address.
Note: Enable NAT on Router.
For external line configuration, you must use public IP address.
Take the following instructions as example:
Register U50-B IP to a trunk of U50-A with authentication.
Configuration Rule:
1.
IP Phone registers on U50-A as extension 601.
2.
Another IP Phone registers on U50-B as extension 801.
3.
U50-A IP:192.168.1.100.
4.
U50-B IP:192.168.1.200.
5.
Extension format of U50-A: 6XX.
6.
Extension format of U50-B: 8XX
7.
Create an extension 888 with password 123456 on U50-B.
8.
All extensions on U50-A can call extensions on U50-B with format 8XX.
9.
All extensions on U50-B can call extensions on U50-A with format 6XX.
For detail steps, please take chapter 8.2 as reference.
105
Copyright © ZYCOO All rights reserved. V1.1.1
Two sets U50 behind router
Sometimes U50 doesn‟t have public IP, and you have to configure port mapping for your router.
Step1:
Configure the mapping rule of U50-A on the router.
U50-B is connected behind the router, registers on U50-A through internet, you need configure the
port mapping of IAX2 port(4569) on the router. Then, all data received from WAN port of
router(192.168.1.100:4569) will be sent to U50-A
Now, take the web management panel of Linksys router as example.
Step2: U50 Configuration
Configure the trunk and dialplan on U50-B, register U50-B IP to U50-A, configuration is same as
above, but you have to replace the public IP with internal IP:192.168.1.21.
106
Copyright © ZYCOO All rights reserved. V1.1.1
Step3: Configure port mapping rule of U50-B on the router
Configure port mapping of U50-B on the router as the same way of step1..
Step4: Connect two sets U50 and make the call
Create extension 601 on U50-A, extension 801 on U50-B, and create the correct outbound rule.
Notice
Public IP must be provided by network provider. It could be dynamic IP address, and easy to change;
you can resolve this problem by using DDNS.
9.4 How to resolve the problem “one-way” audio problems
If U50 is behind router, to resolve the problem, please set up IP address as below:
Click【Advanced】->【Option】->【Global SIP Settings】:
1.
External IP
External IP or domain to replace the device IP
2.
External Host
External domain to replace the device IP
3.
External Refresh(sec)
Refresh time, default is 10 seconds.
4.
Local Network Address
IP address and subnet mask needed to be converted .
E.g.: 192.168.1.100/255.255.255.0
9.5 How to use Skype on CooVox-U50
9.5.1 Visit the Top-up Page
Visit the top-up page: http://www.skype.com/en/rates/
Select subscription, payment method and enter the Skype account to top up credit.
Notice
First top up for business account must be more than €50.
107
Copyright © ZYCOO All rights reserved. V1.1.1
9.5.2 Manage Skype Account
Sign in with your business account from https://login.skype.com,
After login, you will find the “Skype Connect” at the bottom of the “Dashboard” page. (Also you can
find “Skype Connect” at the bottom of “Feature” page.
108
Copyright © ZYCOO All rights reserved. V1.1.1
9.5.3 Create a SIP File
Click Skype Connect:
109
Copyright © ZYCOO All rights reserved. V1.1.1
Create a SIP Profile:
Create a SIP account and each account has a channel, you need pay €4.95 for each channel as monthly
rent. Then input the registration profile in the VoIP trunk of CooVox IP PBX and distribute money for
outgoing calls.
When you click Authentications details,you will see the SIP account profile:
110
Copyright © ZYCOO All rights reserved. V1.1.1
Select the created line 192.168.1.200 to 【Selected Trunks】, custom pattern is XXX, save and
activate.
For any questions or problems during installation and use,
please feel free to contact our technical support via
email: [email protected]
or phone : 0086 28 85337096.
111
Copyright © ZYCOO All rights reserved. V1.1.1