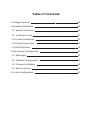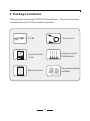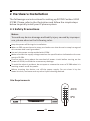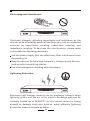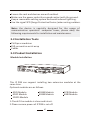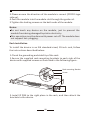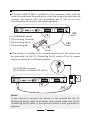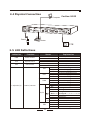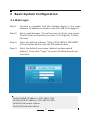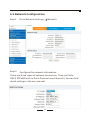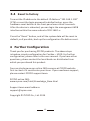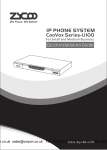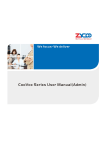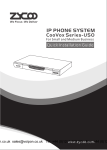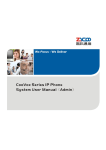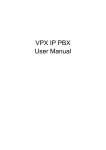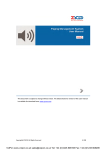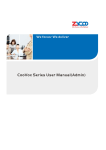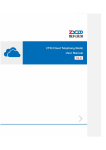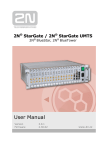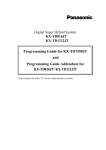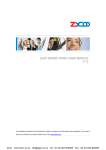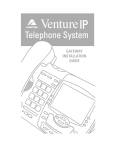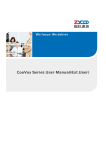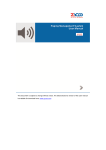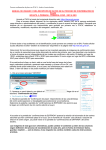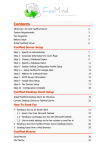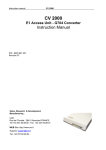Download 未命名 -1 - ZYCOO
Transcript
IP PHONE SYSTEM CooVox Series-U100 For Small and Medium Business Quick Installation Guide PWR SYS WAN LAN 4 3 2 SLOT2 1 4 3 2 SLOT1 1 CooVox IP Phone System www.zycoo.com Table of Contents 1 Package Contents 03 2 Hardware Installation 04 2.1 Safety Precautions 04 2.2 Installation Tools 07 2.3 Product Installation 07 2.4 Physical Connection 11 2.5 LED Definitions 11 3 Basic System Configuration 12 3.1 Web Login 12 3.2 Network Configuration 13 3.3 Choose the Module 14 3.4 Reset to factory 15 4 Further Configuration 15 1 Package Contents Thank you for purchasing ZYCOO IP Phone System. These are the items included with your IP Phone System purchase: Power Cord IP PBX Antenna(only for GSM Module) Quick Installation Guide Two mounting brackets and fittings Warranty Card 03 2 Hardware Installation The followings are instructions for setting up ZYCOO CooVox-U100 IP PBX. Please refer to the illustration and follow the simple steps below to quickly install your IP phone system. 2.1 Safety Precautions Notes: To avoid any device damage and bodily injury caused by improper use, please observe the following rules. Keep the power off during the installation. Wear an ESD-preventive wrist strap, and make sure that the wrist strap has a good skin contact and is well grounded. Use only the power cord provided with IP PBX . Make sure that the supply voltage matches the specifications indicated on the rear panel of IP PBX. Confirm not to bring about the overload of power circuit before turning on the power of IP PBX, to avoid the unnecessary damage. To avoid the electric accident, do not open or remove the cover of IP PBX when it is working as well as off the power. Before cleaning the device, cut off the power supply. Do not clean it by the waterish cloth, and never use any other liquid cleaning method. Site Requirements 40 C 0C PWR SYS WAN LAN 4 3 2 SLOT2 1 4 3 2 SLOT1 1 CooVox IP Phone System 04 To ensure normal operation and long service life of the device, please install it in an environment that meets the requirements described in the following subsection. Please keep a proper temperature and humidity in the equipment room. Too high/low humidity may lead to bad insulation, electricity leakage, m e c h a n i c a l p ro p e r t y c h a n g e s a n d c o r ro s i o n s . To o h i g h temperature may accelerate aging of the insulation materials and can thus significantly shorten the service life of the device. For normal temperature and humidity of the device, please check the following table. Environment Operating Storage Temperature 0 C~40 C -20 C~55 C Humidity 10%~90% Non-condensing 5%~95% Non-condensing Clearness PWR SYS WAN LAN 4 3 2 SLOT2 1 4 3 2 SLOT1 1 CooVox IP Phone System The dust accumulated on IP PBX can be absorbed by static electricity and result in poor contact of metal contact points. Some measures have been taken for the device to prevent static electricity, but too strong static electricity can cause deadly damage to the electronic elements on the internal circuit board. To avoid the effect of static electricity on the operation of IP PBX, please attach much importance to the following items: Dust the device regularly, and keep the indoor air clean. Keep the device well grounded and ensure static electricity has been transferred. 05 Electromagnetic Interference PWR SYS WAN LAN 4 3 2 SLOT2 1 4 3 2 SLOT1 1 CooVox IP Phone System Electronic elements including capacitance and inductance on the device can be affected by external interferences, such as conducted emission by capacitance coupling, inductance coupling, and impedance coupling. To decrease the interferences, please make sure to take the following measures: Use the power supply that can effectively filter interference from the power grid. Keep the devices far from high-frequency, strong-current devices, such as radio transmitting station. Use electromagnetic shielding when necessary. Lightening Protection PWR SYS WAN LAN 4 3 2 SLOT2 1 4 3 2 SLOT1 1 CooVox IP Phone System Extremely high voltage currents can be produced instantly when lightning occurs and the air in the electric discharge path can be instantly heated up to 20,000℃ . As this instant current is strong enough to damage electronic devices, more effective lightning protection measures should be taken: 06 Ensure the rack and devices are well earthed. Make sure the power socket has a good contact with the ground. Keep a reasonable cabling system and avoid induced lightning. Use the signal SPD (Surge Protective Device) when wiring outdoor. Note: the device is specially designed for the usage of communication operators’ computer room; please obey the following requirements for installation and maintenance. 2.2 Installation Tools Phillips screwdriver ESD-preventive wrist wrap Cables + + 2.3 Product Installation Module Installation ANT PWR VGA WAN + LAN USB AUDIO + 4 3 2 1 + + 4 3 2 1 This IP PBX can support installing two extension modules at the same time. Optional modules are as follows. 4FXS Module 4FXO Module 2FXOS Module 2GSM Module 4GSM Module 1.Check if the module is clean and intact. 2.Please ensure power of IP PBX is cut off. 07 1PRI Module 4BRI Module 3.Please ensure the direction of the module is correct (ZYCOO-logo side up). 4.Push the module into the module slot through the guide rail. 5.Tighten the locking screws on the both ends of the module. Notes: Do not touch any device on the module, just to prevent the module from being damaged by static electricity. This operation must be done with power cut off. The module does not support hot- plugging. Rack Installation To install the device in an EIA standard-sized, 19-inch rack, follow the instructions described below: 1.Check the grounding and stability of the rack. 2.Secure the supplied rack-mounting brackets to each side of the device with supplied screws as illustrated in the following figure. Rack-mounting Bracket Screw PWR SYS WAN LAN 4 3 2 SLOT 2 1 4 3 SLOT21 1 Coo IP Pho Vox ne Sys tem 3.Install IP PBX to the right place in the rack, and then attach the brackets to the device. 08 PWR SYS WAN LAN 4 3 2 SLOT 2 1 4 3 SLOT21 1 Coo IP Pho Vox ne Sys tem 4.After the brackets are attached to the device, use suitable screws (not provided) to secure the brackets to the rack, as illustrated in the following figure. Notes: Please ensure the correct installation for the grounding of the rack, which is the most important guarantee of avoiding ESD, electricity leakage, lightening, and electromagnetic interference; Please mount devices in sequence from the bottom to top of the rack to avoid overloading; Please avoid any heavy thing placed on the device to avoid any unexpected accidents; Please ensure heat dissipation and air circulation. Connect to Ground Connecting the device to ground is to quickly release the lightning over-voltage and over-current of the device, which is also a necessary measure to protect the body from electric shock. In different environments, the device may be grounded differently. Two measures are given in the following, of which the Grounding bar is better for the protection of lightening. Users can try to choose the most appropriate measure according to different situation. 09 If CooVox-U100 IP PBX is installed in the computer room, and the room has dedicated Grounding bar, then the using of ground wire to connect the device with the Grounding bar is put to the first consideration as shown in the following figure. ANT 4 3 2 4 PWR VGA WAN LAN USB 1 2 3 4 1 2 3 SLOT2 AUDIO 1 SLOT1 [2] [1] [1] IP PBX(Rear panel) [2] Grounding Terminal [3] Grounding Cable [4] Grounding Bar [3] [4] If the device is installed in the normal environment, the device can be grounded via the PE (Protecting Earth) cable of the AC power supply as shown in the following figure. L N [1] IP PBX(Rear panel) [2] AC Power Cord(with PE cable) ANT 4 3 2 4 PWR VGA WAN LAN USB AUDIO 1 3 2 1 SLOT2 4 3 2 1 SLOT1 [1] [2] Notes: If you intend to connect the device to the ground via the PE (Protecting Earth) cable of AC power cord, please make sure the PE (Protecting Earth) cable in the electrical outlet is well grounded in advance. 10 2.4 Physical Connection CooVox-U100 + + Computer + PWR VGA Power WAN LAN USB 4 AUDIO 3 + 2 1 ANT + 4 3 + 2 1 Router PSTN 2.5 LED Definitions Indication Function PWR Power Status SYS System Status ETH Data Status Status On Off Blink Off Blink Off FXS FXO GSM 1-4(SLOT1/2) L1 SLOT1/2 Status L2 E1/T1 L3 L4 BRI 11 Green Blink Off Red Blink Off Red Blink Off Red Off Red Green Off Red Green Off Red Green Red Green Off Explaination Power On Power Off System Works System Fails Data Transport No Data Transport Channel Loading Success Channel Ringing Channel Loading Failure Channel Loading Success Channel Ringing Channel Loading Failure Channel Loading Success Channel Ringing Channel Loading Failure Module Loading Success Module Loading Failure CPE signal NET signal No signal SS7 signal MFCR2 signal No signal Disconnected/ Alarm Connected/ No Alarm TE Mode NT Mode Module Loading Failure 3 Basic System Configuration 3.1 Web Login Step 1. Connect a computer and the CooVox device in the same network. IP address is usually in the 192.168.10.X segment. Step 2. Start a web browser. To use the user interface, you need a PC with Internet Explorer (version 7.0 or higher), Firefox, Chrome. Enter the default address “http://192.168.10.100:9999” of the CooVox device into the URL address box. Step 3. Step 4. Enter the default username (admin) and password (admin). Then click “Login” to enter the Web-based user interface. Default WAN IP address: 192.168.1.100 Default LAN IP address: 192.168.10.100 Default Username: admin Default Password: admin 12 3.2 Network Configuration Step 1. Go to Network Settings Step 2. Configure the network information Network There are three types of network connection. They are Static, DHCP, PPPoE(Point-to-Point Protocol over Ethernet). You can find detail settings in the user manual. 13 3.3 Choose the Module Go to System Module Settings When using the module except FXO/FXS/GSM, you need to set the module parameters with the below page. Module Type: Select the module type of the device slot. FXS/FXO/GSM module Default type. You don’t need set anything for these modules. E1/T1 module ISDN BRI module 14 3.4 Reset to factory To reset the IP address to the default IP Address “192.168.1.100” (ETH) or reset the login password to default value, press the hardware reset button at the front panel more than 5 seconds. After the device is rebooted, you can login the management WEB interface within the same subnet of 192.168.1.x. Press the “Reset” button, and all the system data will be reset to default; so if possible, back up the configuration file before reset. 4 Further Configuration Thank you for purchasing ZYCOO products. The above steps introduce simple configuration for CooVox – U100. For further configuration, please refer to the user manual. If you have other questions, please contact the local dealer or distributor from which you purchased this product. You can also browse our online FAQ resource at ZYCOO website first to check if it could solve your issue. If you need more support, please contact ZYCOO support team. ZYCOO online FAQ: www.zycoo.com/html/Knowledge_Base.html Support team email address: [email protected] Copyright © ZYCOO Co., Ltd. 2014 15