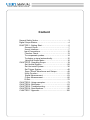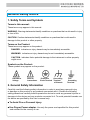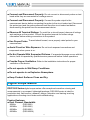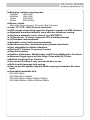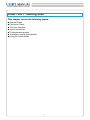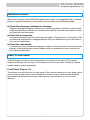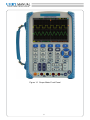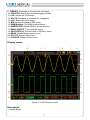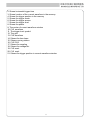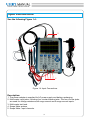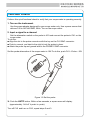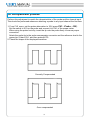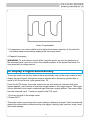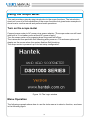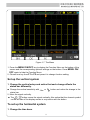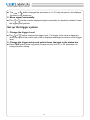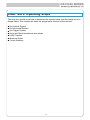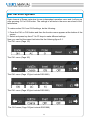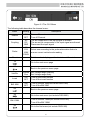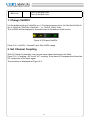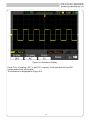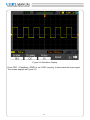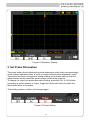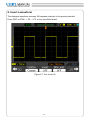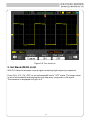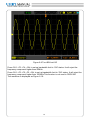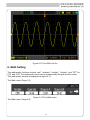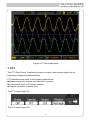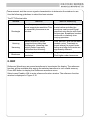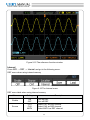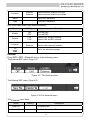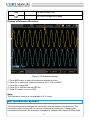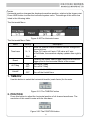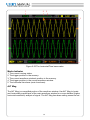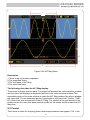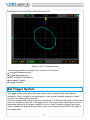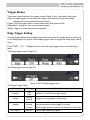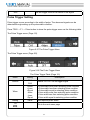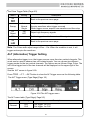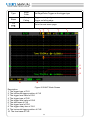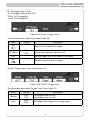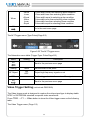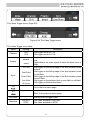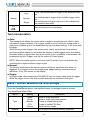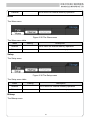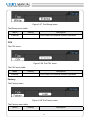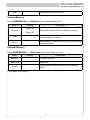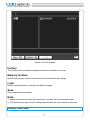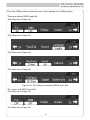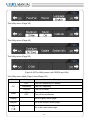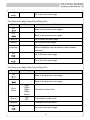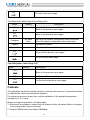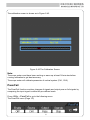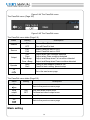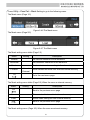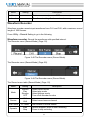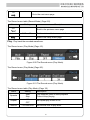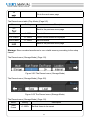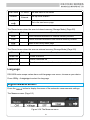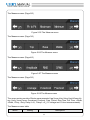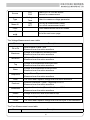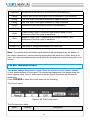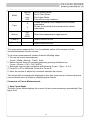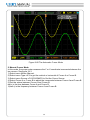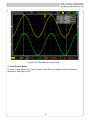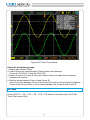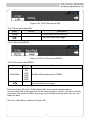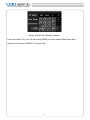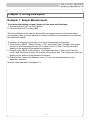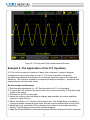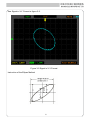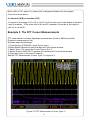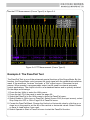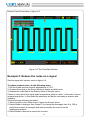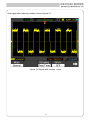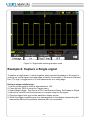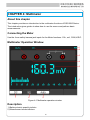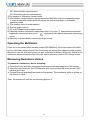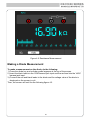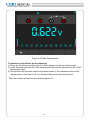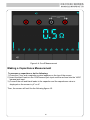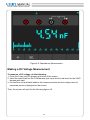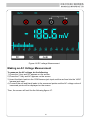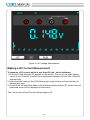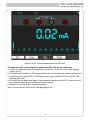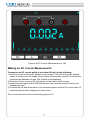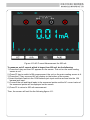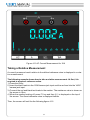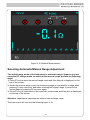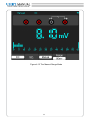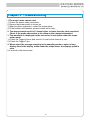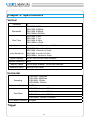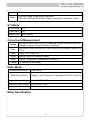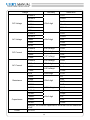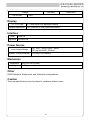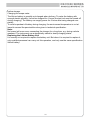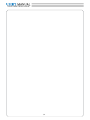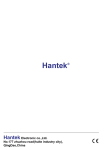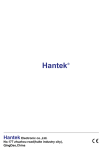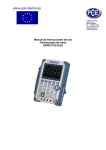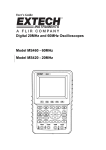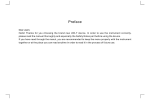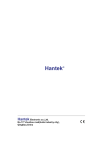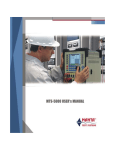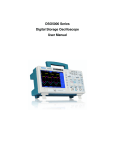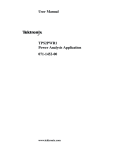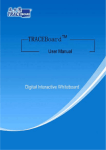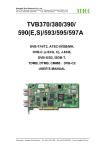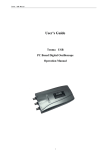Download Manual - GMe.cz
Transcript
Hantek Hantek Electronic co.,Ltd. No.177 zhuzhou road(huite industry city), QingDao,China ® DSO1000SERIES HANDHELD SCOPEMETER USER’S MANUAL 1060/1200/1600/1600H www.hantek.com.cn DSO1000 SERIES USER’S MANUAL 1060 / 1200 / 1600 / 1600H 1060/1200/1600/1600H Content General Safety Notice …………………………………….…..3 Digital Scope Meters………………………..…………………4 CHAPTER 1: Getting Start…………………………………... 6 General Check………………………………………....7 User’s Interface……………………………………...…7 Input Connections………………………………….....12 Function Check……………………………………….13 To compensate probes…………………………….....14 To display a signal automatically…………………....15 Using the Scope Meter……………………………....16 CHAPTER 2: Operating Scope……………………………..19 Set Vertical System…………………………………...20 Set Horizontal System………………………………..36 Set Trigger System…………………………………...40 Save / Recall Waveforms and Setups……………...48 Utility Function………………………………………...52 Signal Measurement………………………………....63 Cursor Measurement…………………………….......66 IO Set.......................................................................70 CHAPTER 3: Using examples……………………………...73 CHAPTER 4: Multimeter………………………………….....81 CHAPTER 5: Troubleshooting……………………………...95 CHAPTER 6: Specifications………………………………...96 CHAPTER 7: Appendix...................................................100 DSO1000 SERIES General Safety Notice 1. Safety Terms and Symbols Terms in this manual: These terms may appear in this manual: WARNING: Warning statements identify conditions or practices that could result in injury or loss of life. CAUTION: Caution statements identify conditions or practices that could result in damage to this product or other property. Terms on the Product: These terms may appear on the product: DANGER: indicates an injury hazard may be immediately accessible. WARNING: indicates an injury hazard may be not immediately accessible. CAUTION: indicates that a potential damage to the instrument or other property might occur. Symbols on the Product: These symbols may appear on the product: Hazardous Refer to Protective Grounding Voltage Instructions Earth Terminal Terminal of Chassis 2. General Safety Information Test Grounding Terrninal Carefully read the following safety information in order to avoid any personal injury or damage on this product or any products connected with it. Review the following safety precautions carefully before operate the device to avoid any personal injuries or damages to the device and any products connected to it. To avoid potential hazards use the device as specified by this user’s manual only. ■ To Avoid Fire or Personal Injury. ■ Use Proper Power adapter. Use only the power cord specified for this product and certified for the country of use. 1060/1200/1600/1600H ■ Connect and Disconnect Properly. Do not connect or disconnect probes or test leads while they are connected to a voltage source. ■ Connect and Disconnect Properly. Connect the probe output to the measurement device before connecting the probe to the circuit under test. Disconnect the probe input and the probe reference lead from the circuit under test before disconnecting the probe from the measurement device. ■ Observe All Terminal Ratings. To avoid fire or shock hazard, observe all ratings and markings on the product. Consult the product manual for further ratings information before making connections to the product. ■ Use Proper Probe. To avoid shock hazard, use a properly rated probe for your measurement. ■ Avoid Circuit or Wire Exposure. Do not touch exposed connections and components when power is on. ■ Do Not Operate With Suspected Failures. If suspected damage occurs with the device, have it inspected by qualified service personnel before further operations. ■ Provide Proper Ventilation. Refer to the installation instructions for proper ventilation of the device. ■ Do not operate in Wet/Damp Conditions. ■ Do not operate in an Explosive Atmosphere. ■ Keep Product Surfaces Clean and Dry. Digital Scope Meters DSO1000 Series digital scope meters offer exceptional waveform viewing and measurements in a compact, lightweight package. DSO1000 series is ideal for production test, field service, research, design, education and training involving applications of analog circuit tests and troubleshooting. Product features: ■ Dual Channel, Bandwidth: 60MHz 200MHz 600MHz 600MHz (DSO1060) (DSO1200) (DSO1600) (DSO1600H) DSO1000 SERIES ■ Maximum real-time sampling rate: 150MSa/s 500MSa/s 1GSa/s 2GSa/s (DSO1060) (DSO1200) (DSO1600) (DSO1600H) ■ Memory depth: 32K points (Single Channel), 16K points (Dual Channels) ■ Color TFT LCD, 320×240 pixels resolution. ■ USB storage and printing supports, firmware upgrade via USB interface. ■ Adjustable waveform intensity, more effective waveform viewing. ■ One-touch automatic setup, ease of use (AUTOSET). ■ 15 Waveforms, 15 setups, supports CSV and bitmap format. ■ 22 Automatic measurements. ■ Automatic cursor tracking measurements. ■ Waveform recorder, record and replay dynamic waveforms. ■ User selectable fast offset calibration. ■ Built-in FFT function, Frequency Counter. ■ Pass/Fail Function. ■ Addition, Subtraction, Multiplication and Division Mathematic Functions. ■ Advanced trigger types include: Edge, Pulse width,ALT,Video. ■ Multiple Language User Interface. ■ Pop-up menu makes it easy to read and easy to use. ■ Built-in multi-language help system. ■ Easy-to-use file system supports Multi-Language characters file name input. ■ Selectable bandwidth limit: DSO1060:20MHz DSO1200:20MHz,100MHz DSO1600:20MHz,100MHz,200MHz,350MHz DSO1600H:20MHz,100MHz,200MHz,350MHz 1060/1200/1600/1600H CHAPTER 1: Getting Start This chapter covers the following topics: ■ General Check ■ Functional Check ■ The User Interface ■ Input Connections ■ To compensate probes ■ To display a signal automatically ■ Using the Scope Meter DSO1000 SERIES General Check When you have got a new DSO1000 series scope meter, it is suggested that you should perform a general inspection on the instrument according to the following steps: ■ Check the shipping container for damage: Keep the damaged shipping container or cushioning material until the contents of the shipment have been checked for completeness and the instrument has been checked mechanically and electrically. ■ Check the accessories: Accessories supplied with the instrument are listed in “Accessories” in this guide. If the contents are incomplete or damaged,please notify our distributor at your local area or the overseas sales dept. ■ Check the instrument: In case there is any mechanical damage or defect, or the instrument does not operate properly or fails performance tests, please notify our distributor at your local area or the overseas sales dept. User’s Interface The first thing to do with a new scope meter is to know its front panel. This chapter helps to be familiar with the layout of the keys and how to use them. Read this chapter carefully before further operations. Front Panel (Figure 1-1): The buttons not only allow you to use some of the functions directly but also bring up the manual keys on the screen, which enable the access to many measurement features associated with advanced functions, mathematics, and reference or to run control features. 1060/1200/1600/1600H Figure 1-1 Scope Meter Front Panel DSO1000 SERIES Figure 1-2 Front Panel Description Description 1. LCD Display 2. F1~F5: Sets or switch options for the menu 3. Arrow Keys 4. HORI: Shows Horizontal menu 5. TRIG: Shows Trigger menu 6. LEVEL: Adjust the trigger level 7. RUN/STOP: key for running or stopping the operation 8. AUTO: Be used for auto setting under the oscilloscope operation mode 1060/1200/1600/1600H 9. TIME/DIV: Decrease or Increase the time base 10. POSITION: Adjust the horizontal trigger position 11. CH2: Shows the CH2 menu 12. VOLTS: Decrease or Increase the voltage/div 13. CH1: Shows the CH1 menu 14. M/R: Shows the Math or REF menu 15. DMM Buttons: The DMM control buttons 16. DMM/SCOPE: Switch DMM or Scope function 17. MENU ON/OFF: Turn on/off the menu 18. SAVE RECALL: Shows SAVE or RECALL menu 19. MEAS: Shows Measurement menu 20. UTILITY: Shows Utility menu 21. CURSOR: Shows Cursor menu Display screen 1 15 3 4 5 6 7 8 9 21 10 11 20 12 19 13 2 18 17 14 16 Figure 1-3 LCD Display screen Description 1. Shows Brand 10 DSO1000 SERIES 2. Shows horizontal trigger time 3. Shows location of the current waveform in the memory 4. Shows the trigger position in the memory 5. Shows the trigger mode 6. Shows the trigger source 7. Shows the trigger level 8. Shows the power 9. The center of current waveform window 10. CH1 waveform 11. The trigger level symbol 12. The grid 13. CH2 waveform 14. Shows the time base 15. Shows running staturs 16. CH1/CH2 17. Shows the coupling 18. Shows the voltage/div 19. CH2 mark 20. CH1 mark 21. Shows the trigger position in current waveform window 11 1060/1200/1600/1600H Input Connections See the following Figure 1-4: 5 4 1 3 2 Figure 1-4 Input Connections Description: 1. The power adapter is supplied for AC power supply and battery recharging. 2. Multi-meter input jacks, including four circular banana jacks .The four circular jacks are used for voltage,resistance,mA range current and A range current inputs. 3. Multi-meter test lead. 4. Scope Meter probes. 5. Scope Meter input channels. 12 DSO1000 SERIES Function Check Perform this quick functional check to verify that your scope meter is operating correctly. 1. Turn on the instrument. Use the power adapter designed for your scope meter only. Use a power source that delivers 100 to 240 VACRMS, 50Hz. Turn on the scope meter. 2. Input a signal to a channel. Set the attenuation switch on the probe to X10 and connect the probe to CH1 on the scope meter. To do this: ■ Align the slot in the probe connector with the key on the CH1 BNC connector. ■ Push to connect, and twist to the right to lock the probe in place. ■ Attach the probe tip and ground lead to the PROBE COMP connector. Set the probe attenuation of the scope meter to 10X.To do this, push CH1→Probe→10X . Figure 1-5 Set the probe 3. Push the AUTO button. Within a few seconds, a square wave will display (approximately 1 kHz 2 V peak- to- peak). Turn off CH1 and turn on CH2, repeat steps 2 and 3. 13 1060/1200/1600/1600H To compensate probes Perform this adjustment to match the characteristics of the probe and the channel input. This should be performed whenever attaching a probe to any input channel the first time. 1. From CH1 menu, set the probe attenuation to 10X (press CH1→Probe→10X). Set the switch to X10 on the probe and connect it to CH1 of the scope meter. When using the probe hook-tip, insert the tip onto the probe firmly to ensure proper connection. Attach the probe tip to the probe compensator connector and the reference lead to the ground pin, Select CH1, and then press AUTO. 2. Check the shape of the displayed waveform. Correctly Compensated Over compensated 14 DSO1000 SERIES Under Compensated 3. If necessary, use a non-metallic tool to adjust the trimmer capacitor of the probe for the flattest square wave being displayed on the scope meter. 4. Repeat if necessary. WARNNING: To avoid electric shock while using the probe, be sure the perfection of the insulated cable, and do not touch the metallic portions of the probe head while it is connected with a voltage source. To display a signal automatically The scope meter has an Auto feature that automatically sets up the scope meter to best display the input signal. Using Auto requires signals with a frequency greater than or equal to 50 Hz and a duty cycle greater than 1%. Press the AUTO button, the scope meter turns on and scales all channels that have signals applied, and it selects a time base range based on the trigger source. The trigger source selected is the lowest numbered input that has a signal applied. The scope meter has two-channels input . Connect a signal to the CH1 input. 1.Connect a signal to the scope meter. 2.Press AUTO. The scope meter may change the current setting to display the signal. It will automatically adjust the vertical and horizontal scaling, the trigger coupling, type, position, slope, level, and mode settings. 15 1060/1200/1600/1600H Using the Scope Meter This part provides a step-by-step introduction to the scope functions. The introduction does not cover all of the capabilities of the scope functions but gives basic examples to show how to use the menus and perform basic operations. Turn on the scope meter Connect scope meter to AC power via a power adapter. (The scope meter can still work with built-in Li-ion battery even without AC power supply.) Turn the scope meter on by pressing down the power on/off key. The instrument then performs Self-checking after power on. The welcome picture will display on the screen when the system finishes Self-checking. The scope meter is powered up in its last setup configuration. Figure 1-6 The Login window Menu Operation The following example shows how to use the tools menus to select a function, as shown in the following figure. 16 DSO1000 SERIES Figure 1-7 The Menu 1. Press the MENU ON/OFF key to display the Function Menu on the bottom of the screen and the corresponding optional settings on the bottom. Press MENU ON/ OFF again to hide the Function Menu. 2. Choose one key from F1 to F5 and press it to change function setting. Set up the vertical system 1. Change the vertical setup and notice that each change affects the status bar differently. or button and notice the change in the ■ Change the vertical sensitivity with status bar. 2. Move the signal vertically. / button moves the signal vertically. Also notice that the channel symbol ■ The on the left side of the display moves in conjunction with the button. To set up the horizontal system 1. Change the time base. 17 1060/1200/1600/1600H ■ The or button changes the time base in a 1-2-5 step sequence, and displays thevalue in the status bar. 2. Move signal horizontally. or button moves displayed signal horizontally on waveform window. It sets ■ The the trigger point position. Set up the trigger system 1. Change the trigger Level or button changes the trigger level. The trigger level value is displayed ■ The at the top-right of the screen and a line is displayed showing the location of the trigger level. 2. Change the trigger setup and notice these changes in the status bar. ■ Press TRIG button in the key panel.Choose one key from F1 to F5 and press it to change function setting. 18 DSO1000 SERIES CHAPTER 2: Operating Scope The end user should know how to determine the system setup from the status bar of a Scope Meter. This chapter will detail the scope meter function of the test tool. ■ Set Vertical System ■ Set Horizontal System ■ Set Trigger System ■ Save and Recall waveforms and setups ■ Utility Function ■ Measure Signal ■ Cursor Measure 19 1060/1200/1600/1600H Set Vertical System Each channel of Scope meter has its own independent operation menu and it will pop up after pressing CH1 or CH2 button. The settings of all items in the menu are shown in the table below. To make vertical CH1 and CH2 settings, do the following: 1. Press the CH1 or CH2 button and then the function menu appears at the bottom of the screen. 2. Select and press key from F1 to F5 keys to make different settings. Now, you can find the menu that looks like the following figure 2-1. The CH1 menu (Page 1/2) The CH1 menu (Page 2/2) The CH1 menu (Page 1/3)(not include DSO1060) The CH1 menu (Page 2/3)(not include DSO1060) The CH1 menu (Page 3/3)(not include DSO1060) 20 DSO1000 SERIES Figure 2-1 The CH1 Menu The following table describes the channel menu: Menu Setting Enable ON OFF Turn on Channel Turn off Channel Coupling AC DC GND The dc component in the input signal is blocked The ac and dc components of the input signal are allowed Disconnect the input signal Probe 1X 10X 100X 1000X Reset Description Select one according to the probe attenuation factor to ensure correct vertical scale reading Set the vertical display position back to middle window 1/2 Go to the next menu page 2/2 Back to the previous menu page Volt/Div Coarse Fine Set Voltage range coarsely Set Voltage range finely Invert ON OFF Turn on the invert function Turn off the invert function BW 20M ON OFF Turn on the BW 20M(not include DSO1060) Turn off the BW 20M 2/2 3/3 BW 100M 3/3 Back to the previous menu page Go to the next menu (not include DSO1060) Turn on the BW 100M(not include DSO1060) Turn off the BW 100M Go to the first menu(not include DSO1060) 21 1060/1200/1600/1600H BW Limit Turn on the BW Limit Turn off the BW Limit 1. Change Volt/DIV It is the default setting of Volts/Div in a 1-2-5-step sequence from 1mV/div,2mV/div,5mV/ div or 10mV/div, 20mV/div, 50mV/div,..., to 1V/div,2 V/div,5 V/div. The Volt/DIV will be displayed in the status bar on the bottom of the screen. Figure 2-2 Channel Volt/Div Press CH1→Volt/Div→Coarse/Fine to Set Volt/Div range. 2. Set Channel Coupling With CH1 taken for example, input a sine wave signal containing a dc offset. Press CH1→Coupling→AC to set “AC” coupling. It will pass AC component but block the DC component of the input signal. The waveform is displayed as Figure 2-3 22 DSO1000 SERIES Figure 2-3 Waveform Display Press CH1→Coupling→DC, to set “DC” coupling. It will pass both AC and DC components of the input signal. The waveform is displayed as Figure 2-4. 23 1060/1200/1600/1600H Figure 2-4 Waveform Display Press CH1→Coupling→GND, to set “GND” coupling, it disconnects the input signal. The screen displays as Figure 2-5: 24 DSO1000 SERIES Figure 2-5 Waveform Display 3. Set Probe Attenuation The scope meter allows adjusting the probe attenuation scale factor correspondingly in the channel operation menu in order to comply with the probe attenuation scale. The attenuation factor changes the vertical scaling of the scope meter so that the measurement results reflect the actual voltage levels at the probe tip. To change (or check) the probe attenuation setting, press the CH1 or CH2 button (according to which channel in using). Toggle the Probe soft button to match the attenuation factor of the probe. This setting remains in effect until changes again. Figure 2-6 Probe Setting 25 1060/1200/1600/1600H 4. Invert a waveform The displayed waveform reverses 180 degrees relatively to the ground potential. Press CH1 or CH2 → F5 → F3, to turn on/off the Invert. Figure 2-7 Turn Invert off 26 DSO1000 SERIES Figure 2-8 Turn Invert on 5. Set Band-Width Limit With CH1 taken for example, input a signal containing high frequency component. Press CH1→F5→F4→OFF, to set up bandwidth limit to “OFF” status. The scope meter is set to full bandwidth and passing the high frequency component in the signal. The waveform is displayed as Figure 2-9. 27 1060/1200/1600/1600H Figure 2-9 Turn BW limit Off Press CH1→F5→F4→ON, to set up bandwidth limit to “ON” status. It will reject the frequency component higher than 20MHz. Press CH1→F5→F5→F2→ON, to set up bandwidth limit to “ON” status. It will reject the frequency component higher than 100MHz.This function is not used in DSO1060. The waveform is displayed as Figure 2-10: 28 DSO1000 SERIES Figure 2-10 Turn BW limit On 6. Math Setting The mathematic functions include “add”, “subtract”, “multiply”, “division”, and “FFT” for CH1 and CH2. The mathematic result can be measured by the grid and the cursor. The mathematic window is displayed as figure 2-11. The Math menu (Page 1/2) The Math menu (Page 2/2) Figure 2-11 The Math menu 29 1060/1200/1600/1600H Figure 2-12 The Math menu The Math menu setting table Menu Setting Enable ON OFF Turn on math Turn off math Operate A+B A-B AXB A/B FFT Add source A and source B Subtract source B from source A Multiply source B by source A Divide source A by source B Fast Fourier Transform Source A CH1 CH2 Define CH1 or CH2 as source A Source B CH1 CH2 Define CH1 or CH2 as source B 1/2 Description Go to the next menu page 2/2 Back to the previous menu page Volt/Div Coarse Fine Set Voltage range coarsely Set Voltage range finely Invert ON OFF Invert the MATH waveform Waveform display normal Probe 1x 10x 100x 1000x 2/2 Select one according the probe attenuation factor to ensure a correct vertical scale reading Back to the previous menu page Addition, Subtraction, Multiplication,Division and FFT In the Math function, use the addition, subtraction, multiplication,division and FFT to operate and analyze the waveform. The multiplication function window is displayed in figure 2-13 30 DSO1000 SERIES Figure 2-13 The multiplication 7. FFT The FFT (Fast Fourier Transform) process converts a time-domain signal into its frequency components mathematically. FFT waveforms are useful in the following applications: ■ Measure harmonic content and distortion in systems ■ Characterize noise in DC power supplies ■ Analyze harmonics in power lines The FFT menu (Page 1/2) The FFT menu (Page 2/2) 31 1060/1200/1600/1600H Figure 2-14 The FFT menu The FFT menu table Menu Setting Enable ON OFF Turn on FFT Turn off FFT Operate FFT Fast Fourier Transform Source CH1 CH2 Define CH1 or CH2 as FFT source Window Rectangle Hanning Hamming Blackman 1/2 Select window for FFT Go to the next menu page 2/2 Back to the previous menu page Scale Vrms dBVrms Display Full Split 2/2 Description Set “Vrms” as vertical unit Set “dBVrms” as vertical unit Display waveform in full screen Display waveform in split screen Back to the previous menu page Note: 1. Signals that have a DC component or offset can cause incorrect FFT waveform component magnitude values. To minimize the DC component, choose AC Coupling on the source signal. 2. To reduce random noise and aliases components in repetitive or single-shot events, set the oscilloscope acquisition mode to average. 3. To display FFT waveforms with a large dynamic range, use the “dBVrms” scale. The “dBVrms” scale displays component magnitudes using a log scale. FFT Window The scope meter provides four FFT windows. Each window is a trade-off between frequency resolution and amplitude accuracy. It depends on the desired 32 DSO1000 SERIES measurement and the source signals characteristics to determine the window to use. Use the following guidelines to select the best window. The FFT Window table Window Features Best for measuring Rectangle Best frequency resolution and worst magnitude resolution.This is essentially the same as no window. Transients or bursts, the signal levels before and after the event are nearly equal.Equalamplitude sine waves with fixed frequencies. Broadband random noise with a relatively slow varying spectrum. Better frequency, poorer magnitude accuracy than Rectangular. Hamming has slightly better frequency resolution than Hanning. Sine, periodic, and narrow-band random noise. Transients or bursts where the signal levels before and after the events are significantly different. Hanning Hamming Blackman Best magnitude, worst frequency Single frequency waveforms, to resolution. Find higher order harmonics. 8. REF Reference Waveforms are saved waveforms to be selected for display. The reference function will be available after saving the selected waveform to non-volatile memory. Press M/R button to display the Reference waveform menu. Select menu Enable->ON to enter reference function window. The reference function window is displayed in Figure 2-15. 33 1060/1200/1600/1600H Figure 2-15 The reference function window Internal Press M/R → REF → InternaI and go to the following menu. REF menu when using internal memory Figure 2-16 The Internal menu REF menu table when using internal memory Menu Setting Enable ON OFF Source CH1 CH2 MATH Description Turn on REF Turn off REF Select CH1 as REF channel Select CH2 as REF channel Select MATH as REF channel 34 DSO1000 SERIES Location Select memory location in scope Select memory location out scope Internal External Save Save REF waveform Load Load REF waveform REF menu table when using external memory Menu Setting Description Enable ON OFF Turn on REF Turn off REF Source CH1 CH2 Select CH1 as REF channel Select CH2 as REF channel Location Internal External Select inner memory location Select outer memory location 1/2 Go to the next menu page External Press M/R→REF→External and go to the following menu. The External REF menu (Page 1/2) Figure 2-17 The External menu The External REF menu (Page 2/2) Figure 2-18 The External menu The External menu table Menu New File Delete File Setting Description To create a file To delete the chosen file 35 1060/1200/1600/1600H Load To load a chosen file Go to the Storage menu page Display a Reference Waveform Figure 2-19 Reference display 1. Press M/R button to show the reference waveform menu. 2. Press F2 to select the reference channel: CH1, CH2 or MATH. 3. Press F4 to save REF. 4. Press F5 to load an internal REF file. 5. Press F1 button to turn on REF. Note: The Reference function is not available in X-Y mode. Set Horizontal System The horizontal system changes the horizontal scale and position of waveforms. The horizontal center of the screen is the time reference for waveforms. Changing the horizontal scale causes the waveform to expand or contract with respect to the screen 36 DSO1000 SERIES center. Horizontal position changes the displayed waveform position, relative to the trigger point. Press HORI button to show the horizontal system menu. The settings of this menu are listed in the following table. The Horizontal Menu Figure 2-20 The Horizontal menu The Horizontal Menu Table Menu Time base Setting Description Y–T Show the relative relation between vertical voltage and horizontal time. Show CH1 value at X axis; CH2 value at Y axis. In Roll Mode, the waveform display updates from right to left. X–Y Roll Pressing this button clears trigger offset and moves the trigger point to the horizontal center of the screen. Reset ALT Mag ON OFF Turn on ALT Mag Turn off ALT Mag Holdoff ON OFF Turn on the Holdoff time Turn off the Holdoff time 1. TIME/DIV Use this button to select the horizontal time/div (scale factor) for the main. 2. POSITION Figure 2-21 The TIME/DIV button Press this button to adjust the horizontal position of all channel waveforms. The resolution of this control varies with the time base. Figure 2-22 The POSITION button 37 1060/1200/1600/1600H 1 2 3 4 5 Figure 2-23 The horizontal/Time base marks Marks Indicator 1. The current running status. 2. The trigger position in the memory. 3. The current waveform window’s position in the memory. 4. The trigger position in the current waveform window. 5. The horizontal time base (main time base). ALT Mag The ALT Mag is a magnified portion of the waveform window. Use ALT Mag to locate and horizontally expand part of the main waveform window for a more detailed (higher horizontal resolution) analysis of signal. The ALT Mag time base setting cannot be set . 38 DSO1000 SERIES 1 3 4 2 Figure 2-24 ALT Mag Mode Description: 1. Wave to be horizontally expanded. 2.The magnified Wave. 3.The time base of ALT Mag. 4.The main time base. The following describes the ALT Mag display. The screen is divides into two parts. The upper half displays the main waveform window and the lower half displays an expanded portion of the main waveform window.This expanded portion of the main window is called the ALT Mag window.Two blocks shadow the upper half. The un-shadowed portion is expanded in the lower half. The key TIME/ DIV control the size and position of the ALT Mag. The symbol at the right bottom of the screen means the main time base and the symbol on the center bottom means the ALT Mag time. X-Y Format This format is useful for studying phase relationships between two signals. CH1 in the 39 1060/1200/1600/1600H horizontal axis (X) and CH2 in the vertical axis (Y) Figure 2-25 X-Y display format The following modes or functions will not work in X-Y format. ■ Automatic Measurements ■ Cursor Measurements ■ REF and MATH Operations ■ Horizontal Position ■ Trigger Controls Set Trigger System The trigger determines when the scope meter starts to acquire data and display a waveform. When a trigger is set up properly, it can convert unstable displays or blank screens into meaningful waveforms. When the scope meter starts to acquire a waveform, it collects enough data so that it can draw the waveform to the left of the trigger point. The scope meter continues to acquire data while waiting for the trigger condition to occur. After it detects a trigger, the scope meter continues to acquire enough data so that it can draw the waveform to the right of the trigger point. 40 DSO1000 SERIES Trigger Modes The scope meter provides four trigger modes: Edge, Pulse , Alternative and Video. Edge: An edge trigger occurs when the trigger input passes through a specified voltage level in the specified slope direction. Pulse: Use this trigger type to catch pulses with certain pulse width. Alternative: Trigger on non-synchronized signals. Video: Trigger on video-synchronized signals. Edge Trigger Setting An edge trigger determines whether the oscilloscope finds the trigger point on the rising or the falling edge of a signal. Select Edge trigger mode to trigger on rising edge, falling edge . Press TRIG → F1 → Edge button to show the edge trigger menu as the following table. The Edge trigger menu (Page 1/2) The Edge trigger menu(Page 2/2) The Edge Trigger Table Figure 2-26 The Edge trigger menu Menu Setting Description Source CH1 CH2 Define CH1 or CH2 as trigger signal Slope Rising Falling Trigger on rising edge or falling edge Sweep Auto Normal Single Acquire waveform even no trigger occurred Acquire waveform when trigger occurred When trigger occurs, acquire one waveform then stop HF Reject ON/OFF Reject high frequency signals 41 1060/1200/1600/1600H 50% Set the trigger level to the center of the signal Pulse Trigger Setting Pulse trigger occurs according to the width of pulse. The abnormal signals can be detected through setting up the pulse width condition. Press TRIG → F1 → Pulse button to show the pulse trigger menu as the following table. The Pulse Trigger menu (Page 1/2) Figure 2-27 The Pulse Trigger Menu The Pulse Trigger menu (Page 2/2) Figure 2-28 The Pulse Trigger Menu The Pulse Trigger Table (Page 1/2) Menu Setting Source CH1 CH2 When +More +Less +Equal -More -Less -Equal Setting Value 1/2 Description Define CH1 or CH2 as trigger signal +Pulse width more than selecting pulse condition +Pulse width less than selecting pulse condtion +Pulse width equal to selecting pulse condition -Pulse width more than selecting pulse condition -Pulse width less than selecting pulse condition -Pulse width equal to selecting pulse condition Set required pulse width Go to the next menu page 42 DSO1000 SERIES The Pulse Trigger Table (Page 2/2) Menu Setting 2/2 Description Back to the previous menu page Sweep Auto Normal Single HF Reject ON OFF 50% Acquire waveform even no trigger occurred Acquire waveform when trigger occurred When trigger occurs, acquire one waveform and then stop Reject high frequency signals Set the trigger level to the center of the signal 2/2 Back to the previous menu page Note: The Pulse width adjust range is10ns ~ 10s. When the condition is met, it will trigger and acquire the waveform. ALT (Alternative) Trigger Setting When alternative trigger is on, the trigger sources come from two vertical channels. This mode can be used to observe two non-related signals. You can choose two different trigger modes for the two vertical channels. The options are as follows: Edge, Pulse. The info of the trigger level of the two channels will be displayed on the upper-right of the screen. See the ALT screen in figure 2-29. Press TRIG → F1 → ALT button to show the ALT trigger menu as the following table. The ALT Trigger menu (Type Edge)(Page 1/2) Figure 2-30 The ALT trigger menu The ALT menu table (Type Edge)( Page 2/2) Menu Setting Channel CH1 CH2 Description Set trigger for CH1 Set trigger for CH2 43 1060/1200/1600/1600H Type Edge Pulse Set Edge/Pulse Trigger as the trigger type Slope Rising Falling Trigger on rising edge Trigger on falling edge 1/2 Go to the next menu page 1 2 3 4 5 7 6 8 9 11 10 12 13 14 Figure 2-29 ALT Mode Screen Description: 1. The trigger type of CH1 2. The horizontal trigger position of CH1 3. The trigger level value of CH1 4. The trigger type of CH2 5. The trigger level value of CH2 6. The time base of CH1 7. The trigger level of CH1 8. The trigger delay time of CH1 9. The horizontal trigger position of CH2 10. The time base of CH2 44 DSO1000 SERIES 11. The trigger level of CH2 12. The trigger delay time of CH2 13.The CH1 Voltage/Div 14.The CH2 Voltage/Div Figure 2-31 The ALT Trigger menu The Alternative menu table (Type edge)(Page 2/2) Menu Setting 2/2 Description Back to the previous menu page ON OFF HF Reject 50% Reject high frequency signals or not Set the trigger level to the center of the signal 2/2 Back to the previous menu page The ALT Trigger menu (Type Pulse)(Page 1/2) Figure 2-32 The ALT Tirgger menu The Alternative menu table (Trigger Type: Pulse Page 1/2) Menu Setting Description Channel CH1 CH2 Set trigger mode for CH1 Set trigger mode for CH2 Type Edge Pulse Set Edge/Pulse Trigger as the trigger type 45 1060/1200/1600/1600H When +More +Less +Equal -More -Less -Equal 1/2 +Pulse width more than selecting pulse condition +Pulse width less than selecting pulse condition +Pulse width equal to selecting pulse condition -Pulse width more than selecting pulse condition -Pulse width less than selecting pluse condition -Pulse width equal to selecting pulse condition Go to the next menu page The ALT Trigger menu (Type Pulse)(Page 2/2) Figure 2-33 The ALT Trigger menu The Alternative menu table (Trigger Type: Pulse Page 2/2) Menu Setting 2/2 Description Back to the previous menu page Setting Value Set the width of the pulse HF Reject ON OFF Reject high frequency signals or not 50% 2/2 Set the trigger level to the center of the signal Back to the previous menu page Video Trigger Setting (not include DSO1060) The Video trigger mode is designed to captrue the video signal type to display stable NTSC or PAL/SECAM standard composite video waveforms. Press TRIG → F1 → Video button to show the Video trigger menu as the following table. The Video Trigger menu (Page 1/2) 46 DSO1000 SERIES The Video Trigger menu (Page 2/2) Figure 2-34 The Video Tirgger menu The Video Trigger menu table Menu Setting Channel CH1 CH2 Polarity Normal Invert All Field Odd Field Sync Even Field Line Num All Lines 1/2 Set trigger mode for CH1 Set trigger mode for CH2 Applicable to the video signal of which the black level is low Applicable to the video signal of which the black level is high Set trigger on the falling edge of the first serration pulse to field Set trigger on the falling edge of the first serration pulse to odd field Set trigger on the falling edge of the first serration pulse to even field Set trigger on the selected line in even field or odd field Set trigger on the first line found Go to the next menu page 2/2 Back to the previous menu page Line Num Standard Description Set the lines of trigger video PAL/SEC NTSC Set video standard to PAL/SEC Set video standard to NTSC 47 1060/1200/1600/1600H Auto Sweep Normal Single 2/2 Force the oscilloscope to trigger in the absence conditon Let oscilloscope to trigger in the suitable trigger conditon Let osclloscope to trigger one time in the suitable trigger condition,then stop Back to the previous menu page Term interpretation ■ Auto: This sweep mode allows the scope meter to acquire waveforms even when it does not detect a trigger condition. If no trigger condition occurs while the scope meter is waiting for a specific period (as determined by the time-base setting), it will force itself to trigger. When forcing invalid triggers, the scope meter cannot synchronize the waveform, and the waveform seems to roll across the display. If valid triggers occur, the display becomes stable on the screen. Any factor results in the un-stability of waveforms can be detected by Auto Trigger, such as the output of Power supply. NOTE: When horizontal control is set more than 50 ms/div, Auto mode allows the oscilloscope to capture without trigger signal. ■ Normal: The Normal mode allows the scope meter to acquire a waveform only when it is triggered. If no trigger occurs, the scope meter keeps waiting, and the previous waveform, if any, will remain on the display. ■ Single: In Single mode, after pressing the RUN/STOP key, the scope meter waits for trigger. While the trigger occurs, the scope meter acquires one waveform then stop. Save / Recall Waveforms and Setups Press the Save/Recall button, the interface menu for settings shows as follows. The Save/Recall Menu Table Menu Setting Type Wave Setup Bitmap CSV Factory Internal Description Store or recall waveform Store or recall instrument setups Create or delete bitmap files Create or delete CSV files Recall factory setups Go to menu for internal memory operation 48 DSO1000 SERIES External Go to menu for external memory operation Wave The Wave menu Figure 2-35 The Wave menu The Wave menu table Menu Setting Description Internal Go to menu for internal memory operation External Go to menu for external memory operation Setup The Setup menu Figure 2-36 The Setup menu The Setup menu table Menu Setting Description Internal Go to menu for internal memory operation External Go to menu for external memory operation Bitmap The Bitmap menu 49 1060/1200/1600/1600H Figure 2-37 The Bitmap menu The Bitmap menu table Menu Setting External Description Go to menu for external memory operation CSV The CSV menu Figure 2-38 The CSV menu The CSV menu table Menu Setting External Description Go to menu for external memory operation Factory The Factory menu Figure 2-39 The Factory menu The Factory menu table Menu Setting Description 50 DSO1000 SERIES Load Recall factory setups or files Internal Memory Press SAVE/RECALL →Internal to go to the following menu Menu Setting Internal Setup_01 ... Setup_15 Description Set up the location of files in internal memory Load Recall waveform files and setup files from the internal memory location Save Save waveform files and setup files to the internal memory location External Memory Press SAVE/RECALL → External to go to the following menu. Menu Setting New File Delete File Load Description To create new file Delete file Recall waveform and setup from USB storage device File system as following: 51 1060/1200/1600/1600H Figure 2-40 File System Factory The scope meter has default settings and can be recalled at any time. Memory location Specify the memory location to save/recall the waveforms and setups. Load Recall saved waveforms, setups and default settings. Save Save waveforms and setups. Note: 1. Select save stores not only the waveforms, but also the current scope meter. 2. The oscilloscope can store 15 settings permanently and can restore at any time. Utility Function 52 DSO1000 SERIES Press the Utility button to show the menu of the settings in the Utility system. The series without RS232 and LAN: The Utility menu (Page 1/4) The Utility menu (Page 2/4) The Utility menu (Page 3/4) The Utility menu (Page 4/4) Figure 2-41 The Utility menu(without RS232 and LAN) The series with RS232 and LAN: The Utility menu (Page 1/5) The Utility menu (Page 2/5) 53 1060/1200/1600/1600H The Utility menu (Page 3/5) The Utility menu (Page 4/5) The Utility menu (Page 5/5) Figure 2-42 The Utility menu (with RS232 and LAN) The Utility menu table (Page 1/4 and Page 1/5) Menu Setting OFF F/C Frequency Counter DMM ON OFF Description Turn off Frequency or Counter Turn on Frequency Turn on Counter Turn on the multimeter Turn off the multimeter Display Show Display menu page Acquire Go to the Acquire menu page 1/4 Go to the next menu page 54 DSO1000 SERIES 1/5 Go to the next menu page The Utility menu table (Page 2/4 and Page 2/5) Menu Setting 2/4 Description Back to the previous menu page 2/5 Back to the previous menu page Pass/Fail Go to Pass/Fail menu page Record Go to Record menu page Select languages (More languages may be added in later firmware versions.) Language 2/4 Go to the next menu page 2/5 Go to the next menu page The Utility menu table (Page 3/4 and Page 3/5) Menu Setting 3/4 Back to the previous menu page 3/5 Back to the previous menu page Shut Down 5Min 10Min 20Min 30Min Infinite Sound ON OFF Calibrate 3/4 Description Set the shut down time Turn beeper sound on/off Calibrate the scope meter Go to the next menu page 55 1060/1200/1600/1600H 3/5 Go to the next menu page The Utility menu table (Page 4/4 and Page 4/5) Menu Setting 4/4 Back to the previous menu page 4/5 Configure Description Back to the previous menu page No Save Save Update Not save the system configuration when shut down Save the system configuration when shut down Update the system System Info Show the information of the system 4/4 Go to the first previou menu page 4/5 Go to the next menu page The Utility menu table (Page 5/5) Menu Setting 5/5 IO Set 5/5 Description Back to the previous menu page Go to the IO Set menu Page Go the the first previous menu page Calibrate The calibration adjusts the internal circuitry to get the best accuracy. Use these functions to calibrate the vertical and horizontal systems. For maximum accuracy at any time, run this calibration if the ambient temperature changes by 5°C or more. Before running this procedure, do these steps: 1. Disconnect any probes or cables from all channel inputs, otherwise failure or damage to the scope meter may be occurred. 2. Push the Utility button and select Calibrate. 56 DSO1000 SERIES The calibration screen is shown as in Figure 2-43. Figure 2-43 The Calibration Screen Note: The scope meter must have been working or warm-up at least 30-minutes before running calibration to get best accuracy. The scope meter will calibrate parameter of vertical system (CH1, CH2). Pass/Fail The Pass/Fail function monitors changes of signals and output pass or fail signals by comparing the input signal is within the pre-defined mask. Press Utility→Pass/Fail to go to the following menu. The Pass/Fail menu (Page 1/2) 57 1060/1200/1600/1600H Figure 2-44 The Pass/Fail menu The Pass/Fail menu (Page 2/2) Figure 2-45 The Pass/Fail menu The Pass/Fail menu table (Page 1/2) Menu Setting Enable ON OFF Turn on Pass/Fail test Turn off Pass/Fail test Source CH1 CH2 Select Pass/Fail test on CH1 Select Pass/Fail test on CH2 Output Fail Pass Fail+Beep Pass +Beep Operate Stop Start 1/2 Description Output when Fail condition detected Output when Pass condition detected Output and Beep when Fail condition detected Output and Beep when Pass condition detected Pass/Fail test stopped, press to run Pass/Fail test running, press to stop Go to the next menu page The Pass/Fail menu table (Page 2/2) Menu Setting 2/2 Stop output Mask 2/2 Description Back to the previous menu page ON OFF Stop test when output occur Continue test when output occur Go to Mask menu Back to the previous menu page Mask setting 58 DSO1000 SERIES Press Utility→Pass/Fail→Mask Setting to go to the following menu. The Mask menu (Page 1/2) The Mask menu (Page 2/2) Figure 2-46 The Mask menu Figure 2-47 The Mask menu The Mask setting menu table (Page 1/2) Menu Setting Vertical Set vertical clearance to the waveform Horizontal Set horizontal clearance to the waveform Create Location Description Create a test mask according to the above clearance Internal External 1/2 Store created test mask into internal/External memory Go to the next menu page The Mask setting menu table (Page 2/2) When the save as internal memory Menu 2/2 Setting Description Back to the previous menu page Save Store created test mask into internal memory Load Recall mask setting file from internal memory Back to the previous menu page The Mask setting menu (Page 2/2) When the save as external memory 59 1060/1200/1600/1600H Menu Setting Description Save Go to save menu (same as REF save menu) Load Recall mask setting file from external memory Waveform Recorder Waveform recorder records input waveforms from CH1 and CH2, with a maximum record length of 1000 frames. Press Utility→Record Setting to go to the following Waveform recorder: Record the waveforms with specified interval. The Recorder menu (Record Mode) (Page 1/2) Figure 2-48 The Recorder menu (Record Mode) The Recorder menu (Record Mode) (Page 2/2) Figure 2-49 The Recorder menu (Record Mode) The Record menu table (Record Mode) (Page 1/2) Menu Setting Description Mode Record Play Storage OFF Select record mode Select play mode Select storage mode Turn off all recorder function Source CH1 CH2 Select record source channel End Frame <1-1000> Set number of record frames Operate Start Stop Record stopped, press to start recording Press to stop recording 60 DSO1000 SERIES 1/2 Go to the next menu page The Record menu table (Record Mode) (Page 2/2) Menu Setting 2/2 Interval Description Back to the previous menu page <10.0ms-20s> Set time interval between record frames Back to the Utility menu page Play : Play back the recorded waveforms. The Record menu (Play Mode) (Page 1/2) Figure 2-50 The Record menu (Play Mode) The Record menu (Play Mode) (Page 2/2) Figure 2-51 The Record menu (Play Mode) The Record menu table (Play Mode) (Page 1/2) Menu Setting Description Operate Start Stop Play stopped, press to start playback Press to stop playing Repeat ON OFF Set repeat play mode or not Interval <10.0ms-20s> Set interval time to play back 61 1060/1200/1600/1600H 1/2 Go to the next menu page The Record menu table (Play Mode) (Page 2/2) Menu Setting Description 2/2 Back to the previous menu page Start Frame <1-1000> Set start frame Cur Frame <1-1000> Select current frame to be played End Frame <1-1000> Set End frame Back to the previous menu page Storage: Store recorded waveforms to non-volatile memory according to the setup frames. The Record menu (Storage Mode) (Page 1/2) Figure 2-52 The Record menu (Storage Mode) The Record menu (Storage Mode) (Page 2/2) Figure 2-53 The Record menu (Storage Mode) The Record menu (Storage Mode) (Page 1/2) Menu Setting Start Frame <1-1000> Description Set first frame to be saved 62 DSO1000 SERIES End Frame <1-1000> Location Internal External 1/2 Set end frame to be saved Set up Store location Go to the next menu page The Record menu when the save to Internal memory (Storage Mode) (Page 2/2) Menu Setting Description Save Save recorded waveform to internal memory location Load Recall recorded waveform from internal memory location Back to the Utility menu page The Record menu when the save as external memory (Storage Mode) (Page 2/2) Menu Setting Description Create File Create a new file Delete File Delete a selected file Load Recall recorded waveform from external memory location Language: DSO1000 series scope meters have multi-language user menu, choose as your desire. Press Utility→Language to select the language. Signal Measurement Press the MEAS button to display the menu of the automatic measurements settings. The Measure menu (Page 1/5) Figure 2-54 The Measure menu 63 1060/1200/1600/1600H The Measure menu (Page 2/5) Figure 2-55 The Measure menu The Measure menu (Page 3/5) Figure 2-56 The Measure menu The Measure menu (Page 4/5) Figure 2-57 The Measure menu The Measure menu (Page 5/5) Figure 2-58 The Measue menu The scope meter provides 22auto measurements:Vpp,Vmax,Vmin,Vtop,Vmid,Vbase,Va mp, Vavg, Vrms,Vcrms, Overshoot, Preshoot, Freq, Period, Rise Time, Fall Time, +Width, -Width, +Duty, -Duty, Delay1->2↑, Delay1->2↓ (12 voltage and 10 time measurements). The Measure menu table Menu Setting Description 64 DSO1000 SERIES Source CH1 CH2 Type Voltage Time Meas All ON OFF Clear Select CH1 or CH2 as source channel for measurement Select to measure voltage parameter Turn on all measurement result Turn off all measurement result Clear measurement result on screen 1/2 Go to the next menu page The Voltage Measurement menu table Menu Pk to Pk Description Peak-to-peak = Max - Min Measured over the entire waveform Maximum Voltage of the absolute maximum level Measured over the entire waveform Minimum Voltage of the absolute minimum level Measured over the entire waveform Top Voltage of the statistical maximum level Measured over the entire waveform Base Voltage of the statistical minimum level Measured over the entire waveform Amplitude RMS Preshoot Overshoot Middle Average CRMS Amp = Base - Top Measured over the entire waveform The Root Mean Square voltage over the entire waveform Positive Overshoot = (Max - Top)/Amp x 100 % Measured over the entire waveform Negative Overshoot = (Base - Min)/Amp x 100 % Measured over the entire waveform Voltage of the 50% level from base to top Average voltage of a waveform The Root Mean Square voltage over the first cycle in the waveform The Time Measurement menu table Menu Description 65 1060/1200/1600/1600H Frequency Reciprocal of the period of the first cycle in the waveform Period Time to take for the first signal cycle to complete in the waveform Rising The time taken from lower threshold to upper threshold Falling The time taken from upper threshold to lower threshold +Width Measured of the first positive pulse in the waveform -Width Measured of the first negative pulse in the waveform +Duty Positive Duty Cycle = (Positive Pulse Width)/Period x 100% Measured of the first cycle in waveform -Duty Negative Duty Cycle = (Negative Pulse Width)/Period x 100% Measured of the first cycle in waveform Delay1->2↑ The delay of rising time between CH1 and CH2 Delay1->2↓ The delay of falling time between CH1 and CH2 Note: The results of the automatic measurements will be displayed on the bottom of the screen. Maximum 3 results could be displayed at the same time. When there is no room, the next new measurement result will make the previous results moving left out of screen. Cursor Measurement The screen displays two parallel cursors. Move the cursors to make custom voltage or time measurements of the signal. The values are displayed on the boxes below the menu. Before using cursors, make sure to set the Signal Source as the channel for measuring. Press CURSOR to show the cursor menu as the following: The Cursor menu Figure 2-59 The Cursor menu The Cursors menu table Menu Setting Description 66 DSO1000 SERIES Mode Type Source Manual Track Auto OFF X Y CH1 CH2 MATH Set to Manual Mode Set to Track Mode Set to Auto Mode Turn off the cursor measure Shown as vertical line to measure the horizontal parameters Shown as horizontal line to measure the vertical parameters Select the measurement signal source Cursor A Select Cursor A or not Cursor B Select Cursor B or not The scope meter measures the Y or X coordinate values of the cursors, and the increments between the two cursors. To do cursor measurements, please do as the following steps: 1. Turn on the cursor measurement: Cursor→Mode→Manual / Track / Auto. 2. Select channel Source for measurements by pressing soft button as: Cursor→Source→CH1 / CH2 / MATH. 3. Select the cursors type by pressing soft button as Cursor→Type→ X or Y. 4. Press F4 or F5 to select the Cursor A or Cursor B. 5. Move the cursors to adjust the increment between the cursors. The values will be automatically displayed on the right upper corner of screen when the cursor function menu is hidden or displaying other menus. Comments of Cursor Measurements 1. Auto Cursor Mode The Auto Cursor Mode displays the cursors for the current measuring automatically. See figure 2-60. 67 1060/1200/1600/1600H Figure 2-60 The Automatic Cursor Mode 2. Manual Cursor Mode In this mode, the scope meter measures the Y or X coordinate increments between the two cursors. See figure 2-61. 1) Select menu Mode->Manual. 2) Select menu Type->X/Y to get the vertical or horizontal of Cursor A or Cursor B. 3) Select menu Source->CH1/CH2/MATH to Get the Cursor Source. 4 )Select Cursor A or Cursor B to adjust the increments between Cursor A and Cursor B. 5) Get the values between Cursor A and Cursor B. delt x is the time between Cursor A and Cursor B. 1/(delt x) is the frequency between Cursor A and Cursor B. 68 DSO1000 SERIES Figure 2-61 The Manual Cursor Mode 3. Track Cursor Mode In Track Cursor Mode, the Cursor A and Cursor B move together with the selected waveform. See figure 2-62. 69 1060/1200/1600/1600H Figure 2-62 Track Cursor Mode Please do the following steps: 1. Select menu Mode->Track. 2. Select Source for measurements. Select options as followings. Cursor A->CH1/CH2. Cursor B->CH1/CH2. 3. Select Cursor A or Cursor B. Move the Select Cursors to adjust the increments between the Cursors. 4. Get the values between Cursor A and Cursor B. delt x is the time between Cursor A and Cursor B.1/(delt x) is the frequency between Cursor A and Cursor B.delt y is the voltage between the Cursor A and Cursor B. IO Set Press UTILITY→ F5 → F5→ F5 → F5→ F2 button to show the menu of IO Set The IO Set menu (LAN) 70 DSO1000 SERIES Figure 2-63 The IO Set menu(LAN) The IO Set menu table(LAN) Menu Setting Setting Description Create a new LAN connection Go to the Utility menu page The IO Set menu(RS232) Figure 2-64 The IO Set menu(RS232) The IO Set menu table(RS232) Menu Setting Baud Rate 300 600 1200 2400 4800 9600 Description Set Baud Rate parameter for RS232 Go to the Utility menu page Press the button F2 in the IO Set menu(LAN) ,then a small window pops up. You can select the Arrow keys to move the cursor position in which you want to modify parameter, then press the Enter key to pop up a soft key board by which you can set what you want . See the LAN setting window in Figure 2-65. 71 1060/1200/1600/1600H Figure 2-65 the Lan Setting window Press the button F2 in the IO Set menu(RS232),you can modify Baud Rate value. See the IO Set menu (RS232) in Figure 2-64. 72 DSO1000 SERIES Chapter 3 Using examples Example 1: Simple Measurement To acquire and display a signal, please do the steps as followings: 1. Connect signal to CH1 by using probe. 2. Press the key AUTO on key panel. The Scope Meter set the vertical, horizontal, and triggers controls at the best status automatically. Also, you can adjust the controls to meet your measurements to optimize the waveform display. To measure the frequency and Vpp, you can do these steps as followings: 1. Press the key MEAS , Select Source -> CH1 and select Type ->Voltage, then press the key F5 and then press the key F2 to make a Pk to Pk test. The Vpp value will display on the bottom of the waveform interface. 2. Press the key MEAS, select Source ->CH1and select type->Time, then Press the key F5 and then press the key F2 to make a Frequency test. The Frequency value will display on the bottom of the waveform interface. 3. Click the item Clear in the Measure menu, To clear the measurements on the waveform interface. See the measurements in the figure 3-1. 73 1060/1200/1600/1600H Figure 3-1 The Vpp and Freq measurement Window Example 2: The Application of the X-Y Operation X-Y Plot acts to analyze correlation of data of two channels. Lissajous diagram is displayed in the screen when you use X-Y Plot,which enables to compare frequencies,amplitudes and phases of counterpart waveform against the reference waveform. This makes it possible to compare and analyze frequency , amplitude and phase between the input and output. Do these steps as followings: 1. Set the probe attenuation to “x10”.Set the switch to”x10” on the probes. 2. Connect the CH1 probe to the input of the circuit, and connect the CH2 probe to the output of the circuit. 3. Click the key AUTO on the panel. 4. Adjust the vertical scale and offset to display approximately the same amplitude signals on each channel. 5. Select Time Base->X-Y format in Horizontal menu. The Scope Meter will display a Lissajous pattern representing the input and the output characteristics of the circuit. 6. Adjust the scale and offset of the horizontal and vertical to a desirable waveform display. The following picture shows a typical example. 7. Apply the Ellipse Method to observe the phase difference between the two channels. 74 DSO1000 SERIES See Signal in X-Y Format in figure 3-2. Figure 3-2 Signal in X-Y Format Instruction of the Ellipse Method 75 1060/1200/1600/1600H Sinθ = A/B or C/D, where θ = phase shift (in degrees) between the two signals. From the formula above: θ = ±arcsine (A/B) or ±arcsine (C/D) θ must be in the range of (0~π/2) or (3π/2~2π) if the main axis of the ellipse is between I and III quadrant, . If the main axis is at II and IV quadrant, θ must be in the range of (π/2~π) or (π~3π/2). Example 3: The FFT Cursor Measurements FFT measurement includes: Amplitude measurement (Vrms or dBVrms) and the Frequency measurement (Hz). Do these steps as followings: 1. Press the key CURSOR to show Cursor menu. 2.Select Mode->Manual to enter the Manual Cursor Mode window. 3. Select Type->X/Y, select the Cursor Type to X or Y. 3. Select Source->MATH(FFT operation) in the Manual Cursor Mode window. 4. Drag the Cursor to the point of interest. See the FFT Measurement (Cursor Type Y) in figure 3-3. Figure 3-3 FFT Measurement (Cursor Type Y) 76 DSO1000 SERIES See the FFT Measurement (Cursor Type X) in figure 3-4. Figure 3-4 FFT Measurement (Cursor Type X) Example 4: The Pass/Fail Test The Pass/Fail Test is one of the enhanced special functions of the Scope Meter. By this function, the Scope Meter could compare the input signal with the established waveform mask. If the waveform “touches” the mask, a “Fail” signal occurs. Otherwise the test passes. When needed, a programmable output can be used for external automatic control applications. The output is built in as a standard feature and is optically isolated. Do the steps as followings: 1. Press the key Utility to enter the Utility menu. 2. Press the key F5 in the panel to enter the page 2/4. 3. Select the Pass/Fail in the Utility menu to enter the Pass/Fail menu. 4. Select Enable to ON to turn on Pass/Fail, Select Source CH2 (the input source), select Stop Output to OFF or ON in Page 2/2 of Pass/Fail menu. 5. Create the Pass/Fail Mask: Change the Vertical or Horizontal value by click the up or down key in the panel to set the div of the vertical or horizontal values. Select Create or Save or Load button if you need. 6. Select Operate to Start in Pass/Fail menu to start the Pass/Fail function. 77 1060/1200/1600/1600H See the Pass/Fail window in figure 3-5. Figure 3-5 The Pass/Fail Window Example 5: Reduce the noise on a signal See the signal with random noise in figure 3-6. To reduce random noise, do the following steps: 1. Set the Probe and the channel attenuations to “x10”. 2. Connect the signal to the Scope Meter to display a stable wave. 3. Reduce the noise Select the Acquire Mode in Acquire menu. If there is noise within the signal and the waveform looks too wide, in this case, choose average acquisition. In this mode the waveform will be thin and easy to observe and measure. Use the Average following the steps: 1. Select Acquire in the Utility menu to enter the Acquire menu. 2. Select Mode to Average, then Press F2 to change the Averages form 2 to 128 to switch the number of averages that best eliminates the noise from the displayed waveform. 3. Select Mode to Normal to cancel this function. 78 DSO1000 SERIES See signal after reducing random noise in figure 3-7. Figure 3-6 Signal with random noise 79 1060/1200/1600/1600H Figure 3-7 Signal afer reducing random noise Example 6: Capture a Single signal To capture a single event, it needs to gather some pre-test knowledge of the signal in order to set up the trigger level and slope correctly. For example, if the event is derived from TTL logic, a trigger level of 2 Volts should work on a rising edge. Do these steps as followings: 1. Set the probe and the channel attenuations to 10X. 2. Press the key TRIG to show the Trigger menu. 3. Select Mode->Edge. Set Source to CH1 and Slope to Rising. Set Sweep to Single. 4. Adjust the Volts/Div and the time base in a proper range for the signal. 5. Drag the trigger level sign on the waveform display screen. 6. When the trigger conditions are met, data appears on the display representing the data points that the Scope Meter obtained with one acquisition. 80 DSO1000 SERIES CHAPTER 4: Multimeter About this chapter This chapter provides an introduction to the multimeter functions of DSO1000 Series. The introduction gives guides to show how to use the menus and perform basic measurements. Connecting the Meter Use the 4-mm safety banana jack inputs for the Meter functions: 10A , mA, COM,V/Ω/C. Multimeter Operation Window 1 2 3 4 5 6 7 8 9 Figure 4-1 Multimeter operation window Description 1) Battery electric quantity indictor. 2) Measurement mode indictors: 81 1060/1200/1600/1600H DC: Direct electric measurement AC: Alternating electric measurement 3)The symbol of Mutimeter current mode. 4) Manual/Auto range indictors, among which the MANUAL refers to measuring range in manual operation mode and Auto means the measuring range in automatic operation mode. 5) The reading value of measurement. 6) The bar graph indictor. 7) DC or AC Measurement mode control. 8) Absolute /relative magnitude measuring control: The sign “||” expresses the absolute magnitude measuring control and “ ” represents the relative magnitude measuring control. 9) Manually or automatically measuring range control. Operating the Multimeter If you are in the scope mode window, press OSC/DMM key, the scope meter will switch to the multimeter mode window.Then the screen will display the measure mode window that was in use the last time before you quit multimeter measure. When you switch to the multimeter measurement the first time, the default measure mode is DC voltage mode. Measuring Resistance Values To measure a resistance, do the following: 1) Press the R key and then resistance measurement window appears on the screen. 2) Insert the black lead into the COM banana jack input and the red lead into the V/Ω/C banana jack input. 3) Connect the red and black test leads to the resistor. The resistance value is shown on the screen in Ohm. Then, the screen will look like the following figure 4-2. 82 DSO1000 SERIES Figure 4-2 Resistance Measurement Making a Diode Measurement To make a measurement on the diode, do the following: 1) Press the diode key and a diode symbol appears at the top of the screen. . 2) Insert the black lead into the COM banana jack input and the red lead into the V/Ω/C banana jack input. 3) Connect the red and black leads to the diode and the voltage value of the diode is displayed on the screen in volt. Then, the screen will look like the following figure 4-3. 83 1060/1200/1600/1600H Figure 4-3 Diode Measurement To perform an On-off test, do the following: 1) Press the On-off key and then On-off indictor appears on the top of the screen. 2) Insert the black lead into the COM banana jack input and the red lead into the V/Ω/C banana jack input. 3) Connect the red and black leads to the tested points. If the resistance value of the tested points is less than 30 Ω, you will hear beep sound from the test tool. Then, the screen will look like the following figure 4-4. 84 DSO1000 SERIES Figure 4-4 On-off Measurement Making a Capacitance Measurement To measure a capacitance, do the following: 1) Press the C key and a capacitor symbol appears on the top of the screen. 2) Insert the black lead into the COM banana jack input and the red lead into the V/Ω/C banana jack input. 3) Connect the red and black leads to the capacitor and the capacitance value is displayed on the screen in μF or nF. Then, the screen will look like the following figure 4-5. 85 1060/1200/1600/1600H Figure 4-5 Capacitance Measurement Making a DC Voltage Measurement To measure a DC voltage, do the following: 1. Press the V key and DC appears at the top of the screen. 2. Insert the black lead into the COM banana jack input and the red lead into the V/Ω/C banana jack input. 3. Connect the red and black leads to the measured points and the voltage value of measured points is displayed on the screen. Then ,the screen will look like the following figure 4-6. 86 DSO1000 SERIES Figure 4-6 DC voltage Measurement Making an AC Voltage Measurement To measure the AC voltage, do the following: 1) Press the V key and DC appears on the screen. 2) Press the F1 key and AC appears on the screen. 3) Insert the black lead into the COM banana jack input and the red lead into the V/Ω/C banana jack input. 4) Connect the red and black leads to the measured points and the AC voltage value of measured points will be displayed on the screen. Then, the screen will look like the following figure 4-7. 87 1060/1200/1600/1600H Figure 4-7 AC voltage Measurement Making a DC Current Measurement To measure a DC current which is less than 600 mA , do the following: 1) Press the A key and then DC appears on the screen. The unit on the main reading screen is mA. Press F2 to switch the measurement between mA and 10A. 600mA is acquiescently. 2) Insert the black lead into the COM banana jack input and the red lead into the mA banana jack input. 3) Connect the red and black leads to the measured points and the DC current value of measured points will be displayed on the screen. Then, the screen will look like the following figure 4-8. 88 DSO1000 SERIES Figure 4-8 DC current Measurement for 600 mA To measure a DC current which is larger than 600 mA, do the following: 1) Press the A key and then DC appears on the screen. The unit on the main reading screen is mA. 2) Press F2 key to switch to 10A measurement, the unit on the main reading screen is A. 3) Insert the black lead into the COM banana jack input and the red lead into the 10A banana jack input. 4) Connect the red and black leads to the measured points and the DC current value of the measured points will be displayed on the screen. 5) Press F2 to return to 600 mA measurement. Then, the screen will look like the following figure 4-9. 89 1060/1200/1600/1600H Figure 4-9 DC Current Measurement for 10A Making an AC Current Measurement To measure an AC current which is less than 600 mA, do the following: 1) Press the A key and then DC appears on the screen. The unit on the main reading screen is mA,and mA will display on the bottom of the screen, press F2 to switch the measurement between mA and 10A. 600mA is acquiescently. 2) Press the F1 key once and AC will display on the bottom of the screen. 3) Insert the black lead into the COM banana jack input and the red lead into the mA banana jack input. 4) Connect the red and black leads to the measured points and the AC current value of measured points will be displayed on the screen. Then, the screen will look like the following figure 4-10. 90 DSO1000 SERIES Figure 4-10 AC Current Measurement for 600 mA To measure an AC current which is larger than 600 mA, do the following: 1) Press the A key and then DC appears on the screen. The unit on the main reading screen is mA. 2) Press F2 key to switch to10A measurement, the unit on the main reading screen is A. 3) Press the F1 key once and AC will display on the bottom of the screen. 4) Insert the black lead into the COM banana jack input and the red lead into the 10A banana jack input. 5) Connect the red and black leads to the measured points and the AC current value of the measured points will be displayed on the screen. 6) Press F2 to return to 600 mA measurement. Then, the screen will look like the following figure 4-11. 91 1060/1200/1600/1600H Figure 4-11 AC Current Measurement for 10A Taking a Relative Measurement A currently measured result relative to the defined reference value is displayed in a relative measurement. The following example shows how to take a relative measurement. At first, it is required to acquire a reference value. 1) Press the Ω key. 2) Insert the black lead into the COM banana jack input and the red lead into the V/Ω/C banana jack input. 3) Connect the red and black test leads to the resistor. The resistance value is shown on the screen in Ohm. 4) When the reading leveling off, press F1 key and then ||/△ is displayed on the top of the screen. The saved reference value is displayed beside. Then, the screen will look like the following figure 4-12. 92 DSO1000 SERIES Figure 4-12 Relative Measurement Selecting Automatic/Manual Range Adjustment The default range mode of the instrument is automatic range. Suppose you are using the DC voltage mode, to switch to the manual range, perform the following steps: 1) Press F3 key to enter the manual range mode and then Manual is displayed on the top of the screen. 2) Under the manual range mode, the measuring range is increased by a stage when pressing F4 key each time, and when reaching the highest stage, it jumps to the lowest stage by pressing F4 key once again. 3) Press F3 key to switch back to the automatic range mode and then Auto is displayed on the top of the screen. Attention: capacitance measurement without manual range mode. Then,the screen will look like the following figure 4-13. 93 1060/1200/1600/1600H Figure 4-13 The Manual Range Mode 94 DSO1000 SERIES Chapter 5: Troubleshooting 1.The scope meter cannot start. 1) Check the power cable connection. 2) Ensure the power switch is turned on. 3) After the above inspection, restart the scope meter. 4) If the problem still remains, please contact us for help. 2. The measurement result is 10 times higher or lower than the value expected. Check if the probe attenuation is the same as the channel attenuation. 3. The waveform is displayed on the screen but is not stable under the scope meter mode. 1) Check the Trigger Source and notice if it is set to the channel in use. 2) Check the Trigger Type. 4. When select the average sampling in the sampling mode or select a long display time in the display mode under the scope meter, the display speed is slow. It is normal in the above case. 95 1060/1200/1600/1600H Chapter 6: Specifications Vertical Channels Bandwidth Rise Time Input Impedance Input Sensitivity Input Coupling Vertical Resolution 2 DSO1060: 60MHz DSO1200: 200MHz DSO1600: 600MHz DSO1600H: 600MHz DSO1060: 5.8ns DSO1200: 1.7ns DSO1600: 0.58ns DSO1600H: 0.58ns Resistance: 1M;Capacitance: 15pF DSO1060: 10mv/div to 5v/div DSO1200: 10mv/div to 5v/div DSO1600: 1mv/div to 5v/div DSO1600H: 1mv/div to 5v/div AC,DC with Ground Level Indicator 8bits Memory Depth 32k at single channel; 16k at dual channels Maximum Input 300V(DC+AC Peak) Horizontal Sampling Equivalent Sampling DSO1060: 150MSa/s DSO1200: 500MSa/s DSO1600: 1GSa/s DSO1600H: 2GSa/s 50GSa/s DSO1060: 5ns/div~1000s/div Time Base DSO1200: 2ns/div~1000s/div DSO1600: 1ns/div~1000s/div DSO1600H: 1ns/div~1000s/div Time Base Precision ±50ppm Trigger 96 DSO1000 SERIES Source Mode CH1,CH2 DSO1060: Edge, Pulse Width, Alternative DSO1200,DSO1600,DSO1600H: Edge, Pulse Width, Alternative, Video. X-Y Mode X-Axis Input CH1 Y-Axis Input CH2 Phrase Shift Max.3 degree Cursors and Measurement Voltage Vpp,Vamp,Vmax,Vmin,Vtop,Vmid,VbaseVpp,Vamp,Vmax,Vmin,Vtop,Vmi d,Vbase,Vavg,Vrms,Vcrms,Preshoot,Overshoot Time Frequency,Period,Rise time,Fall Time,Positive Width,Negative Width,Duty Cycle Delay Delay 1->2↑, Delay 1-2↓ Cursor Manual,Track,Auto Measure Modes Math Storage Addition, Subtraction, Multiplication, Division, FFT 15 Waveforms and setups Meter Mode Maximum Resolution 6000 Counts DMM Testing Modes Voltage,Current,Resistance,Capacitance,Diode & Continuity Maximum Input Voltage AC : 600V DC : 800V Maximum Input Current AC : 10A DC : 10A Input Impedance 10MΩ Meter Specification 97 1060/1200/1600/1600H Range DC Voltage AC Voltage DC Current 10uV 600.0mV 100uV 6.000V 60.00V ±1%±1digit 10mV 100mV 800V 1V 60.00mV 10uV 600.0mV 100uV 6.000V ±1%±3digit 1mV 60.00V 10mV 600.0V 100mV 60.00mA ±1.5%±1digit 10uA 600.0mA ±1%±1digit 100uA 6.000A ±1.5%±3digit 1mA 10mA 60.00mA ±1.5%±3digit 10uA 600.0mA ±1%±1digit 100uA 6.000A 600.0 ±1.5%±3digit ±1%±3digit 6.000K 60.00K 600.0K 60.00M 1mA 10mA 0.1Ω 1Ω ±1%±1digit 6.000M 10Ω 1 Ω 1KΩ ±1.5%±3digit 10KΩ 40.00nF 10pF 400.0nF 100pF 4.000uF Capacitance 1mV 600.0V 10.00A Resistance Resolution 60.00mV 10.00A AC Current Accuracy ±1%±1digit 1nF 40.00uF 10nF 400.0uF 100nF Attention:The smallest capacitance value that can be measured is 5nF. Diode 0V~2.0V 98 DSO1000 SERIES Range On-off Test Accuracy < 30Ω Display TFT LCD Type Display Resolution 5.7 Inch width LED Backlight Display 240 (Vertical) X 320 (Horizontal) pixels Interface USB Optional USB 2.0 RS232,LAN Power Source Line Voltage Range Battery Power(Installed) AC 100V ~ 240V, 50Hz ~ 60Hz; DC Input:8.5VDC,1500mA 6 hours(Li-ion Battery) Mechanics Dimension Weight 245 x 163 x 52 (mm) 1.2 Kg Other GND Reference Scope meter and Multimeter Independence Caution Technical specifications may be jubject to variations without notice 99 Resolution 1060/1200/1600/1600H Chapter 7: Appendix Appendix A: Accessories 1) Probe×2 (1.2m), 1:1, (10:1) Passive Probes 2) A Power Adapter that fits the standard of destination country 3) A User’s Guide 4) A User Registration Form 5) A User Warranty Card 6) A Software CD Appendix B: Warranty We warrant our products’ mainframe and accessories in materials within the warranty period. During the period concerned, We guarantee the free replacement or repair of products which are approved defective. To get repair service or obtain a copy of the whole warranty statement, please contact with your nearest sales and service office. We do not provide any other warranty items except the one being provided by this summary and the warranty statement. The warranty items include but not being subjected to the hinted guarantee items related to tradable characteristic and any particular purpose. We will not take any responsibility in cases regarding to indirect, particular and ensuing damage. Appendix C: Maintenance General Care Do not store or leave the instrument in where the LCD display will be exposed to direct sunlight for long periods of time. Caution: To avoid damage to the instrument or probes, do not expose them to sprays, liquids, or solvents. Cleaning If this instrument requires cleaning, disconnect it from all power sources and clean it with a mild detergent and water. Make sure the instrument is completely dry before reconnecting it to a power source. To clean the exterior surface, perform the following steps: 1) Remove loose dust on the outside of the instrument and probes with a lint- free cloth. Take care to avoid scratching the clear plastic display filter. 2) Use a soft cloth dampened with water to clean the instrument. Notice: To avoid damage to the surface of the instrument or probes, do not use any abrasive or chemical cleaning agents. Storage of Scope meter If the test tool is to be stored for a long time, it is required to charge the lithium battery 100 DSO1000 SERIES before storage. Charging the scope meter The lithium battery is possibly not charged when delivery. To make the battery with enough electric quantity, it must be charged for 4 hours (the test tool must be turned off during charging). The battery can supply power for 6 hours after being charged completely. To avoid superheat of battery during charging, the environment temperature is not allowed to exceed the permissible value given in technical specification. Note: No hazard will occur even connecting the charger for a long time, e.g. during a whole weekend. The instrument can automatically switch to slowly charging status. Replacing the Lithium Battery Unit It is usually not required to replace the battery unit. But when it is required to replace it, only qualified personnel can carry out this operation, and only use the same specification lithium battery. 101 1060/1200/1600/1600H 102