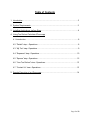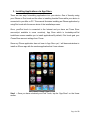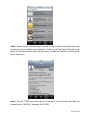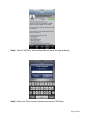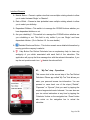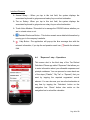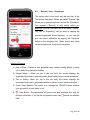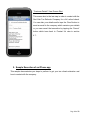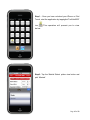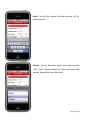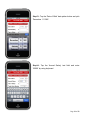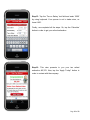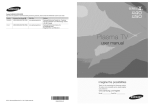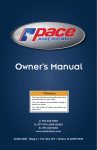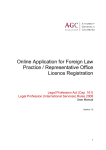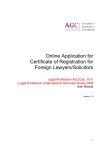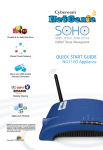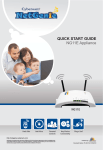Download User Manual - glasnost.itcarlow.ie
Transcript
User Manual For iPhone Application Submission Date: 16th of April2010 Prepared by: Tuna Erdurmaz (C00115609) Supervisor: Paul Barry Table of Contents 1. Introduction…………………….…………………………………………………………….3 2. System Requirements…………………….………………………………………………..3 3. Installing Applications via App Store…….………………………………………………..4 4. Using Tax Refund Calculator iPhone app 4.1. Introduction……….……………………………………………………………………..8 4.2. “Details” step – Operations………………………………………………………........8 4.3. “My Tax” step– Operations…….………………………………………………………9 4.4. “Expenses” step– Operations…….………………………………………………….10 4.5. “Spouse” step– Operations……………….………………………………………….12 4.6. “Your Tax Refund” view– Operations….…………………………………………...13 4.7. “Contact Us” view– Operations………….…………………………………………..13 5. Sample Execution of an iPhone app……...………………………………………….....14 Page 2 of 23 1. Introduction This is the user manual forTax Refund Calculator iPhone application. The iPhone app is a prototype of commercial iPhone application for the Red Oak Tax Refunds Irish Company of their Tax Refund Calculator.Mainly this document contains; System Requirements to install this app and a walkthrough showing how to downloadand how to use the Tax Refund Calculator iPhone app with detailed screen shots. 2. System Requirements An iPhone or iPod touch iPhone OS v3.0 or later Mac System Requirements Mac computer with USB 2.0 port Mac OS X v10.4.11 or later iTunes 8.2 or later (free download fromwww.itunes.com/download) iTunes Store account Internet access Windows System Requirements PC with USB 2.0 port Windows Vista; or Windows XP Home or Professional with Service Pack 2 or later iTunes 8.2 or later (free download fromwww.itunes.com/download) iTunes Store account Internet access Page 3 of 23 3. Installing Applications via App Store There are two ways forinstalling applications into your device. One of theseby using your iPhone or iPod touch and the other is installing fromtheiTunes while your device is connected to your Mac or PC. This manual illustrates installing an iPhone application by usingiPod touch with the screen shots of the installationprocess. Once, youriPod touch is connected to the Internet and you have an iTunes Store account(not available in some countries), App Store which is locatedtoyouriPod touchHome screen enables you to install applications.By default, iPod touch gets your iTunes Store account settings from iTunes. Since my iPhone application has not been in App Store yet, I will demonstratehow to install an iPhone app with the random application that I have chosen. Step1 – Once you have unlocked your iPod Touch, tap the “App Store” on the Home screen. Page 4 of 23 Step2– Search for tax calculator apps and tap an app to read a description and user reviews as well as installing your application. (I will use UK Tax Refund Calculator app above for the demonstration since my app is also Tax Refund Calculator and this app is free to download.) Step3– Tap the “FREE” blue button above. If the app is free, the button title label will change itself to “INSTALL” otherwise “BUY NOW”. Page 5 of 23 Step4– Tap the “INSTALL” buttontodownload and install this app wirelessly. Step5– Enter your iTunes account password and tap the “OK”button. Page 6 of 23 Step6– Please wait while your app is downloaded from App Store and installing into your device. This may take several seconds. Step7– Now your application is ready to use. Launch your app and enjoy. Page 7 of 23 4. Using Tax Refund Calculator iPhone app 4.1. Introduction This Tax Refund Calculator as an iPhone app will play significant role to direct the customers to Red Oak in order to get a full Tax Refund Assessment to see how much more they are due. This Refund Calculator has been built for PAYE (Pay as you earn) income tax payers and covers most scenarios. This includes rent relief, medical expenses tax, PAYE tax credits, Ireland resident personal tax credits, service charges, trade union subscriptions tax credits and calculates refund amounts due for employment expenses. This tax back calculator application calculates and displays how much the tax refund estimation of a user, after he/she has entered the required information. Then for a full refund check, the application presents the contactformin order to establish communication channel between the user and the Red Oak Tax Refunds Company. The application also contains the links that direct to users to the Red Oak Tax Refunds official site in order to provide them further information. 4.2. “Details” step – Operations This screen shot is the start-up and the first step of the Tax Refund Calculator iPhone app called “Details” that allows you to enter general details. You can proceed one of the step (“My Tax”, “Expenses” or “Spouse”) that you want by tapping the required segmented control element. You can also see your tax refund estimation at any time by tapping the „Calculator‟ button on the navigation bar. „Reset‟ button is provided on the navigation bar, if you want to reload the calculator and clear all the fields contained by the “Details”, “My Tax”, “Expenses”, “Spouse” and “Your Tax Refund” views. Page 8 of 23 Interface Elements Marital Status – Present a picker view that uses multiple rotating wheels to allow you to select between„Single‟ or „Married‟. Date of Birth – Present a date pickerthat uses multiple rotating wheels to allow you to select your birthday. Dependent Children –This switch is to manage the YES/NO buttons whether you have dependent children or not. Are you cohabiting? - This switch is to manage the YES/NO buttons whether are you cohabiting or not. This field is only visible if you are „Single‟ and have dependent children. (Go to Section 4.6. for more details) Detailed Disclosure Button - This button reveals more detailed information by moving youtothe company‟s website. Help Button-Tax Refund Calculator has an explanatory help to clear any ambiguity of you which associated with each field of the calculator. The application will pop-up the blue message box with the relevant information, if you tap the red question mark icon ( ) beside the relevant field. 4.3. “My Tax” step – Operations This screen shot is the second step of the Tax Refund Calculator iPhone app called “My Tax” that allows you enter your personal income tax information. You can proceed or come back one of the steps (“Details”, “Expenses” or “Spouse”) that you want by tapping the required segmented control element. You can also see your tax refund estimation at any time by tapping the „Calculator‟ button on the navigation bar. „Reset‟ button also exists on the navigation bar to reload the calculator. Page 9 of 23 Interface Elements Annual Salary – When you tap in this text field, the system displays the associated keyboard to getyourannual salary foryour refund estimation. Tax on Salary– When you tap in this text field, the system displays the associated keyboard to getyourtax on salary foryour refund estimation. Trade Union Member–This switch is to manage the YES/NO buttons whether you are in a trade union or not. Detailed Disclosure Button - This button reveals more detailed information by moving you to the company‟s website. Help Button -The application will pop-up the blue message box with the relevant information, if you tap the red question mark icon ( ) beside the relevant field. 4.4. “Expenses” step – Operations This screen shot is the third step of the Tax Refund Calculator iPhone app called “Expenses” that allows you to enter information about your allowable expenses and principle residence. You can proceed or come back one of the steps (“Details”, “My Tax” or “Spouse”) that you want by tapping the required segmented control element. You can also see your tax refund estimation at any time by tapping the „Calculator‟ button on the navigation bar. „Reset‟ button also exists on the navigation bar to reload the calculator. Page 10 of 23 Interface Elements Allowable medical – When you tap in this text field, the system displays the associated keyboard to getyour allowable medical expenseslike doctor expenses and drugs and treatments a doctor prescribes foryour refund estimation. Allowable dental– When you tap in this text field, the system displays the associated keyboard to getyourallowable dental expensesas claim dental surgery foryour refund estimation. Bin Charges–When you tap in this text field, the system displays the associated keyboard to getyour bin charges foryour refund estimation. Rent or Mortgage –Present a picker view that uses multiple rotating wheels to allow you to select between „Rent‟ or „Mortgage‟. If the selection is „Rent‟, the below fields will become visible. o Rent from – Present a picker view that uses multiple rotating wheels to allow you to select between „Private landloard‟, „Housing authority‟ or „Parent‟. o Annual Rent –When you tap in this text field, the system displays the associated keyboard to getyour annual rent foryour refund estimation. If the selection is „Mortgage‟, the below field will become visible. o Interest Relief – This switch is to manage the YES/NO buttons whether you have interest relief or not. If the selection is „Neither‟, none of them will be visible. Help Button -The application will pop-up the blue message box with the relevant information, if you tap the red question mark icon ( ) beside the relevant field. Page 11 of 23 4.5. “Spouse” step – Operations This screen shot is the fourth and the last step of the Tax Refund Calculator iPhone app called “Spouse” that allows you to enteryourspouse‟s income tax information. This segment (“Spouse”) is only visible unless you aresingle.You can come back one of the steps (“Details”, “My Tax” or “Expenses”) that you want by tapping the required segmented control element, or you can get your tax refund estimation by tapping the „Calculate‟ button on the navigation bar. „Reset‟ button also exists on the navigation bar to reload the calculator. Interface Elements Date of Birth – Present a date pickerthat uses multiple rotating wheels to allow you to select your spouse‟s birthday. Annual Salary – When you tap in this text field, the system displays the associated keyboard to getyourspouses annual salary foryour refund estimation. Tax on Salary– When you tap in this text field, the system displays the associated keyboard to getyourspousestax on salary foryour refund estimation. Trade Union Member–This switch is to manage the YES/NO buttons whether your spouseis in a trade union or not. Help Button -The application will pop-up the blue message box with the relevant information, if you tap the red question mark icon ( ) beside the relevant field. Page 12 of 23 4.6. “Your Tax Refund” view – Operations This screen shot displays the estimated tax refunds of you. If you do not satisfy with the result and wants to make changes, the calculator allows coming back to the last view that you were in the calculator by tapping the „Back‟ button on the navigation bar. This view contains the „Apply Today!‟ button that directs the user to the contact form (Screenshot below). 4.7. “Contact Us” view – Operations This screen is the initial step in order to contact with the Red Oak Tax Refunds Company. You enter the required fields and tap the “Submit” button. When you tap the “Submit” button, the application will present an email page to the user without shutting down itself. Page 13 of 23 “Customer Details” View Screen Shot This screen shot is the last step in order to contact with the Red Oak Tax Refunds Company for a full refund check. You can alter your details and/or taps the „Send‟ button to send an email to the company which contains your details or you can cancel the transaction by tapping the „Cancel‟ button which turns back to „Contact Us‟ view in section 4.7.. 5. Sample Execution of an iPhone app This sample demonstrates you steps to perform to get your tax refund estimation and how to contact with the company. Page 14 of 23 Step1 – Once you have unlocked your iPhone or iPod Touch, start the application by tappingthe“TaxCalc2009” icon .This operation will present you to view below. Step2– Tap the „Marital Status‟ picker view button and pick „Married‟. Page 15 of 23 Step3– Tap the „Date of Birth‟ date picker button and pick „April 16 1979‟. Step4– Tap the „Help‟ button in line „Dependent Children‟ in order to get an explanatory help. We completed the „Details‟ step. So, move on to step „My Tax‟ by tapping segmented control element „2) My Tax‟whichabovethe „Marital Status‟ field. Page 16 of 23 Step5– Tap the „Annul Salary‟ text field and enter „50000‟ by using keyboard. Step6– Tap the „Tax on Salary‟ text field and enter „10000‟ by using keyboard. You are not in a trade union, so leave it „NO‟. We completed the „MyTax‟ step. So, move on to step „Expenses‟ by tapping segmented control element „3) Expenses‟ which above the „Annual Salary‟ field. Page 17 of 23 Step7– Tap the „Allowable medical‟ text field and enter „400‟ by using keyboard. Step8– Tap the „Allowable dental‟ text field and enter „1000‟ by using keyboard. Page 18 of 23 Step9– Tap the „Bin Charges‟ text field and enter „400‟ by using keyboard. Step10– Tap the „Rent from‟ picker view button and pick „Rent‟. „Rent‟ selection makes the „Rent from‟ picker field and the „Annual Rent‟ text field visible. Page 19 of 23 Step11– Tap the „Rent from‟ picker view button and pick „Private landlord‟. Step12– Tap the „Annual Rent‟ text field and enter „4000‟ by using keyboard. We completed the „Expenses‟ step. So, move on to last step called „Spouse‟ by tapping segmented control element „4) Spouse‟ which above the „Bin charges‟ field. Page 20 of 23 Step13– Tap the „Date of Birth‟ date picker button and pick „December 11 1982‟. Step14– Tap the „Annual Salary‟ text field and enter „25000‟ by using keyboard. Page 21 of 23 Step15– Tap the „Tax on Salary‟ text field and enter „2500‟ by using keyboard. Your spouse is not in trade union, so leave it„NO‟. Finally, we completed all the steps. So, tap the „Calculate‟ button in order to get your refund estimation. Step16– This view presents to you your tax refund estimation €5,378. Now, tap the „Apply Today!‟ button in order to contact with the company. Page 22 of 23 Step17– Enter the required details from you by tapping each text field and enter by using keyboard. When you are done, tap the „Submit‟ button on the navigation bar. Step18– After checking your entered details, tap the “Send” button in order to send an email to the company. Finally, we completed sample execution of the Tax Refund Calculator iPhone application. Page 23 of 23