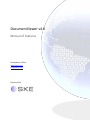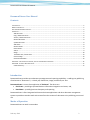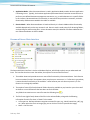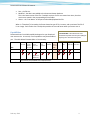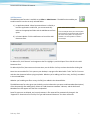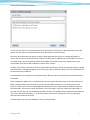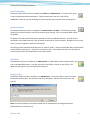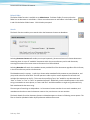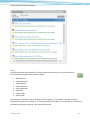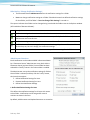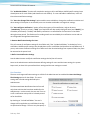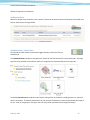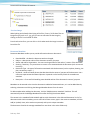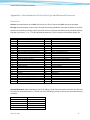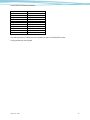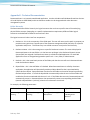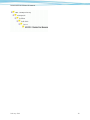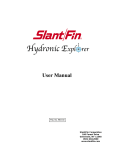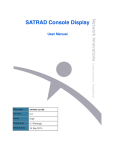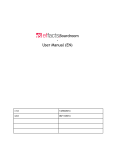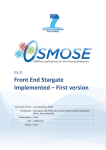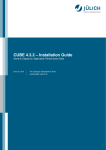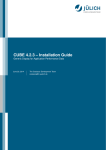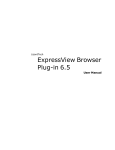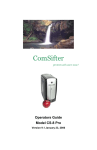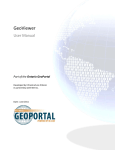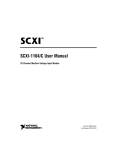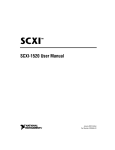Download DocumentViewer manual
Transcript
DocumentViewer v4.0 Manual of Features Developed by: SKE Inc. www.skeinc.com [email protected] February 2014 DocumentViewer Manual of Features DocumentViewer User Manual Contents INTRODUCTION ................................................................................................................................................................... 2 MODES OF OPERATION ......................................................................................................................................................... 2 DOCUMENTVIEWER MAIN INTERFACE ....................................................................................................................................... 3 CAPABILITIES ...................................................................................................................................................................... 4 Add Document ............................................................................................................................................................ 5 Copy / Move Documents ............................................................................................................................................. 6 Archive / Delete Documents ........................................................................................................................................ 6 Rename Document...................................................................................................................................................... 8 Update Document ....................................................................................................................................................... 8 Add Folder .................................................................................................................................................................. 8 Rename Folder ............................................................................................................................................................ 8 Delete Folder............................................................................................................................................................... 9 Search......................................................................................................................................................................... 9 Notify........................................................................................................................................................................ 10 Thumbnail View / Details View .................................................................................................................................. 13 Preview Image .......................................................................................................................................................... 14 Document Metadata ................................................................................................................................................. 14 APPENDIX A – RESTRICTIONS FOR FILE SIZE, FILE TYPE AND RESERVED CHARACTERS ........................................................................... 15 APPENDIX B - TECHNICAL DOCUMENTATION ............................................................................................................................. 17 Folder Hierarchy........................................................................................................................................................ 17 Introduction DocumentViewer provides secure document management and reporting capabilities – enabling easy publishing of and access to “documents”; i.e. Word, pdf, PowerPoint, image, multimedia, etc. files. DocumentViewer is a core client application of GeoPortal. The others are: • GeoViewer – providing map-based business information integration and access; and, • DataViewer – providing business data query and reporting. DocumentViewer is often integrated with custom business applications and other document management systems to provide a seamless work environment from the creation of a document to its publishing, access and use. Modes of Operation DocumentViewer can work in two modes: February 2014 2 DocumentViewer Manual of Features 1. Application Mode – When DocumentViewer is used in Application Mode, another business application is directing its use. Typically, the business application/DocumentViewer interaction causes the user to perform a pre-defined document management transaction, e.g., to add a document in a specific folder. In this instance, DocumentViewer’s functionality is restricted to that particular transaction, and other functionality and documents wouldn’t be visible or available. 2. Generic Mode – When DocumentViewer is launched directly it is Generic Mode and the functionality available depends only on the user account’s role. Generic mode is used primarily for browsing folders, and searching for and accessing files. Unless otherwise stated, this Manual of Features addresses the use of DocumentViewer in Generic Mode. DocumentViewer Main Interface The DocumentViewer interface is similar to Windows Explorer, which helps make it easy to understand and learn. The interface has three areas: the toolbar; the explorer frame and the files frame. 1. The toolbar shows and provides access to most of the functionality in DocumentViewer. Each function has an associated “tooltip” that appears when you place your mouse over it. If a function is greyed out, it means that the functionality is not available – either because your role does not permit it, or the function it is not logically available. 2. The explorer frame (left frame) shows all folders hierarchy available to you, based on your role as well as whether or not notifications that have been set for that folder. Any folder that contains one or more files uses the following icon ( ). 3. The files frame (right frame) shows all the files in the selected folder, along with the following information for each file, when in “Details” View mode: • A file type icon. DocumentViewer recognizes common file types, e.g., Word, PowerPoint, .pdf, .jpg, etc. (Note: when the file is an image type, you can click on its icon to preview the image) • Name – the file name. February 2014 3 DocumentViewer Manual of Features • • • Size – the file size. Modified – the date it was added to the DocumentViewer database. This is the latest version of the file. If multiple versions of a file are created over time, the other versions are stored in the corresponding Archive folder. Owner – the “User Name” of the person who added/updated the file. When in “Thumbnail” View mode, the frame shows the type of file, its name, and a preview of the file if it’s an image. Each file also has a Tooltip that provides its size and owner when you mouse over it. Capabilities DocumentViewer’s available capabilities depend on your GeoPortal user account role. As a result, not all capabilities may be available to you. The table below illustrates Role vs. Functionality: Access Document Role Add / Rename / Update/ Document Archive / Delete Document Copy / Move Document Manage Metadata Add / Delete / Rename Folder Technical Note: DocumentViewer uses GeoPortal’s Dynamic Access System (DAS) for defining user roles and security level Search Thumbs/ Change Add Detail Notification Notification User Editor Application Mode only Administrator All functions are available to the Administrator. Each of these functions is described in more detail below. February 2014 4 DocumentViewer Manual of Features Add Document The Add Document function is available to an Editor or Administrator. The Add function enables you to add a new file into the currently selected folder. a) In Application Mode: When DocumentViewer is called by a business application to add a file, you are automatically taken to the appropriate folder and the Add Document form opens. b) In Generic Mode: Click the Add button to launch the Add Document form. Note about Archive Folders You can’t add files directly to an Archive folder. DocumentViewer automatically adds versioned files to the archive folder. The only function available in an archive folder is to delete a versioned file. To add one file, click “Browse” and navigate to that file. Highlight it, and click Open. Then click OK in the Add Document form. To add multiple files / documents at the same time, use the Shift or Ctrl key to select them before clicking OK. Note: You cannot add a file if it is open on your desktop in a program like Word which "locks" the file. First save and close the document before trying to upload it. Whether you’re adding one file or many, the file(s) are added in the selected folder. Whether you’re adding one file or many, the file(s) are added in the selected folder. The Add Document form also gives you the ability to also indicate that you want to add metadata (descriptions) of the document(s) after adding them. Select the "Add document metadata" indicator, and the Document Metadata form will appear once the files are uploaded. Some file types are not allowed; and, some characters in file names will be automatically changed. See “Appendix A – Restrictions for File Size, File Type and Reserved Characters” for these restrictions. February 2014 5 DocumentViewer Manual of Features Copy / Move Documents The Copy / Move Documents function is available to an Editor or Administrator. It enables you to copy or move one or more documents from their current folder to another existing folder. The function is available when a folder is selected that contains documents. If there are no documents in the folder, it is not selected. The form lists all the files in that folder which you are then able to select. Select one or more files, then Browse to the folder into which the documents are being placed, and click Copy or Move. Archive / Delete Documents The Archive / Delete File function is available to an Administrator. Both Archive and Delete are different. The Archive function creates a saved version of the file in its current state in a related “archive” folder which is placed beneath the current folder. Delete permanently removes the file from DocumentViewer and the database. February 2014 6 DocumentViewer Manual of Features To archive a file, select it and click the Delete / Archive File button. The Archive / Delete Documents form will appear with your document selected and the other documents in that folder listed. Select any other documents you wish to archive (if applicable) and click Archive. A message will appear to confirm that you wish to archive the file(s). Click OK. The file(s) will be added to the archive folder if it exists; or, if no folder exists, one will be created and the file(s) added. If a file of the same name already exists in the archive folder; then this file will be added as a more recent “version”. To delete a file, select it and click the Archive / Delete Documents button. Select any of the documents to delete and click Delete. A message will appear to confirm that you wish to delete the file(s). Click OK. A deleted file will be removed from the database. An Administrator can also delete an archived document. When you do, all archived versions of that document are deleted. Note: In Application Mode, when a related business system requests that the system archive the contents of a folder, DocumentViewer will first check to see if the Archive folder already exists. If it does not then it will create it. It then moves all the corresponding active documents into the archive folder and deletes them from the active folder. If there are no other documents in the active folder, it will also remove the active folder. In this case, the user does not see the DocumentViewer interface. This capability allows the document database to stay in-sync with the business dB, i.e., if a business object is archived or removed, then the corresponding documents should also be archived. An Administrator can also open and delete a file in an Archive folder. February 2014 7 DocumentViewer Manual of Features Rename Document The Rename Document function is available to an Editor and Administrator. To rename a file, select it and click the Rename Document button. Type the new name in the form, and click OK. IMPORTANT: make sure you do not change or remove the file type extension when renaming a file. Update Document The Update Document function is available to an Administrator and Editor. This function physically replaces the selected file with a new file of the same name and type. Files in an Archive folder cannot be updated. To update a file, select the file that will be replaced, and click the Update File button. You will then be prompted in the Update Document form to browse to the new file’s source location. Navigate to this new file, select it, and click Update to replace the existing file. The existing file will automatically be placed in an “Archive” folder – and an Archive folder will be automatically created with the same name (+ “(archive)”) if one doesn’t exist. Each Update transaction for that file will create a new version of the achieved file in the Archive folder. Add Folder The Add Folder function is available to an Administrator. To add a folder, select its parent folder, and click on the Add Folder button. Type the name of the new folder in the form, and click OK. The folder will now appear in the hierarchy below the parent. Rename Folder The Rename Folder function is available to an Administrator. To rename a folder, select it and click the Rename Folder button. The Rename Folder form will appear. Edit the name in the form, and click OK. Note: the top-level folder(s) cannot be renamed, but are established in the configuration when DocumentViewer is initially set up. February 2014 8 DocumentViewer Manual of Features Delete Folder The Delete Folder function is available to an Administrator. To delete a folder, first ensure that the folder has no documents or sub-folders. If there are no documents or sub-folders in the folder, select it and click the Delete Folder button. Click OK when prompted. Search The Search function enables you to search either the Document Contents or Metadata: Selecting Document Content will enable you to input keywords / phrases and return all relevant documents containing those. It scans all “readable” documents within the current directory and its sub-directories, scanning the contents from most common formats such as PDF and Word. Selecting Metadata will search the metadata content provided for all the documents regardless of their format, in the current directory and its sub-directories. The Metadata search is a query - in which you choose what metadata fields you want to search based on, and you provide values for those fields. The LIKE operator is able to split a comma separated list of words into multiple Like statements on the fly. This means that specifying "bear, lion" would list any documents with “bear” or "bears" or “lion” or "lions" as metadata keywords. Additionally, words in double quotes in the search string are treated as an exact phrase, so “bears and lions” would be treated as a single string and would only find metadata with that same string. The two types of searching are independent. I.e. Document Content searches do not search metadata, and metadata searches do not search document content. Also, searches are not case sensitive. The Search Results for either Document Content or Metadata appear as shown in following screen capture. The files are listed in alphabetical order by full pathname and document name. February 2014 9 DocumentViewer Manual of Features Notify The DocumentViewer email notification function enables authorized users to receive information on the following changes to their document folders: • • • • • • • • Add Document Update Document View Document Delete Document Archive Document Add Folder Update Folder Delete Folder The frequency of notification can be immediate, daily, or weekly. If “Immediate” is chosen, then each transaction will generate a notification. The Daily and Weekly notification is a consolidation of all activities in that folder during that time period. (see sample email below). February 2014 10 DocumentViewer Manual of Features Who Can Set / Change Notification Settings? • The DocumentViewer Administrator defines the notification settings for a folder. • Users can change notification settings on a folder if the Administrator has defined notification settings for that folder, and if the folder’s “User Can Change Their Settings” is turned on. The system indicates what folders can be changed using icons beside the folder name in the Explorer window (left hand side of DocumentViewer). Icon Description Notification settings have been set and can be edited. Notification settings have been set by the Administrator specifically for this folder. Only the Administrator ever sees this icon. Notification settings are in place, but the user has turned them off. The folder has notification settings, but these cannot be changed by the user. If the user clicks the icon they see, but can’t change, the notification settings. No icon means that the Administrator has not set any notification settings for the folder. Administrator Functions Email Notification can be made available in DocumentViewer by a “Document Source” Administrator at any level within a Document Source (top level folder). Once a folder has been selected the “Notify” button in the main toolbar is enabled. The Administrator sets up the notification settings for folders. Once a folder is selected, and they click the “notify” button, they have three options: 1. Define Notification Settings for Users 2. Remove Notification Setting for Users 3. Define Your Notification Settings 1. Define Notification Settings for Users This defines the notification settings for all users with access to that folder. Notifications can be assigned for several activities as shown in the form. By default, Add Document and Update Document are turned on. February 2014 11 DocumentViewer Manual of Features The “Include Sub Folders” function will cascade the settings to all its sub-folders UNLESS specific settings have already been set for a sub-folder (and therefore its sub-folders). If a new sub-folder is added later, it too will inherit these notification settings. The “Users Can Change Their Settings” option enables users to disable or change the notification activities and other settings. If this option is not checked, users can view but not disable or change their settings. The “Users will get a notification:” option reflects the urgency of the notification, and can be set to “Immediately” (less than an hour), “Daily” (at a fixed time each day usually during off hours) and “Weekly” (at a fixed day of the week). The Daily and Weekly notification is a consolidation of all activities in that folder during that time period. The fixed times for sending emails are controlled by the notification service and are not configurable through DocumentViewer. 2. Remove Notification Settings for Users This will remove all notification settings for that folder and, if the “include Sub Folders” is checked on, for its sub-folders UNLESS specific settings have already been set for a sub-folder (and therefore its sub-folders too). If you try and remove notification settings for a folder and it has inherited settings from a parent folder, they must be removed at the parent level. 3. Define Your Notification Settings Lets the Administrator modify the notification settings that he/she will receive. Note: As the administrator switches between defining settings for users and their own settings, the system keeps track, so when OK is pressed both their settings and the user settings are saved. User Functions The user can change notification settings on a folder if the Administrator has enabled the Users Can Change Their Settings option for that folder. The user’s settings will override settings defined by the Administrator. The DocumentViewer Notification Service form will only show activities that have been enabled by the Administrator. In other words, the user can’t turn on or off a notification activity that isn’t already turned on for that folder. By checking on “Include Sub Folders” the user’s changes will be applied to any sub-folders that they are permitted to change. The user may also specify a February 2014 12 DocumentViewer Manual of Features different frequency for notification. Notification Email Below is a sample of the email that a user receives. Note that the email contains links directly to the folder and files for which they are being notified. Thumbnail View / Details View The Thumbnail View / Details View button toggles the way in which the files are shown/listed. The Thumbnail View provides an enlarged iconic view of all the files with the file name underneath. All image type files are presented as a thumbnail, while non-image files are represented by their file type icon. The default Details View provides the more familiar listing of files in the folder, including name, size, date and owner information. The Details View also has an icon for each file beside its name to help indicate what type of file it is. And, for image types, clicking on the icon will provide a preview of that image (see below). February 2014 13 DocumentViewer Manual of Features Preview Image When looking at the Details View listing of the files, if some / all of those files are image file type (such as .tif, .jpg, .gif) you can see a Preview of that image by clicking on the file’s icon beside its name. From that Preview form, you can click on a link underneath the image in order to launch the file. Document Metadata Document Metadata enables you to provide information about a document's: • • • • • • • Date Modified - the date the document was last changed. Subject - a descriptive outline of the document content / purpose. Author and Author Organization - the name and organization of the author / creator of the document. Security / Sensitivity - any restrictions on access or use associated with the document (such as Internal Use Only) Document Type - the type of information associated with the document (such as a photo, drawing, site plan, consultancy report...) Keywords - words and word phrases that best describe the content / purpose of the document. Use a comma to separate words and word phrases. Keywords are the basis by which the metadata are searched. Description - a free text field enabling more detailed outline of the document's content / purpose. Metadata can be entered at the time the document is added to DocumentViewer, or it can be added later by selecting a document and clicking the Manage Metadata button from the menu. To add metadata when adding the document, click the "Add document metadata" checkbox. This will automatically launch the Manage Metadata form after the file(s) have been added. The content in the metadata fields ALWAYS applies to ALL documents in the Selected Documents list. So, for documents with similar metadata, you can select all of them at once, type in the common metadata, and click Add (or Update). Next, select each one separately and input its unique metadata. The documents listed in the manage metadata form are those in the active folder only. February 2014 14 DocumentViewer Manual of Features Appendix A – Restrictions for File Size, File Type and Reserved Characters Restrictions: File Size. DocumentViewer has a 50MB size limit per file. Files of more than 50MB will not be uploaded. File Type. DocumentViewer restricts some file types from being uploaded or retrieved. By default, several file extensions are blocked, including any file extensions that are treated as executable files by Windows Explorer. Files with curly braces “{“ or “}” are also blocked automatically. The file extensions blocked by default are: extension .ade .adp .app .bas .bat .chm .class .cmd .com .cpl .crt .dll .exe .fxp .hlp .hta .ins .isp .jse .lnk .mda .mdb .mde .mdt .mdw File type Microsoft Access project extension Microsoft Access project Application file Microsoft Visual Basic class module Batch file Compiled HTML Help file Java class file Microsoft Windows NT Command Script Microsoft MS-DOS program Control Panel extension Security certificate Windows dynamic link library Executable program Microsoft Visual FoxPro compiled program Help file HTML application Internet Naming Service Internet Communication settings JScript Encoded Script file Shortcut Microsoft Access add-in program Microsoft Access program Microsoft Access MDE database Microsoft Access data file Microsoft Access workgroup extension .mdz .msc .msi .msp .mst .ops .pcd .pif .prf .prg .reg .scf .scr .sct .shb .shs .url .vb .vbe .vbs .wsc .wsf .wsh File type Microsoft Access wizard program Microsoft Common Console Document Microsoft Windows Installer package Windows Installer update Visual Test source files Microsoft Office profile settings file Photo CD image or MS Visual Test compiled script Shortcut to MS-DOS program System file Program source file Registration entries Windows Explorer command file Screen saver Windows Script Component Windows shortcut Shell Scrap Object Uniform Resource Locator (Internet shortcut) Visual Basic Scripting Edition (VBScript) file VBScript Encoded Script file VBScript file Windows Script Component Windows Script file Windows Script Host Settings file Reserved Characters: When uploading a new file or adding a folder, DocumentViewer will check all paths and file names for reserved characters. If it finds any of the following characters it will convert them automatically, as follows: Reserved Character ~ (tilde) # (hash) % (percent) & (ampersand) * (asterisk) February 2014 Converted Character single space single space single space and single space 15 DocumentViewer Manual of Features { } \ / : < > ? + | ‘ .. (open brace) (close brace) (backslash) (forward slash) (colon) (less than) (greater than) (question mark) (plus) (pipe) (apostrophe) (double period) ( (open parenthesis) ) (close parenthesis) single space single space single space single space single space single space single space single space ` (backquote) . (period) Any leading periods or underscores are stripped from the front of folder/file names. Trailing periods are also stripped. February 2014 16 DocumentViewer Manual of Features Appendix B - Technical Documentation DocumentViewer is an interactive web based application. It works with Microsoft Windows SharePoint Services v3.0 and SQL Server 2005 DBMS; and its architecture enables it to be integrated with other document management systems. Folder Hierarchy The DocumentViewer folder hierarchy is a logical structure that can show a specific view of the underlying physical folder structure. Depending on a specific implementation requirement, different folder logical structures can be defined for different uses and user roles. The logical structure is broken into four components: 1. DocSource – this is the root portion of the folder path. The user will never see this path. Its purpose is to provide an entry point into a specific part of the document management folder hierarchy for a specific application and/or user. This allows entry into a folder structure at any level of the hierarchy. 2. DocSource Name – this is the name given to a specific DocSource instance. The name is displayed in DocumentViewer as the root folder. It is also how user privileges in the GeoPortal Dynamic Access System (DAS) are assigned. Each DocSource Name is considered a DAS Application. For each DAS Application users are assigned and granted a specific role – User, Editor, or Administrator. 3. DocPath – this is the actual static portion of the folder path that the user will see in DocumentViewer under the DocSource Name. 4. ObjectFolder – this is the end-folder of a DocPath. When DocumentViewer is called by a business application, the application will dynamically provide an Object Identifier that is associated with a specific business object. DocumentViewer searches for that folder at the end of the path specified by the DocPath parameter. If it finds the OjectFolder it automatically takes the user into that folder and enables the functions associated with the user’s role. If the folder does not exist, DocumentViewer will automatically create it. DocumentViewer also automatically creates a corresponding Archive folder (named <<ObjectFolder>> (archive) ) when the first document is archived. For example, the following parameters: DocSource Name DocSource DocPath ObjectFolder FMB - Strategic Planning \MAG\FMB\Strategic Planning\ \Photographs\Buildings\North West\Kenora <<B-Number>> <<Building Street Address>> … will result in the following DocumentViewer folder hierarchy: February 2014 17 DocumentViewer Manual of Features February 2014 18