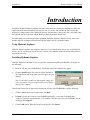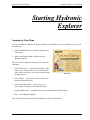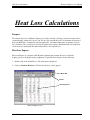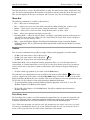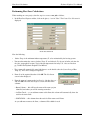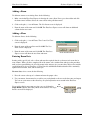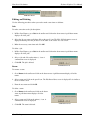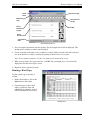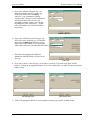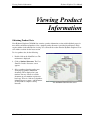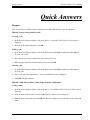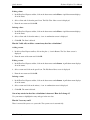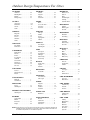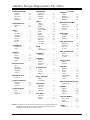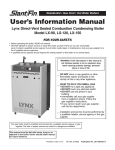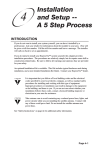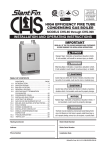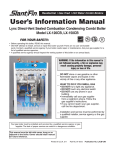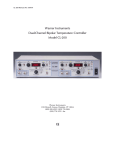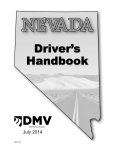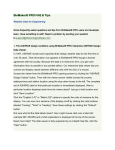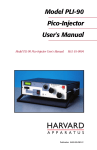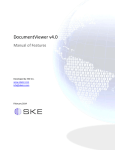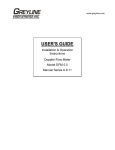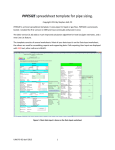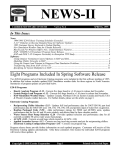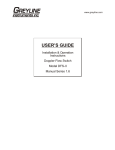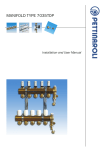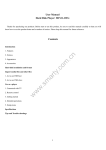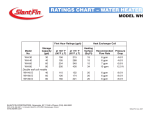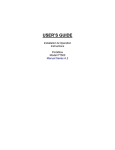Download User Manual
Transcript
® User Manual Pub. No. HEX-40 Slant/Fin Corporation 100 Forest Drive Greenvale, NY 11548 (516) 484-2600 www.slantfin.com Hydronic Explorer User Manual PROPRIETARY INFORMATION NOTICE This document contains information proprietary to Slant/Fin Corporation. All rights are reserved. No part of this document may be reproduced, transmitted, processed or recorded by any means or form, electronic, mechanical, photographic or otherwise, nor be released to any third party without the express written consent of Slant/Fin Corporation. Microsoft, Windows, and Windows NT are either trademarks or registered trademarks of Microsoft Corporation. Adobe, the Adobe logo, Acrobat, and the Acrobat logo are trademarks of Adobe Systems. Slant/Fin Corporation ii Table of Contents Hydronic Explorer User Manual Table of Contents INTRODUCTION . . . . . . . . . . . . . . . . . . . . . . . . . . . . . . . . . . . . . . . . . . . . . . . . . . . . . . . .1 HYDRONIC EXPLORER . . . . . . . . . . . . . . . . . . . . . . . . . . . . . . . . . . . . . . . . . . . . . . . . . . . . . .1 USING HYDRONIC EXPLORER . . . . . . . . . . . . . . . . . . . . . . . . . . . . . . . . . . . . . . . . . . . . . . . .1 INSTALLING HYDRONIC EXPLORER . . . . . . . . . . . . . . . . . . . . . . . . . . . . . . . . . . . . . . . . . . . . .1 STARTING HYDRONIC EXPLORER . . . . . . . . . . . . . . . . . . . . . . . . . . . . . . . . . .2 OPENING THE MAIN MENU . . . . . . . . . . . . . . . . . . . . . . . . . . . . . . . . . . . . . . . . . . . . . . . . . .2 HEAT LOSS CALCULATIONS . . . . . . . . . . . . . . . . . . . . . . . . . . . . . . . . . . . . . . . .3 PURPOSE . . . . . . . . . . . . . . . . . . . . . . . . . . . . . . . . . . . . . . . . . . . . . . . . . . . . . . . . . . . . . . .3 HEAT LOSS EXPRESS . . . . . . . . . . . . . . . . . . . . . . . . . . . . . . . . . . . . . . . . . . . . . . . . . . . . . . .3 Menu Bar . . . . . . . . . . . . . . . . . . . . . . . . . . . . . . . . . . . . . . . . . . . . . . . . . . . . . . . . . . . . . . . . . . .4 Toolbar . . . . . . . . . . . . . . . . . . . . . . . . . . . . . . . . . . . . . . . . . . . . . . . . . . . . . . . . . . . . . . . . . . . . .4 Data Entry Area . . . . . . . . . . . . . . . . . . . . . . . . . . . . . . . . . . . . . . . . . . . . . . . . . . . . . . . . . . . . . .4 PERFORMING HEAT LOSS CALCULATIONS . . . . . . . . . . . . . . . . . . . . . . . . . . . . . . . . . . . . . . . .5 Adding a Room . . . . . . . . . . . . . . . . . . . . . . . . . . . . . . . . . . . . . . . . . . . . . . . . . . . . . . . . . . . . . . .6 Adding a Floor . . . . . . . . . . . . . . . . . . . . . . . . . . . . . . . . . . . . . . . . . . . . . . . . . . . . . . . . . . . . . . .6 Entering Room Data . . . . . . . . . . . . . . . . . . . . . . . . . . . . . . . . . . . . . . . . . . . . . . . . . . . . . . . . . . .6 EDITING AND DELETING . . . . . . . . . . . . . . . . . . . . . . . . . . . . . . . . . . . . . . . . . . . . . . . . . . . .9 Jobs . . . . . . . . . . . . . . . . . . . . . . . . . . . . . . . . . . . . . . . . . . . . . . . . . . . . . . . . . . . . . . . . . . . . . . . .9 Rooms . . . . . . . . . . . . . . . . . . . . . . . . . . . . . . . . . . . . . . . . . . . . . . . . . . . . . . . . . . . . . . . . . . . . . .9 Floors . . . . . . . . . . . . . . . . . . . . . . . . . . . . . . . . . . . . . . . . . . . . . . . . . . . . . . . . . . . . . . . . . . . . .10 Room Data . . . . . . . . . . . . . . . . . . . . . . . . . . . . . . . . . . . . . . . . . . . . . . . . . . . . . . . . . . . . . . . . .10 SELECTING BASEBOARD . . . . . . . . . . . . . . . . . . . . . . . . . . . . . . . . . . . . . . . . . . . . . . . . . . .10 Selecting Baseboard . . . . . . . . . . . . . . . . . . . . . . . . . . . . . . . . . . . . . . . . . . . . . . . . . . . . . . . . . .10 PRINTING A HARD COPY . . . . . . . . . . . . . . . . . . . . . . . . . . . . . . . . . . . . . . . . . . . . . . . . . . .11 SELECTING A BOILER . . . . . . . . . . . . . . . . . . . . . . . . . . . . . . . . . . . . . . . . . . . .12 FINDING THE RIGHT BOILER . . . . . . . . . . . . . . . . . . . . . . . . . . . . . . . . . . . . . . . . . . . . . . . .12 VIEWING PRODUCT INFORMATION . . . . . . . . . . . . . . . . . . . . . . . . . . . . . . . .15 OBTAINING PRODUCT DATA . . . . . . . . . . . . . . . . . . . . . . . . . . . . . . . . . . . . . . . . . . . . . . . . .15 QUICK ANSWERS . . . . . . . . . . . . . . . . . . . . . . . . . . . . . . . . . . . . . . . . . . . . . . . . .16 PURPOSE . . . . . . . . . . . . . . . . . . . . . . . . . . . . . . . . . . . . . . . . . . . . . . . . . . . . . . . . . . . . . .16 How do I create, edit, or delete a job? . . . . . . . . . . . . . . . . . . . . . . . . . . . . . . . . . . . . . . . . . . . . .16 How do I add, edit, or delete a floor in my heat loss calculations? . . . . . . . . . . . . . . . . . . . . . . .16 How do I add, edit, or delete a room in my heat loss calculations? . . . . . . . . . . . . . . . . . . . . . . .17 One of my entries for heat loss calculations is incorrect. How do I change it? . . . . . . . . . . . . . . .17 How do I save my work? . . . . . . . . . . . . . . . . . . . . . . . . . . . . . . . . . . . . . . . . . . . . . . . . . . . . . . .17 How do I select the right boiler for a job? . . . . . . . . . . . . . . . . . . . . . . . . . . . . . . . . . . . . . . . . . .18 How do I select and layout baseboard? . . . . . . . . . . . . . . . . . . . . . . . . . . . . . . . . . . . . . . . . . . . .18 How can I view Slant/Fins product literature? . . . . . . . . . . . . . . . . . . . . . . . . . . . . . . . . . . . . . .18 How can I get a hard copy of Slant/Fins product literature? . . . . . . . . . . . . . . . . . . . . . . . . . . . .18 What is Adobe Acrobat Reader, and how can I get it? . . . . . . . . . . . . . . . . . . . . . . . . . . . . . . . . .18 TABLE OF OUTDOOR DESIGN TEMPERATURES . . . . . . . . . . . . . . . . . . . . . . . . . . . . . . . . . . . . . . . . . . . . .19 Slant/Fin Corporation iii Hydronic Explorer User Manual Introduction Introduction Slant/Fin s Hydronic Explorer performs fast and accurate heat loss calculations and helps you select the right boiler and baseboard radiation for each job. It is easy to use, and, whether the job is to provide heating for a single room or for a multilevel structure, the procedure is always the same: you simply enter the required data for each room, and the Heat Loss Express program does the rest. To further help you in selecting the right equipment, Slant/Fin s Hydronic Explorer allows you to view product literature on boilers and baseboard with the simple click of your mouse button. Using Hydronic Explorer Hydronic Explorer requires little computer experience. If you already know how to use a keyboard and mouse, you are well on your way. If necessary, refer to your computer manual for instructions on how to operate these devices. Installing Hydronic Explorer Hydronic Explorer is intended for use on a personal computer using Microsoft Windows. To install, do the following: 1. Insert the CD into your CD-ROM drive. The Install screen will automatically appear. 2. Click the Install button. The software will be installed in the folder shown and the program icon will appear on your desktop. Note: If you want to install to a different path, simply type in the new path or click on the open folder icon to browse through your computer. Install Screen If the Install screen fails to appear after inserting the CD into your CD-ROM drive, do the following: 1. Click the Start button on the taskbar, then click Run. 2. In Open, type the drive letter of your CD-ROM followed by a colon and a backslash, then "setup.exe" (omit the quotation marks). For example, if the drive letter for your CD-ROM is D, you would type: D:\setup.exe. 3. Click the OK button. When the Install screen appears, click Install. Slant/Fin Corporation 1 Hydronic Explorer User Manual Starting Hydronic Explorer Starting Hydronic Explorer Opening the Main Menu You can start Hydronic Explorer by double-clicking on the Slant/Fin icon on your desktop, or you can do the following: 1. Click the Start button on the taskbar, and then point to Programs. 2. Point to the Slant/Fin folder, and then click on Hydronic Explorer. The main menu is displayed allowing you to choose the following: • Calculate Heat Loss — opens Heat Loss Express. This allows you to calculate the heat loss of the structure and continues to help you select boiler and baseboard heating products. Main Menu • Select a Boiler — allows you to select a boiler if you know the required heat loss. • View Product Information — allows you to view product pages for boilers and baseboard heating. • Technical Publications — installation and service information for Slant/Fin boilers. • Exit — closes Hydronic Explorer. Each of the selections is discussed in the following sections of this manual. Slant/Fin Corporation 2 Hydronic Explorer User Manual Heat Loss Calculations Heat Loss Calculations Purpose The ultimate objective of Hydronic Explorer is to help you design a heating system that will provide the required heating comfort for a specific job. The first step towards this goal is to determine the structure s heat loss (BTU/hour). Construction, outside temperature, and indoor temperature are primary factors in this calculation. The second step is selecting the proper boiler and heat distributors that will compensate for the heat loss and maintain the indoor temperature at the required level. Heat Loss Express Heat Loss Express is a program within Hydronic Explorer that performs heat loss calculations, helping you select the proper heating equipment. To open Heat Loss Express, do the following: 1. Double-click on the Slant/Fin icon. The main menu is displayed. 2. Click on Calculate Heat Loss. The Heat Loss Express screen appears. Menu Bar Toolbar Data Entry Area Heat Loss Express Screen Slant/Fin Corporation 3 Heat Loss Calculations Hydronic Explorer User Manual The Heat Loss Express screen is divided into three sections: the menu bar, the toolbar, and the data entry area. You choose commands from the menu bar or the toolbar, and enter room data in the data entry area. This area also displays the heat loss calculations, and it is where you select the heating equipment. Menu Bar The following commands are available in the menu bar: • • • • • • File — allows you to exit the program. Jobs — allows you to create new jobs, make corrections by editing existing jobs, or delete a job. Rooms — allows you to create new rooms, change the room name, or delete a room. Floors — allows you to create new floors, change the floor names, or delete a floor. Print — allows you to printout hard copies of your work. Data Entry Mode — when you select All Rooms, you display a spreadsheet showing all the rooms of a selected floor at the same time. When you select Single Room, the Single Room screen is displayed allowing you view one room at a time. • Help — opens the Hydronic Explorer User Manual for information to help you run the Hydronic Explorer programs. This is a pdf format document which utilizes Adobe Acrobat Reader for viewing or printing. Toolbar You can choose commands more quickly by simply clicking on the appropriate icon in the toolbar. • To add a job, room or floor, click on the (+) icon. • To edit a job, room or floor, click on the pencil icon. • To delete job, room or floor, click on the minus (-) icon. In Data Entry Mode, click on the button with the grid pattern Show it to view all of the rooms of a selected floor, or click the button Show it to its left to view the Single Room screen. If you are not sure which is which, move your mouse to point to either button, and a message will appear identifying its function. • To obtain a hard copy printout of your work, click the Print button. The toolbar has two commands that are not available in the menu bar: Select Boiler and Exit. Once you have completed all of the entries, click the Select Boiler button. The Boiler Selection screen will be displayed showing the Btu/hr heat loss calculator. This screen will help you select the right boiler for your job. See the Selecting a Boiler section in this manual for additional instructions. • To get information to help you run the Hydronic Explorer programs, click on the (?) icon. The Hydronic Explorer User Manual will be opened. • To leave Heat Loss Express, click the Exit button. You will be returned to the main menu in Hydronic Explorer. Data Entry Area The Data Entry Area is where you will be entering the required data for each room. As you do this, the heat loss calculations will be continuously updated, and the lower portion of the screen will show the baseboard requirements for each room for Fine/Line 15, Fine/Line 30, and Multi/Pak 80. Note: Unlike other programs you may have used, this program does not require you to save your work. All entries are automatically saved by the system. Should you make an error, you can always edit it or delete it. These procedures are described in more detail later in the manual. Slant/Fin Corporation 4 Hydronic Explorer User Manual Heat Loss Calculations Performing Heat Loss Calculations When working on a new project, the first step is to create a new job as follows: 1. In the Heat Loss Express toolbar, click on the plus (+) icon in "Jobs". The Create New Job screen is displayed. Create New Job Screen Note the following: • Indoor Temp. is the minimum indoor temperature (F) to be maintained by the heating system. • You must determine the correct Outdoor Temp. (F) and Altitude (Ft.) for use in boiler selection for the job s geographical location. Typical design temperatures for many U.S. cities are listed on pg. 19-20 of the Hydronic Explorer User Manual. • The system will automatically enter 180 (degrees) as the default value for System Design Water Temp. (F). This can be changed if required. 2. Enter all of the required data then click OK. The New Room screen is then displayed. 3. Enter the name of a room on the 1st floor (i.e., kitchen, den, etc.) and click OK. The Heat Loss Express screen will show three columns: New Room Screen • Room Column — this will have the name of the room you just identified, and where you will be entering room-data. • 1st Floor Totals — as you add more rooms to this floor, this column will automatically show the total for the entire floor. • JOB TOTALS — this column shows the total of all the rooms on all floors. As you add more rooms to the floor, a column will be added for each. Slant/Fin Corporation 5 Hydronic Explorer User Manual Heat Loss Calculations Adding a Room To add more rooms to an existing floor, do the following: 1. Make certain that Heat Loss Express is showing the correct floor. If not, go to the toolbar and click the down-arrow in Floors. Select the correct floor in the pull-down menu. 2. Click on the plus (+) icon in Rooms. The New Room screen is displayed. 3. Enter the name of the room and click OK. The Heat Loss Express screen will show an additional column for the new room. Adding a Floor To add more floors, do the following: 1. Click on the plus (+) icon in Floors. The Create New Floor screen is displayed. 2. Enter the name of the new floor and click OK. The New Room screen is displayed. 3. Enter the name of the room and click OK. The Heat Loss Express screen will show the new floor and room. Create New Floor Screen Entering Room Data Starting with a specific job, select a floor and enter the required data for each room (each room has its own column). When you have completed all of the rooms, select another floor and repeat the procedure until you have provided data for all of the rooms in the structure. As you enter data, the heat loss and the required length (in feet) of Fine/Line 15, Fine/Line 30, and Multi/Pak 80 baseboard will be continually updated for each room, floor, and the entire job. To enter data, select a room, do the following: 1. Place the cursor at the top of a column and enter the proper value. 2. Use your mouse, down-arrow key or tab key on you keyboard to advance to the data entry and repeat. You can use your mouse or the arrow keys on your keyboard to move around in the Heat Loss Express screen. All Rooms If you wish to display one room at a time, you can click on the Single Room button in Data Entry Mode on the toolbar. The Single Room screen will be displayed. Single Room Multi/Single Room Slant/Fin Corporation 6 Hydronic Explorer User Manual Heat Loss Calculations Single Room Screen For some of the data, you simply type in the proper values. In other cases, the system helps you make the necessary calculations or presents you with options then automatically enters the correct values. Door & Glass (sq ft) A calculator icon is displayed. When you click on the icon, the Door and Glass screen is displayed. Enter the height and width for all of the windows in the room the click OK. Note: You enter the height and width in inches, but the Heat Loss Express screen shows the total in square feet. Door & Glass Factor A down-arrow is displayed. Click on the arrow and then click on one of the options shown. The proper value is automatically inserted. You can enter a factor if different from those presented, directly in the cell. Exposed Wall Length Door & Glass Factor Enter the total length in feet of wall in the room exposed to the outdoors. Exposed Wall Factor Click in the cell for the exposed wall data for the room. A down-arrow is displayed. Do the following: 1. To enter the wall factor, click on the down-arrow. You are presented with a number of options that refer to the general type of wall construction. 2. Use your mouse to point to the proper option. You will be presented with additional options. These are primarily related to the amount of insulation. In most cases selecting the option with the correct insulation is satisfactory. Click on that selection to select it. If you need to be more precise, move your mouse pointer to the entry with the arrow under the proper insulation thickness, and additional selections will appear to more closely match the detail of your construction. Click on the approprite value to select. You can enter a known factor if different from those presented, directly in the cell. Slant/Fin Corporation 7 Hydronic Explorer User Manual Heat Loss Calculations Wall Factor Options Cold Partition Length Enter the total length in feet of wall in the room exposed to adjoining unheated areas of the building. Cold Partition Factor Cold Patition Factor A down-arrow is displayed. Click on the arrow and select one of the options shown. The proper value is automatically inserted. You can enter a factor if different from those presented, directly in the cell. Ceiling Factor, Floor Factor, and Infiltration Factor In ceiling factor, floor factor, and infiltration factor, a down-arrow is displayed. Do the following: 1. Click on the down-arrow. The factor options are displayed. 2. Use your mouse to point to one of the options. You will be presented with additional options. Repeat until you find the correct factor and click on it. The proper value will be displayed in the Heat Loss Express screen. The figures below show examples of finding ceiling, floor, and infiltration factors. You can enter a factor if different from those presented, directly in the cell. Ceiling Factor Floor Factor Slant/Fin Corporation 8 Heat Loss Calculations Hydronic Explorer User Manual Infiltration Factor Editing and Deleting Use the following procedures when you need to make corrections or deletions: Jobs To make corrections to the job description: 1. In Heat Loss Express, go to Jobs in the toolbar and click on the down-arrow. A pull-down menu displays all of the jobs. 2. Select the job you want to edit then click on the pencil icon. The Edit Job Information screen is displayed showing all of the job data. It is the same as the Create New Job screen. 3. Make the necessary corrections and click OK. To delete a job: 1. In Heat Loss Express, go to Jobs in the toolbar and click on the down-arrow. A pull-down menu displays all of the jobs. 2. Select a job and click on the minus (-) icon. A confirmation screen is displayed. 3. Click OK. The job is deleted. Rooms Confirmation Screen To rename a room: 1. Go to Rooms in the toolbar and click on the down-arrow. A pull-down menu displays all of the rooms. 2. Select a room and click on the pencil icon. The Edit Room Name screen is displayed. It is similar to the New Room screen. 3. Enter the new name and click OK. To delete a room: 1. Go to Rooms in the toolbar and click on the downarrow. A pull-down menu displays all of the rooms. 2. Select a room and click on the minus (-) icon. A confirmation screen is displayed. 3. Click OK. The room is deleted. Slant/Fin Corporation Confirmation Screen 9 Heat Loss Calculations Hydronic Explorer User Manual Floors To rename a floor: 1. Go to Floors in the toolbar and click on the down-arrow. A pull-down menu displays all of the floors. 2. Select a floor and click on the pencil icon. The Edit Floor Name screen is displayed. It is similar to the Create New Floor screen. 3. Enter the new name and click OK. To delete a floor: 1. Go to Floors in the toolbar and click on the down-arrow. A pull-down menu displays all of the floors. 2. Select a floor and click on the minus (-) icon. A confirmation screen is displayed. 3. Click OK. The floor is deleted. Room Data Confirmation Screen To change data that you entered for a specific room, use the mouse to highlight the existing data and type in the new data. Selecting Baseboard Once you have entered the data for all of the rooms, you can proceed to select the proper baseboard. Selecting Baseboard The Heat Loss Express screen shows the required length (in feet) for Fine/Line 15, Fine/Line 30, or Multi/Pak 80 baseboard for each room. To select baseboard, do the following: 1. For each room, click the cursor in feet selected cell in the desired baseboard section. A down-arrow will appear. 2. Click on the down-arrow. The Select Baseboard screen is displayed. It shows: a. b. c. d. e. The room for which your selecting baseboard. The type of baseboard you selected. The length of baseboard (in linear feet) required. Available lengths of baseboard. Available accessories. Slant/Fin Corporation 10 Hydronic Explorer User Manual Heat Loss Calculations Required Length Room Name Baseboard Type Total Selected Length Select Baseboard lengths Scroll Bar Select Accessories View Product Data Select Baseboard Screen 3. For each length of baseboard, enter the quantity. The total length selected will be displayed. This should equal or slightly exceed the required length. 4. Use the scroll bar on the right to view available accessories. Make selections and click on the box next to the desired accessory by entering the quantity in this box for each accessory. Note: To view product literature, click the view button on the bottom of the screen. 5. When you have made all of your selections, click OK. The total length you ve selected will be displayed in the Heat Loss Express screen. 6. Repeat the above steps for all rooms. Printing a Hard Copy To print a hard copy at this time if desired: 1. In Heat Loss Express, click on the Print button in the toolbar. 2. It provide pages for the various rooms, separated by floor and additional pages showing selected boiler, baseboard and accessories. Print Preview Slant/Fin Corporation 11 Hydronic Explorer User Manual Selecting a Boiler Selecting a Boiler Finding the Right Boiler If you used the Heat Loss Express, the total Btu/hr will be entered in the Btu/hr load after clicking select a boiler in the tool bar. If you already know the building s heating load, you can use Hydronic Explorer to help you select the right boiler without performing the heat loss calculations. Do the following: 1. Double-click on the Slant/Fin icon. The main menu is displayed. 2. Click on Select a Boiler. The Boiler Selection screen appears. The Boiler Selection screen is divided into four panes. The top pane allows you to enter load requirements (Btu/Hr) and the type of fuel to be used. The second pane starts off blank but then requests additional information based on the fuel type you selected. The third panel identifies the boilers that meet your requirements, and the fourth panel allows you to select a boiler or cancel. Pane #1: Enter load and fuel type requirements. Pane #2: Prompts for additional data based on fuel type selected. Also, allows you to view product literature pages. Pane #3: Identifies boilers that meet requirements. Pane #4: Click OK to accept or Cancel to quit program. Boiler Selection Screen 3. Enter the load requirements (Btu/Hr) in pane #1. (If not entered by Heat Loss Express) 4. In Fuel Type, click on the down-arrow. A pull-down menu is displayed showing the fuel type choices (natural or propane gas, #2 fuel oil, dual fuel, or electric). Select a fuel type. Depending on the fuel type you selected, pane #2 may request additional information, as shown below. Slant/Fin Corporation 12 Selecting a Boiler Hydronic Explorer User Manual a. If you select Natural or Propane Gas, you must enter altitude and select venting type. Click on the down-arrow in Venting and select a type (atmospheric chimney venting, power venting, or sealed combustion) from the pull-down menu. If you select atmospheric chimney venting, you will also be prompted to select a boiler type — (boiler, boiler with tankless coil, boiler with indirect water heater. Natural Propane Gas b. If you select #2 Fuel Oil as the fuel type, you will need to select the boiler type. Click on the down-arrow in Boiler Type and select a type (boiler, boiler with tankless coil, or boiler with indirect hot water heater) from the pull-down menu. c. You will not be prompted for additional information when Dual Fuel is selected as the fuel type. #2 Fuel Oil d. If you select electric as the fuel type, you will have to indicate if you need single phase or three phase by clicking on the appropriate button. If you select single phase, you must also enter anticipated jobsite voltage. Electric-Single Phase Electric-Three Phase 5. Click on the appropriate button to view the product literature pages for the available boilers. Slant/Fin Corporation 13 Selecting a Boiler Hydronic Explorer User Manual 6. Click on Select Boiler to display the available boilers that meet your requirements. 7. Select a boiler. If you have not selected a Boiler with Indirect Hot Water Heater , record your selection, then click OK If you select an oil or gas-fired boiler under Fuel Type menu, and then boiler with indirect hot water heater in the Boiler Type menu, a sizing guide button will appear — 8. Click the Sizing Guide button. The following screen will appear. On this screen, enter information in the Quantity fields for each Fixture Type in Step 1, select the Number of Persons in Home in Step 2 and the First Hour Rating water temperature requirement in step 3. Select a water heater from the Models menu. When you have finished sizing the water heater, click the OK button. You can now print out a hard copy of your boiler and water heater selection. Slant/Fin Corporation 14 Hydronic Explorer User Manual Viewing Product Information Viewing Product Information Obtaining Product Data Your Hydronic Explorer CD-ROM also contains a product information section with individual pages for most boiler and baseboard products. Also, complete product literature is provided in pdf format, which requires Adobe Acrobat Reader for viewing. You can install the reader from the Hydronic Explorer CD or visit Adobe s website for the latest version To view product data, do the following: 1. Double-click on the Slant/Fin icon. The main menu is displayed. 2. Click on Product Literature. The View Slant/Fin Product Literature screen appears. 3. Select a product from the product tree. A single-page product information document will be displayed on your monitor. You may choose to read the document on your monitor or print out a hard copy. There is a link on each product information page to open a .pdf document of that product s complete catalog literature. Slant/Fin Corporation View Slant/Fin Product Literature Screen 15 Hydronic Explorer User Manual Quick Answers Quick Answers Purpose This section serves as handy reference allowing you to find quick answers to specific questions. How do I create, edit, or delete a job? Creating a job: 1. In the Heat Loss Express toolbar, click on the plus (+) icon in Jobs. The Create New Job screen is displayed. 2. Enter all of the required data then click OK. Editing a job: 1. In the Heat Loss Express toolbar, click on the down-arrow under Jobs. A pull-down menu displays all of the jobs saved. 2. Select the job you want to modify then click on the pencil icon. 3. Make changes in the Edit Job Information screen and click OK. Deleting a job: 1. In the Heat Loss Express toolbar, click on the down-arrow under Jobs. A pull-down menu displays all of the jobs. 2. Select a job and click on the minus (-) icon. A confirmation screen is displayed. 3. Click OK. The job is deleted. How do I add, edit, or delete a floor in my heat loss calculations? Adding a floor: 1. In the Heat Loss Express toolbar, click on the plus (+) icon in Floors. The Create New Floor screen is displayed. 2. Enter the name of the new floor and click OK. The New Room screen is displayed. 3. Enter the name of the room and click OK. The Heat Loss Express screen will show the new floor and room. Slant/Fin Corporation 16 Quick Answers Hydronic Explorer User Manual Editing a floor: 1. In the Heat Loss Express toolbar, click on the down-arrow under Floors. A pull-down menu displays all of the floors. 2. Select a floor and click on the pencil icon. The Edit Floor Name screen is displayed. 3. Enter the new name and click OK. Deleting a floor: 1. In the Heat Loss Express toolbar, click on the down-arrow under Floors. A pull-down menu displays all of the floors. 2. Select a floor and click on the minus (-) icon. A confirmation screen is displayed. 3. Click OK. The floor is deleted. How do I add, edit, or delete a room in my heat loss calculations? Adding a room: 1. In the heat Loss Express toolbar, click on the plus (+) icon in Rooms. The New Room screen is displayed. 2. Enter the name of the room and click OK. Editing a room: 1. In the Heat Loss Express toolbar, click on the down-arrow under Rooms. A pull-down menu displays all of the rooms. 2. Select a room and click on the pencil icon. The Edit Room Name screen is displayed. 3. Enter the new name and click OK. Deleting a room: 1. In the Heat Loss Express toolbar, click on the down-arrow under Rooms. A pull-down menu displays all of the rooms. 2. Select a room and click on the minus (-) icon. A confirmation screen is displayed. 3. Click OK. The room is deleted. One of my entries for heat loss calculations is incorrect. How do I change it? Use your mouse to highlight the entry and type in the new data. How do I save my work? There is no need for you to save your work. The system saves it automatically. Slant/Fin Corporation 17 Quick Answers Hydronic Explorer User Manual How do I select the right boiler for a job? 1. In the Hydronic Explorer main menu, click on Select a Boiler. 2. Enter the required data in the Boiler Selection screen. The system will display the boiler(s) that meets your requirements. 3. Choose a boiler and click OK. How do I select and layout baseboard? 1. Complete the heat loss calculations in Heat Loss Express. The system will display required lengths of Fine/Line 15, Fine/Line 30, and Multi/Pak 80 for each room. 2. For each room, place the cursor in ft. selected below the desired baseboard. A down-arrow will appear. 3. Click on the down-arrow. The Select Baseboard screen is displayed. 4. Select baseboard lengths and accessories. 5. Click OK. How can I view Slant/Fin s product literature? 1. In Hydronic Explorer s main menu, click the Product Literature button. The View Slant/Fin Product Literature screen appears. 2. Click on one of the down-arrows 3. Select a product from the pull-down menu. The document will be displayed on your monitor. You may choose to read the document on your monitor or print out a hard copy. How can I get a hard copy of Slant/Fins product literature? Open the document and click on the print icon. What is Adobe Acrobat Reader, and how can I get it? Adobe Acrobat Reader is used to read portable document format (pdf) files. This is the format in which documentation is stored on the CD-ROM. You can install Adobe Acrobat Reader to your computer from the Heatloss Explorer CD, or you can download it from Adobe s website. Slant/Fin Corporation 18 Outdoor Design Temperatures For Cities ALABAMA GEORGIA Anniston . . . . . . . . . . . . . . . .22 Birmingham . . . . . . . . . . . . .21 Mobile . . . . . . . . . . . . . . . . .29 Montgomery . . . . . . . . . . . . .25 MICHIGAN Atlanta . . . . . . . . . . . . . . . . .22 Augusta . . . . . . . . . . . . . . . .23 Macon . . . . . . . . . . . . . . . . .25 Savannah . . . . . . . . . . . . . . .27 - IDAHO ALASKA - Anchorage . . . . . . . . . . . . . . 18 Fairbanks . . . . . . . . . . . . . . . 47 Juneau . . . . . . . . . . . . . . . . . 1 Nome . . . . . . . . . . . . . . . . . . 27 Boise . . . . . . . . . . . . . . . . . .10 Coeur D Alene . . . . . . . . . . . 1 Lewiston . . . . . . . . . . . . . . . .6 Pocatello . . . . . . . . . . . . . . . . 1 - MINNESOTA - Duluth . . . . . . . . . . . . . . . . . 16 Minneapolis . . . . . . . . . . . . . 12 St. Paul . . . . . . . . . . . . . . . . . 12 ILLINOIS ARIZONA Flagstaff . . . . . . . . . . . . . . . .4 Phoenix . . . . . . . . . . . . . . . .34 Tucson . . . . . . . . . . . . . . . . .32 Winslow . . . . . . . . . . . . . . . .10 Yuma . . . . . . . . . . . . . . . . . .39 Chicago . . . . . . . . . . . . . . . .0 Moline . . . . . . . . . . . . . . . . . 4 Peoria . . . . . . . . . . . . . . . . . . 4 Springfield . . . . . . . . . . . . . .2 Urbana . . . . . . . . . . . . . . . . .2 - INDIANA ARKANSAS Fort Smith . . . . . . . . . . . . . .17 Little Rock . . . . . . . . . . . . . .20 Fort Wayne . . . . . . . . . . . . . .1 Indianapolis . . . . . . . . . . . . .2 Bakersfield . . . . . . . . . . . . . .32 Eureka . . . . . . . . . . . . . . . . .33 Fresno . . . . . . . . . . . . . . . . . .30 Los Angeles . . . . . . . . . . . . .43 Oakland . . . . . . . . . . . . . . . .36 Sacramento . . . . . . . . . . . . . .32 San Diego . . . . . . . . . . . . . . .44 San Francisco . . . . . . . . . . . .38 San Jose . . . . . . . . . . . . . . . .36 MISSISSIPPI Meridian . . . . . . . . . . . . . . . .23 Vicksburg . . . . . . . . . . . . . . .26 MISSOURI Columbia . . . . . . . . . . . . . . .4 Kansas City . . . . . . . . . . . . .6 St. Louis . . . . . . . . . . . . . . . .6 MONTANA IOWA CALIFORNIA -5 -5 -7 -11 -7 Davenport . . . . . . . . . . . . . . . Des Moines . . . . . . . . . . . . . Dubuque . . . . . . . . . . . . . . . . Mason City . . . . . . . . . . . . . . Sioux City . . . . . . . . . . . . . . NEBRASKA KANSAS Dodge City . . . . . . . . . . . . . .5 Topeka . . . . . . . . . . . . . . . . .4 Wichita . . . . . . . . . . . . . . . . .7 -10 -17 -16 -7 -15 Billings . . . . . . . . . . . . . . . . . Butte . . . . . . . . . . . . . . . . . . . Helena . . . . . . . . . . . . . . . . . Kalispell . . . . . . . . . . . . . . . . Miles City . . . . . . . . . . . . . . . - Lincoln . . . . . . . . . . . . . . . . . 2 North Platte . . . . . . . . . . . . . 4 Omaha . . . . . . . . . . . . . . . . . 3 NEVADA COLORADO Denver . . . . . . . . . . . . . . . . .1 Grand Junction . . . . . . . . . . .7 Pueblo . . . . . . . . . . . . . . . . .0 CONNECTICUT Hartford . . . . . . . . . . . . . . . .7 New Haven . . . . . . . . . . . . . .7 DELAWARE Dover . . . . . . . . . . . . . . . . . .15 Wilmington . . . . . . . . . . . . . .14 KENTUCKY Louisville . . . . . . . . . . . . . . .10 Washington . . . . . . . . . . . . . .14 New Orleans . . . . . . . . . . . . .33 Shreveport . . . . . . . . . . . . . .25 MAINE -3 -6 -13 -1 Augusta . . . . . . . . . . . . . . . . Bangor . . . . . . . . . . . . . . . . . Caribou . . . . . . . . . . . . . . . . . Portland . . . . . . . . . . . . . . . . MARYLAND Baltimore . . . . . . . . . . . . . . .13 FLORIDA Jacksonville . . . . . . . . . . . . .32 Miami . . . . . . . . . . . . . . . . . .47 Pensacola . . . . . . . . . . . . . . .29 Tampa . . . . . . . . . . . . . . . . . .40 Las Vegas . . . . . . . . . . . . . . .28 Reno . . . . . . . . . . . . . . . . . . .10 Winnemucca . . . . . . . . . . . . .3 LOUISIANA DISTRICT OF COLUMBIA MASSACHUSETTS Boston . . . . . . . . . . . . . . . . .9 Nantucket . . . . . . . . . . . . . . .0 Springfield . . . . . . . . . . . . . .0 Worcester . . . . . . . . . . . . . . .4 NOTE: These values are the 97 ⁄2% figures recommended in energy conservation standards, like 1 ASHRAE 90A-1980. Adjustments may be made to reflect local climates which differ from the tabulated temperatures, or local weather experience. Slant/Fin Corporation Battle Creek . . . . . . . . . . . . .5 Detroit . . . . . . . . . . . . . . . . .6 Flint . . . . . . . . . . . . . . . . . . .1 Grand Rapids . . . . . . . . . . . .5 Lansing . . . . . . . . . . . . . . . . .1 Sault St. Marie . . . . . . . . . . . 8 NEW HAMPSHIRE - Concord . . . . . . . . . . . . . . . . 3 Manchester . . . . . . . . . . . . . . 3 NEW JERSEY Atlantic City . . . . . . . . . . . . .13 Newark . . . . . . . . . . . . . . . . .14 Trenton . . . . . . . . . . . . . . . . .14 NEW MEXICO Albuquerque . . . . . . . . . . . . .16 Roswell . . . . . . . . . . . . . . . .18 NEW YORK - Albany . . . . . . . . . . . . . . . . . 1 Binghamton . . . . . . . . . . . . .1 Buffalo . . . . . . . . . . . . . . . . .6 Massena . . . . . . . . . . . . . . . . 8 New York . . . . . . . . . . . . . . .15 Rochester . . . . . . . . . . . . . . .5 Syracuse . . . . . . . . . . . . . . . .2 - 19 Outdoor Design Temperatures For Cities NORTH CAROLINA CANADA TENNESSEE Asheville . . . . . . . . . . . . .14 Charlotte . . . . . . . . . . . . . .22 Greensboro . . . . . . . . . . . .18 Raleigh . . . . . . . . . . . . . . .20 Wilmington . . . . . . . . . . . .26 Chattanooga . . . . . . . . . . .18 Knoxville . . . . . . . . . . . . .19 Memphis . . . . . . . . . . . . .18 Nashville . . . . . . . . . . . . .14 TEXAS NORTH DAKOTA - Bismarck . . . . . . . . . . . . 19 Fargo . . . . . . . . . . . . . . . 18 OHIO Akron . . . . . . . . . . . . . . . . .6 Cincinnati . . . . . . . . . . . . . .6 Cleveland . . . . . . . . . . . . . .5 Columbus . . . . . . . . . . . . . .5 Dayton . . . . . . . . . . . . . . . .4 Sandusky . . . . . . . . . . . . . .4 Toledo . . . . . . . . . . . . . . . .1 OKLAHOMA Oklahoma City . . . . . . . . .13 Tulsa . . . . . . . . . . . . . . . . .13 OREGON Baker . . . . . . . . . . . . . . . . .6 Eugene . . . . . . . . . . . . . . .22 Medford . . . . . . . . . . . . . .23 Portland . . . . . . . . . . . . . .23 Salem . . . . . . . . . . . . . . . .23 PENNSYLVANIA Erie . . . . . . . . . . . . . . . . . . .9 Harrisburg . . . . . . . . . . . . .11 Philadelphia . . . . . . . . . . .14 Pittsburgh . . . . . . . . . . . . . .5 Scranton . . . . . . . . . . . . . . .5 RHODE ISLAND Providence . . . . . . . . . . . . .9 SOUTH CAROLINA Charleston . . . . . . . . . . . . .27 Columbia . . . . . . . . . . . . .24 Greenville . . . . . . . . . . . . .22 SOUTH DAKOTA - Huron . . . . . . . . . . . . . . . 14 Pierre . . . . . . . . . . . . . . . 10 Rapid City . . . . . . . . . . . . 7 Abilene . . . . . . . . . . . . . . .20 Amarillo . . . . . . . . . . . . . .11 Austin . . . . . . . . . . . . . . . .33 Brownsville . . . . . . . . . . .39 Corpus Christi . . . . . . . . . .35 Dallas . . . . . . . . . . . . . . . .22 Del Rio . . . . . . . . . . . . . . .31 El Paso . . . . . . . . . . . . . . .24 Fort Worth . . . . . . . . . . . .22 Galveston . . . . . . . . . . . . .36 Houston . . . . . . . . . . . . . .32 Port Arthur . . . . . . . . . . . .31 San Antonio . . . . . . . . . . .30 UTAH Vernal . . . . . . . . . . . . . . . . .0 Salt Lake City . . . . . . . . . . .8 VERMONT - Burlington . . . . . . . . . . . . 7 VIRGINIA Lynchburg . . . . . . . . . . . . .16 Norfolk . . . . . . . . . . . . . . .22 Richmond . . . . . . . . . . . . .17 Roanoke . . . . . . . . . . . . . .16 -23 -25 -37 -39 Calgary . . . . . . . . . . . . . . Edmonton . . . . . . . . . . . . Grand Prairie . . . . . . . . . McMurray . . . . . . . . . . . BRITISH COLUMBIA - Kamloops . . . . . . . . . . . . 10 Prince George . . . . . . . . . 31 Vancouver . . . . . . . . . . . . .19 Victoria . . . . . . . . . . . . . . .23 MANITOBA - Churchill . . . . . . . . . . . . . 39 Dauphin . . . . . . . . . . . . . 26 Winnipeg . . . . . . . . . . . . 27 NEW BRUNSWICK - Edmunston . . . . . . . . . . . 16 Fredericton . . . . . . . . . . . 11 Moncton . . . . . . . . . . . . . . 7 St. John . . . . . . . . . . . . . . 8 NEW FOUNDLAND - Gander . . . . . . . . . . . . . . . 1 Goose Bay . . . . . . . . . . . 25 St. Johns . . . . . . . . . . . . . . .7 NOVA SCOTIA Halifax . . . . . . . . . . . . . . . .5 Yarmouth . . . . . . . . . . . . . .9 ONTARIO WASHINGTON Seattle . . . . . . . . . . . . . . . .26 Spokane . . . . . . . . . . . . . . .2 Yakima . . . . . . . . . . . . . . . .5 WEST VIRGINIA Elkins . . . . . . . . . . . . . . . . .6 Parkersburg . . . . . . . . . . . .11 Hamilton . . . . . . . . . . . . . . .1 Kenora . . . . . . . . . . . . . . 28 London . . . . . . . . . . . . . . . .0 Ottawa . . . . . . . . . . . . . . 13 Sault Ste Marie . . . . . . . . 15 Timmins . . . . . . . . . . . . . 28 Toronto . . . . . . . . . . . . . . . 1 - PRINCE EDWARD ISLAND WISCONSIN WYOMING - Charlottetown . . . . . . . . . . 4 -9 -9 -7 -4 Green Bay . . . . . . . . . . . . LaCrosse . . . . . . . . . . . . . Madison . . . . . . . . . . . . . . Milwaukee . . . . . . . . . . . . - Cheyenne . . . . . . . . . . . . . 1 Lander . . . . . . . . . . . . . . 11 Sheridan . . . . . . . . . . . . . . 8 NOTE: These values are the 971⁄2% figures recommended in energy conservation standards, like ASHRAE 90-75. Adjustments may be made to reflect local climates which differ from the tabulated temperatures, or local weather experience. Slant/Fin Corporation ALBERTA QUEBEC -10 -12 -22 -27 Montreal . . . . . . . . . . . . . Quebec . . . . . . . . . . . . . . Sept Iles . . . . . . . . . . . . . Vald Or . . . . . . . . . . . . . SASKATCHEWAN - Prince Albert . . . . . . . . . . 35 Regina . . . . . . . . . . . . . . 29 Saskatoon . . . . . . . . . . . . 31 YUKON - Whitehorse . . . . . . . . . . . 43 20