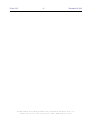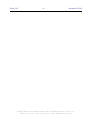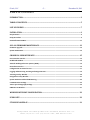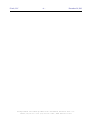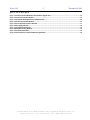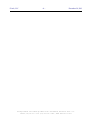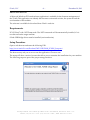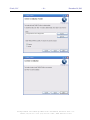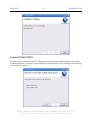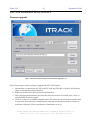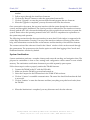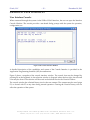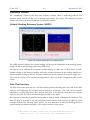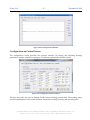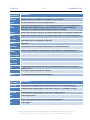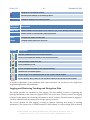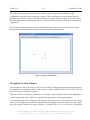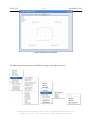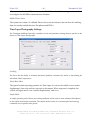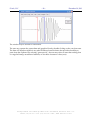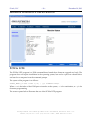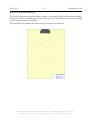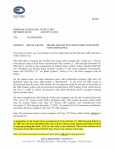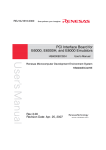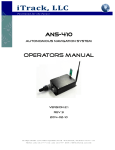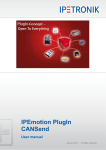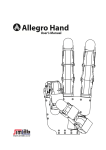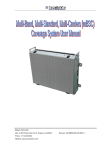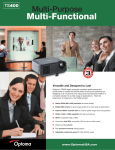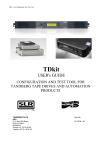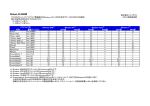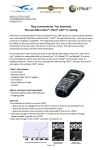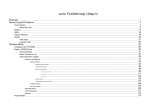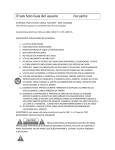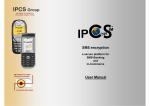Download PcWin Manual
Transcript
Positioned for the Future Operating Interface & Firmware Upgrade Software User Manual Version 1.0 Rev 4 © December 30, 2013 itrack, LLC HEADQUARTERS: 2200 NORTH SQUIRREL ROAD • ROCHESTER, MICHIGAN 48309 • USA PHONE: (248) 648-4777 • FAX: (248) 648-4799 • HTTP://WWW.ITRACK-LLC.COM iTrack, LLC –2– December 30, 2013 HEADQUARTERS: 2200 NORTH SQUIRREL ROAD • ROCHESTER, MICHIGAN 48309 • USA PHONE: (248) 648-4777 • FAX: (248) 648-4799 • HTTP://WWW.ITRACK-LLC.COM iTrack, LLC –3– December 30, 2013 I NTRODUCTION This document contains the Installation and operating instructions for the Firmware Upgrade software application. This software should also be used to sanitize the TM-400, when needed. The user can interface with the TM-400 or AVC-400 modules through the USB interface, CAN interface or the Wireless Network 802.11b/g/n. The USB interface is implemented using the SiLabs CP2102 USB module, or the FT232 USB module, depending on the hardware revision. The CAN interface supports devices from Intrepid Systems (e.g. ValueCAN) and KVaser (e.g. Diagnostic Cable). When the TM-400 is connected to a PC for the first time, the PC will need a driver for the appropriate interface to communicate to the hardware. The appropriate drivers can be downloaded from any of the following sites: http://www.silabs.com/products/mcu/Pages/USBtoUARTBridgeVCPDrivers.aspx http://www.ftdichip.com/Drivers/VCP.htm http://www.kvaser.com/index.php?option=com_php&Itemid=258&eaninput=7330130002418 http://intrepidcs.com/osc_store/product_info.php/products_id/103 The USB interface should be configured to communicate at 115200 baud rate. HEADQUARTERS: 2200 NORTH SQUIRREL ROAD • ROCHESTER, MICHIGAN 48309 • USA PHONE: (248) 648-4777 • FAX: (248) 648-4799 • HTTP://WWW.ITRACK-LLC.COM iTrack, LLC –4– December 30, 2013 HEADQUARTERS: 2200 NORTH SQUIRREL ROAD • ROCHESTER, MICHIGAN 48309 • USA PHONE: (248) 648-4777 • FAX: (248) 648-4799 • HTTP://WWW.ITRACK-LLC.COM iTrack, LLC –5– December 30, 2013 T ABLE OF C ONTENTS INTRODUCTION .............................................................................................................................................. 3 TABLE OF CONTENTS .................................................................................................................................... 5 LIST OF FIGURES............................................................................................................................................. 7 INSTALLATION ................................................................................................................................................. 9 Requirements ...................................................................................................................................................................................... 9 Setup Procedure ................................................................................................................................................................................. 9 Uninstall TS400-PCWIN ................................................................................................................................................................. 11 AVC-410 FIRMWARE MAINTENANCE .................................................................................................... 13 Firmware upgrade............................................................................................................................................................................ 13 System Sanitization.......................................................................................................................................................................... 14 GRAPHICAL USER INTERFACES .............................................................................................................. 15 User Interface Console.................................................................................................................................................................... 15 Dashboard Window ......................................................................................................................................................................... 16 Attitude Heading Reference System (AHRS) ........................................................................................................................... 16 Data Chart Interface ........................................................................................................................................................................ 16 Configuration an Control Screen ................................................................................................................................................. 17 Logging and Retrieving Tracking and Navigation Data ...................................................................................................... 19 Tracking Overlay Window ............................................................................................................................................................. 20 Navigation Overlay Window ......................................................................................................................................................... 21 System Statistics and health Monitoring ................................................................................................................................. 25 Communication Settings ................................................................................................................................................................ 25 Time Lapse Photography Settings .............................................................................................................................................. 26 UWB RF Scan Window..................................................................................................................................................................... 27 WIRELESS INTERFACE CONFIGURATION............................................................................................. 29 PCWIN LITE ................................................................................................................................................... 29 STYLUS PEN OVERLAY ............................................................................................................................... 31 HEADQUARTERS: 2200 NORTH SQUIRREL ROAD • ROCHESTER, MICHIGAN 48309 • USA PHONE: (248) 648-4777 • FAX: (248) 648-4799 • HTTP://WWW.ITRACK-LLC.COM iTrack, LLC –6– December 30, 2013 HEADQUARTERS: 2200 NORTH SQUIRREL ROAD • ROCHESTER, MICHIGAN 48309 • USA PHONE: (248) 648-4777 • FAX: (248) 648-4799 • HTTP://WWW.ITRACK-LLC.COM iTrack, LLC –7– December 30, 2013 L IST OF F IGURES Figure 1 The Main Interface Window of the Firmware Upgrade Tool ............................................................................ 13 Figure 2 The Console Interface Window ....................................................................................................................... 15 Figure 3 The Attitude Heading Reference (AHRS) Window ............................................................................................ 16 Figure 4 The Charting Interface Window ....................................................................................................................... 17 Figure 5 The Configuration Interface Window .............................................................................................................. 17 Figure 6 Data Logging Window ..................................................................................................................................... 20 Figure 7 Tracking Overlay Window................................................................................................................................ 21 Figure 8 Navigation Overlay Window ............................................................................................................................ 23 Figure 9 The Command Toolbar .................................................................................................................................... 24 Figure 10 System Statistics and health Monitoring Window ......................................................................................... 25 HEADQUARTERS: 2200 NORTH SQUIRREL ROAD • ROCHESTER, MICHIGAN 48309 • USA PHONE: (248) 648-4777 • FAX: (248) 648-4799 • HTTP://WWW.ITRACK-LLC.COM iTrack, LLC –8– December 30, 2013 HEADQUARTERS: 2200 NORTH SQUIRREL ROAD • ROCHESTER, MICHIGAN 48309 • USA PHONE: (248) 648-4777 • FAX: (248) 648-4799 • HTTP://WWW.ITRACK-LLC.COM iTrack, LLC –9– December 30, 2013 I NSTALLATION A Microsoft Windows PC-based software application is available for the firmware maintenance of the TS-400. This application can identify the firmware version and revision, the system ID and the serial number of the modules. The software is available for download from iTrack’s web-site. Requirements PC XP/Vista/7 with .NET Framework. The .NET framework will be automatically installed, if it is not detected on the target machine. SiLabs USB-Bridge driver must be installed (see introduction) Setup Procedure Open a web-browser and enter the following URL: http://www.itrack-llc.com/Products/FWU-USB/TS400_PCWIN_Setup.msi The browser may ask you to save or run the application. Choose to run. The setup will show a series of screens that allow you to customize the installation for your machine. The following steps are part of the proper setup procedure. HEADQUARTERS: 2200 NORTH SQUIRREL ROAD • ROCHESTER, MICHIGAN 48309 • USA PHONE: (248) 648-4777 • FAX: (248) 648-4799 • HTTP://WWW.ITRACK-LLC.COM iTrack, LLC – 10 – December 30, 2013 HEADQUARTERS: 2200 NORTH SQUIRREL ROAD • ROCHESTER, MICHIGAN 48309 • USA PHONE: (248) 648-4777 • FAX: (248) 648-4799 • HTTP://WWW.ITRACK-LLC.COM iTrack, LLC – 11 – December 30, 2013 Uninstall TS400-PCWIN To remove the software from your PC, simply execute the software installation again. The installer will detect that there is already a version installed on your machine, and it will display the following screen with your options HEADQUARTERS: 2200 NORTH SQUIRREL ROAD • ROCHESTER, MICHIGAN 48309 • USA PHONE: (248) 648-4777 • FAX: (248) 648-4799 • HTTP://WWW.ITRACK-LLC.COM iTrack, LLC – 12 – December 30, 2013 Alternatively, you may select TS400-PCWin from the Add and Remove Programs through the Windows Control Panel. HEADQUARTERS: 2200 NORTH SQUIRREL ROAD • ROCHESTER, MICHIGAN 48309 • USA PHONE: (248) 648-4777 • FAX: (248) 648-4799 • HTTP://WWW.ITRACK-LLC.COM iTrack, LLC – 13 – December 30, 2013 AVC-410 F IRMWARE M AINTENANCE Firmware upgrade Figure 1 The Main Interface Window of the Firmware Upgrade Tool Follow these steps in order to properly upgrade the AVC-410 firmware. 1. Indicate how to connect the AVC-410 to the PC with the USB cable, with the CAN interface cable, or through the wireless interface. 2. Make sure that the AVC-410 is powered and turned on. 3. Select the appropriate interface port from the drop-down menu. If needed, press “Scan” to refresh the list of interface ports. 4. Click on “Connect” to establish communication. The status line should indicate that the link is successful. If no firmware is found then the software may dispay an inteface window to install new firmware. Follow procedures for Sanitization to do so. HEADQUARTERS: 2200 NORTH SQUIRREL ROAD • ROCHESTER, MICHIGAN 48309 • USA PHONE: (248) 648-4777 • FAX: (248) 648-4799 • HTTP://WWW.ITRACK-LLC.COM iTrack, LLC 5. 6. 7. 8. – 14 – December 30, 2013 If a valid firmware is found, the status line will indicate the firmware version and module ID number. Follow steps 6 through 8 to install new firmware. Click on the “Browse” button to select the appropriate firmware file Click on “Upgrade” to erase the previous firmware and program the new firmware. When the Upgrade is completed, you may disconnect and close the software. Once connected to the system, the user may interface with the system through the user interface console, and through the dashboard. The console provides a command line text interface to interact directly with the AVC-410, whereas the dashboard provides a graphical user itnerface to operate the system. Please refer to the operating manual for the AVC-410 for a comprehensive explanation on the system setup and operation. The following sections describe the usert interfaces in more detail. Each window is supported with online Help documentation. Pressing F1 on any of the itnerface windows will bring up the online help, with information to assist the user on the features and functionality of the interface elements. The current version of the software is listed in the “About” window which can be accessed through the system menu. The system menu also lists the option to enable data logging of the Console and Dashboard interface windows by default. System Sanitization System sanitization performs a complete cleanup and erases the tracking and navigation data. The purpose for sanitization is that no user settings and configuration values remain in non-volatile memory. The sanitization certification document is provided separately upon request. Follow these steps in order to properly sanitize the TM-400 firmware. 1. 2. 3. 4. Connect the TM-400 to the PC with the USB cable. Make sure that the TM-400 is powered and turned on. Select the Comport for the USB interface in the TS400-PCWin software Click on “Connect” to establish communication. The status line should indicate that the link is successful. 5. Click on “Sanitize” to erase the firmware and data (everything except the boot loader) from the TM-400. 6. When the Sanitization is completed, you may disconnect and close the software. HEADQUARTERS: 2200 NORTH SQUIRREL ROAD • ROCHESTER, MICHIGAN 48309 • USA PHONE: (248) 648-4777 • FAX: (248) 648-4799 • HTTP://WWW.ITRACK-LLC.COM iTrack, LLC – 15 – December 30, 2013 G RAPHICAL U SER I NTERFACES User Interface Console When connected through the system via the USB or WLAN interface, the user can open the Interface Console Window. The console provides a test-based dialog prompt with the system for operation, configuration, etc. Figure 2 The Console Interface Window A detailed description of the capabilities and syntax of the Console Interface is provided in the Application Programming Interface (API) documentation. Figure 2 shows a snapshot of the console interface window. The console font may be changed by pressing F6 on the keyboard. A font selection window is dispayed where the font type, font size and color may be slected. The selection will be saved as the default font for the Console window. The console window has a limited history size for the text contents. The contents may be saved usign F2, or cleared with F5 at any time during normal operation. Clearing the Console history will not affect the operation of the system. HEADQUARTERS: 2200 NORTH SQUIRREL ROAD • ROCHESTER, MICHIGAN 48309 • USA PHONE: (248) 648-4777 • FAX: (248) 648-4799 • HTTP://WWW.ITRACK-LLC.COM iTrack, LLC – 16 – December 30, 2013 Dashboard Window The “Dashboard” button in the main user interface window opens a multi-tab graphical user interface screen that allows the user to manage and monitor the system. The following sections discuss each of the tabs in the Dashboard user interface window. Attitude Heading Reference System (AHRS) Figure 3 The Attitude Heading Reference (AHRS) Window The AHRS window displays the current heading, roll and pitch orientations of the tracking system, along with the current tracking position and DOP value. The operator may calibrate the system by double-clicking on either one of the monitor controls. Double-clicking on the compass window will set the current orientation of the tracking module to 0, whereas double-clicking on the roll and pitch window will set the current roll and pitch angles to 0. The units for display of the current tracking position can be set in the Configuration and Control Screen. Data Chart Interface The Data chart screen provides for a real-time running chart of tracking data. The scale of the chart window is self-adjusting. The window may be resized to convenience. The scale can be manually adjusted by scrolling the mouse wheel over the chart area. If the manual scaling does not respond, then you may have to click on the selected signal checkbox once again. The user may capture the current data and graphical chart by double-clicking on the chart area. The data will then be available in any other Windows-based software that provides the ability to paste from the clipboard. By selecting “paste special”, the user may select to insert the tracking data as a regular bitmap, an enhanced metafile, or as a table of numeric values (text). HEADQUARTERS: 2200 NORTH SQUIRREL ROAD • ROCHESTER, MICHIGAN 48309 • USA PHONE: (248) 648-4777 • FAX: (248) 648-4799 • HTTP://WWW.ITRACK-LLC.COM iTrack, LLC – 17 – December 30, 2013 The following snapshot illustrates an example of the Data Chart Interface window. Figure 4 The Charting Interface Window Configuration an Control Screen The configuration screen provides the operator interface for tuning and adjusting tracking parameters, and the controls for setting up a coordinate system and a reference frame. Figure 5 The Configuration Interface Window The user may select the units of display for the current tracking position data. The tracking status provides information for the current position, orientation, tracking accuracy and operating state. HEADQUARTERS: 2200 NORTH SQUIRREL ROAD • ROCHESTER, MICHIGAN 48309 • USA PHONE: (248) 648-4777 • FAX: (248) 648-4799 • HTTP://WWW.ITRACK-LLC.COM iTrack, LLC – 18 – December 30, 2013 Tracking Parameter Description DOP mx Maximum value of the DOP to be considered “fine” tracking RF flt MA filter coefficient for the RF tracking position RF in Kalman filter covariance value for the RF measurement input to the tracking filter. A large value will consider the error on the RF input to be big, and therefore its influence on correcting the vehicle tracking location to be small. OKF R Kalman filter covariance value for the range measurement of the course tracking filter NKF R Kalman filter covariance value for the range measurement of the fine tracking filter R. Acpt Maximum allowed error between the expected and measured range, for a new range measurement to be considered a valid input RF dT Cycle time Auto Net Automatically switch beacon antennas based on tracking orientation Auto Pseudo height calculation. Adjust antenna height based on average range error Height Auto Orientation Micro Tracking Filter Beacons RF tracking active or inactive. I.e. use range measurements to correct for vehicle RF location or not. Net A Use primary beacon antennas for tracking Net B Use secondary beacon antennas for tracking Control Parameter Description PX, PIX Proportional and Integral gains for the vehicle control in X (forward) direction PY, PIY Proportional and Integral gains for the vehicle control in Y (sideways) direction PR, PIR Proportional and Integral gains for the vehicle heading control Kv Path following speed Dv Vehicle speed when turning. In % of path following speed Ks Steering gain HEADQUARTERS: 2200 NORTH SQUIRREL ROAD • ROCHESTER, MICHIGAN 48309 • USA PHONE: (248) 648-4777 • FAX: (248) 648-4799 • HTTP://WWW.ITRACK-LLC.COM iTrack, LLC – 19 – December 30, 2013 Ds Damping for the steering control Pwr Transmit power setting of the tracking radios PII Integration setting of the tracking radios Calibration Parameter Description Ant A XYZ Antenna offset from the center of the vehicle in [m] of the primary tracking antenna Ant B XYZ Antenna offset of the secondary tracking antenna Cbias Compass bias values for each axis Cscale Compass scaling factors for each axis Button Description Retrieve parameters from the vehicle controller Store current parameter values to the vehicle controller Load parameter values from file Store parameters to file Print a configuration sheet for the vehicle controller Initialize the coordinate system Set the origin of the reference frame to the current vehicle location Set the primary axis (x-axis) of the reference frame to the current vehicle location A detailed explanation of the parameters and control functions can be found in the Application Programming Interface documentation. Logging and Retrieving Tracking and Navigation Data The system provides two methods for data logging. The first method is based on capturing the tracking information in the Firmware Upgrade tool to file in real-time. The time interval for logging is limited to the update rate of tracking information in the PC software. The time frame for logging is virtually unlimited, and only depends on storage capacity in the PC. The second method for data logging is based on internal capturing and storing of tracking information. The system uses a limited internal FLASH memory to store tracking data at desired HEADQUARTERS: 2200 NORTH SQUIRREL ROAD • ROCHESTER, MICHIGAN 48309 • USA PHONE: (248) 648-4777 • FAX: (248) 648-4799 • HTTP://WWW.ITRACK-LLC.COM iTrack, LLC – 20 – December 30, 2013 intervals. Since the internal logging is not dependent on the communication link to the PC, logging data can be stored at a higher sampling rate. However the time frame for the logging episode is limited to the available FLASH memory, typically around ½ hour at 100 ms logging interval. Logging data is stored in binary format. A parsing script for MATLAB and for Excel are available to interpret and convert the logging data to conventional data files. Figure 6 Data Logging Window Tracking Overlay Window The navigation overlay window provides a user interface for managing beacons and trajectories for the position tracking systems. The position tracking overlay window can be used to graphically monitor the tracking position in the operating space. This window is only available for the TS-400 series tracking systems. Positions may be marked during tracking by clicking the system engage button. This will leave yellow marks on the map. Marked positions can be stored to a file by pressing the (F2) function key, for later use, or they can be loaded from file using the (F3) function key. Marked positions are cleared by pressing the (F5) function key. The color of the marked points can be changed by pressing the (F7) function key. Changing the color will only affect new marker locations, and will leave the existing marker locations in their current color. The color code (RRGGBB) is saved with each marker location, and can be used to indicate a series or a marking task. A different background can be loaded to represent the current operating space, by pressing the (F6) function key. HEADQUARTERS: 2200 NORTH SQUIRREL ROAD • ROCHESTER, MICHIGAN 48309 • USA PHONE: (248) 648-4777 • FAX: (248) 648-4799 • HTTP://WWW.ITRACK-LLC.COM iTrack, LLC – 21 – December 30, 2013 The location and orientation of the reference frame can be configured with the RO and RA commands as described in the system user manual. These commands can also be issued from the graphical user interface window. The RO command is issued by double-clicking on the RO location. The RA command for orientating the reference frame is issued using the context menu command to “Align Axes”. These functions described above are also available from the context menu (see above) that can be brought up by clicking the right mouse key in the graphical operating space. Figure 7 Tracking Overlay Window Navigation Overlay Window The navigation overlay window provides a user interface for managing beacons and trajectories for the autonomous navigation systems. This window is only available for the AVC-410 and AVC-100 series autonomous navigation systems. When the window is activated, the beacons – if available – and tracking location will be displayed. A custom background can be selected as a graphical representation of the operating space. A new background can be selected by pressing the (F6) function key, or selecting from the context menu. A new background can also be captured from the display of another application, for example from an explorer window showing a display of Google Earth. To do so, move the Navigation HEADQUARTERS: 2200 NORTH SQUIRREL ROAD • ROCHESTER, MICHIGAN 48309 • USA PHONE: (248) 648-4777 • FAX: (248) 648-4799 • HTTP://WWW.ITRACK-LLC.COM iTrack, LLC – 22 – December 30, 2013 Overlay Window on top of the external application window, and resize to match the area to be captured. Then press the (F9) function key, to capture the graphics display of the window underneath the Navigation Overlay window as the new background. If no beacons are present in the current system, or of no clear indication in the background is available for the beacon locations, then it may be necessary to have an alternative for calibrating the background image to actual dimensions in the operating space. To do so, the user must identify two locations in the background that are clearly visible, and have a known separation distance. Move the mouse to the first location, and click the right mouse button to bring up the context menu. Select “Calibrate” from the “Background” submenu. This will activate a calibration ruler that starts in the first identified location. As you move the mouse, the ruler will indicate the current length of the location to where the mouse points to. By holding down the left mouse button, the distance will freeze, and moving the mouse will now scale the map to make the distance correspond to the value displayed by the ruler. By freezing the distance with the left mouse button when the value indicates the range between the two identified locations, and then moving the ruler endpoint to the second location, and releasing the mouse button there, the user can calibrate the map to the actual operating space. Adjusting beacons Setting and adjusting the reference frame. Adjusting the reference frame when there are no beacons in the system Creating a trajectory in the work space is as easy as painting a line on the map. When the left mouse button is released, the trajectory remains, and the user can create a straight path to another location by continuing to paint from a different location. A Circular curve instead of a straight path can be inserted by holding the CTRL key when the mouse button is released. To complete the path, the right mouse button should be clicked. Once a path is created, the user may apply smoothing to improve the path following performance. To apply smoothing, either press the “s” key in the graphical operating space, or select the command “Smoothing” from the “Trajectory” context submenu. Storing and retrieving a trajectory Filling Creating a path from text Task information (path length, perimeter length, current waypoint, surface area, target location) HEADQUARTERS: 2200 NORTH SQUIRREL ROAD • ROCHESTER, MICHIGAN 48309 • USA PHONE: (248) 648-4777 • FAX: (248) 648-4799 • HTTP://WWW.ITRACK-LLC.COM iTrack, LLC – 23 – December 30, 2013 Figure 8 Navigation Overlay Window The following context menus are available by clicking on the right mouse key. HEADQUARTERS: 2200 NORTH SQUIRREL ROAD • ROCHESTER, MICHIGAN 48309 • USA PHONE: (248) 648-4777 • FAX: (248) 648-4799 • HTTP://WWW.ITRACK-LLC.COM iTrack, LLC – 24 – December 30, 2013 A Command toolbar can be activated to help the user with operating the system remotely. Figure 9 The Command Toolbar Button Description Stop Start from the beginning of the trajectory Continue from the nearest point on the trajectory Enter Recording mode, and store to trajectory Pause playback mode Go to target Go to home location (0,0) Generate a stroke pattern in the current trajectory. Trajectory must enclose an area. Reverse the trajectory Show waypoints of the trajectory Store current trajectory in the vehicle controller Retrieve active trajectory from the vehicle controller Reset vehicle to RF location. If no RF is configured, then set to (0,0) Set vehicle location as origin of the reference frame Set vehicle location as the direction of the primary axis (x-axis). HEADQUARTERS: 2200 NORTH SQUIRREL ROAD • ROCHESTER, MICHIGAN 48309 • USA PHONE: (248) 648-4777 • FAX: (248) 648-4799 • HTTP://WWW.ITRACK-LLC.COM iTrack, LLC – 25 – December 30, 2013 System Statistics and health Monitoring Figure 10 System Statistics and health Monitoring Window Communication Settings WLAN Configuration When connected through the CAN interface, or the USB interface, these settings can be used to re-configure the wireless network module. AC4790 Configuration HEADQUARTERS: 2200 NORTH SQUIRREL ROAD • ROCHESTER, MICHIGAN 48309 • USA PHONE: (248) 648-4777 • FAX: (248) 648-4799 • HTTP://WWW.ITRACK-LLC.COM iTrack, LLC – 26 – December 30, 2013 When connected to the CAN interface or the WLAN interface, these settings can be used to re-configure the 900 MHz communication interface. Mobile Device Server The system can connect to a Mobile Device Server on the internet, that can host the tracking data for wireless mobile devices, like phones and PDA’s. Time Lapse Photography Settings The Timelapse dashboard provides a number of tools and parameter settings that are specific to the Rover for Time Lapse Photography. Levelling The Rover has the ability to maintain horizontal platform orientation by means of articulating the individual wheel suspensions. Shoot-Move-Shoot The typical system operating scenario for Time Lapse is to move the vehicle over a certain displacement, then stop and set exposure to the camera. When exposure is complete, the vehicle will again move over a certain displacement, and so on. Simple Mode A simple operating task without any tracking feedback can be used to cause minimum disturbance to the vehicle motion and orientation. The simple mode consists of a constant speed and steering command over a specified time period. HEADQUARTERS: 2200 NORTH SQUIRREL ROAD • ROCHESTER, MICHIGAN 48309 • USA PHONE: (248) 648-4777 • FAX: (248) 648-4799 • HTTP://WWW.ITRACK-LLC.COM iTrack, LLC – 27 – December 30, 2013 During the simple operating task, the vehicle will follow the Shoot-Move-Shoot motion style, according to the specified parameters in the dashboard window. Setting Description Timer Current time in the time lapse operation Level gain Gyro pitch gain Gyro roll gain Gyro deadband The Level gain is used to set the strength of the response to a change in orientation (roll or pitch) as measured from the accelerometers. Keep in mind that the response to orientation from accelerometer will always be somewhat slow, due to the behavior of the noise filters. The Pitch gyro parameter adjusts the strength of the response to the angular rate sensor (gyro) in the pitch direction (fwd/bckwd). Control action based on gyro input can significantly speed up the response to big changes in the platform orientation. Too much gain can cause erratic or nervous behavior of the leveling actuators. The Roll gyro parameter adjusts the strength of the response to the angular rate sensor (gyro) in the roll direction (left/right). Control action based on gyro input can significantly speed up the response to big changes in the platform orientation. Too much gain can cause erratic or nervous behavior of the leveling actuators. The Gyro Dead-Band value can be used to configure a range for the gyro signal to consider noise. Values within this range are not used by the leveling controller. The value should be approximately equal to the noise level on the gyro sensor signals. The parameter can be adjusted until the erratic behavior of the actuators disappears. Drvie time Interval time Stop time Exposure time Veloc ramp The ramp for the vehicle velocity between exposures. Speed Forward speed set point Steering Steering set point Duration Duration of the task UWB RF Scan Window The Scan window provides the capability to capture an RF tracking waveform from the P400 series radio in the tracking system to a specific beacon. HEADQUARTERS: 2200 NORTH SQUIRREL ROAD • ROCHESTER, MICHIGAN 48309 • USA PHONE: (248) 648-4777 • FAX: (248) 648-4799 • HTTP://WWW.ITRACK-LLC.COM iTrack, LLC – 28 – December 30, 2013 The window may be resized to convenience. The user may capture the current data and graphical chart by double-clicking on the scan chart area. The data will then be available in any other Windows-based software that provides the ability to paste from the clipboard. By selecting “paste special”, the user may select to insert the tracking data as a regular bitmap, an enhanced metafile, or as a table of numeric values (text). HEADQUARTERS: 2200 NORTH SQUIRREL ROAD • ROCHESTER, MICHIGAN 48309 • USA PHONE: (248) 648-4777 • FAX: (248) 648-4799 • HTTP://WWW.ITRACK-LLC.COM iTrack, LLC – 29 – December 30, 2013 W IRELESS I NTERFACE C ONFIGURATION PCW IN LITE The PCWin LITE program is a DOS command based stand-alone firmware upgrade tool only. The program does not require installation in the operating system, but can be copied on a thumb-drive and used on a computer from the command prompt. The syntax of the program is as follows: TS400_PCWin_lt.exe <com> <[-s] | [-p firmware.hex]> Where com is the index of the COM port to interface to the system, -s is for sanitization, or –p is for firmware programming. The screen capture below illustrates the use of the PCWin LITE program. HEADQUARTERS: 2200 NORTH SQUIRREL ROAD • ROCHESTER, MICHIGAN 48309 • USA PHONE: (248) 648-4777 • FAX: (248) 648-4799 • HTTP://WWW.ITRACK-LLC.COM iTrack, LLC – 30 – December 30, 2013 HEADQUARTERS: 2200 NORTH SQUIRREL ROAD • ROCHESTER, MICHIGAN 48309 • USA PHONE: (248) 648-4777 • FAX: (248) 648-4799 • HTTP://WWW.ITRACK-LLC.COM iTrack, LLC – 31 – December 30, 2013 S TYLUS P EN O VERLAY The Overlay program provides the ability to capture a note from the IOGEAR stylus notes manager software and insert a tracking grid overlay on the note. The grid relates to the current tracking position and orientation of the system. The snapshot below illustrates the result of the grid overlay on a stylus note. HEADQUARTERS: 2200 NORTH SQUIRREL ROAD • ROCHESTER, MICHIGAN 48309 • USA PHONE: (248) 648-4777 • FAX: (248) 648-4799 • HTTP://WWW.ITRACK-LLC.COM