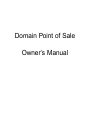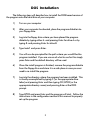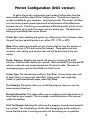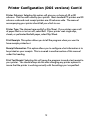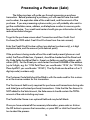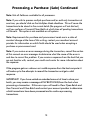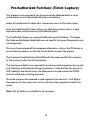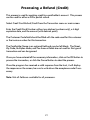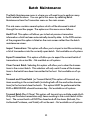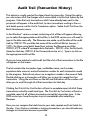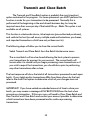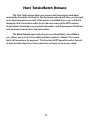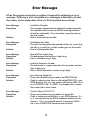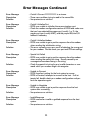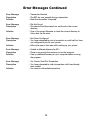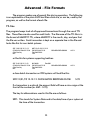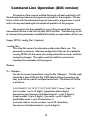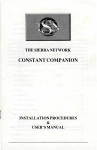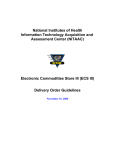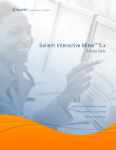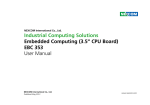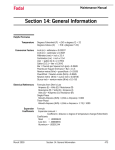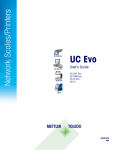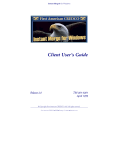Download Domain Point of Sale Owner`s Manual
Transcript
Domain Point of Sale Owner’s Manual Introduction Thank you for purchasing Domain Entertainment credit card processing software. This user manual is designed with the computer novice in mind to explain how to process transactions and perform other program functions. Please note that because this program supports various credit card processors there may be program functions which you may not have access to. Also, since this manual was written to support both the DOS and Windows® versions of the program, there may be functions which are specific to only one version or the other. The text contained in each section of the manual will describe whether or not a program function is available for a particular version or processor. You're sure to find that the software accompanying this manual is one of the easiest to use, setup, and understand of it's type. Should you encounter a problem most, if not all, solutions can be found in the troubleshooting section of this manual - always check there first prior to contacting technical support, the solution may be simpler than you think! Note that some processors require that you perform a daily closure in order for your transactions to be properly submitted while others do not, your credit card processor should give you information on whether this is a requirement for you as well as information regarding what data should be included with each transaction to obtain the best possible discount rate. As a final note, this manual is intended to describe the functions and capabilities of the program only, should you have any questions regarding your processing fees or transaction specifics you should contact your bank or credit card processing center. 2 DOS Installation The following steps will describe how to install the DOS based version of the program onto the hard drive of your computer. 1) Turn on your computer 2) After your computer has booted, place the program diskette into your floppy drive. 3) Log into the floppy drive where you have placed the program diskette by typing either A: and pressing Enter for drive A or by typing B: and pressing Enter for drive B. 4) Type Install and press Enter. 5) You will now be prompted for the path where you would like the program installed. If you are unsure of what to use for this simply press Enter and the default directory will be used. 6) Once the install program is finished, remove the program diskette from the floppy drive and store it in a safe place in case you ever need to re-install the program. 7) Log into the directory where the program has been installed. This is usually accomplished by typing C: (or the appropriate drive letter) and pressing Enter and then typing CD \DPOS (or the appropriate directory name) and pressing Enter at the DOS prompt. 8) Type DPOS and press Enter and the program will start. Follow the instructions in the configuration section of this manual to properly set up the program. 3 Windows® 3.x Installation The following steps will describe how to install the Windows® 3.x based version of the program onto the hard drive of your computer. 1) Turn on your computer. 2) After your computer has booted into Windows® place the program floppy disk into your floppy drive. 3) From the Windows® Program Manager click on the Run... option from the File menu. 4) Enter A:\SETUP in the program box and then click the OK button. (Note: If you're using floppy drive B:, you would enter B:\SETUP in the box). 5) Follow the on screen instructions in the setup program. 6) Once the install program is finished, remove the program diskette from the floppy drive and store it in a safe place in case you ever need to re-install the program. 7) Open the program group that was created and double click on the program icon and the program will start. Follow the instructions in the configuration section of this manual to properly set up the program. 4 Windows® 95/98/NT Installation The following steps will describe how to install the Windows® 95/NT based version of the program onto the hard drive of your computer. 1) Turn on your computer. 2) After your computer has booted into Windows® 95 place the program diskette into your floppy drive. 3) Click on the Windows® 95 Start button and then click on the Run... option. 4) Enter A:\SETUP in the Open box and then click the OK button. (Note: If you're using floppy drive B:, you would enter B:\SETUP in the Open box). 5) Follow the on screen instructions in the setup program. 6) Once the install program is finished, remove the program diskette from the floppy drive and store it in a safe place in case you ever need to re-install the program. 7) Open the program group that was created and double click on the program icon and the program will start OR double click on the program icon that was created on your desktop. Follow the instructions in the configuration section of this manual to properly set up the program. 5 Quick Modem Setup This section of the manual pertains to all versions of the program software. The following steps will describe the quickest method for setting up the program to communicate properly with your modem. 1) If you are running any FAX, Voice Mail, or other programs which may be using the modem, you will need to shut them down prior to configuring the modem or processing any transactions. Compaq Presario users should close the Compaq Phone Center. 2) Select the Configuration option from the menu. For Windows® versions of the program you will need to select the Modem option and then click on the button marked Advanced. 3) Select the COM port that your modem is connected to. If you're unsure of the port to select leave it set to COM 1. 4) Select the Auto-Detect and Configure Modem (for DOS) option or click on the button marked Auto-Setup (for Windows®). The program will now determine the maximum baud rate and proper initialization strings for the modem. Once this step is complete the modem should be properly configured for normal operation. NOTE: It is normal for the Windows® version to display Custom Configuration for the modem type when using this quick setup, do NOT attempt to change it. NOTE: If your computer hangs or locks up at this point restart the computer and return to step number 2 selecting the next COM port (ie: if it was set to 1 then set it to 2). NOTE: If the program returns a TRANSACTION ABORTED response after dialing without any intervention from you, you will need to add an X1 (the letter 'x' and the number one) to the END of the modem special init string in the configuration section of the program. 6 Advanced Modem Configuration This section of the manual pertains to all versions of the program software. For the DOS version of the program select Configuration from the main screen, for Windows® click Configuration->Modem->Advanced. Com Port This option allows you to tell the program which serial port your modem is connected to. If you are unsure of what this number should be contact the person or company that installed your modem to find out. I/O Base Address (DOS version only) This option is used for specifying the I/O address when your modem is connected to a non-standard port. This value will not normally need to be changed. IRQ Line (DOS version only) This option is used for specifying the IRQ when your modem is connected to a non-standard port. Like the I/O address, this value will not normally need to be changed. Baud Rate This setting is the speed at which your modem will be communicating with your serial port. By default this option will be set at either 300, 1200, or 2400 depending on which processor you are using. This value will not normally need to be changed. Dial Method This option allows you to select whether your modem should dial using the touch tone or pulse dialing method. Dial Prefix Here you can specify a prefix which should be dialed prior to calling out to the host system. For example, to disable call waiting in some places you could enter *70, here. If you are required to dial a nine before calling out you should enter a 9, here (the comma is required and is used to make the program pause between dialing the prefix and the phone number). Phone Number 1 This is the main number which the program will use when calling for credit card approvals. There will be a number here which was the default for your system at the time the program was written, check to make sure this number matches the number given to you by your bank or credit card center. 7 Advanced Modem Configuration Continued Phone Number 2 This is essentially the same as phone number 1 except that this is where you would put a secondary number to use should the first phone number happen to be busy or out of service when a callout is made. Note: Normally the Sprintnet checkbox next to each phone number should NOT be checked. Your merchant account provider will inform you if you are using a Sprintnet phone number (also called an LO number). Modem Special Init This is a string used to send additional commands to your modem if required. When using the modem auto-setup the program will automatically place an initialization string here for your modem. If you are manually configuring your modem because it could not be detected or is not connecting properly then you will need to consult your modem manual or contact the manufacturer and obtain a string to enter here that does the following: Enables hardware handshaking. Disables hardware error correction. Disables data compression. Forces a connect rate of 300, 1200, or 2400bps (whichever is required by your host system). Auto-Detect Selecting this option will cause the program to begin searching for your modem starting with the currently configured port and then on to com ports 1 through 4. If the program finds a modem you will be prompted with a Yes/No question asking if that is the modem you wish to configure, select Yes if it is. The program will then begin checking your modem, once it is finished you will receive a message stating that the configuration was successful. If you do not receive this message, or the modem cannot be detected, you may need to manually set-up your modem. 8 Printer Configuration (Windows® versions) Printer configuration using the Windows® version of the program is a very simple process. In fact, the only thing you need to do is decide when the program should print out receipts. To configure the printer options you must click on Configuration and select Printer... from the drop down list. From this screen simply select the desired option. If you would like to see a sample receipt printed out on your printer then click on the Print Test button. When you have finished selecting options click on the OK button to return to the main screen. If you are using a serial type receipt printer you will most likely need to purchase a special adapter for the cable that comes with it (or a completely different cable) so that it can work properly with your PC. Contact the printer manufacturer of the printer or a local computer store for information on purchasing an adapter or cable for your serial printer. If you have the capabilities to make an adapter yourself, here are the required pinouts for a 25 pin to 25 pin serial cable and a 9 pin to 25 pin serial cable: PC Side (DB25) TXD (Pin 2) RXD (Pin 3) SG (Pin 7) CTS & DSR (Pin 5 & 6) Printer Side (Pin 3) (Pin 2) (Pin 7) (Pin 20) (DB25) RXD TXD SG DTR PC Side (DB9) TXD (Pin 2) RXD (Pin 3) SG (Pin 5) CTS & DSR (Pin 8 & 6) Printer Side (Pin 2) (Pin 3) (Pin 7) (Pin 20) (DB25) RXD TXD SG DTR Note: If you are going to be using a serial receipt printer you should contact the printer manufacturer to obtain any instructions or additional drivers required for using the printer in a Windows® environment. 9 Printer Configuration (DOS version) To get to the printer configuration menu select Configuration from the main window and then select Printer Configuration. There are two types of printers available for your computer - serial and parallel. This section will show you how to set up each printer type one at a time because of the differences between the two. The first type covered here will be the parallel printer since it is the easiest to set up and is the most common printer type. The options for setting up a parallel printer are as follows: Printer Port Upon selecting this option you will be given a list of choices, select the port that your parallel printer is on, either LPT1, LPT2, or LPT3. Note: When selecting a parallel port you'll notice that the next few options on the screen are set to N/A and cannot be changed. These options are only necessary when setting up a serial printer and will be discussed in the next section. Printer Columns Selecting this option will give you a choice of 40 or 80 columns. Pick the width used by your printer. Most standard PC printers are 80 columns wide and most receipt printers are 40 columns wide. The manual accompanying your printer should tell you which to use. Printer Type The choices here are Roll or Slip/Sheet. If you printer uses a roll of paper that is cut or torn off, select Roll. If your printer uses single slips, sheets, or perforated fanfold paper, select Slip/Sheet. Print Receipts This option allows you to tell the program when you want to have receipts printed out. Receipt Information This option allows you to configure what information is to be printed on your receipts. This is covered in another section of this manual under this heading. Print Test Receipt Selecting this will cause the program to send a test receipt to your printer. You should always do this after changing any printer options to insure that the printer is working correctly with the settings you've specified. 10 Printer Configuration (DOS versions) Cont'd This section of the printer configuration will cover the setup of serial printers. When using a serial printer you may need a special cable or adapter to use the printer with your PC. Consult the Printer Configuration (Windows versions) section of this manual for information on this cable and it's pinouts. The options for setting up a serial printer are as follows: Printer Port Upon selecting this option you will be given a list of choices, select the port that your serial printer is on, either COM1, COM2, COM3, or COM4. I/O Base Address This option is used for specifying the I/O address when your printer is connected to a non-standard port. This value will not normally need to be changed. IRQ Line This option is used for specifying the IRQ when your printer is connected to a non-standard port. Like the I/O address, this option will not normally need to be changed. Printer DTE Rate This setting is the speed at which your serial port will be communicating with your printer. The manual which accompanied your printer should tell you which speed to use. This number defaults to 9600. Printer Parity This option allows you to select the parity to use for your printer, either none, odd, or even. Your printer manual should tell you which to use. This setting defaults to even. Printer Stop Bits This option allows you to select the number of stop bits that your printer requires, either one or two. Your printer manual should tell you which setting to use. This setting defaults to one. Printer Data Bits This option allows you to select the number of data bits that your printer requires, either seven or eight. Your printer manual should tell you which setting to use. This setting defaults to seven. 11 Printer Configuration (DOS versions) Cont'd Printer Columns Selecting this option will give you a choice of 40 or 80 columns. Pick the width used by your printer. Most standard PC printers are 80 columns wide and most receipt printers are 40 columns wide. The manual accompanying your printer should tell you which to use. Printer Type The choices here are Roll or Slip/Sheet. If you printer uses a roll of paper that is cut or torn off, select Roll. If your printer uses single slips, sheets, or perforated fanfold paper, select Slip/Sheet. Print Receipts This option allows you to tell the program when you want to have receipts printed out. Receipt Information This option allows you to configure what information is to be printed on your receipts. This is covered in another section of this manual under this heading. Print Test Receipt Selecting this will cause the program to send a test receipt to your printer. You should always do this after changing any printer options to insure that the printer is working correctly with the settings you've specified. 12 Receipt Information The information that is printed on each receipt can be configured to display your company information, thank you notes, and more. To configure the receipt information you must select the Configuration option and then select Receipt (for the DOS version you must select Configuration then Printer Configuration then Receipt Configuration). At the receipt configuration screen the first 6 lines (the Merchant Information lines) would normally contain your business name, address, and possibly phone number and FAX number information. The next 4 lines (the Agreement lines) are printed after the credit card number, date, and total amount information and just before the customer signature line on the receipt. It usually contains purchase agreement information but can be changed to anything you require or blanked out completely. The last 2 lines (the Footnote lines) are printed at the very bottom of the receipt after the customer signature line and can contain any additional information or thank you notes. All information configured here is automatically centered on the receipt and blank lines are not printed. Normally the Agreement and Footnote lines can be left as they are, but the Merchant Information lines should be changed to match your company information. 13 Merchant Number You can reach the merchant number screen by selecing Configuration and then Merchant Number... (you need only select Configuration in the DOS version). Although the program does not allow you to change the merchant number that has been programmed in by your credit card center, it will allow you to choose from any available merchant numbers (for merchants having multiple merchant numbers) as well as configure the device ID (for certain processors). Normally you do not need to ever change the settings here unless you are instructed to do so by your credit card center or you have multiple merchant numbers for different businesses which you might engage in. Note: On the MDI system the merchant number is referred to as the Terminal ID and the device ID is referred to as the MDI (or Infact) ID. On the ECHO system changing the device ID has no effect on the program. 14 Check Guarantee Setup This program provides the ability to use check guarantee services from various systems. If you have signed up for check guarantee service you should go to the Configuration->Check Guarantee Setup section of the program to configure your account information. From this section you can set up the following options: Primary Phone This is the primary number used to dial the check guarantee host. Secondary Phone This is a secondary number which can be used to dial the check guarantee host should the primary number be busy or inoperative. Not all systems have a secondary number. Terminal ID This is your check guarantee merchant number or terminal identifier (also known as a subscriber number). This is required to be able to use a check guarantee service. Service (or System) Use this option to select the check guarantee service which you have signed up for. 15 Guarantee Checks To perform a check guarantee transaction you will need to select Transactions and then Check Guarantee (for DOS versions just select Check Guarantee). Once you are at the check guarantee screen fill out all of the information requested by the program and press enter or click OK. The program will attempt to obtain a guarantee approval for this check from the host. You may abort this transaction at any time by pressing ESC or clicking the Abort button. Once the program has received a valid response it will be displayed on the screen. Be sure to write down the approval code if necessary. Note: Amounts under one dollar will not normally be processed by your host and will normally return an Invalid Amount message. 16 Performing an Authorization Only You can perform an Authorization Only transaction (often referred to as Auth Only) by selecting Authorization Only from the main or Transaction menu. An authorization only transaction is nearly identical to a credit card purchase with the exception that it does not actually "capture" the transaction, it only checks to see if the credit card is valid for the amount specified. Follow the steps outlined in the Processing a Purchase section of this manual when performing an authorization only transaction. In order to "capture" the transaction (charge the card) of an auth only transaction, you will need to perform a Pre-Authorized Purchase (also known as a ticket capture) as outlined later in this manual. Note: Not all systems have an Authorization Only option. 17 Processing a Purchase (Sale) The following steps will guide you through processing a purchase transaction. Before processing a purchase, you will need to have the credit card number, the expiration date of the credit card, and the amount of the purchase. If you are processing a phone order, you will probably also want to get the cardholders name, address, and telephone number in case any problems should arise. Your credit card center should give you information to help reduce fraudulent charges. To get to the purchase screen select Transactions and then Credit Card Purchase (for DOS select Credit Card Purchase from the main screen). Enter the Credit Card Number without any dashes (numbers only), a 4 digit expiration date, and the amount (with decimal point). If the purchase is being made without the credit card present (phone or mail order) the Phone Order box, if present, should be checked and the Street and Zip Code fields should be filled in, these two fields are used for address verification (AVS). For the Street you would enter the street NUMBER of the address (up to 5 digits, e.g. for 1234 Park Place you would enter 1234, for 123 Park Place Apt#45 you would enter 12345). The Zip Code can be either a 5 or 9 digit zip code (numbers only). The Customer Code field should be filled in with the code used for this customer or the invoice number for this transaction. The Tax Amount field is only required for purchase card transactions during sale and ticket (pre-authorized purchase) transactions. Note that the Tax Amount is NOT added to the Sale Amount, the Sale amount should contain the TOTAL amount of the sale including any taxes. The Cardholder Name is an optional field and may be left blank. Once you have entered all the necessary information, press enter or click on the OK button to process the transaction, or press ESC or click the Cancel button to abort the process. 18 Processing a Purchase (Sale) Continued Note: Not all fields are available for all processors. Note: If you wish to process multiple purchase and/or auth only transactions at one time, you should click on the Multiples Mode checkbox. This will cause the transactions to be stored in the current batch (the program will not dial out) until you perform a Transmit/Close Batch at which time all pending transactions will be sent. This option is not available on all systems. Note: Requirements for purchase and procurement cards are in a state of constant change at the time of this writing, contact your merchant account provider for information on which fields should be used when accepting a purchase or procurement card. Note: If you receive an error message during the transaction, consult the section of this manual on error messages to determine what the cause of the error is and how to correct the problem. If you receive a response from the host that you are not familiar with, contact your credit card center for more information about the response. If the program gets an unknown or invalid response from the host computer it will make up to five attempts to resend the transaction and get a valid response. IMPORTANT! If you have waited an extended amount of time to close your batch, you may receive a message of INV BATCH SEQ from the host when processing a transaction. If this occurs you will need to Clear Open Batch and then Transmit and Close Batch and contact your account provider to determine which transactions have been processed and to continue processing transactions. 19 Pre-Authorized Purchase (Ticket Capture) This process is only required if you have previously obtained either a voice authorization or an Authorization Only for a transaction. Select Pre-Authorized Purchase from Transaction menu or the main screen. Enter the Credit Card Number without any dashes (numbers only), a 4 digit expiration date, and the amount (with decimal point). The Cardholder Name is an optional field and may be left blank. The Street, Zip Code and Multiples Mode fields are not used for this type of transaction and can be ignored. Once you have entered all the necessary information, click on the OK button to process the transaction, or click the Cancel button to abort the process. The Customer Code field should be filled with the code used for this customer or the invoice number for this transaction. The Tax Amount field is only required for purchase card transactions during sale and ticket (pre-authorized purchase) transactions. Note that the Tax Amount is NOT added to the Sale Amount, the Sale amount should contain the TOTAL amount of the sale including any taxes. Once the program has received a valid response from the host, it will display the response on the screen, be sure to write down the acceptance code if necessary. Note: Not all fields are available for all processors. 20 Processing a Refund (Credit) This process is used for applying credit to a cardholders account. This process can be used for either a full or partial refund. Select Credit Card Refund/Credit from the Transaction menu or main screen. Enter the Credit Card Number without any dashes (numbers only), a 4 digit expiration date, and the amount (with decimal point). The Customer Code field should be filled with the code used for this customer or the invoice number for this transaction. The Cardholder Name is an optional field and may be left blank. The Street, Zip Code, Multiples Mode, and Tax Amount fields are not used for this type of transaction and can be ignored. Once you have entered all the necessary information, click on the OK button to process the transaction, or click the Cancel button to abort the process. Once the program has received a valid response from the host, it will display the response on the screen, be sure to write down the acceptance code if necessary. Note: Not all fields are available for all processors. 21 Voiding a Transaction This process is used for voiding a transaction which is in the currently open (or newly imported) batch of transactions. Once a batch has been closed a void cannot be performed on any of the transactions that were in it, instead you must use a Refund to reverse a Purchase or vice-versa. Note: This option is not available on all systems. Why a void transaction? Because under many host systems (with the exception of systems that do not support void transactions) if a transaction is made and then the transaction is reversed using a Refund or a Purchase both transactions will appear on the cardholder statement and you may be charged fees for each transaction for doing so. Using a void transaction before the batch is closed prevents the transaction from ever appearing on the cardholder statement and your fees may be lower - contact your merchant account provider for complete details. To void a transaction select Void Credit Card Transaction from the Transaction menu or the main screen. You will then be brought to a screen that lists the transactions in the current batch queue. To void a transaction in the current batch simply double-click (meaning click twice rapidly with the left mouse button) or press enter on the transaction you wish to void. You will be prompted with a yes/no question asking if you are sure you wish to void the transaction. In the Windows® version, using the scroll bars at the left and bottom of the window will allow you to scroll (using your mouse) through the list of transactions. Click the OK button (press ESC in the DOS version) when you are finished here. Note: Once a transaction has been voided the void cannot be removed, if you inadvertently void an wrong transaction, you will need to re-enter that transaction. 22 Batch Maintenance The Batch Maintenance menu is where you will need to go to perform many batch related functions. You can get to this menu by selecting Batch Maintenance from the Transaction menu or the main screen. This sub-menu contains several options which will be discussed in detail through the next few pages. The options on this menu are as follows: Audit Trail This option will allows you to look at previous transaction information which has been automatically stored by date. In the DOS version of the program this option is listed on the main screen rather than the batch maintenance screen. Import Transactions This option will allow you to import a text file containing a list of transactions into the currently open batch. Not available on all systems. Export Transactions This option will allow you to export the current batch of transactions into a text file. Not available on all systems. Clear Current Batch Selecting this option will allow you to clear the transactions in the current batch. This selection will only work if none of the transactions in the batch have been transmitted to the host. Not available on all systems. Transmit and Close Batch (or Transmit Batch) This option will transmit any items awaiting in the current batch (including both off-line and online transactions) to the host and close the batch. This option MUST be performed at the END or BEGINNING of each business day. Not available on all systems. Transmit Batch (Dont Close) This option will transmit any multiple mode (Auth Only and Purchase transactions only) items awaiting in the current batch to the host . The current batch will NOT be closed and off-line items (Refunds, PreAuthorized Purchases, and Voids) will not be sent. Not available on all systems. 23 Audit Trail (Transaction History) This option is usually used at the close of each business day. Using this option, you can review all of the charges which were called in to the host system by the program. Note that only transactions which have already been sent to the processor will appear in the audit trail, to view transactions waiting in the current batch queue use the Void a Transaction option. Select Audit Trail from the Batch Maintenance menu. In the Windows® version a screen containing a list of files will appear allowing you to select the appropriate audit trail file, in the DOS version you will need to type in the date manually. The filenames are made up of the date of the audit trail (ie: 990101.TTL would be the name of the audit trail file for January 1, 1999 <for those using batch based host systems the filename would be 990101-#.TTL where # corresponds to the batch - 990101-A for the first batch closed on that day, 990101-B for the second and so on>). Type in or click on the appropriate audit trail file. Once you have selected a valid audit trail file a list of the transactions in the file will appear on the screen. The list contains the transaction type, cardholder name, card number, expiration date, amount, and authorization number for each transaction made by the program. Refunds are shown as a negative number in the amount field. Double clicking on a transaction will allow you to reprint a receipt for that transaction. Using the scroll bars on the left and the bottom of the window will allow you to scroll through all of the transactions for that day. Clicking the Print ALL by Card button will print a complete report of all of these transactions sorted by credit card type. The Print ALL by Txn button will print a complete report of all of these transactions sorted by transaction type. In the DOS version you have the option to print immediately after selecting a filename. Now you can compare the totals here to your sales receipts and host totals for the day. If you find any mistakes or missing transactions, you should make any changes or corrections as soon as possible. 24 Importing Transactions This program allows you to import a list of transactions into the program for processing. The list must be a plain ASCII text file and have each transaction on it's own line. The transaction file should be created in, or copied into, the program directory. Each line in the file should consist of the following information for importing: "5424123443211234","0199","P","5.99","2425","90621","Name","Code",".46" (card number <up to 19 digits>),(expiration date <4 digits>), (transaction type), (amount with decimal point <up to 9 digits>), (street number <up to 5 digits>), (zip code <5 or 9 digits>), (cardholder name <up to 25 characters>), (customer code or invoice number <up to 25 characters>), (tax amount with decimal point <up to 6 digits>). Note: Quotation marks are optional for all fields. If the transaction type field is blank or missing the transaction is assumed to be a purchase. Street number, zip code, cardholder name, customer code, and tax amount fields are optional. Valid transaction types are A=Authorization Only, P=Purchase, R=Refund, T=Ticket Capture (Pre-Authorized Purchase). A total of up to 500 transactions can be imported. If the current batch reaches the 500 transaction limit while importing, the remaining items will be discarded. Any items imported containing invalid card numbers, expiration dates, or amounts will also be discarded. A file called IMPORT.LOG will be created in the program directory and will contain detailed information about the last import. Once you have created a transaction file you can import it by selecting Import Transactions from the Batch Maintenance menu. Once the transactions have been imported you can send them to the processor by selecting Transmit and Close Batch (or Transmit Batch) from the Batch Maintenance menu. Unwanted transactions can be removed from the batch by using the Void a Transaction option. 25 Exporting Transactions This program allows you to export transactions from the current batch to a plain ASCII text file. The resultant file will be created in the current subdirectory and consist of one transaction per line. Note: This option is not available for all processors. Each line in the resultant file will consist of the following information after exporting: "5424123443211234","0199","P","5.99","2425","90621","Name","Code",".46","APPROVED 000000" (card number), (expiration date <4 digits>), (transaction type), (amount with decimal point), (street number), (zip code), (cardholder name), (customer code or invoice number), (tax amount with decimal point), (host response code). Note: If the current batch has not been sent the transactions contained within it may not yet have a host response code and that field will be left blank. Transaction types are A=Authorization Only, P=Purchase, R=Refund, T=Ticket Capture (Pre-Authorized Purchase), V=Void. You can export the current batch to a text file by selecting Export Transactions from the Batch Maintenance menu. 26 Clear Current Batch The Clear Current Batch option allows for you to clear out the transactions contained in the current batch. An example of when this option would be used is if transactions were imported using the wrong import file, you could clear the batch queue and import the correct file. This option should NOT be used to clear the batch unless the batch is already closed or if the items contained in the batch have not yet been transmitted to the host. Note: This option is not available on all systems. The following steps will allow you to clear the current batch: Select Clear Current Batch from the Batch Maintenance menu. If there are transactions in the batch which have already been transmitted to the host you will be informed of such asked if you wish to continue. If you receive a warning that the batch contains pending transactions you should NOT clear the batch unless you have been instructed to do so by your card center. 27 Transmit and Close Batch The Transmit and Close Batch option is probably the most important option contained in the program. For some processors you MUST perform this function in order for your transactions to be processed. Normally this is performed at the beginning or the end of each business day, but may be required more than once per day if the batch fills up. Note: This option is not available on all systems. This function is what sends returns, ticket captures (pre-authorized purchases), and voids to the host (as well as any multiple mode authorizations, purchases, and imported transactions which have not yet been sent in). The following steps will allow you to close the current batch: Select Transmit and Close Batch from the Batch Maintenance menu. The current batch will now be closed allowing the host system to process your transactions for payment to your account. The current batch will remain after it is closed until you begin processing more transactions so if you wish to export the transactions, you should do so prior to performing any other transactions after a close. The host response will show the total of all transactions processed in each open batch. If your totals and/or transactions differ from those shown by the host, refer to the Audit Trail option to determine which of your charges were not processed. IMPORTANT! If you have waited an extended amount of time to close your batch, you may receive a message of INV BATCH SEQ from the host when processing a transaction. If this occurs you will need to Clear Open Batch and then Transmit and Close Batch and contact your account provider to determine which transactions have been processed and to continue processing transactions. 28 System Check The System Check is an easy and efficient way to test and see if the modem is properly configured and if your merchant account has been set up correctly. If this option is available to you, you will find it located on the Transactions menu (or on the main menu of the DOS version). Simply select it and the program will attempt to call the host system and, if all is correct, it will return with a System OK message. 29 Host Totals/Batch Release The Host Totals option allows you to see what transactions have been received by the credit card host for the day (some systems will allow you to check prior days transactions as well). If this option is available to you, you will find it located on the Transactions menu (or on the main menu of the DOS version). Simply select it and enter any required information and the program will call out and retrieve the results from the host system. The Batch Release option (also known as a Close Batch), if available to you, allows you to instruct the credit card host system to "release" the current batch of transactions for payment. This function MUST be performed at the end of each business day if your host system has not been set up to auto-close. 30 Re-print a Receipt There are instances in which you may wish to print or re-print a receipt from a previous transaction. The program lets you print receipts contained in the audit trail, allowing you to print receipts for transactions dating as far back as when you first began using the program. The following steps will guide you through printing/re-printing a receipt. Select Audit Trail from the Batch Maintenance menu. You will be prompted to select the name of the audit trail file. The filenames are made up of the date of the audit trail (ie: 010199.TTL would be the name of the audit trail file for January 1, 1999). Type in or click on the appropriate audit trail file. A list of transactions will now appear on the screen. The list contains the card number, expiration date, amount, and authorization number for each transaction made by the program. Refunds are shown as a negative number in the amount field. Double click or press enter on the transaction for which you would like a receipt printed. You will be asked if you wish to Print a receipt for this transaction. Select Yes to print out a receipt or No to go back to the list of transactions. 31 Error Messages When the program encounters a problem it responds by displaying an error message. Following is a list of possible error messages, a description of what they mean, and an explanation of how to fix the problem encountered. Error Message Description Solution Error Message Description : Invalid Card Number : This message indicates that the credit card number entered for this transaction did not pass the MOD10 checking (standard format for credit cards). This is caused by incorrectly entering the card number. : Enter a valid credit card number. Solution : Invalid Expiration Date : The credit card expiration date entered is either not current (e.g. too old) or is invalid (e.g. invalid number given for the month). : Enter a valid expiration date. Error Message Description Solution : Date MUST be 4 digits long : The date entered was less than 4 digits long. : Enter a valid date using 4 digits. Error Message Description : Invalid Authorization Number : The authorization number entered for this transaction was less than 6 digits long. : Enter a valid authorization number using 6 digits. Solution Error Message Description Solution : Error Opening Config File : There was a problem trying to read in the DPOS.CFG file. : Check to make sure that there is a file called DPOS.CFG in your DPOS directory, if so, you may need to add the line FILES=20 to your CONFIG.SYS file. If a FILES= line already exists, increase the number that is shown there. Error Message Description Solution : Couldnt Open ????????.??? : There was a problem trying to read in the named file. : Check to make sure that the file is in your DPOS directory. If it isnt, copy the file from the DPOS installation diskette into the directory. If it is, you probably need to increase your FILES= line in your CONFIG.SYS (see above error solution). 32 Error Messages Continued Error Message Description Solution : Couldnt Convert ????????.??? to a stream. : There was a problem trying to read in the named file. : See previous error solution. Error Message Description Solution : Couldnt Initialize Port : DPOS was unable to initialize the communications port. : Check the modem configuration section of DPOS and make sure that you have selected the proper port (usually 1 or 2), the proper port type (usually UART), and the proper IRQ and I/O address if necessary. Error Message Description : Couldnt Initialize Modem : DPOS was unable to get a positive response from the modem when sending the initialization string. : This error normally occurs as a result of selecting the wrong port for your modem. Double check your port and DTE rate settings. Solution Error Message Description Solution : Special Init Failed : DPOS was unable to get a positive response from the modem when sending the special init string. Usually caused by an unrecognized command being in the string. : Check the special init string for any invalid characters or command which your modem might not recognize. Error Message Description Solution : Unable to Connect : DPOS timed out waiting for the host system to answer. : DPOS will make 5 attempts to connect to the host. If all attempts fail, double check your modem configuration and perform the operation again. Error Message Description : Unable to Negotiate : DPOS was unable to get a positive response from the host system after connecting. : See previous error solution. Solution Error Message Description Solution : Invalid Response : DPOS received an invalid or garbled response from the host system. : See previous error solution. 33 Error Messages Continued Error Message Description Solution : Transaction Aborted : The ESC key was pressed during a transaction. : Redo the transaction if required. Error Message Description : File Not Found : The name of the file entered was not found in the current directory. : Type in the correct filename or check the current directory to insure that the file exists. Solution Error Message Description Solution : No Printer Configured : You have attempted to print a transaction or audit trail but have not configured a port for your printer. : Follow the steps in this manual for setting up your printer. Error Message Description Solution : Unable to Allocate Memory for IDs : There is not enough free memory to run the program. : Free up additional memory on your computer before running the program. Error Message Description : You Cannot Void This Transaction : You have attempted to void a transaction which has already been voided. : You cannot void voided transactions. Solution 34 Advanced - File Formats The program makes use of several files during operation. The following is an explanation of the plain ASCII text files which are, or can be, used by the program, as well as the format of each file. TTL files The program keeps track of all approved transactions through the use of TTL files. These files are also used for audit trails. The filename of the TTL file is in the format of MMDDYY.TTL, where MMDDYY is the month, day, and year that the file was written. Each transaction is kept on a separate line in the file and looks like this for non-batch systems: SDT:12/01/99 12:12:12 CC#:5424123443211234 CHN:Test Guy INV: HDT:12/01/99 12:12:12 EXP:0199 AMT: 5.99 TXN:SALEFLD:0 TAX: RSP:APPROVED 000000 AVS:Y or like this for systems supporting batches: SDT:12/01/99 12:12:12 CC#:5424123443211234 CHN:Test Guy INV: BAT:0000 ITM:0001 EXP:0199 AMT: 5.99 RSP:APPROVED 000000 TXN:SALEFLD:0 TAX: AVS:Y a close batch transaction on FDR systems will look like this: SDT:12/01/99 12:12:12 CLOSE BATCH RESPONSE:CLOSE 5.99 If a transaction is a refund, the amount field will have a minus sign at the front of the number (ie: AMT: -5.99). The key for abbreviations used in this file are as follows: SDT: This stands for System Date and is the date/time of your system at the time of the transaction. 35 Advanced - File Formats Continued HDT: This stands for Host Date and is the date/time of the host system at the time of the transaction (may not be present if the host system does not send back a date response). BAT: This is the number of the batch that the transaction was in. Only systems supporting batch open/close will show this. ITM: This is the item number in the batch of the transaction. Like BAT: this will only be shown in systems supporting batch open/close. CC#: This is the credit card number processed in the transaction. EXP: This is the expiration date of the credit card used in the transaction. AMT: This is the amount of the transaction processed. This number will appear as negative in return/credit transactions. RSP: This is the response received from the host for this transaction. AVS: This is the result of the AVS (Address Verification Service): 0 Y X A Z W N U R S O (the number zero) AVS not used for this transaction. Yes. Address and 5 digit ZIP code match. Exact. Address and 9 digit ZIP code match. Address. Address matches; ZIP code doesnt match. ZIP. 5 digit ZIP code matches; address doesnt match. Whole ZIP. 9 digit ZIP code matches; address doesnt match. No. Neither Address nor ZIP code match. Unavailable. Address information is unavailable. Retry. System unavailable or timed-out. Service Not Supported. Issuer does not support address verification. (the letter o) Could Not Process. 36 Advanced - File Formats Continued CHN: This is the cardholder name. TXN: The type of this transaction, values will be one of the following: AUTH Authorization Only SALE Purchase Transaction TKT Pre-authorized Purchase (Ticket Capture) RETN Credit Card Refund/Credit VOID Void Transaction CHK Check Guarantee FLD: Set to 0 (zero) if the transaction was successful or 1 (one) if the transaction failed. INV: The customer code, invoice number, or check number given for this transaction. TAX: The tax amount given for this transaction. 37 Command Line Operation (DOS version) This section of the manual entitled Advanced will deal specifically with the advanced operations and programming hooks for the program. This section is written with the advanced computer user and/or programmer in mind and is not required reading for the standard operation of the program. The program has the capability to run on the command line to process transactions that are in the form of plain ASCII text files. The following is a list of command line parameters available followed by an explanation of their use: Usage: DPOS <config_file> [/options] <config_file> This is the file name of an alternate configuration file to use. This parameter is optional. Alternate configuration files can be created by running DPOS with the name of a configuration file to create, and then saving the changes. This option works for both the normal and command line operation of the program. Options: /T=<filespec> Use this to process transactions using the file <filespec>. The file used should be a plain ASCII text file, CRLF delimited (one transaction per line), and can be used for multiple transactions. The format of the file is as follows: "5424123443211234","0199","P","5.99","2425","90621","Name","Code",".46" (card number <up to 19 digits>),(expiration date 4 digits), (transaction type),(amount with decimal point <up to 9 digits>), (street number <up to 5 digits>),(zip code <up to 9 digits>), (cardholder name <up to 25 characters>), (customer code or invoice number <up to 25 characters), (tax amount with decimal point <up to 6 digits>) 38 Command Line Oper. (DOS version) Cont'd Note: Quotation marks are optional for all fields. If the transaction type field is blank or missing the transaction is assumed to be a purchase. Street number, zip code, cardholder name, customer code, and tax amount fields are optional. Valid transaction types are A=Authorization Only, P=Purchase, R=Refund, T=Ticket Capture (Pre-Authorized Purchase). The response(s) given by the host for the transaction(s) processed will be placed into a file with the filename of RESPONSE.TXT in the format: "5424123443211234","0199","P","5.99","2425","90621","Name","Code",".46","APPROVED 000000" (card number), (expiration date <4 digits>), (transaction type), (amount with decimal point), (street number), (zip code), (cardholder name), (customer code or invoice number), (tax amount with decimal point), (host response code). A full card swipe may be substituted for the card number and expiration date fields. When processing multiple transactions the responses will appear in the order that they were processed (one per line) the status of the transaction(s) will also be placed in the .TTL file for that day. /I=<string> Where <string> is an alternate modem special initialization string to use for this call. If <string> contains any spaces, it should be surrounded by quotation marks (ie: /I="AT F1 M0"). /P=x /R=x Where x is the com port number to use for this call, the UART I/O address (in hex) for non-standard ports, or D to use DigiBoard, F to use FOSSIL, A to use Arnet, or S to use Stargate. The program uses the following IRQ and I/O address settings when x is set to 1, 2, 3, or 4: 1=3F8,4 2=2F8,3 3=3E8,2 4=2E8,5 Where x is the baud rate to use for this call. This number can be set as high as 115200 baud for UART or up to 38400 for other devices. 39 Command Line Oper. (DOS version) Cont'd /C=x Where x is the IRQ Line to use for this call (for non-standard ports). If the /P command is used with a D, F, A, or S, this should be set to the channel (port) number of the specified device (one based). /CLOSE This command line option is the same as selecting Close All Batches from the DPOS Main Menu. This will close all open batches for host systems which require this procedure. Exit Codes (Error Levels) The program will only return an error level of a 1 or a 0 on exit. If a 0 is returned then all operations were successful, if a 1 is returned then an error occured during the transaction. 40