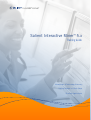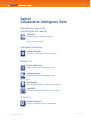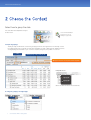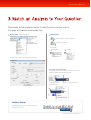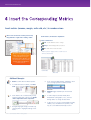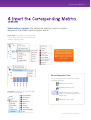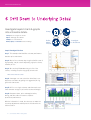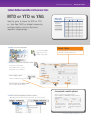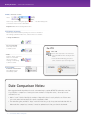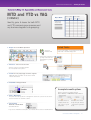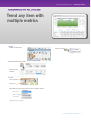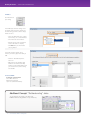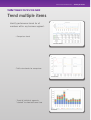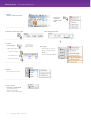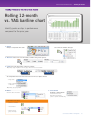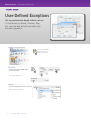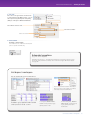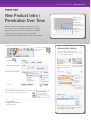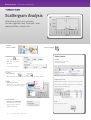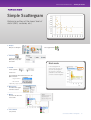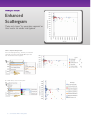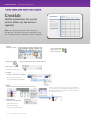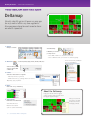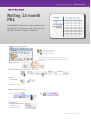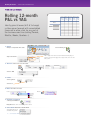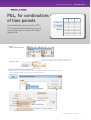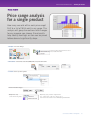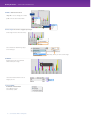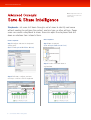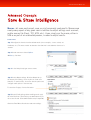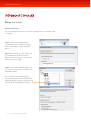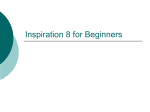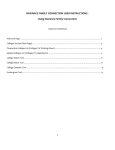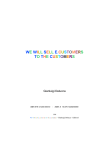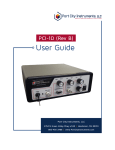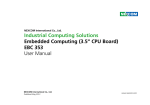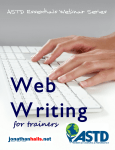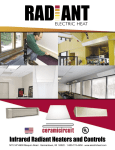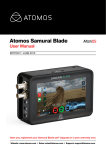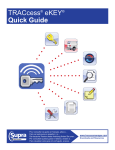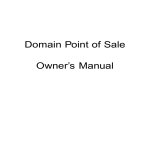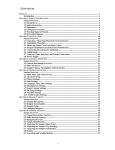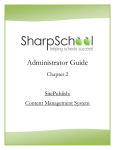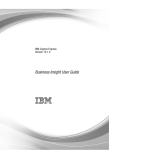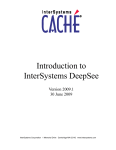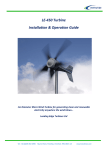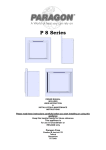Download Salient Interactive Miner™ 5.x
Transcript
Salient Interactive Miner™ 5.x Training Guide Introduction & Technology Summary Getting Started in 6 Easy Steps Practical Applications Salient Collaborative Intelligence Suite Data Mapping, Acquisition, Transformation and Loading: Salient ETL™ Integration tool for database mapping Choice of alternative ETL Intelligence Processing: Analytical Data Mart Capable of scaling up to billions of records. Desktop UIs: Analytical Workstation Advanced visual data mining application Knowledge Manager Collaboration hub for knowledge sharing. Optional Add-ons: Geo Analytics Analyze geospatial data in Analytical Workstation Salient360™ Excel plugin to connect to Analytical Data Mart N-Tier UIs: Drillable Dashboards™ Analytics on-the-go for quick consumption 2 Salient Management Company SIM_Training_Guide Table of Contents 4 Getting Started 30 Enhanced Scattergram 5 Select the Time Frame 31 Basic crosstab, 1 metric 6 Choose the Context / Create Filters 32 Crosstab with 2 related metrics 9 Pick an Analysis 33 Crosstab with variance vs. YAG, 1 metric 10 Insert Metrics 34 Deltamap 12 Save & Share – Bookmarks 35 P&L Format, for any one part of the business at a time 14 Drill-Down 37 Consolidated P&L across multiple parts of the business 39 Rolling 12-month P&L over time 40 Rolling 12-month P&L over time vs YAG Practical Application “How-To’s” 15 MTD or YTD vs YAG 41 P&L, for combinations of time periods across multiple parts of the business 17 MTD and YTD vs YAG (1 Metric) 43 Price range analysis for any one product 18 MTD and YTD vs YAG (Multiple Metrics) 45 Price range analysis for multiple products 19 Trend any one “thing” with multiple metrics, “cause and effect” 47 Numbers grid showing demand by price point and customer 21 Trend multiple “things” at once for any metric 23 Rolling 12-month vs. YAG bar/line chart, 1 metric, 1 member 24 User-Defined Exceptions 26 Distribution Gap Analysis 27 New Product Intro/Penetration Over Time Advanced Concepts 48 Numerical filters (Of These) 49 Key lists 51 MultiView 52 Save & Share Intelligence: Storyboards 28 Scattergram Analysis 53 Save & Share Intelligence: Macros 29 Simple Scattergram 55 Knowledge Manager • Self-Service for Business Users • Drill-Down Logic Out-of-Box • No Query Writing The Salient Interactive Miner (SIM) provides the intuitive tools your team needs to analyze business questions, from high level overviews to root level causes. The following document will guide you through the basics of the SIM interface and provide you with the ability to examine your business from top to bottom. Salient Interactive Miner 5.x: Getting Started 3 Salient Interactive Miner™ 5.x Getting Started: The SIM Workspace Date Selector Help Tools Analysis Shortcuts Pointer Tools Bookmark and Storyboards Panel Date Bar Context Area Metrics Getting Started in 6 easy steps 1 Select the Time Frame 2 Choose the Context 3 Match an Analysis to Your Question 4 Insert the Corresponding Metrics 5 Save and Share Intelligence 6 Drill Down to Underlying Detail Most managers have a specific business situation that they want to analyze or question deeper when they use SIM. By following these 6 logical steps, you will quickly and easily be able to engage the appropriate analysis, and find meaningful, actionable information. Then, save and share logical bookmarks with your colleagues. Important! In addition to this Getting Started document, there is an extensive help section within SIM. Two ways to access it are: Click on the help pointer and select an item in question. 4 Salient Interactive Miner 5.x: Getting Started Click on the help icon to view the entire help document. Salient Interactive Miner™ 5.x 1 Select the Time Frame Set the time period that relates to your question. Click the date dialogue box. Date options vary slightly depending on which analysis you've chosen: For example: Comparative—Identifies totals for one or two time periods Trend—Identifies trends for one time period Comparative Time Series—Compares two trends Set up your own customized time frame to analyze. Set the resolution System administrator configures custom settings (such as calendar periods) Filter on certain days (if applicable) Choose the time frame (“This” date range) Select previous period to compare against current period. Compare against an equivalent date range one year earlier (YAG) or use the Advanced setting for a custom time frame. Options may be disabled based on the current mode of analysis. Change the analysis mode to enable relevant settings if desired. Incomplete month options Select an option for incomplete months: On View menu, select Modifiers. In MTD/YTD Calculation Method section, select an option: Incomplete month vs. complete month last year—“gap” or “goal” perspective. For example, January 1–15 this year vs. full month of January last year. Compares same number of days this year and last — most precise “gain/loss” vs last. For example, January 1–15 this year vs. January 1–15 last year. Weighted days are customized factors that must be set up by your system administrator. Salient Interactive Miner 5.x: Getting Started 5 Salient Interactive Miner™ 5.x 2 Choose the Context Select how to group the data. Let’s start with the Comparative analysis for this lesson. Use the Numbers/Graph Toggle if you are not already in a grid view Pick your subgroupings: The By (1st By) shown below controls the groupings shown at the highest level. The 2nd By controls the subgroupings that you would see next when expanding an item or drilling down. Additional levels of subgroupings are available as you continue to expand, using the plus symbol on each row. 1st By Next By (2nd By \ 3rd By \ 4th By \ 5th By Tip: Right-click here to access options to hide “key tabs”. If key tabs are on Set 1st 'By' left click Set 2nd 'By' right click (Note: this was for version 4.8 and earlier) To change the groupings and subgroupings. Set 1st By 6 Salient Interactive Miner 5.x: Getting Started Set Next By Salient Interactive Miner™ 5.x 2 Choose the Context (continued) Choose the part of the business. Narrow down on a subset of the data by adding a filter to the path, drilling down, or using collections. Add to path: Add a filter The resulting view shows data for only the selected item(s) using the same method of grouping the data as the previous view. You can repeat to narrow down to the exact information needed. Drill down: The “drilled” view shows data for the selected member grouped according to what was previously the 2nd By (for example, by Family). Double-click on a grouping Salient Interactive Miner 5.x: Getting Started 7 Salient Interactive Miner™ 5.x 2 Choose the Context (continued) Collections: How to create your own filter (also see “Of These” on page 49) Select the button, then navigate the tree structure to the area you want to group (e.g. Group of brands/ suppliers/customers/etc). Click New. Turn a collection on. Tip: Share collections with other users by making them global. Filter option—filters out data for all other members. Alternative Method Use the check pointer tool ( ) to check the desired members and then click the options arrow and choose Save as Collection > Checked. 8 Salient Interactive Miner 5.x: Getting Started Show By Title option—compares collection as a group to other collections or the total. Salient Interactive Miner™ 5.x 3 Match an Analysis to Your Question Please refer to the examples section to identify which analysis to pick. This page will provide some related tips. Analysis Setup—select from menu. Numbers/graphs Switch between numbers and graphs. Select a graph format. For example: Comparative Crosstab The menu option opens a setup dialog for the analysis. To see options for each analysis type To see additional options in numbers views, place your cursor over the upper-left corner and click the arrow. Additional Options To see additional options in graphs, click the arrow in the upper-left corner. Additional Options Additional Concept: An alternative way to get to an analysis setup is to right click on the icon. Analysis Setup Salient Interactive Miner 5.x: Getting Started 9 Salient Interactive Miner™ 5.x 4 Insert the Corresponding Metrics Insert metrics (revenue, margin, units sold, etc.) in numbers views: Mouse-over and click the arrow to pick from any Show variance, mix and other computations integrated data or right-click a heading column. Select a Pointer Tool Delta—shows difference and % change. Average—shows average value per period. Mix—shows mix % versus the total. Tip: Select a metric grouping such as Basic Sales and then the metric if your company has set logical groupings of metrics. Otherwise, you can select from a submenu of data categories that include Quantities, Income, Cost, etc. – After the pointer is engaged, click on a column to use it. – Turn off pointer after use before delta after delta Additional Concepts: 1. Remove columns with the Delete pointer. 5. If set up by the Administrator, “Modifiers” allow you to change equivalent numerical views. 2. To insert more than one metric, use Insert Some. 6. Unit/Total toggles between per unit and total values. 3. Some metrics are calculated and you may view the formula with a mouse over. Double click to expand and see the components. 4. Configure highlight settings for metrics by selecting View > Highlight Settings on the menu. 10 Salient Interactive Miner 5.x: Getting Started 7. In some analyses (Stacked Trend, Multi Comparative-2, Geographic, etc.), click the Change button to change the data field. 8. In key lists, you can also insert properties (name, address, etc.) and dimensions (channel, sales rep, etc.). See Advanced Concepts section. Salient Interactive Miner™ 5.x 4 Insert the Corresponding Metrics (continued) Select metrics in graphs: The method for selecting metrics in graphs depends on the analysis type and graph format. Options menu: In most graphs, you can click the arrow in the upper-left corner to open a menu with options for inserting or selecting the metric. Tip: If you do not see the metric listed, it could already be part of the numbers view but turned off for graphs. Use the following procedure (Mix and Comparative Time) to mark fields for graphs. Mix and Comparative Time: Use the following instructions to select data in Mix and Comparative Time graphs. Step 1: Switch to numbers. Step 2: Engage Graph pointer Graph label: In many graphs, you can click the graph Step 3: Select Columns to graph (Add columns if necessary using instructions on previous page.) axis label to change the metric. Step 4: Switch back to graph. Salient Interactive Miner 5.x: Getting Started 11 Salient Interactive Miner™ 5.x 5 Save & Share Intelligence Bookmarking, exporting, copying to clipboard, emailing, and printing are all methods that you can use to save and share intelligence. Also see “Storyboarding” and “Macros” in Advanced Concepts. Bookmarks Edit a bookmark Create a bookmark Step 1: Configure the view that you want to save (choose analysis, choose context, set timeframe, etc.). You can change the date options for a bookmark at any time. Select the bookmark and click the Date Settings button. Step 2: Add bookmark: Select Bookmarks Add Bookmark. Date Options can help you automate daily, weekly, or monthly updating of saved views, or always go to a fixed time period. Change any of the available date options. For any other bookmark edits (context, analysis type, format, etc.), you must open the original bookmark, make changes, and then resave the bookmark using the procedure to the left. Bookmarks panel: Supermarks save multiple windows in a dashboard style view. Click “Create in” to select a folder where you want to save the bookmark. Authorized users may save global bookmarks that selected groups of users may see. 12 Salient Interactive Miner 5.x: Getting Started The bookmarks panel makes it easy to open and manage bookmarks. You can turn this panel on in the Bookmarks menu. Salient Interactive Miner™ 5.x 5 Save & Share Intelligence After a bookmark is created, a description and explanation of its use can be saved in the Bookmark Info panel of Knowledge Manager. –– A brief description of the captured issue and explanation of what is displayed. –– Any additional resources (promotional flyers, brochures, technical documents, etc) can be linked for instant access. –– Comments help document when and why the bookmark was created plus suggestions for improving or changing the issue presented. Contact Salient for help with initial install. Export Email File Save As File Send Several different formats are available depending on whether you are exporting a numbers view or graph. Salient Interactive Miner 5.x: Getting Started 13 Salient Interactive Miner™ 5.x 6 Drill Down to Underlying Detail Investigate beyond charts & graphs into actionable details. Survey Expose Refine, Adjust, Execute Investigate to Root Cause Survey data for categorical outliers. Expose underlying value drivers. Identify root cause behaviors. Refine, adjust, and execute based on findings. Sample "Investigate" Use Case Step 1: This example view identifies customer performance based on price and volume. Step 2: Most of the customers buy along the familiar curve of high quantity, low price and low quantity, high price. Some; however, do not... Step 3: Who are they? Rubberband to get a list of the outliers, including the price they get by volume sold. Who sold to these accounts? Step 4: A manager can now contact the Sales Rep to see why these customers are getting such aggressive pricing given their low volume. Step 5: Drill in on a single customer and view results over time. Correlate changes in price with volume and margin. Step 6: Compare volume, price and margins before, during, and after a discount event to improve promotional performance. With the information in hand, the sales rep can make the necessary adjustments and keep track of results with the Salient solution. 14 Salient Interactive Miner 5.x: Getting Started drill down Salient Interactive Miner™ 5.x — Building Bookmarks Bookmark Building Segmentation and Measurement Basics MTD or YTD vs YAG Identify gains & losses for MTD or YTD vs. Year Ago (YAG) or budget comparing multiple metrics and any business segment subgroupings. MTD or YTD Comparisions MTD or YTD vs YAG Mix/of Total vs Budget/Forecast Segments with sub-grouping 1. Analysis: choose the “Comparative” Multiple Metrics Period Tables To use a period table, choose from the drop down shown here in the date dialogue box. Use the Numbers/Graph Toggle if you are not already in a grid view 2. Time frame: Select most recent month or period (or select the current month if you have forecasts or “future time periods” in your data-set.) Select comparison period Compare to YAG or other prior month. Select an option for incomplete months: See “Incomplete month options.” Incomplete month options 3. Context: Select any subgroupings of business segments *Optionally apply any filters. See the page called “Choose the Context” Set 1st By Select an option for incomplete months: View > Modifiers > MTD/YTD Calculation Method Set Next By Incomplete month vs complete month last year—“gap” or “goal” perspective Compares same number of days this year and last —most precise “gain/loss” vs last Salient Interactive Miner 5.x: Training Guide 15 Building Bookmarks — Salient Interactive Miner™ 5.x 4. Metrics: Insert and / or delete Insert Hover on any column heading then right click, or click on the arrow that appears on hover and choose “Insert” to add metrics. Budget/forecast: same as Inserting metrics above 5. Add variance, mix, budgets: Activate the pointer tool shown by clicking once on the icon and then on the heading to perform the math. Then, click the same icon to deselect. % Change and Difference Percent of total (mix) Same steps as above to activate pointer For YTD YTD vs YAG Use the same steps listed on the left except: Delete Click the “delete” cursor tool button once to activate then click on either headings or subheadings to remove columns. • Check the YTD box when selecting the time frame • For fiscal YTD or YTD using your period table, choose the option to the right, below. 6. Save bookmark: Bookmarks > Add Bookmark Select Most Recent to automatically update Date Comparison Notes: Our suggested method provides the most automated way to update MTD/YTD bookmarks over time. If you require a comparison of exactly the same number of “days with sales,” other options are available such as: •Add a “count” field to identify the number of days with sales for each period to see if there was one or two more business days this month compared to YAG. •The date dialog box provides a “days” resolution that lets you pick any start and end date with an Advanced time comparison; however, it must be updated each time you view the bookmark. 16 Salient Interactive Miner 5.x: Training Guide Salient Interactive Miner™ 5.x — Building Bookmarks Bookmark Building 101 Segmentation and Measurement Basics MTD and YTD vs YAG (1 Metric) Any 1 Metric Identify gains & losses for both MTD and YTD comparing one measure and any business segment sub-grouping. Segments w/ sub-grouping This Last Year to Date Diff %Chg Period Tables 1. Analysis: Choose the Multi Comparative-2 Select the Numbers View Month to Date To use a period table, choose from the drop down shown here in the date dialogue box. If this button is greyed out you may need to turn off multi-analysis by clicking this icon 2. Time frame: Select most recent month Select an option for incomplete months: See “Incomplete month options.” 3. Context: Select any subgroupings of business segments *Optionally apply any filters. See the section called “Choose the Context” 4. Select Metric: Click upper-left box Incomplete month options Select an option for incomplete months: View > Modifiers > MTD/YTD Calculation Method 5. Variance, Mix, Budgets: This preset does not support mix or budgets. All columns are “pre-set” for ease of use. See the next lesson to customize columns. Incomplete month vs complete month last year—“gap” or “goal” perspective 6. Save Bookmark: Bookmarks > Add Bookmark Select Most Recent Compares same number of days this year and last —most precise “gain/loss” vs last If you choose “Most Recent Complete”, the numbers will be based on Last Month End. Salient Interactive Miner 5.x: Training Guide 17 Building Bookmarks — Salient Interactive Miner™ 5.x Bookmark Building 101 Segmentation and Measurement Basics MTD and YTD vs YAG (Multiple Metrics) Any # Metrics Identify Gains & losses for both MTD and YTD comparing multiple metrics and any business segment sub-grouping. Segments w/ Subgrouping Month to Date Year to Date Any Number of Metrics Any Number of Metrics 1. Analysis: Analyses > Multi Comparative 2. Configure Time frame by Metric: In Multi Comparative Setup, click Setup. Click New. Select Metric Select options as shown. Click Add to add columns Repeat for additional metrics, YTD and budgets. Select Month to Date or Year to Date Select This / Last Or Budgets 3. Variance, Mix, Budgets Repeat for additional metrics, YTD, and budgets. In preview pane, use pointer tools to add delta and/ or mix. In Preview pane, click and drag to move columns. Save setup. Apply Setup. 4. Context: Select any subgroupings of business segments *Optionally apply any filters. See the section called “Choose the Context” 5. Save bookmark: Bookmarks > Add Bookmark Select Most Recent 18 Salient Interactive Miner 5.x: Training Guide Salient Interactive Miner™ 5.x — Building Bookmarks Tracking Performance Over Time, Trend Analysis Trend any item with multiple metrics 1. Analysis: Analysis > Normal Trend Select line graph. 2. Time frame: Select units of time. Select how many and when. 3. Context: Select segments. Select focus. The Normal Trend shows data for the item in focus. Options include: - Single item - Total or average of all items *Optionally, apply any filters. Salient Interactive Miner 5.x: Training Guide 19 Building Bookmarks — Salient Interactive Miner™ 5.x 4. Metrics: Click axis label to open dialog. In the Data Type Selection dialog, select the metrics that you’d like to display. (In the next dialog, you will be able to assign metrics to axes.) Data Family –– Select the data family (e.g., volume, total currency, etc.) of the metric(s). –– Check the boxes of the metrics. –– Repeat until you have checked the boxes of all metrics to display. –– Click Next when you are finished selecing metrics. In the Axes Selection dialog, select “where” you want to graph each family of data. –– Clear the “Automatically select axes” box. –– Drag and drop the available data families to the desired axis. Only metrics and associated families that you selected in the previous dialog are available. 5. Save bookmark: Bookmarks > Add Bookmark Select Most Recent or Most Recent Complete option to update automatically. Additional Concept: “Rubberbanding” dates To see details for any subset of the date range, RIGHT-CLICK and drag (available in any time-series). 20 Salient Interactive Miner 5.x: Training Guide Metrics Salient Interactive Miner™ 5.x — Building Bookmarks Tracking Performance Over Time, Trend Analysis Trend multiple items Identify performance trends for all members within any business segment. - Comparison trend Line Chart Format -Trellis view trends for comparison Trellis Format - Trend of individual segments “stacked” to show totals over time Stacked Bar Salient Interactive Miner 5.x: Training Guide 21 Building Bookmarks — Salient Interactive Miner™ 5.x 1. Analysis: Analysis > Share Trend (Total) Select graph format (see examples on the left). Select how many and when. 2. Time frame: Select units of time. 3. Context: Select segments. * Optionally, apply any filters. –– Switch to numbers. –– Checkmark items. –– Switch back to graph. 4. Metrics: Click axis label and select. 5. Save bookmark: Bookmarks > Add Bookmark Select Most Recent or Most Recent Complete option to update automatically. 22 Salient Interactive Miner 5.x: Training Guide In the graph: –– Click arrow to open menu. –– Select “Compare Checked Members” –– Uncheck “Display All Others” Salient Interactive Miner™ 5.x — Building Bookmarks Tracking Performance Over Time, Trend Analysis Rolling 12-month vs. YAG bar/line chart Identify peaks or dips in performance compared to the prior year. 1. Analysis: Analysis > Comparative Time Series Select from the available chart types 2. Time frame: Select most recent 12 months (or similar if using custom periods). 3. Context: Select any subgroupings of business segments *Optionally apply any filters. See the page called “Choose the Context” Set 1st By Set Next By The Comparative Time Series shows data for the item in focus. Options include: –– Single item –– Total or average of all items *Optionally, apply any filters. 4. Metrics: Click axis label and select. 5. Save bookmark: Bookmarks > Add Bookmark Select Most Recent or Most Recent Complete option to update automatically. If the metric is not listed: –– Switch to numbers. –– Insert metrics –– Switch back to graph and retry. Salient Interactive Miner 5.x: Training Guide 23 Building Bookmarks — Salient Interactive Miner™ 5.x Exception Analysis User-Defined Exceptions Set any performance-based criteria such as: % Distribution by Brand, Channel, Rep, etc. who did and did not buy within any business segments. 1. Analysis: choose the Exception. 2. Time frame: Select most recent week, MTD, YTD, or any other time frame. Select time comparison. 3. Context: Select any subgroupings of business segments *Optionally apply any filters. 24 Salient Interactive Miner 5.x: Training Guide Use the Numbers/Graph Toggle if you are not already in a grid view Salient Interactive Miner™ 5.x — Building Bookmarks 4. Test setup: Place cursor over upper left box and click arrow to select Setup from the Options menu, or access these options using the Exception Setup dialog (Analyses > Exception > Dimension Members). Select what to test and count. Select the test metric. Select test criteria. 5. Save bookmark: Bookmarks > Add Bookmark Select Most Recent or Most Recent Complete option to update automatically. Automated exceptions: (e.g. list of non-buyers) Automated exceptions (i.e., automatically updated lists of buyers/non-buyers or pass/ fail for any other performance criteria) can be achieved using the “Of These” feature. See page 49. List buyers / non-buyers: List out customers who passed or failed the test. Tip: To insert related customer information: Place your cursor over heading, click arrow, and select descriptions/dimensions. To List: In grid, DOUBLE-RIGHT-CLICK under passed or failed column. In bar graph, DOUBLE-RIGHTCLICK colored (passed) or gray (failed) section of bar. In time-series graph, DOUBLERIGHT-CLICK colored (passed) or gray (failed) area above desired date. Salient Interactive Miner 5.x: Training Guide 25 Building Bookmarks — Salient Interactive Miner™ 5.x Exception Analysis Distribution Gap Analysis Identify “gap” in distribution by listing out products or customers who passed or failed a test based on your criteria. Non-buying customers for selected segment (i.e., "failed" customers) 1. Analysis: choose the Exception. Use the Numbers/Graph Toggle if you are not already in a grid view 2. Time frame: Select most recent week, MTD, YTD, or any other time frame. Select time comparison. 3. Context: Select any subgroupings of business segments *Optionally apply any filters. 4. Test Setup: Click arrow in upper-left corner and select Setup. Select test settings in dialog (See Step 4 of User Defined Exceptions, Page 25). 5. List Customers: DOUBLE-RIGHT-CLICK on the gray area to list failing customers within any segment; DOUBLE-RIGHT-CLICK on the colored area to list passing customers. or choose from the “Keys” menu 6. Save bookmark 26 Salient Interactive Miner 5.x: Training Guide Salient Interactive Miner™ 5.x — Building Bookmarks Exception Analysis New Product Intro / Penetration Over Time Gray area - failing customers (i.e. nonbuyers) Cumulative line passed at least once since beginning date Trend number of customers who pass and fail (i.e. buyers and non-buyers) over time. Identify product life-cycle, rate of introduction, market reaction to new products and customized penetration test results based on your own criteria. 1. Analysis: Choose the Exception Time Series. Use the Numbers/Grid toggle to switch to graph view. Colored area passing customers (i.e. buyers) Advanced test criteria: Previous examples use the basic test of customers with Sales Units greater than or equal to 1. Easily customize the test. 2. Time frame: Select units of time. Open setup: In grid, place cursor over upper-left box and click arrow. Select how many and when. In graph, click arrow in upper-left corner. Select Setup. 3. Context: Select segments. What to test (e.g. customers or products) Set single or multiple criteria. Select focus. Options include >=, <=, =, not equal to (! =), inside range, etc. 4. Test setup: Click arrow in upper-left corner and select Setup. Select test settings in dialog (same as previous). Multiple criteria: 5. Save bookmark: Bookmarks > Add Bookmark Select Most Recent Define multiple criteria that customers, products, etc., must pass. Specify that they must pass all criteria (AND) or at least one (OR). Salient Interactive Miner 5.x: Training Guide 27 Building Bookmarks — Salient Interactive Miner™ 5.x Scattergram Analysis Scattergram Analysis Determine outliers at a summary business segment level (channels, sales representatives, brands, etc.) 1. Analysis: Analysis > Bubble Select graph format Learn more: 2. Time frame: Identify: Mouseover any point to see its name and values. Select most recent week, MTD, YTD, or any other time frame. Select single comparison. 3. Context: Select segments. *Optionally, apply any filters. See the context section in “Getting Started”. 4. Metric: Click label and select: Bubble size—Choose [None Selected] x axis & y axis - Choose any metric 5. Save bookmark: Bookmarks > Add Bookmark Select Most Recent or Most Recent Complete option to update automatically. 28 Salient Interactive Miner 5.x: Training Guide Rubberband and list: RIGHT-CLICK and drag to select and list out any points. Bubble size *At the business segment level, this lists out underlying details (customers, SKUs, etc.) Zoom: Click and drag to zoom in. Salient Interactive Miner™ 5.x — Building Bookmarks Scattergram Analysis Simple Scattergram Determine outliers at the lowest level of detail (SKU, customer, etc.) 1. Analysis: Analysis > Scattergram Select graph format 2. Time frame: Select most recent week, MTD, YTD, or any other time frame. 3. Context: Select segments. Select focus. The Scattergram shows data for the focus only. Options include: —Single member Block mode: If the Scattergram has many points, the graph can group the points together into “blocks” to improve performance and show where points are clustered together. —All members * Optionally, apply any filters. 4. What to graph: Click label above graph and make selection. 5. Metrics: Click each axis label and select metric. Outliers: Right-click + Drag to list points from graph Left-click + Drag to filter 6. Save bookmark: (see previous) Salient Interactive Miner 5.x: Training Guide 29 Salient Interactive Miner™ 5.x Scattergram Analysis Enhanced Scattergram “Color and shape” by secondary segment or third metric for added intelligence Same as simple Scattergram plus: For a secondary segment (e.g., Channel), click arrow in upper-left corner and select the Map Dim option and then the desired business segment. For a third metric, select a Z axis option. 30 Salient Interactive Miner 5.x: Getting Started Salient Interactive Miner™ 5.x — Building Bookmarks Crosstab analysis, matrix any two business segments Crosstab Any 1 Metric Identify performance for any metric within any two business segments Segment 2 Segment 1 Example: –– Brand sales by Sales Rep –– Supplier sales by Region –– Chain Account sales by Product Category –– Customer list by related group of SKU’s 1. Analysis: Analysis > Crosstab 2. Time frame: Use the Numbers/Grid toggle if you are not already in grid view. Select any date(s) (days, weeks, months, YTD, etc.). Select a Single comparison. 3. Context: Select two related business segments. *Optionally, apply any filters. See the SIM Getting Started Guide. 1st 2nd 4. Metrics Click metric in upper-left box and select from menu. 5. Save bookmark: Bookmarks > Add Bookmark Select Most Recent or Most Recent Complete option to update automatically. Salient Interactive Miner 5.x: Training Guide 31 Building Bookmarks — Salient Interactive Miner™ 5.x Crosstab analysis, matrix any two business segments Crosstab Any 2 Metrics Segment 2 Measure 1 Identify performance for any two metrics within any two business segments Measure 2 Measure 1 Measure 2 Segment 1 Note: for sub-grouping and more advanced comparison; consider the same intelligence that the “Comparative Dim Member” analysis provides 1. Analysis: Analysis > Crosstab 2. Time frame: Use the Numbers/Grid toggle if you are not already in grid view. Select any date(s) (days, weeks, months, YTD, etc.). Select a Single comparison. * Comparison must be Single 3. Context: Select two related business segments. *Optionally, apply any filters. See the SIM Getting Started Guide. 1st 4. Metrics Click each metric in upper-left box and select from menu. 5. Save bookmark: Bookmarks > Add Bookmark Select Most Recent or Most Recent Complete option to update automatically. 32 Salient Interactive Miner 5.x: Training Guide 2nd *If only one metric is present in box, click the arrow shown on hover, then go to Second Data Type Selection. If Second Data Type Selection is unavailable, change the time frame to “Single” (See step 2). Salient Interactive Miner™ 5.x — Building Bookmarks Crosstab analysis, matrix any two business segments Crosstab Any 1 Metric vs YAG Variance vs. YAG Segment 2 Diff %Chg Diff %Chg Diff %Chg Segment 1 Identify gains & losses vs year ago for any metric within any two segments. 1. Analysis: Analysis > Crosstab 2. Time frame: Use the Numbers/Grid toggle if you are not already in grid view. Select any date(s) (days, weeks, months, YTD, etc.). Select a YAG comparison. 3. Context: Select two related business segments. *Optionally, apply any filters. See the SIM Getting Started Guide. 1st 2nd 2nd 1st 4. Metrics Click metric in upper-left box and select from menu. *If two metrics are present in box, click second metric and choose None Selected to accomplish this view. 5. Variance: Click arrow in upper-left box and select Show Delta Values. 6. Save bookmark: Bookmarks > Add Bookmark Select Most Recent or Most Recent Complete option to update automatically. Salient Interactive Miner 5.x: Training Guide 33 Building Bookmarks — Salient Interactive Miner™ 5.x Crosstab analysis, matrix any two business segments Deltamap Visually identify gains & losses vs year ago for any metric within any two segments. Also compare share for each area to focus on what’s important. 1. Analysis: Analysis > Crosstab Select Deltamap. If Deltamap is not listed, you may need to: –– Select YAG or Advanced comparison (see below). –– Select a different metric (one that can be divided logically). 2. Time frame: Choose “Compare By Sort Order” from the Chart Options Select any date(s) (days, weeks, months, YTD, etc.). Select another period to compare against (YAG or Advanced). 3. Context: Select two related business segments. –– 1st: major blocks (e.g. brands) 1st 2nd –– 2nd: subsections (e.g. packages within each brand) *Optionally, apply any filters. 4. Metrics Click metric at top of Deltamap. About the Deltamap: Large green blocks show the biggest positive changes; large red blocks show the biggest negative changes. 5. Save bookmark: Bookmarks > Add Bookmark Select Most Recent or Most Recent Complete option to update automatically. 34 Salient Interactive Miner 5.x: Training Guide Place your cursor over any block to see what it represents and the underlying numbers. Salient Interactive Miner™ 5.x — Building Bookmarks Profit and Loss Analysis P&L format for a business segment Any Metrics MTD or YTD YAG Diff vs YAG % Chg Segment 1 List many metrics vertically, for a consolidated scorecard for any segment. 1. Analysis: Analysis > P&L Format Use the Numbers/Grid toggle if you are not already in grid view. 2. Time frame: Select date range (weekly, monthly, YTD, etc.). * Also see "MTD/YTD option." Select YAG. 3. Context: Select segments. Period Tables To use a period table, choose from the drop down shown here in the date dialogue box. Select focus. The P&L shows data for the item in focus. Options include: - Single item - Total or average of all Consolidated MTD/YTD 4. Metrics: Insert and / or delete switches the time frame to show: Insert MTD and YTD with the selected columns under each heading. Delete Click the arrow shown on over in the upperleft corner to select this option. Salient Interactive Miner 5.x: Training Guide 35 Building Bookmarks — Salient Interactive Miner™ 5.x 5. Columns: (This, Last Diff, % Change, Budget, etc.) Click arrow in column heading or right-click and choose Insert. Use the Delta Pointer Cursor Tool to add Diff/% Change vs Budgets Click once to activate then click the field headings based on the logical “order of operations.” 6. Save bookmark: Bookmarks > Add Bookmark Select Most Recent or Most Recent Complete option to update automatically. Example 36 Salient Interactive Miner 5.x: Training Guide Salient Interactive Miner™ 5.x — Building Bookmarks Profit and Loss Analysis Consolidated P&L across multiple parts of the business Vertically list gains & losses for all members within any group to target areas for improvement. Example: –– Gross P & L for each region Multiple Segments Multi Segments Measures Grouped by Time Period Current Totals, Mix, vs YAG vs Forecast, (For each metric) ––Sales figures and distribution stats for each division 1. Analysis: choose the “Comparative” Use the Numbers/Graph Toggle if you are not already in a grid view Click the visual indicator that displays on hover in the upper left grey box (or right click) to access the swap option. Swap rows/columns. 2. Time frame: Select date range (weekly, monthly, YTD, etc.). (or select the current month if you have forecasts or “future time periods” in your data-set.) Select comparison period 3. Context: Select any subgroupings of business segments *Optionally apply any filters. 4. Metrics: Insert and / or delete Insert Delete Click on the drop-down or right-click an existing measure to add or delete metrics Salient Interactive Miner 5.x: Training Guide 37 Building Bookmarks — Salient Interactive Miner™ 5.x 5. Add Variance, Mix, Budgets: % Change and Difference Percent of total (mix) Budget/forecast: same as inserting metrics above 6. Save bookmark: Bookmarks > Add Bookmark Select Most Recent to automatically update Example Additional Concepts: Separators Insert horizontal lines or spaces to separate groups of related metrics. Click arrow to open menu; select Insert and then desired separators. Expanding metrics Double-click on a calculated metric to expand it into its components. double-click 38 Salient Interactive Miner 5.x: Training Guide Salient Interactive Miner™ 5.x — Building Bookmarks Profit and Loss Analysis Rolling 12-month P&L Any Metrics Consecutive Days, Wks, Months Rolling 12 Month (Month over Month) Metric Metric Consolidate financials or many metrics for any part of the business over time (rolling Periods, Months, Weeks, Quarters...) 1. Analysis: choose the “Normal Trend” Use the Numbers/Graph Toggle if you are not already in a grid view Left or right-click near the visual indicator that display on hover in the upper left grey box (or right click) to access the swap option. Swap rows/columns. 2. Time frame: Select most recent 12 months. 3. Context: Select segments. Select focus. 4. Metrics: Click label and select: Insert Delete 5. Save bookmark: Bookmarks > Add Bookmark Select Most Recent to automatically update Salient Interactive Miner 5.x: Training Guide 39 Building Bookmarks — Salient Interactive Miner™ 5.x Profit and Loss Analysis Rolling 12-month P&L vs YAG Rolling 12 Month (Month over Month) vs YAG Month vs YAG Month vs YAG Month vs YAG Month vs YAG Metric Idenify gains & losses (diff & %change) vs Year ago or forecast with consolidated financials or other stats for any part of the business over time (rolling Periods, Months, Weeks, Quarters...) 1. Analysis: Analysis > Comparative Time Series Select numbers grid. Left or right-click near the visual indicator that displays on hover in the upper left grey box (or right click) to access the swap option. Swap rows/columns. 2. Time frame: Select most recent 12 months. Select vs. YAG 3. Context: Select segments. Select focus. 4. Metrics: Click label and select: Insert 5. Add Variance and Budgets: % Change and Difference Budget/forecast - same as inserting metrics above 6. Save bookmark: Bookmarks > Add Bookmark Select Most Recent to automatically update 40 Salient Interactive Miner 5.x: Training Guide Delete Month vs YAG Salient Interactive Miner™ 5.x — Building Bookmarks Profit and Loss Analysis P&L, for combinations of time periods 30 Day MTD YTD Metric Consolidate your daily, monthly, MTD, YTD or period-based reporting into one consolidated gains & losses drill-down perspective. 1. Analysis: Analysis > Multi Comparative ` Swap rows/columns. Click the visual indicator that display on hover in the upper left grey box (or right click) to access the swap option. 2. Configure columns with metrics by Time Period: On the Analyses Menu, select Comparative > Multi-Comparative. In Multi Comparative Setup, click Setup. In the next dialog click New. Select options as shown and click Add. Select metric Select time period Select This/Last or budget Salient Interactive Miner 5.x: Training Guide 41 Building Bookmarks — Salient Interactive Miner™ 5.x Repeat for additional metrics, time periods (week, MTD, YTD, multiple months, or multiple weeks) or budgets. In preview pane, use pointer tools to add delta and/or mix. (Note: Metrics/time periods appear as columns in preview but will appear in rows when swapped.) Click and drag to rearrange. Save the new setup, Then select OK. Apply setup. 3. Context: Select any subgroupings of business segments. *Optionally, apply any filters. 4. Save bookmark: Bookmarks > Add Bookmark Select Most Recent to automatically update Example 42 Salient Interactive Miner 5.x: Training Guide Salient Interactive Miner™ 5.x — Building Bookmarks Range Analysis Price range analysis for a single product How many are sold within each price range? Drill to a list of SKUs sold in any range. This analysis will group transactions within ranges for any measure you choose. Visual results help identify how high an item can be priced before demand significantly drops. 1. Analysis: choose the “Range” Click the graph format arrow and select Actual Value Bar Chart. 2. Time frame: Select most recent week, MTD, YTD, or any other time frame. 3. Context: Select a product segment Focus on desired category. Graph focus only (click label above graph) Optionally, apply customer segment filter (e.g., single region, sales rep, channel, etc.). See "Choose the Context" in the SIM Getting Started Guide. Salient Interactive Miner 5.x: Training Guide 43 Building Bookmarks — Salient Interactive Miner™ 5.x 4. Metrics: Click label and select: range axis - Choose average price metric. (or similar) y axis y axis - Choose sales volume metric. (or your own choice) range axis 5. Price ranges: Choose how to segregate price ranges. Click range axis label and select Setup. Select method for determining ranges and # of ranges. Optionally, define your own custom ranges. 6. SKU list: Double right-click to list individual SKUs for that price range. Insert other relevant metrics such as margin per unit. 7. Save bookmark: Bookmarks > Add Bookmark Select Most Recent to automatically update 44 Salient Interactive Miner 5.x: Training Guide double right-click Salient Interactive Miner™ 5.x — Building Bookmarks Range Analysis Price range analysis for multiple products Compare pricing for multiple products; identify “sweet spots” where price can be positioned highest while still avoiding demand dropping off too dramatically. 1. Analysis: choose the “Range” Click the graph format arrow and select Actual Value Bar Chart. 2. Time frame: Select most recent week, MTD, YTD, or any other time frame. 3. Context: Select a product segment Pick products to graph: Graph checked items (click label above graph) *Optionally, apply any filters. Check-mark products. Salient Interactive Miner 5.x: Training Guide 45 Building Bookmarks — Salient Interactive Miner™ 5.x 4. Metrics: Click label and select: range axis - Choose average price metric. y axis y axis - Choose sales volume metric. range axis 5. Price ranges: Choose how to segregate price ranges. Click range axis label and select Setup. Select method for determining ranges and # of ranges. Optionally, define your own custom ranges. 6. SKU list: Double right-click to list individual SKUs for that price range. double right-click Insert other relevant metrics such as margin per unit. 7. Save bookmark: Bookmarks > Add Bookmark Select Most Recent to automatically update 46 Salient Interactive Miner 5.x: Training Guide Salient Interactive Miner™ 5.x — Building Bookmarks Demand by price point and customer Are products being sold at price points outside the norm for any given market? Identify the prices that work best for any chain, market or individual customer. 1. Analysis: choose the “Comparative” Use the Numbers/Graph Toggle if you are not already in a grid view 2. Time frame: Select most recent week, MTD, YTD, or any other time frame. Select another period to compare against (YAG or Advanced). 3. Context: Select subgroupings (up to five levels to show market type/channel, brand, product, price, and customer) 1st 2nd 3rd 4th 5th Expand desired groupings. 4. Metrics: volume, price, margin Insert Delete Difference / %change To make it easier to find price change occurances 5. Save bookmark: Bookmarks > Add Bookmark Salient Interactive Miner 5.x: Training Guide 47 Salient Interactive Miner™ 5.x Advanced Concepts Key lists: list out key members (customers, products, etc.) from any analysis type. Customer List Product List To open a key list (with key tabs off): To open a key list (with key tabs on): 1. 1. 2. 2. List Options List Options List options List for one attribute grouping: Only lists members with data for the selected grouping. Lists all members with data. Insert multiple data fields or descriptions related to the list Name, address, phone #, etc. Channel, Sales Rep, etc. Close key list To list information that relates to other parts of the business (like customer and product descriptions together in a consolidated view) utilize the line item analysis and filter first so that the results are a manageable list length. 48 Salient Interactive Miner 5.x: Getting Started Salient Interactive Miner™ 5.x Advanced Concepts Of These: “Of These” creates an automated exception listing or filter to show data for the members that pass or fail a numerical test. The results can be updated automatically using “dynamic” testing criteria to show the members that pass or fail on any given date within any subset of the data. This type of filter is only available for members at the lowest level (e.g., customers, products, assets, etc.). 1. Select and modify the view on which to base the Of These. See tips on the right. 2. Click on “Collections Plus/Of These” Tips: • In general, we recommend removing all filters before creating the Of These collection. • Select the initial date settings (for example, three months) before creating the Of These collection. Depending on the settings, this date range may dynamically update based on the view when you turn on the Of These. • Turn on or off equivalients as desired. The Of These stores the equivalent settings used when it was created. 3. Enter a name, pick a global or private folder. 4. Set the test level to a product or customer test. Then, use one or more criteria (for example, units < 1). 5. Save as criteria in order to automatically update the Of These collection by re-running the test whenever you turn it on. Otherwise, the Of These stores a static list of members. For information on other settings, see the “SIM User Manual.” Salient Interactive Miner 5.x: Getting Started 49 Salient Interactive Miner™ 5.x Advanced Concepts Of These (continued) Examples Same Store Sales (i.e. active this year and last): Underperforming customers: New customers: 50 Salient Interactive Miner 5.x: Getting Started Salient Interactive Miner™ 5.x Advanced Concepts Note: MultiView needs to be enabled for each user in the admin utility MultiView Control multiple analyses with a single context control in one window. Step 1: Split the window (2 or 4 panes) Window split options Step 2: Turn on MultiView Use default settings Set up in dialog Tip: You can set two separate date ranges: one for comparative and one for time series. Comparative Date Time-Series Date Tip: Click on a pane to activate it and configure settings. With MultiView on, changing the context (drilling down, changing the focus, etc.), updates all panes in the window. Turns off MultiView Salient Interactive Miner 5.x: Getting Started 51 Salient Interactive Miner™ 5.x Advanced Concepts Save & Share Intelligence Note: Storyboards need to be enabled for each user in the admin utility Storyboards—let users drill down through a set of views to identify root cause without needing to configure the context, analysis type, or other settings. Power users can create a storyboard to share. Users can open the storyboard and drill down on whatever item interests them. Create a storyboard View a storyboard Step 1: Configure and save the storyboard starting point. (Options Storyboard Builder Start) Step 1: Open storyboard. (View Storyboard/Bookmark Panel) Step 2: Double-click to drill down on any item/date. Step 2: Drill down, configure, and save next step…continue to end of storyboard. 52 Salient Interactive Miner 5.x: Getting Started Salient Interactive Miner™ 5.x Advanced Concepts Save & Share Intelligence Macros—let users easily email, save, or print commonly used results. Macros save nearly every aspect of any given view in addition to output settings such as email, and/or save as file (Excel, TXT, HTM, etc.). Users simply run the macro, either in SIM or as part of an automated process, in order to output results. Create a macro Step 1: Configure the view to show the desired results (choose analysis, choose context, set timeframe, etc.). The macro results are based on the view that is selected when the macro is created. Step 2: Create new macro: Select Options Macros; click New. Step 3: In the Analysis tab, type a macro name. Step 4: Select Output settings. Click the Output tab. In the bottom of the dialog, choose to print or create a file (Save As). To email results, choose the Save As option and configure email options in the next step. To select the file type, click the file button. Step 5: Select Email settings (when emailing results only). Click the Email tab. (Tip: Contact your administrator if you do not see this tab. Some administrative setup is required.) Check the Email Macro Results box and enter settings. Salient Interactive Miner 5.x: Getting Started 53 Salient Interactive Miner™ 5.x Advanced Concepts Macros (continued) Automate/schedule macros You can automatically run macros as part of scheduled tasks. The following setup is required: Step 1: If you haven’t already, enable scheuled macros by clicking the Schedule button and checking “Enable Scheduled Macros.” Step 2: Enter settings for status emails sent for scheduled macros. Note that this is different than the settings for macro results emails (see previous page). Step 3: In your task scheduling program, set up a task to run the macro according to your preferrred schedule. You can find the necessary information, including program path and scheduled task arguments by right-clicking on the macro and selecting Show Scheduled Task Settings. 54 Salient Interactive Miner 5.x: Getting Started Salient Interactive Miner™ 5.x Knowledge Manager enables users to organize thoughts or “soft knowledge” for collaboration. Each section of the panels contains text, file or object entry tools. The General Info panel has three tabs: General: adds global information available to most users Index/Search: adds searchable information such as a glossary of terms About me: adds personal information on authorized authors of Knowledge Manager entries The Bookmark Info panel allows users who create bookmarks whether global or private to write a description and purpose for the bookmark. Resources (links to web pages, pictures or documents) or comments can be included as future reference materials become available. The Member Info panel allows you to connect media or non-media information to specific customers. The Member Info panel allows you to connect information to specific customers, products, regions, sales representatives, brands, or any other part of the business. Share comments or upload files or links to other related websites. Examples include news stories, photographs, events, contact information, security issues, etc. Salient Interactive Miner 5.x: Getting Started 55 “If people do not see the process, they can not improve it.” W. Edwards Deming About the Solution Salient Management Company’s visual data mining solution enables users to evaluate results, identify outliers and their root causes, and refine managerial decision-making continuously. Drawing from existing systems, the solution automatically computes net value added by sales activity – revenue, costs, margins, adjustments – which is then made available for interactive interrogation and exploitation. Embedded expert analytics let business managers quickly locate the short lists of problems and opportunities they can attack immediately and monitor continuously. Founded in 1986, Salient today serves more than 115,000 users in 61 countries. For more information visit salient.com. We’ll make your information actionable, your organization transparent and every process more controllable than ever before. To discuss how Salient can help, call (607) 739-4511, or email the Salient Management Institute at [email protected]. SALIENT MANAGEMENT COMPANY Salient Management Company 203 Colonial Drive, Horseheads, NY 14845 USA phone 607.739.4511 / 800.447.1868 fax 607.739.4045 www.salient.com ©2013 Salient Corporation