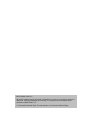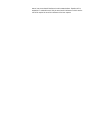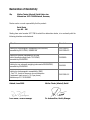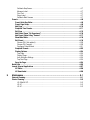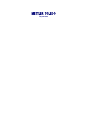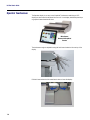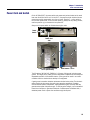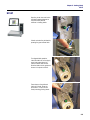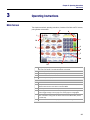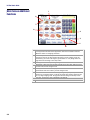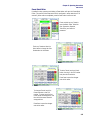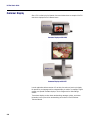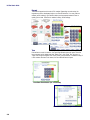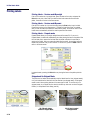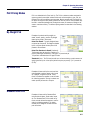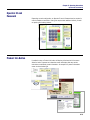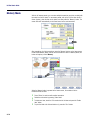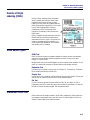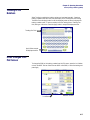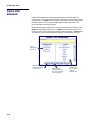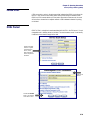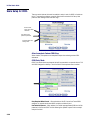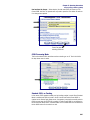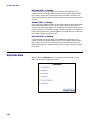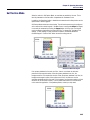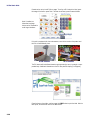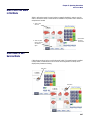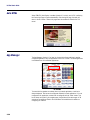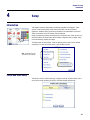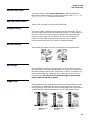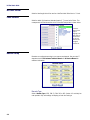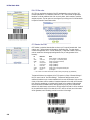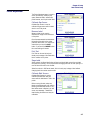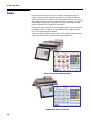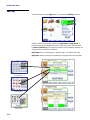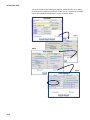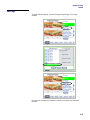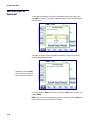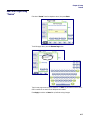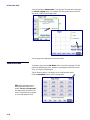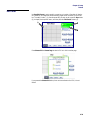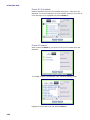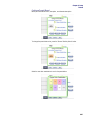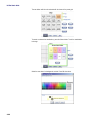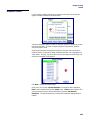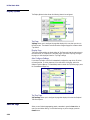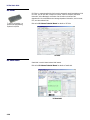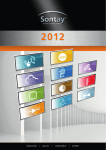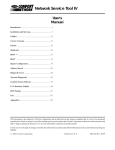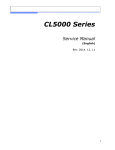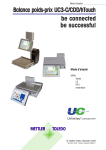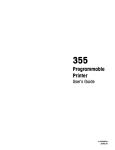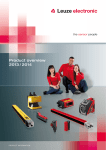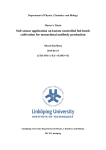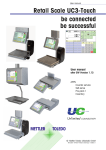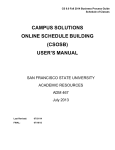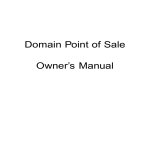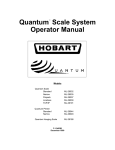Download Evo Line User Manual
Transcript
Network Scales/Printers UC-CWQ Evo UC-CWT Evo UC-GT Evo UC Evo User’s Guide UC-CWT Evo UC-CWQ Evo UC-GT Evo UC-LP UC-LP 64087479 R03 ©2012 Mettler-Toledo, LLC No part of this manual may be reproduced or transmitted in any form or by any means, electronic or mechanical, including photocopying and recording, for any purpose without the express written permission of Mettler-Toledo, LLC. U.S. Government Restricted Rights: This documentation is furnished with Restricted Rights. Attention: Retail Quality Manager - MTWR If you have a problem with one of our products or publications, or just a suggestion on how we can serve you better, please fill out this form and send it to the address on the opposite side of this page (U.S. postage paid), or fax it to us at (614) 438-4355. Your feedback will help us to improve product performance, quality, and service. Part / Product Name: Part / Model Number: Customer Feedback Date: Provided By: Customer Name: Address: Phone Number: Fax Number: Your comments: Do not write in space below. For METTLER TOLEDO use only. Response (if appropriate) and corrective action taken. 64087479 UC Evo User’s Guide, Rev R02 METTLER TOLEDO 1900 Polaris Parkway Columbus, Ohio 43240 METTLER TOLEDO® is a registered trademark of Mettler-Toledo, LLC ©2012 Mettler-Toledo, LLC FOLD THIS FLAP FIRST NO POSTAGE NECESSARY IF MAILED IN THE UNITED STATES BUSINESS REPLY MAIL FIRST CLASS PERMIT NO. 414 COLUMBUS, OH POSTAGE WILL BE PAID BY ADDRESSEE Mettler-Toledo, LLC Retail Quality Manager - MTWR P.O. Box 1705 Columbus, OH 43216 USA Please seal with tape. Publication Revision History Part Number Date Revisions 64087479 R00 10/11 UC Evo series new manual. For earlier versions, see User Guide 64061445. 64087479 R01 3/12 Fusion 4.3-4.4 updates in Chapters 3-4. Chapter 3 general updates including: Preset Quick Editor, updated Force Data Wizard. Chapter 4 general updates including: Ver 4.3 and 4.4 setup functions, inverted delivery, Preset key colors. 64087479 R02 9/12 Updated Label Loading Chapter 2. Add Graphical Tare page editing in Chapter 4. Updated warning labels to ANSI 2011 standards. 64087479 R03 6/13 Added FCC Notice section. Disposal In conformance with the European Directive 2002/96/EC on Waste Electrical and Electronic Equipment (WEEE) this device may not be disposed of in domestic waste. This also applies to countries outside the EU, per their specific requirements. Please dispose of this product in accordance with local regulations at the collecting point specified for electrical and electronic equipment. If you have any questions, please contact the responsible authority or the distributor from which you purchased this device. Should this device be passed on to other parties (for private or professional use), the content of this regulation must also be related. Thank you for your contribution to environmental protection. FCC Notice This device complies with Part 15 of the FCC Rules and the Radio Interference Requirements of the Canadian Department of Communications. Operation is subject to the following conditions: (1) this device may not cause harmful interference, and (2) this device must accept any interference received, including interference that may cause undesired operation. This equipment has been tested and found to comply with the limits for a Class A digital device, pursuant to Part 15 of FCC Rules. These limits are designed to provide reasonable protection against harmful interference when the equipment is operated in a commercial environment. This equipment generates, uses, and can radiate radio frequency energy and, if not installed and used in accordance with the instruction manual, may cause harmful interference to radio communications. Operation of this equipment in a residential area is likely to cause harmful interference in which case the user will be required to correct the interference at their own expense. Declaration of Conformity We, Mettler-Toledo (Albstadt) GmbH Unter dem Malesfelsen 34 D-72458 Albstadt, Germany Declare under our sole responsibility that the product: Retail Scale type UC – CW Starting from serial number 2671796 to which this declaration relates, is in conformity with the following directives and standards: Directive Standard relating to electromagnetic compatibility 89/336/EWG; amended by 92/31/EWG; 93/68/EWG EN 61000-6-1 EN 61000-6-3 relating to electrical equipment to be used within specified voltage limits 73/23/EWG; amended by 93/68/EWG EN 60950 relating to non automatic weighing instruments 90/384/EWG; amended by 93/68/EWG EN 45501 relating to electromagnetic compatibility (EMC) - Part 3-2: Limits for harmonic current emissions (equipment input current < 16 A per phase) extension prA14 15.09.2000 EN 61000-3-2 Albstadt, June 2005 Mettler-Toledo (Albstadt) GmbH Peter Bürker, General Manager Dr. Andreas Rinn, Quality Manager Contents 1 Introduction .................................................................................................... 1-1 Overview ............................................................................................................................1-1 Operator Touchscreen ..........................................................................................................1-4 Power Cord and Switch ........................................................................................................1-5 Network Connections ...........................................................................................................1-6 2 Loading Labels ............................................................................................... 2-1 UC-CWx .............................................................................................................................2-2 UC-GT.................................................................................................................................2-3 UC-LP .................................................................................................................................2-4 3 Operating Instructions ..................................................................................... 3-1 Main Screen .......................................................................................................................3-1 13BMain Screen Additional Functions ..................................................................................3-2 13BPLU Screen ..................................................................................................................3-3 Presets ........................................................................................................................3-4 Preset Quick Editor .....................................................................................................3-5 Customer Display ................................................................................................................3-6 Basic operation ...................................................................................................................3-7 PLU Call-Up .................................................................................................................3-7 Presets .....................................................................................................................3-7 Scanning ..................................................................................................................3-7 Keypad .....................................................................................................................3-8 Tare .........................................................................................................................3-8 PLU Screen ...............................................................................................................3-9 Printing Labels ...........................................................................................................3-10 Printing Labels – Service mode/By-weight ...................................................................3-10 Printing Labels – Service mode/By-count ....................................................................3-10 Printing Labels – Prepack mode ................................................................................3-10 Stripped and Un-Stripped Mode .................................................................................3-10 PLU Pricing Modes ............................................................................................................3-11 By-Weight PLU ...........................................................................................................3-11 By-Count PLU .............................................................................................................3-11 Standard Pack PLU .....................................................................................................3-11 Temporary Overrides .........................................................................................................3-12 Operator ID and Password..................................................................................................3-13 Product Info Button ............................................................................................................3-13 Memory Mode ...................................................................................................................3-14 Country of Origin Labeling (COOL) .....................................................................................3-15 COOL Record Types.....................................................................................................3-15 COOL Text ...............................................................................................................3-15 Production Text........................................................................................................3-15 Country Text ............................................................................................................3-15 Pre Text ..................................................................................................................3-15 Create/Edit COOL Text.................................................................................................3-15 Preconfigured COOL Statements ..................................................................................3-16 Tracking or Lot Numbers .............................................................................................3-17 COOL Changes from PLU Screen ..................................................................................3-17 Custom COOL Statements ...........................................................................................3-18 Forced COOL ..............................................................................................................3-19 COOL Pretext..............................................................................................................3-19 Scale Setup for COOL..................................................................................................3-20 Allow Incomplete Custom COOL Step ..........................................................................3-20 COOL Entry Mode.....................................................................................................3-20 COOL Processing Mode ............................................................................................3-21 Standard COOL, no Tracking .....................................................................................3-21 Restricted COOL, no Tracking ....................................................................................3-22 Standard COOL, no Tracking .....................................................................................3-22 Restricted COOL, no Tracking ....................................................................................3-22 Operations Menu ...............................................................................................................3-22 Void Transactions .......................................................................................................3-23 Verify Labels ..............................................................................................................3-23 Measure Label............................................................................................................3-24 Reset Printer ..............................................................................................................3-24 Launch User Application..............................................................................................3-24 Self Service Mode .............................................................................................................3-25 How to Zero the Scale in SS Mode ...............................................................................3-27 Slide Show in Self Service Mode .................................................................................3-27 Search Function ................................................................................................................3-28 Search in Self-Service Mode .......................................................................................3-28 Search in Service Counter Mode ..................................................................................3-29 Auto HTML ........................................................................................................................3-30 App Manager ....................................................................................................................3-30 4 Setup ............................................................................................................. 4-1 Introduction ........................................................................................................................4-1 Printer and Label Setup.................................................................................................4-1 Choose Store Logo........................................................................................................4-2 Label Printer Setup ..............................................................................................................4-2 Refresh, Save, Cancel ...................................................................................................4-2 Current Label Stock ......................................................................................................4-3 Run Total Label Format .................................................................................................4-3 Stripped Delivery ..........................................................................................................4-3 Inverted Delivery ..........................................................................................................4-3 Eject Length .................................................................................................................4-3 Image Offset ................................................................................................................4-3 NF Label Format ...........................................................................................................4-4 Label Formats ..............................................................................................................4-4 Barcode Setup ..............................................................................................................4-4 Barcode Type ............................................................................................................4-4 Printer Adjustment ........................................................................................................4-7 Calibrate Gap Sensor..................................................................................................4-7 Measure Label ...........................................................................................................4-7 Print Test ..................................................................................................................4-7 Stage Label ...............................................................................................................4-7 Calibrate Both Sensors ...............................................................................................4-7 Presets ...............................................................................................................................4-8 Preset Quick Key Editor .................................................................................................4-9 Preset Page Setup ........................................................................................................4-9 Add Page ...................................................................................................................4-10 Graphical Tare Presets ................................................................................................4-11 Edit Page ...................................................................................................................4-15 Add Preset Pages “By Department”..............................................................................4-16 Add Preset Pages Using “Custom” ...............................................................................4-17 Show/Hide Menu ........................................................................................................4-18 Edit Preset .................................................................................................................4-19 Choose PLU (list method) .........................................................................................4-20 Choose PLU (search) ...............................................................................................4-20 Configure Preset Wizard ...........................................................................................4-21 Graphical Presets .......................................................................................................4-23 Display Options ..........................................................................................................4-24 Top Page ................................................................................................................4-24 Display Page...........................................................................................................4-24 Auto Configure Settings .............................................................................................4-24 Top Tare Page .........................................................................................................4-24 Save the Page ............................................................................................................4-24 Quick Edits........................................................................................................................4-25 Launch External Applications .............................................................................................4-27 UC Editor ...................................................................................................................4-28 UC SmartLabel ...........................................................................................................4-28 5 Maintenance .................................................................................................. 5-1 External Cleaning ................................................................................................................5-1 Printer Cleaning ..................................................................................................................5-2 UC-CWx/UC-GT..........................................................................................................5-2 UC-LP ......................................................................................................................5-2 UC-LP ......................................................................................................................5-3 For your notes Chapter 1: Introduction Overview 1 Overview Introduction Thank you for purchasing a UC product. You have chosen the most capable scale instrument available. Mettler Toledo designed the UC for your current and future requirements. The UC can easily adapt to changing process and data requirements. This flexibility protects your investment and helps you keep pace with rapidly changing production and customer demands. The METTLER TOLEDO® UC line offers a user friendly graphical touchscreen interface and the Microsoft Windows® operating system or Linux. Easy to clean stainless steel platter 15.75" x 9.75" (400 x 248 mm) Customer Display – Color LCD with LED backlight and adjustable viewing angle. (12.1" - UC-CWT, 5.7" - UC-CWQ.) 12.1" (308mm) Color LCD Touchscreen with LED backlighting and adjustable viewing angle (UC-CWx series). High resolution thermal printer with extra-large label capacity. RJ11 Ethernet wired or 802.11 b/g Wireless connects to any network. UC-CWx Series All compact counter scale versions feature a pull-out thermal label printer designed for quick and easy roll changes with an extra-large label capacity. The customer display and operator display is angle adjustable. 1-1 UC Evo User's Guide Easy to clean stainless steel covers with Polycarbonate shatter-resistant Plexiglas side cover. High resolution thermal printer with extra-large label capacity. 10.4" (308mm) Color LCD Touchscreen with CCFL backlighting. Standard RJ11 Ethernet with optional Wireless capability connects to any network. 3” (80 mm) up to 5”/sec thermal, 10” (250 mm) roll capacity Available external scale base for weight input. UC-LP Printer 2” (54 mm) wide up to 5”/sec thermal label printer 12.1" (308mm) Color LCD Touchscreen with CCFL backlighting. Easy to clean stainless steel platter 15.75" x 9.75" (400 x 248 mm) RJ11 Ethernet wired or 802.11 b/g Wireless connects to any network. UC-GT Self-Service Scale 1-2 Chapter 1: Introduction Overview The UC-CWQ Evo scale is a low profile counter scale. The operator display on this model is a 12.1” LED backlit color LCD with a Touchscreen keyboard. The customer display on the UC-CWQ is a color 5.7” QVGA LED backlit display. The UC-CWQ Evo scale is a low profile counter scale with a large merchandising customer display. The operator display on this model is a 12.1” LED backlit color LCD with a Touchscreen keyboard. The UC-CWT customer display is a 12.1” LED backlit LCD color display. A dead deck version of the UC-CW and a standalone printer, the UC-LP is also available. Both can be connected to an external scale base for weight input. The UC-LP is designed as a backroom printer for demanding labeling operations requiring a high capacity label supply and rugged construction. The UC-GT scales are tower versions designed for self-service applications and include a large 12.1” LED backlit color LCD display. This model has no rear display. UC-CWQ Counter Scale UC-CWT Counter Scale UC-CW Dead Deck UC-GT Self Service UC-CW With Scanner UC-LP Printer 1-3 UC Evo User's Guide Operator Touchscreen The Operator display is an easy-to-use Graphical Touchscreen combining an LCD display and touch sensitive keyboard into one unit. It can display text-based preset keys or graphical image-based preset keys. Main Screen Shown with Graphical Presets The touchscreen angle is adjustable using the lock levers located on the rear top of the display. Pull both levers outward at the same time to raise or lower the display. 1-4 Chapter 1: Introduction Power Cord and Switch Power Cord and Switch On the UC-CWx/UC-GT, the power switch and power cord jack are located on the scale base near the left front of the unit. On the UC-LP, the power cord jack is behind the rear access door and the power switch is on the rear cover. Press the (-) on the switch to turn the scale power to ON. To turn the scale power off, always exit any editing screens, and then press the (o) on the switch to turn power OFF. Always turn the power switch to off before cleaning the scale. Power Switch Power Cord Jack Power Cord Jack & Power LED UC-LP (behind door) Power Switch - UC-LP The UC requires 100-240 VAC, 50/60 Hz, 2.2A power. Wiring must include a proper ground. The integrity of the power ground for equipment is important for both safety and dependable operation of the electronic device. A poor ground can result in an unsafe condition should an electrical short develop in the equipment. A good ground connection minimizes extraneous electrical noise pulses. The electronic device should not share power lines with noise-generating equipment. Examples include electrical motors, compressors, heating elements, lights, and relays that may generate noise spikes and power surges. To confirm ground integrity, use a commercial branch circuit analyzer or grounded outlet tester. If adverse power conditions exist, a dedicated power circuit or power line conditioner might be required. 1-5 UC Evo User's Guide Network Connections The UC Evo can connect to an Ethernet network using a cable or using a wireless radio. The wired connection jack locations are shown below. If you are connected using a wireless radio, you will see a cover protruding from the left side of the counter scale, the right side of the UC-GT, or the UC-LP will have external antennas (see below). UC-LP Wireless Antennas UC-CWx/UC-GT Cover for Wireless Antenna (UC-CWx) UC-LP (behind door) RJ45 Ethernet Jack for wired network connections. 1-6 Chapter 2: Loading Labels UC-CWx 2 Loading Labels UC-CWX (UC-CWQ and UC-CWT) UC-GT UC-LP 2-1 UC Evo User's Guide UC-CWx Press down on the release tab to open the door. Pull the printer out using the green pull-tab on the printer. Unlock and raise the printhead by pulling up on the latch. Install the label roll on the supply spool, remove 6 inches of labels from the liner, and then slide under the guides. Pull the liner back and route it under the bottom guide. Push the green knob to lock the liner and turn it clockwise to take up slack. Press down on the printhead latch until it locks down. If the label width is different than the current width, turn the slotted screw with a small flat blade screwdriver CW or CCW to the width of the new label stock. Press down on the printhead latch until it locks down. Push the printer in and close the door for normal operation. 2-2 Chapter 2: Loading Labels UC-GT UC-GT Open the printer door and look to the label threading diagram on the printer back-plate for reference in loading labels. Unlock and raise the printhead by pressing the green release latch. For stripped label operation, install the label roll on the supply spool and remove about six inches of labels from the liner. Slide the labels into the guides as shown in the photo to the left. Press down on the printhead latch until it locks. Close the printer door. The print is now ready to starting printing labels. 2-3 UC Evo User's Guide UC-LP Press down on the printer slide lock tab and move it to the right, bringing the printer module to rear of the UC-LP. Rotate the printhead locking lever up toward the front of the unit. Thread the labels in through the side of the printer. If the label width is different than the current width, turn the black knob CW or CCW to the width of the new label stock. WInd the liner over the top and around the takeup roller. Turn the roller a couple of rotations to lock the liner on the roller. Note: For the UC-LP, set the Eject Length to 18 as a starting point. Test with the current labels in use. Refer to Chapter 4, Label Printer Setup, Eject Length for details. Rotate the take-up spindle at least one full revolution before operating the unit to make sure the liner does not fall out of the roller when it starts to turn. Lower the printhead latch and slide the printer forward back into the normal operating location. If the label guard plate was removed, reinstall it at this time. 2-4 Chapter 3: Operating Instructions Main Screen 3 Main Screen Operating Instructions This chapter covers basic operating instructions, functions of the Main and PLU screens, pricing modes and overrides. 2 3 1 4 12 5 11 6 7 8 10 9 1 Weight Display. Displays the current weight of the item on the scale. Touch to zero the scale if the weight is not 0.00 with nothing on the platter. 2 Current Department, date, time, and network ID. 3 Price Look Up (PLU) number display. 4 CLEAR button clears values from the PLU number box. 5 ENTER accepts the displayed value. 6 BACKSPACE erases the last entry. When pressed again it erases digits to the left. 7 Search - used to search the Database for a PLU. 8 The Operations Button is used to access Verify Labels, Void Transactions, and Measure Label functions. Not shown in Self-Serve Mode. 9 The Setup - enter the controller's Setup Mode. 10 Preset Page Selector Buttons - Selects a preset page. Arrow left or arrow right buttons toggles through all of the pages. The current page will be highlighted. 11 Preset Buttons - used for one-touch call up of PLU records. Press twice to print a label. If enabled in setup, press and hold to start the Preset Quick Editor (Version 4.3 and later). 12 Gross/Net indicator. When Net displays, this indicates a tare weight. 3-1 UC Evo User's Guide Main Screen Additional Functions 1 13B 8 7 6 2 3 4 5 3-2 1 Task Bar – Displays when Application Manager is active. Used to switch between the scale application and other external applications. Refer to the UC Software Technical Manual for details on configuring this feature. 2 Enter/Print (Version 4.2 or later) – When enabled, the Enter/Print button can be used in place of the Enter key and when pressed after keying in the PLU number, the UC will automatically print a label if the weight is greater than 0.2 lb in By Weight mode. See page three of Scale Settings in Unit Setup screen. 3 Store Apps – Used to start a preconfigured application. 4 Batch Mode - Batch print allows printing of batches of the same label. When the scale is in batch mode, the font changes to bold. 5 Memory - Allows use of the memory key to store transactions until a totals label is printed. When items are in memory, the font changes to bold. 6 When “Double Click on Presets” is enabled, pressing twice quickly on the preset button functions as an Enter/Print button. A label will be printed if the weight is greater than 0.2 lb in by-weight weighing mode. See page three of Scale Settings in Unit Setup screen. 7 Alert Area – Displays any alerts or messages to the operator. 8 Printer Online and Database Online indicators. Green indicates online. Chapter 3: Operating Instructions Main Screen PLU Screen 13B Shown below is the PLU Screen in a by-weight mode. If the value displays in a different color, it can be changed for that transaction (for example, #2). If the value in the area is all the same color, it cannot be changed (#4 for example). 3 2 1 17 4 5 6 7 16 8 9 15 10 11 14 13 12 1 Weight of the item. Touch the box to zero the scale. If a tare is programmed, this weight will show a negative amount. 2 Tare - touch this box to override the tare, if allowed in setup. 3 Unit Price - Touch to override (if allowed in setup). Used to calculate the Total Price. 4 Total Price - When sold by weight, this is the unit price multiplied by the weight of the item. In by-count or standard pack, this is the total price of the item. 5 Pack Date uses the current date set in the controller. This will print on the label if it is included in the label format. 6 Shelf Life – Sell by date. When the box is a different color, this date can be changed. 7 Use By Date is calculated based on the current Pack Date. When the box is a different color, changes are allowed. 8 Clear ends the transaction and returns the display to the Main Screen. 9 Help – starts the UC Help System. 10 Memory – Press Memory instead of Print to enter the transaction into memory for use on a totals receipt label. 11 Print - prints the item label. 12 Label Format allows selection of available label sizes and styles. 13 Pressing Accumulator selects the accumulator group for totals reporting. 14 Enable Prepack – when checked, enables Prepack Mode allowing the PLU to stay on the screen until Clear is pressed. Whenever an item is placed on the platter, a label will print. 15 Product Info key (if enabled) will display additional product information. 16 Extra Text – Text associated with the PLU. When the box is a different color, this can be changed. 17 Gross/Net indicator: when Net displays, this indicates a tare weight. 3-3 UC Evo User's Guide Contents/Qty shows the item quantity. PLU By Count Contents/Qty shows the items quantity. Net Weight shows the predetermined weight of the item, excluding packing materials. PLU Standard Pack Presets Presets are used for single button call up of PLU numbers. Pressing the button once will call up the PLU and open the PLU screen showing the current programmed data. The action of the Presets will depend on the configuration in Unit Setup. If enabled, the Preset will have additional functions. Press Once – Calls PLU and opens the PLU screen. Place the item on the platter and press the Preset and then the Print button to print a label. Press Twice – When pressed twice quickly, a label will automatically print. To use, place the item on the platter and then press the Preset button twice quickly. The label will print after briefly displaying a PLU information screen. Press and Hold – Opens a Preset button Quick Editor. Press and hold a Preset to open a Quick editor. The hold time required and the time to return to the Main screen with no activity can be configured in setup. A supervisor password is required to use this feature. 3-4 Chapter 3: Operating Instructions Main Screen Preset Quick Editor If enabled in setup, pressing and holding a Preset button will open the Preset Quick Editor. (The amount of time required to hold is configured in setup mode from 2-10 seconds.) When edits are completed, press the Save button to save and exit. Press and hold on any Preset to open the Quick Editor. Select the user (Supervisor, Operator, Technician) and enter the password. Touch any Preset and then the Color button to change the Color Combination for that button. To add a Preset, touch any blank button, then key in the PLU number and press the Enter button. Press Save to save the changes and exit the editor. To change a Preset, touch the Preset and enter a new PLU number. To swap, touch the first Preset, press the Swap button, and then touch the second Preset to swap positions. Press Save to save the changes and exit the editor. 3-5 UC Evo User's Guide Customer Display After a PLU is called up by the Operator, the screen below shows an example of the PLU data that is displayed on the Customer screen. Customer Display on UC-CWQ Customer Display on UC-CWT In scale application software versions 4.3 and later, the scale can be set up to display the operator in one language and the customer display in another. For example, English operator, and Spanish customer displays. This is configured in the Scale Settings screens. The customer display can also show merchandising messages, photos, and videos. Information to set up the unit for merchandising can be found in the UC Software Technical Manual. 3-6 Chapter 3: Operating Instructions Basic operation Basic operation PLU Call-Up There are three ways to call up PLU records: Preset Buttons, Barcode Scanning, or Numeric Entry using the Keypad. Presets The scale application can be set up for either text or graphical Presets. Below left shows a Main Screen example of text Preset Buttons and below right a graphical preset screen. Press a Preset button to call the PLU. To quickly print a label, press the Preset Button twice (when enabled in setup). The buttons along the bottom select preset pages. Pages are PLUs grouped into categories, departments, or multiple departments. Text Presets Graphical Presets Scanning If the unit is equipped with a bar code scanner, scan the bar code label on the product and the PLU will automatically load. Place the items on the platter to weigh and complete the transaction. UC-CW Equipped with a Barcode Scanner UC-GT Equipped with a Barcode Scanner 3-7 UC Evo User's Guide Keypad The numeric keypad used to enter a PLU number. Depending on scale setup, the keypad may show a backspace button or an Enter/Print button. If no over-rides are needed (and if enabled), the Enter/Print button can be pressed instead of Enter to quickly print a label. Enter/Print is enabled in Setup, Scale Settings. Tare If forced tare or count is turned on, the Force Data Wizard screen will open. Place the tray or wrapper on the platter and click “Platter Tare”, click “Clear Tare” for none, or “Enter Tare” using the keypad. Click “Done” when you are finished. If enabled in setup, if a PLU contains zero tare in the record, the Force Data Wizard will open. Force Data Wizard Screen (Ver 4.4 and later) Force Data Wizard Screen (Ver 4.3 and earlier) 3-8 Chapter 3: Operating Instructions Basic operation When enabled, the graphical tare wizard screen may display. Touch the preset tare image of the desired tare, select Platter Tare, or enter the value into the keypad and press Enter. Graphical Tare Wizard Screen PLU Screen The PLU Screen will display next. On this screen, items like the Shelf-Life or Use-By Date can be changed if the value displays in a different color background. If the field is all the same color, the value cannot be changed. Changes are only temporary over-rides and the values will revert back to the original values when pressing the Clear button or when returning to the Main Screen. 3-9 UC Evo User's Guide Printing Labels Printing Labels – Service mode/By-weight Enter a PLU number for a by-weight item, place the item on the scale, and press the Print button to print a label. After you take the label and remove the item from the platter, the scale will return to the home screen. Printing Labels – Service mode/By-count Enter the PLU number for a by-count item and press the Print button to print a label. Press Clear to return to the home screen. If "Enable By-Count Auto Clear" is enabled, after you take the label and remove the item from the platter, the scale will return to the home screen automatically without the need to press the Clear button. Printing Labels – Prepack mode Prepack Mode allows you to weigh multiple items of the same PLU. If you are in Prepack Mode, the label will automatically print after placing the item on the platter. After the first label prints, remove the first item from the platter and place the next item to weigh on the platter. After you remove the label from the printer, the next label will print. Repeat this procedure until you are finished. To exit this PLU, press the Clear button to return to the home screen. In prepack mode, pressing the Print button or placing the item on the platter prints the label. Stripped and Un-Stripped Mode The printer can be loaded to automatically strip the labels from the liner (stripped mode) or to print and deliver the label with the liner attached (un-stripped mode). Un-stripped mode is useful when printing batches of the same type of label. To use the unit in unstripped mode, do not thread the liner back to the take-up roller and un-check "Stripped Delivery" in Setup/Label Printer Setup (see left). UC-CWx with Labels Loaded in Stripped Mode 3-10 UC-LP Labels Loaded in Stripped Mode Chapter 3: Operating Instructions PLU Pricing Modes PLU Pricing Modes PLU is an abbreviation for Price Look Up. The PLU is a reference number assigned to access a product's record that includes fields such as the description, price, tare, etc. Different PLU's will have different pricing modes. Meat is normally sold "By Weight" by the pound or kilogram. Many bakery products are sold "By Count". Other products may be sold in a standard package that all weighs the same (or assumes all weight is the same or a minimum value). The different pricing modes are described in the following sections. By-Weight PLU Examples of products sold by weight are meats, cheese, poultry, produce. By-Weight items can be priced in three ways: Priced "Per Pound" - Typically weighed items are priced per the pound. The weight multiplied by the unit price equals the total price of the product to the customer. Priced "Per Fraction of a Pound" (fractional) The item may also be priced by a fraction of a pound (where legal and desired). Pricing per 1/4 pound and per 1/2 pound is available where it is legal for trade. "Pounds for" price - The PLU may be sold as a an item containing a certain amount of weight (pounds-for) for a fixed price (rather than price per pound). (Ex: 2 pounds-for $1.00). By-Count PLU Examples of items sold by the count are fruits and vegetables, cookies, donuts, rolls, bread, etc. Example: 4 Apples for $0.69. The ByCount PLU allows the operator to use the scale for a labeling operation. Pricing is entered as a certain quantity of items for a set price. Standard Pack PLU Examples of items sold by Standard Pack include whole chickens, sheet cakes, bread, etc. The Standard Pack PLU is similar to ByCount and also allows the operator to use the scale for a labeling operation. The labels indicate the net weight of the item and total price of the item. 3-11 UC Evo User's Guide Temporary Overrides Note: Depending on the configuration of the scale, a Supervisor or Operator password may be required for the Tare and Unit Price over-rides for By Weight PLUs, or Total Price on By Count or Standard Pack PLUs. If the value is displayed in a different color background, you can perform a temporary override. In the PLU screen below, the Tare, Unit Price, Shelf Life, Use by Date, Extra Text, Label Format, and Accumulator box background color is different than the field background, indicating they can be changed. Fields for the Pack Date and Total Price in the screen below cannot be changed. The override is only temporary and values will revert to the original the next time the PLU is called. Touch the field to enter a new value. Depending on setup, an Operator ID and password may be required in order to access certain over-rides. This is configured in the Setup/Service Scale Setup screen. For more information, refer to the Software Technical Manual, Chapter 3 Service Scale Setup. Change Date Calendar Unit Price Keypad Extra Text Window 3-12 Chapter 3: Operating Instructions Operator ID and Password Operator ID and Password Product Info Button Depending on scale configuration, an Operator ID and a Password may be required in order to complete a transaction. Having this required adds additional security, as well as reporting and tracking features. If enabled in setup, a Product Info button will display at the lower left of the screen. When the button is pressed an information screen will display that may contain instructions or additional product information. An example of a product information screen is shown below right. 3-13 UC Evo User's Guide Memory Mode With the UC memory mode, you can store multiple transactions and print one label with the totals for all of the items. To use memory mode, call up the PLU and from the PLU Screen (below), place the item on the platter, and then press the “Memory” button. The screen will return automatically to the home screen for the next transaction. After completing all of the transactions, press the “Memory” button on the home screen. Home Screen Memory Button calls all of the transactions. When in Memory Mode, this button will display in bold “Memory”. When the Memory button is pressed at the home screen, the contents of all the transactions will be listed. 3-14 Press "Return" to continue with another transaction To print the label with all items listed on it, press the “Print” button. Delete the entire order by pressing “Clear Order” To delete one item, touch the PLU number box for the item and press the “Delete Item” button Chapter 3: Operating Instructions Country of Origin Labeling (COOL) Country of Origin Labeling (COOL) Country of Origin Labeling (COOL) designates where a product came from and where it was processed. COOL records (Country of Origin Labeling) are very similar to ingredients records. COOL records must be assigned to a PLU in order to print. COOL implementation involves a combination of COOL Text Records, COOL Production Text Records, COOL Countries and COOL Pretext. COOL is supported through specialized Extra Text Records and lists of extra text records that are associated with the PLU record. The operator can choose a preconfigured COOL statement or, in create custom COOL statements, and if enabled, enter tracking and Lot numbers. COOL Record Types COOL Text COOL Text records contain the complete statement of how the product was harvested and where it was harvested. Common examples of a COOL Text record are “Wild Caught” or “Product of USA”. Multiple COOL Texts can be chained together to give an operator more selections. This is useful for a retailer that purchases an identical product from multiple countries. Production Text Production text is a phrase in the list such as “Produced in”, “Processed in”. Production text is created the same way as COOL Text. Country Text Country text is a list of countries and the individual country names (literals). Country text and text lists are created the same as COOL Text as described above. Pre Text Pre Text is a word or phrase that prints before the COOL Text on a label. Pre Text is programmed into the PLU record and cannot be overridden by the operator. Pre text and text lists are created the same as COOL Text as described above. Create/Edit COOL Text COOL records can be created or edited in the UC Editor. Additionally, COOL records can be created and downloaded from a host. Refer to the UC Editor Chapter in the UC Line Software Technical Manual for additional details. 3-15 UC Evo User's Guide Preconfigured COOL Statements Preconfigured COOL statements can be one of four types: Default COOL preconfigured text. Current Preconfigured COOL text. Most recently used preconfigured text. List of possible preconfigured text for that PLU. Each is identified on the Preconfigured COOL Statement screen. The current text is the one that is currently selected and would be used if proceeding with the transaction. The most recently used text is the text statement that was last used to complete a transaction and was printed on a label for that PLU. If COOL is not forced on a PLU, meaning you are able to complete a transaction without selecting a COOL statement to be printed on the label, a No COOL button is available. After selecting the appropriate COOL statement, the user presses the Enter button to proceed. The Cancel button will stop processing of the current transaction and return the user to the main screen. If the PLU selected has data that will allow the user to construct a custom COOL statement, the Custom button is available. If allowed, “No Cool” bypasses cool. 3-16 Press Enter after selecting COOL text. Chapter 3: Operating Instructions Country of Origin Labeling (COOL) Tracking or Lot Numbers When Tracking is enabled two tracking values can be entered manually. If previous tracking numbers have been used, they will display in the Tracking One and Tracking Two fields. Press the Apply button to use the displayed values or cancel to bypass the tracking number screen. To enter a number, touch the Tracking One or Tracking Two field, then type in the value. Press the Apply button to accept the displayed values. Tracking One Field Apply Button accepts the displayed values. COOL Changes from PLU Screen To change the COOL or the tracking number from the PLU screen, press the Lot # button or touch the COOL Text box. Select the new COOL or No COOL, re-enter the tracking and press Apply. Lot # Button COOL Text Box 3-17 UC Evo User's Guide Custom COOL Statements Custom COOL statements are constructed from keywords or production steps and country names. If a PLU record has custom COOL production steps and country names associated with it, a Custom button will appear at the bottom of the Preconfigured COOL Declaration screen. If there is no preconfigured COOL text associated with the PLU, screen will display Custom COOL dialogs. Multiple production steps followed by a country can be selected to form phrases. Press Done when completed selecting the text. The Undo button will undo the last entry will continue to undo until all countries and production steps are removed. The Clear button will completely clear the custom declaration allowing a new declaration to be built. Select a production step from this list Clears all steps and countries, allowing the user too start over 3-18 Removes the last country or production step; it can be repeated to undo all additions Select a country from this list after selecting a production step. Chapter 3: Operating Instructions Country of Origin Labeling (COOL) Forced COOL A PLU can contain a value in the data record that indicates that COOL is to be forced for that PLU. There is also a scale setting within Service Scale Setup that enables forced COOL for all PLU records called up on that scale. When both of these are set, the scale will not allow a transaction to complete without a COOL statement selected for printing on the label. COOL Pretext COOL Pre-Text is a single text record associated with the PLU in the PLU record. It is not changeable and is always printed on the label. The most common use of it is to identify if seafood is farm raised or caught in the wild. Enable Forced COOL check box. Together with forced flag on the PLU, forces COOL information in order to complete the transaction COOL Pre-text indicator Note that the No COOL button is not available when COOL is forced. 3-19 UC Evo User's Guide Scale Setup for COOL There are certain features that must be enabled in setup in order for COOL to function on the UC. To access these features, press the Setup button and select Unit Setup. Next press the Scale Settings button and Next Page. When checked, allows partial COOL statements. Entry Mode selects operator requirements. Processing Mode turns tracking on/off. Allow Incomplete Custom COOL Step When checked, the operator must complete all steps when selecing custom COOL statements. COOL Entry Mode COOL Entry mode selects requirements that will be presented to an operator when a PLU with COOL assigned is called up. Touch the field for the drop down menu to select. Entry Required When Forced – When selected and the PLU record has Forced COOL assigned, the operator must select COOL text before a label will print. Use Default As Current – When selected, the Default preprogrammed COOL text will be presented in the Current COOL Text field allowing the operator to press Enter to accept it and print the label. 3-20 Chapter 3: Operating Instructions Country of Origin Labeling (COOL) Use Last Used As Current – When selected, the last used COOL will show up in the Current COOL text field. The operator will only need to press the Enter button to continue if no changes are required. Processed in-USA Harvested in Mexico; Processed in-USA Press Enter after selecting COOL text. COOL Processing Mode This function selects COOL restrictions and turns tracking on or off. Touch the field for the drop down menu to select. Standard COOL, no Tracking In this mode, COOL operates normally and no tracking number is used. When Standard Mode is selected and COOL is forced in the PLU record and Enable Forced COOL is checked on the Service Scale Setup screen, the operator is required to manually select a COOL text and press the ENTER key to accept. If Enable Forced COOL is not checked on the Service Scale Setup screen, a different COOL text or Custom COOL can be selected or the No COOL button can be used for no text. 3-21 UC Evo User's Guide Restricted COOL, no Tracking In Restricted Mode, the last used COOL text is automatically highlighted and if no change is required, the operator presses the ENTER key to accept the displayed COOL text. If COOL is forced in the PLU record and Enable Forced COOL is checked on the Service Scale Setup screen, the default COOL cannot be changed. Tracking is enabled in this mode. Standard COOL, no Tracking In this mode, COOL operates normally and no tracking number is used. When Standard Mode is selected and COOL is forced in the PLU record and Enable Forced COOL is checked on the Service Scale Setup screen, the operator is required to manually select a COOL text and press the ENTER key to accept. If Enable Forced COOL is not checked on the Service Scale Setup screen, a different COOL text or Custom COOL can be selected or the No COOL button can be used for no text. Restricted COOL, no Tracking In Restricted Mode, the last used COOL text is automatically highlighted and if no change is required, the operator presses the ENTER key to accept the displayed COOL text. If COOL is forced in the PLU record and Enable Forced COOL is checked on the Service Scale Setup screen, the default COOL cannot be changed. Tracking is disabled in this mode. Operations Menu 3-22 When you press the Operations button, the Operations screen will display. In this screen you can perform the following functions. Chapter 3: Operating Instructions Operations Menu Void Transactions Use this feature to void previous transactions so your totals collection will remain accurate. Highlight the transaction, then click the Void button. A dialog screen will appear to verify voiding the transaction. Click OK to confirm. Verify Labels This function is used if you wish to print labels of all or selected PLUs. The information printed on the label is determined by the Verify Label Format selected. 3-23 UC Evo User's Guide Measure Label Measure Label is used to verify and reset the label size that is currently in the printer. Be prepared to catch the labels as the printer feeds them while it is determining the size. When complete, the UC will reset the label size to match what was measured in this test when the Done button is pressed. Reset Printer Use this function to reset the label printer to clear possible error conditions or communication errors between the scale and internal printer. Launch User Application This function is used to start custom programs that have been configured in your scale. These will vary or may not be used at all in your location. Consult your system administrator for further information. 3-24 Chapter 3: Operating Instructions Self Service Mode Self Service Mode When the scale is in Self Service Mode, no overrides are possible by the user. This is ideal for placement on the floor within a department for customers to use. In addition, the Operations button is disabled and removed and the Setup button can be replaced with a different graphic. Self Service Mode screens are shown below. The self-service screen may be configured with or without the numeric keypad. If the Main Screen is configured without the keypad, it can easily be accessed by touching the Keypad button in the top right. The Keypad can be centered or displayed to the side of the PLUs. To change this, navigate to Unit Settings Scale Settings Next and check the feature “Self Service Mode with Centered Keypad”. Press the SAVE button to save the setting and exit. Self Service Centered Keypad Self Service Mode with Keypad If the primary database for the scale is off-line, there is an indicator to alert store personnel to take corrective action. When the primary database is on-line, the background of the PLU number field is white. When the primary database is off-line, the background changes to yellow. When yellow and off-line, the scale can use the secondary database stored in the scale. If this happens, turn the power switch to off and allow the unit to shut down correctly. Turn the power switch back to on and allow the unit to restart the application. If the problem persists, contact your help desk. Self Service Mode Off-Line Indicator 3-25 UC Evo User's Guide Presets can be set up to call PLUs or pages. To call up a PLU and print a label, press the image of the item or press Print. If the item is not listed, press the search button. Note: If enabled, an Alternative Language button can be accessed for multi-lingual locations. If the unit is equipped with a bar code scanner, scan the bar code on the product and the PLU will automatically load. UC-CW w/Scanner UC-GT w/Scanner The PLU screen will look different based on pricing mode (by count, by weight or a prepacked item). Additional information on the PLU may also be display (if configured). Place the item on the platter, and then press the PRINT button to print the label. After the label prints, the screen will return to the Main screen. 3-26 Chapter 3: Operating Instructions Self Service Mode How to Zero the Scale in SS Mode While in self-service mode, the zero function is normally disabled. In order to zero the scale in self-service mode, a hidden button is available in the position next to where the setup button is located. 2. Touch to zero the scale. 1. Touch here to unlock the zero function. 3. Touch any other button to lock the zero function again. Slide Show in Self Service Mode A slide show can be set up to run while the scale is idle. If the center keypad is enabled in setup mode, the slide show will run to the left of the keypad and on the top of the display when presets are showing. Slide show Slide show 3-27 UC Evo User's Guide Search Function Search can be used in service or self-serve modes. Search in Self-Service Mode If an item isn’t found on the presets, press the “Search” button on the Main Screen. This will call up the Search Screen. By typing in the first few letters of the item, the UC will return a list of items. Highlight the item by touching it with your finger to call that PLU and return to the PLU Edit Screen or prompt for by-count. 3-28 Chapter 3: Operating Instructions Search Function Search in Service Counter Mode The Search Function is available in both Self-Service and Service Counter (normal) modes. The process of Searching by name or partial name is the same as in SelfService mode. However, in Service Counter mode you can change Departments via a dropdown menu. Also in Service Counter mode the “Next” and “Previous” buttons are not available; instead the returned search list is browsed via a scroll bar. 3-29 UC Evo User's Guide Auto HTML App Manager When HTML/PLU Auto Display is enabled (Version 4.2 or later), and a PLU is called up, the Product Info Page will open automatically. After closing the page, the scale will return to the PLU Screen. Product Info pages must be created and linked to the PLU record. The App Manager (Version 4.2 or later) is a feature that allows switching to another configured application. Only one application can be run at a time. The Scale Application is considered one of the switched applications. UC Task Bar To ensure that the operator can always return to the scale application, a task bar is always displayed. This bar can be configured differently for each application. If it is not configured for an application, a default bar is configured with the “Scale” button. This bar is always on top but if you navigate away, the task bar will be active again in 30 seconds or as configured. Refer to the UC Software Technical Manual for details on configuring the Task Bar. 3-30 Chapter 4: Setup Introduction 4 Setup Introduction This Chapter covers the Setup screens commonly accessed by an Operator. These include: Printer & Label Setup, Preset Setup, Quick Edits, and Launch External Application. Additional Setup functions are available to the administrator of the scale. These are discussed in the UC Software Technical Manual. Setup is accessed by pressing the Setup button on the Main screen. When the unit is in Self Service Mode, the Setup button may be hidden or displayed with an image. Setup can be accessed by pressing the image. The Setup screen is shown below. Touch the specific button to enter into the desired setup topics. To return to the Main screen, press the Return button. Note: Circled functions are discussed in this Chapter. Printer and Label Setup This screen is used to choose store logo, configure the printer, measure labels, and to set up the bar codes printed by the printer, and delete custom label formats. 4-1 UC Evo User's Guide Choose Store Logo Touch the box to open the Choose a Graphic menu. Select an image to be used for the store logo by touching the graphic name on the left side. The image will display on the right. Use the scroll bars to display the list of images. Touch Top to go to the beginning of the list and End to go to the end of the list. For no store logo, touch the None selection. To save your change, press the Done button. The image will be used on all labels printed. Label Printer Setup From the Label Printer Setup screen you can do a variety of functions to help configure the label. Label Printer Setup. Initial view - use the scroll bar to view additional formatting options. Refresh, Save, Cancel When the application starts, it loads the available label formats into an internal cache for quick and easy retrieval. Pressing the Refresh button causes the application to update its internal cache of the label formats that are available to the scale. So if new label formats or changes to existing label formats have been loaded to the scale, they will only be available after pressing the Refresh button. Press the SAVE button to save the configuration and return to the Printer & Label Setup Main screen. To exit without saving, press the CANCEL button. 4-2 Chapter 4: Setup Label Printer Setup Current Label Stock The length of the labels listed in Current Label Stock must match the length of the labels that are loaded into the printer. Standard sizes available include: 1.9”, 2.1”, 2.4”, 3.3”, 3.7”, 4.2”, 4.7”, 5.1”, and Continuous (roll stock). Run Total Label Format Select the style of the label to use when printing totals labels. Stripped Delivery This function enables or disables the take-up motor and label taken sensor. This box should be checked when labels are taken stripped from the liner. The take-up motor will wind up the used liner on the take-up spool and the label taken sensor will prevent another label from printing when one remains in the printer. When this box is not checked, the take-up motor is disabled and the label taken sensor is ignored. Continuous stock should always be run with this unchecked (disabled). Inverted Delivery When enabled (box checked) the label will be delivered with the opposite end first. Eject Length This is the position the label will stop at after printing. If the Eject Length is increased, the label is ejected further outward from the printer. If the Eject Length is decreased, the label moves inward towards the printer. (Default value: 10.0 mm) For example, if the labels are falling off the liner, decrease the value; if labels stick too much to the liner, increase the value. (Note: For the UC-LP, set the Eject Length to 18 for a starting position. Adjust from that point as needed.) Image Offset The Image offset is used to adjust the vertical position of the image printed on the label (in millimeters). It is measured in mm from the rear gap sensor to the printer's print head. Increasing the image offset value moves the printed image lower on the label and increasing the value moves the image down on the label. (Default value: 0.0mm) Printing is too high. Increase the Image Offset value. Printing is too low. Decrease the Image Offset value. Printing is properly centered. 4-3 UC Evo User's Guide NF Label Format Select the label length that will be used for a NutriFact label. Default size is 1.9 inch. Label Formats Select the default (0) format and alternate formats (1-7) to use for the Printer. This corresponds to the label format field in the PLU record. Setup screen is shown below. Touch the format on the right to highlight, and then touch an arrow button to copy the format to the Assigned Formats list. Barcode Setup Barcodes are configured according to your scanner requirements. See your store IT department and the UC Software Technical Manual and UC Service Manual for additional information. Barcode Type Select a Barcode Type of UPC, EAN-13, EAN-128, or GS1 (Version 4.2 and later) bar code symbols. Only valid settings will display per each bar code type. 4-4 Chapter 4: Setup Label Printer Setup UPC Barcode By-Weight Prefix By-Count Prefix Std. Pack Prefix Run Total Prefix Select the bar code prefix. This is the bar code type and is the first character of the bar code. The default is 2. By-Weight Format By-Count Format Std. Pack Format Run Total Format Refer to the code explanations. Price Check Override When a PLU contains a command to turn off the price check digit, (Ex: Action Code 49), this selection determines what will print in the price check digit space. A hard zero or a six-digit item number can be selected. Manufacturer Number This selection allows for a default five-digit manufacturer number, when used with type 0, 1, 3, 5, 6, or 7 bar codes, replacing the first five MSD digits of the item number. 0 1 2 3 4 5 6 7 General Merchandise. (No price is encoded) Not identified. Random-Weight. Item number with total price encoded. National Drug and Health items. Similar to Type-0. In-Store Marking. Coupons. General Merchandise. (No price is encoded) General Merchandise. (No price is encoded) NNNNN ##### X NNNNN N#### X NNNNN 0#### X NNNNN C#### X NNNNN $$$$$ X NNNNN N$$$$ X NNNNN 0$$$$ X NNNNN C$$$$ X (5-D Item/5-D Wgt) (6-D Item/4-D Wgt) (5-D Item/0/4-D Wgt) (5-D Item/C/4-D Wgt) (5-D Item/5-D Price) (6-D Item/4-D Price) (5-D Item/0/4-D Price) (5-D Item/C/4-D Price) Format Codes: N Item number Digits. C Check Digit. 0 The number zero. $ Total Price Digits. # Weight Digits. X Symbol Check Digit. D Digit. EAN-13 Barcode By-Weight Prefix By-Count Prefix Std. Pack Prefix Run Total Prefix Enter the bar code prefix. The default is 21. By-Weight Format By-Count Format Std. Pack Format Run Total Format Refer to the code explanations on the left. NNNNC ##### X NNNNN ##### X NNNNC $$$$$ X NNNNN C$$$$ X NNNN$ $$$$$ X NNNNN $$$$$ X NNNNN N$$$$ X (4-D Item/C/5-D Wgt) (5-D Item/5-D Wgt) (4-D Item/C /5-D Price) (5-D Item/C/4-D Price) (4-D Item/6-D Price) (5-D Item/5-D Price) (6-D Item/4-D Price) Format Codes: N Item number Digits. C Check Digit. 0 The number zero. $ Total Price Digits. # Weight Digit. X Symbol Check Digit. D Digit. 4-5 UC Evo User's Guide EAN-128 Barcodes AN-128 is an application standard of the GS1 implementation using the Code 128 barcode specification. It is commonly called GS1-128. It uses a series of Application Identifiers to include additional data such as use-by dates, batch numbers, quantities, weights and more. The bar code can be configured by touching one of the format boxes to open the Barcode Format Pattern editor. GS1 Databar Barcodes GS1 Databar is a stacked barcode that can have up to 3 rows of barcode data. It can contain up to 7 different pieces of information (Application IDs). The data always contains the Application ID 01 or GTIN number (the 14 digit item number of the PLU), and can contain the following optional Application IDs (in order generated in the barcode): ID Data Item Notes 01 GTIN Always selected, 14 digit Item Number 392x Total Price up to 15 digits, “x” is decimal position 8005 Unit Price 6 digits (no precision indicated) 15 Sell By Date 6 digits (YYMMDD) 17 Use By Date 6 digits (YYMMDD) 13 Pack Date 6 digits (YYMMDD) 3103* Net Wt (KG) 6 digits, lower 3 are right of decimal point 3202* Net Wt (Lb) 6 digits, lower 2 are right of decimal point 30* Count up to 8 digits * = can contain one of these fields based on loadcell setting and package type (BW/BC/SP) The desired fields can be configured in the PLU record or in Setup / Barcode Settings if the PLU record is set to “Use Scale Settings”. The Barcode Settings screen has an additional checkbox to put a human readable text line under the barcode. Only one line of text will be drawn and the number of characters depends on the width of the barcode field. Since this symbology is “variable width” based on the number of fields selected, the barcode will be rendered from the starting position (top, left) of the barcode field defined in the label format, and continue to the right edge of the label. It will be rendered for the specified field height. If the data will not fit in one row of bars, two or three rows will be generated, each row being one half or one third of the height. GTIN only GTIN, Total Price, and Count 4-6 All Fields Chapter 4: Setup Label Printer Setup Printer Adjustment The Printer Adjustment menu is used to set the print density, select the print speed, measure labels, calibrate the printer sensors, and to print a test label. Calibrate Gap Sensor Calibrate Gap Sensor is used to calibrate the gap sensor with the label stock in use in the printer. Measure Label Measure Label can be used to determine the length of the label stock in the printer. Once the measurement test determines the length of the stock in the printer press the Done button. The size will be saved when you touch the SAVE button. If you touch the CANCEL button the current setting will remain. Print Test Print Test can be used to test print density and coverage of the label stock that is installed in the printer. Stage Label When pushed, the Stage Label button will eject one blank label and set the next label into position for printing. This is required when changing label rolls or when putting in a new roll when the scale is out of labels. When the scale is in Self-Service mode, this is the only way to stage a label without changing back into service counter mode. Calibrate Both Sensors Calibrate Both Sensors is used to calibrate the label taken and gap sensor with the label stock in use in the printer. Before running this test, make sure labels are loaded properly with nothing blocking the label taken sensor. If the label taken sensor is blocked, you will see an error message. Remove the item blocking the sensor and retry the calibration. 4-7 UC Evo User's Guide Presets Presets are used for one-touch call up of PLU records. Instead of entering the PLU number, the preset keys can be assigned to a specific PLU number and department. Then, when the preset key is pressed, the PLU is automatically called up. There can be many pages of presets and the PLUs can be called from any department. The pages are selected using the Page Buttons at the bottom of the screen. First configure the page, and then the preset keys for that page can be configured. Presets can be easily arranged in a hierarchy method so the PLU can be located easily. For example to locate a “Tangerine", you could select the FRUIT category and within “Fruit”, the Tangerine preset can be pressed. There are two ways to display Presets: Graphical and Text. Graphical Presets have the show images of the item and Text Presets show a text description only. Example Screen with Graphical Preset Keys Example Screen with Text Preset Keys 4-8 Chapter 4: Setup Presets Preset Quick Key Editor Note: This feature is valid for scale application versions 4.3 or later. The Preset Quick Key Editor is used to add or modify preset keys from the Main screen. This feature must be enabled in Setup Mode. To enable this feature, navigate to Setup –> Unit Setup –> Scale Settings. From the last page, change the "Preset Quick Edit Touch and Hold Time" to the amount of seconds you would like to hold down the Preset to configure it. To disable this feature, set it to 0. The "Preset Quick Edit Timeout" setting selects the time before the Preset Quick Edit Screen will change back to the Main Screen without any activity. Any changes made without saving will be lost if the timeout returns back to the Main screen. There will be always a Security Login Screen before you get to the Edit Screen, even if Security is not configured in the scale. Only Supervisor or Technicians can log in. There is NO Operator login for this feature. When you successfully logged in, you can add, remove and swap presets, only for the Preset Page you logged in. No functions are available to delete or swap a Navigation Preset. After saving, the system reverts back to normal mode, where you can switch pages and re-enter the editor. Preset Page Setup Press the “Setup” key on the main screen and then the “Presets Setup” key. Shown below is the Preset Setup screen. Here you can set up the Keys (PLUs), Pages, and select Display Options. These are covered in the following sections. 4-9 UC Evo User's Guide Add Page To add new pages, press the Pages button (1) then press the Add Page (2) button. 1 2 Select the overall look of the page, including the Page Format and Page Layout. To access the page using a category button on the bottom of the screen, select the check box Show on Tab Bar? (3). If the page will be used as a link accessed by pressing one of the preset keys, leave the box unchecked. Page Format: select “Text-based page", “Graphical page”, or "Graphical Tare page". Page layout: select the grid type of the preset keys on the page from 2x2 through 6x6. Example Text Based 4x4 Preset Page Example Graphical 4x4 Preset Page Example Graphical 3x3 Tare Page 4-10 Chapter 4: Setup Presets You can add pages automatically by selecting "By Department" for the "Page Type", or manually using "Custom". When selecting "By Department", pages of preset keys for all of the PLUs in that department will be created. To program the preset keys manually, select "Custom" from the drop down menu. Select either "By Department" or "Custom" from the drop down list and press Next> to continue. Graphical Tare Presets The Graphical Tare presets must have the tare value as Line 2 of the description. It is automatically inserted when the tare is entered and should not be manually edited. The Tare override (by pressing the Tare box on a By Weight PLU) will bring up a copy of the Graphical Tare screen. The Graphical Tare feature is enabled by Unit Setup / Scale Settings. If the feature is enabled but no tare pages are configured, then the standard Forced Tare wizard will be used. The graphic images for the containers exist in a sub-directory of the “Mettler Toledo\Service\images” directory called “tares”. Additional images can be added if needed. 4-11 UC Evo User's Guide Tare can be entered by either selecting the preset key, entering the value, or by placing the container on the platter then pressing the “Platter Tare” key. Graphical tare is enabled from the Unit Setup/Scale Settings page 3. (Version 4.4 screens shown) Page 1 Page 2 Page 3 4-12 Chapter 4: Setup Presets To add a new Graphical Tare page, select Page and Add Page. Select Graphical Tare page for the Page Format and select the grid type from the Page Layout dropdown menu. Next, rename the page using the Rename Page button and the keyboard. Touch "Apply" to save and exit. Enter the tare using the "Enter Tare" button and the popup keypad. 4-13 UC Evo User's Guide Touch the "Choose a Graphic" button to select an image for the tare. The UC contains many stock images of trays and containers to select from. Touch an image file name to display a preview, and then press Done to select the image. Touch the Done button when finished editing the preset. The new preset will display on the page. Touch another preset to edit or Save to save changes and exit. 4-14 Chapter 4: Setup Presets Edit Page To modify and existing page, first select the page using the Page, "Go to Page" selection. From this point, the page can be edited or removed or the presets can be edited or removed. 4-15 UC Evo User's Guide Add Preset Pages “By Department” To add pages by department, first select the department from the drop down list and press Next> to continue. Then select the department pages you wish to create from the drop down menu. The number of pages that will be automatically created by using the PLUs from the selected department will be shown. Remember to press the SAVE button to save the new presets before exiting the Preset Menu. To go back, press the <Back button, finish by pressing the Done button, or cancel all by pressing Cancel. NOTE: When you are all done programming presets, remember to press the Save button before exiting Program Presets to save your settings. 4-16 Chapter 4: Setup Presets Add Preset Pages Using “Custom” First select “Custom” from the dropdown menu, then press Next>. To edit the page name, press the Rename Page button. Type the new page name using the keyboard. The Enter key will move the cursor to the next line when two or more lines of description are needed. Press Apply to continue or Cancel to quit without saving changes. 4-17 UC Evo User's Guide You may also add an Alternate name (1) for the page. This name will be used when the Alternate Language button (2) is pressed. The same process as just outlined is used to set or edit the alternate page name. 1 2 The new page will be displayed and now can be edited. Show/Hide Menu To preview a page, press the Hide Menus button on the Main Preset page. This will preview the complete page layout, without the programming function keys such as “Keys” and “Pages” being displayed. This will show the page as it will display on the normal operation screen. Press the Show Menus button to return to editing mode. NOTE: while viewing the screen in Setup Mode without Menus, the phrase “This unit is in setup mode” will display along the bottom of the screen. This phrase does not appear on the normal operation screen. 4-18 Chapter 4: Setup Presets Edit Preset Use Keys/Edit Preset to add or modify a preset key or to select a Page that will display as a preset key for categorical presets including pages that do not show up on the tab bar. To modify a button, (1) press the preset key you wish to edit, press the Keys button (2) to display the drop down menu, and then press the “Edit Preset” button (3). 1 2 3 Press Choose PLU or Choose Page to select a PLU or to link to another page. If you pressed the Choose PLU button, there are two methods to find PLU; List and Search. 4-19 UC Evo User's Guide Choose PLU (list method) Select the department where the PLU is located by touching the + button next to the department. You can scroll through the list of PLU numbers. Select the PLU you wish to use by touching it so it is highlighted, then press the Select key. Choose PLU (search) When you touch the Search key, you can find a PLU by the PLU number or the Item description. For example, a search of the description “Lean” returned the following results: Highlight the PLU you wish to use, then press the Select key. 4-20 Chapter 4: Setup Presets Configure Preset Wizard Modify the Preset Button color, description, and alternate description. To change the preset button color, press the "Choose Text/Key Colors" button. Select the new color combination to use for the preset button. 4-21 UC Evo User's Guide The new button with the color selected with be shown in the preset grid. To create a custom color combination, press the Colors button. Touch the combination to change. Select the new colors for background and text. Press OK when done. 4-22 Chapter 4: Setup Presets Graphical Presets If you are editing a graphic based page, the second screen allows you to select the graphic and edit the descriptions as shown below. The Service Application Software contains an extensive collection of images for produce, bulk foods, and candy. To select an image to display on the preset key, press the “Choose a Graphic” button. Scroll through the graphic list using the scroll bars on the right, then touch the file to select the graphic. A picture of the image will display whenever a file is highlighted, as shown below. Touching “Top” will scroll to the top of the image list and touching “End” will scroll to the bottom of the image list. Click Done to confirm the selected image. At this point, you can press “Edit the Description” to change the default description, Done to quit or program another preset, Cancel to exit, or Back to select a different PLU. You may also edit or add an alternate description by pressing “Edit Alternate Description”. The alternate description is used when the alternate language button is pressed. 4-23 UC Evo User's Guide Display Options The Display Options button allows the following items to be configured. Top Page Top Page allows you to configure the page that displays first, every time you return to the main screen. The selection includes the entire configured page and a feature called “Top Sellers”. Display Page This feature selects whether to display either the Top Page each time the scale returns to the home screen, or to display the “Last Used” page. If you select Top Page, configure the page you wish displayed under the “Top Page” settings. Auto Configure Settings If you select Top Sellers, the UC will automatically configure the page for the PLUs that are used the most. To set the frequency of the auto refresh of the page, refer to the Software Technical Manual. To immediately create or refresh the Top Sellers page, press the “Create/Refresh Page” key. Top Tare Page Top Tare Page allows you to configure the page that displays first when the Graphical Tare Wizard opens. Save the Page When you are finished programming presets, remember to press the Save button to save your work before exiting. To exit without saving any of the changes, press the Cancel button. 4-24 Chapter 4: Setup Quick Edits Quick Edits The Quick Edits selection is used to change some of the more common numeric data in a PLU record. The Quick Edit function changes the record in the scale database immediately. Items that can be changed include the price, tare, shelf-life, and use-by date. An external keyboard is not required to use Quick Edits. Quick Edits is not for adding new records or deleting PLU’s. When selecting the Quick Edits function, you will first be asked to select the department for the PLU data you wish to change. Quick Edits is accessed by pressing the Setup button on the Main screen. The Setup screen is shown below. To return to the Main screen, press the Return button. Touch the Quick Edits button to enter the Quick Edits mode. This will give you the Quick Edits Wizard. Select the department, and then click Next to display the Quick Edit main screen. 4-25 UC Evo User's Guide The main screen shows the current department. Enter a PLU number on the touchpad and press the Enter key. The current PLU data will be retrieved from the scale database. To change any of the displayed fields, touch the box that displays the data. For example, to change the Unit Price, touch the box displaying the Unit Price. Key in the new price (including the decimal point) and press the Enter key. The PLU can also be converted to a Frequent Shopper price by touching the Frequent Shopper Type and Price boxes. 4-26 Chapter 4: Setup Launch External Applications To change the Shelf Life or Use By dates, touch the date boxes and select a new date from the calendar. Touch the arrow keys at the top to change the month. Touch the new date, and then press the OK key. Enter the date numerically by touching the “Use Numerical Keypad” key. Launch External Applications Use this function to access the UC Editor, UC Remote Setup, UC SmartLabel, the Report Generator, and Touchscreen Calibrator; as well as any user loaded programs. You may want to consult your system administrator or consult the UC Software Technical Manual or UC Service Manual prior to accessing some external applications. 4-27 UC Evo User's Guide UC Editor UC Editor is a separate application that is used to manage the scale item database. With UC Editor, you can add, edit, or delete PLU records, Extra Text, Graphics, Nutritional Information, Action Messages, and Grades. Use this editor to create and edit departments in the scale database and manage department information, such as name, UPC, and store address lines. To edit PLU information, an optional USB programming keyboard is required. Refer to the UC Software Technical Manual for details on UC Editor. UC Editor UC SmartLabel SmartLabel is used to format custom label formats. Refer to the UC Software Technical Manual for details on SmartLabel. UC SmartLabel 4-28 Chapter 5: Maintenance External Cleaning 5 External Cleaning Recommended Frequency: Weekly. Maintenance Before cleaning the unit, turn the power off. DO NOT use solvents or commercial cleaners on the unit. They may harm the surfaces or damage the touchscreen. DO NOT spray directly at or on the unit. Touchscreen and customer display – only use a soft, clean cloth dampened with mild detergent and water to clean the touchscreen and customer display screen. DO NOT scrape with sharp objects. Cover and platter – clean using a soft, clean cloth dampened with a mild cleaner or detergent and water. Yes No 5-1 UC Evo User's Guide Printer Cleaning Clean the printhead and platen roller anytime you notice the print quality has degraded or when the labels are changed. On the UC-CWx, slide the printer out for access to the printhead. On the UC-GT, open the printer door. On the UC-LP, slide the printer to the rear for access to the printhead. UC-CWx/UC-GT UC-GT: Press down on the green latch to unlock and release the printhead. UC-CWx: Lift the green latch to release and raise the printhead. Materials Required: Small soft brush Mettler Toledo Cleaning Pen, p/n 082287020 - or Cotton Swabs Alcohol Recommended Frequency: Weekly More frequent than weekly if performance is degraded due to glue or debris buildup. Use the Mettler Toledo Cleaning Pen, p/n 082287020 available from Mettler Toledo to clean any glue or debris from the black stripe area of the printhead. A cotton swab and alcohol may also be used in place of the cleaning pen. Also, clean any build-up of dust and glue from the platen roller using alcohol and a clean cloth. Rotate the roller by pushing the Operations Menu "Measure Label" button. Do not use any metal or sharp objects to scrape the printhead or platen roller. This may cause serious damage. For safety, do not touch the roller with your fingers while it is in motion. Printhead Platen Roller Platen Roller 5-2 Printhead Chapter 5: Maintenance Printer Cleaning UC-LP Slide the printer engine to the rear using the lower tab, and lift the printhead lock lever to unlock and raise the printhead. Remove any labels or liner from the printer. Use a long cleaning swab with alcohol to clean any label glue or debris stuck to the printhead. Materials Required: Small soft brush Cotton Swabs Alcohol Recommended Frequency: Weekly More frequent than weekly if performance is degraded due to glue or debris buildup. Remove the front bezel by loosening the thumbscrew on the front of the bezel. With the printhead raised, move the printer module forward until it contacts the front cover. Insert a cotton swab soaked in alcohol through the front opening so it contacts the platen roller. While the swab is touching the roller, press either the ENTER button or the Operations Menu "Measure Label" to rotate the roller. As the roller turns move the swab back and forth across the surface of the roller to clean off any debris or glue. You will need to press the "Label Feed" button, or the "Measure Label" button multiple times until the roller is clean. Use a cotton swab to clean the platen roller and the Take Label Sensor lens. - or - Press "Measure Label" to turn the platen roller. Press OK when the error box displays to return to this menu. Press "ENTER" and then "Label Feed" to turn the platen roller. 5-3 UC Evo User's Guide Complete the cleaning using a soft brush to remove any buildup of label dust from the interior of the printer and from around the Take Label Sensors. 5-4 14001 Quality Management System certification. Development, production, and auditing in accordance with ISO9001. Environmental management system in accordance with ISO14001. Service Worldwide service. Our dense service network, among the best in the world, ensures the maximum availability and lifespan of your product. Conformité Européene. This label is your guarantee that our products conform to the latest guidelines. On the Internet. You can find important information about our products and services, as well as our company, quickly and easily at http://www.mt.com/support METTLER TOLEDO 1900 Polaris Parkway Columbus, Ohio 43240 www.mt.com ® METTLER TOLEDO is a registered trademark of Mettler-Toledo, LLC ©2012 Mettler-Toledo, LLC Printed in USA