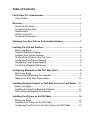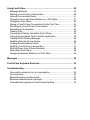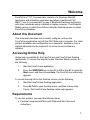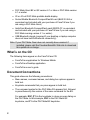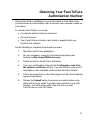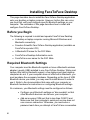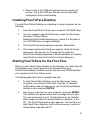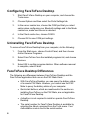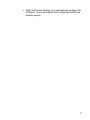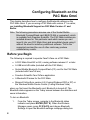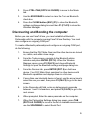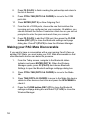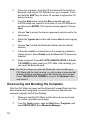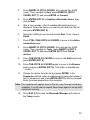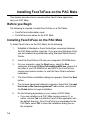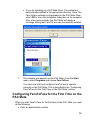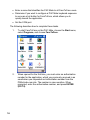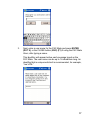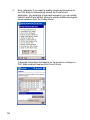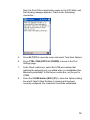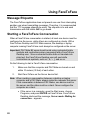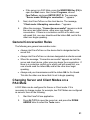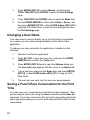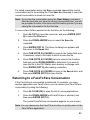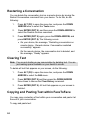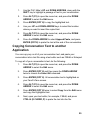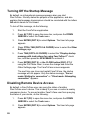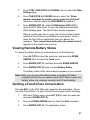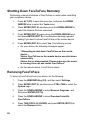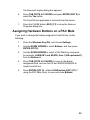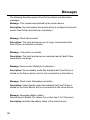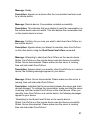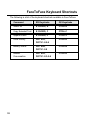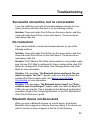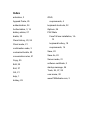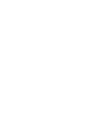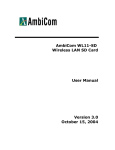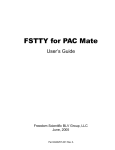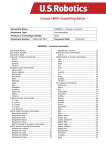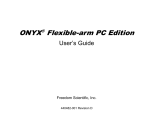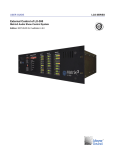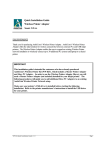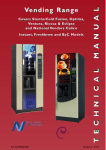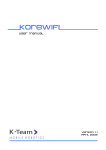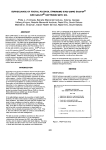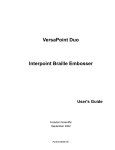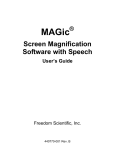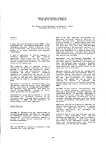Download FaceToFace PC Communicator User Manual
Transcript
FaceToFace PC Communicator User’s Guide Freedom Scientific August 2008 Part #440414-001 PUBLISHED BY Freedom Scientific 11800 31st Court North St. Petersburg, Florida 33716-1805 USA http://www.FreedomScientific.com Information in this document is subject to change without notice. No part of this publication may be reproduced or transmitted in any form or any means electronic or mechanical, for any purpose, without the express written permission of Freedom Scientific. Copyright © 2008 Freedom Scientific. All Rights Reserved. PAC Mate and FaceToFace are trademarks, and JAWS is a registered trademark of Freedom Scientific in the United States and other countries. Bluetooth is a registered trademark of Bluetooth SIG, Inc. Microsoft, Windows 2000, Windows XP, and Windows Vista are registered trademarks of Microsoft Corporation in the U.S. and/or other countries. Table of Contents FaceToFace PC Communicator ................................................................1 User’s Guide ............................................................................................1 Welcome......................................................................................................1 About this Document ...............................................................................1 Accessing Online Help.............................................................................1 Requirements ..........................................................................................1 What’s on the CD.....................................................................................2 Document Conventions ...........................................................................2 Obtaining Your FaceToFace Authorization Number ..............................3 Installing FaceToFace Desktop.................................................................4 Before you Begin .....................................................................................4 Required Bluetooth Settings ....................................................................4 Installing FaceToFace Desktop ...............................................................5 Starting FaceToFace for the First Time ...................................................5 Configuring FaceToFace Desktop ...........................................................6 Uninstalling FaceToFace Desktop...........................................................6 FaceToFace Desktop Differences ...........................................................6 Configuring Bluetooth on the PAC Mate Omni........................................8 Before you Begin .....................................................................................8 Discovering and Bonding the computer ...................................................9 Making your PAC Mate Discoverable ....................................................10 Installing Bluetooth Support on PAC Mate Version 4.1 and Earlier ....11 Before you Begin ...................................................................................11 Installing the AmbiCom Bluetooth Software ..........................................11 Discovering and Bonding the Computer ................................................12 Installing FaceToFace on the PAC Mate ................................................14 Before you Begin ...................................................................................14 Installing FaceToFace on the PAC Mate ...............................................14 Configuring FaceToFace for the First Time on the PAC Mate...............15 Using FaceToFace ................................................................................... 20 Message Etiquette ................................................................................ 20 Starting a FaceToFace Conversation ................................................... 20 General Conversation Rules ................................................................. 21 Changing Server and Client Modes on a PAC Mate............................ 21 Changing a User Name ........................................................................ 22 Saving a FaceToFace Conversation for the First Time......................... 22 Returning to a FaceToFace Conversation ............................................ 23 Restarting a Conversation .................................................................... 24 Clearing Text......................................................................................... 24 Copying and Pasting Text within FaceToFace...................................... 24 Copying Conversation Text to another Application ............................... 25 Turning Off the Startup Message .......................................................... 26 Disabling Remote Device Access ......................................................... 26 Viewing Remote Battery Status ............................................................ 27 Quitting a FaceToFace Conversation ................................................... 27 Shutting Down FaceToFace Remotely ................................................. 28 Removing FaceToFace......................................................................... 28 Assigning Hardware Buttons on a PAC Mate ....................................... 29 Messages ................................................................................................. 30 FaceToFace Keyboard Shortcuts........................................................... 32 Troubleshooting ...................................................................................... 33 Successful connection, but no conversation ......................................... 33 No connection ....................................................................................... 33 Bluetooth device not discovered ........................................................... 33 Bluetooth authentication requested ...................................................... 34 Scrambled text appears in FaceToFace Desktop ................................. 34 Welcome FaceToFace™ PC Communicator consists of a Windows Mobile® application and a Desktop application and allows a deaf-blind PAC Mate™ user to communicate, by way of Bluetooth® wireless technology, with other individuals using a desktop or laptop computer. The Windows Mobile version is called FaceToFace while the Desktop version is called FaceToFace Desktop. About this Document This document describes how to install, configure, and use the FaceToFace application on both the PAC Mate and a computer. For initial product installation and configuration on a computer, assistance from a sighted individual may be required if no screen access software is installed. Accessing Online Help Online help is available for the FaceToFace and FaceToFace Desktop applications. To access the help file for the Windows Mobile version, do the following: 1. Start the FaceToFace application. 2. Press the WINDOWS key on the QX or F4 on the BX to open the Start menu, and then choose Help. The FaceToFace online help appears. To access the help file for the Desktop version, do the following: 1. Start the FaceToFace Desktop application. 2. Press ALT+H to open the Help menu, and then choose Help Topics. The FaceToFace Desktop online help appears. Requirements To use this product, you need the following items: • Personal computer with Microsoft Windows® and Microsoft ActiveSync 1 • PAC Mate Omni BX or QX version 6.1 or later or PAC Mate version 4.1 or earlier • 20 or 40 cell PAC Mate portable braille display • Socket Mobile Bluetooth CompactFlash® card (BL8510-264 or equivalent and included with your purchase of FaceToFace if you are using a PAC Mate Omni) • AmbiCom Bluetooth CompactFlash card (B2000-CF or equivalent and included with your purchase of FaceToFace if you are using a PAC Mate running version 4.1 or earlier) • USB Bluetooth dongle (required if your desktop or laptop computer does not have built-in Bluetooth connectivity) Note: If your PAC Mate Omni does not currently have version 6.1 installed, please visit the FreedomScientific Web site to download this update at no charge. What’s on the CD The following items appear on the FaceToFace CD: • FaceToFace application for Windows Mobile • FaceToFace Desktop application • FaceToFace user’s guide Document Conventions This guide observes the following conventions: • Menu names, command names, and dialog box options appear in bold text. • Keystroke commands that you press appear in bold text. • The command syntax for the PAC Mate QX appears first, followed in parentheses by the version of the same command for the BX. For example, ESC (F1) is the keystroke to close an open dialog on the PAC Mate. In this example, ESC is the PAC Mate QX keystroke, and F1 is the PAC Mate BX keystroke. 2 Obtaining Your FaceToFace Authorization Number During FaceToFace installation on your PAC Mate or PAC Mate Omni, you must enter an Authorization code to activate your software license on your device. To activate FaceToFace, you need: • A computer with fan Internet connection • An email account • Your FaceToFace activation card, which is supplied with your FaceToFace software. Do the following to complete the activation process: 1. Start the FaceToFace application. 2. On your computer, connect to the Internet and point your browser to http://www.PMActivate.com. 3. Follow the link for FaceToFace Activation. 4. Type your confirmation code into the Confirmation code from the software certificate edit box. You can find this code in print and braille on the activation card included with FaceToFace. 5. Follow the instructions on the Web page to provide the remaining required information. 6. Choose the Submit button to receive your authorization code, which will arrive by email. Copy this code and store it in a safe location. You will need to enter it the first time you start FaceToFace on your PAC Mate. 3 Installing FaceToFace Desktop This page describes how to install the FaceToFace Desktop application onto your desktop or laptop computer. However, before this can occur, you must first verify and configure specific Bluetooth settings on your computer. The remainder of this page describes how to install and configure FaceToFace Desktop. Before you Begin The following is required to install and operate FaceToFace Desktop. • A desktop or laptop computer running Microsoft Windows and Bluetooth connectivity • Freedom Scientific FaceToFace Desktop application (available on FaceToFace product CD) • A Bluetooth ID name for the PAC Mate • FaceToFace Desktop Authorization code • FaceToFace user name for the PAC Mate Required Bluetooth Settings Your computer must be Bluetooth-capable or have a Bluetooth wireless adapter (usually USB) installed to use FaceToFace Desktop. While most laptops offer built-in bluetooth support, a few laptops and most desktop computers do not. If your computer does not offer built-in Bluetooth, you must purchase the necessary hardware. Depending on the type of USB Bluetooth device you obtain, you may need to install drivers in order to use it. Refer to the documentation that came with your computer or Bluetooth hardware for instructions on configuring Bluetooth settings. At a minimum, your Bluetooth settings must be configured as follows: • Configure your Bluetooth settings as “discoverable” so that other Bluetooth devices can discover your computer. • Add an incoming COM port that is less than COM 10 and Make sure that your computer’s serial port service does not use a secure connection. Otherwise, you must enter a password each time you attempt a FaceToFace conversation. 4 • Make a note of the COM port selected for your serial port service. This is the COM port that you will use later when configuring FaceToFace Desktop. Installing FaceToFace Desktop To install FaceToFace Desktop on a desktop or laptop computer, do the following: 1. Insert the FaceToFace CD into your computer’s CD-ROM drive. 2. On your computer, open the Start menu, open the Run dialog, and enter "D:\FaceToFace Desktop\FaceToFaceDesktopInst.exe," where D is the letter of your CD-ROM drive, to begin installation. 3. The FaceToFace Setup dialog box appears. Select Next. 4. The License Agreement dialog box appears. Read the license agreement, and choose Yes. Choose Next to install the FaceToFace Desktop application. When installation is complete, select Finish to close the FaceToFace Setup dialog box. Starting FaceToFace for the First Time When you start FaceToFace Desktop for the first time, you must enter the Authorization code, which appears in print and braille on your FaceToFace Desktop activation card, as well as a user ID that identifies your computer to all FaceToFace users. The following describes how to complete this task. 1. To start FaceToFace Desktop, open the Start menu, select Programs, and choose FaceToFace. Type the 16-character Authorization code that appears on your FaceToFace Desktop activation card, and press ENTER. 2. Next, type a user name for your computer, and press ENTER. This identifier will appear before each message that you type. The user name can be up to 16-characters long. An identifier that is unique and short is recommended, for example, “Joe’s PC.” The FaceToFace main screen appears. The next time you start FaceToFace Desktop, it will not be necessary to enter an Authorization code and user ID. 5 Configuring FaceToFace Desktop 1. Start FaceToFace Desktop on your computer, and choose the Tools menu. 2. Choose Options and then select the Ports Settings tab. 3. In the server combo box, choose the COM port that you noted earlier when configuring your Bluetooth settings and In the Mode combo box, make sure server is selected. 4. In the Client combo box, choose COM 9. 5. Choose OK to save COM port settings. Uninstalling FaceToFace Desktop To remove FaceToFace Desktop from your computer, do the following: 1. From the Start menu, choose Control Panel, and then choose Add or Remove Programs. 2. Select FaceToFace from the installed programs list, and choose Remove. 3. Select OK to confirm program deletion. When software removal is complete, select Finish. FaceToFace Desktop Differences The following are differences between FaceToFace Desktop and the FaceToFace application that runs on the PAC Mate Omni. • With FaceToFace Desktop, you can query the battery status of a remote PAC Mate. However, you cannot use the PAC Mate to query the battery status of your computer. • Quick start buttons, which are mentioned in the section on installing FaceToFace on the PAC Mate, are not applicable for FaceToFace Desktop. • ActiveSync is not required to install or operate FaceToFace Desktop. • The serial number for FaceToFace Desktop is available by selecting the About command from the Tools menu. Your Authorization code is tied to the serial number. 6 • With FaceToFace Desktop, you must manually configure the COM port. This is described in the Configuring FaceToFace Desktop section. 7 Configuring Bluetooth on the PAC Mate Omni This chapter describes how to configure the Bluetooth settings on the PAC Mate Omni. If you are using a PAC Mate with version 4.1 or earlier, see Installing Bluetooth Support on PAC Mate Version 4.1 and Earlier. Note: The following procedures assume use of the Socket Mobile Bluetooth CompactFlash card (BL8510-264 or equivalent), which is available from Freedom Scientific. The PAC Mate includes preinstalled drivers for This particular card which means you can insert it into your PAC Mate Omni and immediately begin using it without the need to install any additional software. This is the supported card and the use of other cards may produce unsatisfactory results. Before you Begin The following is required to operate FaceToFace on a PAC Mate: • A PAC Mate Omni BX or QX, running software release 6.1 or later • A USB mini A/B cable (included with the PAC Mate) • Socket Mobile Bluetooth CompactFlash (CF) card for the PAC Mate (included with FaceToFace) • Freedom Scientific FaceToFace application • A Bluetooth ID name for the PAC Mate • Microsoft ActiveSync version 4.5 (if using Windows 2000 or XP) or the Windows Mobile Device Center (if using Windows Vista) when you first insert the Bluetooth card, Bluetooth is turned off. The Bluetooth status appears on the Today screen between the date/time and owner information. To turn on Bluetooth: 1. 8 From the Today screen, navigate to the Bluetooth status indicator and press ENTER (DOT 8). When the Wireless Manager opens, press F2 (F4+F5) and choose Bluetooth Settings to open the Bluetooth settings multipage dialog box. 2. Press CTRL+TAB (DOTS 5-6 CHORD) to move to the Mode tab. 3. Use the SPACEBAR to select or clear the Turn on Bluetooth check box. 4. Press the CLOSE button (ESC) (F1) to close the Bluetooth settings multipage dialog box and then F1 (F1+F2) to close the Wireless Manager. Discovering and Bonding the computer Before you can use FaceToFace, you must establish a Bluetooth Partnership with the computer running FaceToFace Desktop. You must also configure an outgoing COM port. To create a Bluetooth partnership and configure an outgoing COM port, do the following: 1. Ensure that the PAC Mate Omni and the other device are turned on, visible, and within close range. 2. From the Today screen, navigate to the Bluetooth status indicator and press ENTER (DOT 8). When the Wireless Manager opens, press F2 (F4+F5) and choose Bluetooth Settings to open the Bluetooth settings multipage dialog box. 3. From the Devices tab, press ENTER (DOT 8) on Add new device. Your PAC Mate Omni searches for other devices with Bluetooth capabilities and displays them in a list view. 4. If more than one bluetooth device is found, use the arrow keys to select the one you want, then press F2 (F4+F5) to go to the next screen. 5. In the Passcode edit field, enter an alphanumeric passcode between 1 and 16 characters, and press F2 (F4+F5) to go to the next screen. 6. When prompted, Enter the same passcode on the computer. 7. When the Partnership Settings dialog box opens, press TAB (DOTS 4-5 CHORD) to move to the list of available services and use the SPACEBAR to select Serial Port. 9 8. Press F2 (F4+F5) to finish creating the partnership and return to the list of devices. 9. Press CTRL+TAB (DOTS 5-6 CHORD) to move to the COM ports tab. 10. Press ENTER (DOT 8) on New Outgoing Port. 11. From the list of COM ports, choose the one that matches the incoming port you configured on your computer. IN addition, you should uncheck the Secure Connection check box so you are not prompted to enter the pass code each time you connect. 12. Press F2 (F4+F5) to add the COM port, then press the CLOSE button (ESC) (F1) to close the Bluetooth settings multi-page dialog box. Press F1 (F1+F2) to close the Wireless Manager. Making your PAC Mate Discoverable If you want to have a conversation with a user running FaceToFace on another PAC Mate, you must make your PAC Mate discoverable so that other Bluetooth devices can detect its presence. 10 1. From the Today screen, navigate to the Bluetooth status indicator and press ENTER (DOT 8). When the Wireless Manager opens, press F2 (F4+F5) and choose Bluetooth Settings to open the Bluetooth settings multipage dialog box. 2. Press CTRL+TAB (DOTS 5-6 CHORD) to move to the Mode tab. 3. Press TAB (DOTS 4-5 CHORD) to move to the Make this device visible to other devices check box and press the SPACEBAR to check it. 4. Press the CLOSE button (ESC) (F1) to close the Bluetooth settings multipage dialog box and then F1 (F1+F2) to close the Wireless Manager. Installing Bluetooth Support on PAC Mate Version 4.1 and Earlier This chapter describes how to configure and install the Bluetooth CompactFlash® (CF) drivers and software onto a PAC Mate running version 4.1 or earlier. Note: The following procedures assume use of the AmbiCom Bluetooth CompactFlash card (B2000-CF or equivalent), which is available from Freedom Scientific. This is the supported card and the use of other cards may produce unsatisfactory results. Before you Begin The following is required to operate FaceToFace on a PAC Mate: • A PAC Mate BX or QX, running software release 4.1 or earlier • A USB mini A/B cable (included with the PAC Mate) • AmbiCom Bluetooth CompactFlash (CF) card (included with FaceToFace) • Freedom Scientific FaceToFace application • AmbiCom Bluetooth driver software, which is available on the CD that came with the Bluetooth card • A Bluetooth ID name for the PAC Mate • Microsoft ActiveSync Installing the AmbiCom Bluetooth Software The following section describes how to install the Bluetooth software onto your PAC Mate. Important: Do not insert your Bluetooth CF card into the PAC Mate at this time. 1. Turn on the PAC Mate and use ActiveSync to establish a Standard or Guest connection between your PAC Mate and your computer. 11 2. From your computer, insert the CD included with the AmbiCom Bluetooth card into the CD-ROM drive on your computer. Press and hold the SHIFT key for about 30 seconds to bypass the CD autorun function. 3. From the Start menu, select the Run command and type d:\BTCE\setup.exe, where D is the letter of your CD-ROM drive, and then press ENTER. The welcome screen appears. Choose Next. 4. Choose Yes to accept the license agreement and proceed to the next screen. 5. Select the Typical radio button and choose Next to start copying files. 6. Choose Yes to install the Bluetooth software into the default directory. 7. Follow the installation instructions on the remaining installation wizard screens. Select Finish once the Bluetooth CF drivers are installed. 8. When prompted, Press ALT+CTRL+DELETE (DOTS 1-2-3-4-67-8 CHORD) to warm reset your PAC Mate. After resetting, you can insert the Bluetooth card. Note: The first four times you insert the Bluetooth card or restart your PAC Mate with the card inserted, you will receive a message that indicates that the operating system has detected a new modem. Press TAB (DOTS 4-5 CHORD) to move to the Dismiss button and select it. Discovering and Bonding the Computer After the PAC Mate has reset, and the Bluetooth CompactFlash card has been inserted and recognized, you must now discover and bond the computer running FaceToFace Desktop. 12 1. Make sure that the PAC Mate and the other device are turned on, visible, and within close range. 2. From the Today screen, open the Start Menu, Programs, and press ENTER (DOT 8) on Bluetooth Manager. 3. Press INSERT+P (DOT 8 CHORD, J) to activate the JAWS cursor. Then, navigate to New, press INSERT+8 (DOT 8 CHORD, DOT 7), and press ENTER on Connect. 4. Press ENTER (DOT 8) on Explore a Bluetooth device, then choose Next. 5. After a few seconds, a list of available Bluetooth devices is displayed. Select the device you want to pair with from the list and press ENTER (DOT 8). 6. Select the COM port service and choose Next. Then, choose Finish. 7. Press CTRL+TAB (DOTS 5-6 CHORD) to move to the Active connections page. 8. Press INSERT+P (DOT 8 CHORD, J) to activate the JAWS cursor. Then, navigate to Tools, press INSERT+8 (DOT 8 CHORD, DOT 7), and press ENTER (DOT 8) on Paired devices. 9. Press TAB (DOTS 4-5 CHORD) to move to the Add button and press ENTER (DOT 8). 10. Press TAB (DOTS 4-5 CHORD) again to move to the Browse button and press ENTER (DOT 8). This button is identified as "...button." 11. Choose the device from the list and press ENTER. In the Passcode edit field, enter an alphanumeric passcode between 1 and 16 characters, and press ENTER (DOT 8). When prompted, Enter the same passcode on the computer. Note: The computer will appear twice in the list, once for each serial port available. You will need to repeat these steps again to set up both serial port services. 12. Press ESC (F1) to close the Bluetooth Manager and return to the Today screen. 13 Installing FaceToFace on the PAC Mate This chapter describes how to download the FaceToFace application onto your PAC Mate. Before you Begin The following is required to install FaceToFace on a PAC Mate: • FaceToFace Authorization code • FaceToFace user name for the PAC Mate Installing FaceToFace on the PAC Mate To install FaceToFace on the PAC Mate, do the following: 1. Establish a Standard or Guest ActiveSync connection between the PAC Mate and the computer. If you are using Windows Vista, you will establish the partnership using Windows Mobile Device Center. 2. Insert the FaceToFace CD into your computer’s CD-ROM drive. 3. On your computer, open the Start menu, select the Run command, and enter D:\FaceToFaceSetupABC.exe, where D is the letter of your CD-ROM drive, and ABC is the FaceToFace release and version number, to start the FaceToFace software installation. 4. The FaceToFace installation dialog box appears. Select the Next button. 5. The License Agreement dialog box appears. Select the "I accept the terms in the license agreement" radio button, and choose the Finish button to begin installation. 6. Do the following depending on your version of PAC Mate: • If you are installing on a PAC Mate running version 4.1 or earlier, choose Yes to install the FaceToFace application into the default directory. Once FaceToFace is downloaded to the PAC Mate, select OK to close the installation dialog box on the computer. 14 • If you are installing on a PAC Mate Omni, The software is automatically installed to the appropriate directory. Once The FaceToFace software is downloaded to the PAC Mate Omni, select OK to close the installation dialog box on the computer. After a few more seconds, the PAC Mate will display a message stating that FaceToFace was successfully installed. 7. The software now appears on the PAC Mate. From the Start menu, select Programs and choose FaceToFace. You must now start and configure FaceToFace to operate correctly on the PAC Mate. This is described in the “Configuring FaceToFace for the First Time on the PAC Mate” section. Configuring FaceToFace for the First Time on the PAC Mate When you start FaceToFace for the first time on the PAC Mate, you must do the following: • Enter an authorization number 15 • Enter a name that identifies the PAC Mate to all FaceToFace users. • Determine if you want to configure a PAC Mate keyboard sequence to serve as a hot button for FaceToFace, which allows you to quickly launch the application. • Set the COM port. The following describes how to complete these tasks. 16 1. To start FaceToFace on the PAC Mate, choose the Start menu, select Programs, and choose FaceToFace. 2. When opened for the first time, you must enter an authorization number for the application, which you previously received in an email when you requested an Authorization number from the PMActivate.com site. The number is case-sensitive. When prompted, enter the authorization number, and press ENTER (DOT 8). 3. Next, enter a user name for the PAC Mate and press ENTER (DOT 8), or the CLOSE button (ESC) (F1) if using the PAC Mate Omni, after typing a name. This identifier will appear before each message typed on the PAC Mate. The user name can be up to 16-characters long. An identifier that is unique and short is recommended, for example, “Joe’s PM.” 17 4. Next, determine if you want to enable a keyboard sequence on the PAC Mate to automatically launch the FaceToFace application. By assigning a keyboard sequence, you can quickly launch FaceToFace without having to use the traditional program menu sequence from the Today screen. Follow the instructions that appear on the screen to configure a PAC Mate keyboard sequence for FaceToFace. 18 Next, the FaceToFace application opens on the PAC Mate, and the following message appears: Client mode: Attempting connection.... 5. Press ALT (F2) to open the menu and select Tools then Options. 6. Press CTRL+TAB (DOTS 5-6 CHORD) to move to the Port Settings page. 7. In the Client combo box, select the COM port number that matches the outgoing port you added when you established the Bluetooth partnership. In the Server combo box, set the port to COM9. 8. Press the CLOSE button (ESC) (F1) to close the Options dialog box and if FaceToFace Desktop is running and has been correctly configured, the connection should be established. 19 Using FaceToFace Message Etiquette The FaceToFace application does not prevent one user from interrupting another user when transmitting messages. Therefore, it is recommended that the TTY message etiquette be used. The etiquette is to end each transmission with the letters GA for go ahead. Starting a FaceToFace Conversation When a FaceToFace conversation is started, at least one device must be configured as the server, while others are configured as clients. With a FaceToFace Desktop and PAC Mate session, the desktop or laptop computer running FaceToFace must always be configured as the server. Important: PAC Mate BX users should avoid using contracted braille symbols and contractions when conversing with a FaceToFace Desktop user. Since contracted braille does not translate into plain text, the FaceToFace Desktop user will see braille contractions as symbols, such as /, &, >, }, and so on. Do the following to start a FaceToFace conversation. 1. Make sure that the computer and PAC Mate are turned on and within 10 meters (30 feet) of each other. 2. Start FaceToFace on the Server device first. Note: When creating a conversation between a desktop or laptop computer and a PAC Mate, always make the computer the server. If the conversation is between PAC Mates, one device must be the server, and the other must be a client. Never configure the computer as a client. • If the server is a computer, open the Start menu, choose Programs, and press ENTER on FaceToFace. FaceToFace Desktop starts and the message, Server mode: Waiting for connection… appears. 20 • If the server is a PAC Mate, press the WINDOWS Key (F4) to open the Start menu. Next, select Programs, choose FaceToFace, and press ENTER (DOT 8). The message, “Server mode: Waiting for connection…” appears. 3. Next, start FaceToFace on the client device. The message, “Client mode: Attempting connection…” appears. 4. When the message, “Connection successful” appears on both the server and client device, either user may begin the conversation. If there is a contention conflict as to which user will speak first, one user should send the letters GA, and let the other user begin speaking. General Conversation Rules The following are general conversation rules: • Always start FaceToFace on the device that is designated as the server first. • Always start FaceToFace on devices designated as clients second. • When the message, “Connection successful” appears on both the server and client device, either user may begin the conversation. If there is a contention conflict as to which user will speak first, one user should send the letters GA, and let the other user begin speaking. • Always end your transmissions with the letters GA for Go Ahead. This lets the other user know that it is ok to begin speaking. Changing Server and Client Modes on a PAC Mate A PAC Mate can be configured for Server or Client mode. If it is necessary to change modes, for example, two PAC Mates are configured as servers, then do the following: 1. Start the FaceToFace application. 2. Press ALT (F2) to open the menu bar, and press the DOWN ARROW twice to select the Tools menu. 21 3. Press ENTER (DOT 8) to select Options, and then press CTRL+TAB (DOTS 5-6 CHORD) to select the Port Settings page. 4. Press TAB (DOTS 4-5 CHORD) twice to select the Mode field. 5. Use the DOWN ARROW to select either Client or Server, and then press ENTER (DOT 8), or the CLOSE button (ESC) (F1) if using the PAC Mate Omni, to save the new settings and close the Port Settings page. Changing a User Name Your user name is used to identify you in a FaceToFace conversation. You create your user name during installation of the FaceToFace application. To change your user name after the application is installed, do the following: 1. Start the FaceToFace application. 2. Press ALT (F2) to open the menu bar, and press the DOWN ARROW twice to select the Tools menu. 3. Press ENTER (DOT 8) twice to open the Options dialog box. The User Info page appears with the cursor in the Name field. 4. Type a new user name into the Name field, and press ENTER (DOT 8), or the CLOSE button (ESC) (F1) if using the PAC Mate Omni. 5. The next time you enter text, the new user name appears. Saving a FaceToFace Conversation for the First Time You may save your conversations as text files for later reference. There are two ways to save a file; using the Save command and the Save As command. If you have not saved a file, then both commands perform the same way by prompting you to enter a file name and file location for the conversation. 22 If a saved conversation exists, the Save command appends the current conversation text to the existing file. If the Save As command is used, the current conversation is saved as a new file. Note: If you clear the conversation using the Clear History command, then the next time you save the current conversation text, you will be prompted to enter a file name and file location just as if you are saving the conversation for the first time. To save a FaceToFace session for the first time, do the following: 1. Press ALT (F2) to open the menu bar, and press ENTER (DOT 8) to select the File menu. 2. Press the DOWN ARROW once to select the Save As command. 3. Press ENTER (DOT 8). The Save As dialog box appears with the cursor in the Name field. 4. Press TAB (DOTS 4-5 CHORD) to move to the Folder field, and if necessary, select a file folder in which to save the file. 5. Press TAB (DOTS 4-5 CHORD) twice to move to the Location field and use the DOWN ARROW to determine if you want to save the file to the PAC Mate’s main memory or storage card. Press ENTER (DOT 8) after making a selection. 6. Press TAB (DOTS 4-5 CHORD) to move to the Save button, and then press ENTER (DOT 8) to save the file. Returning to a FaceToFace Conversation If the FaceToFace conversation is minimized, for example, you open another application over FaceToFace; you can restore your FaceToFace conversation by doing the following: 1. Press ALT+TAB (F5) to open the list of running applications. 2. Press the DOWN ARROW until FaceToFace is selected, and then press ENTER (DOT 8). The current FaceToFace conversation appears on your screen. Note: You can always use the FaceToFace hotkey to quickly return to the FaceToFace application. 23 Restarting a Conversation You can delete the conversation text on a remote device by issuing the Restart Conversation command from your device. To do this, do the following: 1. Press ALT (F2) to open the menu bar, and press the DOWN ARROW twice to select the Tools menu. 2. Press ENTER (DOT 8), and then press the DOWN ARROW to select the Remote Devices command. 3. Press ENTER (DOT 8) again, press the DOWN ARROW, and press ENTER (DOT 8). The following occurs: • On your device, the message, “Restarting conversation on remote device…Remote device: Conversation restarted successfully” appears. • On the remote device, the conversation text is deleted, and the message, “Ready” appears. Clearing Text Note: You are not starting a new conversation by deleting text. You are just making space available on your device’s screen. To delete all text that appears on your screen, do the following: 1. Press ALT (F2) to open the menu bar, and press the DOWN ARROW to select the Edit menu. 2. Press ENTER (DOT 8) and then press the DOWN ARROW three times to choose the Clear History command. 3. Press ENTER (DOT 8). All text that appears on your screen is deleted. Copying and Pasting Text within FaceToFace You may copy a selection of text within your conversation and paste it at the end of your conversation. To copy and paste text: 24 1. Use the PAC Mate’s UP and DOWN ARROWS, along with the SHIFT key to highlight a passage of text in your conversation. 2. Press ALT (F2) to open the menu bar, and press the DOWN ARROW to select the Edit menu. 3. Press ENTER (DOT 8) to copy the highlighted text. 4. Use your UP and DOWN ARROW keys to select the location where you want to insert the copied text. 5. Press ALT (F2) to open the menu bar, and press the DOWN ARROW to select the Edit menu. 6. Press the DOWN ARROW to select Append Paste, and press ENTER (DOT 8) to paste the text at the end of the conversation. Copying Conversation Text to another Application You can copy any or all of your conversation text, and paste your conversation into a text file using a text editor such as FSEdit or Notepad. To copy all of your conversation’s text, do the following: 1. Press ALT (F2) to open the menu bar, and press the DOWN ARROW to select the Edit menu. 2. Press ENTER (DOT 8) and then press the DOWN ARROW twice to choose the Select All command. 3. Press ENTER (DOT 8). All conversation text is highlighted on your FaceToFace screen. 4. Press ALT (F2) to open the menu bar, and press the DOWN ARROW to select the Edit menu. 5. Press ENTER (DOT 8) twice to select Copy from the Edit menu and copy the highlighted text. 6. Next, open your text editor, for example, FSEdit, and press CTRL+V (E CHORD, P) to paste the text into the file. 25 Turning Off the Startup Message By default, an informational message appears when you start FaceToFace. It briefly states the purpose of the application, and also explains that message transmissions should be concluded with the letters GA which stands for Go Ahead. To turn off this message, do the following: 1. Start the FaceToFace application. 2. Press ALT (F2) to open the menu bar, and press the DOWN ARROW to select the Tools menu. 3. Press ENTER (DOT 8) to select Options. The User Info page appears. 4. Press CTRL+TAB (DOTS 5-6 CHORD) twice to select the Other Settings page. 5. Press TAB (DOTS 4-5 CHORD) to select the “Display startup message with instructions for using FaceToFace?” check box, and then press the SPACEBAR to uncheck it. 6. Press ENTER (DOT 8), or the CLOSE button (ESC) (F1) if using the PAC Mate Omni, to save the change and close the Other Settings page. The FaceToFace screen reappears. The next time you close and restart FaceToFace, the startup message will not appear. Only the status message, “Server mode: Waiting for connection” or “Client mode: Attempting connection” appears. Disabling Remote Device Access By default, a FaceToFace user can query the status of another FaceToFace user’s device. This is handy if you own or control a nearby companion device. To prevent another FaceToFace user from querying the status of your device, do the following: 26 1. Press ALT (F2) to open the menu bar, and press the DOWN ARROW to select the Tools menu. 2. Press ENTER (DOT 8) to select Options. The User Info page appears. 3. Press CTRL+TAB (DOTS 5-6 CHORD) twice to select the Other Settings page. 4. Press TAB (DOTS 4-5 CHORD) twice to select the “Allow remote commands by another device using FaceToFace?” check box, and then press the SPACEBAR to uncheck it. 5. Press ENTER (DOT 8), or the CLOSE button (ESC) (F1) if using the PAC Mate Omni, to save the change and close the Other Settings page. The FaceToFace screen reappears. When a remote user tries to query your device’s battery status, restart the FaceToFace conversation on your device, or shut down the FaceToFace application from your device, the message, “Your request was declined by the remote device” appears on the remote user’s screen. Viewing Remote Battery Status To review the battery status of a remote device, do the following: 1. Press ALT (F2) to open the menu bar, and press the DOWN ARROW twice to select the Tools menu. 2. Press ENTER (DOT 8), and then press the DOWN ARROW. 3. Press ENTER (DOT 8) twice to select Battery Status. The battery status of the remote device appears on your screen. Note: While you can query the battery status of another PAC Mate running FaceToFace, you cannot use the PAC Mate to query the battery status of a computer running FaceToFace Desktop. Quitting a FaceToFace Conversation Pressing ESC on the PAC Mate only minimizes the application. It does not close FaceToFace. To quit a FaceToFace session, do the following: 1. With FaceToFace open, press ALT (F2) to open the menu bar, and press ENTER (DOT 8). 2. Press the DOWN ARROW twice to select the Exit command. 3. Press ENTER (DOT 8). The application closes. 27 Shutting Down FaceToFace Remotely Performing a remote shutdown of FaceToFace is useful when controlling your companion device. 1. Press ALT (F2) to open the menu bar, and press the DOWN ARROW twice to select the Tools menu. 2. Press ENTER (DOT 8), and then press the DOWN ARROW to select the Remote Devices command. 3. Press ENTER (DOT 8) again, press the DOWN ARROW twice, and press ENTER (DOT 8). A confirmation message appears asking if you want to close FaceToFace on the remote device. 4. Press ENTER (DOT 8) to select Yes. The following occurs: • On your device, the following messages appear: “Attempting to shut down FaceToFace on the remote device… Status: FaceToFace on the remote device was shut down successfully. Status: Server disconnected. Please make sure the server is running, then exit and restart FaceToFace.” • On the remote device, FaceToFace closes. Removing FaceToFace To remove FaceToFace from your device, do the following: 28 1. Press the WINDOWS Key (F4), and then select Settings. 2. Press ENTER (DOT 8), and then press CTRL+TAB to select the System page. 3. Press the DOWN ARROW to select Remove Programs, and then press ENTER (DOT 8). 4. Press the DOWN ARROW to select Freedom Scientific FaceToFace. 5. Press TAB (DOTS 4-5 CHORD) and press ENTER (DOT 8) to select the Remove button. The Remove Program dialog box appears. 6. Press TAB (DOTS 4-5 CHORD) and press ENTER (DOT 8) to select the Yes button. The FaceToFace application is removed from the device. 7. Press the CLOSE button (ESC) (F1) to close the Remove Programs dialog box. Assigning Hardware Buttons on a PAC Mate If you want to change the hotkey assigned to FaceToFace, do the following: 1. Press the Windows Key (F4), and choose Settings. 2. Use the DOWN ARROW to select Buttons, and then press ENTER (DOT 8). 3. Use the DOWN ARROW to select a PAC Mate key sequence, for example, JAWS KEY and SPACE, then 1 (BX equivalent?), from the Button list. 4. Press TAB (DOTS 4-5 CHORD) to move to the Button assignment field, and use the UP and DOWN ARROWS to locate FaceToFace. 5. Press ENTER (DOT 8), or the CLOSE button (ESC) (F1) if using the PAC Mate Omni, to save and close Buttons. 29 Messages The following describes various FaceToFace status and information messages. Message: Your request was declined by the remote device Description: Occurs because the remote device is configured to prevent remote FaceToFace devices from controlling it. Message: Client disconnected Description: The client and server are no longer connected and the FaceToFace conversation is closed. Message: Connection successful Description: The client and server are connected and a FaceToFace conversation can begin. Message: Server mode: Waiting for Connection… Description: Server standby mode that indicates that FaceToFace is started on the Server device, but it is not connected to a client device. Message: Client mode: Attempting connection… Description: Client standby mode that indicates that FaceToFace is started on the Client device, but is not connected to the server device. Message: Requesting battery status… Remote device: Battery X%, where X is a value from 0 to 100 percent. Description: Indicates the battery status of the remote device. 30 Message: Ready. Description: Appears on a device after the conversation has been reset by a remote device. Message: Remote device: Conversation restarted successfully. Description: This indicates that your attempt to reset the conversation on the remote device was successful. This also deletes the conversation text on the remote device’s screen. Message: Confirm: Are you sure you want to shut down FaceToFace on the remote device? Description: Appears when you attempt to remotely close FaceToFace on the other device using the Shut Down FaceToFace command. Message: Attempting to shut down FaceToFace on the remote device… Status: FaceToFace on the remote device was shut down successfully. Status: Server disconnected. Please make sure the server is running, then exit and restart FaceToFace. Description: Appears when you remotely close FaceToFace on a remote device, the following messages appear on your device. Message: Status: Server disconnected. Please make sure the server is running, then exit and restart FaceToFace. Description: Indicates that the connection between the server and client devices dropped. To continue the conversation, make sure that the server is running, and then restart FaceToFace on the client device. When you remotely close FaceToFace on a remote device, the following messages appear on your device: “Attempting to shut down FaceToFace on the remote device… Status: FaceToFace on the remote device was shut down successfully. Status: Server disconnected. Please make sure the server is running, then exit and restart FaceToFace.” 31 FaceToFace Keyboard Shortcuts The following is a list of the keyboard shortcuts available in FaceToFace. 32 Command BX Keystroke QX Keystroke Select All E CHORD, A CTRL+A Copy Selected Text E CHORD, C CTRL+C Append Paste E CHORD, P CTRL+V Clear History DOT 8+H, DOTS 1-2-5-8 CTRL+H Battery Status DOT 8+B, DOTS 1-2-8 CTRL+B Restart Conversation DOT 8+R, DOTS 1-2-3-5-8 CTRL+R Troubleshooting Successful connection, but no conversation If you can establish a successful connection between devices, but you cannot converse with the other device, try the following solution. Solution: Close and restart FaceToFace on the server device, and then close and restart FaceToFace on the client device. The server device must always start first. No connection If you cannot establish a connection between devices, try one of the following solutions. Solution: Close and restart FaceToFace on the server device, and then close and restart FaceToFace on the client device. The server device must always start first. Solution: If PAC Mate to PAC Mate communication is not possible, make sure that one PAC Mate is configured for Server mode and the other PAC Mates are configured for Client mode. See Changing Server and Client Mode for more information. Solution: If the message, “No Bluetooth device was found. Do you want to try again, Yes, No?” appears, make sure that all devices are configured for Discoverable mode. See Making Your PAC Mate Discoverable for more information. Solution: If the messages, "No Bluetooth device found" and "Error: unable to open the serial port" appear, make sure that both Bluetooth COM ports are selected. This is described in the Bluetooth configuration procedures found in the Configuring Bluetooth on the PAC Mate section of the FaceToFace user's guide. Bluetooth device not discovered When you open a Bluetooth session on a client device, all detected Bluetooth devices appear in a Device Discovery dialog. If the device you want to connect to does not appear in the list, try the following. 33 Solution: Open the undiscovered device’s Bluetooth settings, and from the General page of the Device manager, check the Discoverable option. For more information, refer to Making Your PAC Mate Discoverable. Bluetooth authentication requested Depending on the default settings of the Bluetooth device, Bluetooth authentication may be requested when you make a connection between a PAC Mate Omni and a desktop or laptop computer running FaceToFace Desktop. Solution: Open the Bluetooth settings on your computer and disable authentication for the Serial Port service. Alternatively, open the Bluetooth settings multi-page dialog box on the PAC Mate Omni and navigate to the COM ports page. Select the outgoing port, press the APPLICATIONS key (F2 CHORD), choose Edit, and use the SPACEBAR to clear the Secure connection check box. Scrambled text appears in FaceToFace Desktop If incoming text appears scrambled on your screen in FaceToFace Desktop, try the following solution. Solution: PAC Mate BX users should avoid using contracted braille symbols and contractions when conversing with a FaceToFace Desktop user. Since contracted braille does not translate into plain text, the FaceToFace Desktop user will see braille contractions as symbols, such as /, &, >, }, and so on. 34 Index activation, 3 Append Paste, 25 iPAQ requirements, 4 authentication, 34 keyboard shortcuts, 32 Authorization, 3, 16 Options, 26 battery status, 27 PAC Mate braille, 20 Clear History, 23, 24 Client mode, 21 confirmation code, 3 contracted braille, 20 conversation rules, 21 Copy, 25 Edit, 25 Exit, 27 GA, 21 help, 1 hotkey, 29 FaceToFace installation, 14– 15 keyboard hotkey, 18 requirements, 14 Save, 22 Save As, 22 Server mode, 21 software certificate, 3 startup message, 26 Tools, 26, 27, 28 user name, 22 www.PMActivate.com, 3