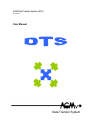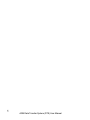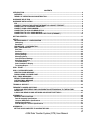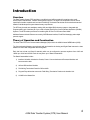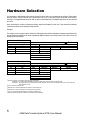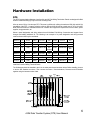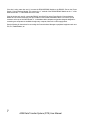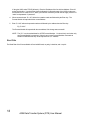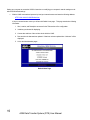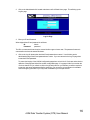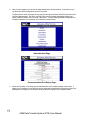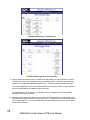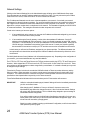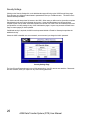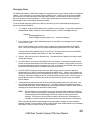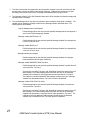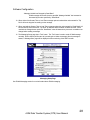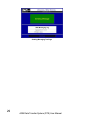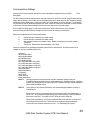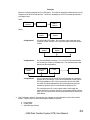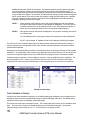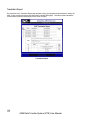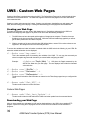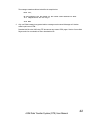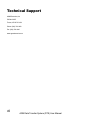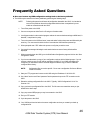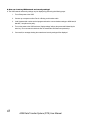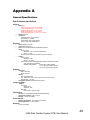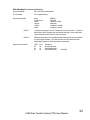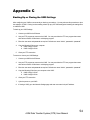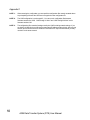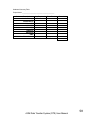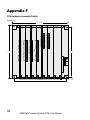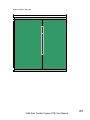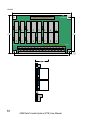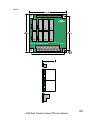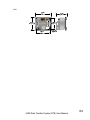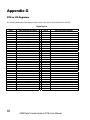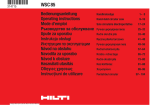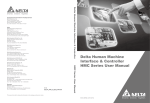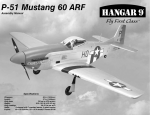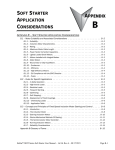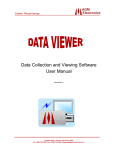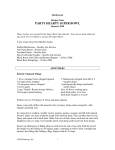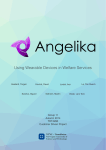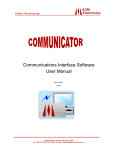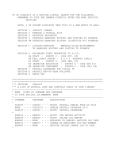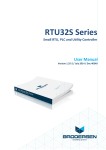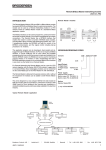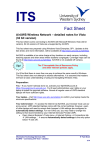Download Data Transfer System - AGM Electronics, Inc
Transcript
AGM Data Transfer System (DTS) Manual Rev 0 User Manual Data Transfer System 1 AGM Data Transfer System (DTS) User Manual CONTENTS INTRODUCTION............................................................................................................................................................4 OVERVIEW .................................................................................................................................................................4 THEORY OF OPERATION AND CONSTRUCTION...............................................................................................4 HARDWARE SELECTION ...........................................................................................................................................5 HARDWARE INSTALLATION .....................................................................................................................................6 DTS ..............................................................................................................................................................................6 CONNECT THROUGH THE INTERNET/INTRANET VIA 10BASET ETHERNET...............................................8 CONNECTING TO A PERSONAL COMPUTER.....................................................................................................8 CONNECT USING A RADIO/MODEM .....................................................................................................................9 CONNECTING TO AN ALLEN-BRADLEY PLC .....................................................................................................9 CONNECTING TO A PLC USING MODBUS ..........................................................................................................9 CONNECTING TO A PLC USING MODBUS OVER TCP/IP (ETHERNET) .......................................................10 GETTING STARTED...................................................................................................................................................11 SETUP ..........................................................................................................................................................................12 PROCESS MODULE – CONFIGURATION ...........................................................................................................12 Addressing ............................................................................................................................................................12 Baud Rate ..............................................................................................................................................................13 UWS MODULE – CONFIGURATION .....................................................................................................................14 UWS - CONFIGURATION........................................................................................................................................21 Edit Titles ...............................................................................................................................................................22 Set Clock................................................................................................................................................................22 Network Settings ..................................................................................................................................................23 Security Settings ..................................................................................................................................................25 Messaging Setup..................................................................................................................................................26 Communications Settings ..................................................................................................................................30 Multi-Page Navigation..........................................................................................................................................32 Translation Setup .................................................................................................................................................33 Select Variables to Display .................................................................................................................................35 Translation Report................................................................................................................................................37 UWS - TELNET............................................................................................................................................................38 UWS - CUSTOM WEB PAGES..................................................................................................................................39 CREATING YOUR WEB PAGE ..............................................................................................................................39 DOWNLOADING YOUR WEB PAGE ....................................................................................................................39 UWS - E-MAIL MESSAGING .....................................................................................................................................41 DEFAULT E-MAIL MESSAGE................................................................................................................................41 CUSTOM E-MAIL MESSAGE .................................................................................................................................41 E-MAIL DIAGNOSTICS ...........................................................................................................................................43 TECHNICAL SUPPORT .............................................................................................................................................45 FREQUENTLY ASKED QUESTIONS.......................................................................................................................46 Q. HOW CAN I RESTORE MY UWS CONFIGURATION SETTINGS BACK TO THE FACTORY DEFAULTS? .............................................................................................................................................................46 Q. HOW CAN I READ MY UWS NETWORK AND SECURITY SETTINGS?.....................................................47 APPENDIX A................................................................................................................................................................48 GENERAL SPECIFICATIONS ................................................................................................................................48 Data IO Assembly Specifications ......................................................................................................................48 Universal WEB Station Specifications..............................................................................................................49 ModBus Specifications........................................................................................................................................51 Allen-Bradley DF1 Protocol Specifications......................................................................................................52 APPENDIX B................................................................................................................................................................53 SETTING YOUR COMPUTER TO ACCESS THE UWS.......................................................................................53 AGM Data Transfer System (DTS) User Manual 2 APPENDIX C ............................................................................................................................................................... 54 BACKING UP OR CLONING THE UWS SETTINGS ........................................................................................... 54 APPENDIX D ............................................................................................................................................................... 56 UWS - WIRING AND SIMPLIFIED DIAGRAM ...................................................................................................... 56 APPENDIX E ............................................................................................................................................................... 57 DTS HARDWARE SUMMARY WORK SHEETS.................................................................................................. 57 APPENDIX F................................................................................................................................................................ 59 DTS HARDWARE ASSEMBLY DETAILS............................................................................................................. 59 Interface Unit......................................................................................................................................................... 59 16DIOPP................................................................................................................................................................. 61 8DIOPP................................................................................................................................................................... 62 16DIPP.................................................................................................................................................................... 63 4AIOPP................................................................................................................................................................... 63 UWS........................................................................................................................................................................ 64 APPENDIX G............................................................................................................................................................... 65 DTS TO ICS REGISTERS ....................................................................................................................................... 65 3 AGM Data Transfer System (DTS) User Manual Introduction Overview The Data Transfer System (DTS) provides a cost effective and efficient method for creating unique multisite/multi-point Data Interface, Transfer and Acquisition systems. The System is comprised of a set of various Input/Output Interface modules and Local and Field Wiring Termination Panels that can be mixed and matched based on individual specific system data telemetry requirements. The DTS may be used as a standalone analog (AIO) and digital (DIO) telemetry system or integrated with Programmable Logic Controllers (PLCs) to create complete Supervisory Control and Data Acquisition (SCADA) Systems. The DTS includes provisions for interfacing with PC and Touch Screen Panel HMIs. Additional features include Ethernet connectivity, WEB Browser interface, Email/Text Messaging and multiple protocol support. Theory of Operation and Construction The heart of the DTS is the Communications Manager (CM) which is the AGM Universal WEB Station (UWS). The Communicating Manager communicates with and transfers the Analog and Digital Data between the sites based on a built-in and configurable data routing table. Each site has at least one Data IO assembly which can be configured to process anywhere from 4AIO and 16DIO up to 8 AIO and 64 DIO. Each site may have up to 5 Data IO assemblies. The Data IO assemblies include – 1) Interface Unit which includes the Chassis, Power / Communications and Processor Modules and interconnection cable 2) AIO and DIO interface Modules 3) Field Wiring Termination Panels for DIO and AIO 4) Plug and Play cables that connect the Field Wiring Termination Panels to the Interface Unit 5) A UWS for the Master Site AGM Data Transfer System (DTS) User Manual 4 Hardware Selection It is necessary to first determine the quantity of sites for which data is to be transferred to and from. Either define the sites as RS1, RS2 for Remote Site 1 and Remote Site 2, etc. or any other unique name that will be easy to work with. It is suggested that the name, MS, be given to the Master Site. The Master Site will be the one that has the UWS. Next, determine the number of Digital and Analog Inputs and Outputs for each site. Then determine Hardware requirements based on the quantity of DIO and AIO. Example: The following is for a system where all Remote Site Digital Inputs will be repeated as Outputs at the Master Site and all Master Site Digital Inputs will be repeated as Digital Outputs at the Remote Site. This is also true for the Analog Inputs and Outputs. Site Name/Description MS IO Qty Summary 1 DI DO 17 5 AI AO 5 1 Site Name/Description RS1 IO Qty Summary 1 DI DO 5 17 AI AO 1 5 Hardware Summary - Interface Unit # __1__ 2 Module(s) IO Wiring Panel(s) 6 3 DIO 16DIOPP 8DIOPP 16DIPP 2 1 0 1 AIO 4 4AIOPP 2 2 If Master Site - Select 5 UWS X Hardware Summary - Interface Unit # __1__ 2 Module(s) IO Wiring Panel(s) 6 3 DIO 16DIOPP 8DIOPP 16DIPP 2 1 1 0 AIO 4 4AIOPP 2 2 If Master Site - Select 5 UWS 1 Maximum System IO is limited to 640 each DIO and 80 AIO Example 1- Two sites where the Master and Remote Sites have 320 each DIO and 40 each AIO Example 2 - Three sites where the Master Site has 320 each DIO, 40 each AIO and Remote Site 2 and 3 have 160 each DIO and 20 each AIO 2 Up to 5 Interface Units per site 3 Maximum of 4 each DIO Modules per Interface Unit (16 DIO per) 4 Maximum of 2 each AIO Modules per Interface Unit (4 AIO per) 5 Only one Communications Manager is required per Master Site 6 IO Wiring Panel quantities are based on the DIO and AIO quantities 5 AGM Data Transfer System (DTS) User Manual Hardware Installation DTS The DTS Communications Manager, Interface Unit and IO Field Wiring Termination Panels are designed for Bulk Head or Surface Mounting by way of 4 corner mounting holes. Allow an area of 20 by 18 inches per DTS. This area is sufficient for utilizing the maximum DIO (64) and AIO (8) capabilities of the DTS. A system using the minimum DIO and AIO will require a panel area of 16 by 10 Inches. Note that these areas are estimates and do not consider other equipment requirements such as radios, power supplies, surge protection, etc. Select a panel designation and wiring scheme that will facilitate Field Wiring Connections and support future changes and adding additional IO. The following is an example of a panel designation and wiring terminal number scheme that may be considered. Reference IU DIO Module DIOPP 1-5 1-5 1-5 Type IO Range Terminals Desc Digital In Example U1 U1D1 U1DP1 U1DP1IT1AB Reference IU AIO Module AIOPP Terminals Desc 1-5 1-2 1-2 Type IO Example U1A1 U1AP1 1 - 16 U1DP1 U1DP1OT1AB Pump 1 Run AIOPP Terminals Desc Analog Out 1-4 U1AP1IT1+- Desc 1-5 Analog In U1 Terminals Digital Out 1 - 16 Pump 1 Run Contact Range DIOPP Pump 1 Flow 1-2 1-4 U1AP1 U1AP1OT1+- Tank 1 Level Install the IU and IO Wiring Terminal Panels. The IO Modules should be installed in the IU in the order and oriented as shown below. Before installing, be sure to set the DIP Switches as shown. Then connect the Power / Communications, Processor and IO Modules together using the Interconnection Cable. AGM Data Transfer System (DTS) User Manual 6 If the site is using more than one IU, connect the RS232C/RS485 Module to the RS232C Port on the Power Supply / Communications Module. The connect the “+” terminal of the RS232C/RS485 Module to the “+” of the other IU’s and the “+” of the RS485 Port of the UWS. If the site is using only one IU, connect the RS232C port of the Port on the Power Supply / Communications Module to Port A of the UWS using a 25 pin Female to 9 Pin Female Null-Modem cable. Port A is the 9 pin D connector on the top of the UWS labeled “A”. Null-Modem cables, adapters and gender changers designed for connecting two computers are available through many computer, electronic or office supply stores. See the following for instructions for connecting the Communications Manager to peripheral equipment such as a PC, PLC, Radio/Modem, etc. 7 AGM Data Transfer System (DTS) User Manual Connect through the Internet/Intranet via 10baseT Ethernet NOTE: When shipped from the factory the IP address is set for 192.168.0.251. Check with your network administrator to determine if this is valid address before connecting the UWS to a working network. If this IP address is unavailable connect the UWS directly to your computer using a crossover cable for initial configuration. After initial configuration the UWS will operate on the IP address you specify. Connecting to a 10/100baseT Ethernet Hub or Switch Plug a standard Cat 3 or Cat 5 Ethernet patch cable into the RJ-45 Ethernet Jack located on the top of the UWS. Connect the other end of this patch cable to an unused RJ-45 jack on your Ethernet hub. Power up the UWS and observe the green “LNK” light located on the top of the UWS. After approximately ten seconds this light should turn on. The yellow “ACT” light may also flash indicting network activity. If equipped, check the Link light on your Hub or Switch. Both the “LNK” light on the UWS and Link light on your hub or switch should be on. Hubs or switches that support the faster 100baseT or 1000baseT may contain additional indicator lights used only for the faster connections. Typically these lights will not be lit when connected to a 10baseT device such as the UWS. Consult with your Hub or Switch documentation for the meaning of any status lights. Connecting directly to a computer: Plug a Crossover Cat 3 or Cat 5 Ethernet patch cable into the RJ-45 Ethernet Jack located on the top of the UWS. Connect the other end of this patch to the Ethernet controller on your Computer. Power up the UWS and observe the green “LNK” light located on the top of the UWS. After approximately ten seconds this light should turn on. The yellow “ACT” light may also flash indicting network activity. If equipped, check the Link light on your Ethernet controller card. Both the “LNK” light on the UWS and Link light on your Ethernet card. Connecting to a Personal Computer You will need null-modem cable to connect to the UWS. This cable should have a 9 or 25 pin female connector on one end to match the connector on you computer and a 9 pin female connector on the other end to mate with the UWS. Null-Modem cables, adapters and gender changers designed for connecting two computers are available through many computer, electronic or office supply stores. 1. Plug one end of the RS232 Null-Modem cable into an available RS232 communications port your PC. This port is normally a 9 pin male D connector; however it may also be a 25 pin D connector in some cases. Consult with your PC documentation for the location of this connector. 2. Plug the other end of the Null-Modem RS232 cable from your PC into Port B of the UWS. Port B is the pin male D connectors on the top of the UWS marked “B”. AGM Data Transfer System (DTS) User Manual 8 Connect using a Radio/Modem You will need a straight through PC to Modem cable to connect to the UWS. These cables are available through many computer, electronic or office supply stores. This cable should have a 9 pin female connector on one end to fit the UWS and a 25 or 9 pin male connector on the other to fit your modem. 1. Plug one end of the RS232 cable into your modem. 2. Plug the other end of the RS232 cable from your PC into Port B of the UWS. Port B is the pin male D connectors on the top of the UWS marked “B”. Connecting to an Allen-Bradley PLC The UWS supports Allen-Bradley DF1 Half Duplex Master/Slave protocol and may be connected to an AllenBradley PLC with the appropriate RS232 interface. Consult with your Allen-Bradley PLC documentation on selecting the appropriate interface for your PLC. You will need a cable to connect from your PLC to a PC and not a Modem. If a cable of this type is not available you will need a Null-Modem adapter and possibly a female to female gender changer to connect your PLC to the UWS. Null-Modem adapters and gender changers are typically available through many computer, electronic or office supply stores. 1. Plug one end of the RS232 cable into your PLC. See your PLC documentation for making this connection. 2. Plug the other end of the RS232 cable from the PLC into the 9 pin male D connector marked “B” on the top of the UWS. Connecting to a PLC Using Modbus The UWS supports both ASCII and RTU (Binary) Modbus protocols and may be connected to a PLC with the appropriate RS232, RS485 or Ethernet interface. Consult with your PLC documentation on selecting the appropriate interface for your PLC. If connecting via RS232 you will need a RS232 cable to connect from your PLC to a PC and not a Modem. If a cable of this type is not available you will need a Null-Modem adapter and possibly a female to female gender changer to connect your PLC to the UWS. Null-Modem adapters and gender changers are typically available through many computer, electronic or office supply stores. 1. Plug one end of the RS232 cable into your PLC. See your PLC documentation for making this connection. 2. Plug the other end of the RS232 cable from the PLC into the 9 pin male D connector marked “B” on the top of the UWS. If connecting via RS485 use shielded twisted pair wire to connect from your PLC RS485 communications card or adapter and the UWS. 1. Connect one wire of the twisted pair cable to (+)RS485 and the other wire to (-)RS485. Connect the shield of the cable to (-)Power. If a separate signal ground wire is provided connect this wire to (-)Power. 2. Connect the other end of the twisted pair cable to your RS485 communications card or adapter. Different manufactures may mark RS485 connections differently. The wire from (+)RS485 on the UWS is the non-inverting input/output. (-)RS485 connection is the inverting input/output. 3. If separate power supplies are used connect either the shield or a separate ground wire to (-)Power. If the UWS and your PLC are using the same power supply leave the shield disconnected. 9 AGM Data Transfer System (DTS) User Manual NOTE: To prevent damage to RS485 drivers all devices connected to the RS485 buss must share a common (-)supply. When RS485 devices are used with different supplies the (-)output of the supplies should be connected together. Either a separate wire or the cable shield may be used to make this connection. If a separate ground wire is used then the shield of the cable should be connected at one location only. 4. The RS485 buss may require termination resistors. Install 120 - 150 ohm resistors across (+) and ()RS485 on the first and last devices only. If the RS485 cable run is less than 100 feet, installed in the same enclosure, and you do not encounter any communications problems the terminating resistors may be omitted. Connecting to a PLC Using ModBus over TCP/IP (Ethernet) If using ModBus over TCP/IP see the “Connect through the Internet/Intranet via 10baseT Ethernet” section. ModBus over TCP/IP will use the same physical connection as all other TCP/IP protocols. AGM Data Transfer System (DTS) User Manual 10 Getting Started The UWS may be reconfigured at the factory. In this case your UWS should be ready to use after you have made all hardware connections. This configuration may be backed up via the procedure outlined in Appendix C. If your UWS has not been reconfigured make connect the UWS to power and your computer or network using the Ethernet port. Then go through the following Setup section to set all required operating parameters. The factory defaults for the UWS are: IP Address: 192.168.0.251 Netmask 255.255.255.0 Communication Port “A”: 9600 baud, 8 data bits, 1 stop bit, no parity. Communication Port “B”: 9600 baud, 8 data bits, 1 stop bit, no parity. Communication Port “4”: 9600 baud, 8 data bits, 1 stop bit, no parity. 11 AGM Data Transfer System (DTS) User Manual Setup Process Module – Configuration Addressing A unique address must be set into each DTS processor module. This address allows the UWS master to identify each processor module and determine what data to get or sent to each processor module. The address is the only setting you need to modify on the Process Module. The DTS relies on the UWS to handle all transferring of data. All transfer settings will be performed in the UWS. To set the address for a RS232 DTS: 1. Connect your computer to the Process Module using a Null-Modem cable. Typically you will use a 25 pin Female to 9 Pin Female Null-Modem cable. This is the same type of cable used to connect the Process Module to a UWS. Null-Modem cables, adapters and gender changers designed for connecting two computers are available through many computer, electronic or office supply stores. 2. Load Hyperterminal or other terminal program and set the communications settings to 9600 baud, 8 data bits, 1 stop bit and no parity. 3. Enter “$-1~A?” without the quotation marks and followed by the Enter key. The Process Module will respond with the current address. 4. Enter “$-1~AS” without the quotation marks and followed by the address then the Enter key. Eg. “$-1AS1” The Process Module will respond with the new address if the change was successful. NOTE: The “$-1” is a universal address for all DTS Process Modules. You should only use it when only one Process Module is connected. If there is two or more Process Modules connected via RS485 or Radio Modems they will all respond to the “$-1” address. To set the address for a RS485 DTS: 1. To set the address of a RS485 DTS you will need ether a RS232 to RS485 adapter; RS485 card in your computer; or the UWS used as a master. When multiple RS485 devices are connected, remove power from all devices except the RS485 converter or UWS and the DTS Process Module that you will be configuring. If using a RS232 or RS485 adapter or RS485 card in your computer connect one wire of a twisted pair cable to (+)RS485 and the other wire to (-)RS485. If using a UWS connect the Processor Module to the RS485 port on the UWS. Then connect the UWS to your network or to your computer. 2. Load Hyperterminal or other terminal program. 3. If using a RS232 to RS485 adapter or have a RS485 card in your PC, select a direct connection and set the communications settings to 9600 baud, 8 data bits, 1 stop bit and no parity. AGM Data Transfer System (DTS) User Manual 12 If using the UWS, select TCP/IP (Winsock). Enter the IP address of the for the Host Address. Enter 23 as the Port Number. You should also check the Network Configuration page of the UWS to make sure the Default Port for Telnet is Port 4. When you make the connection you will need to supply a User ID of “admin” and password of “password”. 4. When connected enter “$-1~A?” without the quotation marks and followed by the Enter key. The Process Module will respond with the current address. 5. Enter “$-1~AS” without the quotation marks and followed by the address then the Enter key. Eg. “$-1AS1” The Process Module will respond with the new address if the change was successful. NOTE: The “$-1” is a universal address for all DTS Process Modules. You should only use it when only one Process Module is connected. If there is two or more Process Modules connected via RS485 or Radio Modems they will all respond to the “$-1” address. Baud Rate The Baud Rate of the Process Module is fixed at 9600 baud, no parity, 8 data bits, and 1 stop bit. 13 AGM Data Transfer System (DTS) User Manual UWS Module – Configuration In the DTS system a single UWS will be used to transfer data from one Process Module to another. To configure the UWS you will need the following: 1. Working knowledge of TCP/IP networks. 2. Static IP address that may be used on your network. See your network administrator for this number. If connecting directly to your computer via a crossover cable you may use the default address of 192.168.0.251. Set your computer to an address within this address block, typically 192.168.0.1. 3. Computer with Ethernet 10baseT or 10/100baseT network card. 4. Internet browser installed on your computer. The UWS has been tested with Microsoft Explorer and Netscape Navigator. Although not tested other browsers that support HTML forms will work. 5. Crossover cable or Ethernet hub. 6. 12 to 24 volt power supply. The UWS typically draws 200 mA when operating. Recommended 250 mA supply or greater depending on any additional devices connected to the UWS. 7. The Universal Web Station (UWS). The following instructions assume you are familiar with Ethernet and TCP/IP networks. The computer used for setting up the UWS must already have the correct TCP/IP and other network drivers installed prior to installation of the UWS. The UWS is configured through an Ethernet 10baseT connection using HTML web pages and your Internet Browser. The UWS has been tested with both Microsoft Internet Explorer and Netscape Navigator, but any browser that supports HTML forms can be used. Before the UWS can be configured you must connect the UWS to a 10baseT network or to a PC using a crossover cable. See the Hardware Installation section. The default IP address of 192.168.0.251 is in a block of IP addresses reserved for local area networks. If installing in an existing network, check with your network administrator to determine if you may use addresses within this block or if this address is already in use. If you are unable to use this address or are having problems contacting the UWS use a crossover cable and connect directly to the UWS with your computer. See Appendix B, AGM Data Transfer System (DTS) User Manual 14 Setting your computer to access the UWS for instruction on modifying your computer’s network settings to work with the UWS default settings 1. With the UWS connected and powered up load your Internet browser and enter the following address: HTTP://192.168.0.251/UWSDefault.htm If all your connections are correct you will see the Default Home page. This page contains the following information: 1. Site, Location, and Description as entered in the Titles section of the configuration. 2. Variables you selected for displaying. 3. Current date and time of the real time clock within the UWS. 4. Date and time the data was last updated. If data has not been updated then “Unknown” will be displayed.. 5. Link to the Administration pages. Default Home Page 15 AGM Data Transfer System (DTS) User Manual 2. Click on the Administration link located at the bottom of the Default Home page. This will bring up the Log On page. Log On Page 3. Enter your ID and Password. When shipped then ID and password is as follows: ID: Admin Password: password The ID is not case sensitive and may be entered in either upper or lower case. The password however is case sensitive and must be entered as shown. 4. Click on the Log On button when both the ID and password are entered. You will either get the Administration page if the ID and password were correct. If you are returned to the Log On page then reenter the ID and password. To protect the integrity of the UWS all configuration pages have a time limit of 15 minutes and a check to determine if the page was linked from another configuration page. If any pages is idle for more than the 15 minute interval or if you refresh or click on the go back button on your browser you will be required to reenter the user name and password before continuing. Do not use the go back button or bookmarks when reconfiguring the UWS or you may loose modifications you have just entered. AGM Data Transfer System (DTS) User Manual 16 5. After you have logged on you will see the Administration menu as shown below. From this menu you can select the various configuration sections in the UWS. The Setup section of this document will only lead your through the sections required for operation of the UWS as a data translator. Edit Titles, Set UWS Clock, Security Settings, Messaging Settings, and Select Variable to Display are not covered in this section. See the following Software Configuration for complete instructions on any settings not covered in the Setup Section. Administration Page Communications Port Setup -Page 6. Select the Port Setup. Port Setup must be selected before any Translation settings can be made. If setting up for Translation or as a WEB server then always start by defining the connections for each port. Modifying some settings such as the protocol setting will erase settings in the Translation tables. 17 AGM Data Transfer System (DTS) User Manual Communications Port Setup 7. If the UWS has been previously set up and you wish to start from scratch click on the Reset Communications Settings button then on the Yes button on the confirmation page. This will clear all port and translation settings so you can start from a blank slate. 8. Determine which physical ports you will be using and select the correct protocol. It is important the correct protocol is selected. The UWS can switch between related protocols such as ASCII and RTU ModBus, or between Slave and Master. Switching between DF1, ModBus, or AGM protocols will clear the translation tables. In the case of the DTS system you will be using the ICS Master protocol for communicating with the DTS. 9. Set the baud rate used to connect to your device. 300, 1200, 9600 and 19200 baud are supported by the UWS. The DTS system only uses 9600 baud. 10. If using one of the Slave protocols. Enter the Device ID or Device Address that your master PLC will use to communicate to the UWS in the Common Address text box. If using one of the Master protocols and only one device is connected, enter the Device ID or Device Address of the device in the Common Address text box. If using a Master Mode and multiple devices on a port, leave Common Address text box set to -1. You will then enter the Device ID or Device Address of each PLC in the Translation Table. When using multiple devices you will need to enter the Device ID or Device Address for each address translated. 11. Unless you need to slow down the polling of remote devices by the Master protocols leave the Update Interval set to 0. The UWS will continuously poll all devices for data. Should you need to slow down this polling enter the number of seconds to wait between polls in the text box. The Update Interval will have no effect on Slave protocols or when the Translation table requires a value to be written to a PLC. 12. If you are connected to a device which you know will take more than a second to respond, set the Communications Fail Interval to a value greater than the maximum response time. Otherwise leave the Communications Fail Interval set to 0.0 for system startup. 13. Leave the Turbo Mode box unchecked for system startup. If you are transferring a large quantity of data, checking this box may improve your throughput, however Turbo Mode will not work with all devices. 14. When you have selected all protocols click on the Save button and wait for the Saved message. This operation may take 20 to 30 seconds to complete. Each time you save any settings the UWS will write the modified settings to non-volatile memory. 15. Click on Continue from the Saved message screen and you will be returned to the Administration menu page. Select Translation Setup next. 16. The contents of the Translation Setup page will vary according to the protocols Below are two sample screens. The first is of a UWS set up to translate between DF1 and ModBus. The second is set up to Route request from Port A to the Port T and to collect data from a ICS connected to Port T. This page is organized into 4 columns representing each of the 4 possible communications ports on the UWS. Each row represents one variable to translate. AGM Data Transfer System (DTS) User Manual 18 Translation Setup Page, Translation Only Translation Setup Page, Route and Translation 17. Start by entering the register number or address of the first variable you wish to translate. The UWS uses the same naming conventions as used by the selected protocol. In the above example the first register in a bit variable B013/000000 as defined for DF1. It will be translated to ModBus coil 00001. In the case of AGM Electronics Inc. protocols the ICS will use the wiring numbers i.e. W600, W700. In the case of Data Handlers the variable number will be used. On the Ethernet port (T) you may also be required to enter the IP address and TCP port numbers depending on the protocol selected. 18. Next select which port is connected to the source of the data to be translated. To a Master the Source indicates which variables to read from the connected PLC. To a slave protocol Source indicates which PLC to accept data from. To prevent possible synchronization problems only one port may be defined as the source of the data. 19 AGM Data Transfer System (DTS) User Manual 19. If required indicate the size of the data in the drop down list box. Not all variables will require a size to be specified. Only when translating between Floating Point and Integers or long integers will a selection be required. NOTE: If translating between a DF1 floating point value and a ModBus Integer register you must select Floating Point for the ModBus. 20. When done filling in the table. Click on the Next button and wait for the Saved screen. The UWS will then automatically advance you to the next page of variables to translate. The UWS supports up to 1000 variables for translation. 21. Once you have completed the translation table your UWS is ready to use as a translator. If also using as a WEB server you will need to fill in the Select Variables to Display page, Titles and Clock Settings. AGM Data Transfer System (DTS) User Manual 20 UWS - Configuration To configure or modify the UWS settings you must first go to the Administration page from there select the menu option for the settings you wish to configure. After selecting the menu options, make your changes then click on the Save button to save. Clicking on the Administration link at the bottom of each page will return you to the Administration page without modifying any settings. With the exception of the Network settings you will be returned to the Administration page after the settings are saved. A Saved confirmation page will be displayed after each click of the Save button to show the changes have been successfully saved to non-volatile memory. Administration Page Saved Confirmation Page 21 AGM Data Transfer System (DTS) User Manual Edit Titles Clicking on the Edit Titles link on the Administration Page will bring up the UWS Title Setup page. From this page you can define the Site, Location and Description that will appear on the Default Home page. NOTE: The Site name is also used for the title for all internal web pages. Custom web pages that you design will have the title you specify. Each entry in the UWS Title Setup page may be up to 64 characters long. Title Setup Page Set Clock Clicking on the Set UWS Clock link on the Administration page will bring up the UWS Time Setup page. From this page you can set the time and date in the UWS real time clock and define how the date and time will be displayed. Regardless of the setting of the setting of the Time Display Format the Current Time must be entered as mm/dd/yyyy hh:mm or Month/Date/4 digit year Hour:Minute. Time Setup Page The drop down list will show all formats for displaying the date and time. The format selected here will affect the display of the date and time in all areas of the UWS including custom web pages. AGM Data Transfer System (DTS) User Manual 22 Network Settings Clicking on the Network Settings link on the Administration page will bring up the UWS Network Setup page. From this page you can set the IP address and subnet mask for the UWS. You may also set the port numbers used for the HTTP server, Telnet Server and FTP server functions of the UWS. The IP Address and Netmask must be set to values acceptable to your network. Consult with your network administrator for values for these two settings. For most local networks that are not connected to the Internet the first 3 digits of the IP Address will match the IP address set on other computers on the network. The 4th set of digits will be a unique number that is not duplicated on the network. The Netmask will typically be 255.255.255.0 for most small networks. This setting should match the other computers on the network. If used on the Internet you have two options: 1. If connected directly to the Internet you must use the IP address and Netmask assigned by your Internet Provider. Enter these values where provided. 2. If connected through a firewall, gateway, or other device that translates IP addresses. Set the IP address to be compatible with the local network. Set up your firewall or gateway to pass HTML request to the UWS. The UWS allows you to set the port addresses of to accommodate firewalls. Setting up the UWS for this type of installation is beyond the scope of this manual. Consult your firewall or gateway documentation for instructions on setup up HTTP and other servers to be accessible from the Internet. In both cases you will need an IP address, assigned by your Internet provider. The difference between the two options above is that with the second option the Internet IP address will be shared by all devices on the local network. The MAC (Media Access Control) Address is for informational purposes only. Depending on the configuration of your network, your network administrator may need this address. The HTTP Port, FTP Port, and Telnet Port are the TCP port numbers used by the HTTP, FTP and Telnet server functions. When shipped the HTTP Port is set for 80, FTP Port is set for 21 and Telnet Port is set for 23. These port numbers are the standard port numbers recognized by most software. If used with a firewall you may need to change these port settings. Telnet Activity Timeout is the time in seconds the UWS will maintain a Telnet connection without any activity. When you make a Telnet connection to a port the normal protocol processing will stop for the duration of the connection. The UWS will break the connection and resume normal operation connection when the timeout specified here has elapsed without any activity on the Telnet connection. Telnet Default Destination indicates which communications port the Telnet session will connect to. IMPORTANT: Unlike the other administration pages, Network Settings will not be immediately saved when you click on the Save button. After changing the IP, NetMask or Ports you will have 5 minutes to return to the Administration page before the changes are saved. After 5 minutes the Network Settings will revert to their pervious settings. This is a failsafe delay designed to prevent setting an unreachable network configuration. If you will be unable to return to the Web Station Configuration page within 5 minutes, turn off the power to the UWS until you can access the Web Station Configuration page. The 5 minute timer will reset when you apply power. Should you make a mistake in setting up the Network Configuration, wait 5 minutes with the UWS powered up then try again. 23 AGM Data Transfer System (DTS) User Manual Network Settings Page Network Changed Page NOTE: The link on the Network Change Confirmation Page will not work in some cases. If accessing the UWS through a Firewall, Bridge, or other device that translates IP addresses the new address you entered will probably not be the address you need to contact the UWS. You will not be able to contact the UWS until the Firewall or other device is set up with the new address and you will need to use the IP address of the firewall and not the UWS. AGM Data Transfer System (DTS) User Manual 24 Security Settings Clicking on the Security Settings link on the Administration page will bring up the UWS Security Setup page. From this page you change the administrator’s password and set up to 3 additional users. The Admin user is fixed and is always available. The Admin user will always have full access to the UWS. Other users you define can be given either complete Administration level control or just Operator level control. Users with Administrator level access will have complete control over the UWS. Users with Operator level access can Telnet to the connected devices but can not upload files or modify settings via any of the Administration pages. Anyone may access the Default Home Page or custom pages you have uploaded. If additional security is required, the UWS must be operated behind a Firewall or Gateway that provides the additional security. Unless the UWS is installed on a secure network, we recommend you change the Admin password. Security Settings Page The User ID’s and Passwords may be up to 30 characters long. User ID’s are not case sensitive. Passwords are case sensitive, watch your Caps Lock key when entering passwords. 25 AGM Data Transfer System (DTS) User Manual Messaging Setup The UWS has the ability to send E-Mail messages on a periodic interval or on the change of state of one selected variable. To use this feature you must have access to a SMTP server. A SMTP server is the common E-Mail server used by most Internet providers for sending E-Mail messages. A local Intranet may also have a SMTP server set up as part of a local mail system. You will need to consult with your Internet provider or Systems Administrator for some of the settings required by the UWS. To use the E-Mail messaging system of the UWS you will need to go to the UWS Message Setup page and provide the following information: 1. “To:” address. Enter the E-Mail address of the recipient for your message. You may send messages to standard E-Mail mailbox, list server or web enabled cell phone. Format is: [email protected]. Examples: [email protected], [email protected] (Cell phone message.) 2. “From:” address. Enter a valid E-Mail address where you would like error messages from the recipients mail service to be sent. When a E-Mail message is sent only some error messages are reported immediately by the SMTP server. Other error messages such as a unknown address are reported back to the “From” address. You may enter the same address for both “To” and “From”. Be aware however that some anti-SPAM software may block messages with identical “To” and “From” addresses. 3. “Subject”. Enter any text up to 63 characters long. Text entered here will appear on the subject header of the E-Mail message. 4. The “SMTP Server” is the name of the SMTP server on the network. Consult with your Internet Server Provider or network administrator for the SMTP Server name or IP address. Use the SMTP server from the provider supplying the Internet connection to the UWS. In an effort to control SPAM, many providers will block access to clients that do not originate on the providers network. 5. Leave the “SMTP Domain” box empty unless your SMTP server requires a specific IP address or domain name for the “HELO” command processed by the SMTP server. Unless a entry is made in this box the UWS will respond with it’s own IP address for the “HELO” command which most SMTP servers will accept. Check the messaging log after an connection attempt has been made. If the connection is rejected after the “HELO” command consult with your Internet Service Provider for the correct SMTP Domain address. 6. “Message Interval” indicates how often in minutes an E-Mail message will be sent by the UWS. If you do not want to periodically send a message set to 0. The UWS will still send messages due to alarm conditions described below. If both a Message Interval” and alarm condition is used, the UWS will send messages at the selected interval and a alarm condition exists. NOTE: Due to the latency of Internet E-Mail you may not receive the E-Mail messages immediately after the UWS sends the message. Delays within the SMTP server as well as the server that receives and holds the E-Mail messages will have an impact on when you receive the message. This delay can vary from within seconds to several minutes. It is possible for a message to not be received even after several hours if one of the servers is not functioning. When using either the default E-Mail message or when generating a message on alarm condition a “Message Variable” must be specified. Enter the UWS number of the variable defined on the Translation Setup page in which you wish to monitor for alarm conditions. AGM Data Transfer System (DTS) User Manual 26 7. The “Start / Next Update” box shows when the next periodic message is due to be sent. Enter the date and time when you want the UWS to start sending messages. If date and time is already in the past according to the internal real time clock a message will be initiated after the page is saved. 8. The “Message Variable” is the UWS Variable Number which will be included in the default message and optionally initiate a message. 9. The “Send Message When” drop down list selects the alarm condition that will initiate a message. The variable used for initiating a message is defined in the “Message Variable” described above. The following options are available: “Only the Message Interval has Elapsed” E-Mail message will be sent only when the specified “Message Interval” has elapsed. If set to 0 then E-Mail messaging is disabled. “Message Variable NOT EQUAL to 0” E-Mail message will be sent when the specified “Message Variable” has changed from a zero to a non-zero value. . “Message Variable EQUAL to 0” E-Mail message will be sent when the specified “Message Variable” has changed from a non-zero to a zero value. . “Message Variable has changed” E-Mail message will be sent when the specified “Message Variable” has changed. Recommended for discrete types of data only. “Message Variable GREATER THAN Trip Value” E-Mail message will be sent when the specified “Message Variable” is greater than the value entered for “Trip Value”. This selection uses both “Trip Value” and “Dead Band” to determine when to send a EMail message. One E-Mail message will be sent when the value of the “Message Variable” has increased to a value greater than the value specified for “Trip Value”. The UWS will not send an additional E-Mail message until the value of the “Message Variable” has decreased below the “Trip Value” minus the “Dead Band”. “Message Variable LESS THAN Trip Value” E-Mail message will be sent when the specified “Message Variable” is less than the value entered for “Trip Value”. This selection uses both “Trip Value” and “Dead Band” to determine when to send a EMail message. One E-Mail message will be sent when the value of the “Message Variable” has decreased to a value less than the value specified for “Trip Value”. The UWS will not send an additional E-Mail message until the value of the “Message Variable” has increased above the “Trip Value” plus the “Dead Band”. 27 AGM Data Transfer System (DTS) User Manual Software Configuration “Message Variable has Changed by Dead Band” E-Mail message will be sent when the specified “Message Variable” has increased or decreased by the value specified by “Dead Band”. 10. When either of the Greater Than or Less Than message options is selected the value entered for “Trip Point” will be the trip point for sending out the message. 11. When used with the Greater Than or Less Than message options the value entered for “Dead Band” will be used with the value entered for “Trip Point” to determine when the alarm condition will reset. When used with the Changed menu option the “Dead Band” value will determine by how much a variable must change before sending a message. 12. The Messaging Setup page has a “Test” button. The “Test” button is used to send a E-Mail message manually. When clicked it will first save all you settings then initiate a message. After the message is started, a “Message Sent” page will be displayed to allow monitoring of the SMTP transfer. Messaging Setup Page See E-Mail Messaging section for more information about E-Mail messaging. AGM Data Transfer System (DTS) User Manual 28 Sending Messaging Test Page 29 AGM Data Transfer System (DTS) User Manual Communications Settings Clicking on the Communications Settings link on the Administration page will bring up the UWS Setup page. Ports The Reset Communications Settings button at the top of the screen is used to reset all communications settings back to factory defaults. This includes the communications port on this page as well as the Translation Settings and Names used for WEB pages. It does not include Title, Clock Network or Security settings. For messaging only the settings used for Automatic Messaging are reset. Before the reset will be completed you must first click on the Reset Communications Settings button and the Yes button on the confirmation page. On the UWS Ports Setup page you will select which protocol will be used with each of the 4 possible communications ports and other port settings such as the baud rate used by the serial ports. Each port is designated by one of the following letters: A B 4 T RS232 serial port. Marked A on header overlay. RS232 serial port. Marked B on header overlay. 485 serial port. Marked 4 on header overlay. RS485 connections are next to the power connection. TCP/IP port. Ethernet port used for ModBus over TCP/IP. Protocol is a drop down list indicating all possible protocols for the specified port. Not all protocols may be available on all ports. Available protocols are: Not Used ASCII ModBus Slave ASCII ModBus Master RTU ModBus Slave RTU ModBus Master DF1 Half-Duplex Slave using CRC. DF1 Half-Duplex Slave using BCC. DF1 Half-Duplex Master using CRC. DF1 Half-Duplex Master using BCC. SPM 9000 (Slave) SPM 9000 (Master) ICS (Master) ASCII Printer Route (Source) Route (Destination) NOTE 1: Changing between some protocols will reset the Translation Setting for that port. Translation settings are reset when you switch between two unrelated protocols. Switching between DF1 and ModBus protocols will reset the Translation Settings. Switching between ASCII and RTU ModBus will not. NOTE 2: “Route (Source)” and “Route (Destination)” are special settings that allow the routing of AGM protocols. When “Route (Source)” is selected for one of the serial ports and “Route (Destination)” is set for Port T, any received messages starting with a $ followed by the specified address will be sent to the Port T. All replies on Port T will be sent to the serial port. When “Route (Destination)” is set for the serial ports and “Route (Source)” is set for Port T. All messages received from Port T will be sent to the serial port and any messages received from the serial port will be sent to Port T. No $ addressing is required. AGM Data Transfer System (DTS) User Manual 30 Baud Rate is a drop down list on Ports A, B, and 4, indicating all communications data rates supported by the UWS. Supported data rates are: 300, 1200, 9600, 19200. When used with a slave protocols, Common Address specifies the device ID or address the UWS will respond to. You should always enter a valid address in this field when the UWS is using a slave protocol. When used with a master protocol Common Address can be used to enter a common Device ID or address for contacting one PLC. If the UWS will be interfacing with more than one PLC on the selected port you must enter 1 here and the Device ID or Address for each variable to be translated on the Translation Setup page. If only connecting to one PLC on the selected port, you may enter the address here and you will not need to enter the Device ID on the Translation Setup page. Update Interval is only used for Master protocols. It defines how often the UWS will poll the remote PLC. You can leave this setting to 0 and the UWS will continuously poll the PLC. If however you are connecting to a remote PLC over a phone line or radio you may not want to communicate continuously. In that case enter how often in seconds you wish the UWS to communicate. The Update Interval only effects polling done by the UWS. When the UWS needs to write to a remote PLC the write will happen as soon as the UWS can make the update. Unless other writes are pending this will be when the UWS completes it’s current read or write cycle. The Communications Fail Interval is used to override the default setting the UWS uses for determining when communications has failed. Setting to 0.0 will use the default times of 1 to 2 seconds depending on the protocol. You should change this setting only when your device is slow to respond, or after your system is up and running to reduce throughput should a connected device has failed. Changing this setting will have no effect on throughput when all devices are communicating, only when one has failed. It will also have no effect if only one device is connected. The UWS has the ability to request a single variable or block of variables when communicating. Checking the Turbo Mode checkbox enables the block reading of variables. This may improve your throughput however not all PLC’s can handle the long block reads. When using this mode the UWS will attempt to read unused registers as well as those required for translation. The T port also contains an entry for a TCP Port number and a Common Protocol Address. Port Number is the TCP port number the UWS will listen on for a connection from a remote ModBus over TCP/IP master. For ModBus the standard port is port 502. Any valid TCP port number may be used to allow operation through a firewall. ModBus over TCP/IP includes the standard ModBus Device ID as part of the data packet. This parameter may either be ignored or used for additional filtering of a ModBus command. In most cases leave this setting to -1. UWS Communications Port Setup 31 AGM Data Transfer System (DTS) User Manual Reset Confirmation Multi-Page Navigation While most configuration settings are a single page. The Translation Setup and Select Variables to Display configuration is spread over 50 pages. Each page accommodates 20 register definitions for a total of 1000 registers. At the bottom of the configurations pages are additional buttons and links. The buttons under the “Save” button are used for saving the current configuration and advancing to one of the other pages. The links at the bottom of the page above the “Administration” link are used to select a page without saving. Navigation Buttons and Links Save Button Saves the current settings and returns to the Administration Home page. Reset Button Resets all settings to saved values. Previous Button Saves the current settings and goes to the previous page. If already on page 1 then page 1 will be displayed again. Next Button Saves the current settings and advances to the next page. If the last page is already displayed then the last page will be selected again. Numeric Buttons Saves the current setting and goes to the selected page. Previous Link Displays the previous page without saving any settings. Next Link Displays the next page without saving any settings. Numeric Links Displays the sleeted page without saving any settings. Administration Link Displays the Administration Home Page without saving any settings. AGM Data Transfer System (DTS) User Manual 32 Translation Setup Translation Setup page is the key to setting up the UWS for use as a data translator or as a router. With this page you will define the following elements required for translation. 1. Register Number of each variable to be translated. In all cases the register numbers entered will match the register numbers used by the PLC. The register number for DF1 protocols is a single letter (B, F, I, N, O, or S) followed by the file number, address, and bit number depending on the register number used. The register numbers for ModBus will be number starting with either a 0, 1, 3, or 4. Where 0 is coils, 1 discrete inputs, 3 word inputs, and 4 holding registers. For ModBus 1 discreet inputs and 3 word inputs read only. Register number for a AGM Electronics Inc. ICS are the wiring numbers. These are the number supplied with your ICS documentation. Typical register numbers are W600, W601, W700, etc. Register numbers for a SPM 9000 are the variable numbers. These numbers are supplied with your Data Handler documentation. When the UWS is used for routing from a serial port to Port T, register numbers will not be used only the device ID or address. When the UWS is set to route from Port T to a serial port no additional settings are required. When routing the AGM protocols used by the SPM9000 and ICS are encapsulated in a TCP/IP packet and are not processed or modified. 2. Which port that will be considered the source. The source port is very important when using any of the Master protocols. The register selected as the source will be source of the data. When used with a Master protocol the source selects which registers the UWS will read from the remote PLC. Registers not selected as the source are assumed to be destinations and will be written by the Master protocols. When using Slave protocols, the slave may read and write any register. When a register has been designated as a source on a slave protocol, and a Master protocol is running on the other port, the Master protocol will write the updated data to the remote PLC on it’s port when the PLC writes to the port running the slave protocol. 33 AGM Data Transfer System (DTS) User Manual Examples Below are 3 sample configurations for a DTS system. The UWS will always be a Master device from the standpoint of the DTS Process Modules. The Source will always be the DTS Processor Module that is providing the data. Site A UWS DTS Process Module Radio / Modem Site B DTS Process Module Configuration 1. This is the basic DTS system. Site A contains is the master site which contains the UWS. Site B is one or more slave sites connected via radio modem. DTS Process Module Configuration 2. . DTS Process Module Configuration 3. Radio / Modem DTS Process Module UWS This is a basic RS485 connection. Two or more DTS Process Modules are connected to a UWS via a RS485 buss. The UWS will transfer data between the Process Modules. DTS Process Module UWS PLC In this combination One or more DTS Process Modules are connected together either via RS485 or if only one Process Module is used, RS232. A PLC using Modbus or DF1 is then connected to Port B of the UWS. The UWS can transfer data between the Process Modules as well as translate the protocols of the Process Module to Modbus or DF1. The connection to the PLC may be either with the UWS acting as a master and the PLC the slave or the PCL as the master and the UWS the slave. As in all connection the DTS Process Modules will be slaves to the UWS Master. 3. Size of the data to transfer. Generally the type of register is used to determine the size of the data to transfer. However there are cases where special handling is required. a. Long Integers. b. Floating Point. c. Other Multi-byte formats. AGM Data Transfer System (DTS) User Manual 34 ModBus Registers are defined as 16 bit words. This definition presents a problem when working with long (32 bit) integers or floating point numbers which will not fit within a single ModBus register. To accommodate some types of multi-word translations a drop down list box is provided to indicate the size or type of data for the register. We a selection is made other than “Integer (16 bits) consecutive registers will be used to hold the 32 bit value for either long integers or single precision floating point. In addition to the size Floating Point also indicates to the routines serving WEB pages that the value should be displayed in floating point rather than integers. NOTE 1: Double precision (64 bit) floating point as well as other data formats may be transferred through the UWS, however they will not be available for WEB pages. To use the UWS for multiple word transfers set up the required number of 16 or 32 bit consecutive registers. It will be up to the programming within the PLC’s to decode the multiple registers. NOTE 2: Although the size drop down list box is displayed for every register, the setting of the list box is not always used. For both ModBus and DF1 the bit types of data will be broken down to their individual bits. For DF1 only the Integer “N” registers will use the size settings for defining long integers. The first column on the Translation Setup page is the internal number used by the UWS and the remaining 4 columns represent each of the possible 4 ports. Each row within the table represents one register that will be transferred and translated. Each page of the Translation Setup is limited to 20 variables and there are 50 pages to allow up to 1000 variable translations. The settings within each column will vary depending on the protocol selected. All columns will have a text box for entering the register number and a radio button for selecting the source of the data to translate. If a Master protocol is used and “Common Address” was set to -1 then an additional text box is displayed. The text box preceded by “Dev:” is where you will enter the Device ID of the PLC that contains the defined data. Typically this will only be used with the RS-485 port or when multiple devices are connected over a radio link. Translation Setup Pages Select Variables to Display Clicking on the Select Variables to Display link on the Administration page will display one of the pages used for defining the names and units of registers displayed on the default WEB page of the UWS. The defined names will also be used as tags when designing custom WEB pages. The first column on this page is the register number. This number matches the number on the Translation Setup page. The third column is the source register as defined on the Translation Setup page. The top letter represents the port number either A, B, 4 or T. The second line is the register number. 35 AGM Data Transfer System (DTS) User Manual On this page you can set up the following. 1. The check boxes indicate which registers will be displayed on the default WEB page. 2. The Tag Name column is used on the default WEB page and by custom web pages. The default WEB page will display the text entered here before the value of the register. When creating a custom WEB page the text entered here will be the Tag Name. See the Custom Web Pages section for more information. 3. The Units column is used for entering the units. The text entered here will be displayed after the values on the default WEB page as well as custom WEB pages. In the Translation report page 4. The Decimal Point Format column has a drop down list box that will allow you to select the precision of the decimal point when displaying floating point or integer number. When used with integers the integer value will be adjusted by the decimal point. For example the integer 1234 will be displayed as 12.34 when a decimal point of 0.00 is selected. This will allow you to work with Integer registers that assume a fixed decimal point. Variable to Display Setup page AGM Data Transfer System (DTS) User Manual 36 Translation Report The top section of the Translation Report page provides a listing of all registers being translated or used by the UWS. It also provides any Names and Units used for creating WEB pages. The bottom section indicate the communications protocols and settings for each of the four ports. Translation Report 37 AGM Data Transfer System (DTS) User Manual UWS - Telnet You may access a connected device via the Ethernet connection. Follow the following steps to connect and access a connected device using Telnet: 1. Configure your Telnet program to connect to the UWS. Use the IP address and port number you entered in the Network Settings Administration page. 2. When connected you will be requested first for a user name then a password. Use one of the user ID’s and passwords defined in the Security Settings Administration page. The user may have either Administration or Operator level privileges. 3. All characters typed on the keyboard will be sent to the connected device. All characters sent from the connected device will be sent to your Telnet program for display. 4. When done, disconnect from the UWS. Telnet will suspend the normal not effect the collecting of data from a ADFM, however when used with a SPM 9000 or STI Automation Ultrasonic Sensor the normal polling of data will be suspended for the length of time specified for the pass through time out in the Communications Settings. AGM Data Transfer System (DTS) User Manual 38 UWS - Custom Web Pages Creating a Web Page is optional when using the UWS. The Default Home Page can be used to display all data collected from a connected device. The UWS also supports customized web pages for the users who want a more customized look. Creating a custom web page requires 3 steps. Creating your web page, downloading your web page to the UWS, and then testing your web page. Creating and downloading your web pages are discussed below. Creating your Web Page To create your web page you may use any Web Authoring tool. Designing a web page for the UWS is no different from designing a web page for any other HTML server with the following exceptions: 1. The UWS does not have the speed and throughput of a large server computer. Therefore, there are limitations on the size and number of files used. While the UWS can handle large graphics you will not get the same performance as a faster computer. 2. With the exception of the server side includes (SSI) defined below, custom CGI or other routines are not supported. Java scripts that run on the client may be used. To access the variables and other information contained within the UWS include the following in your HTML file where the variable information is to be displayed. <!--#echo var="tag name"--> This is the standard syntax for accessing the variables of the UWS. To use copy the text exactly as shown but replace tag name with the name you entered while configuring the UWS. Example: <!--#echo var="Depth (Main) "--> Will place the Depth measured by the ADFM Flow Meter into your web page. The text displayed will include the formatted value and units. <!--#echo var="*SiteTitle"--> <!--#echo var="*SiteLocation"--> <!--#echo var="*SiteDescription"--> The above will include the Site information as entered on the Titles Setup page when you configured the UWS. <!--#exec cmd="*Get_RTC"--> The above will include the current UWS time. Custom Web Pages <!--#exec cmd="*Get_Last_Update"--> The above will include the date and time the UWS received an update from the connected device. . Downloading your Web Page After you have created your web pages you will need to download them to the UWS using a standard FTP program. Specifics for using the FTP program are not covered in this document due to the variations in programs. 39 AGM Data Transfer System (DTS) User Manual UWS Limitations: 1. Anonymous use is not supported. Before viewing or modifying the files within the UWS you must log on with a User ID and password that has Administration level permissions. NOTE: While testing the UWS we have found that some versions of Microsoft Internet Explorer will hang up if you attempt to access the UWS by the IP address only. You must us the syntax of [email protected] each and every time you access the web page. Netscape’s Internet Browser and other FTP programs do not have this problem. 2. Subdirectories are not supported. This limitation should also be kept in mind when designing your web pages. 3. The maximum file name is 30 characters. 4. Only copying to and from the UWS or deleting a file is supported. 5. Only 14 user files are supported provided the file size does not exceed 64K bytes. If over 64K bytes reduce the number of supported files by 1 for each 64K bytes exceeded. 6. All web pages must have the extension of .htm or .html if they include any of the SSI links described above. Uploading or Downloading: All files may be copied either to or from the UWS using your FTP program. Old files may also be deleted. NOTE: The file “UWS Config 2.01.bin” should not be deleted. This file contains the configuration of the UWS. DO NOT DELETE! Setting the Default Page: The name of the default UWS web page is Index.htm. When you design your web pages, give this name to your default or home page. AGM Data Transfer System (DTS) User Manual 40 UWS - E-Mail Messaging The UWS has the option of sending an E-Mail message on a periodic interval, on an alarm condition, or both. The message sent may be either a built in message displaying one variable of your choice or a custom message containing as many of the 32 possible variables as required. No action is required, beyond setting up the Messaging, for the default message. To use a custom message create a text file called “Message.eml” and use the same commands described in the Custom Web Pages section. If your E-Mail client supports HTML messages you may even create HTML E-Mail message using a HTML editor. For plain text message, used any text editor such as Windows Notepad. Regardless of how you create your message the message must be downloaded to the UWS with the name “Message.eml”. Below are samples of a default message and more information on creating a custom message. Default E-Mail Message The default E-Mail message is designed for displaying a single variable only suitable for web enabled phones and any E-Mail client. The variable displayed is selected on the Messaging Setup page. 1. Time the selected variable was last updated. 2. Description of the selected variable as defined on the Variable Definition page. 3. The latest reading from the selected variable. Example of the default E-Mail message: Time: 04/01/2003 12:00 Description: Tank Level Reading: 12.3 Feet Custom E-Mail Message If more detail is required beyond the single variable status provided by the Default E-Mail message you may create a custom message. Creating a custom message is the same as creating a custom HTML page with the following exceptions: 1. Using a HTML editor and HTML tags are optional. The command tags used in a custom HTML page are the same for a plain text E-Mail message. Below is an example of a custom message page that provides two variables. The sample is in plain text but could have been created as a HTML page as well. Dear Joe, At <!--#exec cmd="*Get_Last_Update"--> the water In the <!--#echo var="*SiteLocation"--> reached <!--#echo var="Depth"-->. It’s temperature was <!--#echo var="Temperature"-->. Your UWS. 41 AGM Data Transfer System (DTS) User Manual The message created would have looked like the sample below: Dear Joe, At 04/01/2003 8:00 the water In the tower tank reached 10 Feet. It’s temperature was 63 Deg F. Your UWS. 2. Only one E-Mail message is supported and the message must be named “Message.eml” whether written in plain text or HTML . Download this file to the UWS using FTP the same as any custom HTML pages. See the Custom Web Pages section for more details on how to download the file. AGM Data Transfer System (DTS) User Manual 42 E-Mail Diagnostics During normal operation a E-Mail message will be sent automatically in response to the periodic interval or variable defined in the Messaging Setup page. This message will be sent in the background without affecting any other features of the UWS. Any errors or problems encountered sending the message will not be displayed as part of the normal operation of the UWS. When a E-Mail message is sent over the Internet at least three computers are typically involved. The client computer, the SMTP server, and the POP3 Server. The client is the UWS. The SMTP server is provided by your Internet Service Provider to handle outgoing E-Mail. The POP3 server is provided by the recipients Internet Service Provider and is used for holding received E-Mail messages. To assist in resolving E-Mail problems the UWS provides a log of it’s last E-Mail transaction to the SMTP server. This log holds any error messages generated by the dialog between the UWS and SMTP server. It does not contain error messages generated by the recipients POP3 server. POP3 error messages are sent to the E-Mail address listed in the “From” field of the message. For this reason we recommend you use a real “From” address when configuring your UWS. Under normal conditions you will not receive any E-Mail messages from the POP3 server, however if the recipients E-Mail box fills up or if you make a typo in the “To” field of the Messaging Setup page, the only way to detect the error is through the E-Mail message the POP3 server will send. The UWS can not detect these types of errors. To troubleshoot problems on the SMTP side of the message go to the Messaging Setup page. Included on the Messaging Setup page are two tools to help you troubleshoot messaging problems. The “Test” button will force the UWS to send a E-Mail message. After making any changes to the Messaging Setup you should always force an E-Mail transfer to check for errors. The UWS Messaging Log located under the Message Settings and is from the last E-Mail message. When you click on the “Test” button the “Message Sent” page will also contain this log however it is for the message currently being sent.. If the last entry in the log is “In Progress”, then the UWS is currently sending a E-Mail message. Click on “Refresh” link to update the log. If the only entry is “Log Empty” then the log is empty. In this case no E-Mail messages have been sent since power was cycled on the UWS. Below are descriptions of additional log entries: 1. “Messaging Not Configured!”. Indicates when the UWS has not been completely configured for sending E-Mail messages. You must provide settings for “To”, “From”, “Subject”, “SMTP Server” and either a custom web page or “Message Variable” before you can send any E-Mail messages. 2. “Started at:” Indicates when the E-Mail message was started. 3. “Sent:: Indicates text sent to the SMTP server. 4. "Received:" Information received from the SMTP server. Errors from the SMTP server will appear in one of these fields. No data is hidden. It is normal to see strings of characters that may look like garbage. The content is beyond the scope of this documents. The full response is provided in this log to assist your Internet Service Provider in resolving any SMTP server problems. 5. “Socket Closed!”, “Socket Timeout!”, or “Error Opening Socket!”. These three error messages indicate a TCP/IP socket problem. “Error Opening Socket” may be caused by a incorrect SMTP Server name. “Socket Closed” and “Socket Timeout” are caused by an unexpected closing of the socket by the SMTP Server. All three messages indicate problems connecting to the SMTP server, they may be caused by network problems as well as SMTP server problems. 43 AGM Data Transfer System (DTS) User Manual 6. "Connected!", "Sending Message!", "Message Written!", and "Connection Closing!" are normal progress indicators and do not indicate a error or problem. 7. "Done!". Indicates the UWS has completed sending the message. Sample log - No E-Mail messages have been sent Sample log - Typical E-Mail message in progress Sample log - Typical E-Mail message completed AGM Data Transfer System (DTS) User Manual 44 Technical Support AGM Electronics, Inc PO Box 32227 Tucson, AZ 85715 USA Phone: (520) 722-1000 Fax: (520) 722-1045 www.agmelectronics.com 45 AGM Data Transfer System (DTS) User Manual Frequently Asked Questions Q. How can I restore my UWS configuration settings back to the factory defaults? A. The UWS may be restored to the factory defaults by performing the following steps: NOTE: Following this procedure will erase all configuration data within the UWS. It is intended to recover from problems where the configuration table has been corrupted and you are unable to communicate with the UWS. 1. Turn off the power to the UWS. 2. Connect a computer to either Port A or B using a null-modem cable. 3. Load Hyperterminal or other terminal program and set the communications settings to 9600 baud, 8 data bits, 1 stop bit and no parity. 4. Turn on the power to the UWS and enter “reset web station” without the quotes and followed by the enter key. You must enter this within the first 10 seconds the UWS has been powered up. 5. When prompted enter “YES’ without the quotes to verify that you wish to reset. 6. If successful a message indicating the web station has been reset to factory defaults will be displayed. 7. Without powering down the UWS, go to the Web Station Configuration page and click on the “Save Configuration” button. 8. If you have made a back up copy of your configuration continue with the following steps. If you do not have a back up copy you will need to reconfigure the UWS. If your UWS was shipped preconfigured, you will need to contact Technical Support to obtain a copy of how the UWS was configured at the factory. NOTE: Configuration files are version specific. Do not use a configuration file from a different version of firmware. 9. Start your FTP program and connect to the UWS using the IP address of 192.168.0.251. 10. Use “admin” as the user ID and “password” as the password to open the FTP connection to the UWS. 11. Delete the existing configuration file in the UWS. Typically, “UWS Configuration 2.01.bin” for firmware 2.01. 12. Copy your back up configuration file to the UWS. The file name must match the name you just deleted in the above step. 13. Copy any custom WEB pages you may have created to the UWS. 14. End your FTP session. 15. Cycle the power to the UWS. 16. Your UWS should now be back to the same configuration as when you created your back up configuration file. AGM Data Transfer System (DTS) User Manual 46 Q. How can I read my UWS network and security settings? A. The UWS network and security settings may be displayed by performing the following steps: 1. Turn off the power to the UWS. 2. Connect up a computer to either Port A or B using a null-modem cable. 3. Load Hyperterminal or other terminal program and set the communications settings to 9600 baud, 8 data bits, 1 stop bit and no parity. 4. Turn on the power to the UWS and enter “display settings” without the quotes and followed by the enter key. You must enter this within the first 10 seconds the UWS has been powered up. 5. If successful, a message showing the networks and security settings will be displayed. 47 AGM Data Transfer System (DTS) User Manual Appendix A General Specifications Data IO Assembly Specifications Physical • • • Dimension: Interface Unit: 8 3/4 x 10 1/2 x 2 3/4 Inches Digital 16I/O Wiring Panel: 17 x 9 x 3 Inches Digital 8I/O Wiring Panel: 17 x 9 x 3 Inches Digital 16I Wiring Panel: 17 x 9 x 3 Inches Analog 4I/O Wiring Panel: 10 1/2 x 4 1/2 x 2 Inches Mounting: Surface Connectors: Input/Output/Power: Screw terminals Wire Range: 22 - 12 AWG Panel Interface: Plug and Play Cables RS-232: Male 25 pin Subminiature D Electrical • • • • • Supply Voltage: 12-15 VDC Current draw: Nominal 1 A CPU's: 2 each Industrial Hardened Parallel Microprocessors Inputs: Analog: 8 Each Resolution: 12 bits, Successive Approximation Range: 0 - 5 VDC Discrete Contact Closure: 64 each with Input Contact Indicators Outputs: Analog: 8 Each Resolution: 12 bits Range: 0 - 25 mADC Relay Contact: 64 Each (Field Replaceable), Relays include status Indicators Type: SPST (NO, NC Selectable) Standard Contacts Rating: 28 VDC @ 7.5 A Max. Resistive 110-115 VAC @ 3.8 A Max. Resistive 220-240 VAC @ 2.2 A Max. Resistive Software • • • Diagnostics: Built In Self Check Watch Dog Timer Memory: Non-volatile Static RAM Life: 1 Million store cycles. (Store cycles only when power removed) Data Retention: 100 years Configuration Interface: Configured RS-232 with PC Communications • RS-232C: Baud Rates: Default: 9600 Selectable: 1200 Bit Format: Default: 8 Bits, 1 Stop, No Parity Performance • • • Accuracy: 0.1% (Calibration/Linearity/Hysterisis/Repeatability) Temperature Coefficient: 0.005 % / Deg C Warranty: 7 Years, Transferable Environmental • • Operating Temperature: -30 to 80 degrees C operation. Operating Humidity: 5 to 85% Humidity. Warranty • 7 years. Transferable AGM Data Transfer System (DTS) User Manual 48 Universal WEB Station Specifications Physical • • • • Dimensions: 3 inches DIA x 2.5 inches x 1.7 inches Mounting: Bulkhead, DIN, GUAC Explosion Proof Enclosure Connections: RS-232, Two, Male 9 Pin Subminiature D connector, IBM AT standard Power & RS-485, Plug & Play, Wire Range 28 – 14 AWG Ethernet 10baseT RJ45 connector Indicators: Power (Green). Reset (Red) Ethernet Link (Green) connection Ethernet Activity (Yellow) TX (Yellow) activity, One for each RS-232 and RS-485 ports (3 Total) RX (Yellow) activity, One for each RS-232 and RS-485 ports (3 Total) Electrical • • • • • Supply Voltage: 11 to 26 VDC Current draw: Nominal 170 mA, 300 mA max CPU: Industrial Hardened Microcontroller Real Time Clock: Perpetual Battery: Internal, 3 Volt Lithium CR2032, commonly available Software • • Supported Protocols: HTTP SMTP FTP Telnet AGM Data Handler (DH) AGM Integrated Control Station (ICS) Modbus(ASCII/RTU/TCP/IP) DF1, Half-Duplex DNP ASCII MGD (ADFM) Sti Automation Ultrasonic Sensor Features: Web Server Built-in Pages Custom Pages Display selected data Messaging/E-Mail Periodically Event Data Translation - Any supported protocol to any supported protocol (32 variables max) Switching and Routing - Any port to any port based on address range (Compatible protocols only) Configuration Locally Remotely via Ethernet HTTP connection and standard web browsers FTP - Download custom pages or messages Real Time Clock - Date and time stamp of activity Memory - 1 Megabyte Flash memory for configuration, custom web pages and messages Supervisory Control – Remotely control devices (Requires custom web page. May also require programming in connected device Configuration • • • • • • • 49 Custom WEB Page Titles: Up to 3 lines Date and time: Setting Display format Security settings: One master administrator Up to 3 alternate users Addressing: IP Address Subnet mask TCP Port TCP/IP Port Assignment Protection: Changes will be confirmed by reconnecting within specified period of time. Protocols: Individually selectable for each of the 4 ports Baud rates: Individually selectable for each of the 4 ports (300, 1200, 9600, and 19200 supported) AGM Data Transfer System (DTS) User Manual • • • • • • • • • Addresses: Individually selectable for each of the 4 ports. For some protocols, addressing may be done on an individual variable. Timing: Update interval may be selected for each port Variable: Up to 32 values may be selected for translation. For each value, one source port and up to 3 destination ports may be selected. Master Protocol Modes: Collect or update translated data individually. Device address may be specified as well as variable address for each of the 32 values. Data Display: Selected variables are also available for HTML pages E-Mail address, SMTP server: messaging interval and one alarm value may be set Configuration Interface: Settings configured via HTML pages Custom web pages downloaded via FTP Custom E-Mail page downloaded via FTP Configuration may be saved or restored via FTP Configuration may be cloned via FTP Ports Interface: Port A, RS-232 Port B, RS-232 Port 4, RS-485 Port T, Ethernet TCP/IP Messaging: Built in message displays single user selectable value Custom message can display any or all of the 32 defined translation values Message may be initiated on a user defined interval or event Single value only Environmental • • Operating Temperature: -30 to 80 degrees C Operating Humidity: 5 to 95%. Warranty – • 7 years, Transferable AGM Data Transfer System (DTS) User Manual 50 ModBus Specifications Supported Modes: ASCII (Master/Slave) RTU or Binary (Master/Slave) TCP/IP (Slave Only) Supported Registers: Coils Discreet Inputs Input Registers Holding Registers Supported Data Types 16 bit Integer 32 bit Long Integer Single precision floating point. Read / Write Read Only. Read Only. Read / Write NOTE 1: ModBus only specifies 16 bit integer data registers. Long Integer and Floating Point are supported by combining 2 sequential data registers. The first register will contain the least significant word. The second register will contain the most significant word. NOTE 2: To preserve data integrity, when a register has been defined as being either a 32 bit Integer or floating point both registers must be written within the same command. NOTE 3: Additional data types such as double precision floating point may be translated by using multiple registers. The UWS however can only transfer the data, displaying the data on a HTML page will be meaningless. Supported Commands: 51 00001 - 09999 10001 - 19999 30001 - 39999 40001 - 49999 Code (Hex) Description 01 Read Coil Status 02 Read Discreet Inputs 03 Read Holding Register 04 Read Input Register 05 Force Single Coil 06 Preset Single Register 0F Force Multiple Coils 10 Preset Multiple Registers AGM Data Transfer System (DTS) User Manual Allen-Bradley DF1 Protocol Specifications Supported Modes: DF1 Half Duplex (Master/Slave) PLC Emulated PLC-5 (Master/Slave) Supported Registers: Binary Floating Point Inputs Integers Outputs Status B000/00 F000:000 I:000/00 or I:0000 N000:000 O:000/00 or O:0000 S:000/00 or S:0000 NOTE 1: To support long integers, two DF1 Integers (N7:00) may be used. To preserve data integrity, when a register has been defined as being a 32 bit Integer both registers must be written within the same command. NOTE 2: Additional data types such as double precision floating point may be translated by using multiple registers. The UWS however can only transfer the data, displaying the data on a HTML page will be meaningless. Supported Commands: CMD 0F 0F 0F FNC 00 01 26 Description Word Range Write Word Range Read Read-Modify-Write (Write Bit) AGM Data Transfer System (DTS) User Manual 52 Appendix B Setting your computer to access the UWS If you are having difficulty connecting to the UWS, it may be possible the network settings on your computer are incorrect for the default address of the UWS. To get around this problem or to access a UWS when you can’t put a UWS on an existing network follow the steps outlined below: 1. If your computer is currently connected to a network temporarily disconnect it from the network and connect to the UWS using a crossover cable. 2. Go to the Windows Control Panel and select the “Network” applet. 3. On the “Configuration” tab select the “TCP/IP” protocol that is attached to your network controller card then click on the “Properties” button. 4. Write down the current “IP address” and “Subnet Mask” settings. 5. On the “IP Address” tab, click on the “Specify an IP Address” button. Then enter the following for a “IP Address”: 192.168.0.1 If using an existing network, check to see if this address is in use. If in use, you may substitute any IP address in the 192.168.0.xxx block except for 192.168.0.251. 6. For “Subnet Mask” enter the following: 255.255.255.0 When done, click on the “OK” button. Your computer may indicate your computer needs to be restarted. You will need to restart your computer before continuing with this configuration. 7. Try to connect to the UWS. If successful, go to the Administration page and then the Network Settings page. If not successful, then check your connections and try again. 8. When you reach the Network Setting page, enter new IP and Netmask settings. These settings must be compatible with other devices on your network. 9. Restore the IP and Subnet mask setting on your computer then reconnect your computer to the network when done. 53 AGM Data Transfer System (DTS) User Manual Appendix C Backing Up or Cloning the UWS Settings After configuring your UWS we recommend you back up your settings. You may also use this procedure to clone the settings in a UWS. Cloning involves making a back up copy of a UWS settings and restoring the settings files to a different UWS. To back up your UWS Settings: 1. Connect your UWS to the Ethernet. 2. Use your FTP program to connect to the UWS. You may use either the FTP.exe program that comes with various versions of Windows or a third party program. 3. Enter the user name and password as required. Default user name “Admin”, password is “password”. 4. Copy the following 2 files to your computer. a. UWS Config1 2.02.bin b. UWS Config2 2.02.bin 5. Close your FTP connection. To restore or clone a your UWS Settings: 1. Connect your UWS to the Ethernet. 2. Use your FTP program to connect to the UWS. You may use either the FTP.exe program that comes with various versions of Windows or a third party program. 3. Enter the user name and password as required. Default user name “Admin”, password is “password”. 4. Copy the following 2 files from your computer to the UWS: . a. UWS Config1 2.02.bin b. UWS Config2 2.02.bin 6. Close your FTP connection. 7. Cycle the power on your UWS. 8. If cloning a UWS, go to the Network Settings page and enter a new and unique IP address. AGM Data Transfer System (DTS) User Manual 54 Appendix C NOTE 1: When restoring the configuration you must spell the configuration files exactly as stated above. Any misspelling will cause the UWS not to recognize the new configuration file. NOTE 2: The UWS configuration is version specific. You can not mix configuration files between firmware versions of a UWS. “UWS Config1 2.02.bin” and “UWS Config2 2.02.bin” are for firmware versions 2.02. NOTE 3: The configuration files contain all settings used by the UWS including network settings. If you are cloning a UWS the clone will have the exact same IP address as the original. After copying the files you will need to set the IP address of each UWS to a unique number before you may use them on the same network. 55 AGM Data Transfer System (DTS) User Manual Appendix D UWS - Wiring and Simplified Diagram AGM Data Transfer System (DTS) User Manual 56 Appendix E DTS Hardware Summary Work Sheets Site IO Work Table 1) 2) 3) 4) 5) 6) 7) 8) Enter Project Name Add Site Name/Description Add quantity of Digital Input (DI), Digital Outputs (DO), Analog Inputs (AI) and Analog Outputs (AO) For your reference, add an Interface Unit # Add required number of DIO/AO Modules Add required number of IO Wiring Panels If Master Site, select UWS Use the Hardware Summary Table to summarize the hardware requirements Project Name: _________________________________________ Site Name/Description DI IO Qty Summary DO AI AO 1 Hardware Summary - Interface Unit # ____ 2 IO Wiring Panel(s) 6 Module(s) 3 DIO 16DIOPP 8DIOPP 16DIPP AIO 4 4AIOPP If Master Site - Select 5 UWS Site Name/Description DI IO Qty Summary DO AI AO 1 Hardware Summary - Interface Unit # ____ 2 IO Wiring Panel(s) 6 Module(s) 3 DIO 16DIOPP 8DIOPP 16DIPP AIO 4 4AIOPP If Master Site - Select 5 UWS 1 Maximum System IO is limited to 640 each DIO and 80 AIO Example 1- Two sites where the Master and Remote Sites have 320 each DIO and 40 each AIO Example 2 - Three sites where the Master Site has 320 each DIO, 40 each AIO and Remote Site 2 and 3 have 160 each DIO and 20 each AIO 2 Up to 5 Interface Units per site 3 Maximum of 4 each DIO Modules per Interface Unit (16 DIO per) 4 Maximum of 2 each AIO Modules per Interface Unit (4 AIO per) 5 Only one Communications Manager required per Master Site 6 IO Wiring Panel quantities are based on the DIO and AIO quantities 57 AGM Data Transfer System (DTS) User Manual Hardware Summary Table Project Name: _________________________________________ Hardware Description Interface Unit(s) Qty Required Price Each Extended DIO Module(s) AIO Module(s) 16DIOPP(s) 8DIOPP(s) 16DIPP(s) 4AIOPP(s) UWS RS232C to RS485 Module Total Price AGM Data Transfer System (DTS) User Manual 58 Appendix F DTS Hardware Assembly Details Interface Unit 7.50 “ (190.5mm) 7.00 “ (177.8mm) 6.50 “ (165.1mm) 7.00 “ (177.8mm) 59 AGM Data Transfer System (DTS) User Manual R 0.25 ”, (6.4mm) 4 plcs Module Chassis (Continued0 9.5 “ (241.3mm) AGM Data Transfer System (DTS) User Manual 60 16DIOPP 8.00 “ (203.2mm) AGM DTS-16DIOPP 16 14 12 10 8 6 4 2 5 1 2 4 3 5.00 “ (127.0mm) 4.50 “ (114.3mm) 5 1 2 4 3 15 13 11 9 7 5 16 Digital Out 16 15 14 13 12 11 10 9 8 7 6 5 4 3 2 15 14 3 13 12 11 10 1 9 8 7 6 5 4 3 1 B 1 Digital In B A A 7.50 “ (190.5mm) 61 2 AGM Data Transfer System (DTS) User Manual R 0.25 ”, (6.4mm) 4 plcs 8DIOPP AGM Data Transfer System (DTS) User Manual 62 16DIPP 4AIOPP 1.60 “ (40.6mm) 63 AGM Data Transfer System (DTS) User Manual UWS AGM Data Transfer System (DTS) User Manual 64 Appendix G DTS to ICS Registers The following tables shows what register number to enter in the UWS for each I/O Data Point on a DTS: Digital Inputs Input UWS Register Number Input UWS Register Number 1 3 5 7 9 11 13 15 17 19 21 23 25 27 29 31 33 35 37 39 41 43 45 47 49 51 53 55 57 59 61 63 W100 W104 W108 W112 W116 W120 W124 W128 W132 W136 W140 W144 W148 W152 W156 W160 L1 L3 L5 L7 L9 L11 L13 L15 L17 L19 L21 L23 L25 L27 L29 L31 2 4 6 8 10 12 14 16 18 20 22 24 26 28 30 32 34 36 38 40 42 44 46 48 50 52 54 56 58 60 62 64 W102 W106 W110 W114 W118 W122 W126 W130 W134 W138 W142 W146 W150 W154 W158 W162 L2 L4 L6 L8 L10 L12 L14 L16 L18 L20 L22 L24 L26 L28 L30 L32 65 AGM Data Transfer System (DTS) User Manual Digital Outputs Output UWS Register Number Output UWS Register Number 1 3 5 7 9 11 13 15 17 19 21 23 25 27 29 31 33 35 37 39 41 43 45 47 49 51 53 55 57 59 61 63 W200 W212 W224 W236 W248 W260 W272 W284 W900 W912 W924 W936 W948 W960 W972 W984 W500 W502 W504 W506 W508 W510 W512 W514 W516 W518 W520 W522 W524 W526 W528 W530 2 4 6 8 10 12 14 16 18 20 22 24 26 28 30 32 34 36 38 40 42 44 46 48 50 52 54 56 58 60 62 64 W206 W218 W230 W242 W254 W266 W278 W290 W906 W918 W930 W942 W954 W966 W978 W990 W501 W503 W505 W507 W509 W511 W513 W515 W517 W519 W521 W523 W525 W527 W529 W531 AGM Data Transfer System (DTS) User Manual 66 Analog Inputs Input 1 2 3 4 5 6 7 8 UWS Register Number W700 W701 W702 W703 W704 W705 W706 W707 Analog Outputs Output 1 2 3 4 5 6 7 8 67 UWS Register Number W708 W709 W710 W711 W712 W713 W714 W715 AGM Data Transfer System (DTS) User Manual