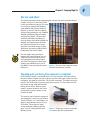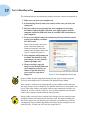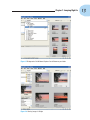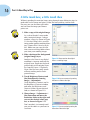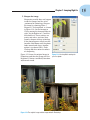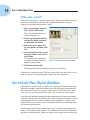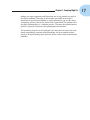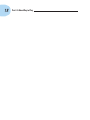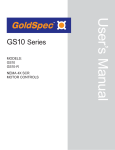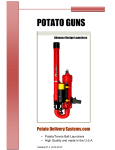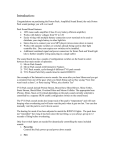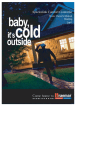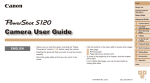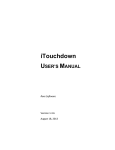Download Chapter 1 Jumping Right In
Transcript
Chapter 1 AL Jumping Right In In This Chapter RI Having some fun with your digital camera TE Getting out and shooting Transferring images from your camera to your computer MA Opening images in Photoshop Printing and saving your photographs D Thinking about digital workflow I RI GH TE n the past year or so, just about everyone I know has gone out and purchased a digital camera. If you haven’t noticed, all the consumer electronic circulars in the Sunday paper have entire sections dedicated to digital cameras, accessories, and printers. Yep, right next to the cell phone page. Digital cameras may be the latest rage, but unlike the iPod, I bet that most digital cameras end up like old film cameras, collecting dust on the shelf. CO PY I know people who purchased their digital cameras two years ago and never bothered to learn how to transfer images to their computer. After filling up their memory cards, they display the pictures they took by turning on the camera and reviewing the pictures on the 11⁄2 inch LCD. Funny thing is, these are the same people that are planning on buying the latest and greatest that is available on the market! The point here is to figure out the basics about how to use your camera, load images to your computer, and then go out and have some fun. Don’t forget to make a few prints, by the way! 8 Part I: A New Way to Play Using Your Digital Camera Though all the hundreds of different digital camera models that are available today look different from one another, they all have the same basic operation. All run on batteries that need charging from time to time. All need some sort of memory card inserted. (Do this properly: They only go in one way!) They all have an on-off switch and a shutter button. The most important part of your digital camera is the user’s manual that comes with each one. Don’t forget to read yours! Using your digital camera is as easy as 1, 2, 3. . . 1. Learn how to turn on your camera. This step may seem a little basic, but each manufacturer does it differently. Don’t be Figure 1-1: Power switches are located in embarrassed: I admit I’ve different spots on different cameras. fumbled a few times with new cameras finding out where the simple buttons and gizmos are. See Figure 1-1 for the on/off button on a digital camera. 2. Get comfortable with your lens. Play around by zooming in and out. Most digital cameras come equipped with a zoom lens with which you can zoom out for wide-angle shots or for some cool landscape shots. Zoom in to the image of a person for a great candid portrait. 3. If you are shooting indoors, turn on the built-in flash. 4. Make sure your shooting mode is set correctly. Automatic mode, surprisingly, works for many shots you take. Automatic mode is great for now until Chapter 6 covers more advanced shooting modes. 5. Compose your subject. Make sure you’re not shooting into the sun: You don’t want your subjects dark with a light background. Look for things in the scene that will detract from your shot, like power lines running across the horizon or telephone poles sticking out of a person’s head. Make sure your scene is square and not tilted. Try to get in the habit of taking the time to compose your shot: You will be surprised how much of a difference it makes! 6. Depress your shutter halfway to focus, the rest of the way to take the picture. On most digital cameras, pressing the shutter half way focuses the shot, and pressing the shutter the rest of the way opens the shutter and takes the picture. Chapter 1: Jumping Right In Get out and shoot The way to become a better photographer and get the most from your digital camera is to just use the thing. Take it with you wherever you go. Get used to carrying it around and shooting some photos like the one shown in Figure 1-2, which I shot in a parking garage. After parking my car, I looked around, grabbed my digital camera, and shot the skyline. Get over that embarrassed feeling of taking pictures of things when other people are around. Just ignore them, or better yet, take their picture! As a bonus, you then have more images to play with when you begin to edit them in Photoshop, later in this book. For one week, take your digital camera with you wherever you go. Take pictures that week of everything and everyone interesting to you. You’ll be amazed at how many photos you would have missed if you didn’t have your digital camera with you! Figure 1-2: Take your camera wherever you go: You never know what you can find! Copying your pictures from camera to computer Every digital camera is packaged with a CD that includes software utilities for your camera. Before you can transfer pictures from your camera to your computer, you need to install the CD on your computer. The other item you need is that USB cable that came with your camera. It’s that cable with the big thingy on one end and the little thingy on the other. Refer to your owner’s manual to locate the cable connection on your camera: It can be hard to find! The easiest way to transfer images to you computer is to use a card reader, shown in Figure 1-3. Card readers are devices that connect to your PC via USB cable. These devices often accept multiple memory card forFigure 1-3: Think of your camera or card reader mats, such as CompactFlash and as an external disk: Your computer does! Memory Stick. 9 10 Part I: A New Way to Play The common process for transferring images from your camera to computer is: 1. Make sure you turn your computer on. 2. If transferring directly from your camera, make sure you turn your camera off. 3. Plug the camera or card reader into your computer by inserting the camera end of the USB cable into your digital camera and the computer end of the USB cable into an available USB connection on your computer. 4. Turn on your digital camera if transferring directly from the camera or plug in a memory card into the card reader. After a few seconds, your computer should recognize the camera or memory card and prompt you to choose your next step, as shown in Figure 1-4. 5. Your computer will prompt you to choose the method to copy your images, or your camera’s software prompts you. 6. Choose to either copy the images to the default folder on your computer or better yet, choose a specific directory you created to copy these Figure 1-4: You’re prompted for the next step. images to. Create a folder on your computer where you can copy all your images to. This way your folder won’t be buried in the default images folder. Your camera’s software may automatically assign a folder name each time you copy images to your computer. Get familiar with the way your folders are set up. After your images are copied safely to your computer and they are backed up, as discussed in Chapter 4, you can then reformat your memory card in your camera to make room for more pictures. Always make sure you have a backup of the images that are copied to your computer before you reformat your memory card. You want to make sure that these images are not only on your computer, but backed up to CD for safe-keeping. If you accidentally delete the images on the computer or the hard disk fails, at least you still have the images on CD. Chapter 1: Jumping Right In Invest in a USB card reader. Prices for these devices have come way down and most of these can read multiple memory card formats. Using card readers to download images is quicker and safer. Some computers even have these built right in! Playing with Photoshop CS2 Now that you took some photographs, copied them to your computer, and backed them up to CD, get on Photoshop and do some messing around. Select Photoshop from the Windows Start menu, or double-click the icon on your Windows or Mac desktop. Photoshop CS2 presents you with the Welcome screen (see Figure 1-5) every time you start up Photoshop. This screen provides you with an easy way to view help documents and other information about Photoshop CS2. Figure 1-5: The Photoshop Welcome Screen. You can deselect the Show This Dialog at Startup check box in the lower left of the Photoshop Welcome Screen if you don’t want to see this window every time you start Photoshop. Browsing for images One of the biggest improvements to Photoshop in CS2 is Bridge, shown in Figure 1-6. An update to the File Browser, Bridge provides you with a powerful file management tool that allows you to visually select images you want to edit as well as organize and catalog these images. 11 12 Part I: A New Way to Play Figure 1-6: Bridge is an easy way to view, open, and organize files. To open an image in Photoshop: 1. Select File ➪ Browse. 2. Select the folder you copied images to by using the Folders palette located within Bridge (see Figure 1-7). Adobe did a nice job keeping the Folders palette functionality similar to Windows Explorer, only more tailored toward working with images. When you start Bridge, it will display images in the browser from the folder you last visited. 3. Double-click the folder you want to view, as shown in Figure 1-8. 4. Select an image that you want to open in Photoshop by double-clicking the image. You are ready to perform plastic surgery on your photos . . . I mean edit your photos! Chapter 1: Jumping Right In Figure 1-7: Bridge works like Windows Explorer: You drill down to your folder. Figure 1-8: Viewing images in Bridge. 13 14 Part I: A New Way to Play A little tweak here, a little tweak there Without spending the next few hours going through some elaborate steps to make edits to the image and print, I leave the heavy editing stuff for later. For now, you can do some quick edits and see how the image you choose prints out. 1. Make a copy of the original image. As a rule of thumb, I never make edits to original images: I always work on a copy. As shown in Figure 1-9, the first thing I do is save this image under another working directory. Choose File ➪ Save As to do this. Make sure you save this file into a new or existing folder where you store your working images. 2. Make a backup of the background (original image) layer. Another rule I have in my digital workflow is to never work on the original layer. Duplicate the background copy of the original layer by choosing Layer ➪ Duplicate Layer. You can now safely tweak without working on the background image. 3. Tweak Brightness/Contrast and Hue/Saturation by choosing Image ➪ Adjustments. Figure 1-9: Never work on the original: Save as a working image. Figure 1-10: Increase contrast by moving the Contrast slider to the right. Go to Brightness/Contrast and in the Brightness/Contrast window, and move the Bright-ness and Contrast sliders to your desired look, as shown in Figure 1-10. 4. Choose Image ➪ Adjustments ➪ Hue/Saturation and move the Saturation slider to the right until you see the desired colors pop out, as shown in Figure 1-11. Don’t overdo it, just enough until you see the colors as you want to see them. Figure 1-11: Increase color by moving the Saturation slider to the right. Chapter 1: Jumping Right In 5. Sharpen the image. Sharpening usually does not happen inside the camera and has to be performed in Photoshop. Sharpen the image by choosing Filter ➪ Sharpen ➪ Unsharp Mask, as shown in Figure 1-12. Set the Amount to 150 by moving the Amount Slider to right. Set the Radius to 1.5 and the threshold to 8. These settings are pretty safe unless you have your camera sharpen settings turned up. If the photo appears weird, turn the Amount slider down until the photo looks normal and sharp. Another option is to choose Edit ➪ Fade Unsharp Mask to soften the effects of sharpening. Figure 1-13 shows the original image in Photoshop and then the image with the Brightness/Contrast and Hue/Saturation adjustments made. Figure 1-12: Unsharp Mask settings for your first photo. Figure 1-13: The original image and the image edited in Photoshop. 15 16 Part I: A New Way to Play Print, save, score!!! Printing in Photoshop is a process upon itself. Chapter 18 provides you with extensive information on printing. For a quick introduction, I take you through the quickie-printing process here. 1. Print your photo by choosing File ➪ Print with Preview. The Print windows appears, as shown in Figure 1-14. 2. Click Page Setup and indicate whether the photo is portrait or landscape orientation. 3. Select the correct paper size for your printer and then click OK. 4. In the Scaled Print Size area of the Print window, select Scale to Fit Media. This automatically sizes your photo for the paper you have loaded in your printer. Figure 1-14: The Print with Preview window. 5. Click Print and then OK. Watch your work of art magically appear on your printer. Consider this a quick preview: There are going to be many more steps in this book to help you in making dynamic images you can be proud of. Get with the Flow: Digital Workflow Everybody has a daily ritual. It usually starts getting out of bed, maybe grabbing some breakfast, and then heading out to do what people do during the day. The rest of the time is spent on similar rituals. For the most part, most days start out the same and end the same. Hey, it works for most people! Creating great looking photographs and organizing an ever growing number of images requires the same process any successful outcome requires. Digital photographers call this digital workflow. Digital workflow is a step-by-step progression of best practices that, if followed faithfully, can absolutely make you a better photographer. In tech-weenie talk, digital workflow starts with “proper image capture techniques.” Translation: good shootin’. The workflow continues with downloading images and backing up. Setting up images with proper color settings and Chapter 1: Jumping Right In making sure your equipment and Photoshop are set up properly are part of the digital workflow. The order of adjustments you make to an image is important to your digital workflow as are the procedures you use for sizing, sharpening, printing, and saving. Phew! That’s a mouthful! The bottom line is that digital photography is a complex process: The more disciplined you are with best practices, the better your photography will become. The remaining chapters in this book not only show you how to use this wonderful image-editing software called Photoshop, but also provide the best practices of digital photography and how all this relates to the overall digital workflow. 17 18 Part I: A New Way to Play