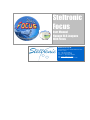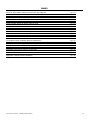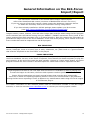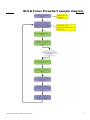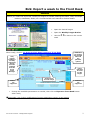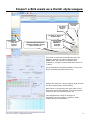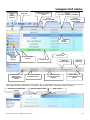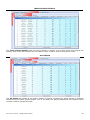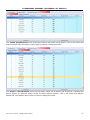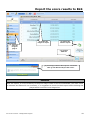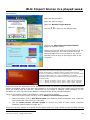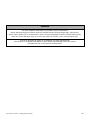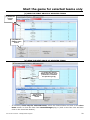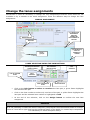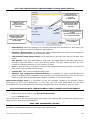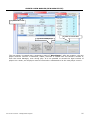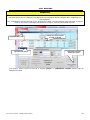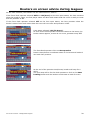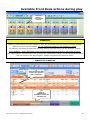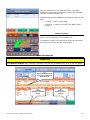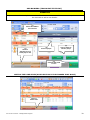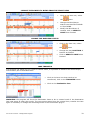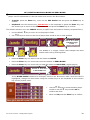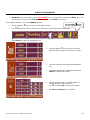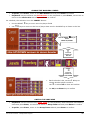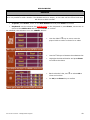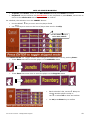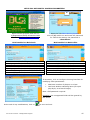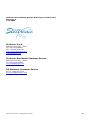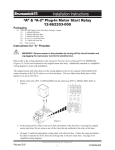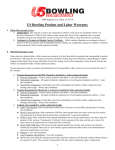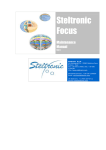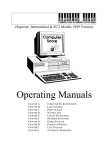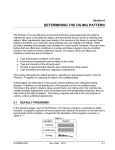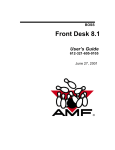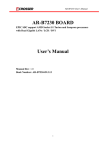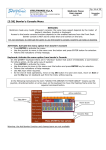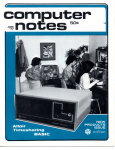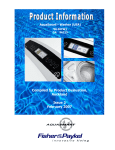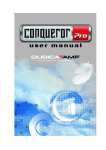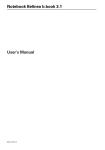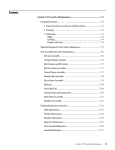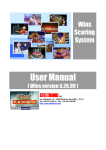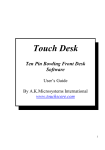Download Managing BLS Leagues with Focus
Transcript
Steltronic Focus User Manual Manage BLS Leagues With Focus Steltronic S.p.A. Via Artigianale 34, 25082 Botticino Sera Brescia - Italy Tel: +39 030 2190811 Fax: +39 030 2190798 Service: + 39 030 2190830 http: www.steltronic.com Service: [email protected] INDEX General Information About tournament and leagues General Information on BLS/ Focus import-export BLS & Focus Flowchart sample diagram BLS Leagues Step by Step procedure BLS: Export a week to Front Desk Import a BLS week in Focus Import a BLS week as Dutch League style League list menu League week tabs (sessions) Start- end to Play End of game session: resume the lane status Remove the competition flowing strip Checking the Score results Export the Score results to BLS BLS: Import Score in a played week pg. pg. pg. pg. pg. pg. pg. pg. pg. pg. pg. pg. pg. pg. pg. 03 04 05 06 07 08 09 10 11 12 14 14 15 18 19 Tournament Info: editable league parameters Start the game for selected teams only Change the lanes assignment Change team roster before to play Bowlers on screen advice for start practice/bowl Available Front Desk actions during play Use of Prebowl Bowlers Console league menu pg. pg. pg. pg. pg. pg. pg. pg. 21 22 23 25 29 30 34 35 Appendix: Setup the BLS software pg. 46 Focus user manual – Manage BLS Leagues 2 General Information about T& L (Tournament & Leagues) The Focus program manages competition-bowling events which tournament and leagues using a specific plug-in module called Tournaments (sometimes renamed by users as “Leagues”). The league is a sort of “multiple bowling event”; a league is composed of varying game sessions called “weeks”, league bowlers (depending on country) play xx games using a variable handicap calculated on their average that changes during the season. The Tournament events are “special competition events”, a tournament begins with the qualifications and finishes with a final match. Tournaments vary by country, for most of them the Focus program provides a template for lane assignments, team roster and Series – games. A big tournament is usually split into multiple sessions. The tournament and some kinds of leagues can be played as “Single players” or “by Team”: the difference between single player and team is just the way the scores must regrouped and how to calculate totals, averages and handicaps: • In a team competition, the sum of the bowler’s average defines the team average • In a team competition, the team handicap could be calculated as a sum of the bowler’s handicaps, based on team difference or on the team average • In team competition, a bowler could be a substitute with another or remain a vacancy with a blind score • In a single player’s competition, each bowler plays for himself, even when there are more than one player on a lane • In a single player’s competition, substitutions are not allowed. The Focus program allows using variable roles for Leagues or Tournament sessions; the users can select the game settings, as they need. The league could be created and managed: a) Using the BLS A/S software (produced by CDE Software©) that interacts with Focus b) Directly with the Focus program using the tournament and leagues plug-in This manual describes the interaction between a BLS league and the Focus program Focus user manual – Manage BLS Leagues 3 General Information on the BLS-Focus Import/Export BEWARE The instructions contained in this manual about League import/export refer to BLS 2009/2008 AS version (minimum of BLS2008 AS Version= 20.03.11). If you are using a previous BLS version, please contact the Steltronic Customer Service to obtain the necessary files for the Automatic Scoring configuration. If you have already installed an old BLS package please update your BLS version (visit http://www.cdesoftware.com/downloads/updates.php ) Leagues season, teams, bowlers, rules and other league data must be edited using the BLS program which interacts with the FOCUS scoring using an IMPORT \ EXPORT mechanism. Every week of the league exported from BLS generates a file in a shared directory. Each file contains the information to generate the league event in the Focus database. At the end of the playing, Focus creates a file with score results that could be imported into the BLS program. BLS EXPORTING For each league BLS creates an export file that contains the league data for one week (bowler names, handicaps, lanes to be used, type of week, substitutes, etc.) Each week is a “games session” that must be “Exported to the Front Desk” to be played. FOCUS IMPORTING From the Focus Tournament & League plug-in, the desk operator could import the league file into the Focus database. As soon as the week is imported, Focus has all the details necessary to play the game session. At the end of the week the desk operator, clicking on “export week” button, the Focus program will add the score results to the BLS import file. Which then must be imported into BLS. REMARKS Exporting data from BLS to the front desk does not mean it is available to start to playing now. To start the league on the lanes, the Focus desk operator needs to perform various actions. Import /Export operations are simply manual actions that must be done intentionally. There are no limits for importing/exporting weeks in Focus. It’s recommended to pay attention during the BLS score importing in order to approve any modifications made using the Focus League & Tournament plug-in. For further information of BLS software please read the instructions included in the BLS league manuals, or visit the web site www.cdesoftware.com or contact your scoring system vendor. Focus user manual – Manage BLS Leagues 4 BLS & Focus Flowchart sample diagram Focus user manual – Manage BLS Leagues 5 Manage a BLS League “Step by Step” procedure [1] From BLS: create the league and define the General Parameters • (See BLS manual for details) [2] From BLS: select a week and export the game session to the front desk • Select a week • Check the team roster, substitutes etc. • Export the week to the front desk [3] From Focus: import the week • Open the Tournament and Leagues plug-in and import the correct league [4] From Focus: Play the game session • Open the week and the game session • Send the week to the lanes when ready to have the names uploaded to the monitors • Start Practice • Start Bowling • Check for exceptions (Substitutes, blind, etc.) [6] From Focus: End of session • CLOSE the game session • Check and/or print the results • Export the week to BLS [7] From BLS: Import the Scores • Open the league and select the appropriate week • Import the scores • Check the import log and verify the scores table [8] For a new Week: • From BLS, export the next week • From Focus, delete the old week (if necessary) and import the new week Focus user manual – Manage BLS Leagues 6 BLS: Export a week to the Front Desk REMARKS Before you create the export file, create your league as needed, defining the teams, rules, handicaps, bowlers, substitutes, weeks, etc. Consult the BLS user manual for further details. • Open the desired league • Open the Weekly League Duties • Use the week to move to the correct When ready, click on 11: Auto Scoring: Send League to Front Desk Only regular bowling is actually supported, pin tap must be enabled from the Focus Lanes Manager Click here for change the practice time and the pinsetter options Lanes that will be used for the league Change here for lane swaps Features not supported • Features not supported Change the available parameters as needed, then click on Export to Front Desk button when ready Remember, any further modification of export parameters require a new export. Focus user manual – Manage BLS Leagues 7 Import a BLS week in Focus [4] Select the league and week [3] Browse the list [5] Click on Default Import [2] Click on IMPORT to open the week list [1] Click here to open the Leagues plug-in [7] The last imported week is selected by default, click on “open tournament..” Week number of Week.. (in this sample the week imported is the 5th week and the league has 25 weeks in total) [6] The Import detail window shows the tournament import results, click on OK to confirm. When the file is imported, the week name pops up in the list; now the league’s information is stored in the Focus Database, the file exported from BLS will be automatically removed. It is not necessary to play a week immediately after import. To close the League plug-in, click on close active window or move to another plug-in. MULTIPLE LEAGUE IMPORT Use select all to import all available weeks files, then click on Default Import; to make a partial selection by pushing the Ctrl key on the keyboard, click on each week name then on Default Import Focus user manual – Manage BLS Leagues 8 Import a BLS week as a Dutch style League [4] Select the week league [3] Browse the list [5] Click on Import as Dutch League [1] Click here to open the Leagues plug-in The last imported week is selected as default, click on “open tournament..” [2] Click on IMPORT to open the week list The week is imported automatically with the common settings of a Dutch league style: OPEN mode, the number of the games is changed in number of series and each series as 1 game. The automation is already enabled to move the lanes automatically after each serie. Import the week as a Dutch league style and set the lane assignments automatically: Each team or group plays the first game in the odd/even lane of the lanepair, the second game moves to the even/odd lane pair, etc. Lane assignments could be changed if necessary, see the chapter “modify a week: change the lane assignment.” Focus user manual – Manage BLS Leagues 9 League List menu League in play pending window Double click to select All Select the league name Sort by Last week (session) date Sort by League name Sort by Week (session) number Event selected Click here to open the Leagues plug-in League list Single checkbox selection Create a New notBLS League (Managed with Focus) League in play Delete the selected imported league Open the selected league Combine the score results of selected leagues Import a BLS week Export to BLS a week of the selected league When the leagues in the list are more than 20, it is possible to use the search filter to find the week; the weeks could be searched for by Name, Last session date or Session number (status): Click here to select filter criteria Type the name or here Focus user manual – Manage BLS Leagues Clear criteria 10 League week tabs (session) As soon as a league is opened, it will go into the Tournament Info tab. The window has 4 main tabs: TOURNAMENT INFO Main competition information such as series, games, automation, play mode style, automation, etc. In this tab it is possible to change the league play style (crossed- open), change the Practice time, enable the Flowing strip text to show the League results at the end of the games. TOURNAMENT RULES The location to edit the Lane assignments and Handicap rules definition. TOURNAMENT SESSIONS Team Roster, the location to edit the team/group/player details and Session summary the location to check/print/export the game session results. TOURNAMENT SUMMARY A tab to check/print/export the results of all the games of all the weeks played. AVAILABLE ACTIONS • To change the league play mode (crossed to open or vice-versa), enable the flowing strip text at the end of the games or to change the practice time, open the tournament Info tab see page 21 • To play the League now, open the Tournament Session see next pages • To change the league before playing or for changing lane assignments or to start the league on selected lanes only; open the tournament rules tab see page 22 • To edit the team roster (bowler’s status, vacant, blind etc.) before playing* see page 25 *Vacant and blind status could be changed from the bowler’s console or the Lane Manager even during league play. Focus user manual – Manage BLS Leagues 11 Start- End to play [1] Open the Tournament Session tab Selected Week [2] Click on “SEND all..” button to send the teams and bowler’s names to the lanes [3] Wait until the Start practice button is available, than click on it to start the practice time on the lanes [4] At the end of practice time, click on the Start bowling button to begin the competition. REMARKS The send lanes, practice and start bowling commands could be sent also from the Lanes manager menu, directly from the pinsetter control menu . Lanes could be closed also from the Lane Manager, clicking on the lane icon and the close lanes button. Focus user manual – Manage BLS Leagues 12 CLOSE THE WEEK [1] From the Lanes Manager, select the lanes [3] Click on Close lanes [2] Click on the lane icon It is also possible to close the lanes from the Leagues plug-in: after the week selection, open the Tournament Session tab and click on the Close Lane button to end the competition. CLOSE A WEEK WITH A BYE TEAM Some leagues have a BYE Teams. The BYE teams are teams with ZERO players, on a lane occupied by the BYE team, nobody plays. ZERO player = BYE Team Focus sends the lane to the bye team as the other teams, but closing the lanes, it generates the following warning message: To close the week, ignore the message clicking on Ok, then click on close lanes Focus user manual – Manage BLS Leagues 13 End of games session: Resume the lane status At the end of the week, the lane and pinsetters remain with the same status selected for the league session. To resume the lanes as usual, proceed as following from the LANES MANAGER MENU: PINSETTER settings: • Check that Pinsetter control is selected as Auto • Click on Send to lane Pair settings: • Remove the check from Crossed mode • Click on Send to lane Remove the Competition flowing Strip During the competition, the Flowing strip (if enabled) displays the game results automatically. At the end of the games, the flowing strip will still continue to run until it is removed from the Main Desk: From the Lanes Manager, make a multiple lane selection and click on the overhead monitor icon Click on Remove Flowing Strip Focus user manual – Manage BLS Leagues Click on Send to lane 14 Checking the score results Click on tournament session and then Session summary for the results of the current week Export the score to Excel Click on tournament Summary to check all weeks results Preview and print the result tab as selected Refresh button: click here to update the Score result if the session is again in play Preview and print the Standard Recap Sheets TEAMS DETAILS As a default, the teams are ordered according to rank, clicking on the caption of the Team name, Total scratch, Team total, team points, Team Average this will change the order as selected; the order could be toggled clicking on the caption multiple times. Clicking on S1G1 (serie 1, game 1) S1G2 (serie 1 game 2) or S1G1, S1G2, etc. it is possible to order the scratch games from highest to lowest games and vice-versa. Focus user manual – Manage BLS Leagues 15 TEAM PLAYERS DETAILS The Team players details show the player details in relation to the team where they played the session. Like in the Team details tab, the caption name could be used to change the order. ALL EVENTS The All Events tab shows all the player details, all games, including the game played on different teams during the same games session. Like in the team and players details tab, the caption names could be used to change the order. Focus user manual – Manage BLS Leagues 16 TOURNAMENT SUMMARY (ALL WEEKS, ALL EVENTS) The Teams classifications show all team’s totals for all weeks and all games. Like in the Team and players details tab, the caption name could be used to change the order. The Player’s classifications shows all the player totals for all weeks and all games, including the games played on different teams during the same games session. Like in the Team and players details tab, the caption name could be used to change the order. Focus user manual – Manage BLS Leagues 17 Export the score results to BLS [2] Select the league to export [3] Select the week to export [1] Click here to open the Leagues plug-in [4] Confirm With OK [5] A message advice if the export is successful. Then go into BLS and import the scores. REMARKS After the export, it is not necessary to keep the league week in the Focus database; the week could be selected and deleted if not necessary; it is suggested to check the BLS import before deleting the played week from the Focus League list. Focus user manual – Manage BLS Leagues 18 BLS: Import Scores in a played week At the end of a game session and after the Export operation from Focus; import the results into the BLS program: Open the BLS program. Open the desired league. Open the Weekly League Duties Use the to move on the played week. Click on the Import Scores when finished button to load the results. Delete the score file from the Front Desk if it is not necessary anymore; the score results could be exported again from Focus to BLS at any time, if necessary and as long as the league week is not removed. Example of import log Items which will require your attention will be flagged: >>>--->These include: New bowlers, misspelled names, entering book averages, bowler’s sex, addresses, sanction card information, etc. If a score is not entered, possible causes are: name misspelled or new bowler. Print this log and take care of all items to insure this league has correct, accurate results. >>>---> Bowler not found: Lane 5 game 1 team 5 S114 John Doe >>>---> Bowler not found: Lane 5 game 2 team 5 S92 John Doe >>>---> Bowler not found: Lane 5 game 3 team 5 S80 John Doe After the scores are imported, a log is generated to show any issues or problems that need attention before proceeding. Most of the time the problem is a new bowler has been added from Focus that does not match with the BLS ID; sometimes the log shows a Vacancy name changed. In any situation, the error log reports the bowler’s names and the Score (see the example). When a new bowler needs to be added to a team, proceed as follows: • After the scores import into BLS, click on Enter/correct current scores • Select the team, click on Add New bowler from bowlers Action commands, and create the new bowler and enter the score manually • Use the Enter/correct current scores to correct any kind of score issues (incorrect handicap, absent bowler average etc.) There are varying options to manage scores import and error logs; please consult the BLS manual for further details about scores import. Focus user manual – Manage BLS Leagues 19 REMARKS The next chapters describes the possible league modification before starting the game session and the possible actions during league play using Focus. Team roster edits such as substitutions, blind, remove/add players could be performed directly from the Lanes Manager plug-in or from the bowler’s console, even during league play. The Focus program is based on a database for data management. The entered or modified information will be saved automatically when the cursor changes the line or moves into another field. Focus user manual – Manage BLS Leagues 20 Tournament Info: Editable League Parameters EDITABLE FIELDS BEFORE STARTING TO PLAY THE WEEK Pair Mode: Crossed: (American league style) Team/Players swap left-to-right right-to-left after each frame - Open: Team and/or Players play all the games on the same lane. Practice Unit (time/throws): By time: indicate how many minutes for practice period - Throws: indicate how many throws each bowler will do during the practice period. Initial pinsetter status: Select the pinsetter status when the scorer sends the names to the lanes: OFF: the player’s name will be visible on the lane monitor screen, but pinsetters remain off until the Start bowling or Start practice is sent to the lanes. ON (No Score) = unlimited practice, pinsetters remain on, but the scorer does not count the pins ON (score) or Automatic = Pinsetters switch on and the scorer is ready to count. Game mode pinsetter: Select the pinsetter status when the games begin after practice. Automation enabled: The scoring system closes the lanes automatically after the time indicated in the selection box. INTRA OPERATION DELAY: Indicates the time (in milliseconds) between consecutive multiple lane commands (as an example, start bowling when all pinsetters will be switched on). This is necessary to prevent a massive surge of electricity by turning all pinsetters on at the same time. FLOWING STRIP: The flowing strip is a scrolling text on the lane monitors that reports the results and game progress during the competition playing. The flowing strip starts at the end of the games. Flowing strip text: enter a “welcome text message” at the beginning of the strip. Show Teams: display/hide team name, totals, points. Number of teams to show: indicates the first team’s positions to show. Show bowlers: displays/hides player name and totals. Number of bowlers to show: indicates the first bowler’s position to show. Focus user manual – Manage BLS Leagues 21 Start the game for selected teams only [1] SEND THE FIRST GROUP OF SELECTED TEAMS [1] Select the desired Teams [2] Click on “SEND to lane” button [2] SEND THE NEXT GROUP OF SELECTED TEAMS [1] Select the desired Teams of the next group (remember to unselect the previous group) [2] Click on “SEND to lane” button • If necessary close only the selected teams, select the finished team and click on the close lanes button or close the lane from Lanes Manager plug-in (click on the lane icon and then click on the close lane button). Focus user manual – Manage BLS Leagues 22 Change the lanes assignments Sometimes it could be necessary to change the lane assignments because some lanes are not available or by a mistake in the week assignment. There are different ways to change the lane assignment: MANUAL ASSIGNMENT (1) Change the destination lanes by editing the lane number in the cell Selected lanes Sessions [2] Mandatory: Click on MODIFY to confirm Team groups LANES SELECTION USING THE PAIR BUTTONS Partial pair selection (yellow frame) List of selected lanes Pair selected (Green frame) Not selected Lane selected Clear all selected lanes Select all lanes • Click on the Pair button to select or unselect the lane pair; a green frame highlights the selected lane pair • Click on the lane number to select only one lane of the pair, a yellow frame highlights the lane pair and the selected lane number is highlighted in bold • At the end of the selection, click on the Assign button to confirm the new lane assignment REMARKS It is not necessary to select the lanes in sequence, the program uses the selected lanes as a range “from-to” from left to right ignoring the unselected lanes in the middle. In crossed style competition it is mandatory to select lane pairs always. Focus user manual – Manage BLS Leagues 23 ONLY FOR LEAGUES WITH LANE MOVEMENT: CHOOSE SHIFT METHOD Invert the Lane movement from left to right as right to left Click here to edit then lock the assignment for the first serie Only for leagues with multiple weeks: click here to generate (clone) the assignment for all weeks Indicate from which lane position starts the shift Indicates how many lanes to shift (for USA Leagues leave at 1 = no lane movement) When ready click on ASSIGN • Shift Method: leave this selection for left/right standard lane movement or when there are no lane movements needed (default for USA Leagues) • Petersen - Round robin: the program will assign automatically the lanes to the team/group using the standard Petersen or Round Robin table • Lane Switch (Dutch league style): move odd lane to right and even lane to left after each series • Pair Switch: move odd LANE PAIR to right and even LANE PAIR to left after each series. Available advanced option: invert lane during switch. The pair switch requires an even number of teams/groups and an even number of series • Free: choose this option to perform a manual lane assignment editing the lane movement for each series from the table session below • Custom file: load a saved template assignment • Swedish Top League-First division/Danish: the template for these lanes assignments becomes available if the competition was generated as a Swedish/Danish event; use previous button to come back to the first wizard page if necessary to choose this option Multi-week leagues only: it is mandatory to tag the checkbox “Assign to all sessions” before performing the first week assignment: in this way, the first week assignment will be filled immediately for the all the weeks and should be changed later when necessary, week by week. ONLY FOR LEAGUES WITH LANE MOVEMENT: HOW TO MAKE A SORT ASSIGNMENT • Tag the checkbox Use pre-assigned matrix for the first series • Edit the first series column from lane movement table • Click on Assign button The lanes edited as the first series remains as before, the program will calculate and apply the lane shifted for the next series automatically. SAVE LANE ASSIGNMENT (EXPORT) Clicking on the EXPORT button will save the lane assignments as a custom file for the next time; if necessary, complete the operation choosing a path and file name. Focus user manual – Manage BLS Leagues 24 Change Teams roster before to play WARNINGS BLS usually manages Handicap, Vacancy, temporary substitutes etc. Usually it is not necessary to add a new player or modify players from the Focus front desk. The substitute list is sent by BLS to Focus; the player substitutions could be managed from the bowler’s console or from the Front Desk. If necessary, it is possible to “add a new bowler on the fly” using the Leagues plug-in in Focus; the following operation is necessary to “create a new player” to let them play. The new bowler is added to the week by Focus and will be reported in the Import log in BLS; see the chapter “Import Scores in played week” to see how to manage new bowlers in BLS or consult the BLS/AS manual. Move between weeks Official bowlers Official team substitute MODIFY THE BOWLER’S LINE UP [1] Select the Team [2] Select the player [3] Change the player lineup The “official team player” is the players in the sky blue area, the players in the gray area are the official team substitutes; changing the player from the top blue area to the gray area means “make this player a substitute”. Focus user manual – Manage BLS Leagues 25 SUBSTITUTE A BOWLER CHOOSING FROM EXISTING LIST [1] Select the Team (2) Select the player to substitute (3) Browse the list, highlight the substitute and click OK. ADD A BOWLER CHOOSING FROM THE SUBSTITUTE OR FREQUENT BOWLERS LIST [1] Select the Team [2] Click on Add player Focus user manual – Manage BLS Leagues 26 CREATE A NEW BOWLER (NEW SUBSTITUTE) [1] Select the Team [3] Click on Create New [2] Click on ADD player The new player is created with a temporary name of “New Player”; after the creation, the new player could be used as a substitute, added, removed or edited from the bowler’s console or from the Lanes Manager, even during play. It is not possible to exceed the legal number of players on a team; an old player must be removed or substituted to let the new player come in. Focus user manual – Manage BLS Leagues 27 EDIT BOWLERS WARNINGS Bowlers could be removed, added, substituted, or set vacant or blind. The bowler’s name, handicap and blind score can be changed, but BLS does not recognize these changes when importing the score results. Any modification will be reported in the Import log in BLS, see the chapter import Scores in played week to see how to manage new bowlers in BLS or consult the BLS/AS manual. [1] Select the Team [2] Select the player Change the player status to blind or Vacant Click here to delete Select the player The player status could be set as a regular player or substitute; vacant players will be assigned as blind. Focus user manual – Manage BLS Leagues 28 Bowlers on screen advice during leagues On the lane monitors, the bowlers see the instructions of “how to”. If the Front Desk operator selected AUTO or ON(Score) as the lane open status, the lane monitors show the bowler’s name, the first player name will blink and means that the score is ready to count and the pinsetter is ON. If the Front Desk operator selected OFF as the lane open status, the lane monitors show the bowler’s name frozen and means that the score will not count and pinsetter is OFF. Lane status selected: ON (No Score). As soon as the desk operator sends the names to the lanes, the bowler names appear, scores do not count, pinsetter stays OFF The front Desk operator clicks on Start practice Practice time/throws countdown starts on the lanes and bowler’s can bowl their practice. At the end of the practice time/throws, bowlers will stop for a while. The next step will be for the desk operator to click on the Start bowling button and the bowlers could start to bowl for score. Focus user manual – Manage BLS Leagues 29 Available Front Desk actions during play Lanes in a League / Tournament session WARNINGS Bowler’s substitutions could be performed from the front desk and the bowler’s console; always before one of the games begins; do not substitute bowlers in the middle of a game. In addition, the bowler’s name and handicap editing could be done from the bowler’s console ADD- REMOVE – EDIT BOWLERS must be performed before beginning to play the first game. Each league player, vacant bowler, has a unique ID, (generated by BLS); the ID identifies the player and his scores in the BLS program, without considering the player’s name. SUBSTITUTE A BOWLER (1) Select the bowler that needs to be replaced with a substitute (2) Click on SUBSTITUTE PLAYER to browse the substitute list Focus user manual – Manage BLS Leagues 30 Only the substitute of the selected team, free team substitute or deleted players will be shown as available from the substitute player list. Highlight the desired substitute and choose when he will play: • ACTIVE = start to play NOW • Deferred = start to play when the NEXT game begins. Deferred player In the example on the left side the bowlers finish the game, but do not begin the new game yet. A substitute needs to be entered as deferred, otherwise he needs to bowl the already ended game. REMOVE BOWLERS WARNINGS Use Remove bowlers only if strictly necessary. Players can be deleted only prior to the 1st game. (1) Select the bowler that needs to be removed from the lane (2) Click on Remove selected player Focus user manual – Manage BLS Leagues (3) Click on Send to lane to confirm 31 ADD BOWLERS (FROM SUBSTITUTE LIST) WARNINGS Players can be added only if the number of bowlers does not exceed the team roster; a bowler must be removed to add a new bowler. (1) Select the LANE to add a bowler (2) Click on Add player from Team players list (3) Select a player (4) Choose when to add the player (5) Confirm with Send to lane SWITCH THE LANE SIDES (AVAILABLE ONLY FOR CROSSED PLAY MODE) Click on Switch side Focus user manual – Manage BLS Leagues 32 CHANGE THE BOWLER TO BLIND FROM THE FRONT DESK • Click on the lane icon, select the menu • Change the Blind player status from Normal to BLIND or Zero BLIND • Modify the Blind Score if needed, click on SEND TO LANE when finished CHANGE THE BOWLERS LINE UP • Click on the lane icon, select the menu • Change the play POSITION of bowlers as needed • Click on SEND TO LANE when finished LANE TRANSFER If a pinsetter has failed and you need to transfer lanes, it is possible to transfer the entire lane(s) onto another pair of available lanes. • Click on the lane icon that needs to be transferred, click on the TRANSFER button • Click on the destination lane WARNING: the program will force the destination lanes to be in crossed mode if the destination lane was setup as open play mode. The next series starts from the original lane, transfer the lane again if necessary or change the lane assignment in the tournament plug in. Focus user manual – Manage BLS Leagues 33 Use of pre-bowl League players that want to pre-bowl the games of one week in advance could play in any style (open or crossed), with or without the handicap. It is recommended to play using the same name and last name and to advise the bowling center staff when they are playing. This will help the front desk operator identify the pre-bowled game sessions easily. LOAD PRE-BOWLED GAMES TO A PLAYER (2) Choose from the player status Pre bowled (1) Select the player with pre-bowled games session (3) Select the pre bowled games session Number of pre bowled games Pre bowled scratch games total (3) Use the filter criteria to browse the list, click on Refresh to apply the filters selection (4) OK to confirm the pre bowl games selection(s) (5) Select another player to pre bowl or click on Send to lane when finish During the league session the score will load, frame-by-frame, the pre bowled scratch pins on the pre bowled player’s strip. The pre-bowled player will be identified with a prefix PB in the player’s name grid tab. Focus user manual – Manage BLS Leagues 34 Bowler’s Console League menu WARNINGS Any changes to official bowler’s names, handicaps, team name, team handicap will be reported in the Import log in BLS; see the chapter “import Scores in played week” to see how to manage new bowlers in BLS or consult the BLS/AS manual. From the bowler’s console it is possible to perform the following actions during a competition: • Set the bowlers as blind – change the bowlers blind score – set bowlers as Zero blind • Substitute regular bowlers with substitute players • Change a Vacancy with a new bowler • Change the bowlers line up order • Switch the lane side lanes (only for crossed mode) • Remove bowlers • Add bowlers (from a list) • Skip or Unskip bowlers • Edit bowler’s name or Handicap • Edit Team’s name or Handicap From the bowler’s console it is not possible to set a bowler as pre-bowled or add a new player, these features are available only from the Front Desk. Bowler’s substitution: if a player is not present and needs to be substituted, the other bowlers of the team could use the Substitute feature or Remove the not-present player and Add a substitute from the list. Add bowler: a bowler could be added to the team roster if the players do not exceed the legal number of players. The player could be added from the BLS substitution list; a “new player on the fly” must be added first from the Front Desk before being available in the list. Change a Vacant with a bowler: if the team roster is not totally defined, some players could be displayed as “vacant” as a player name. A vacant player is set as a BLIND player; a vacant player could be “un-blinded” and edited as a player or substitute with an available bowler. Edit the player name: this feature does not mean: “change” or “substitute a not-present player”, but “change the incorrect spelling name”. Note: the edit name is for the current week only; please advise the league secretary to perform the proper changes in BLS. Set a bowler as a blind: when a player cannot bowl and there is no available substitute, it is possible to set this player as blind (blind score required) or set as “zero-blind”. Remove bowler: a player could be removed from the team roster; the deletion is not permanent: the removed player could be resumed from the list using the Add or Substitute feature. Skip bowler: a player that needs to stop to bowling (temporary) could be set as skip bowler, his score grid will be frozen until he is ready to play again. Focus user manual – Manage BLS Leagues 35 BOWLER’S CONSOLE AVAILABLE OPTIONS The Front Desk operator could control the feature available from the Bowler’s Console: REMARKS Enable the Bowler’s Console is a “priority” check. If disabled the bowler’s console does not work at all. • Enable bowler’s console: enable\/disable the bowler’s console menu • Edit bowler: access to the name edit menu and sub-functions, such as, edit surname, team, handicap, blind, changing of the bowler’s line up, remove bowlers, substitute players • Re-Scan pins: access to Rescan button to “auto-recalculate” the score • Correct Score: access to score correction menu • Delete throws: access/deny a delete the last throw • Language change: language changes on the on screen menu (function not yet available) • Bar & Mechanic call: usage of the bar or the mechanic “on-screen-call” • Skip bowlers: access/deny to skip or unskip bowlers from the bowler’s console • Blind: access/deny marking a bowlers with the blind score (or zero/blind) • Handicap: access/deny to add/edit the bowler’s handicap • Bumpers control: access/deny the possibility to change the electric bumpers status for each players from the bowler’s console • Cycle or Reset pinsetter: cycle or re-cycle pinsetter function • Set pinsetter: (for GS pinsetters only) sends a command to replace the last detected pins on the pins deck • Clear Score: option automatically disabled during leagues • Add bowler: adding players on lane. In the leagues and tournament tab means “replace a deleted player or add a new player from the substitution list” • Delete bowler: remove players from the lane Focus user manual – Manage BLS Leagues 36 BOWLER’S CONSOLE MAIN MENU Team name Team handicap Player’s Skip/Unskip Press CANCEL to QUIT Press OK To Exit and confirm changes BLIND YES/NO/ Zero Blind Blind Score SUBSTITUTE the player Last Name Player handicap MOVE A Player UP or DOWN First Name REMOVE OR KEEP a Player Instructional Help Active player The Steltronic Scoring system could be equipped with 2 types of Bowler’s Console: Joystick panel Qwerty Keyboard To browse the bowler’s menu with the Joystick panel, proceed as follows: • Press the ENTER button to call the bowler’s console menu • Move UP or DOWN to select a menu option • Press the Enter button to open the function • Move UP/DOWN/LEFT/RIGHT to browse the menu and use the Enter button when required In the following pages, the description Press keys to move means “move the joystick to..” To browse the bowlers menu with the QWERTY, use the dedicated shortcut button or Press Enter, use the arrows to browse the menu and press enter on the highlight choice. On the following pages it describes how to perform the various edit operations; keeping the bowler’s list opened it is possible to make multiple changes at the same time (example: set one or more bowlers as blind bowlers and the blind value or substitute a bowler and rename the temporary substitute). Focus user manual – Manage BLS Leagues 37 SET/RESET BOWLERS AS BLIND OR ZERO BLIND BLS Vacancy bowlers will be entered as BLIND bowlers. To set the bowlers as a temporary player use the substitution or edit the bowler and remove the blind status. • Joystick: press the Enter key, move on the Edit bowler tab and press the Enter key to confirm • Keyboard: use the shortcut key, Edit bowler on the keyboard or press the Enter key, use the arrow keys to move to the edit bowler tab and press the Enter key to confirm The default selection is on the CANCEL button (to QUIT from the bowler’s console just press Enter): • Use the RIGHT • use key to move on to the player’s fields keys to move on the line of player that needs to set or reset as Blind Use to move on BLIND Toggle button The BLIND is a “toggle” button that changes the blind status each time by pushing Enter: • Press the Enter key one time to set the bowler as BLIND • Press the Enter key one more time to set the bowler as ZERO BLIND • Press the Enter key one more time to reset the bowler as NO BLIND (regular player) Use the to move to the BLIND score • If the BLIND SCORE needs to be changed, move to the blind score field; when the field is highlighted, change the blind score using the number keys on the keyboard or the numeric key on the joystick menu • keys to choose another player to edit or use the key to select OK to Use the confirm and close • Focus user manual – Manage BLS Leagues When on OK press the Enter key to confirm 38 SUBSTITUTE BOWLERS • Joystick: press the Enter key, move to the Edit bowler tab and press Enter to confirm • Keyboard: use the shortcut key Edit bowler on the keyboard or press the Enter key, use the arrows to move to the edit bowler tab and press Enter to confirm The default selection is on the CANCEL button: key to move to the player fields • Use the RIGHT • use • press Enter to call the substitution list Use the RIGHT key to move to the SUBS field keys to move to the line of the player that needs to be substituted Focus user manual – Manage BLS Leagues • Use the RIGHT key to move onto the player fields to make a choice for a subst • Use the keys to Browse the substitute list • Highlight the desired substitute and press Enter to confirm the choice • Back to bowler’s list, use the keys to choose another player to edit or use to select OK to close and confirm • On OK press Enter key to confirm 39 CHANGE THE BOWLERS LINEUP • Joystick: press Enter, move on the Edit bowler tab and press Enter to confirm • Keyboard: use the shortcut key Edit bowler on the keyboard or press Enter, use arrows to move to the edit bowler tab and press Enter to confirm As a default, the selection is on the CANCEL button: • Use the RIGHT • use key to move onto the player fields keys to move on the line of player that need to be MOVE up or Down in the line Use the RIGHT key to select MOVE UP/DOWN Press to move bowler on line UP Press to move bowler on line DOWN • Back to bowler’s list, use the keys to choose another player to edit or use to select OK to close and confirm • On OK press Enter key to confirm SWITCH THE LANE SIDE • Keyboard: use the shortcut key Swap Team on the keyboard, lanes switched immediately; otherwise press Enter, use arrows to move on Swap Team tab and press Enter to confirm • Joystick: press Enter, move on the Swap Team tab and press Enter to confirm Focus user manual – Manage BLS Leagues 40 REMOVE BOWLERS • Joystick: press Enter, move on the Edit bowler tab and press Enter to confirm • Keyboard: use the shortcut key Edit bowler on the keyboard or press Enter, use arrows to move to the edit bowler tab and press Enter to confirm As a default, the selection is on the CANCEL button: • Use the RIGHT • use key to move onto the player fields keys to move on the line of player that need to be Removed Use the RIGHT key to select PLAYER STATUS The PLAYER STATUS is a “toggle” button that changes the status each time by pushing Enter: • Press Enter one time to set the player to Deleted status • Press Enter one more time to reset the player to regular status • Back to the bowler’s list, use the keys to choose another player to edit or use to select OK to close and confirm • On OK press Enter key to confirm The players will be removed only when pressing OK to confirm the choice. Removed players will be added to the substitutes list and could be resumed on the lanes using the ADD Player function. Focus user manual – Manage BLS Leagues 41 ADD BOWLERS REMARKS It is possible to ADD to a lane a removed bowler or Substitute bowlers only. It is not possible to add a bowler if the Substitute list is empty; in this case call the Front Desk and ask them to ADD a bowler • Joystick: press Enter, move on the Add bowler tab and press Enter to confirm • Keyboard: use the shortcut key Add bowler on the keyboard or press Enter, use arrows to move to the Add bowler tab and press Enter to confirm As a default, the selection is on the CANCEL button: Focus user manual – Manage BLS Leagues • Use the RIGHT key to move onto the player fields to make a choice for a subst • Use the keys to Browse the substitute list • Highlight the desired bowler and press Enter to confirm the choice • Back to bowler’s list, use close and confirm • On OK press Enter key to confirm to select OK to 42 SKIP OR UNSKIP BOWLERS • Joystick: press Enter, move on the Edit bowler tab and press Enter to confirm • Keyboard: use the shortcut key Edit bowler on the keyboard or press Enter, use arrows to move to the edit bowler tab and press Enter to confirm As a default, the selection is on the CANCEL button: • Use the RIGHT • use key to move onto the player fields keys to move on the line of player that need to be skip Use the RIGHT key to select SKIP/UNSKIP The SKIP STATUS is a “toggle” button that changes the status each time by pushing Enter: • Press Enter one time to set the player to the SKIPPED status • Press Enter one more time to reset the player to the Regular status Focus user manual – Manage BLS Leagues • Back to bowler’s list, use the keys to choose another player to skip or use to select OK to close and confirm • On OK press Enter key to confirm 43 EDIT BOWLERS NAME – SURNAME - HANDICAP REMARKS The changes for official bowlers names and handicaps are temporary only and will not be imported into the BLS league; any manual changes of these fields, requires the league secretary to be notified. It is suggested to edit only the vacant Player name. • Joystick: press Enter, move on the Edit bowler tab and press Enter to confirm • Keyboard: use the shortcut key Edit bowler on the keyboard or press Enter, use arrows to move to the edit bowler tab and press Enter to confirm As a default, the selection is on the CANCEL button: • Use the RIGHT • use key to move onto the player fields keys to move on the line of player that need to be Edit Use the keys to select the Name field • Type the new Bowler Name using the letters key • Press Enter to confirm • Type the new Bowler Surname using the letters key • Press Enter to confirm • Type the new Bowler Handicap using the number keys • Press Enter to confirm Use the key to select the surname field Use the key to select the Handicap field Focus user manual – Manage BLS Leagues 44 • Back to bowlers list, use the keys to choose another player to edit or use to select OK to close and confirm • On OK press Enter key to confirm EDIT TEAM NAME - HANDICAP REMARKS The changes for official team names and handicap are temporary only and will not be imported into the BLS league; any manual changes of these fields, need to be brought to the attention of the league secretary to modify in BLS manually. • Joystick: press Enter, move on the Edit bowler tab and press Enter to confirm • Keyboard: use the shortcut key Edit bowler on the keyboard or press Enter, use arrows to move to the edit bowler tab and press Enter to confirm As a default, the selection is on the CANCEL button: • Use the RIGHT • Use key to move onto the player and Team fields keys to move on the line of the player that needs to be Edited Use the keys to select the TEAM Name field • Type the new Team name using the letters key • Press Enter to confirm • Type the new Team Handicap using the number keys • Press Enter to confirm • Back to the bowler’s list, use OK to close and confirm • On OK press Enter key to confirm Use the key to select the TEAM Handicap field Focus user manual – Manage BLS Leagues to select 45 Appendix: Setup the BLS software WARNING BLS needs a folder for importing/exporting the scores file. On the Main Desk (Server), create a subfolder named IMPEXP in the folder C:\Program Files\Steltronic\Focus This folder on the Main Desk must be shared on the network, with full access for all network users. For further details please Contact Steltronic customer service. FIRST LAUNCH OF THE BLS PROGRAM The first operation required is to Activate the program: click on Register/Activate this program button to proceed. NOTE: CDE key code is required. Fill the form with all the required information received from CDE within the key code. Choose STELTRONIC FOCUS from the list of available Scoring System. Click on the Registration is Valid button. Focus user manual – Manage BLS Leagues 46 SETUP BLS AUTOMATIC SCORING PARAMETERS A Open the BLS program and click on A)Registration/Setup & Internet Links Click on 5:Automatic Scoring Setup Open the Tab Select Scoring System Click on [A] LOCK icon and enter the password for unlock the setting: the password is cdesoftware BLS installed on Main Desk BLS installed on Back Office Location for Export File c:\program files\steltronic\focus\impexp Location for Export File \\IBCMS\focus\impexp Location for Scores File c:\program files\steltronic\focus\impexp Location for Scores File \\IBCMS\focus\impexp Location/Computer Name of Front Desk c:\program files\steltronic\focus\ Location/Computer Name of Front Desk \\IBCMS\focus\ If necessary, click on Configure Scoring Interface for modifying other parameters: • Maximum number of players on a lane • Can bowl without switching lanes (for open play Style, as a Dutch league) Note: CDE password required. Remarks: the unsupported fields will be ignored by the Score. At the end of any modifications, click on Focus user manual – Manage BLS Leagues to save and exit. 47 Steltronic User Manual: Manage BLS Leagues (with Focus) Revision: b June 2009 Steltronic S.p.A. Botticino Sera (BS) - ITALY Tel +39 030 2190811 Fax +39 030 2190798 http://www.steltronic.com [email protected] Steltronic Worldwide Customer Service Botticino Sera (BS) - ITALY Tel +39 030 2190830 [email protected] US Steltronic Customer Service Tel +1 (909) 287-0712 [email protected] Focus user manual – Manage BLS Leagues 48