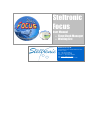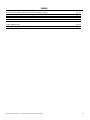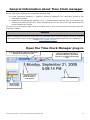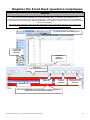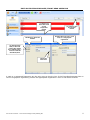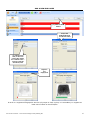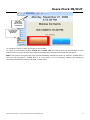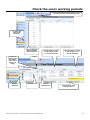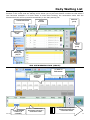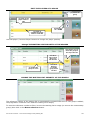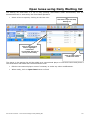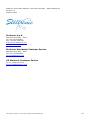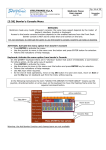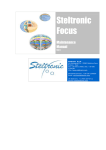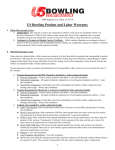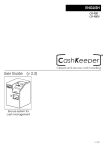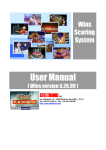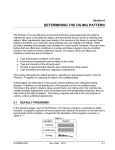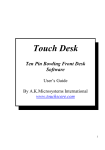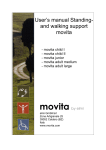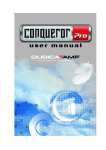Download Time Clock and Waiting List - Steltronic Service Department
Transcript
Steltronic Focus User Manual • Time Clock Manager • Waiting List Steltronic S.p.A. Via Artigianale 34, 25082 Botticino Sera Brescia - Italy Tel: +39 030 2190811 Fax: +39 030 2190798 Service: + 39 030 2190830 http: www.steltronic.com Service: [email protected] INDEX General Information about time Clock manager plug-in Open the Time Clock Manager plug-in Register the Front Desk operators/employees Users Clock IN/OUT Check the users working period’s pg. pg. pg. pg. pg. Daily Waiting List Open lanes using Daily Waiting list pg. 09 pg. 11 Focus user manual – Time clock manager- Daily waiting list 03 03 04 07 08 2 General Information about Time Clock manager “Time Clock manager” is a Focus plug-in created to track and manages the bowling staff working period. Two types of people are considered “bowling staff”: a) Focus front Desk operators = Cashiers, Directors, Managers, etc. that have access to the front Desk functions. b) Employees (housekeeping, waitress, etc.) = people tracked with the Time clock function for tracking the working time only. These employees do not use the Focus front Desk functions and are denied any access. To clock in/out the bowling staff needs a personal card or they need to record one finger using the fingerprint reader. REMARKS Steltronic supplies the magnetic cards, which are described above. They are coded in order to recognize each type of card: owner, employees and bowlers. If you require cards please ask your distributor or contact [email protected] Open the Time Clock Manager plug-in It is also possible to Open the Time Clock Manager from the Top Tool Bar Time Clock entry tab: swipe the card or place the finger to clock IN/OUT Time Clock Manager tab: Edit or Check the Employees/Front Desk operators’ properties and working time Current Date/Time Open the Time Clock Manager from Task Bar Focus user manual – Time clock manager- Daily waiting list 3 Register the Front Desk operators/employees REMARKS From the Time Clock manager it is possible to Add, Edit, or Remove the employee user. The Front Desk operator users can be edited only; Add or Remove operations are not available. Accessing the Security manager is the appropriate way to Add or Remove front Desk operators from the Focus database. The Front Desk operator users must be registered in the Time Clock manager even if they are already signed on as a cashier or director in the Focus login screen. (2) Select the Time Clock Manager tab (1) Open the Time Clock Manager (3) Click on Manage Employees EmployeesFront Desk operators list Create a NEW employee Delete the selected employee Edit the Selected employee/Front desk user Selected user The users highlighted in red do not have any card or fingerprint registered and need immediate attention Focus user manual – Time clock manager- Daily waiting list 4 EDIT AN EXISTING EMPLOYEE/FRONT DESK OPERATOR (1) Select one user then click on the Properties button (2) Click on the Properties button Check if the user has a card and/or a Fingerprint registered Mandatory: fill in the Details (3) Fill the First and/or the Last name; this will be the “official name ” used to track the CLOCK IN/OUT Enter the Hire Date A card or a registered fingerprint are the only ways to clock in/out; if the Front Desk operator has no card or fingerprint registered, provide the appropriate registration. Click on OK when finished. Focus user manual – Time clock manager- Daily waiting list 5 ADD A NEW EMPLOYEE (1) Click on NEW button Swipe the EMPLOYEE Card and fill the fields (2) Fill the First and/or the Last name; this will be the “official name ” used to track the CLOCK IN/OUT Register the fingerprint A card or a registered fingerprint are the only ways to clock in/out; it is mandatory to register at least one of these to clock In/Out. Focus user manual – Time clock manager- Daily waiting list 6 Users Clock IN/OUT The Time Clock entry tab is active by default (1) Open the Time Clock Manager (2) Swipe the Card or place the finger on the reader. (3) Click on the blinking button (Clock in or Clock out) to confirm and exit immediately or wait until the time out expires and the program automatically confirms and closes the operation. Note: the system recognizes the user and automatically selects the action to perform: CLOCK OUT if the user was “signed-in”, CLOCK-IN if it is a new entry; if it is necessary, change the default by choosing the desired button (CLOCK IN- CLOCK OUT) Focus user manual – Time clock manager- Daily waiting list 7 Check the users working periods (2) Select the Time Clock Manager tab (1) Open the Time Clock Manager Click on Refresh Data to update the tracking list Keeping the range in sync the slides move with a 30 days of range Multiple selections Use this Slide to select a data range “From” or use the calendar Use this Slide to select a data range “To” or use the calendar Today Selected user Data of selected user Focus user manual – Time clock manager- Daily waiting list Print Preview of all Selected users 8 Daily Waiting List The Daily Waiting list is a ‘plug-in’ which is used to manage the “not-pre-booked reservations”, bowlers in the center that are waiting and it allows you to pre-enter bowler numbers so that when a lane becomes available it is much faster to start them bowling; the reservation made with the Photostrike kiosk will be queued automatically in the daily waiting list. Search filter fields Add new group Group Selected “Ring up” order Remove select group Open the Waiting list plug-in ADD A NEW RESERVATION (GROUP) (1) Click on ADD GROUP (2) Select the Player number AND/Or Move to the Description and type a reservation name Type the PAGER number (if available) Focus user manual – Time clock manager- Daily waiting list Press ENTER on keyboard to SAVE and printout the reservation ticket 9 EDIT THE PLAYERS OF A GROUP (1) Select the group (2) Click on the player name to edit Scroll player UP - DOWN (3) Click on another the player name to next edit Use Add player / Remove Player buttons to change the player quantity Change THE WAITING LIST PRIORITY OF THE GROUPS Use Send to Top to move the group to the top of the list Use Move Up to scroll the group UP one line (1) Select the group to move Use Move Down to scroll the group down one line CHANGE THE WAITING LIST PRIORITY OF THE GROUPS The reference number of the waiting list is automatically increased each time a new group is added; the progression continues even when the waiting list is empty. To reset the reference number to Zero, be sure the waiting list is empty (or remove the unnecessary group) than click on the Reset reference button. Focus user manual – Time clock manager- Daily waiting list 10 Open lanes using Daily Waiting list The waiting list reservation is a list of daily pending reservations made automatically with the Photostrike kiosk or entered by the Front Desk operators. • Select a lane to open by clicking on the lane icon (1) Click here to open the Daily Waiting list (2) Click on the reference name to highlight a reservation (as a default, the first on the Top is the oldest) (3) Click on Send to lane to confirm the choice The player in the waiting list will be added as a conventional player or with their name and photo if the reservation was made with the Photostrike kiosk: • Edit the conventional player name if necessary or make any other modifications. • When ready, click on Open lane button to finish Focus user manual – Time clock manager- Daily waiting list 11 Steltronic Focus User Manual: Time clock manager – Daily Waiting list Revision: a October 2009 Steltronic S.p.A. Botticino Sera (BS) - ITALY Tel +39 030 2190811 Fax +39 030 2190798 http://www.steltronic.com [email protected] Steltronic Worldwide Customer Service Botticino Sera (BS) - ITALY Tel +39 030 2190830 [email protected] US Steltronic Customer Service Tel +1 (909) 287-0712 [email protected] Focus user manual – Time clock manager- Daily waiting list 12