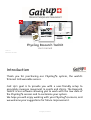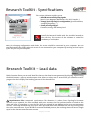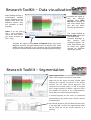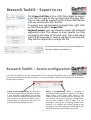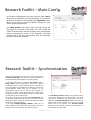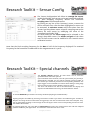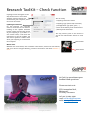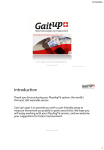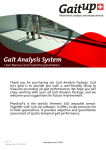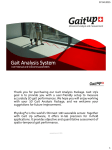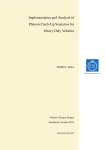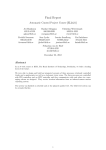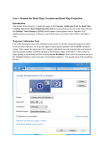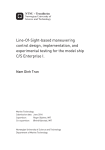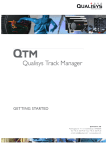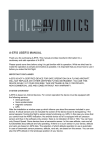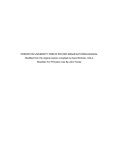Download Research ToolKit
Transcript
Physilog Research ToolKit User manual Version 1.2 Release date: 10.11.2015 Introduction Thank you for purchasing our Physilog®4 system, the world’s thinnest 10D wearable sensor. Gait Up’s goal is to provide you with a user-friendly setup to accurately measure movement in sports and clinics. The Research ToolKit is our software allowing you to work with the raw data of the Physilog®4 sensors and to customize your system. We hope you will enjoy working with your Physilog®4 sensors, and we welcome your suggestions for future improvement. www.gaitup.com © 2015 Research ToolKit - Specifications This unique Software enables you to • Read & extract all Physilog signals (Accel, Gyro, Magneto, Barometer, GPS, ECG, Droplet,…) • Change your Physilog®4’s configuration (synchronization, sampling frequency, …) • Check your Physilog®4’s firmware, config, and battery level v1.1.0 Install the Research ToolKit with the installer located on the USB key. This version of the software is suited for windows 32 and 64 bits. Note: for changing configuration and checks, the sensor should be connected to your computer. You can read and extract the signals when the sensor is not connected to your computer by working on local copies of the .bin files on your computer. Research ToolKit – Load data READ function allows you to read *.BIN files that are the data format generated by Physilog. Upon hitting the READ button, a pop-up window opens that allows to select one or several files you intend to read. A progress bar then displays the loading process of the selected files. ! Asynchronous Files: Automatic synchronous file detection is robust from Physilog®4 firmware version 4.2.5.0 upwards. For files recorded with prior versions, the file synchronization is based on the date and time of recording. In case the files that you upload do not belong to the same measurement session, a message window may pop up to warn you that data from different files are not coming from the same measurement. If you decide to continue the READ process, the resulting data will have a length equal to the shortest measurement session. www.gaitup.com © 2015 Research ToolKit – Data visualization After loading the files, a visualization window opens allowing you to display data from the different sensors that are included in each Physilog. Visualize the signal of one file amongst multiple files: select the file of interest in the «Files» block. Here you also see which files are synchronized. Zoom in or out with the +/- icons and then select the area where you want to zoom to (for + only) Visualize the signal of the sensor of interest (Accel, Gyro, Baro, Magneto, Synchro and gold options such as Droplet, etc): select which channel to display in the «Sensors» box. For specifications of Synchro channel check section about configuring your Physilog. The image marked by Sensor Axes shows the correspondence between Physilog’s 3Axis sensors and displayed signals. The color code allows you to study the signal change on different axes of the sensor. Research ToolKit – Segmentation Signal Segmentation: It is possible to mark specific regions of the signal manually, for later study. Right click on the signal and keep pressed while selecting the segment of interest in the display window. You can select several segments. Two segments that overlap partly on will be merged into a single segment. To delete a segment: select the segment of interest in the «Segmentation» block, and press «Delete selected segment». A selected segment on one sensor is transferred automatically to the other sensor channels and all the loaded files. All selected segments will be labeled (mask value) in the exported *.csv file. The segmentation labels will be saved for all the sensor channels of a Physilog. www.gaitup.com © 2015 Research ToolKit – Export to csv Click Export all files in the «CSV files» block to export a csv file for each of the synchronized Physilog files. The csv files will be created at the chosen destination and are named after the .bin file. To export non synchronized or single files, right click on the file and select “Export File”. Segment export: you can chose to export the selected segment(s) only. This allows to have smaller csv files containing the data of interest only. The mask value will still be exported. If several segments are selected, they will be exported to a single csv file. For the Synchro channel only the selected subchannels will be exported to csv. Research ToolKit – Access configuration This function allows to see the configuration of the connected Physilog®4 and to change it so that it meets the specifications of your application. It is recommended to work on one Physilog at a time to limit configuration mistakes. Create a new configuration: By clicking on the ‘New Configuration’ button you can start a new Physilog configuration from scratch. You can load an existing configuration from your computer by clicking on ‘Open’. Once a configuration is created, you can save it to your computer by clicking on ‘Save’. Access a configuration: When a Physilog is connected to the computer, it appears in the dropdown menu in the upper right corner of the CONFIG window. By clicking on ‘from Physilog’, you can retrieve the current Physilog’s configuration. You can then modify it and re-apply it to the Physilog by clicking on ‘to Physilog’ button. Best practice is to retrieve the current config of the Physilog for each Physilog before modifying it. This allows to keep the correct calibration values. www.gaitup.com © 2015 Research ToolKit – Main Config In the ‘Main Configuration’ tab, the read-only field, ‘Device ID’ shows the identifier of the Physilog (this is the number printed on the back of the Physilog). The ‘Application’ dropdown menu allows to chose the default settings for Gait, Sports or other applications. The ‘Body location’ drop-down menu specifies where the Physilog will be placed on the body. This will change the name of the data files and the Physilog name that appears when connecting the sensor to the computer. The body location field is for users’ information only. The Physilog’s behavior will not be modified. Research ToolKit – Synchronization In the ‘Synchronization’ tab, you can create and manage a network of Physilogs. This allows the synchronization of the measurement data between several Physilogs. A network of Physilogs is made of one ‘Master’ and as many ‘Slaves’ as the application needs. The ‘Master’ periodically emits a synchronization frame. The radios on the ‘Slaves’ sides are periodically turned on to receive the synchronization frame sent by the ‘Master’. In the ‘SensorMode’ menu, you can select if the Physilog is a ‘Master’ or a ‘Slave’. If your Physilog doesn’t need to be in a Physilog network, ‘Sensor Mode’ can be set to ‘No Radio’ to reduce the power consumption. The sensors communicate on the selected RF channel. The ‘RF Channel’ slide bar allows to chose the channel of the Physilog network. Inside one network all Physilog need to be set to the same RF channel. If you have multiple Physilog networks, make sure to select a different ‘RF Channel’ for each of them. Also, each network needs one (and only one) ‘Master’ sensor. The ‘RF Master Interval’ modifies the period between two synchro frames sent by the ‘Master’. This field can only be modified if the Physilog is set to be a ‘Master’. The ‘RF Slave Duration’ defines how long the radio of the ‘Slave’ is turned on to receive a synchro frame sent by the ‘Master’. The ‘RF Slave Period’ defines the time period between two activations of the radio on the ‘Slave’ side. www.gaitup.com © 2015 Research ToolKit – Sensor Config The ‘Sensor Configuration’ tab allows to manage the sensors inside the Physilog. Each sensor can be activated and modified. The ‘Max Sampling Frequency’ defines the maximum sampling rate of all activated sensors. By clicking on any line of the ‘Summary’ menu, a sensor slot will be selected. Once a line has been highlighted, a sensor can be Activated. To activate a sensor, select the sensor from the ‘Sensor Type’ drop-down menu. A specific sampling rate can be chosen for each sensor by modifying the value of the ‘Sampling Freq Divider’ field. For Accel and Gyro the sensor range can be selected in the ‘Range’ drop-down menu. The offsets and gain of the three axes of these sensors can be modified in the ‘Inertial sensor calibration’ section. Note that the final sampling frequency for the Baro is half of the frequency displayed. The maximal frequency for the barometer is 100Hz and for the magnetometer it is 50 Hz. Research ToolKit – Special channels The Synchro channel contains all data which can be used for synchronization with other systems. Upon activation of this channel, the main push button [0/1] activity is automatically recorded. You can add an external control module or the custom sync module if you have the corresponding hardware. The input trigger can be activated to measure either falling or rising edge from an external input such as Qualisys synchro system. The same sub-channels are also to be selected for the display and export of recorded data when using the ‘Read’ function of RTK. To activate Bluetooth you need the necessary hardware (Physilog®4 Gold Bluetooth). Physilog Droplets are added by selecting ‘Accel Extern’ and/or ‘Gyro Extern’ and indicating the number of droplets. The range of the accelerometer and gyroscope can then be selected for each of the droplets. They can be managed by clicking on the triangle at the left upper corner of the corresponding channel to show the hidden sub-channels For Physilog gold GPS, you must add the GPS channel and select the measurement rate and best adapted platform model for your application. The maximum measurement rate is 10Hz. www.gaitup.com © 2015 Research ToolKit – Check function Physilog’s name will appear in the drop-down menu in the CHECK window. If several sensors are connected to your computer, select the sensor of interest. You can verify: 1. Physilog’s firmware version 2. Physilog’s type (Silver 10D, Gold 10D+) Updating the firmware For this function the computer must be connected to the internet. Clicking on the Update Firmware button, the RTK checks if the version of your Physilog is up-to-date. If a new version exists, it will show the instructions to do the update. You will need to perform a master reset while your Physilog is connected to the computer. 3. Configuration type (Gait, Sport,. . . ) 4. Time of last battery level measurement 5. Battery level estimation You may need to press on the arrows to see the full information written in each box Main button Master reset: Maintain the reset button, then maintain main button, release the reset button, and once LED has stopped blinking, release main button. LED blinks ORANGE 3 times Reset button At Gait Up, we welcome your feedback and questions. Please contact us at: EPFL Innovation Park, Bâtiment C CH-1015 Lausanne tel: +41 79 101 1990 mail: [email protected] web: www.gaitup.com www.gaitup.com © 2015