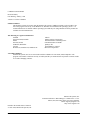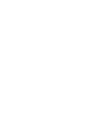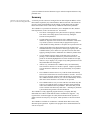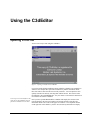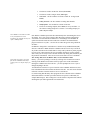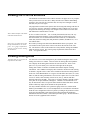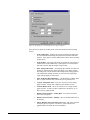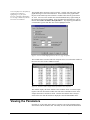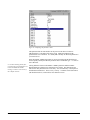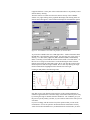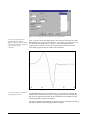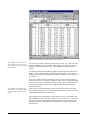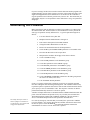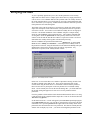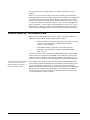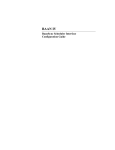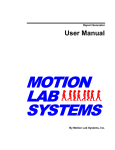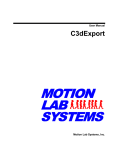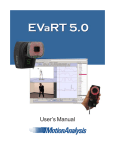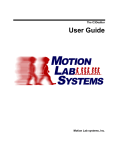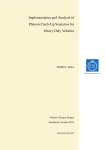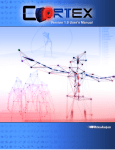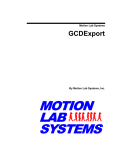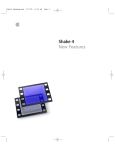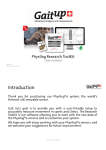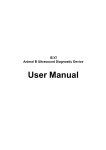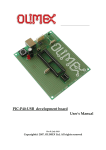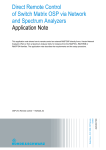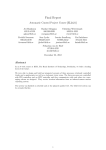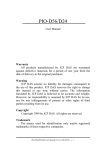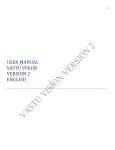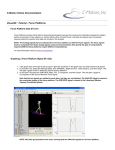Download User Manual C3D Editor - Motion Lab Systems, Inc.
Transcript
Tutorial C3dEditor By Motion Lab Systems, Inc. C3dEditor Tutorial Manual Revision History First Printing - January, 1999 Version 2.31 of the C3dEditor. Intended Audience This manual is written for anyone using the Motion Lab Systems C3dEditor program to edit or modify C3D files. This program runs on any of the Windows 95, Windows 98 or Windows NT operating systems – it is assumed that the user is familiar with the operating system that they are using. Manuals for these products are available from the manufacturers. The following are registered trademarks: AMASS ExpertVision3D, KinTrak Motus Move3D, Events ProReflex, MacReflex VICON Windows 95, Windows 98, Windows NT Adtech. Motion Analysis Corporation. Peak Performance Technologies Inc. National Institutes of Health. Qualisys AB Oxford Metrics, Limited. Microsoft Corporation. Year 2000 compliance Motion Lab Systems, Inc. has reviewed and tested the C3dEditor for Year 2000 (Y2K) compliance. The program will continue to function correctly on and beyond the year 2000 and will not produce erroneous results as a result of changing centuries. Motion Lab Systems, Inc. 4326 Pine Park Drive • Baton Rouge, LA 70809-2397 • U.S.A. Phone (225) 928-GAIT (4248) • Fax (225) 928-0261 Email: [email protected] http:\\www.emgsrus.com Printed in the United States of America © 1996-1999, Motion Lab Systems, Inc. ii • Contents User Manual C3D Editor Contents C3D FILES ......................................................................................................................................................................... 5 AN OVERVIEW .................................................................................................................................................................. 5 THE C3D FORMAT ............................................................................................................................................................ 6 Physical Measurements................................................................................................................................................ 6 Parameter Information ................................................................................................................................................ 6 Summary ...................................................................................................................................................................... 7 REGISTRATION .................................................................................................................................................................. 8 USING THE C3DEDITOR ............................................................................................................................................. 11 OPENING A C3D FILE ...................................................................................................................................................... 11 VIEWING THE C3D FILE STRUCTURE............................................................................................................................... 14 VIEWING ANALOG DATA ................................................................................................................................................ 14 VIEWING 3D DATA ......................................................................................................................................................... 17 VIEWING THE PARAMETERS ............................................................................................................................................ 19 EDITING THE C3D FILE.............................................................................................................................................. 23 PARAMETERS AND GROUPS ............................................................................................................................................ 23 EDITING PARAMETERS .................................................................................................................................................... 23 CREATING NEW GROUPS AND PARAMETERS .................................................................................................................. 24 DELETING GROUPS AND PARAMETERS ........................................................................................................................... 28 EDITING 3D AND ANALOG DATA.................................................................................................................................... 29 CREATING NEW DATA .................................................................................................................................................... 30 DELETING DATA ............................................................................................................................................................. 32 FILTERING 3D DATA....................................................................................................................................................... 32 INTERPOLATING 3D DATA .............................................................................................................................................. 34 FILTERING ANALOG DATA.............................................................................................................................................. 34 CHANGING THE SAMPLING RATES .................................................................................................................................. 37 3D marker data .......................................................................................................................................................... 37 Analog Data ............................................................................................................................................................... 37 APPENDING AND MERGING DATA ................................................................................................................................... 38 IMPORTING DATA FROM EXCEL ...................................................................................................................................... 39 AUTOMATING THE C3DEDITOR....................................................................................................................................... 41 VERIFYING THE DATA ..................................................................................................................................................... 43 SCALED DATA VS. INTEGER DATA .............................................................................................................................. 44 User Manual C3D Editor Contents • iii C3D Files An Overview Clinical Gait and Biomechanics Laboratories around the world use motion capture systems manufactured by several different manufacturers. Each system often stores the data in a different "standard" digital file format. As a result, a user can study a single subject with each manufacturers system but comparing results is difficult without a common data interchange standard. Some companies have even introduced new systems or upgraded old equipment so that the new data formats are incompatible with data recorded in the same laboratory by an earlier version of their own software! This relative incompatibility of basic information in a laboratory serves to isolate each clinical biomechanics laboratory. When laboratories use different motion capture systems, they cannot exchange data freely, even within large hospital organizations and networks. Because of this isolation, laboratories have no way to share any of the results of their studies or easily submit the lab to peer review except with another person using the same data collection system. Each laboratory has to either write its own software, or use software that is specific to the format of their 3D capture system. At the root of this problem is the fact that a study performed in one lab is only comparable with a similar study in another lab if the two labs use identical equipment. We need a "Rosetta stone" that can make data from any manufacturer intelligible to any user. It would have to have the following properties: User Manual C3D Editor • The ability to store 3D and analog data in an unprocessed form. It is not essential that data is stored without processing, but the format needs the ability to support raw co-ordinate and analog sample data. • Preserve information that describes the physical laboratory such as EMG channels used, force plate positions, and marker sets etc. • Store Trial information relating to the circumstances of the test session such as sample rates, filenames, dates, EMG muscles recorded etc. • Store Subject information - name, age at trial, with physical parameters such as the subjects weight and leg length etc. • Store calculated analysis results such as gait timing, cycle information and related information. • Flexibility and compatibility - it must provide the ability to store new information without making older data obsolete. • A public specification and file format description. C3D Files • 5 Such a tool exists today and has been proved in continuous use over many years. The C3D data file format was developed at the National Institutes of Health by Andrew Dainis in 1987 and conforms to a public C3D file specification. The design of the C3D file format was originally driven by the need for a convenient and efficient format to store data. The format stores 3D coordinate and numeric data for any measurement trial, together with all the various parameters that describe the data, in a single file. The ability to store a multitude of information about the data is the feature that sets the C3D format apart from every other biomechanics format. Early in the design of the C3D format it was realized that it was unlikely that one, ironclad, specification would fit every biomechanics need. As a consequence of this insight, the C3D file usually stores within itself, a number of common parameters that describe the 3D data. This allows anyone to define, generate, and store any number of user, or lab defined, data items within the C3D file so that anyone opening a C3D file can access them. Since the C3D format is not tied to any specific manufacturer it can be freely adapted to store the information that the users require. The C3D Format The C3D format treats information as if it belongs to one of two classes: • Physical Measurements. • Information about the parameters of the measurements. Physical Measurements The C3D specification expects physical measurements to be one of two types, either positional information (3D coordinates) or numeric data (analog information). Each 3D coordinate is stored as a raw X, Y, Z data samples with information about the sample - accuracy (the average error or residual), and camera contribution (which cameras were used to produce the data). Storing related information in a single file gives a greater degree of confidence in the data and makes it easier to retrieve the relevant data. Each sample of numeric data can contain analog information from sources such as EMG and Force Plates etc. These numeric samples (typically analog data) are linked to the 3D samples so that it is easy to determine the correct numeric data values for any 3D sample within the file. The C3D format can store multiple numeric samples per 3D coordinate sample so that analog, and other data sources, can be sampled faster than the 3D sample rate. As a result many C3D files contain both analog and 3D data linked frame by frame which is a big improvement over formats that store analog and video data separately. Parameter Information In addition to physical measurement data, a typical C3D file will also contain information about the data such as measurement units and data point labels etc. However, unlike most equipment specific formats, the C3D file format can also store database information such as the subjects name, diagnosis and other items that may be specific to an evaluation protocol or an individual laboratory. All that is required to share this data between different labs is that they both agree that the shared data should have a particular name. The contents of the data or the nature of the accessing 6 • Contents User Manual C3D Editor system is immaterial once the laboratories agree on the description and name of any particular item. Summary Welcome to the world of easy C3D A C3D file provides a means of storing all the raw data and patient database values file access and interchangeable data! that would be required by any clinical database. Data stored in the C3D format can provide a means of standardizing the interchange of information and can enable multi-center studies across a wide variety of hardware and software platforms. The C3dEditor is a powerful tool that allows you to manipulate the data, and data related parameters, in the C3D file with ease. For instance: • The effects of changing the force plate location or applying a different scale factor to the analog inputs can be tried out by editing the associated C3D parameters. • Unwanted data can be deleted from the file or additional analog channels or 3D points can be created to store information. This can be very useful if you have written an analysis program that expects a certain number of analog channels or 3D points to be present in the file. • Analog and 3D data can be filtered and gaps in the 3D data can be filled automatically by interpolation to clean up poor quality data. The C3dEditor allows you to define a low pass filter for force data while applying a band pass filter to EMG data on a channel by channel basis. • You can rapidly assess the quality of the data in any C3D file by plotting it. The C3dEditor contains two powerful tools for this – 3D points can be instantly highlighted in red if the residuals are too high, while it’s easy to display every sample of any analog channel to see the fully bandwidth of the analog data. • Almost every command in the C3dEditor can by run automatically from a batch file whenever a C3D file is opened. Complex operations to create Parameters and Data can be repeated reliably on any number of files. • The C3dEditor reads and writes every C3D file format automatically and can convert data from one format to another in seconds. You never have to worry about the format of and C3D file that you open because the C3dEditor translates them for you. Files are automatically saved in their native format but other C3D formats can be specified. • The C3dEditor makes it easy to create C3D files from almost any data source by providing the ability to import 3D point values and analog values from a Microsoft Excel spreadsheet. This means that you can create C3D files from almost any data source – including any hardware systems that do not generate C3D files themselves. The C3dEditor is a fully supported program written by a company that fully understands the C3D file format and has made a commitment to support it. Any registered user can obtain support on a daily basis from Motion Lab Systems or submit C3D file for analysis by our experts. Most questions are answered with 24 hours. The C3dEditor is available for evaluation in a limited edition that becomes fully functional upon registration. Updates to the program can be downloaded from our web site at any time. User Manual C3D Editor C3D Files • 7 Registration We start by assuming that you managed to install the C3dEditor on your computer. Look for the C3dEditor icon on your desktop and double-click on it to start the C3dEditor program. If you can not find the icon then look for a Program Group called Gait Lab and an entry titled MLS – C3D Editor. These are the standard locations that will be configured when you perform a normal C3dEditor installation which will install the application and its related demonstration files in the C:\Program Files\MLS\C3dEditor\… directory tree. If you have any problems at this point you can try removing the C3dEditor and reinstalling it – the C3dEditor uninstall program is called REMOVE.EXE and can be found in the same directory as the C3dEditor. It will uninstall the C3dEditor application and remove all the C3dEditor specific registry entries. If you remove a registered copy of the C3dEditor then you will have to enter the registration information again when you reinstall the program. If you entered the registration information correctly during installation the C3dEditor will display your name and location when it is started. If you made a mistake or did not register the program then the opening screen will display a notice that the program is an unregistered copy of the program. Figure 1 - An unregistered copy of the C3dEditor If you believe that you entered the correct registration details during installation then you can register the program now by selecting the Registration option from the Help menu and correcting any errors in the information that you entered. The Registration information must be entered exactly as shown on your software license. An unregistered copy will not allow you to view all analog channels or edit large files and will keep reminding your that it’s unregistered. You will only be able to view data in the first eight analog channels and will not be able to save any files that contains more than 100 frames of 3D points or markers. Registered software has none of these little annoyances. 8 • Contents User Manual C3D Editor Figure 2 - Registering the C3dEditor If you have not purchased a copy of the C3dEditor then just enter your name and location or organization information and enter the evaluation registration number of 0000-0000-0000-0000 – the application will then run in an evaluation mode. Once you have registered the C3dEditor you will see your name and location information displayed on the background whenever there are no files open. User Manual C3D Editor C3D Files • 9 Using the C3dEditor Opening a C3D file You are now ready to start using the C3dEditor… Figure 3 - Opening a C3D file in the C3dEditor If you selected the default installation options when the C3dEditor was installed you will have some sample data copied into a subdirectory and the information about these files will be entered as the most recently used files. You can open these files quickly from the File menu by selecting them with the mouse. The first file in the list should be a file called demo4.c3d – use your mouse to select this file and click on it to load the file into the C3dEditor. You can open several C3D files at the Once you have opened demo4.c3d the C3dEditor will display the contents of the same time in the C3dEditor and copy C3D file header in the lower left window area and the structure of the file and parameters and data between them. information about some events in the upper two windows. The Graphical window on the right side will be blank as you have not selected any information to display. User Manual C3D Editor Using the C3dEditor • 11 Figure 4 - The Tree, Events and Data window display information about the file. From a quick glance at this initial view of the C3D file that we have just opened we can immediately determine quite a bit of information about the contents of the file. The top two windows show that: • The file contains four parameter groups with POINT, ANALOG, FORCE_PLATFORM and SUBJECT information. Parameter Group names are always displayed in CAPITAL LETTERS to distinguish them from data and header items within the Tree display. • The Events window to the right of the Tree window shows that there are four events recorded in the file. The labels of three of the events (HS, TO and IC) suggest that the file contains at least one gait cycle – Heel Strike, Toe Off and Initial Contact. When a C3D file is first opened, the Data window below the Tree window will always display the contents of the C3D file header, together with some other usful information that can be deduced from reading the file header. This information can always be viewed by clicking on the Header Information tree item in the Tree window. The C3d File header can tell us quite a lot about the data within the file: • 12 • Contents The file contains both analog and 3D data (Analog Channels and 3D Points are both non-zero). User Manual C3D Editor The C3dEditor reads and saves data in any C3D format as well as translating any C3D file into any one of three ASCII formats. • The data is stored in an Intel PC format (File Format) • The data is stored as integer values (Data Type). • Last Frame – the file contains 193 frames of data for 12 targets (3D Points). • Analog Channels – the file contains 16 analog data channels. • Sampling Rate – the 3D data has a 50 Hz. frame rate • There are two analog samples (A to V Ratio) for every 3D frame – so the effective analog sample rate is 100 Hz – two analog samples per 50Hz 3D point sample. Note that the C3dEditor opened the file automatically after determining the correct file format. If we were trying to analyze this data using a software package that was unable to read an Intel file format then we could simply select the Save As option form the File menu and convert this file to another C3D format that the program could read. Try this – save the file as a DEC integer file using a different file name… In addition to being able to read and write C3D files in any standard format (DEC, SUN, PC with INT or REAL data) the C3dEditor can also convert any C3D file to any of three ASCII text file formats that are easily read by almost any other program. For ease of use, and to keep the file sizes reasonable, the data is saved in separate files so that you can easily create a file that contains only analog data, 3D data or just the parameter information. These are accessed via the three text save commands – Save Analog Data, Save 3D Marker Data, and Save Parameter Data. If you make any changes to a C3D Finally – you can stop editing a C3D file by selecting Close from the File menu or file then the C3dEditor will always clicking on the Window close button in the top right corner of the File Window. prompt you to save the file before you Exiting the C3dEditor also closes the file – you’ll be prompted to save it if you’ve exit. changed anything in the file. You should now know how to open a C3D file in the C3dEditor and discover some basic information about the contents and format of the file. You can convert the data in the file to another C3D file format or save it as ASCII text. It’s worth noting that that many other programs are not as flexible as the C3dEditor and assume that the C3D data is presented to them in a specific C3D format (for example DEC Integer). Don’t change the C3D file format of important files without checking that your other applications can read the files. User Manual C3D Editor Using the C3dEditor • 13 Viewing the C3D file structure The multitude of information in the C3D file structure can appear to be very complex when you first start to use these files. Many first-time users find this intimidating and start to treat C3D files as a black box that, once they have managed to extract their data, they never use again. The programmers at Motion Lab Systems have been using and creating C3D files for over ten years. We have written the C3dEditor to make C3D files easy to use and navigate while allowing the average user complete control and access to their data and information contained in the C3D file. Most common C3D files will contain both Data and Parameters. So let’s see what’s in the file… We’ve already determined some basic, but very important, information about the overall contents and type of file and you may have noticed that, once we’d determined the format of the file, we talked about either data (3D and/or analog data) and parameters (POINT, SUBJECT etc). Let’s start with the data… Don’t worry if you don’t know what Groups and Parameters are at this point – we’re going to explain them when we get to the section “Viewing the Parameters” We’ll start by looking at the data in the demo4.c3d file that we just opened. The Tree window in the top left corner of the screen shows the structure of the C3D file. The first three entries in this window are always Header, Analog and 3D Data which are always present. The various groups of parameters follow these three items – we’ll get to them later… Viewing Analog Data Remember that you can click on the help button in the toolbar… You can select a view of the analog data by first double-clicking the mouse on the Analog item in the Tree window. This will select the Analog data and expand the tree to display all the analog data items that are stored in the file. There can be quite a few so you’ll usually see a scroll bar on the right side at this point. Analog data consists of a number of channels that contain samples of analog information. The C3dEditor will display these channels in numerical order (starting at channel 1) together with a “Label” that is intended to describe the analog channel. In the case of the demo4.c3d file we can guess from the labels used (FX1, FY1, FZ1, MX1 etc) that the analog information is from two force plates since we seem to have two sets of labels, each consisting of three forces (FX, Fy, and FZ) and three moments (MX, MY, and MZ). Force plate #1 occupies channels 1 through 6 while force plate #2 occupies channels 9 through 14. Channels 7-8 and channels 15-16 may be unused since there is no specific label attached to them other than a channel number which may simply be the default for this particular file. You may remember that there was a parameter group in the Tree window called FORCE_PLATFORM. So it’s a safe assumption that we can find more information about the exact configuration of the force plates by looking at the parameters in that group since the published C3D Format specifies that positional and calibration information about Force Plates is stored in this parameter group. We’ll do that later but first let’s take a graphical look at the data… 14 • Contents User Manual C3D Editor Check that the Edit, Frames and Scale buttons are all up (that is they do not show up shaded which would indicate that they’re down – play with them if you’re not certain). First let’s check that your copy of the C3dEditor is setup more or less the same way as the one that I used to generate the illustration – this is important because otherwise you’ll see a different graphical view of the data. Now select analog channel 3 which contains the FZ1 data (vertical force from the first force plate). You should see an illustration that looks a lot like the one below. Figure 5 - The C3dEditor provides many different ways of viewing the data. Context sensitive help is available by pressing the F1 key while examining the options. Select any item and press F1 for detailed information about the feature. Depending on your screen resolution you may see quite a bit more of the data editing window (lower left) and the graphic window (on the right side). You can change the appearance of the graphic plots by selecting different plotting options. You can select the graphic view on the right side and display the Tools menu by clicking anywhere in the graphic area with the right mouse button. This will display the Tools menu – select options at the bottom of the menu to display the options setting for the C3dEditor. There are three pages of options – we are interested in the middle page which controls the Views options. At this point the Options for the General page and the Interpolation page are not relevant to the discussion – we’ll get to these later on. User Manual C3D Editor Using the C3dEditor • 15 Figure 6 - The graphs are controlled by the Views page in Options. Select the Views options by clicking on the Views tab which shows the following choices: 16 • Contents • Scale Analog Data – checking this option will display all analog data as scaled the individual analog scale parameters associated with each channel . If the option is not checked then data will be shown as analog sample values. • Scale 3D Data – this option will display all 3D data as scaled in lab coordinate units (usually millimeters). If the option is not checked then data will be shown using the integer storage format. • Show Analog Sub Frames – when analog data contains more than one sample per video frame this option will display every analog sample. This will greatly increase the horizontal length of the analog graph but will eliminate the filtering effect that is seen when only displaying a single analog sample per video frame. • Show 3D Plots in Red if Residual > – 3D data that has residual values that are greater than the value entered here will be plotted in red. • Vertical Analog Data Scale – this is the vertical size of the analog graph in inches. Analog data is displayed one channel at a time. • Vertical 3D Data Scale – this is the vertical size of a single 3D data graph in inches. As there are three components to 3D data (X, Y, Z) there are three graphs plotted. • Distance between frames – Analog Data – this sets the horizontal scale of the analog data. • Distance between frames – 3D Data – this sets the horizontal scale of the 3D data. • Choose Distance between Frames to fit screen – this option overrides all display options except the “sub-frames” option and forces the graphical data to fit within the screen boundaries. User Manual C3D Editor You can use these options to independently adjust the scaling of the Analog and 3D data to fit the screen. If your current view of the analog data does not show the entire data channel then adjust these values to produce the graph size that you like and show the whole of the analog graph. The Scale button affects the display of analog and 3D data Note the range of data that is displayed – 2078 through to a peak of 3018. These are integer sample values, exactly as recorded by the analog data collection system. Now click on the Scale button in the toolbar to apply the analog scale parameters that are associated with this channel of data… The first thing that you’ll notice is that the graph flips upside down – this is a result of the analog scaling value for this channel being negative which is normal for force data. Closer examination of the graph will show that the values of the data range have also changed. The data now appears to have a range of -22.32 through to a value of -721.68 and these numbers are also reported in the same format in the data window in the lower left side of the C3dEditor. Click on the scale button a couple of times and watch the values change as the scaling factors are applied and removed from the analog data. Figure 7 - Force data can be viewed with the scaling factors applied. The C3dEditor must be in Edit mode before any data can be manually altered – this includes the event status. The red vertical lines on the graph correspond with the times shown in the Events box next to the tree window. These will only appear if events have been defined in the C3D file header and the status of these events is ON. The events can be edited by double-clicking on the desired event in the Events box which will bring up the Events edit window if the C3dEditor is in Edit mode. Now let’s have a look at some 3D marker data… Viewing 3D Data First we roll up the analog display tree by double clicking on the Analog Data header in the Tree window (top left side of the C3dEditor). Now double click on the 3D User Manual C3D Editor Using the C3dEditor • 17 Data header to expand the tree and display the contents of the 3D data values. These expand down in the same way as the analog channels and list the available marker trajectories in the file. Each trajectory will normally have an associated parameter label which will be displayed with the marker number. These labels are stored as parameters and usually follow a labeling convention set up when the data was recorded. In this case we can see that there is data from twelve markers and we can guess that this is bilateral data from a subject with six markers on each side of the body. When a group name is highlighted (such as Analog Data, Point, Analog etc.) the right arrow will display the sub-items in the tree and the left arrow will close an expanded tree. You can use the up and down arrows to move through the tree. Whenever an Analog Data or 3D Data entry is highlighted the contents of the item will be displayed in the graphical window to the right. Use the arrow keys to select the first marker ( 1<RASI> ) in the 3D Data. This should produce a display similar to this: Figure 8 - 3D points can be viewed as X,Y,Z values and graphed at the same time. Use the Scale button on the toolbar to switch the display of data values between integer and real-world values (millimeters). You may have to adjust the graphical window options slightly in order to be able to view all the graphs. The graphical window will display three graphs in order of X co-ordinate, Y co-ordinate, and Z co-ordinate. Note that this display is unscaled, that is to say that the values shown for the co-ordinates are the integer values stored in the file. Click on the Scale button in the toolbar to change this to display the actual 3D data values. The Scale button action for Analog and 3D data is independent – setting Scale ON for 3D data does not set it ON for Analog data. The events in the C3D file header show up as red vertical lines. They appear at exactly the same time positions in the graphs of both the analog and 3D data. 18 • Contents User Manual C3D Editor You can rapidly assess the quality of 3D data in the C3D file by highlighting every part of the trajectory with high residual values in red. High residuals may indicate inaccurate 3D coordinates. The graphed marker trajectories will be in black – possibly with some parts of the graphs showing in red as in the illustration. These sections of the graph indicate the parts of the marker trajectories that have residual values that are greater than a set value. You can set the residual value from the Tools menu by right-clicking in the graph area and choosing options. Select the Views tab and modify the value in the box marked Show 3D Plots in Red if Residual >. Any trajectory point that has a residual that is greater than this value will be highlighted in red. Figure 9 - Set the residual highlight value in the Views page in Options. The residual values associated with each 3D point can be seen in the Data window in the lower left corner of the C3dEditor window. Figure 10 - The data window displays all the information about 3D points. This window displays the frame numbers and coordinate values of each 3D sample together with each associated residual value and camera contribution mask. In the example shown above the data is scaled. Note that the residual value is always a scaled value even when the 3D data is displayed as unscaled INTEGER values. Viewing the Parameters Now that we’ve had a look at the data let’s examine some of the information that’s stored in the C3D file about the data. The ability to store both data and information User Manual C3D Editor Using the C3dEditor • 19 about the data in an extendable and easily accessible manner is one of the principal features of the C3D file format. If you already know how the groups and parameters are structured and are just reading this tutorial to understand the C3dEditor then you can skip the next two paragraphs. We start off by returning to the Tree window in the upper right corner of the C3dEditor window – all navigation in a C3D file starts at this point since this window shows the complete structure of the file and allows you to select any item for examination or editing. It helps, at this point, to know a little about the structure of the parameters in a C3D file… The basic concept is that all of the information about the 3D and Analog Data can be grouped according to its association with the data. Therefore all Parameters in a C3D file are stored in Groups – you’ll see these two words very often as you read through the tutorial and manual so it’s a good idea to get a firm grasp of their meaning. A Group is simply a collection of related Parameters that all have some loose association with each other. As you move through the parameters you’ll see that the POINT group contains parameters that deal with either the 3D Data or the display of the data. The ANALOG group contains parameters that define and control the analog information while parameters that relate specifically to any force plates are stored in the FORCE_PLATFORM group. The standard C3D parameters were first defined for use with AMASS – the Adtech Motion Analysis Software System. This remains the standard for parameter definition although many hardware manufacturers are adding additional parameters and groups to the parameters defined in the AMASS User’s Manual. In general you will find that almost all C3D files will contain at least a minimum of two groups – these are the POINT and ANALOG groups. Most C3D files will contain other groups such as FORCE_PLATFORM and SEG as well. However, it’s important to note that the groups will not always contain the same parameters. The C3D file specification defines the way that data and parameters are stored. The specification does not require that specific parameters of groups exist in a file, although the majority of the parameters in the normal POINT, ANALOG and FORCE_PLATFORM groups have well defined functions and contain well documented values. Now that you have a little background information about the C3D parameters we can return to looking at the Tree window which has the 3D Data section expanded at the end of the previous section. Double-click on the 3D Data item in the Tree to close this section and then doubleclick on the POINT parameter group to expand this and see what parameters are in the POINT group. Your data window should now look like the illustration to the right if you are looking at the demo4.c3d file. Note that if you open other C3D files then you may see different parameter groups and values in them - this is quite normal. While most C3D files will have a POINT and ANALOG group it is not required that every file contain identical parameters. The sample C3D files that are supplied with the C3dEditor have different parameters and groups. After you have been through this tutorial you may want to use the C3dEditor to view these differences between the supplied demonstration files. Remember that you can use the keyboard arrow keys to more around the Tree window. 20 • Contents Let’s start off by examining the parameter RATE – move the cursor to the parameter RATE in the group POINT (we will describe this as POINT: RATE in this manual) and click on the item. It will be highlighted and the data window will be updated with the contents of the RATE parameter. User Manual C3D Editor Figure 11 - C3D Parameter information. The data window displays everything that there is to know about the parameter that you have selected. In addition, every item in this parameter can be changed (we’re going to get to the actual editing in a bit). For the parameter that we’ve selected (POINT: RATE) this window tells us that it’s name is RATE and that it’s number is 1 – the number is an internal value that identifies the group that owns the parameter. This parameter has a description string that tells us what the parameter controls - * Video data frame rate – not all parameters have this description (often it’s left blank) but it’s very useful because it can be used to provide information about the function of the parameter. If you create any parameters with the C3dEditor you’ll find that it’s a good idea to always add a description to the parameter. The POINT: RATE parameter is shown as locked ( i.e. TRUE )– this indicates that normal programs that access the C3D file should not attempt to change the value of the parameter. Although the C3D editor allows you to change the locked state and edit the value of locked parameters it’s not a good idea to so without a thorough understanding of the consequences. It’s usually not a good idea to change the data type unless you are trying to correct an error in the file format where a parameter has been created with the wrong data type. The data type is FLOAT – this parameter has a floating point value which means that it can contain data with fractional information (as opposed to INTEGER or BYTE values which can only hold whole numbers). The C3dEditor allows you to switch between numeric data types (BYTE, INTEGER and FLOAT) but not between the CHAR type and a numeric types. When you switch between the numeric types, the parameter data will be converted to the new type. This will cause the data value to be rounded to the nearest whole number when you convert float data to integer or byte and back again. And finally – the parameter has 0 dimensions . It’s a single value in other words and not an array. The value of the parameter is shown as the Data<0> value and is 50.000 - in other words – this file contains Video data that has a frame rate of 50 Hz. OK – that was easy – now lets look at a parameter that contains an array of values. The POINT: LABELS parameter contains the ASCII labels that are used to identify the 3D data – these are often called marker labels. Use the mouse or the keyboard arrow keys to highlight the LABELS entry and you’ll see an example of a parameter that has an array of data associated with it. Notice that there is now a scroll bar on the right side of the Data window that can be used to scroll through the data since this parameters contains 12 separate data values and more than fills the window. You can use the mouse to scroll through the data or use the keyboard arrow keys. User Manual C3D Editor Using the C3dEditor • 21 Figure 12 - Displaying the parameter values. This parameter has the same number as the previous one that we looked at – indicating that it’s a member of the same group. Unlike the POINT: RATE parameter this one is unlocked. It’s usually OK to modify an unlocked parameter if you need to do so. Since the POINT: LABELS parameter is used to record the ASCII labels that are used to quickly identify the data this parameter has a CHAR data type – it’s used to store characters. It’s worth mentioning that the first programs that created C3D files were written in FORTRAN and this heritage is visible at some levels of the C3D file structure. 22 • Contents The big difference between the POINT: LABELS parameter and the POINT: RATE parameter is that this one contains an array of data. The dimensions line tells us how many dimensions are in the array – this is followed by a description of the dimensions themselves. This is a 4 by 12 array – it contains twelve data entries (the labels themselves). Each label is four characters in size. User Manual C3D Editor Editing the C3D File Parameters and Groups So far all we’ve done is to look at the data and parameters without trying to change anything. In fact, if you have tried to edit any of the data you’ll have found that you can’t edit anything. This is because (if you followed the instructions at the start of the tutorial) the data and parameter edit functions have been turned off. If you just want to browse through the data then this is the safest way to use the C3dEditor. Click on the Edit button in the toolbar to toggle the editing of 3D data, Analog Data and Parameters. Look at the toolbar and click on the Edit button to enable editing. When this button is down, you can double-click on any of the data items in the Data window to open the editing dialogs and change any part of the data or any parameter. The ability to change data or parameters is disabled when the Edit button is up. In addition the various menu items that involve editing or changing the data are also disabled. Editing Parameters Now that the C3dEditor is in Edit Mode we can try changing some of the data. Since we’ve been looking at the POINT: LABEL parameters let’s start with those first. Double-click anywhere in the Data window to open the parameter editing dialog – you’ll see the following dialog appear that enables you to change almost any part of the POINT: LABELS parameter. Move your mouse over the various items to get a quick description of the function of each part of the parameter editor dialog. User Manual C3D Editor Editing the C3D File • 23 Figure 13 - The parameter editor display allows any aspect of the parameter to be changed. Please be cautious when you edit C3D file parameters – changing some characteristics of a parameter may cause programs that access the C3D file to fail. The Parameter Editor dialog allows you to edit the contents of any parameter and change any property of the parameter. In the example above the parameter name is LABELS – it has a description which is Point Labels. Both of these may be changed if you wish by simply clicking on the item and editing it using the keyboard arrow keys and normal editing keys (Insert, Delete, End etc.) This parameter is not Locked which means that other programs may change the parameter data. Setting this item by clicking in the associated box will mark the parameter as Locked. Since the C3dEditor is designed to allow access to any part of the C3D file structure the setting of this parameter characteristic has no effect on the ability of the C3dEditor to change parameters. The Group to which the parameter belongs is controlled by the parameter number (do you remember seeing that earlier?) – the group box allows you to move this parameter to another group if you wish . All you have to do is select one of the other groups already present in the C3D file from the list that’s presented in the Group box. You can not create a new group from this dialog in the C3dEditor – if you want to create a new group then use the Edit menu and select the New option which will be the next topic after we’ve finished describing the rest of the Parameter Editor. The Data Type can be changed to any of the items in the Data Type list. Since this is a CHAR variable there really aren’t any other choices but if you were editing a parameter with a numeric Data Type then you would be able to change the Data Type to INTEGER, FLOAT or BYTE. Many parameters are interlinked so if you change the number of data values in LABELS then you will need to add additional DESCRIPTIONS too. The LABELS parameter has two dimensions which are shown in the Dimension List. The first dimension is the length of each label, while the second dimension is the number of labels in the parameter. If you wanted to add additional labels to this parameter then you would need to change the second value – changing the first value will alter the size of each label. And finally – the parameter data. This is probably the item that you are most likely to want to edit. Simply double click on any data item and use the normal editing keys to change the parameter to a new value. Remember that in this case the labels can not be more than 4 characters long – if you create any labels that are longer than 4 characters then they will be truncated as soon as you finish editing them. If you want to use longer LABELS then you will need to increase the size of the first dimension in the dimension list. Creating New Groups and Parameters All parameters in the C3dEditor can be changed in the same way using the same Parameter Editor dialog that we’ve just used but this does not allow you to create new groups or parameters. The creation of new Groups and Parameters is a very simple process, made easy by the C3dEditors’ use of the Windows point and click interface. If you want to create new parameters then all you will need to do is open the Edit menu from the menu bar at the top of the C3dEditor, select the New option and chose the item that you want to create from the menu. 24 • Contents User Manual C3D Editor Although it’s not required that Groups have Descriptions you will find that it’s really useful to fill this field in so that you will know the general purpose or function of the Group. You can create both groups and parameters from this menu so lets start by creating a new Group. Select Group from the Edit - New menu option and you’ll be presented with a dialog box that will ask for a Name and Description. The group name is required, all the other boxes are optional except the Number box which will already be filled in with a suitable group number (it’s a good idea not to change it). Figure 14 - New C3D groups can be created with any name or number. You can create locked groups by checking the Locked box but this is not commonly done – usually parameters are locked on an individual basis so it would be normal to leave the Locked Box unchecked. Let’s create a group – the general convention is that Group and Parameter names are in UPPER CASE letters so let’s create a group called INFO by typing in “INFO” to the Name box and “Test group” to the Description. Click on OK when you’re done and you’ll see that the group has been added to the Tree window. Click on the INFO group and you’ll see that the Data window displays the same information that we just entered. Figure 15 - The C3dEditor can display the group information. If any of this information is wrong then you can double-click on the Data window to bring up the same dialog that we used to create the group and correct any errors. Now that we’ve created a new group the next step is to create some parameters for this group. This is done in the same way as creating the group except that we have to provide quite a bit more information to create a parameter. Although the C3dEditor makes it very easy to create parameters it’s still a good idea to have a written description of the parameters that you are going to create before you start editing a C3D file. So let’s define three parameters that we’re going to add to the INFO group: User Manual C3D Editor • INFO: FULL_NAME – a string of 64 characters that can be used to store a persons name. • INFO: DATE – a string in the form MMM-DD-YYYY that will hold a date. For clarity we’ll use a three letter abbreviation for the month, two numbers for the day and the full century for the year. Editing the C3D File • 25 • INFO: HEIGHT – a value that will record the persons height. This will be a REAL value so that we can use real numbers. There’s no assumption about the units that the height will be measured in but it would be sensible to assume that it will be entered in the same units as the data. These are recorded in the POINT: UNITS parameter. Let’s get started - open the Edit menu from the menu bar at the top of the C3dEditor, select the New option and choose Parameter the menu. The first question is going to be – is this a character string or a numeric parameter? Figure 16 - Parameters can be created as Char (text) or Numeric values This is important because, although it’s possible to change between numeric data types (INTEGER, FLOAT and BYTE), it’s not possible to change from CHAR to numeric data and back again. For compatibility with older programs it’s a good idea to always use upper case letters for the names of groups and parameters. We’ll create them in the same order that we defined them so the first parameter will be CHAR so select OK and enter the Parameter Editor. Fill in the Name as FULL_NAME and add a Description such as “Full name of subject”. There’s no requirement to make this a Locked parameter so we can leave the Locked box unchecked. Now go to the Group selection box and pick the group that is to contain this parameter from the list of existing groups that will be displayed. The parameter editor defaults to displaying the first group so you’ll need to specifically select the INFO group from the list. The size of the parameter is set in the Dimensions List – this needs to be changed to the correct size for this parameter which is 64. Since it’s a single string of characters there will only be a single dimension. Since the Data Type is CHAR there’s nothing to change here so we can add the subjects name by just double-clicking in the parameter data window on the right side of the dialog box and entering the value for the FULL_NAME parameter. We’ll just pick something at random – Janet N. Brad. At this point your Parameter Editor should look like this: 26 • Contents User Manual C3D Editor Figure 17 - The parameter editor allows complete control over any parameter type. Click OK to create the new parameter and it’s done. You can select the new parameter from the Tree window and check that it contains the right values – if anything is wrong you can simply double-click on the window to return to the Parameter Editor and make the necessary changes and corrections. Then click OK to save them and you’re done – you should be able to see the parameter defined exactly as shown in the Data window here: Figure 18 - Information about any selected parameter is displayed in the data window. Now create the other two parameters that we defined earlier. The DATE parameter is fairly simple although you’ll discover that we did not define one important piece of information when we wrote down its details earlier – you’ll have to figure that out while you’re creating the parameter. The easy to use, intuitive design of the C3dEditor is the result of many years experience with C3D files and makes any editing task simple to accomplish. User Manual C3D Editor Remember that if you make mistakes you can double-click on the parameter to correct the error. Look in the first group in the Tree window if you create a parameter and can not find it in the appropriate group. Parameters will be created in the first group by default and your parameter may be there if you forgot to select the correct group for the new parameter. If this happens then just double-click on the parameter and change the assigned group to the correct group. Editing the C3D File • 27 Note that all the names of the groups and parameters are in upper case – this is not required by the C3D specification but some older programs will expect that these names are in upper case so it’s a good idea to stay with the convention for compatibility. If you write any programs that access C3D parameters then you should not assume that parameter and group names are always upper case. The Data window displays for the two parameters that you’ve added should look like these two illustrations below: Figure 19 - The data window provides verification of any new parameter values. The one item that we had not defined earlier was the dimension of the DATE parameter – since this is a string of characters separated by dashes we need to allow for eleven characters ( 3 + 1 + 2 + 1 + 4 ). Since we did not know what the date would be I just entered a blank date to check the parameter size. Figure 20 - The data window displaying the HEIGHT parameter information. Deleting Groups and Parameters When any Group or Parameter is deleted the Undo button on the toolbar will become active and can be used to restore the last item that you deleted. The only other thing to cover is deleting groups and parameters. This is very easy as all you have to do is highlight either the parameter or the group in the Tree window and then go to the Edit menu at the top of the C3dEditor and select Delete. You can delete parameters individually or simply delete the group. Deleting the group will also delete all the parameters associated with the group – you’ll be asked to confirm the operation so it’s difficult to make a mistake. If you delete a parameter or group in error you can use the Undo button on the toolbar to undo the results of the last operation. Remember to be cautious when deleting parameters and groups in any C3D file as they will often contain information about the 3D point and analog data that describes the information stored in the C3D file. Do not delete any parameters or groups unless you are absolutely certain that they are not required. 28 • Contents User Manual C3D Editor Editing 3D and Analog Data The C3dEditor allows you to create, delete or edit the 3D and Analog data in any C3D file. We’ll start off by editing the 3D data so (using the demo4.c3d example file) select the 3D Data from the tree windows and double-click on it to expand the list of 3D trajectories. We’ll start with RASI (Right Side ASIS marker) so click on the RASI label and you’ll see that the graphical; window on the right side is now displaying the X, Y, and Z co-ordinate values and the Data window is displaying the numerical values. You can use the scroll bars to browse through the Data window as there’s nearly 200 frames of data in the file. The individual titles to the Data window can be moved from side to side so that you can see all of the data or you can use the horizontal scroll bar. Note that in the following illustration the Edit and Scale buttons are both down (selected) and that the Frames button is not selected. Figure 21 - The C3dEditor provides many convenient ways to edit the data. You can use the standard Windows keyboard shortcuts to Copy and Paste samples of data between frames – use Ctl-C to copy and Ctl-V to paste. To change any data values in the Data Window simply double-click on the number that you want to change and enter a new value. The new data value will be displayed in both the Data window and the Graphical Window on the right. Any values that you enter will be checked to make sure that they fall within legal ranges for the C3D file. Figure 22 – 3D point data can be changed directly in the Data window. User Manual C3D Editor Editing the C3D File • 29 You may also edit the residual value and the camera mask – setting the residual to a value of –1 will mark the point as invalid and a gap will appear in the graphical display at that frame. If you enter data to estimate the position of a point that is initially shown with a residual of –1 then you must reset the residual value to 0.0 before the new data will be used in the graphical display or by other programs that access the new C3D file. Analog data is edited in exactly the same way as 3D data except that it does not contain any residual or mask information. When editing Analog data you will find that there can be multiple samples per frame. These additional samples of data are shown in the Data window and can be edited in the same way as the 3D data. The graphical display of analog data that has more than one sample per frame is affected by the Frames button which controls the display of the additional samples. When this button is UP the graphical display will only show the first sample of each frame of data. Figure 23 - Analog values can be edited in the Data window The vertical scale of the graphical display of analog data is automatically calculated to display the entire range of data. This is normally the best view so that you can see the quality of the signal, for example making it easy to assess the amount of noise on the baseline of Force Plate signals. If you want to see the analog signal scaled so that the full range available to the recorded signal is shown then you can simply edit the first two samples of analog data to 0 and 4096 – the maximum and minimum values of 12-bit integer data. The display will then show then entire dynamic range available to the analog channel. Creating New Data You must be in Edit more to create new data in a C3D file. The C3dEditor can create new data in a C3D file by adding analog channels, additional 3D trajectories, or by adding additional frames of data to existing C3D files. Each of these features is available from the New option in the Edit menu at the top of the C3dEditor. Frames of data can be added at any point in the C3D file. They can be inserted at the beginning of the file, at the end of the file or at any point within the file. The number of analog channels or 3D marker trajectories in the file will not change when frames are added to a file. The new frames can be preset with a range of values. The data will be inserted into the file so that it appears that the new frames are part of the original file but will contain only the data values chosen at the time that the frames are created. If frames are added inserted into existing data then the data values will be interrupted and will resume and the end of the new data frames. Analog Channels can be inserted into a C3D file. Analog channels are always appended to the end of any existing analog channels and can be created with a preset, static, analog value or can be pre-loaded with either a square wave or sine wave. This feature has been primarily added so that analog channels can be “manufactured” to test C3D filtering programs that access the analog data channels. In addition to 30 • Contents User Manual C3D Editor creating the analog channel the C3dEditor also creates the basic ANALOG Parameters that are needed to describe the new channel. This feature makes it easy to add any number of analog channels to a C3D file. Figure 24 - The C3dEditor makes it easy to create a new analog channel. If you are creating a channel and preloading it with a signal then you will also have to specify the signal amplitude (in terms of minimum and maximum signal values) and the frequency. When you specify the signal frequency remember to take the analog sampling rate into account – you can not create an analog signal that changes faster than the signal can be sampled. Figure 25 - New analog channels can be pre-loaded with calibration data. The Undo button can reverse any analog channel creation operation if it is used immediately after the channel has been created. 3D Marker channels can be inserted into a C3D file at the end of an existing list of markers. New 3D marker channels can be preloaded with a set of co-ordinate values to simulate a single point that is fixed in the 3D co-ordinate space. User Manual C3D Editor Editing the C3D File • 31 Deleting Data You must be in Edit mode to delete data from a C3D file. While the C3dEditor makes it easy to delete a 3D trajectory or any analog channel of data from a C3D file you will want to exercise this option with caution. Both 3D Data and Analog data have Parameters associated with specific channels – these will need to be updated whenever a 3D trajectory or Analog channel is deleted. To delete data from a C3D file you must first select the 3D Data or Analog channel from the Tree window and then use the Edit menu at the top of the screen to access the Delete function. A warning message will then be displayed: Figure 26 - The C3dEditor will always warn before deleting data. Undo will reverse the results of the last C3dEditor operation. If you answer Yes to this message then the data will be removed from the C3D file and all remaining 3D Data points or Analog channels will be renumbered. If you made a mistake this is the time to fix it as the Undo button on the toolbar will restore the data if necessary. While it’s easy to delete data from the C3D file you may have to edit the Parameters to reflect the changes in the file structure. For example if you are removing an entire Force Plate from the C3D file then you will also have to change the Parameters that describe the Force Plate and the various ANALOG group Parameters that describe the analog channels that have been deleted. This can become complex and you may wish to create a batch file to automate this task if you have several files to repair in this manner. Filtering 3D Data The C3dEditor incorporates a powerful digital filter that can clean up noisy 3D data by removing unwanted frequency components in the data. A typical use for this would be to remove high frequency noise from a marker trajectory. Let’s look at the LTOE trajectory in the demo4.c3d file – as you can see there is some noise in the vertical (Z) component of data following the event markers HS and IC. Figure 27 - Raw 3D point data display showing some noise. 32 • Contents User Manual C3D Editor It appears that there is some jitter in the recorded data that we can probably remove from the data by filtering. The filter menu is accessible from the Tools menu at the top of the C3dEditor window or by right-clicking on the graphical data display and selecting Filter 3D from the menu that appears. Either method will display the 3D Data filter options: Figure 28 - The C3dEditor can includes a digital filter for 3D Point data. At present the C3dEditor filter uses a FIR digital filter – further information about the FIR filter is provided later in this manual. You can apply one of four types of filtering – Low Pass (LPF), High Pass (HPF), Band Pass (BPF) and Band Stop (BSF). Generally you will find that 3D data is filtered with a Low Pass Filter – in this case we’re using a Low Pass filter at 6 Hz and filtering the frame selection. Options exist to filter the entire frame range (All) or only filter the sections of the marker trajectories that have high residuals. We are also only filtering the single marker LTOE which is highlighted in the Channels list on the right. Clicking on OK produces the following result: Figure 29 - 3D Point data after filtering to remove the noise. Note that we have only filtered a single trajectory in this operation although we could have applied the filter to the entire range of 3D marker channels just as easily by selecting the range of channels from the channel list. The C3dEditor gives you the power to quickly modify your data yet you remain in control of the entire process at all times. If you are not happy with the results of any filter operation then you can use the Undo button to reverse the operation. Remember that the Undo button can only “undo” the last data modification so you should check the results before you move User Manual C3D Editor Editing the C3D File • 33 on to additional changes. No changes are made to the original C3D file until you exit the C3dEditor and save the data – your original file will remain unchanged until you overwrite it with a new file. You can automatically apply filtering to any 3D trajectory when the C3D file is first opened by taking advantage of the C3dEditors powerful batch mode. Interpolating 3D Data 3D marker data often contains gaps in the data and if you look through the trajectories in the demo4.c3d file you will see that there are small breaks in the trajectories of two markers RANK (Right Ankle) and LHEE (Left Heel). The C3dEditor can generate data to fill in most small gaps of this type. Right-click on the graphical display and select the Interpolate option to display the control for this operation. Figure 30 - The C3dEditor can interpolate missing 3D points. The default is to filter gaps of less than 10 frames – these are small gaps and this setting will probably do fine. Click on the “Interpolate All Channels” box to tell the C3dEditor to check for gaps in every 3D marker channel and then click OK. The 3D Data will be interpolated and the gaps filled. Go back to the graphical display and examine both RANK and LHEE markers to verify the interpolation. You can use the Undo button on the toolbar to reverse the operation if you do not like the results. Filtering Analog Data The C3dEditor includes a powerful analog filter using the same FIR filter techniques as we used for the 3D Marker Data. The analog filter is only available when the C3dEditor is in Edit mode. Check that the C3dEditor Frames button is UP (displaying only a single sample from each video frame). Then select the FX1 analog channel in the example file demo1.c3d and look at the analog data for this channel. The initial view is typical of that of many analog display programs – a single analog sample is displayed from each video frame. The data appears to have some ringing around frame 75 but otherwise seems OK. However, looking at the Data window in the C3dEditor reveals that the analog data in this file has multiple samples per video field. If you look briefly at the file header information you’ll see that the video rate is 60 Hz and that the analog to video ratio is 10 – thus the true analog sample rate is 600 Hz. 34 • Contents User Manual C3D Editor Select the Frames display on the C3dEditor toolbar to see every analog sample in the data. As a result of displaying only a single sample from each video field we are not seeing the all of the data. Now select the Frames mode by clicking on the Frames button in the toolbar. The C3dEditor will now display every single analog sample for the selected channel – you will see the analog display expand and a scroll bar appear at the bottom of the screen. Now let’s scroll through the data and have another look at the analog signal around frame 75 and you’ll immediately see a dramatic change in the analog signal that was not visible in the previous display! It seems that the ringing that appeared at the end of the force plate strike is actually a burst of noise in the data that is probably entirely unrelated to the force plate data. Examining the other analog channels reveals that this appears to be an interference problem that affects only the first force plate. Figure 31 - Raw analog data containing spurious noise. This type of noise can easily be removed from the data without any major effect on the force plate information. The noise appears to be very high frequency while the majority of the force data is much lower in frequency. This demonstrates why it’s essential to evaluate the quality of all analog data by looking at every sample in the file – not just a single sample per frame. Right-click on either the Data Window or the graphical display to display the tools menu and choose the Filter Analog option which will display the Analog Filter options control dialog box: User Manual C3D Editor Editing the C3D File • 35 Figure 32 - The analog filter can be applied to any analog channel. You can also separate the noise signal from the force data by applying a high pass filter at 100 Hz – this will show the noise component while removing the force component… Since we want to remove the high frequency noise and leave the slower force plate data untouched we will use a Low Pass Filter – so our Filter Type will be LPF. We can choose the filter point and so we will set a relatively high point to filter frequencies above 100 Hz. To start off we’ll just filter the one channel so now click on OK to apply the filter at 100 Hz to the FX channel: Figure 33 - The analog signal after a 100Hz Low Pass filter has been applied. Use the Undo button to return to the original data if necessary. The data immediately cleans up as shown above. If you want to see how the data looked before it was filtered (or you are not happy with the results of the filtering and want to try again) then just click on the Undo button on the Toolbar to restore the analog channel to its previous condition. You can now filter the other channels for this force plate by repeating the filtering on the range of channels from FY through to MZ for this plate. 36 • Contents User Manual C3D Editor Changing the Sampling Rates It’s easy to change both the basic 3D sampling rate and the analog to video rate by using the tools provided with the C3dEditor. Both features are accessible from the Tools menu at the top of the C3dEditor provided that the C3dEditor is in Edit mode. Increasing the sample rates simply produces more samples from the original data. It does not change the frequency components of the original data. These tools are commonly used to adjust two different C3D files so that they both have common video and analog rates for comparison by another program that requires a particular video frame rate or analog data rate. Remember when you use this feature that no really new data is generated. 3D marker data The analog rate is determined by the number of analog samples per 3D sample, you will be simultaneously changing the analog sample rate when you change the 3D sampling rate! The 3D (or Video) sampling rate will initially display the Sampling Frequency at which 3D data has been recorded. This can be changed by entering a new value and selecting OK. This will then change the 3D sample rate to match the new rate and will adjust the total number of 3D and Analog samples accordingly. Figure 34 - The sample rate of the 3D point data can be easily changed. If you make a mistake then the Undo button on the toolbar will restore the original 3D rate and data samples. The new 3D sample rate will be stored in the standard parameter POINT: RATE as well as in the C3D file header. Note that simply changing the locked parameter POINT: RATE will not have the same effect as this simply records the rate at which data changes in the C3D file – it does not change the data in any way and might result in a corrupted C3D file. Analog Data Simply changing the locked ANALOG: RATE parameter will not affect the analog data and may result in a corrupted C3D file. User Manual C3D Editor Selecting Analog to Video Ratio from the Tools menu will initially display the Analog to Video Ratio which is the number of analog samples that exist for each 3D sample. Like the 3D or Video rate, this can be changed by entering a new value and selecting OK. Editing the C3D File • 37 Figure 35 - Changing the Analog sample rate is as simple as entering a new value. This will then change the number of analog samples that exist for each 3D sample. The new effective analog rate will be stored in the standard parameter ANALOG: RATE as well as in the C3D file header. It is very important to understand that editing the values of the RATE parameters in the POINT and ANALOG groups does not have the same effect as actually changing the raw data sample rates. Both of these parameters should normally be locked to indicate that they should not be editted. However some manufacturers applications may incorrectly set the parameters as unlocked. Appending and Merging Data Data from two separate C3D files can be joined together by the C3dEditor. This is a powerful feature that can be used to generate complex C3D files from a number of smaller files. Data can be either appended or merged: Appending data to a C3D file means that data from an additional C3D file is added to the start or the end of the current open C3D file. This can be used to construct a long C3D file from a number of shorter files. When an append operation is to be performed both the data files must meet the following conditions: • Identical data format – either integer or real data. • The same number of analog channels • The same number of 3D markers • The same 3D sample frequency • The same analog to video ratio Merging data to a C3D file is different from appending data in that a merge operation combines selected data from the two C3D files into the same frame range. For instance a merge operation could be carried out on two files, one file being a subject walking through the calibration volume while the second file could be a set of calibration markers captured in a separate data record generated immediately before the subject session. Merging the two files together would produce a single C3D file that appeared to contain data from a subject walking through the calibration markers without any problems of marker view obstruction. 38 • Contents User Manual C3D Editor Importing Data from Excel You must be able to run the Microsoft The C3dEditor can also import data from the Microsoft Excel spreadsheet which Excel spreadsheet program on your gives anyone the ability to create C3D compatible data files from almost any data computer in order to import data into source that can be read into a spreadsheet. If you chose to install the demonstration the C3dEditor. data supplied with the C3dEditor then the …\demo directory will contain a sample Excel spreadsheet called example.xls that can be used to demonstrate this process. The process of importing data into a C3D file requires that we have a C3D file open to hold the data. The standard C3dEditor installation includes a small C3D file called dummy.c3d that contains some basic parameters but does not contain any data. This is supplied to make the import process relatively easy so that we can import the spreadsheet data into an empty file that contains only the basic Parameter information. The basic process for importing 3D data is: 1. Assemble the data in an Excel spreadsheet in the correct order (X-Y-Z columns). 2. Open the dummy.c3d file in the C3dEditor. 3. Switch to Excel and select the range of data for a single marker that you wish to import into the C3D file and copy it using the right-mouse button menu in Excel. 4. Switch to the C3dEditor and select a marker to receive the data from the Tree window. Right-click in the Data window or the Graphical window and select import from the menu. The data will be imported into the selected 3D marker. 5. Repeat the last two actions until all the data is in the C3D file and then save the file under a new name. 6. Finally use the C3dEditor to create the appropriate Parameters that may be needed to describe the data and save the file in the appropriate format. Analog data can be imported in exactly the same way. Multiple samples per 3D point can be imported as sequential values in a column or by selecting multiple samples on a single row in the spreadsheet. Remember that you will almost certainly need to either create or modify several parameters in the new file to describe the data that you have imported. This is probably easiest if it’s done interactively through the C3dEditors graphical interface for an individual file. Let’s start by opening the spreadsheet file – use Explorer to select and open the file which will normally be C:\Program Files\MLS\C3dEditor\Demo\example.xls - User Manual C3D Editor Editing the C3D File • 39 Figure 36 - The C3dEditor can import data directly from Excel. The C3dEditor is not limited to 3D As you can see, the data is stored in columns in the order X, Y, Z – this is the order data. 2D data can be imported by that the C3dEditor will expect 3D data. Analog data may be stored as consecutive simply storing zeros in one column of samples or as multiple samples per line – the C3dEditor will read both analog the spreadsheet. formats. The sample spreadsheet has formatting together with frame numbers and column headers – none of this is actually needed for an import operation. All we need is a minimum of three columns of numbers containing co-ordinates in the order X, Y, Z per 3D point. If you have a number of files to create then you may want to create a batch file to automate the process of creating the parameters. This can save a significant amount of time when you have a large number of files to create. The next section discusses the C3dEditor batch mode using some example files that are included with the standard installation. The C3dEditor will automatically calculate the correct POINT: SCALE value when data is imported from Excel. When you have finished importing the data and saved the file under a new name you will notice that the new file is a DEC REAL formatted file – this is because the original dummy.c3d file was in this format. This is significant as it means that the imported data is stored as real numbers and that the POINT: SCALE value has been preset to a special value of –1. If you now save your new file as an INTEGER format file the POINT: SCALE value will be calculated and saved with a value that is appropriate to the range of data that has been imported. 40 • Contents User Manual C3D Editor If you are creating C3D files from scratch to transfer data into another program such as MOVE3D then you may find it easiest to open one of the sample files that is often supplied with applications such as MOVE3D. You can then use the C3dEditor to copy the parameters from a known good file into your new file. This means that you will probably only have to edit parameter values rather than creating new parameters and groups. Automating the C3dEditor Many biomechanics and gait laboratories produce larger numbers of C3D files that all contain similar data. In this situation it’s not uncommon to need to perform the same type of operation on many different files – a typical requirement might be as follows: 1. Low Pass filter the force plate data 2. Bandpass filter the EMG channels 1 through 10 3. Enter muscle descriptions for the EMG channels 4. Change the EMG channel labels to read "mV" 5. Remove the unwanted ANALOG: GAIN parameters 6. Set the FORCE_PLATFORM: ZERO parameter to a reasonable value 7. Filter the 3D data with a 6 Hz low pass filter. 8. Interpolate the 3D data to fill all gaps of less than 12 frames. 9. Create a SUBJECT Group 10. Create NAME parameters in the SUBJECT group. 11. Create SEX parameters in the SUBJECT group. 12. Create HEIGHT parameters in the SUBJECT group. 13. Create NUMBER parameters in the SUBJECT group. 14. Create PROJECT parameters in the SUBJECT group. 15. Create DOB parameters in the SUBJECT group. 16. Create a MARKER_DIAMETER parameter in the SEG group and set the value to 25.4mm (or one inch). 17. Lock the POINT: RATE parameter. Clearly if we had to perform these operations on each file we would be spending more time editing the data files than generating them! The C3dEditor makes it easy to perform repetitive operations such as these with its built-in batch mode that allows you to specify a series of commands in a file This sequence of actions can then be performed automatically whenever a C3D file is opened. A number of sample batch files are included with the C3dEditor that demonstrate the power of the batch feature and provide an easy way to build your own batch files. The default batch file supplied with C3dEditor is batch.cfg – this file contains a series of commands that perform all of the operations described above. The sample batch file contains a number of different commands to provide filtering, interpolation and configuration information.. User Manual C3D Editor Let’s start by closing any C3D files that you currently have open in the C3dEditor to avoid confusion. Now use the options menu (available from the File menu when no files are open) to select the batch.cfg file as the batch file that contains the commands that we want to execute when a file is opened. Editing the C3D File • 41 If you have used the default installation for the C3dEditor then the Batch File entry should contain the line: C:\Program Files\MLS\C3dEditor\batch\batch.cfg The batch file specifies actions that are to be performed whenever a C3D file is opened. It is a text file and can easily be edited with NotePad, EMACS or any other ASCII text editor. You may want to view it or print it out to follow the operations that it performs. It’s very easy to edit this, or any other batch file, to perform almost any sequence of operations. Examine the sample batch files, supplied with the C3dEditor, for detailed examples of individual commands – each command is defined in the user manual. To demonstrate the power of the batch mode we’ll open one of the demonstration files in one window, then turn on the batch mode and open the same file a second time. Since we now have the batch mode ON the commands in the batch.cfg file will be executed when the file is opened the second time and we will be able to compare the results of the batch operation directly: 1. Turn the batch mode ON from the file menu by clicking on the Batch Mode option in the File menu (a check will appear by the option). 2. Open the file gaitdata.c3d in the demo directory there will be a slight pause as the batch commands are performed. 3. Now save the new file as gaitdata new.c3d 4. Turn the batch mode OFF from the file menu by clicking on the Batch Mode option again in the File menu (the check will disappear from the option). Any file opened while the batch mode is OFF will not be affected by the commands contained within the batch file. Now that the batch mode is OFF you can open the file gaitdata.c3d in the demo directory again – this time the batch commands will not be performed since the batch mode is no longer in operation. You can now use the Window Tile command to view both versions of the C3D file at the same time – you can browse through the Tree and Data windows and clearly see the effects of each of the edits that have been performed when the file was opened – for example: • The Tree window shows the new SUBJECT group has been created. You can view the new parameters in the Data window. • The effects of the analog band pass filtering in the EMG channels are subtle but clearly show the reduced baseline artifact in during muscle activity, particularly in channels E02 and E03 (use the Frame button to display every analog sample). • The effect of the low pass filters on the force data is more dramatic – look at the FY1 signal in both files around frame 151 during the end of the signal transition. The batch mode is the ideal tool for automating the creation of parameters and large scale edits to multiple files. The default batch.cfg file simply performs the edits and then displays the information – no changes are made to the original file. You can tell the C3dEditor to automatically save the results of any batch operation by editing the SAVE setting in any batch file. This allows you to open a C3D file, automatically perform a series of complex changes and then write the new information back to the C3D file. 42 • Contents User Manual C3D Editor Verifying the data As you’ve probably figured out by now, the C3D file parameters come in many shapes and sizes and it can be a complex job to check that every single parameter in a file is correct. The C3dEditor addresses this problem with a file validity checker in the Tools menu that allows you to check that any given file contains Parameters that meet a criteria that you can specify, 3D Data that lies within the data limits specified in the parameters and valid analog data. The format of the C3D file parameters is specified in a validity file which contains simple text descriptions of the characteristics of the parameters that are expected to exist in the C3D file. You can have several different validity files for each group of C3D files. The default installation of the C3dEditor will place a sample validity check file, called valid.cfg, in the program directory. This contains commands that are designed to check the gaitdata.c3d file and report any differences between the contents of the file and the data that the C3D file is expected to contain. We’ll now demonstrate this validity check together with the batch processing: Start the C3dEditor and open the demonstration file gaitdata.c3d – go to the Tools menu and select Validity, then Parameter… This will perform a validity check of the parameters in the file, using the information in the default file valid.cfg and report and differences between the contents of the file and our expectations. Any differences are reported in the Validity Results window. Figure 37 - The Validity Results window In this case we can see that there are a number of parameters missing from the C3D file that are defined in the valid.cfg file. These are the parameters that we had created earlier using the batch file so it’s reasonable to assume that the problem is that we do not have any description of the new parameters in our default validity check. Use the Validity check to test the 3D and Analog data – you’ll find that both the 3D and Analog data appears to be fine so let’s fix the problems with the parameters… Close the gaitdata.c3d file and then check that the default batch file that we are using is still the batch.cfg file supplied with the sample files. This can be checked from the File menu using Options. Set the batch mode ON – a check will appear by the File menu option displaying the current Batch Mode selection. Any file that is opened will be processed by the batch commands so let’s open the gaitdata.c3d file again and run the validity check on the parameters after the batch edits have been performed. This time the Validity Results window will not display any errors – you can browse through the parameters in the User Manual C3D Editor Editing the C3D File • 43 Tree window and see the changes that have been made to update the C3D file contents. However, if you now run the Validity checks on the 3D data you’ll find that the filtering performed in the batch file has changed the 3D coordinates very slightly and the Validity check will now report that the 3D data is out of limits for five of the markers. This is because the SEG: DATA_LIMTS parameters for positive X were very close to the data before the filter operation – we can fix this minor problem by quickly editing the + X value in SEG: DATA_LIMITS to 3550 (it’s the 4th item in the data array). If this type of report is generated frequently then you may want to change the DATA_LIMITS parameters used to collect the coordinate information. Scaled Data vs. INTEGER Data Data can be stored in the C3D file in two basic formats – as REAL numbers or as INTEGER numbers that are scaled to produce REAL numbers. • A REAL number is stored as a floating point value that has a decimal component – the following are examples of REAL numbers … 3.14792, -1.5262, 2.0000 etc. • An INTEGER number is stored as a value without a decimal component – the following are examples of INTEGER numbers … 3627, -62, 1 etc. Two of the common C3D file formats are the DEC INTEGER and PC INTEGER formats which store the 3D data as INTEGERS. Since data rarely comes in exact values the C3D file contains a scale factor that is a REAL value which is used to produce the exact “real-world” value when applied to the stored INTEGER values. The setting of the Scale button in the Toolbar controls only the displayed format of the data – it does not change the data. 44 • Contents The C3dEditor can read and write 3D data in both REAL and INTEGER formats and can display both the INTEGER values and the REAL values depending on the state of the Scale button in the toolbar. In general you will want to select the REAL scaled data when you are looking at 3D marker positions and the INTEGER data when you are looking at the analog samples. The C3dEditor will remember the selections that you use for each data type and apply them automatically when you select the data for viewing or editing. User Manual C3D Editor