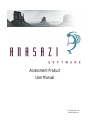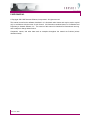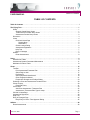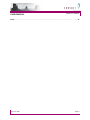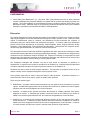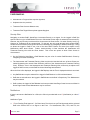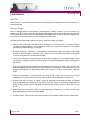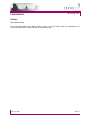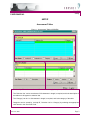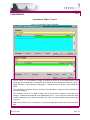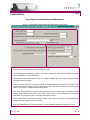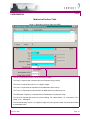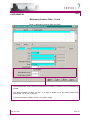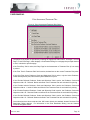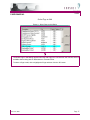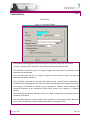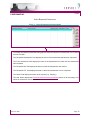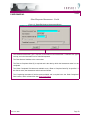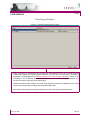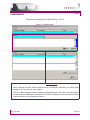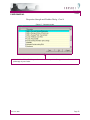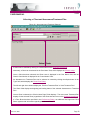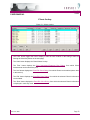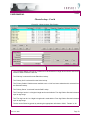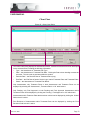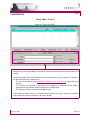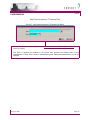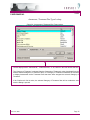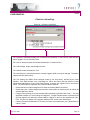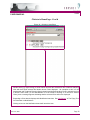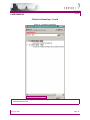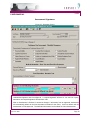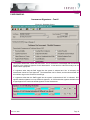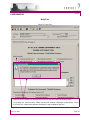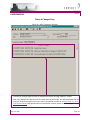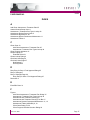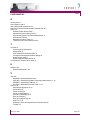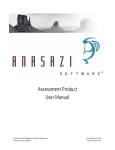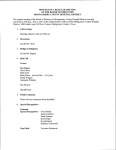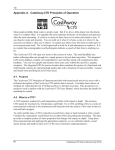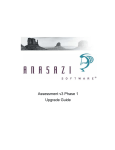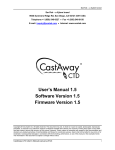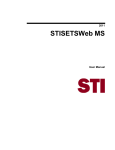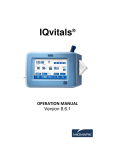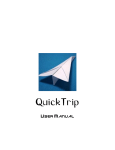Download assessment product user manual
Transcript
Assessment Product User Manual © Copyright 2001-2005 Anasazi Software, Inc. ASSESSMENT PRODUCT USER MANUAL © Copyright 2001-2005 Anasazi Software, Incorporated. All rights reserved. This manual, as well as the software described in it, is furnished under license and may be used or copied only in accordance with the terms of such license. All information contained herein is Confidential and Proprietary to Anasazi Software, Inc. The content of this manual is furnished for informational use only, and is subject to change without notice. Companies, names, and other data used as examples throughout the manual are fictitious (unless otherwise noted). March 14, 2005 ASSESSMENT PRODUCT USER MANUAL Table of Contents TABLE OF CONTENTS Table of Contents . . . . . . . . . . . . . . . . . . . . . . . . . . . . . . . . . . . . . . . . . . . . . . . . . . . . . . . . . . . . . . . . . . . . i The Flying Tour . . . . . . . . . . . . . . . . . . . . . . . . . . . . . . . . . . . . . . . . . . . . . . . . . . . . . . . . . . . . . . . . . . . . . Setup . . . . . . . . . . . . . . . . . . . . . . . . . . . . . . . . . . . . . . . . . . . . . . . . . . . . . . . . . . . . . . . . . . . . . . . . . . Anasazi Central Setup Views . . . . . . . . . . . . . . . . . . . . . . . . . . . . . . . . . . . . . . . . . . . . . . . . . . . . Treatment Plan Product Setup Views . . . . . . . . . . . . . . . . . . . . . . . . . . . . . . . . . . . . . . . . . . . . . . Assessment Product Setup Views . . . . . . . . . . . . . . . . . . . . . . . . . . . . . . . . . . . . . . . . . . . . . . . . . Discussion . . . . . . . . . . . . . . . . . . . . . . . . . . . . . . . . . . . . . . . . . . . . . . . . . . . . . . . . . . . . . . . . . . . . . . Views . . . . . . . . . . . . . . . . . . . . . . . . . . . . . . . . . . . . . . . . . . . . . . . . . . . . . . . . . . . . . . . . . . . . . . . . . . Clinician's HomePage . . . . . . . . . . . . . . . . . . . . . . . . . . . . . . . . . . . . . . . . . . . . . . . . . . . . . . . . . . Security Note . . . . . . . . . . . . . . . . . . . . . . . . . . . . . . . . . . . . . . . . . . . . . . . . . . . . . . . . . . . . . . Notifications . . . . . . . . . . . . . . . . . . . . . . . . . . . . . . . . . . . . . . . . . . . . . . . . . . . . . . . . . . . . . . . Clients Lookup Dialog . . . . . . . . . . . . . . . . . . . . . . . . . . . . . . . . . . . . . . . . . . . . . . . . . . . . . . . . . . Assessment Signatures . . . . . . . . . . . . . . . . . . . . . . . . . . . . . . . . . . . . . . . . . . . . . . . . . . . . . . . . . Help Text . . . . . . . . . . . . . . . . . . . . . . . . . . . . . . . . . . . . . . . . . . . . . . . . . . . . . . . . . . . . . . . . . . . . Diary of Changes . . . . . . . . . . . . . . . . . . . . . . . . . . . . . . . . . . . . . . . . . . . . . . . . . . . . . . . . . . . . . . Utilities . . . . . . . . . . . . . . . . . . . . . . . . . . . . . . . . . . . . . . . . . . . . . . . . . . . . . . . . . . . . . . . . . . . . . . . . . Reset Assessments . . . . . . . . . . . . . . . . . . . . . . . . . . . . . . . . . . . . . . . . . . . . . . . . . . . . . . . . . . . . 1 1 1 2 2 3 4 4 5 5 6 6 7 7 8 8 Setup . . . . . . . . . . . . . . . . . . . . . . . . . . . . . . . . . . . . . . . . . . . . . . . . . . . . . . . . . . . . . . . . . . . . . . . . . . . . . 9 Assessment Tables . . . . . . . . . . . . . . . . . . . . . . . . . . . . . . . . . . . . . . . . . . . . . . . . . . . . . . . . . . . . . . . 9 Assessment System Parameters Maintenance . . . . . . . . . . . . . . . . . . . . . . . . . . . . . . . . . . . . . . . . . 11 Medication Products Table . . . . . . . . . . . . . . . . . . . . . . . . . . . . . . . . . . . . . . . . . . . . . . . . . . . . . . . . . 13 Views . . . . . . . . . . . . . . . . . . . . . . . . . . . . . . . . . . . . . . . . . . . . . . . . . . . . . . . . . . . . . . . . . . . . . . . . . . . . Tool Bar . . . . . . . . . . . . . . . . . . . . . . . . . . . . . . . . . . . . . . . . . . . . . . . . . . . . . . . . . . . . . . . . . . . . . . . Print Assessment/Treatment Plan . . . . . . . . . . . . . . . . . . . . . . . . . . . . . . . . . . . . . . . . . . . . . . . . Select Page to Add . . . . . . . . . . . . . . . . . . . . . . . . . . . . . . . . . . . . . . . . . . . . . . . . . . . . . . . . . . . Preferences . . . . . . . . . . . . . . . . . . . . . . . . . . . . . . . . . . . . . . . . . . . . . . . . . . . . . . . . . . . . . . . . . Select Requested Assessment . . . . . . . . . . . . . . . . . . . . . . . . . . . . . . . . . . . . . . . . . . . . . . . . . . Client Progress Indicators . . . . . . . . . . . . . . . . . . . . . . . . . . . . . . . . . . . . . . . . . . . . . . . . . . . . . . Prospective Strength and Problem Dialog . . . . . . . . . . . . . . . . . . . . . . . . . . . . . . . . . . . . . . . . . . Selecting a Client and Assessment/Treatment Plan . . . . . . . . . . . . . . . . . . . . . . . . . . . . . . . . . . . . . Clients Lookup . . . . . . . . . . . . . . . . . . . . . . . . . . . . . . . . . . . . . . . . . . . . . . . . . . . . . . . . . . . . . . . . . . Enter/Edit Client . . . . . . . . . . . . . . . . . . . . . . . . . . . . . . . . . . . . . . . . . . . . . . . . . . . . . . . . . . . . . . Client Chart . . . . . . . . . . . . . . . . . . . . . . . . . . . . . . . . . . . . . . . . . . . . . . . . . . . . . . . . . . . . . . . . . . . . Add Client Assessment / Treatment Plan . . . . . . . . . . . . . . . . . . . . . . . . . . . . . . . . . . . . . . . . . . Assessment / Treatment Plan Types Lookup . . . . . . . . . . . . . . . . . . . . . . . . . . . . . . . . . . . . . . . Clinician’s HomePage . . . . . . . . . . . . . . . . . . . . . . . . . . . . . . . . . . . . . . . . . . . . . . . . . . . . . . . . . . . . Assessment Signatures . . . . . . . . . . . . . . . . . . . . . . . . . . . . . . . . . . . . . . . . . . . . . . . . . . . . . . . . . . . Help Text . . . . . . . . . . . . . . . . . . . . . . . . . . . . . . . . . . . . . . . . . . . . . . . . . . . . . . . . . . . . . . . . . . . . . . Diary of Changes Page . . . . . . . . . . . . . . . . . . . . . . . . . . . . . . . . . . . . . . . . . . . . . . . . . . . . . . . . . . . Diary Entry for Save / Final Approval Dialog . . . . . . . . . . . . . . . . . . . . . . . . . . . . . . . . . . . . . . . . 15 15 16 17 18 19 21 23 28 29 31 33 35 36 37 40 43 44 45 Utilities . . . . . . . . . . . . . . . . . . . . . . . . . . . . . . . . . . . . . . . . . . . . . . . . . . . . . . . . . . . . . . . . . . . . . . . . . . . 46 Reset Assessments . . . . . . . . . . . . . . . . . . . . . . . . . . . . . . . . . . . . . . . . . . . . . . . . . . . . . . . . . . . . . . 46 March 14, 2005 Page i ASSESSMENT PRODUCT USER MANUAL Table of Contents Index . . . . . . . . . . . . . . . . . . . . . . . . . . . . . . . . . . . . . . . . . . . . . . . . . . . . . . . . . . . . . . . . . . . . . . . . . . . . 47 March 14, 2005 Page ii ASSESSMENT PRODUCT USER MANUAL The Flying Tour THE FLYING TOUR The Anasazi Software Assessment Product automates the clinical processes of intake, assessment, and client progress indicators as well as provides automated support for caseload management. During the intake and assessment processes, Clinicians complete Assessments on-line to capture clinical information used for case disposition and the formulation of treatment protocols. The completion of automated Assessments supports the development of a Client Problems List through the linkage of questions on the Assessments to the Problems List in the PGOIs Table. Additionally, responses to questions can be collected and readily viewed as Client Progress Indicators for a Client's progress during treatment. Assessments and the Client Problems List build the foundation for the automated Treatment Plan. A Clinician's HomePage provides caseload management support by displaying the Clinician's active caseload with automated notification of tasks to be completed. User definable Help Text can be incorporated into Assessments to provide on-line support to Clinicians during the completion of Assessments. Setup The following Anasazi Central and Assessment Tables and Views are used throughout the Assessment process; required Tables/Views are designated as 'r' and optional views as 'o'. Field definitions for each of the Anasazi Tables can be found in the Anasazi Products Tables Manual. The Treatment Plan Setup Views can be found in the Treatment Plan Product User Manual. The Assessment Setup Views may be found in the Setup section of this manual. Anasazi Central Setup Views ! Axis IV Diagnosis Table (r) ! Categories of Treatment Table (r) - If Categories of Treatment are activated in Staff Maintenance in Anasazi Central. ! Diagnosis Classes Table (o) ! Diagnosis Codes Table (r) ! Diagnostic Impressions Table (o) ! Drug Classes Table (r) - If the Medication MEW or Medication Module is implemented. This Table should be populated with broad categories of medication. ! Drug Families Table (r) - If the Medication MEW or Medication Module is implemented. This Table should be populated with Drug Families, which are defined as categories within a Drug Class. ! Drug Manufacturers Table (r) - If the Medication MEW or Medication Module is implemented. This Table is used to manage Drug Manufacturers, which can be associated to medications via the Pharmacy Drugs Table. March 14, 2005 Page 1 ASSESSMENT PRODUCT USER MANUAL The Flying Tour ! Drug Use Frequencies Table (r) - If the Drug Use MEW is implemented or an Assessment question uses the Table. ! Drug Use Methods Table (r) - If the Drug Use MEW is implemented or an Assessment question uses the Table. ! Drug Use Types Table (r) - If the Drug Use MEW is implemented or an Assessment question uses the Table. ! Generic Drugs Table (r) - If the Medication MEW or Medication Module are implemented or an Assessment question uses the Table. ! Medication Forms Table (r) - If the Medication MEW or Medication Module is implemented. ! Medication Frequencies Table (r) - If the Medication MEW or Medication Module is implemented. ! Medication Units Table (r) - If the Medication MEW or Medication Module is implemented. ! Offense Types Table (r) - If the Legal MEW is implemented or an Assessment question uses the Table. ! Pharmacy Drugs Table (r) - If the Medication MEW or Medication Module is implemented. This Table is used to manage entries for medication product names and associate them to generic medication names. ! SMI/SED at Risk Statuses Table (r) - If an Assessment question uses the Table. Treatment Plan Product Setup Views ! PGOIs Table (Problem, Goals, Objectives and Interventions) (r) ! Strengths Table (o) ! Problem Groups Table (o) ! Standard Text Table (o) ! Assessment/Treatment Plan Types Table (o) Assessment Product Setup Views ! Assessment Tables (r) - For those Tables attached to Questions that are in use on Assessments. ! Assessment System Parameters Maintenance (r) - Used to manage settings that control the behavior of the Assessment Product. ! Medication Products Table (r) - If the Medication MEW or Medication Module is implemented. March 14, 2005 Page 2 ASSESSMENT PRODUCT USER MANUAL The Flying Tour ! Client Table Types Maintenance (o) - The Client Table Types Maintenance View is where restricted versions of Multiple Entry Windows (MEWs) are created and the columns that display on-screen are defined. The initial installation of the Assessment Product includes the required Client Table Types Maintenance setup. Additional setup is covered during Advanced WYSIWYG training and a detailed description is provided in the Advanced WYSIWYG Training Manual. Discussion The Anasazi Assessment Product provides functionality for the addition of Clients to the system as well as capturing demographic and clinical Assessments through the Client's episode of care. While the actual content of Assessments varies by customer, the Assessment Product automates the collection of information during the clinical intake and assessment processes. A common intake and assessment process could include Assessments for Screening, Clinical Eligibility, Intake, Ongoing Reviews, Quality Assurance, Chart Management, Referral/Transfer and Discharge. Assessments are completed online, electronically signed and stored in an electronic medical record format. The Assessment Product includes the WYSIWYG application that offers center-level functionality to create and edit Assessment pages without requiring programming knowledge. Assessments are designed using questions from the Assessment Product Questions file. Different functionality is incorporated into each question type and impacts the formulation of the Prospective Strengths and Problems List as well as Client Progress Indicators and the system’s ability to control question status. The Prospective Strengths and Problems List can be built based on responses to questions on Assessments. A response can be linked to a problem on the Problem List. Clinicians will be prompted that a Problem is attached and given the option to place the problem on the Problem List. Questions can also be used as Client Progress Indicators. The responses to questions can be set up to capture a history of their responses through the Client’s episode of care. Some question types may be used to control the status of other questions. A particular response to a Control Question can be set to require, enable or disable other questions. There are nine question types: ! Radio Button - A multiple choice question that allows only one response to be selected from on-screen options. A Radio Button type question can be linked to the Problems List, added to the Client Progress Indicators List and can be designated as a Control Question. ! Checklist - A multiple choice question that allows the selection of multiple responses from options displayed on screen. A Checklist type question cannot be linked to the Problems List, cannot be added to the Client Progress Indicators List, and cannot be designated as a Control Question. ! Selection List - A multiple choice question that allows the selection of only one response from a tabledriven selection list. A Selection List type question cannot be linked to the Problems List, cannot be added to the Client Progress Indicators List, but can be designated as a Control Question. If used as a Control Question, the IDs for the values in the table must each be a single character. March 14, 2005 Page 3 ASSESSMENT PRODUCT USER MANUAL The Flying Tour ! Multiple Selection List - A multiple choice question that allows the selection of multiple responses from a table-drive selection list. A Multiple Selection List type question cannot be linked to the Problems List, cannot be added to the Client Progress Indicators List, and cannot be designated as a Control Question. ! Checkbox - A single option question that allows the user to check a box indicating a response. A Checkbox type question cannot be linked to the Problems List, cannot be added to the Client Progress Indicators List, but can be designated as a Control Question. ! Date - A question that only permits a response in date format (mmddyyyy). A Date type question cannot be linked to the Problems List, cannot be added to the Client Progress Indicators List, but can be designated as a Control Question. When a Date type question is used as a control question, it controls based on ‘blank’, ‘not blank’ rather than a specific date parameter. ! Numeric - A question that only permits a numeric response. A Numeric type question cannot be linked to the Problems List, cannot be added to the Client Progress Indicators List, but can be designated as a Control Question if the appropriate options are available upon edit. When a Numeric type question is used as a control question, it controls based on ‘blank’, ‘not blank’ rather than a specific numeric parameter. ! Short Text - A narrative question that permits the entry of 40 alpha-numeric characters. A Short Text type question cannot be linked to the Problems List, cannot be added to the Client Progress Indicators List, but can be designated as a Control Question if the appropriate options are available upon edit. When a Short Text type question is used as a control question, it controls based on ‘blank’, ‘not blank’. ! Narrative Text - A narrative question that permits the entry of approximately eight pages of text. A Narrative Text type question cannot be linked to the Problems List, cannot be added to the Client Progress Indicators List, and cannot be designated as a Control Question. In addition to collecting information by question type, questions can be combined into Multiple Entry Windows (MEWs) on an Assessment to maintain a history associated with the type of information being captured. There are nine types of Multiple Entry Windows: Alias, Diagnosis, Drug Use, Education, Family/ Relationships, Immunization, Legal, Medication, and Treatment. Views Clinician's HomePage The Clinician's caseload appears on the Clinician’s HomePage. Additionally, the Clinician’s HomePage provides Clinicians with the following notifications for each of the Clients on their caseload: ! Service due/past due; ! Routinely scheduled Assessment due; ! One-time Assessment requested; ! Expiration of a service authorization; March 14, 2005 Page 4 ASSESSMENT PRODUCT USER MANUAL The Flying Tour ! Assessment or Progress Note requires signature; ! Unplanned service provided; ! Treatment Plan Outcome Measure met; ! Treatment Plan Target/follow-up date approaching/past. Security Note Navigating to another Staff’s HomePage circumvents Security, to a degree, for the Logged in Staff (the specific intent is to give a Staff Member access to Clients that he/she might not otherwise have access to). However, the only Security Level that will be circumvented is Client Access. No other Security Level (e.g. Category of Treatment) will be compromised. To this end, the only portal through which another Staff’s Clients can be accessed is through the Clinician’s HomePage, by navigating to his/her HomePage. Doing so allows the logged in Staff to see a list of the other Staff’s Clients, and some (but maybe not all) Notifications about those Clients. Further, double-clicking a Client launches the Assessment and Treatment Planning View with the Client loaded. This covers two points at which Client Access is circumvented: ! On the Clinician’s HomePage, a Staff Member may see a list of another Staff Member’s Clients by navigating to his/her HomePage. ! The Assessment and Treatment Planning View may then be launched with one of those Clients preloaded (bypassing the normal Client Selection controls of the Assessment and Treatment Planning View). However, once in the Assessment and Treatment Planning View, all Security is subject to the logged in Staff’s access, not the Staff for whose HomePage was selected. When the View is first displayed, the logged in Staff displays and the Tree is displayed with their case load. ! Any Staff Member may be selected if the logged in Staff Member is a Clinical Administrator. ! Staff that are subordinate to the logged in Staff Member as defined in Supervisory Tree Maintenance may be selected. ! Staff to whom the logged in Staff Member has been provided HomePage Guest Access as defined in Home Page Guest Access Maintenance may be selected. Notifications If there is at least one Notification for a Client, the Client is preceded with a red ‘!’ (Notification) or a blue ‘!’ (Alert). Notification Types ! ‘! Form Pending Final Approval’ - If a Client has a Form that is not yet Final Approved and the selected Staff is the Client's SAI or is a Signer on the Form. For Assessments, ISLs, ITPs, and TPs, the March 14, 2005 Page 5 ASSESSMENT PRODUCT USER MANUAL The Flying Tour Notification is only displayed if the logged in Staff has COT Access to the Assessment. Displays as one of the following: • ‘Assessment Pending Final Approval’. • ‘Interim Treatment Plan Pending Final Approval’. • ‘Treatment Plan (may be appended with ‘Revision’ or ‘Review’) Pending Final Approval’. • ‘Informational Note Pending Final Approval’. • ‘Narrative Progress Note Pending Final Approval’ (Planned Progress Notes are appended with the description of the service specified for the Intervention; UnPlanned Progress Notes are appended with ‘UnPlanned’). • ‘Individual Progress Note Pending Final Approval’ (appended with the description of the single Client service, and if UnPlanned, appended with ‘UnPlanned’). • ‘Multi-Service Progress Note Pending Final Approval’ (Planned Progress Notes are appended with the description of the service specified for the Intervention; UnPlanned Progress Notes are appended with ‘UnPlanned’). • ‘Group Progress Note Pending Final Approval’ (Planned Progress Notes are appended with the description of the service specified for the Intervention; UnPlanned Progress Notes are appended with ‘UnPlanned’). ! ‘! Assessment Requested’ - If a Client has a pending Requested Assessment. Only displays if the selected Staff is the Client's SAI. ! ‘! Target Date Approaching/Past’ - For all current final approved Full Treatment Plans. Only displays if the selected Staff is the Client's SAI. Displays as ‘Target Date Pending or Past’. ! ‘! UnPlanned Progress Note’ - If a Client has an UnPlanned Progress Note that is Final Approved that has not yet been acknowledged. Displays as ‘An Unplanned Progress Note has been recorded’. Clients Lookup Dialog The Clients Lookup Dialog is covered in the Anasazi Products Navigation Guide. Additional functionality from the Clients Lookup Dialog that is available in the Assessment Product, and is covered in this manual, includes: ! Print Client Assessments - Allows printing Assessments in a Client's chart by date ranges. ! Add/Edit Clients - A dialog to add/edit Clients. Assessment Signatures A signature group is included on at least one page in each Assessment as a means of electronically signing an Assessment. Two types of signature groups are available: standard and professional. Credentials may be attached to any signature group to restrict the electronic signature by credential. Signature groups can be set to clear if changes are made to an Assessment after electronic signature, but before final approval. Signature groups can be set to be required. March 14, 2005 Page 6 ASSESSMENT PRODUCT USER MANUAL The Flying Tour Help Text Help Text that is user definable can be entered and displayed for all questions as well as text lines on an Assessment page. Diary of Changes Diary of Changes pages may be added to Assessments to capture a history of on-line access to an Assessment. Each entry on the Diary of Changes Page displays the following information: the date and time for which the entry was made, the Staff Member associated with the entry, the action that triggered the entry, and any comments that were recorded regarding the Diary entry. Following are the actions that cause an entry to be made to the Diary of Changes: ! Editing, Voiding, Revising, Final Approving an Assessment - A comments field is required if changes are made to the Assessment. If no changes are made, the comments are optional and the system automatically includes the text ‘no changes’. ! Electronic Signature - Whenever an Assessment is electronically signed, the system automatically records an entry in the Diary. If the Date, Time or Server are not the current date and time and loggedin Server, the system also records this information. ! If an electronic signature is cleared during a session, either manually or for a clearable signature when a response is changed, information about the clear is automatically appended to the text message for the session. ! Viewing a Final Approved Assessment - An Assessment can be set up so that an entry is made in the Diary automatically each time it is viewed after it has been Final Approved. Along with date, time and logged-in Staff Member, the Diary states whether the operator is currently on the Client's Treatment Team. ! Printing an Assessment - If an Assessment is set up so that a Diary entry is made each time the Assessment is viewed, an entry will also be made each time the Assessment is auto-printed. ! Checking Out and Checking in to Laptop - When an Assessment that contains a Diary of Changes Page is downloaded to a laptop, an entry is made in the Diary. When an Assessment is uploaded to a laptop, all Diary entries made on the laptop are appended to the Diary entries currently found on the server. ! Add a Page to an Assessment - When a page is added to an Assessment, an entry is made in the Diary that includes the name of the page added. ! Combine Clients - When Client records are combined via the Anasazi Central Combine Clients utility. March 14, 2005 Page 7 ASSESSMENT PRODUCT USER MANUAL The Flying Tour Utilities Reset Assessments The Reset Assessments View allows Staff to remove red locks created when the Assessment and Treatment Plan Product is shut down with an Assessment open. March 14, 2005 Page 8 ASSESSMENT PRODUCT USER MANUAL Setup SETUP Assessment Tables Figure 1 - Assessment Tables (AS026EA) ! The ‘LookUp ID’ can be a maximum of 20 characters in length, is required, and is the ID of the table. ! The ‘Selection List’ can be a maximum of 30 characters in length, is required, and is the description of the table as it will appear in selection lists. ! The ‘Category’ can be 1 to 8 characters in length, is required, and is the category of the table. ! Categories can be sorted by ‘LookUp ID’, ‘Selection List’ or ‘Category’ by selecting the appropriate radio button in the ‘Sort Order’ field. March 14, 2005 Page 9 ASSESSMENT PRODUCT USER MANUAL Setup Assessment Tables - Cont’d Figure 2 - Assessment Tables (AS026EA) ! The ‘ID’ can be 1 to 10 characters in length, is required, and is the ID or the category data. Single Alpha ID’s are recommended. If a selection list is used as a control question, the IDs can only be a single character. If the response is displayed in a tabular format, an intuitive, single Alpha ID is useful. ! The ‘Description’ is required, can be a maximum of 40 characters in length, and is the description of the data for category. ! The ‘Sequence’ can be 1 to 4 digits in length, and is used to enter a sequence of the data in the category. Responses automatically sort alphabetically by ID. To use sequence other than Alpha, numeric sequencing can be defined in this field (e.g. enter ‘4’ to have the data sorted as the 4th item in the list. ! Data can be sorted by ‘ID’ or ‘Description’ by selecting the appropriate radio button in the ‘Sort Order’ field. March 14, 2005 Page 10 ASSESSMENT PRODUCT USER MANUAL Setup Assessment System Parameters Maintenance Figure 3 - Assessment System Parameters Maintenance (AS011EA) ! The ‘Maximum Tab Pages’ can be 1 to 4 digits in length and is the maximum number of Tab Pages that can be non-final approved for all Clients at one time. ! The ‘Refresh Interval (Minutes)’ can be 1 to 4 digits in length and is the interval at which the system will be refreshed (i.e. every 30 minutes). ! The ‘Minimum Interval (Minutes)’ can be 1 to 4 digits in length and is the minimum interval at which the system will be refreshed. ! The ‘Do not allow a new ITP unless this number of days has passed since the last ITP expired’ entry specifies the number of days that must have passed since an Interim Treatment Plan has expired before a new Interim Treatment Plan can be entered. ! The ‘Other Generic Med ID’ is selected from the Generic Drugs Lookup (from the Anasazi Central Generic Drugs Table) and is the ID of the ‘Other’ Generic Drug. This is used when the necessary medication is not found from the Client Data Generic Drugs Table. ! If the ‘Default Date of New Assessments to Today’ field is active, the date of new Assessments/ Treatment Plans defaults to the current date. ! If the ‘Print Medicaid# on Forms’ field is active, Client’s Medicaid numbers are printed on forms. March 14, 2005 Page 11 ASSESSMENT PRODUCT USER MANUAL Setup Assessment System Parameters Maintenance - Cont’d Figure 4 - Assessment System Parameters Maintenance (AS011EA) ! If the ‘Print Client’s Date of Birth on Progress Note Forms’ field is active, the Client’s date of birth as defined in the Enter/Edit Client Dialog prints on Progress Note forms. ! The ‘For Treatment Plans with Active Objectives without assigned Interventions’ field can be set to ‘I Ignore’, ‘P - Prevent’ or ‘W - Warn’. This selection indicates whether Treatment Plans that have active Objectives to which no assigned Interventions are tied can be saved (‘I - Ignore’), prevented from being saved until an Intervention has been tied to the Objective (‘P - Prevent’) or can have Staff be warned of the situation and can choose whether to tie an Intervention to the Objective or to save the Treatment Plan without one. ! The ‘For Treatment Plans with un-Resolved PGO Target Dates before the Treatment Plan Begin Date’ field can be set to ‘I - Ignore’, ‘P - Prevent’ or ‘W - Warn’. This selection indicates whether Treatment Plans that have unresolved PGO Target Dates that are before the beginning date of the Treatment Plan can be saved (‘I - Ignore’), prevented from being saved (‘P - Prevent’) or can have Staff be warned of the situation and can choose whether to save the Treatment Plan or make changes. ! The ‘Unplanned Services’ selection indicates the association Unplanned Services must have to Objectives and can be one of the following: ‘C - Must be tied to at least one Objective except if it’s a Crisis Service’, ‘N - Optionally Tied to Objectives’ or ‘Y - Must be tied to at least one Objective’. ! The ‘Notify of PGO Target Dates in the next XX Days’ field indicates how far ahead of time Clinicians will be notified before PGO Target Dates on their HomePage, and may be 1 to 2 digits in length. March 14, 2005 Page 12 ASSESSMENT PRODUCT USER MANUAL Setup Medication Products Table Figure 5 - Medication Products Table (AS153EA) ! The ‘ID’ is required and can be 1 to 10 characters in length. ! The ‘Drug’ is required and is selected from the Pharmacy Drugs Lookup. ! The ‘Dose’ is required and can be 1 to 6 digits in length. ! The ‘Unit’ is required and is selected from the Medication Units Lookup. ! The ‘Form’ is required and is selected from the Medication Forms Selection List. ! The ‘Medication Frequency’ is selected from the Medication Frequencies Lookup. ! The ‘Route’ is required and can be one of the following: ‘IM - Intramuscular’, ‘IV - Intravenous’, ‘PO Orally’ or ‘SL - Sublingual’. ! The ‘Normal Quantity’ can be 1 to 8 digits in length and is the typical number of dose/unit/form taken at a medication time. March 14, 2005 Page 13 ASSESSMENT PRODUCT USER MANUAL Setup Medication Products Table - Cont’d Figure 6 - Medication Products Table (AS153EA) ! The ‘Normally PRN?’ field is active, the medication is normally not scheduled, but is administered as needed. ! The ‘Normal Number of Days’ can be 1 to 4 digits in length and is the typical length of the prescription, e.g., 30, 60, or 90 days. ! The ‘Normal Number of Refills’ can be 1 to 4 digits in length. March 14, 2005 Page 14 ASSESSMENT PRODUCT USER MANUAL Views VIEWS Tool Bar Figure 7 - Tool Bar ! From left to right, the Tool Bar icons are: • Save - saves the current Assessment or Treatment Plan. • Final Approve Assessment or Treatment Plan - Final Approves the Assessment or Treatment Plan. • Close Assessment or Treatment Plan - closes the current Assessment or Treatment Plan. • Print - allows for printing the current form. Displays the Print Assessment/Treatment Plan Dialog (shown on the next page). • Add Page - displays the Select Page to Add Dialog, from which a Page can be selected to be added to the current Assessment or Treatment Plan (shown later in this section). • Add/Edit Group Service - allows for the addition or editing of a Group Service. See the Treatment Plan Product User Manual for information on Group Services and Progress Notes. • Set Preferences - displays the Preferences Dialog (shown later in this section), which allows for customizing the workspace. • Request an Assessment - displays the Select Requested Assessment Dialog, from which Assessments can be ordered (shown later in this section). • Client Progress Indicators - displays the Client Progress Indicators Dialog for the current Client (shown later in this section). • Client Prospective Strengths and Problems - displays the Prospective Strength and Problem Dialog (shown later in this section). March 14, 2005 Page 15 ASSESSMENT PRODUCT USER MANUAL Views Print Assessment/Treatment Plan Figure 8 - Print Assessment/Treatment Plan Dialog ! The pages to be printed are specified by selecting the appropriate radio button: ‘All Pages’, ‘Current Page’ or ‘Ask Each Page’, which displays a Confirmation Dialog for each page that prompts whether or not it is desired to print that page. ! If the ‘Print Diary’ field is active, the Diary Page for the Assessment or Treatment Plan (if one exists) is printed. ! If the ‘Print Text for Treatment Plan’ field is active, the detail text on the current Treatment Plan prints. ! If the ‘Only Print Active Problems, Goals and Objectives’ field is active, only the Active Problems, Goals and Objectives print; items with any other Status do not print. ! If the ‘Exclude Deferred Problems, Goals and Objectives’ field is active, the Problems, Goals and Objectives with a ‘D - Deferred’ Status as defined in the Treatment Plan are excluded from printing. ! If the ‘Exclude InActive Problems, Goals and Objectives’ field is active, the Problems, Goals and Objectives with an ‘I - Inactive’ Status as defined in the Treatment Plan are excluded from printing. ! If the ‘Exclude Resolved Problems, Goals and Objectives’ field is active, the Problems, Goals and Objectives with a ‘R - Resolved’ Status as defined in the Treatment Plan are excluded from printing. ! If the ‘Exclude Referred Problems, Goals and Objectives’ field is active, the Problems, Goals and Objectives with a ‘X - Referred’ Status as defined in the Treatment Plan are excluded from printing. ! Once selections have been made and the ‘OK’ button clicked, the standard Anasazi Products Print Destination Dialog appears. Products Navigation Guide. March 14, 2005 For information on the Print Destination Dialog, see the Anasazi Page 16 ASSESSMENT PRODUCT USER MANUAL Views Select Page to Add Figure 9 - Select Page to Add Dialog ! The Select Page to Add Dialog appears when the Add Page icon is clicked from the Tool Bar, which is available when working with an Assessment or Treatment Plan. ! To select a Page to add, click to highlight the Page and then click the ‘OK’ button. March 14, 2005 Page 17 ASSESSMENT PRODUCT USER MANUAL Views Preferences Figure 10 - Preferences Dialog ! The Preferences Dialog appears when the Set Preferences icon is clicked from the Tool Bar. ! The ‘Date’ is required and is the date on which the saved Preferences will take effect. ! The ‘Notif Days’ is required, can be 1 to 4 digits in length, and is the number of days in the future notifications will be displayed. ! The ‘Look Back Days’ can be 1 to 4 digits in length and is the number of days in the past the HomePage will display notifications. ! The ‘Face Sheet’ is selected from the Select Face Sheet Lookup. If a Face Sheet is selected here, an additional Tab Page appears in the Clinician’s Home Folder that displays the selected Face Sheet. ! The ‘Category of Treatment’ is selected from the Categories of Treatment Lookup and filters the information displayed on the Assessment Types Lookup based on the Category of Treatment selected. ! The ‘HomePage Refresh Rate (Minutes)’ can be 1 to 4 digits in length and is the frequency that the HomePage is refreshed. ! The ‘Extended Notifications’ selection can be either ‘All Clients’ or ‘Clients have Service Today with Server’, which specifies which Clients Notifications display for the logged in Staff. March 14, 2005 Page 18 ASSESSMENT PRODUCT USER MANUAL Views Select Requested Assessment Figure 11 - Select Requested Assessment Dialog ! The Select Requested Assessment Dialog appears when the Request an Assessment icon is clicked from the Tool Bar. ! The ‘Requested Assessment’ field displays the name of the Assessment that has been requested. ! The ‘From Assessment’ field displays the name of the Assessment from which the new Assessment was requested. ! The ‘Requested On’ field displays the date on which the Assessment was ordered. ! The ‘Requested For’ field displays the date on which the Assessment is to be completed. ! The ‘Status’ field displays the status of the request (e.g. ‘Pending’). ! The ‘Add’ button displays the Enter/Edit Ordered Assessment Dialog (shown on the next page), from which an Assessment can be requested. March 14, 2005 Page 19 ASSESSMENT PRODUCT USER MANUAL Views Select Requested Assessment - Cont’d Figure 12 - Enter/Edit Ordered Assessment Dialog ! The ‘Ordered Assessment Type’ is required, is selected from the Assessment / Treatment Plan Types Lookup, and is the Assessment to be ordered/requested. ! The ‘Date Ordered’ defaults to the current date. ! The ‘Date to Complete Order By’ is required and is the date by which the Assessment order is to be completed. ! The ‘Order Completed’ field becomes available once a ‘Date to Complete Order By’ is specified. If this field is active, the Assessment order has been fulfilled. ! The ‘Completing Assessment’ field becomes available and is required once the ‘Order Completed’ field is active, and is selected from the Client Chart Dialog. March 14, 2005 Page 20 ASSESSMENT PRODUCT USER MANUAL Views Client Progress Indicators Figure 13 - Client Progress Indicators Dialog ! While completing an Assessment, the Clinician can add Questions to the list of Client Progress Indicators by clicking the Client Progress Indicators icon from the Tool Bar while a Question is highlighted. A Dialog appears as ‘Add this Question as a Client Progress Indicator?’ (shown on the next page). If ‘Yes’ is selected, the Question is added to the list. The Client Progress Indicators icon can also be used to simply launch the Dialog itself. ! Questions that have been added to the list of Client Progress Indicators are displayed in the Client Progress Indicators Dialog, including their associated Responses. ! The ‘Delete’ button deletes the selected Question from the list of Client Progress Indicators. March 14, 2005 Page 21 ASSESSMENT PRODUCT USER MANUAL Views Client Progress Indicators - Cont’d Figure 14 - Client Progress Indicator Question Dialog ! If ‘Yes’ is selected, the Question is added to the list of Client Progress Indicators. March 14, 2005 Page 22 ASSESSMENT PRODUCT USER MANUAL Views Prospective Strength and Problem Dialog Figure 15 - Prospective Strength and Problem Dialog ! Prospective Strengths and Problems for the active Client are defined in the Prospective Strength and Problem Dialog. ! The ‘Add’ button in the Strength container launches the Strength Dialog (shown on the next page). ! The ‘Delete’ button in the Strength container deletes the highlighted Strength. ! The ‘Add’ button in the Problem container launches the Problem Dialog (shown later in this section). ! The ‘Delete’ button in the Problem container deletes the highlighted Problem. March 14, 2005 Page 23 ASSESSMENT PRODUCT USER MANUAL Views Prospective Strength and Problem Dialog - Cont’d Figure 16 - Strength Dialog ! The ‘Strength’ is required and is selected from the Strength Lookup (shown on the next page). ! Once a Strength has been selected, default text for the Strength as defined in the PGOIs Table displays in the ‘Text’ field, but may be edited. ! The ‘Text’ button displays the Client Prospective Strength Standard Text Lookup, from which default text that has been established in the Standard Text Table for Strengths can be selected to be added to the text field to aid in completing the narrative. March 14, 2005 Page 24 ASSESSMENT PRODUCT USER MANUAL Views Prospective Strength and Problem Dialog - Cont’d Figure 17 - Strength Lookup ! Note that the Clinical Staff at your Center have developed the Strength List to reflect the clinical philosophy of your Center. March 14, 2005 Page 25 ASSESSMENT PRODUCT USER MANUAL Views Prospective Strength and Problem Dialog - Cont’d Figure 18 - Problem Dialog ! The ‘Problem’ is required and is selected from the Problem Lookup (shown on the next page). ! Once a Problem has been selected, default Text for the Problem as defined in the PGOIs Table displays, but may be edited. ! The ‘Text’ button displays the Client Prospective Problem Standard Text Lookup, from which default text that has been established in the Standard Text Table for Problems can be selected to be added to the text field to aid in completing the narrative. March 14, 2005 Page 26 ASSESSMENT PRODUCT USER MANUAL Views Prospective Strength and Problem Dialog - Cont’d Figure 19 - Problem Lookup ! The Problem Lookup displays active Problems. ! The Problem list can be filtered by Problem Group by selecting an option in the ‘Group’ field. ! Note that the Clinical Staff at your Center have developed the Problem List to reflect the clinical philosophy of your Center. March 14, 2005 Page 27 ASSESSMENT PRODUCT USER MANUAL Views Selecting a Client and Assessment/Treatment Plan Figure 20 - Assessment and Treatment Planning ! A Client can be selected by clicking on a Client name on the Clinician’s HomePage. ! Alternately, a Client can be selected in the ‘Sort Name’ field, which displays the Clients Lookup. ! Once a Client has been selected, the Client name is displayed in the ‘Sort Name’ field, and the Client’s Case Number is displayed in the ‘Case Number’ field. ! An Assessment or Treatment Plan can be selected or created by clicking the ellipsis button in the ‘Type’ field, which displays the Client Chart Dialog. ! The left and right Arrow buttons display the ‘Previous Treatment Plan’ or ‘Next Treatment Plan’. ! The ‘Date’ fields display the beginning and ending dates of the selected Assessment or Treatment Plan. ! Once a Client is selected, the Client’s Home Page Folder displays. The most recent Treatment Plan displays for the selected Client (regardless of the Client that has focus on the Clinician’s HomePage. ! If a Face Sheet has been specified in the Preferences Dialog, an additional Tab Page titled ‘Face Sheet’ appears with information regarding the selected Client. March 14, 2005 Page 28 ASSESSMENT PRODUCT USER MANUAL Views Clients Lookup Figure 21 - Clients Lookup ! The ‘Filter’ button toggles the View to display or hide the filter container of the Dialog to allow for filtering the Client list (shown on the next page). ! The ‘Alias’ button displays the Client Aliases Lookup. ! The ‘Print’ button displays the Print Assessment/Treatment Plan Dialog, from which Client Assessments can be selected to print. ! The ‘Add’ button displays the Enter/Edit Client Dialog, from which Clients can be added (shown later in this section). ! The ‘Edit’ button displays the Enter/Edit Client Dialog, from which the selected Client’s information can be edited. ! The ‘Show’ button displays the Enter/Edit Client Dialog, from which the selected Client’s information is displayed in read-only mode. March 14, 2005 Page 29 ASSESSMENT PRODUCT USER MANUAL Views Clients Lookup - Cont’d Figure 22 - Clients Lookup, Filter Display ! The ‘First Name Match’ field can be a maximum of 166 characters in length and is used to enter a first name on which to filter the Client list. ! The ‘Ethnicity’ is selected from the Ethnicities Lookup. ! The ‘Primary Unit’ is selected from the Units Lookup. ! The ‘Primary SubUnit’ field becomes available once a ‘Unit’ has been selected and is selected from the SubUnits Lookup. ! The ‘Primary Server’ is selected from the Staff Lookup. ! The ‘From Age’ can be 1 to 2 digits in length and is used with the ‘Thru Age’ field to filter the list based upon an age range. ! The ‘Thru Age’ can be 1 to 2 digits in length and is used with the ‘From Age’ field to filter the list based upon an age range. ! The list can be filtered by gender by selecting the appropriate radio button: ‘Male’, ‘Female’ or ‘All. March 14, 2005 Page 30 ASSESSMENT PRODUCT USER MANUAL Views Enter/Edit Client Figure 23 - Enter/Edit Client Dialog ! The ‘Sort Name’ is required, can be a maximum of 30 characters in length, and is the way in which the Client’s name will appear in lookups. ! The ‘Case Number’ is automatically assigned by the system using the next number in the sequence. ! The ‘Last Name’ is required, can be a maximum of 30 characters in length, and is the Client’s last name. ! The ‘First Name’ is required, can be a maximum of 15 characters in length, and is the Client’s first name. ! The ‘MI’ can be 1 character in length, and is the Client’s middle initial. ! The ‘DOB’ is required and is the Client’s date of birth in MM/DD/YYYY format. ! The ‘Soc Sec #’ can be a maximum of 11 characters in length and is the Client’s Social Security Number. ! The ‘Ethnicity’ is selected from the Select Ethnicity Dialog and is the ethnicity of the Client. ! The ‘Sex’ is selected from the Select Sex Dialog and is the gender of the Client. March 14, 2005 Page 31 ASSESSMENT PRODUCT USER MANUAL Views Enter/Edit Client - Cont’d Figure 24 - Enter/Edit Client Dialog ! The ‘Address’ can be a maximum of 30 characters in length and is the Client’s street address. ! The ‘City’ can be a maximum of 20 characters in length and is the Client’s city. The adjacent field can be 1 to 2 characters in length and is the Client’s state of residence. The next field is selected from the Select Zip Code Dialog and is the Client’s zip code. ! The ‘Home Phone’ can be a maximum of 12 characters in length, in the format ‘XXX XXX-XXXX’ or ‘XXX-XXXX’ and is the Client’s home phone number. ! The ‘Work Phone’ can be a maximum of 12 characters in length, in the format ‘XXX XXX-XXXX’ or ‘XXX-XXXX’ and is the Client’s home phone number. ! The ‘Address County’ is selected from the Select County Dialog and is the Client’s address county. ! The ‘Residence County’ is selected from the Select County Dialog and is the Client’s county of residence. ! The ‘Client Type’ selection can be ‘Client’, ‘Non-Client’ or ‘Generic’. March 14, 2005 Page 32 ASSESSMENT PRODUCT USER MANUAL Views Client Chart Figure 25 - Client Chart Dialog ! The Client Chart Dialog displays the Assessments and/or Treatment Plans that have been developed for the selected Client, including the following information: • ‘Type’ - the Assessment or Treatment Plan Type. • ‘Date’ - the Assessment or Treatment Plan Date. Clicking the Date column heading reverses the sort order. The sort order is persistent within the session. • ‘Revision Date’ - the Revision Date of Treatment Plans (only). • ‘End Date’ - the End Date of Interim Service Logs, Interim Treatment Plans and Treatment Plans. • ‘Status’ - the Assessment or Treatment Plan Status. ! Only Assessments, only Treatment Plans or both Assessments and Treatment Plans can be displayed by selecting the ‘Assessments’, ‘Treatment Plans’ or ‘All’ radio buttons. ! Only Pending, only Final Approved or both Pending and Final Approved Assessments and/or Treatment Plans can be displayed by clicking the ‘Pending’, ‘Final Approved’ or ‘All’ radio button. ! Assessments and/or Treatment Plans that have been voided can be displayed by clicking the ‘Voided’ field so that it is active. ! Prior Revisions of Assessments and/or Treatment Plans can be displayed by clicking the ‘Prior Revisions’ field so that it is active. March 14, 2005 Page 33 ASSESSMENT PRODUCT USER MANUAL Views Client Chart - Cont’d Figure 26 - Client Chart Dialog ! Treatment Plans can be revised, reviewed, have their dates modified, added, previewed, deleted or shown from the Client Chart Dialog. Information on how to perform each task is included later in this manual. ! The list that displays in the Client Chart Dialog can be constrained by Type, Category of Treatment or the Staff who signed the Treatment Plan. • The ‘Type’ is selected from the Assessment / Treatment Plan Types Lookup (shown later in this section). • The ‘Category of Treatment’ is selected from the Categories of Treatment Lookup, which is populated from the Anasazi Central Categories of Treatment Table. • The ‘Signed by’ Staff is selected from the Staff Lookup. ! If the ‘Preference’ field is active, the constraint selections made in the ‘Type’, ‘Category of Treatment’ and/or ‘Signed by’ fields are retained for the logged in Staff. March 14, 2005 Page 34 ASSESSMENT PRODUCT USER MANUAL Views Add Client Assessment / Treatment Plan Figure 27 - Add Client Assessment / Treatment Plan Dialog ! The ‘Type’ is required and is selected from the Assessment / Treatment Plan Types Lookup (shown on the next page). ! The ‘Date’ is required and defaults to the current date provided the ‘Default Date of New Assessments to Today’ field is active in Assessment System Parameters Maintenance, but can be changed. March 14, 2005 Page 35 ASSESSMENT PRODUCT USER MANUAL Views Assessment / Treatment Plan Types Lookup Figure 28 - Assessment / Treatment Plan Types Lookup ! The list displays active ‘Assessments’, ‘Treatment Plans’, or ‘All’, based on the radio button selection. ! The ‘Category of Treatment’ is selected from the Categories of Treatment Lookup (populated from the Anasazi Central Categories of Treatment Table). If a Category of Treatment is selected, the list filters to display Assessment and/or Treatment Plans that have been assigned the selected Category of Treatment. ! If the ‘Preference’ field is active, the selected Category of Treatment filter will be recalled the next time the Dialog is opened. March 14, 2005 Page 36 ASSESSMENT PRODUCT USER MANUAL Views Clinician’s HomePage Figure 29 - Clinician’s HomePage ! The Clinician’s HomePage displays the caseload and notifications for the Clinician (Staff Member) who is logged in a Tree format by Client. ! The ‘Launch’ button launches the selected Assessment or Treatment Plan. ! The ‘Acknowledge’ button acknowledges an Alert. ! The ‘Refresh’ button refreshes the Tree. ! The ‘HomePage for’ field defaults with the currently logged in Staff, but may be changed. The Staff is selected from the Staff Lookup. ! The Tree displays the Staff’s Client caseload sorted by the ‘Sort Name’, followed by the Case Number. If the Staff selected in the ‘HomePage for’ field is the Client’s SAI (as defined in Client Assignments Maintenance in the Client Data Product), a bitmap ‘SAI’ appears next to the Client’s name. The Client who are displayed on the selected Staff’s caseload: • Clients that have an Open Assignment for which the selected Staff is the Server. • Clients that have a Closed Assignment that was closed within the latency period for which the selected Staff is the Server. • Foreign Clients (Clients not on the selected Staff’s caseload) is preceded with a red ‘!’. The only applicable condition is ‘Form Pending Final Approval’. Foreign Clients that have a form that is not yet Final Approved for which the selected Staff is a Signer on the form (for Assessments, ISLs, ITPs, TPs) this only applies if the logged-in Staff has COT access to the Assessment. • If there is at least one Notification for a Client, the Client is preceded with a red ‘!’ (Notification) or a blue ‘!’ (Alert). March 14, 2005 Page 37 ASSESSMENT PRODUCT USER MANUAL Views Clinician’s HomePage - Cont’d Figure 30 - Clinician’s HomePage ! Double-clicking (or right-clicking) a Client branch launches the Assessment and Treatment Planning View with that Client selected and his/her Home Folder displayed. An exception to this is if the Assessment and Treatment Planning View is already launched and another Client is selected and not in Home Folder mode (i.e. the Staff Member is in the middle of working on a record for another Client), then a message appears indicating that the selected Client will not be displayed. ! Expanding a Client branch displays child Notification branches. See ‘Notifications’ in The Flying Tour for information on Notifications. ! Clicking an item on the Notification branch will launch the item. March 14, 2005 Page 38 ASSESSMENT PRODUCT USER MANUAL Views Clinician’s HomePage - Cont’d Figure 31 - Clinician’s HomePage ! The ‘Return to my HomePage’ button displays the logged in Staff Member in the ‘HomePage for’ field and refreshes the Tree. March 14, 2005 Page 39 ASSESSMENT PRODUCT USER MANUAL Views Assessment Signatures Figure 32 - Signature Groups ! To consider an Assessment completed, it must have an appropriately credentialed or noncredentialed signature and Final Approval. A required signature will have a ‘Yes’ and ‘No’ option, whereas a non-required signature will also have ‘N/A’. ! After an Assessment is finalized, it cannot be changed. Information from an approved Assessment will automatically default to the next Assessment initiated for the Client. It will not default until the Assessment is Final Approved. The defaulted information can be edited for future Assessments. March 14, 2005 Page 40 ASSESSMENT PRODUCT USER MANUAL Views Assessment Signatures - Cont’d Figure 33 - Signature Groups ! The system defaults the current date and time if ‘Yes’ is selected to acknowledge that the selected signature is the electronic signature for this Assessment. A date and time other than today’s can be entered when appropriate. ! If a signature other than the Staff logged into the system is selected and ‘Yes’ is indicated, the Assessment cannot be Final Approved. The Assessment can be Saved, and the selected Staff will be notified to sign on the Clinician’s HomePage. ! If a signature other than the Staff logged into the system is selected and ‘N/A’ is indicated, ‘N/A’ signifies that the signature is not an electronic signature. An ‘N/A’ beside the signature indicates that a signed paper form carries the official signature for the Assessment. March 14, 2005 Page 41 ASSESSMENT PRODUCT USER MANUAL Views Assessment Signatures - Cont’d Figure 34 - Signature Groups ! To final approve an Assessment, click the ‘Final Approve Assessment or Treatment Plan’ icon on the Tool Bar. March 14, 2005 Page 42 ASSESSMENT PRODUCT USER MANUAL Views Help Text Figure 35 - Help Text ! Help text can be created and displayed behind all text lines and behind all question labels. ! To see Help Text, click on a label. If Help Text has been created, it displays in a Help Dialog. If there is no Help Text, a Help Dialog appears indicating ‘No help available at this time’. March 14, 2005 Page 43 ASSESSMENT PRODUCT USER MANUAL Views Diary of Changes Page Figure 36 - Diary of Changes Tab Page ! The Diary of Changes Page Records an Assessment’s history of being updated or viewed. ! Each entry displays the date and time for which the entry was made, the Staff associated with the entry, the action that triggered the entry, and the Comments recorded in the Diary Entry for Save / Final Approval Dialog that appears when an Assessment is saved (shown on the next page). March 14, 2005 Page 44 ASSESSMENT PRODUCT USER MANUAL Views Diary Entry for Save / Final Approval Dialog Figure 37 - Diary Entry for Save / Final Approval Dialog ! The ‘Date’ is required and defaults to the current date. ! The ‘Time’ is required and defaults to the current date. ! The ‘Server’ is required and defaults to the logged in Staff. ! The ‘Comments’ may be required and display on the Diary of Changes Tab Page. March 14, 2005 Page 45 ASSESSMENT PRODUCT USER MANUAL Utilities UTILITIES Reset Assessments Figure 38 - Reset Assessments (AS001EB) ! The list defaults to the Client and Assessment that are currently selected in the Assessment and Treatment Planning View. ! The list can be filtered by Staff, who is selected from the Staff Lookup. ! The list can be filtered by Client, who is selected from the Clients Lookup. ! The ‘Unlock’ button clears the red locks for the selected Assessments. March 14, 2005 Page 46 ASSESSMENT PRODUCT USER MANUAL Index INDEX A Add Client Assessment / Treatment Plan 35 Anasazi Central Setup Views 1 Assessment / Treatment Plan Types Lookup 36 Assessment Product Setup Views 2 Assessment Signatures 6, 40 Assessment System Parameters Maintenance 11 Assessment Tables 9 C Client Chart 33 Add Client Assessment / Treatment Plan 35 Assessment / Treatment Plan Types Lookup 36 Client Progress Indicators 21 Clients Lookup 29 Enter/Edit Client 31 Clients Lookup Dialog 6 Clinician's HomePage 4 Clinician’s HomePage 37 Notifications 5 Security Note 5 D Diary Entry for Save / Final Approval Dialog 45 Diary of Changes 7 Diary of Changes Page 44 Diary Entry for Save / Final Approval Dialog 45 Discussion 3 E Enter/Edit Client 31 F Figures Add Client Assessment / Treatment Plan Dialog 35 Assessment / Treatment Plan Types Lookup 36 Assessment and Treatment Planning 28 Assessment and Treatment Planning Tool Bar 15 Assessment System Parameters Maintenance 11, 12 Assessment Tables (AS026EA) 9, 10 Client Chart Dialog 33, 34 Client Progress Indicator Question Dialog 22 March 14, 2005 Page 47 ASSESSMENT PRODUCT USER MANUAL Index Client Progress Indicators Dialog 21 Clients Lookup 29 Clients Lookup, Filter Display 30 Clinician’s HomePage 37, 38, 39 Diary Entry for Save / Final Approval Dialog 45 Diary of Changes Tab Page 44 Enter/Edit Client Dialog 31, 32 Enter/Edit Ordered Assessment Dialog 20 Help Text 43 Medication Products Table (AS153EA) 13, 14 Preferences Dialog 18 Print Assessment/Treatment Plan Dialog 16 Problem Dialog 26 Problem Lookup 27 Prospective Strength and Problem Dialog 23 Reset Assessments (AS001EB) 46 Select Page to Add Dialog 17 Select Requested Assessment Dialog 19 Signature Groups 40, 41, 42 Strength Dialog 24 Strength Lookup 25 Flying Tour, The 1 Discussion 3 Setup 1 Utilities 8 Views 4 H Help Text 7, 43 M Medication Products Table 13 N Notifications 5 P Preferences 18 Print Assessment/Treatment Plan 16 Prospective Strength and Problem Dialog 23 R Reset Assessments 8, 46 March 14, 2005 Page 48 ASSESSMENT PRODUCT USER MANUAL Index S Security Note 5 Select Page to Add 17 Select Requested Assessment 19 Selecting a Client and Assessment/Treatment Plan 28 Setup 1, 9 Anasazi Central Setup Views 1 Assessment Product Setup Views 2 Assessment System Parameters Maintenance 11 Assessment Tables 9 Medication Products Table 13 Treatment Plan Product Setup Views 2 T Tool Bar 15 Client Progress Indicators 21 Preferences 18 Print Assessment/Treatment Plan 16 Prospective Strength and Problem Dialog 23 Select Page to Add 17 Select Requested Assessment 19 Treatment Plan Product Setup Views 2 U Utilities 8, 46 Reset Assessments 8, 46 V View IDs AS001EB - Reset Assessments 46 AS011EA - Assessment System Parameters Maintenance 11, 12 AS026EA - Assessment Tables 9, 10 AS153EA - Medication Products Table 13, 14 Views 4, 15 Assessment Signatures 6, 40 Client Chart 33 Clients Lookup 29 Clients Lookup Dialog 6 Clinician’s HomePage 4, 37 Diary of Changes 7 Diary of Changes Page 44 Help Text 7, 43 Selecting a Client and Assessment/Treatment Plan 28 Tool Bar 15 March 14, 2005 Page 49