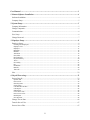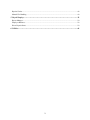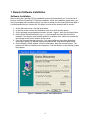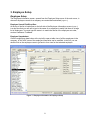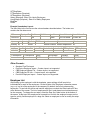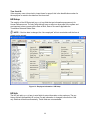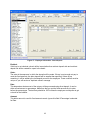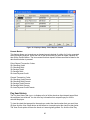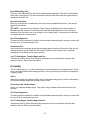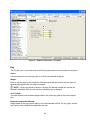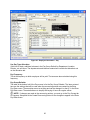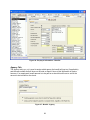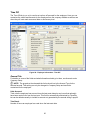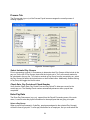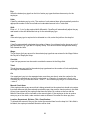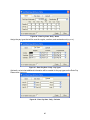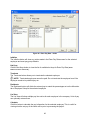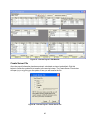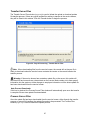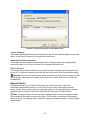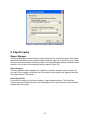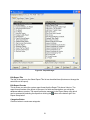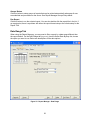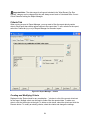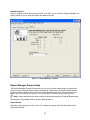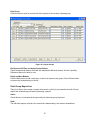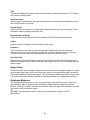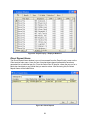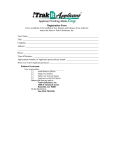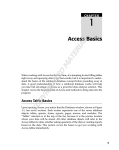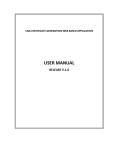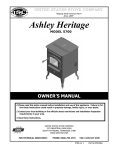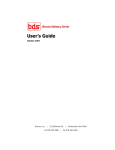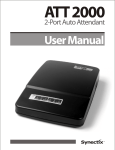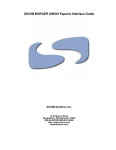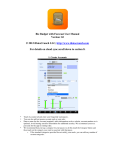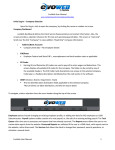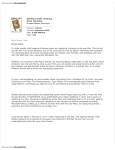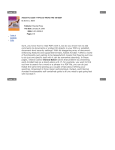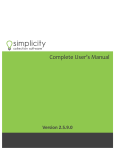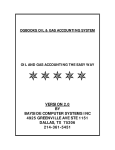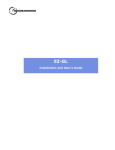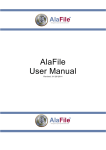Download Remote Software User Manual
Transcript
PC Remote User Manual User Manual................................................................................................................................... 1 1. Remote Software Installation .................................................................................................... 4 Software Installation ................................................................................................................................. 4 Company Setup......................................................................................................................................... 5 2. System Setup............................................................................................................................... 5 Company Information ............................................................................................................................... 5 Change Companies ................................................................................................................................... 6 Communication......................................................................................................................................... 6 User Setup................................................................................................................................................. 6 Change Password ...................................................................................................................................... 7 3. Employee Setup .......................................................................................................................... 8 Employee Setup ........................................................................................................................................ 8 Creating New Employees .....................................................................................................................................9 Employee List .....................................................................................................................................................12 Employee ............................................................................................................................................................13 HR Setup.............................................................................................................................................................14 HR Info ...............................................................................................................................................................14 Allocation ...........................................................................................................................................................15 Note, Misc...........................................................................................................................................................16 Direct Deposit .....................................................................................................................................................17 Pay Item History .................................................................................................................................................20 Taxes...................................................................................................................................................................21 Er Liability..........................................................................................................................................................23 Pay ......................................................................................................................................................................24 Deductions ..........................................................................................................................................................26 Benefits ...............................................................................................................................................................28 Time Off .............................................................................................................................................................30 Jobs ......................................................................................................................................................... 32 4. Payroll Processing.................................................................................................................... 32 Process Payroll........................................................................................................................................ 32 Options Tab ........................................................................................................................................................32 Process Tab.........................................................................................................................................................34 Enter Pay Data ....................................................................................................................................................34 Check Setup ........................................................................................................................................................43 Calculate/Re-Calculate .......................................................................................................................................44 Calc Report .........................................................................................................................................................44 Edit Results.........................................................................................................................................................44 Create Server File ...............................................................................................................................................45 Process Server File..............................................................................................................................................46 Run Reports ........................................................................................................................................................46 Next Pay Run ......................................................................................................................................................46 Change Year or Date............................................................................................................................... 46 Transfer Server Files............................................................................................................................... 47 Process Server Files ................................................................................................................................ 47 2 Reprint Checks........................................................................................................................................ 48 Manual File Handling ............................................................................................................................. 49 5. Payroll Inquiry ......................................................................................................................... 50 Report Manager ...................................................................................................................................... 50 Employee Balances ................................................................................................................................. 58 Direct Deposit Items ............................................................................................................................... 59 6. Utilities...................................................................................................................................... 60 3 1. Remote Software Installation Software Installation After inserting the CyberPay CD, the installation screen will automatically run. From the list of buttons, choose the CyberPay PC Remote Installation. When the installation wizard starts, you may be prompted with a question asking if you want to search for the correct MS Access path. It is recommended that you choose the Yes option to insure all the shortcuts will be correct. 1. 2. 3. 4. At the Welcome screen, click the Next button. In the next screen, review the installation notes, then click the Next button. On the software license agreement screen, choose “I Agree”, then click the Next button. On the Select Directories screen (Figure 1), verify the path for where the files will be installed. If you want to have the data stored on a network drive, make sure to point the second path to the correct location on the server. 5. From the Program Manager group list, if you want a different group then the default, select which group you want the shortcuts created within, then click the Next button. 6. On the Ready to Install window, verify the information, then click the Next button. The program will then be installed on the computer. Click the shortcut on the desktop to open the program. Figure 1 - Installation Screen - Select Directories 4 Company Setup After configuring the communications, the company must be created in the system prior to transferring the update files down from the bureau server. From the program main menu, choose System Setup on the left menu, then Company Information on the right menu. In the Company Setup screen, click the New button at the bottom. This will open the Prepare a New Company Directory screen (Figure 2). Enter the name of the company they will be processing payrolls for. Enter the 4-digit company code for the data base. Enter the 4-digit location code. Then click the create button. Figure 2 - Create a New Company NOTE: Do not try to change to the new company until after the first update file is transferred down to the remote. Initial Update File Transfer Once the new company has be added to the system, none of the company information will be available until after completing the initial transfer of the update file from the server (see Transfer Server Files under Payroll Processing). 2. System Setup Company Information The Company tab displays the company name, federal ID number and address. This information can only be changed at the service bureau. The defaults tab has the default general ledger accounts for liabilities and expenses. The Delete button is used to delete a company database from the system. The New button is used to create a new company in the system. 5 Figure 3 - System Setup - Company Setup Change Companies Since the program only allows you to view the company data for the company that is currently loaded, you will need to use the Change Companies window to load another company. From the drop list, select the company you wish to load then hit the Change button. Figure 4 - System Setup - Change Companies Communication This utility is used to configure the program to communicate properly with the service bureau server when transferring update files. These settings should not be changed unless you are directed to by the service bureau. See the CyberPay Remote Reference Manual for more details. User Setup To provide an added level of security to the information in the program, user accounts can be created in the Users window (Figure 5) to limit access to the program and/or certain utilities and processes within the program. Click the New button to create a new user, change the name and password, then select the boxes for the areas in the program you want to allow access to for this user. NOTE: Until a password is set for the Administrator user account, the program will not prompt at startup for a user login. See Change Password below. 6 Figure 5 - System Setup - User Setup Change Password To change the password for the logged in account, enter the old password and the new password then click the OK button. Figure 6 - System Setup - Change Password 7 3. Employee Setup Employee Setup The Employee Information screen, opened from the Employee Setup menu of the main menu, is where all employee records for a company are created and maintained (Figure 7). Employee Search Field/Drop Box: At the top of the list of employees on the left side of the Employee Information screen (Figure 7) is a drop box that you can use to type in the name of an employee to easily find them on a large list of employees. You must type the name in to match the format of the employee sort order, such as LastName, FirstName. Employee Spreadsheet: Click the magnifying glass button at the top left to open a table view of all the employees in the company. In this view, some of the employee information can be modified. In this list, you can double-click on the employee name to go back to form view for that selected employee. Figure 7 - Employee Information of Employee Setup 8 Creating New Employees Click the New button to open the Create New Employee(s) form (Figure 8). Here you will be able to create one or more employees. Figure 8– Create New Employee The employee Setup Template you select for a new employee determines most of the employee’s setup information, however, this form allows you to enter data that is not specified by the template. The wage you enter is assigned to all the pay types in the template (or the overtime adjusted wage if the pay type is overtime). If you have taxes for more than one state assigned to a setup template, CyberPay will only assign the state taxes that match the state selected in "State Taxes." Fill in the data for the new employee. (ID, SS#, Hire Date, First, Middle, Last, Address, City, State, Zip, Template, Wage, Birth Date, Office Phone, Frequency, Gender, EEO Class, Location, Department, Federal Filing Status, Exemptions, State Taxes and exemptions, and any extra deductions). NOTE: The SS# field is required and must be unique to the company. Additionally, the First and Last names are require. 9 When the data is entered, click the New button to add more employees or click the Create button when done to add all the new employees to the company. Employee ID: The Employee ID will be created for you if you have the Auto Employee ID box checked. If utilizing Auto Employee ID, a numeric number will be generated, otherwise; you can utilize an alpha entry when not using this option. Wage: Enter wage or salary. This amount will be applied to all pay types that are not linked to another pay types defined in company setup. Deduct 1 & 2 (Optional) and Fixed Amounts 1 & 2: Click on the combo box if you want to add deductions to the new employee that are not already included the template selected for the employee. NOTE: Only deductions that are not set up in the selected template. Exemptions: The first Exemption field represents the federal exemption allowance to be withheld as noted on the employees W-4. The second Exemption field represents the state amount. NOTE: The state tax must be defined in the Employee Template Taxes Tab to allow for selection here. Data Sheet Button: Click this button to toggle between datasheet and form view. The datasheet view allows you to see many employee records at once. Create and Close buttons: If you enter data to create a new employee and click on the Close button prior to clicking the Create or exit CyberPay, the data entered for the new employees will remain in this form as it was entered until you later hit the Delete or Create buttons. If you click the Create button you will get a confirmation screen prior to committing process of adding the new employee(s). Figure 9 - Create New Employees - Confirmation Import button: There a few formats that can be used to import employee data from external export files to simply the creation of new employees in CyberPay. However, all data conversion issues are 10 external to the system and are not supported under normal maintenance and support programs. If you want assistance from AdaptaSoft to convert data from one system to another, you need to make specific arrangements for that. Click the Import button to open the Import Employee Data form (Figure 10). Select the Import Data Type from the list of available options then enter the path to the file to import in the Enter Import File Path field. Figure 10 - Create New Employees - Import The Standard Excel Spreadsheet Import Following is the specifications for the Excel Spreadsheet that needs to be created with the employee information to import correct. Column Headings must be exactly as follows: SSNum (Required) - This is the employee’s social security number EmployeeID - Optional employee ID FirstName (Required) MiddleName LastName (Required) HomeAddress1 HomeAddress2 City State Country ZipCode EEOClass - Enter 1 as a default Location (Required) Department (Required) Gender (Required) HireDate (Required) TmpID (Required) DeductID1 - Enter 0 DeductID2 - Enter 0 DeductAmt1 - Enter 0 DeductAmt2 - Enter 0 FITFilingStatus (Required) - Enter 1 11 SITFilingStatus FITExemptions (Required) SITExemptions (Required) Salary (Required)- Enter 0 for Hourly Employees HourlyWage (Required) - Enter 0 for Salary Employees BirthDate Phone Example Spreadsheet Layout: The italic items in the first row are the column headers described above. The bottom row contains the first data record. SSNum 135132132 EmployeeID FirstName MiddleName LastName HomeAddress1 Bob Smith 123 First Street city state Country ZipCode EEOClass Location Department Somecity IN 25252 1 Default Location Default Department HireDate TmpID DeductID1 DeductID2 8/26/1998 26 0 0 FITExemptions 2 SITExemptions 2 HomeAddress2 PO Box 345 Gender M DeductAmt1 DeductAmt2 FITFilingStatus SITFilingStatus 0 0 5 10 Salary 25,000 HourlyWage 0 Birthdate 1/17/1976 Phone 2195551213 Other Formats: • • • • • Standard Text File Import PayChoice Employee Import – Custom import; not supported. CBS Employee Master File – Custom import; not supported. CBS Employee DD Info – Custom import; not supported. PennSoft Employee Import – Custom import; not supported. Employee List After setting up the employee’s with the templates, some settings will still need to be individualized for each of the employees. On the left side of the Employee Information screen (Figure 12) is a list of the employees in the company. By default, the list only shows active employees. To see both the active and inactive employees, uncheck the Hide Inactive EE box at the bottom of the screen. The list of employees will be in order based on what has been set for the company. To change the sort order, select the Emp Sort Order button at the bottom of the screen. At the top of the employee list is search box in which the employee’s name can be typed to quickly find an employee in a large list. Select an employee to view or modify the setup information. 12 Employee The Employee tab (Figure 12) of Employee Information has the employee’s name, address and contact information. Additionally, the Active check box which determines if the employee is an active employee or terminated employee is here. When you uncheck the Active box, the termination will be confirmed with a pop up box where a termination date can be entered (Figure 11). Figure 11- Employee Setup - Enter Termination Date Figure 12- Employee Information - Employee NOTE: Entering a termination date first in the HR tab will not place a check mark in the active field to terminate an employee. You cannot pay a terminated employee. 13 Time Clock ID: If the company uses a time clock to import hours for payroll, this is the identification number for the employee to match to the date from the time clock. HR Setup The majority of the HR Setup tab (Figure 13) has fields that are information purposes only for Human Resources use. The only fields that will have an affect on other parts of the system and are important to have correct are the Date of Birth, Date of Hire and if applicable the Termination Date and Rehire Date. NOTE: If the hire date is changed, the “time employed” will not re-calculate until the form is closed and re-opened. Figure 13 - Employee Information - HR Setup HR Info The HR Info tab (Figure 14) has six note fields for extra information on the employee. The pay history field will automatically fill in when Pay tab information is changed, however this is the only field that will do this automatically. These fields are not searchable. 14 Figure 14- Employee Information - HR Info Allocation The Allocation tab (Figure 15) is used to assign an employee’s pay to different departments, locations, divisions, titles, and classes. The top line of drop lists above the table are the defaults for the employee which will determine allocation of pay as well as where the employee is listed on reports. The table is only used if the pay is to be allocated to more then the default items. These defaults will apply to the combined total of all pay types. Check Allocation button: Click this button to make sure that the total allocated for each employee equals exactly 100%. If an employee does not total 100%, CyberPay will correct it and notify you of the change. Use Pay Level: When this box is checked, the allocations on the Pay tab will be used instead of these values. NOTE: When moving an employee from one department or location to another, you must change on both the defaults and the allocations. If using allocations, please be aware that rounding errors can occur, but are usually no more then a cent or two. 15 Figure 15- Employee Information – Allocation Note, Misc. The Notes, Misc. tab (Figure 16) is used for miscellaneous information. Notes: This field updates automatically when the employee is terminated, re-hired or accruals are reset. Manual notes can also be added. Pop-up Employee Memo: Any message typed into this field will cause a pop-up message window to open any time the employee is accessed either in Employee Setup or Enter Pay Data. This can be used to make sure that things are checked per employee. Example: an employee should have a pay raise the next pay period. 16 Figure 16 - Employee Information - Notes, Misc. User Defined Fields: The user defined fields can be used, however, to run reports for these fields you will need to define the format and run the report under Utilities, Options and Layout Custom Report. Also the titles of the user defined fields cannot be changed. • If using a license # (other the drivers’ license), use the User Defined 3. (used for the license/expiration report) • If using a license expiration date, use the User Defined 4. (used for the license/expiration report) • If using a position code, use the User Defined 2. (used for the phone/position report and the TB/Position report) • If using a TB date, use the User Defined 5. (used for the TB/Position report) Direct Deposit The Direct Deposit tab (Figure 17) is used to set up all the necessary information to pay an employee using direct deposit. More then one rule for direct deposit items can be set for each employee. Example: if an employee would like 50% of their paycheck to be deposited in their savings and 25% in their checking and the rest in the form of a check, you could enter two different entries for the employee. 17 Figure 17 - Employee Information - Direct Deposit Enabled: If this box is not checked a check will be issued rather than a direct deposit stub and no direct deposit file will be created for export in the batch. Order: The order is the sequence in which the deposits will be made. If there is not enough net pay to meet the fixed amounts, the later deposits will be smaller than specified. If there is pay remaining, it will be added to the last deposit record for the employee. These numbers must be unique or you will receive a "duplicate values" message. Rate: This determines what amount of the net pay will be processed using direct deposit. It can be either a fixed amount or percentage. Make sure that you put the fixed amounts first in order before the percentages. The last entry should be 100% unless the employee would prefer to get a check for the balance. Amount: This dollar amount is used for fixed amount records. Ignore this field if Percentage is selected for Rate. 18 Percentage: Enter what percentage of the remaining net pay is to be deposited in this account. Ignore this field if Fixed is selected for Rate. NOTE: You can have a portion of the net pay go to direct deposit and any remaining portion go to a check. To do this, simply complete the direct deposit portion setup as noted above and any remaining amount will automatically be paid by check. Account Number: Enter the employee’s account number that this portion of the net pay is to be deposited into. There will be a confirmation screen that opens that you must re-enter the number to verify you entered it correctly. Type: Select the type of account: checking, savings, or loan. Bank Name: Select the bank that the employee’s account is with. If you need does not already exist in the list, click the Banks button below to add the bank to the list of banks in the system. Prenote Cycles and Prenote Complete: This number is automatically updated when payroll is run and a prenote is generated for the employee. A prenote is a zero dollar direct deposit transaction that is created to confirm and test the account information. Once this number reaches or exceeds the number required by the setup for the bank, the Prenote Complete box will automatically check. After the Prenote Complete box has been checked, then the next payroll will generate a live direct deposit transaction to pay the employee. Banks Button: Click this button to setup and maintain employee direct deposit bank information (Figure 18): bank ID, bank name and routing number and required prenote cycles. When the routing number is changed, a confirmation window will open requiring you to re-enter the number to confirm it was correctly entered. 19 Figure 18 - Employee Setup - Direct Deposit - Banks Prenote Button: This feature allows you to create an on-demand prenote instead of waiting for it to be generated when processing a payroll. Select the line for the account that you want to create a prenote for then hit the Prenote button. The item created for direct deposit will have an effective date for the date that this button is pressed. Direct Deposit Transaction Codes: 22=Checking Credit 27=Checking Debit 32=Savings Credit 37=Savings Debit 52=Loan Payment Credit Prenote Transaction Codes: 23=Checking Credit Prenote 28=Checking Debit Prenote 33=Savings Credit Prenote 38=Savings Debit Prenote 53=Loan Payment Credit Prenote Pay Item History The Pay Item History tab (Figure 19) displays a list of all the checks or direct deposit payroll that the employee has received. You can view any information from a specific pay run for the selected employee. To view the check that was paid to the employee, select the check number that you want (Item ID) then click the View Check button at the bottom to view and/or print the check for that period. The View Check option will have the check as it was originally printed. Or, click the View Pay 20 Stub button at the bottom to view and/or print a check stub for that period. The View Stub option will void the checks routing and account information so that if the stub is printed the check cannot be cashed. Figure 19 - Employee Information - Pay Item History Taxes The Taxes tab (Figure 20) has all the employee taxes assigned based of the setup template with all the defaults from Company Setup. Here you can customize the settings for the employee: Filing Status, Exemptions, Extra Withholdings, etc. To modify this information, first select the tax from the drop list. Do not Apply Table: Click this to calculate taxable wages but not use the tax table, such as for employee exempt from this tax. For employee that have a flat amount instead of rate, use this then enter the amount in the Extra Withholding field. Do not Calculate Taxable Wages: Click to not calculate taxable wages. This option is only available in conjunction with the do not apply table option. 21 Begin Applying Table: Enter the ending period date for which the do not apply table and (optionally) the do not calculate taxable wages boxes applies. Figure 20 - Employee Information – Taxes Filing Status: Select the filing status for the tax (i.e. married or Single). The filing status determines which Tax Tables is to be used when calculating taxes of the selected type. This field may not apply to all taxes. For example, some taxes have only one filing status or tax table, such as Social Security. In that case, you will have only one option for a filing status, which might be ‘not applicable.’ Exemptions: Enter the number of personal exemptions for the tax. This number can be used for exemptions of dependents depending on how the Tax Type has been setup. This field may be ignored for some taxes such as Social Security or Unemployment. Special Flat Tax Rate: If the Tax Type calculation method is "Use Employee Flat Tax Option" CyberPay will use this flat tax rate. This option is often used for local taxes which have many different tax rates and jurisdictions. This option overrides the existing table. Also, under payroll processing options, you can utilize the Flat Tax Option for your payroll run. 22 Extra Withholding Amt: Enter any extra withholding for the tax the employee has requested. The amount will be added to the tax on every pay run. An amount entered in this field will add to both the regular table or the special flat rate if set. Special Exempt Amt: Enter any extra amount of taxable pay you want to have exempted from this tax. The amount should be annualized. NOTE: If you want to set Federal or State Taxes to a fixed amount, Set the number of exemptions to 99, and put the fixed amount in the Extra Withholding field. If the W-4 has an expiration, this can also be set up by using the ‘do not apply table’ in conjunction with the date. You would still enter a fixed amount. One Time Adjustment: This amount will be deducted in addition to the calculated taxes during the next pay run then will be set to 0 for all subsequent pay runs. Uncollected Tax: In the case that an employee doesn’t have enough wages to pay the full amount of the tax, the remaining portion may be rolled into this field to be taken in future payrolls (this is optional depending on the setting for the payroll options). Year To Date Wages, Taxable Wages and Tax: These three fields in yellow show the historical amount for the year that the employee has related to this tax. These cannot be edited. Er Liability The Er Liability tab (Figure 21) has all the employer taxes assigned to the employees pay. These are not as customizable as the employee taxes, so if they are wrong will need to be changed in Company Setup. Active: When this is check, the employer liability will be calculated during payroll. If this is unchecked, it will calculate taxable wages the tax amount will be zero. Do not Calculate Taxable Wages: Click to not calculate taxable wages. This option is only available when the Active box is not checked. One Time Adjustment: This amount will be deducted in addition to the calculated taxes during the next pay run then will be set to 0 for all subsequent pay runs. Year To Date Wages, Taxable Wages and Tax: These three fields in yellow show the historical amount for the year that the employee has related to this tax. These cannot be edited. 23 Figure 21 - Employee Information - Er Liability Pay The Pay tab (Figure 22) is used to set up all the pay types and reoccurring entries for employee. Active: Use this check box to turn the pay type on or off for the selected employee. Wages: Enter or edit the wage for the employee. Other pay types that are linked to this pay type will automatically update when the wage is changed. NOTE: If a pay type linked to another is change, the amount entered will override the automatic calculation until the next time the related pay type is changed. Year To Date: This field shows the accumulated wages paid for the current pay type for the current payroll year. Employee taxes to be withheld: Wages made for this pay type will apply to the items selected in black. If a pay type is exempt from certain taxes, unselect the appropriate tax item. 24 Figure 22 - Employee Information – Pay Use Pay Type Allocation: If this box is check, additional columns in the Pay Group Default for Department, Location, Division, etc. will show. The departments and locations entered will override the allocations set on the Allocation tab. Pay Frequency: This is the frequency at which employee will be paid. The taxes are also calculated using this frequency. Pay Group Defaults: The table at the bottom half of the Pay screen is for the Pay Group Defaults. The items entered here are the settings that will be used when the reoccurring entries are created for the Enter Pay Data screen. These entries are not a set thing and can be changed “on-the-fly” in the Enter Pay Data screen. These defaults are to simplify the keying of hours for regular values. NOTE: If changes are made to the reoccurring entries, you must go to the Pay Groups tab of Company Setup and hit the Create Reoccurring button for the changes to appear in the Enter Pay Data screen. 25 Deductions The Deductions tab (Figure 23) is used to customize the deductions for an employee. Initially, these values will be pulled from the Company Setup, but most of the values can be customized. Example: a 401K set for the company as a fixed amount could be changed to a % disposable gross for the employee. Figure 23 - Employee Information - Deductions General, Rates and Shelter Tabs For details on the fields and what information should go in them, see Deductions under Company Setup. YTD Deduct and Lifetime Deduct Amounts: The numbers showing in the Actual column are the totals deduction amounts taken for the yearto-date and for the entire history in the system for the employee. The remaining balance is the difference of the Actual amount and the Maximum amount fields. One-time Adjustment: The amount entered is this field will be added as an addition to the calculated amount for the deduction for the next payroll. This number will zero out after the payroll. 26 Uncollected Deduction: If an employee’s check doesn’t have sufficient money to take the entire deduction, the remainder and be rolled over into the uncollected field to be taken from the next paycheck. This is an optional feature that set under the payroll processing options. Agency Tab The Agency tab (Figure 24) is used to assign which agency the deduction will pay too (if applicable) and what information will show on the stub or reports, such as case numbers. None of this information is require, however, if an employee’s deduction amount is to be paid on a check this will have to set for the amount to be included on the check. Figure 24- Employee Information - Deductions – Agency NOTE: If the only option you have for Assigned Agency is “No Agency Assigned” that means that no agency under 3rd Party Pay in Company Setup has been setup as the default agency for the deduction. Garnishment Tab If the deduction has been marked in Company Setup as a garnishment, the Garnishment Tab (Figure 25) will appear here. In the case that you have multiple deductions for the employee that are garnishments, there may be a situation where one garnishment has priority over another if there is insufficient pay available to take the full amount. Here you have the option to determine the order in which the deductions will have their amounts reduce. Also, if the combined amount cannot exceed a percentage of the net pay, then this is also set here. 27 Figure 25 - Employee Setup - Deductions - Garnishment Tab Reduce Garnishment Order: The garnishment with the lowest Order number will have the amount of its deduction reduced first in the event that there is not enough pay to allow the total amount of all garnishments. If no garnishment has a priority over another, then all can have the same Order number which will make them all reduce equally. Benefits The Benefits tab (Figure 26) is used to set up the benefits that the employer pays on the employee’s behalf. This will initially have the company defaults added by the setup template, but these benefit settings can be customized for the employee. General Tab For details on the fields and what information should go in them, see Benefits under Company Setup. Employee Taxes to be withheld: Select the employee taxes that will be calculated to include the amount of the benefit. Year To Date: This is the total benefit amount for the year the employee has received. 28 Figure 26 - Employee Information – Benefits Agency Tab The Agency tab (Figure 27) is used to assign which agency the benefit will pay too (if applicable) and the case number that will show on the stub or reports. None of this information is require, however, if an employee’s benefit amount is to be paid on a check this will have to set for the amount to be included on the check. Figure 27 - Benefit - Agency 29 Time Off The Time Off tab (Figure 28) is used to set up time off accruals for the employee. Here you can customize the values and amounts for the employee from the company defaults as well as see when they will next reach an accrual date or anniversary level. Figure 28 - Employee Information - Time Off General Tab For details on some of the fields and what information should go in them, see Accruals under Company Setup. NOTE: The grayed-out box beneath the Active check box is the Accrual Type for the selected accrual. This setting can only be changed in Company Setup and cannot be customized for the employee. Units Accrued: Total units the employee has accrued since the last reset date plus any hours that optionally have been carried over from the last year. This field is automatically maintained by CyberPay but can be edited manually to include an amount not generated by the accrual during a payroll. Total Used: Number of hours an employee has used since the last reset date. 30 YTD Accrual: Total units the employee has accrued since the last reset date. NOTE: This field cannot be edited in this form. To make corrections to this value, click the Data Sheet button at the bottom of the screen. In the table view, find the employee and accrual then scroll to the column labeled “Units Accrued Since”. This value is the YTD Accrual amount. Amount Available: This is the total available for the employee to use, which is the Units Accrued minus the Total Used. Effective Date: This is the date that the accrual will begin to accrue. Also, anniversary level may be based on this date. Available After: This is the date that the accrual amount is available for use by the employee. In the case that this date is later then the Effective Date, there will be hours accrued that are not usable until this date. Next Accrual Date and Next Reset Date: These date are the when the accruals are scheduled to next accrue an amount or conduct the annual reset. Once these dates are reached, they are automatically advanced to the next date based on the frequency. The reset date is based on other dates in the system an can not be changed here, but the next accrual date can be change by checking the Override check box and entering the new date. Anniversary Tab The Anniversary tab (Figure 29) displays the levels for the accrual, on what date the employee will reach the level, and what the values will be automatically changed too. These values cannot be change here. If the items here are not correct, they need to be changed in Company Setup. Figure 29- Employee Information - Time Off – Anniversary 31 Jobs There is no limit on the number of jobs that can be created for the company. Click the new button to add a new job. On this tab, enter the name or description for the job. Jobs are required for companies doing Certified payrolls. Before a job can be deleted, you must first remove the jobs from any templates or employees in the Employee Setup. Once pay has been allocated to this job, it cannot be deleted. Uncheck the Active box if you no longer want to have the job list on the drop lists for jobs throughout the system. Figure 30 - Employee Setup - Jobs 4. Payroll Processing Process Payroll The Process Payroll screen (Figure 32), opened from the Payroll Processing menu of the main menu, is a step-by-step process for creating the company payroll. Options Tab The Options tab (Figure 31) of the Process Payroll screen has several options that can be set to modify the payroll. These options must be set prior to calculating a payroll. Each option has two check boxes. If the left box is checked, this option will apply to all future payrolls. If the box on 32 the right is checked, this option will apply to the current payroll. These options will effect all employees and Pay Groups in the pay run. • • • • • Don’t include deductions – the option will not deduct any deductions from the employees. Don’t include benefits – the option will not include any benefits for the employees. Print Checks for all Direct Deposit – this option will not create any direct deposit items, it will print checks for all employees in the pay run. Automatically advance pay period – this option will use the calendar and advance the next dates set up in the calendar. Don’t include zero pay checks – this will not allow zero dollar pay checks that also have a zero gross amount. Figure 31 - Process Payroll - Options Checkbook Select which bank account should be drafted from for the payroll. Pay Run Frequency This is used to determine the next pay period dates. Check Note Anything typed here will show on the pay stub for all employees in the payroll. Overwrite This button is used to back the payroll up after creating the server file. This requires a pass code provided by the service bureau. 33 Process Tab The Process tab (Figure 32) of the Process Payroll screen manages the overall process of creating a payroll. Figure 32 - Process Payroll Select Included Pay Groups Prior to processing a payroll, it is necessary to determine what Pay Groups will be include in the pay run. On the list of Pay Groups, those with the Include set to “Yes” are currently marked to be calculated in the pay run. To include or exclude a Pay Group from the current pay run, select the Pay Group click either the Include button or the Exclude button. Additionally, double-clicking a Pay Group will toggle the Yes/No value. Check Date, Pay Period and Check Number Verify that the Check Date, Pay Period From and Pay Period To dates are correct for the current pay run. The Starting Check number automatically advances after a payroll has completed. Enter Pay Data The Enter Pay Data screen (Figure 33), opened from the Payroll Processing menu of the main menu, is used to enter the payroll information for the employees that are going to be paid. Select a Pay Group: When a payroll is processed in CyberPay, employees assigned to the selected Pay Group(s) will be the ones to get paid. To enter pay information for an employee, first you must select the 34 Pay Group that the employee has been assigned too. From the drop list at the top right of the Enter Pay Data screen, select the Pay Group. Select an Employee: From the drop list at the top left of the Enter Pay Data screen, select the employee you wish to view or modify the pay information for. If a required employee is not is this list for the selected Pay Group, click the new button to choose from the employees in the company and add that employee to the Pay Group. NOTE: In order to insure that an employee will always be assigned to the correct Pay Group, make certain they have Pay Group Defaults set up on the Pay tab of Error! Reference source not found.. Figure 33 - Enter Pay Data Employee Information Displayed above the pay information tables are three grayed-out boxes (Figure 34) that list information relevant to the selected employee. The left box shows the employee’s address and tax filing status and exemptions. The middle box lists all the employee’s deductions – a one time adjustment can be entered in the white field next to the deduction amount. The right box list all the employee’s time-off accruals and the currently available amount. 35 Employee Information and Tax Info Employee Deduction Information Employee Accrual Information Figure 34 - Enter Pay Data Screen - Employee Information NOTE: Double-click at the point indicated by the yellow arrow above will open the related tab in Employee Setup for the selected employee. Pay Frequency: This is the pay frequency for which the selected employee gets paid. The pay frequency can be change for this employee or all employees in the Pay Group for the current pay run or for all future pay runs (Figure 35). Making this change will result is differences in the tax calculations. Figure 35 - Enter Pay Data - Change Pay Frequency Split Taxes over N Weeks: This feature is for use with bonus and other infrequent, large-amount pay types. It taxes the pay as it if were paid in smaller amounts over several pay periods to keep the pay inside the employee’s normal tax bracket. This needs to be done for each of the pay types that have the large-amount pay (Figure 36). 36 Figure 36 - Enter Pay Data - Split Taxes Employee Sort Order: Click this to change the way that employees are sorted in the Enter Pay Data screen, then select the desired sort order (Figure 37). Figure 37 - Enter Pay Data - Change Employee Sort Order Entering Pay Information All of the pay information for the selected employee is entered in the table (Figure 38) at the middle of the Enter Pay Data screen. Each line of the table has a selected pay type with the necessary pay information. There is no limit to the number of pay types that can be entered here and each pay type can be listed an number of times. Figure 38 - Enter Pay Data - Data Entry Portion 37 Pay: Select the desired pay type from the list of active pay types that have been set up for the employee. Units: CyberPay calculates pay by units. The number of units entered here will automatically enter the appropriate number in the Hours field and a calculated amount in the Totals field. Shift: Enter a 1, 2, 3, etc. for the required shift differential. CyberPay will automatically adjust the pay rate based on the shift differential set up for the selected pay type. Job: If the select pay type is required to be allocated to a Job, select the job from the drop list. Hours: CyberPay automatically calculates the number of hours of work based on the hours per unit of pay specified on Pay Type tab of Company Setup. This amount can be changed after having first entered the Units. Wage: This is the per Unit pay amount for the selected pay type that was entered in the Wage field on the Pay tab of Employee Setup. Override: A per Unit pay amount can be used to override the amount in the Wage field. Total: This is the gross pay total for the selected pay type based on the number of Units multiplied by the Wage or Override amount. Ck: If an employee’s pay is to be separated onto more then one check, enter the number for the check that the selected pay type will be calculated on. Example: An employee’s Hourly and Overtime pay can go on the first check – enter 1 – and a Bonus pay can go on a second check – enter 2. Manual Check Num: If the employee has a pay amount that is being entered into the system but should not create a live check because they have already received the pay, then enter a check number in this field. All pay lines entered for the employee that have the same Ck number as the line with the Manual Check Num will be included on the manual check. If the employee is also to receive some pay on a live check, make certain to enter a different Ck number for those pay lines. Location, Department, Division, Title, Classification: To allocate the amount of the pay line, select the required item from the drop list. If this field is left blank, the employee’s default allocation will be used. 38 User 1 and User 2: These fields are user defined for tracking or reference. Enter numbers in these fields. Data input can be summarized on the Expense Distribution in Report Manager. Example: Sales compared to expenses for the week. Note: Anything typed into this field will show on the employee’s check stub. Auxiliary Taxes and Liability: Here you can enter up to two additional taxes and one employer liability that will calculate using the amount for this pay line. This is useful for an employee who works in more than one location per pay period and a local tax needs to be applied to each location. Additionally this will work for an employee that has different Workers Comp rates that must apply to different pay types. NOTE: For easier data entry, a tab stop can be placed on any column by placing the curser in any field and pressing Ctrl+T. When using the tab key to move from field-to-field, this will determine when it returns to the next line down. The tab stop can be removed by pressing Ctrl+Shift+T. Option Buttons and Totals Along the bottom of the Enter Pay Data screen are some pay totals and several options button for additional utilities to help with entering the pay information (Figure 39). Figure 39 - Enter Pay Data – Option Buttons Totals The Totals button will display a report that lists the pay type total currently entered for the selected Pay Group. Daily The Daily button opens a utility to assist with the creation of pay line entries each day of the pay period required for certified payrolls. Select the date for the first day of the week then enter the hours for each day for the selected Classification and Job (Figure 40). This will automatically create the entries in the Enter Pay Data screen. If entering items for more then one week or for multiple jobs, make certain to check the “Do not delete existing data” box. 39 Figure 40 - Enter Pay Data - Daily - Hours Assign the pay types that will be used for regular, overtime, and weekend work (Figure 41). Figure 41 - Enter Pay Data - Daily - Pay Types Optionally, select what additional information will be created for the pay types on the Enter Pay Data screen (Figure 42). Figure 42 - Enter Pay Data - Daily – Defaults 40 Import Click this button to import employee pay data for a Pay Group from an export file generated by a time clock. This will open the Time Clock Data Import window (Figure 43). Depending on the time clock import being used, there will be different fields to fill in on the bottom half of the screen. Only fields that have labels need to be filled in with data. See the CyberPay Implementation Manual for more details. Figure 43 - Enter Pay Data - Import Holds In some cases, an employee may receive a check that will not have deductions or benefits or taxes that need to be withheld. The Holds window (Figure 44) allows you to select items to place a hold on for a selected Ck number. This hold can be for one employee or all employees and can be made a permanent hold or set to only occur this pay run. NOTE: The Save button must be clicked to apply the changes. 41 Figure 44 - Enter Pay Data – Holds Initialize The Initialize button will clear any entries made in the Enter Pay Data screen for the selected employee and reset pay group defaults. Hot Keys Click the Hot Keys button to view the list of available hot keys for Enter Pay Data (Error! Reference source not found.). Terminate The Terminate button allows you to terminate the selected employee. NOTE: Terminated employees cannot be paid. Do not terminate the employee here if the employee needs to be paid this pay run. Reallocate The Reallocate button will divide the entered pay to match the percentages set on the Allocation tab of Employee Setup for the selected employee. List View The List View will show multiple pay line entries for each employee in the company. Units of pay can optionally entered here. Calculate Click this button to calculate the pay information for the selected employee. This is useful for viewing what the net pay of the check will be prior to processing the payroll. 42 Total Hours: This is the total number of hours for the pay types entered for the selected employee. Total Pay: This is the total pay amount for the pay types entered for the selected employee. Items Preserved: This indicates that the employee pay information has been preserved after a calculation. Process This button will close the Enter Pay Data screen and open the Process Payroll screen. Check Setup Each time that a payroll is processed, every employee in the included Pay Groups has their employee and employer tax setups compared to the list of available taxes Company Setup. For each tax that is in the company that an employee does not have added in Employee Setup, an error or warning may be generated. From the Process Payroll screen, click the Check EE Setup button to open the Check Employee Setup screen (Figure 45). Here you can customize for each tax item whether you want an Error, Warning or No Warning created for employees that don’t have the tax setup. • Error – an error message will pop-up if trying to calculate a payroll with an employee missing a tax set to Error on the Check EE Setup. This will prevent the payroll from being created. • Warning – the payroll can be calculated and created, but any employees missing a tax setup to Warning will be listed at the bottom of the Register Prior to Processing report. • No Warning – there will be no indication that an employee is missing a tax. NOTE: Prior to calculating a payroll, you can click the Check button on this screen to view a report of any errors or warnings with employee setup. Figure 45 - Process Payroll - Check Employee Setup 43 Calculate/Re-Calculate Click this button to calculate or re-calculate the payroll. The Process Status window will open to display the progress of the calculation (Figure 46). Figure 46 - Process Payroll - Calculating Calc Report Click this button to view the Register Prior to Processing report. This report will display the calculated totals that will be generated in the system after clicking the Create Checks button. Use this report to insure that the payroll is correct before proceeding. Edit Results Click this button to open the Pay Run Detail Edit screen (Figure 47). Here you can edit the calculated results prior to clicking the Create Checks button. Ì Warning: Unless you have checked the Preserve box, if you click the Re-Calculate button after closing this screen, your changes will be undone. Note: When entering year-to-date information, you will need to use this screen to edit the amounts for the taxes, deductions and benefits. 44 Figure 47 - Process Payroll - Edit Results Create Server File Once the payroll information has been entered, calculated, reviewed, and edited, Click this button to create the update file to transfer to the service bureau. The Create Server File window will open (Figure 48) giving you the option of how you will transfer the file. Figure 48 - Process Payroll - Create Server File 45 Now: This will generate the update file to send to the service bureau and open the Transfer Server Files window to begin the transfer. Later: This will generate the update file to send to the service bureau, but you will be required to go to the Transfer Server Files window later to begin the transfer. Manually: This will generate the update file and open the Manual File Handling window to create the export file to send to the bureau. E-mail: This will generate the update file to the service bureau and attach the file in an email that will be sent to the email address entered in the Address line. Create: Once this button is clicked, the file will be created and cannot be reversed without using the Overwrite button on the Options tab of the Process Payroll window. Process Server File Click this button to open the Process Server Files window after receiving the update file from the service bureau. Run Reports Click this button to open the Report Manager Group Setup window to print any required reports. See Print Groups under Report Manager Group Setup below for more detail. Next Pay Run Click this button to advance the system to the next pay run date. Change Year or Date If you need to change the payroll year, such as to run reports for prior years, click the “Change Year or Date” button on the Client side under Company Setup. Choose the year then hit OK. Figure 49 - Payroll Processing - Change Payroll Year 46 Transfer Server Files The Transfer Server Files window (Figure 50) is used to initiate the upload or download update file transfer process. If there are payroll update files waiting to transfer to the service bureau, they will be listed in this window. Click the Transfer button to begin the process. Figure 50 - Payroll Processing - Transfer Server Files Note: When downloading files from the service bureau, the remote will not know a file is ready to download unless the service bureau contacts the remote or the remote initiates the transfer process. Ì Warning: If the service bureau has created an update file on the server, this update will download first and overwrite any relevant data on the remote. Make certain not to enter payroll information into the system or make changes to employee information until the latest update file has been downloaded from the service bureau. Auto Process Downloads: If this box is checked, the Process Server Files window will automatically open once the transfer is complete if there were update files downloaded. Process Server Files Once the update file has been downloaded from the service bureau, either through the transfer process or manual file handling, the update file needs to be processed. The Process Files window (Figure 51) is used to finalize the update process. 47 Figure 51 - Payroll Processing - Process Server Files Current Company: If the update files that have been downloaded are for the currently loaded company, choose this option. In the Files to Process list, the update file should show. Setup Files for Other Companies: If the update files that have been downloaded are for a company that is not currently loaded, choose this option. In the Files to Process list, the update file should show. Files To Process: This window will list all files waiting to be processed and will be labeled with the company code for the file. To finalize the process, select the file from the list then hit the Process button below. Ì Warning: Do not hit the Delete button unless instructed to do so by technical support or the service bureau, otherwise a new update file will need to be created at the service bureau and re-transferred. Reprint Checks Click Reprint Checks on the Payroll Processing menu of the main menu to open the Print/Reprint Payroll Items screen (Figure 52). Here you can view or reprint payroll checks, agency checks, direct deposit stubs or tax payment checks. On the appropriate tab, select the individual check or range of checks then click either the View button or Reprint button. Note: For payroll checks, there is the option “Change Check #” which will assign the same check created in the system a new check number. This is useful for reprinting a check that an employee has lost or damaged. Make certain the company contacts the bank to void the original check number. 48 Figure 52 - Payroll Processing - Reprint Checks Manual File Handling When the remote is not configured to transfer files using Dial-Up Networking or VPN connections, the Manual File Handling utility (Figure 53) needs to be used to prepare the update file, both incoming and outgoing, for manual methods of transferring the file, such as email, CD, or FTP upload. Receiving File from Service Bureau Select the Import option, enter the path to the file received from the service bureau, then click the Process button. The Process Server Files window will then open for you to continue. Sending File to Service Bureau Select the Create option, select the desired company update file from the drop list, enter the path to where on the computer you want the file created, then click the Process button. Once this is done, you will need to send the file to service bureau. Note: If there is not a file listed in the Select File drop list, the you need to do the Create Server File step in the Process Payroll utility. 49 Figure 53 - Payroll Processing - Manual File Handling 5. Payroll Inquiry Report Manager The Report Manager has many different reports organized into several categories. Each report has specific information that is prepared based on the date rage and criteria set by you to make the report as informative and useful as possible. The Report Manager window is divided into two sections on the screen for the categories and the reports (Figure 54). Select Category There are eighteen default categories in CyberPay, but custom categories can be created for your use. Once a category is selected, all of the reports in that category will display at the right in the Select Report Title window. Select Report Title From the list of reports for the chosen category, select the desired report. The Date Rate, Criteria, Options and Report Setup are all customizable for the report and retain their individual settings from other repots. 50 Figure 54 - Report Manager Edit Report Title The title of the report on the Select Report Title list can be edited here (this does not change the actual title on the report). Edit Report Formats This is where you select the system report format that the Report Title above links too. The report format consists of the layout of the report, its fields and descriptions, as well as the database tables or queries. The report formats are managed in the Report Setup utility which button at the bottom right. See can be accessed by selecting the report then clicking the Report Setup below. Categories Button Click this button to create new categories. 51 Groups Button Click this button to setup groups of reports that can be printed automatically when payroll runs are submitted and processed on the server. See Report Manager Groups Setup below. Run Report Click this button to run the selected report. You can also double-click the report title in the list. If no reports print, there is a problem with either the report format setup or the criteria setup for the Report Title. Date Range Tab When using the Report Manager, you may want to filter a report by a date range different then the report default. On the Date Range tab (Figure 55), from the Select Date By drop list, choose the option you want to use. Below are descriptions of the date options. Figure 55 - Report Manager - Date Range 52 Specific Dates This will filter the report to all data that has a check dates within the range set in the From and To date fields. Calendar Month From the Period drop list, select the desired month. Only data within the selected month will be on the report. Quarter From the Period drop list, select the desired quarter. Only data within the selected quarter will be on the report. Current Year All report data within the current year will be on the report. Calculated date The report date will be related to the date of the last payroll date run for the company and the range for filtering the data will be based on which of the following options are chosen for the From and To fields: • Today’s Date – the date you are running this report. • Beg of Current Month – the first day of this month. • End of Current Month – the last day of this month. • Beg of Current Quarter – the first day of this quarter. • End of Current Quarter – the last day of this quarter. • Beg of Current Year – the first day of this year. • End of Current Year – the last day of this year. • Current Check Date – the check date of the most recent payroll. • Beg of Previous Month – the first day of the previous month. • End of Previous Month – the last day of the previous month. • Beg of Previous Quarter – the first day of the previous quarter. • End of Previous Quarter – the last day of the previous quarter. • Beg of Previous Year – the first day of the previous year. • End of Previous Year – the last day of the previous year. • Day Before Current Check Date – the day prior to the check date of the most recent payroll • 1/1/1980 – this date. • 1/1/2099 – this date. • Day After Last Check Date – the day after the check date of the last payroll • Day After Last Period End Date – the day after the period end date of the last payroll • Beginning of Current Payroll Month – the first day of month for the check date of the most recent payroll. • End of Current Payroll Month – the last day of the month for the check date of the most recent payroll. • Current From Date – the period beginning date of the current payroll. • Current To Date – the period end date of the current payroll. 53 ÌImportant Note: The date range for all reports included in the "Most Recent Pay Run Reports" category can be changed but they will always revert back to Calculated Date, Current Check Date after exiting the Report Manager. Criteria Tab When running a report in Report Manager, you may want to filter the report data by certain criteria. Each report has criteria options unique to the report data. To set a criteria for the report, select the Criteria tab (Figure 56) of Report Manager for the select report. Figure 56 - Report Manager – Criteria Creating and Modifying Criteria Displayed in the “Enter criteria for any combination…” window is a list of the current criteria set for the report. Multiple criteria can be used to further filter the reported data. To add a new criteria, click the Add button at the right. To delete an old criteria, select the criteria and click the Remove button. To modify an existing criteria, select the criteria and change the settings. 54 Field Sector: Select from the list box the field that you want to set a criteria. Example: RunID, Employee Name, or Department. Operator Selector: Select how you would like the field you selected to be compared to the criteria you enter at right. You have the options of "=, <, >, <=, >=, <>, Like, Is Null." The Like operator only applies to Text fields. Operators for Yes/No fields are limited to "=,<,>, Is Null." The Is Null operator is used to select fields that have been left empty. Criteria Field/Selector: This box is the criteria value for the filter. Depending on which field you in the Field Selector, you may be given a drop list of options or be required to type in a values. In the case that you are typing in a text criteria and using the Like operator, there are some options to narrow or broaden the criteria. • The ? symbol – any single character. Example: A?? could be Art or Add. • The * symbol – a wild card that could be an number of characters before or after the symbol. Exemple: Pay* could be Pay, Payroll, Pay Check or Payment. • The # symbol – any single digit (0-9). Example: 1?? Could be 10, 100, 123, etc. And/Or Selector: If you have more than one criterion to enter, the report manager needs to know whether to select records than meet all criteria or any one criteria. If you select AND, the report will only include those records that meet all the criteria you enter. If you select OR, the report will include all records that meet at least one of the criteria you set. Options Some reports have a detailed breakdown of all the information for check dates, departments, pay types and so on, which can make the reports quite long. In the case that you don’t need to see all the detail and would prefer a shorter report with just the sub-total or totals, you can use the Options tab (Figure 57) of the Report Manager to hide different levels of detail. Hide Sections Since reports can have multiple sections or data groups, the report manager allows you to hide sections if you don’t want the information to appear on the report. Check the box next to the level of detail you want to hide. NOTE: Every report has different levels of detail. You will have to experiment to get the level of detail you want on the report. Page Breaks If you want the report to print with page breaks after a total (or footer) section, check the box that corresponds to the correct footer. There are a few reports where you may need to check the 2nd total level even though it appears that it should be the 1st level. This is because some reports have a hidden section. Therefore, if checking the first box does not cause a page break, try checking the second box also. 55 Default Output To Select to send the report to the screen, printer, or to a file. If you select file, Report Manager will display a field for you to enter a filename and path for the file. Figure 57 - Report Manager - Options Report Manager Groups Setup The Report Manager Groups Setup window (Figure 58) is used to create groups of reports that can be used to automate printing reports with payroll. The groups can include reports that are printed to different printers, files, and to the screen all at the same time. You can include the same report in more than one group. You can also print or process groups from this form. Note: Some features shown here (mainly the automated printing of External Reports and Exports) are only available with the Custom Report Add-on. Report Group Select the report group you wish to view. To create a new group, click the New button to the right of the drop list. 56 Print Group Click this button to print or process the Active reports in the currently selected group. Figure 58 - Report Groups Ext Reports, Ext Files and Import Specs Buttons These are advanced features for those well trained with Microsoft Access. See the CyberPay Reference Manual for detail on use. Delete and New Buttons Click the New button to add a new entry on the list of reports in the group. Click to Delete button to remove the selected entry on the list. Print Group Report List There is no limit to the number of reports that can be on this list, just remember that all of these reports will automatically print when processing a payroll. Active Check this box to indicate that the report will print when the group is printed. Order The individual reports will print in the order that is determined by the number entered here. 57 Type This indicated whether the report will be an Internal report or an External report or file. Typically, this will be an internal report. Item Description When a report is selected from the Internal Report drop list, this field will auto-populate, but you can modify the name if you wish. Internal Report Select from the list of reports in the CyberPay system the report you want in the group. These are listed in order by category and report title. External Report or Export These are used in conjunction with the Ext Reports and Ext Files buttons (see above). Copies Enter the number of copies you want printed for each report. Frequency This is the frequency in which you want the reports to automatically run with the payroll. Exampleyou’re your payroll frequency is weekly but you want a particular report to only print once per month, then you would select Monthly and enter the date it should run. Next Print Date When a payroll check date reaches or passes this date, the report will print when the group is printed. For a report that you don’t want to print every payroll, you can set a future date that you want it to print. Report Setup The Report Setup utility is used to configure the report format for the category reports, to include which system report layout will be use, what query will be run to populate the report, and which criteria are available for the selected report. This is an advance feature that should only be used if you are well trained in Microsoft Access or with the assistance of an AdaptaSoft technician. Employee Balances The Employee Balances screen (Figure 59) opened from the Payroll Inquiry menu of the main menu displays charts of quarter-to-date and year-to-date balances for employees for Pay, Benefits, Taxes, Er Liabilities, Deductions and Hours. Select the tab for the information you wish to review the scroll through the charts. Note: The information in these charts can be selected and copied to an Excel spreadsheet. 58 Figure 59 - Payroll Inquiry - Employee Balances Direct Deposit Items The Direct Deposit Items window (Figure 60) is accessed from the Payroll Inquiry menu on the Client section main menu. Here you can view what direct deposit transactions have been generated for an individual pay run. From the Select Run ID drop list, chose the pay run for a particular check date or pay period that you want to review. After choosing this, the direct deposit items will be listed below. Figure 60 - Direct Deposit 59 6. Utilities These are advanced options that should only be used with assistance from the service bureau or technical support. 60