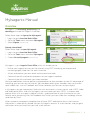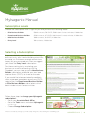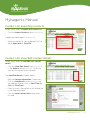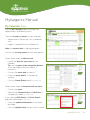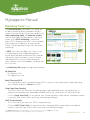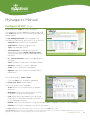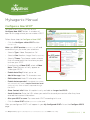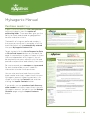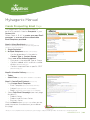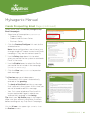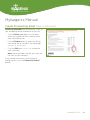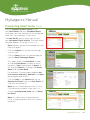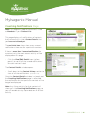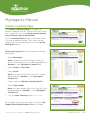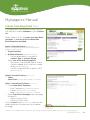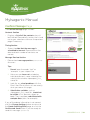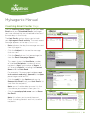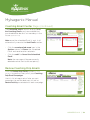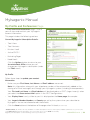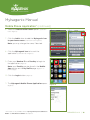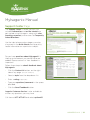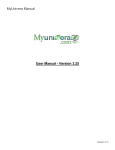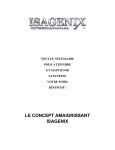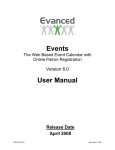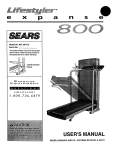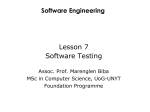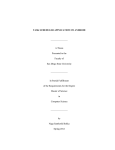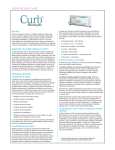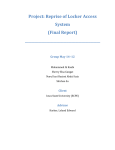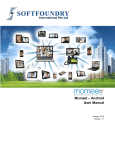Download User Manual
Transcript
Version 2.0 Manual UPDATED 3.22.11 MyIsagenix Manual Overview MyIsagenix is a marketing, prospecting and coaching online tool for Isagenix Associates. Follow these steps to sign-up for MyIsagenix: 1. Log in to your Associate Back Office. 2. Go to the Tools menu and select MyIsagenix. 3. Select Signup. (circled in red) Already subscribed? Follow these steps to open MyIsagenix: 1. Log in to your Associate Back Office. 2. Go to the Tools menu and select MyIsagenix. 3. Choose Go to MyIsagenix. (circled in red) MyIsagenix is your Isagenix Front Office which will enable you to: • Market your Isagenix business on the Internet using SPOT Marketing and two personal marketing pages (Web sites) for each Associate. • Attract and capture your own leads and also purchase leads • Communicate with and convert prospects to new Isagenix members • Communicate with and coach your team members We have modified our Internet policies and procedures to allow members to take full advantage of marketing your business on the Internet. We have been teaching our members how use the new social media sites, such as Facebook and Twitter, to boost your business to new heights! In MyIsagenix you get two pre-built Web sites with testimonials, success stories, and a SPOT video and lead capture form. And with MyIsagenix you can create your own SPOTs - customer lead capture forms with an Isagenix video or without – and place them all over the Internet: on your favorite social networking sites like Facebook and Twitter, your own Web sites and blogs, or even send them by Email. When someone (a prospect) completes one of these SPOT lead capture forms, their contact information is automatically placed into your MyIsagenix account, as a new contact, and you get a notification to let you know that you have a new contact. UPDATED 3.22.11 | 1 MyIsagenix Manual Subscription Levels Choose the subscription that is right for you and your business-building needs: • Elite Business Builder 5000 contacts, 50 SPOTs, 500 Instant Contact minutes, 2 Web sites • Experienced Business Builder 2500 contacts, 25 SPOTs, 200 Instant Contact minutes, 2 Web sites • New Business Builder 1000 contacts, 10 SPOTs, 2 Web sites • Entry Level 100 contacts, 2 Web sites Selecting a Subscription If you are relatively new to network marketing, but want to try your hand at building a business, or would just like to earn enough commissions to pay for your own products, then we suggest you select the Entry Level subscription. For those wanting to try marketing your business on a social networking site, like Facebook, you can step up to the New Business Builder subscription and build your own lead capture forms (SPOTs) to share on the web. If you would like to be contacted immediately when a prospect completes one of your SPOTs, select either the Experienced Business Builder or Elite Business Builder subscriptions which both include Instant Contact minutes. Follow these steps to change your MyIsagenix subscription*: • Go to your Associate Back Office. • Go to the Tools menu and select MyIsagenix. (circled in red) • Choose Change Subscription. *Please note that any changes you make today will go into effect during the next billing cycle. UPDATED 3.22.11 | 2 MyIsagenix Manual Home Page The Home page includes these sections: MyIsagenix Announcements Be sure to check this area often for important information about MyIsagenix. My Prospecting Summary • Offers a snapshot of any unread notifications indicating recent activity by contacts listed as Prospects in your Contact List • Use the View All Notifications link to see all unread notifications My Coaching Summary • Offers a snapshot of any unread notifications indicating recent activity by contacts listed as Members in your Contact List • Use the View All Notifications link to see all unread notifications Marketing Summary • Catch a glimpse of how your Marketing Pages and most effective SPOTs* are performing My Upcoming Appointments • Shows a 2-week snapshot of your MyIsagenix Calendar, with link to view your full calendar. Need Help? • Support Center Provides coaching on the use of MyIsagenix, and for tips and techniques for prospecting and business building. • Contact Us Note: Firefox is the preferred browser for MyIsagenix. However, if you are encountering issues with the MyIsagenix interface, please use the Contact Us button (circled in red) to let us know, and we will respond as soon as possible. *The Entry Level MyIsagenix subscription does not include access to the Configure a SPOT functionality. Upgrade your subscription to take advantage of this powerful tool! UPDATED 3.22.11 | 3 MyIsagenix Manual Manage Contacts Page Use the Manage Contacts page to view and edit all of your contacts. You can add your own contacts manually or import or export your contacts using a .CSV file. Contact List • Displays all of your contacts. • Click the column title to sort by that field. • Click the View/Edit icon (yellow pencil) in the Options column to update information for a contact. • Click the Email icon to create and send a customized message for a specific contact. • Click the Calendar icon to set up an appointment for a specific contact. • Create Groups to organize your contacts. Purchased is a default group. You will not be able to edit/delete this group. All leads purchased from our preferred vendors are automatically added to the Purchased group. • At the bottom of the list, you will find Search and Refresh icons to help you when working your contacts. • Use the arrow icons at the bottom of the list to navigate to another page of contacts. Upcoming Appointments • Gives you a 2-week snapshot of your calendar, with links to add notes or appointments. Contact Count • Shows you a graphical representation of the number of contacts you have, broken down by the month they were added. UPDATED 3.22.11 | 4 MyIsagenix Manual Contact List: Adding Contacts Follow these steps to manually enter a contact: • Click the Add Manually button. (circled in red) • Enter the contact’s First Name, Last Name, Email and Telephone number. (outlined in red) Note: you will be add more information for this contact later using the View/Edit icon in the Options column. • Click the Add Contact button. The contact will be added to your Contact List. Contact List: Importing Contacts Follow these steps to import a list of contacts: • Click the Import Contacts button. (circled in red) • Click the Browse button to select a CSV file (outlined in red) Note: CSV stands for Comma-Separated Values. Export your database to as CSV file using a program like Excel, for example. • Click the Import File button. The Uploaded Contacts page opens. (not shown) Be sure to review this information before continuing. • Click the Save button. (not shown) The contacts will be added to your Contact List. UPDATED 3.22.11 | 5 MyIsagenix Manual Save Outlook Contacts as CSV File Follow these steps to save a Microsoft Outlook contact list as a CSV file: • Open Outlook, go to the File menu and select Import and Export...(circled in red) The Import and Export Wizard window opens (not shown). • Under Choose an action to perform, select Export to a file. • Click the Next button. • Under Create a File of Type, select Comma Separated Values. • Click the Next button. • Under Select folder to export from, select Contacts (under Mailbox). • Click the Next button. • Enter a name for the CSV file under Save exported file as. • Click the Next button. • Select Export “Contacts” from folder: Contacts. • Click the Finish button. UPDATED 3.22.11 | 6 MyIsagenix Manual Contact List: Exporting Contacts Follow these steps to export your contact list: • Click the Export Contact button. (circled in red) A pop-up window opens. (outlined in red) • Select an option for your exported CSV file: either Open with or Save File. Contact List: View/Edit Contact Details Follow these steps to view/edit your contact details. • Click the View/Edit Details icon (yellow pencil) in the Options column (outlined in red) for the contact you would like to view/edit. The View/Edit Details window opens. • Edit the Contact Information, if necessary. • Click the Add Detail button (circled in red) to see additional fields, such as, Best Time to Call and Time Zone. • Enter as much information as you would like in the fields provided. • Click the Save Contact Info button when finished. UPDATED 3.22.11 | 7 MyIsagenix Manual Contact Types Type allows you to categorize your contacts. • Use the drop-down list to select a Contact Type for this contact. (outlined in red) There are two pre-set Types: 1. Member (for those who have enrolled in Isagenix) 2. Prospect (set as default) Note: All of your contacts will fall in to one of these Types. • Click the Save Contact Info button when finished. (circled in red) Contact Groups You may also create custom Groups to better suit your needs and organize your contacts even further. Follow these steps to create a new group: • Click the Manage Groups button. (circled in red) • Enter a Name for your new group. (outlined in red) • Click the Add button (outlined in red). Follow these steps to assign a contact to a Group: • Click the View/Edit Details icon in the Options column for the contact you would like to assign to a Group. The View/Edit Details window opens. • Use the drop-down list to select the Contact Group. (outlined in red) • Click the Save Contact Info button when finished. UPDATED 3.22.11 | 8 MyIsagenix Manual My Calendar Page Use the My Calendar page to manage your appointments and follow-up calls. There are 2 types of events on your calendar: 1. Appointments/Follow-up Calls (created by you) 2. Isagenix Corporate Events (Read-only) Note: the current date is highlighted green. Click on any existing event to view more details. Follow these steps to add an event: • Locate the date for your event on the calendar. Tip: use the green arrow navigation buttons at the top to go to the next month, if necessary. • Click on the event date to select it. • Enter the event details in the pop-up window. • Click the Create Event button. (circled in red) Follow these steps to remove or edit an event: • Click on the event. • Select either Remove Event or Edit Event in the pop-up window. (outlined in red) If you selected Edit Event, the Event Details pop-up window opens. (not shown) • Enter the updated information in the fields provided. • Click the Update Event button when finished. UPDATED 3.22.11 | 9 MyIsagenix Manual My Calendar Page (continued) Easily synchronize your MyIsagenix calendar to many common software packages or devices. Note: This is a one-way sync. Follow these steps to sync your calendar: • Click the Calendar Sync button at the top of the My Calendar page. (circled in red) The Calendar Sync pop-up window appears, displaying links to the available options. (outlined in red) • Select the desired software application or device. • Follow the on-screen instructions. Note: Setup will vary depending on the option selected. Outlook XP/2003 Users Only The Outlook XP/2003 option does not sync automatically with MyIsagenix. Follow these steps to sync your calendar with Outlook XP/2003: • Select the Outlook XP/2003 option from the list. • Select Save File in the pop-up window. • Click the OK button. • Open Outlook XP/2003 and import the mycalendar_ics.ics file into your calendar. Note: Outlook XP/2003 only allows you to view the events in the file by importing them into your calendar. There is no synchronization after the file is imported, it must be re-imported to get updated information. UPDATED 3.22.11 | 10 MyIsagenix Manual Marketing Tools Page The marketing tools provided on this page are all about attracting quality prospects to your Isagenix business by giving you the capability to share compelling video and Web site content. Use the two Web sites provided or, if you have access to the SPOT Marketing*, create and place SPOTs wherever you want - social network sites, on personal Web sites, or even send in Emails. These are powerful tools for “attraction” marketing! A SPOT (Social Prospect Orientation Technology) is a lead capture form widget designed to attract qualified leads and capture their contact information. With MyIsagenix, you can create and embed SPOTs on any Web site, blog or social network site (like Facebook, Myspace, etc) or in an Email. The Marketing Tools page includes these sections: My Web Sites • My Products Site • My Opportunity Site Most Effective SPOTs • This area displays your 3 top performing SPOTs in terms of view and contacts captured along with a button to quickly Share each SPOT. View Page Views Monthly • This chart shows you how your marketing pages (replicated Web sites) are performing. It is important to compare your web pages to determine what is and what isn’t working for you. • Click the Page View Daily link to monitor your marketing efforts more closely. Immediate impact is normally seen shortly after launching a marketing campaign. SPOT Views Monthly • This chart shows you how your SPOTs are performing. • Click the SPOT Views Daily link to monitor your marketing efforts more closely. Immediate impact is normally seen shortly after launching a marketing campaign. *The Entry Level MyIsagenix subscription does not include access to the SPOT functionality. Upgrade your subscription to take advantage of this powerful tool! UPDATED 3.22.11 | 11 MyIsagenix Manual Configure SPOTs* Page Create and reuse SPOTs all over the Internet! Your marketing success depends on being seen, and your SPOTs are terrific tools for helping you capture new prospects. The My Configured SPOTs section displays the configuration settings for each SPOT in your account: • Created: date the SPOT was configured • SPOT Name: named according to use • Type: size and type of SPOT • Autoresponder: If enabled, the system will automatically send a simple Thank You email (without links) when a lead is captured through the SPOT. • IC** (Instant Contact): feature is enabled if box is checked • Views: number of times SPOT has been viewed • Contacts: number of contacts captured • Share: click to share SPOT (see below) • Options: View SPOT Statistics, Preview, Edit or Delete SPOT Follow these steps to Share a SPOT: • Click the Share icon. (circled in red above) The Share your SPOT window opens. The following options are available: • Share: Quick links to share SPOTs on popular platforms. • Bookmark: Quick links to bookmark your SPOT on popular social bookmarking sites. • Link: Share the link provided (Click in box and Copy, CRTL-C) then place (Paste) your SPOT link to any web page or Email. • Embed: Select a social network or copy the text provided to embed your SPOT on any web page. • Preview: Click the link to preview your SPOT. (not shown) *The Entry Level MyIsagenix subscription does not include access to the SPOT functionality. ** Instant Contact (IC) minutes are only available on certain subscriptions and use of IC requires available call minutes on your account. Upgrade your subscription to take advantage of these powerful tools! UPDATED 3.22.11 | 12 MyIsagenix Manual Configure a New SPOT* To create a new SPOT, just click on the Configure New SPOT button. A window will open on this page where you can create a SPOT. Follow these steps to Configure a New SPOT: • Click the Configure a New SPOT button (circled in red) Note: your SPOT preview (outlined in red) will load automatically as you make your selections. • Select a Type: Video, Prospect or Call • Select a Size: Medium, Large, Small (if applicable) • Select a Theme: Tip: choose a color scheme that will compliment the site where you plan to share your SPOT. • If configuring a Video SPOT, select a Video. Note: Video features will only appear on Video type SPOTs. • Enable Auto-Play? Select yes or no. • Add A Message. Note: 70 characters max. • Edit button text. Note: 30 characters max. • Enable Autoresponder? If enabled, the system will automatically send a simple Thank You email (without links) when a lead is captured through the SPOT. • Show Contact Info? Note: this option is only available on Large-size SPOTs. • Send Contact to: Enter the URL where you would like to send your contact after they have entered their contact information. • Give your SPOT a name. Tip: name each SPOT according to its use. • Click the Save SPOT button (circled in red) to save. After you configure a SPOT it will appear in your My Configured SPOTs list on the Configure SPOTs page. *The Entry Level MyIsagenix subscription does not include access to the SPOT functionality. UPDATED 3.22.11 | 13 MyIsagenix Manual Video Manager* Page Create and upload your own videos to further customize and personalize your SPOTs. Note: All uploaded videos will be reviewed for appropriateness by the Isagenix Compliance Department, usually within 48 hours. (Check the Status in the Videos Available section at the bottom of the page for current availability). Important things to keep in mind: You must have approval from copyright owners to use copyrighted materials in your videos, i.e. music, voices, non-Isagenix owned items, etc. All videos that contain misrepresentations of our products or compensation plans will not be approved for use. Our goal is to support all files that are commonly uploaded by users. The suggested file size is 50mb or less. Supported formats include: asf, 3gp, mov, flv, f4v, wmv, avi, raw, dat, divx, xvid, m1v, m21, m2v, m4e, m4v, mjp, mkv, movie, mp4, mpg, mpeg, ogm, qt, rm, vob, wm, wmv, yuv. If you experience difficulty uploading your video, please contact Customer Support. * This feature available on the Experienced Business Builder and Elite Business Builder subscriptions. UPDATED 3.22.11 | 14 MyIsagenix Manual Purchase Leads Page Isagenix has partnered with two lead providers to give MyIsagenix users the option of purchasing leads. These providers give you the ability to select leads based on geographical location and other criteria. The benefit of using our preferred vendors is that once your purchase is complete, all of the lead information will be automatically entered into your MyIsagenix Contact List. To get started, click the Go to Responsive Data or Go to Peak Impact button on the top of the page. A new browser window will open as these sites are independent of MyIsagenix. You will be required to set up an account with the lead provider and purchase leads directly from them. Be sure to record your username and password for each lead provider as you’ll need this information to make future purchases. You can also purchase leads from any other leads vendor and simply import them into your MyIsagenix account. Importing contacts is as simple as clicking the Contacts tab, and then clicking the Import Contacts button. If you prefer, you can purchase leads from any other vendor and simply import them into your MyIsagenix account. You do this on the Manage Contacts page using the Import Contacts button. UPDATED 3.22.11 | 15 MyIsagenix Manual Marketing Agent Page Use the Marketing Agent page to view your prospects with the highest chance of being converted based on their recent activity. Click the Email me My Marketing Agent button to send this report to your email address listed under the My Profile tab. You can also set up your Marketing Agent to be automatically emailed to you for your convenience. Follow these steps to change your Marketing Agent settings: 1. Click the My Profile tab in the main navigation bar. 2. Scroll down to the My Marketing Agent section. 3. Select the option that best fits your needs: • Reminder Mode: Only send my Marketing Agent when I have not logged in for at least 20 days before the 15th of the month. • Every Month: Send me my Marketing Agent email on the 15th of every month. • Disabled: My Marketing Agent email will only be sent by my request on the Marketing Agent page. UPDATED 3.22.11 | 16 MyIsagenix Manual Prospecting Notifications Page Note: This page only applies to contacts listed as Prospects in your Contact List. This page displays all notifications of contacts that have activity in their Contact Details that you have not viewed yet. The red circle icon shows how many unread notifications there are for a particular contact. If there is more than 1 unread notification for a contact, only the most recent activity will be displayed on this page. • Click the View/Edit Details icon (yellow pencil) to see all of the unread notifications for each contact listed. The Contact Details window opens. • Scroll down to the Contact History section to view all of the notifications. (outlined in red) Once the Contact Details window is closed, and the Prospecting Notifications page is refreshed, the notification for that particular contact will no longer be displayed. Note: Any future activity for that contact will show up in the Prospecting Notifications page, so you will be able to stay up-to-date on all of their activity. UPDATED 3.22.11 | 17 MyIsagenix Manual Isagenix Revealed Interactive Video* Isagenix Revealed is an interactive, conversational video that lets prospects make choices based on who they are and what they desire out of life. By answering a series of simple questions, Isagenix Revealed will help steer your prospect towards personal success. Note: We highly recommend you first establish a relationship with the prospect, understanding their needs and their interest level in Isagenix. Once you’ve determined that the prospect could be viable, you should send the Isagenix Revealed Email to them. Follow these steps to send the Isagenix Revealed Email: Note: In order to send the Isagenix Revealed Email to someone, they must first be entered in your MyIsagenix Contact List. Step 1 Steps 2 & 3 1. Hold your mouse over the Prospecting tab and select Isagenix Revealed from the menu. (circled in red) 2. Now, use the drop-down list to select the recipient’s name. 3. Click the Send button. (circled in red) Easily track who you sent the invitation to (incuding the date sent) using the My Isagenix Revealed List on the bottom of this page. * This feature is not available on the Entry Level subscription. UPDATED 3.22.11 | 18 MyIsagenix Manual Isagenix Revealed Interactive Video* (continued) Once you click the Send button, the receipient will instantly receive an Email (shown on right) that includes a link to view the Isagenix Revealed Interactive Video. The Email will also include your name, phone number, Email address, and a link to your marketing Web site. What happens if my prospect forwards the Email to someone? If the original recipient (your prospect) forwards the Isagenix Revealed Email to someone, that person will be required to fill out a contact form with their name, phone number and Email address when they click the link to open the video. Once they submit the form, you will receive an Email notification that includes the new prospect’s contact information. The new prospect will not be able to view the video until you manually add them to your MyIsagenix Contact List and then send the Isagenix Revealed Email directly to them. Follow Steps 1-3 on the previous page to send the Isagenix Revealed Email to your new prospect. When will I receive the Email notification that my prospect has viewed Isagenix Revealed? Once the receipient views Isagenix Revealed, you will receive an Email (shown on bottom right) with information detailing exactly what your prospect selected and how much time they spent viewing the video. If someone watches the entire video, including Kathy Coover’s section, they are considered a Hot Lead, and you should receive the Email within 15 minutes. If someone opens the video, but does not watch Kathy Coover’s section, they are considered a Warm Lead, and you should receive the Email by 3:00am (EST) the day after they opened the link. * This feature is not available on the Entry Level subscription. UPDATED 3.22.11 | 19 MyIsagenix Manual Create Prospecting Email Page This page allows you to communicate via email with contacts listed as Prospects in your Contact List. Follow Steps A, B & C to create your own Email messages, or use one of the customizable Email templates provided: Step A: Select Recipients (choose one) Note: for Coaching Email, recipients must be designated as “Prospect” in your Contact List. 1. Single Recipient 2. Multiple Recipients (default is All Contacts) • Use the drop-down list to select a Contact Type or Contact Group. Select one of the following options: • Everyone in the selected Type or Group • Contacts added within a certain number of days (determined by you) • Contacts captured from a specific SPOT (determined by you) Step B: Schedule Delivery (choose one) • Today • Select Date (use drop-down calendar to select date) Step C: Create Email Content (choose one) 1. Use Custom Email Template • Email Template (select from drop-down list) • Subject* (type your own, or use template) • Body* (customize your message, or use template) 2. Select Drip Email Campaign (see next page for details) • Product Series • Product and Business Series • Business Series Click the Next button (circled in red) when you are ready to preview the selections you made on this page. * Please, no non-compliant words or phrases in your messages. Subject and Body will be checked for use of restricted words. UPDATED 3.22.11 | 20 MyIsagenix Manual Create Prospecting Email Page (continued) Follow these steps to Preview/Configure Drip Email Campaigns. 1. Select one of these options: (outlined in red) • Product Series • Product and Business Series • Business Series 2. Click the Preview/Configure link next to the selected series. Note: these configurations are universal, any changes made will impact current and future campaigns. They are not contact-specific. 3. Use the Delay drop-down lists to select when you would like the system to send each Email in the series. 4. Use the Enable boxes to select the Emails you would like to include in the campaign. (checked is the default setting) 5. Click the View icon (circled in red) to preview each message. The Preview pop-up window opens. • The contact’s first name is automatically entered as the greeting. • The body of the Email contains a message that is pre-set in the system. At this time, you are not allowed to edit this message. • Your first name, telephone, Email and link to your replicated Isagenix website are automatically entered in the closing. Tip: check your My Profile page in MyIsagenix to be sure your contact information is correct before sending out any Drip Email Campaigns. Click the X icon in the upper-right corner to close the Preview window. UPDATED 3.22.11 | 21 MyIsagenix Manual Create Prospecting Email Page (continued) Follow-up Reminders are automatically sent to you, according to the schedule that you set. • Use the Delay drop-down lists to select when you would like the system to send each reminder to you. • Use the Enable boxes to select the Emails you would like to include in the campaign. (checked is the default setting) • Click the Edit icon (circled in red) customize each reminder. Note: these reminders are for you, they are not sent to your contacts. If you would like to return to the original configurations, click the Restore to Default button. UPDATED 3.22.11 | 22 MyIsagenix Manual Confirm Message Page The Confirm Message page includes: Contacts Section • Displays a list of all the contacts who will be Emailed. Please briefly review the list and revise your selection criteria on the previous page if necessary. Timing Section • Shows the date that the message is scheduled to be sent. Please confirm the date and total number of contacts are correct. Message Preview Section • Please check message preview (outlined in red) for errors. Tips: 1. Do not leave the words “test” or “example” in your subject line. 2. Make sure you have not included an individual person’s name instead of the substitution variable, <#prospect_first_ name/#> 3. Look for any visual problems with the Email. Most Email clients will see exactly what you see on this page. 4. Substitution variables, such as <#prospect_first_name/#>, should not be visible in this preview subject or body. They have been substituted with example data (John, for example). If any of the above information is not correct, click the Change Settings button to return to the Create Prospecting Email page, or click the Confirm and Send button if you are ready to send this message. (circled in red) UPDATED 3.22.11 | 23 MyIsagenix Manual Prospecting Email Center Page Use the Prospecting Email Center to see your Sent Emails and your Scheduled Emails (messages you have created that are scheduled to be sent 1 or more days in the future). The Sent Emails section allows you to track your MyIsagenix Email activity. The most recent message appears at the top. (outlined in red) • Date indicates the day the message was sent from MyIsagenix. • Click the Subject link to see the message that was sent. • Click the Read column link (percentage) to view the Email Campaign Report. This report shows the Send Date, number of intended Recipients, number of actual recipients (Sent) and number of Opens. It will also give Details, including the Contact Name and the Date Read. For example, if the message had been sent to 4 contacts and only 1 opened it, the Open percentage would be 25%. • Click the red X in the Options column to Remove this Email from your Sent Emails list (not from the recipient). Note: you will not be able to reuse it in the future once you remove it from your list. • Click the envelope/red arrow icon to Reuse the Email. Note: this allows you to send the exact Email (including content and links) to other recipients. UPDATED 3.22.11 | 24 MyIsagenix Manual Prospecting Email Center Page (continued) The Scheduled Emails section displays all of the custom Prospecting Emails you have created that are scheduled to be sent 1 or more days in the future. (outlined in red) Note: once the scheduled Email is sent, it will automatically move to the Sent Emails section. • Click the envelope/red arrow icon in the Options column to Reuse the Scheduled Email and send to other recipients. • Click the red X to Cancel the Scheduled Email. Note: the message will be permanently deleted and not sent to the recipient(s). Review Prospecting Drip Emails Click the Review Drip Emails button (circled in red above) to see the history of all your Prospecting Drip Email Campaigns. Use this list to keep track of who you sent campaigns to, and the date sent, as well as Recent Activity associated with each campaign. UPDATED 3.22.11 | 25 MyIsagenix Manual Coaching Notifications Page Note: This page only applies to contacts listed as Members in your Contact List. This page displays all notifications of contacts that have activity in their Contact Details that you have not viewed yet. The red circle icon shows how many unread notifications there are for a particular contact. If there is more than 1 unread notification for a contact, only the most recent activity will be displayed on this page. • Click the View/Edit Details icon (yellow pencil) to see all of the unread notifications for each contact listed. The Contact Details window opens. • Scroll down to the Contact History section to view all of the notifications. (outlined in red) Once the Contact Details window is closed, and the Coaching Notifications page is refreshed, the notification for that particular contact will no longer be displayed. Note: Any future activity for that contact will show up in the Coaching Notifications page, so you will be able to stay up-to-date on all of their activity. UPDATED 3.22.11 | 26 MyIsagenix Manual Product Coaching Page Our Product Coaching system is a simple, yet powerful program that will help you efficiently build your Isagenix business by learning to teach people how to cleanse and use the products. Click the Preview Emails button to view each email in the series before sending. Then, when you are ready to set up a new participant, click the Set-Up Participant button. Follow these steps to Set Up a Product Coaching Participant: 1. Select Participant. Note: In order to send the Product Coaching emails to someone, they must be designated as a Member in your MyIsagenix Contact List. 2. Select System & Start Date. 3. Select Coach. Note: Any coach (other than yourself) must be designated as a Member in your MyIsagenix Contact List. Check the box to Receive Coaching Emails. 4. Select Team Leader. Note: Any team leader (other than yourself) must be designated as a Member in your MyIsagenix Contact List. 5. Click the Start Coaching button. (circled in red) Easily keep track of your participants using the My Product Coaching Participant List on this page. * This feature is not available on the Entry Level subscription. UPDATED 3.22.11 | 27 MyIsagenix Manual Create Coaching Email Page This page allows you to communicate via email with contacts listed as Members in your Contact List. Follow Steps A, B & C to create your own Email messages, or use one of the customizable Email templates provided: Step A: Select Recipients (choose one) Note: for Coaching Email, recipients must be designated as “Member” in your Contact List. 1. Single Recipient 2. Multiple Recipients (default is All Contacts) • Use the drop-down list to select a Contact Type or Contact Group. Select one of the following options: • Everyone in the selected Type or Group • Contacts added within a certain number of days (determined by you) • Contacts captured from a specific SPOT (determined by you) Step B: Schedule Delivery (choose one) • Today • Select Date (use drop-down calendar to select date) Step C: Create Email Content (choose one) 1. Use Custom Email Template • Email Template (select from drop-down list) • Subject* (type your own, or use template) • Body* (customize your message, or use template) 2. Select Drip Email Campaign (see next page for details) • IsaDiary 9-Day Series • IsaDiary 30-Day Series Click the Next button (circled in red) when you are ready to preview the selections you made on this page. * Please, no non-compliant words or phrases in your messages. Subject and Body will be checked for use of restricted words. UPDATED 3.22.11 | 28 MyIsagenix Manual Create Coaching Email Page (continued) Follow these steps to Preview/Configure Drip Email Campaigns. 1. Select one of these options: (outlined in red) • IsaDiary 9-Day Series • IsaDiary 30-Day Series 2. Click the Preview/Configure link next to the selected series. Note: these configurations are universal, any changes made will impact current and future campaigns. They are not contact-specific. 3. Use the Delay drop-down lists to select when you would like the system to send each Email in the series. 4. Use the Enable boxes to select the Emails you would like to include in the campaign. (checked is the default setting) 5. Click the View icon (circled in red) to preview each message. The Preview pop-up window opens. • The body of the Email contains a message that is pre-set in the system. At this time, you are not allowed to edit this message. • Your first name, telephone, Email and link to your replicated Isagenix website are automatically entered in the closing. Tip: check your My Profile page in MyIsagenix to be sure your contact information is correct before sending out any Drip Email Campaigns. Click the X icon in the upper-right corner to close the Preview window. UPDATED 3.22.11 | 29 MyIsagenix Manual Confirm Message Page The Confirm Message page includes: Contacts Section • Displays a list of all the contacts who will be Emailed. Please briefly review the list and revise your selection criteria on the previous page if necessary. Timing Section • Shows the date that the message is scheduled to be sent. Please confirm the date and total number of contacts are correct. Message Preview Section • Please check message preview (outlined in red) for errors. Tips: 1. Do not leave the words “test” or “example” in your subject line. 2. Make sure you have not included an individual person’s name instead of the substitution variable, <#prospect_first_ name/#> 3. Look for any visual problems with the Email. Most Email clients will see exactly what you see on this page. 4. Substitution variables, such as <#prospect_first_name/#>, should not be visible in this preview subject or body. They have been substituted with example data (John, for example). If any of the above information is not correct, click the Change Settings button to return to the Create Coaching Email page, or click the Confirm and Send button if you are ready to send this message. (circled in red) UPDATED 3.22.11 | 30 MyIsagenix Manual Coaching Email Center Page Use the Coaching Email Center to see your Sent Emails and your Scheduled Emails (messages you have created that are scheduled to be sent 1 or more days in the future). The Sent Emails section allows you to track your MyIsagenix Email activity. The most recent message appears at the top. (outlined in red) • Date indicates the day the message was sent from MyIsagenix. • Click the Subject link to see the message that was sent. • Click the Read column link (percentage) to view the Email Campaign Report. This report shows the Send Date, number of intended Recipients, number of actual recipients (Sent) and number of Opens. It will also give Details, including the Contact Name and the Date Read. For example, if the message had been sent to 4 contacts and only 1 opened it, the Open percentage would be 25%. • Click the red X in the Options column to Remove this Email from your Sent Emails list (not from the recipient). Note: you will not be able to reuse it in the future once you remove it from your list. • Click the envelope/red arrow icon to Reuse the Email. Note: this allows you to send the exact Email (including content and links) to other recipients. UPDATED 3.22.11 | 31 MyIsagenix Manual Coaching Email Center Page (continued) The Scheduled Emails section displays all of the Coaching Emails you have created that are scheduled to be sent 1 or more days in the future. (outlined in red) Note: once the scheduled Email is sent, it will automatically move to the Sent Emails section. • Click the envelope/red arrow icon in the Options column to Reuse the Scheduled Email and send to other recipients. • Click the red X to Cancel the Scheduled Email. Note: the message will be permanently deleted and not sent to the recipient(s). Review Coaching Drip Emails Click the Review Drip Emails button (circled in red above) to see the history of all your Coaching Drip Email Campaigns. Use this list to keep track of who you sent campaigns to and the date sent, as well as Recent Activity associated with each campaign. UPDATED 3.22.11 | 32 MyIsagenix Manual My Profile and Preferences Page The My Profile and Preferences page is where you can view and maintain your MyIsagenix account information. This page includes the following sections: Current MyIsagenix Subscription Details: • Total Views • Total Contacts • Minutes Used* • Active SPOTs** • Marketing Pages • Need More? Click the Options button to return to your Associate Back Office where you can change your MyIsagenix subscription (under the Tools menu). My Profile Follow these steps to update your contact information: • Make sure your First Name, Last Name and Email address are correct. Note: this information, along with your telephone number, will be automatically added as the closing of all Email messages sent through your MyIsagenix system (including Autoresponders). Your First and Last Name and Email address will be displayed on a SPOT (large size only) when you select the Show contact info? option in the SPOT configurations. • Your Display Name is only visible to you. It is displayed on the Home page, for example. • Your Isagenix Member Number and Country are set by the system when you subscribe to MyIsagenix. You are not allowed to edit these fields. • Click the Save button at the bottom of the page when finished. (circled in red) * Instant Contact (IC) minutes are only available on certain subscriptions and use of IC requires available call minutes on your account. **The Entry Level MyIsagenix subscription does not include access to the SPOT functionality. UPDATED 3.22.11 | 33 Upgrade your subscription to take advantage of these powerful tools! MyIsagenix Manual My Profile and Preferences Page (continued) My Instant Contact Details The Instant Contact* settings determine how the system will perform when a contact fills out the lead capture form on one of your SPOTs.** You can set it to call you only during those hours you are available, as well as send you an Email. Remember to update your Instant Contact settings or it will not function properly. Follow these steps to set up your Instant Contact Details: • Enter the telephone number you would like the system to use. Note: use the following format: Country Code - (Area Code) - Telephone Number. Example: +1-(786)-111-2222 • Select the Call Me Between time frame that works with your schedule. • Use the drop-down list to select your GMT (Greenwich Mean Time) Offset. Examples: New York offset is -05:00 United States (ET), California offset is -08:00 United States (PT) • The Also Send box allows you to turn off/on Email notification. Note: this box is enabled as default, which means you will receive a call and an Email. • The Disable Calls box allows you to turn off all Instant Contact telephony features, but keep all of your IC settings. Check this box if your are going on vacation, for example. • Click the Save button at the bottom of the page when finished. Follow these steps to set up a SPOT with Instant Contact option: • Go to the Marketing tab, select Configure SPOTs. • Check the IC box next to each SPOT to add the Instant Contact option. (outlined in red) * Instant Contact (IC) minutes are only available on certain subscriptions and use of IC requires available call minutes on your account. **The Entry Level MyIsagenix subscription does not include access to SPOT Technology. UPDATED 3.22.11 | 34 Upgrade your subscription to take advantage of these powerful tools! MyIsagenix Manual Mobile Phone Application* The Mobile Phone Application lets you take your marketing system with you, giving you access to your Contact List, quick links to telephone and Email Contacts, view your SPOT performance statistics, Calendar Events and more. Figure 1 Follow these steps to install the Mobile Phone Application on your smartphone: Figure 2 1. Click the My Profile tab in the MyIsagenix main navigation bar. (circled in red on Figure 1) 2. Scroll down to the Mobile App section on the My Profile page. (bottom of Figure 2) Option 1: Text a link to your cell phone: Note: use this option only if your cell phone number is entered in the Phone Number field in the My Instant Contact Details section on the My Profile page. (outlined in red on Figure 2) 3. Click Text a link to... (circled in red on Figure 2) in the Mobile App section. 4. Once you receive the text, click the link to open the URL on your cell phone. (Figure 3) Now, skip to Step 5 below. Figure 3 Figure 4 Option 2: Open the URL from your cell phone. Note: use this option if your cell phone number is not entered in the Phone Number field in the My Instant Contact Details section on the My Profile page. (outlined in red on Figure 2) 3. Open the Internet browser on your phone. 4. Go to http://www.myisagenix.com/my/mobile 5. Follow the instructions on the How to Install screen. (Figure 4) * This feature is only available with the MyIsagenix Experienced Business Builder and Elite Business Builder subscriptions. UPDATED 3.22.11 | 35 MyIsagenix Manual Mobile Phone Application* (continued) 6. Select the Add to Home Screen option. (outlined in Figure 5 Figure 6 Figure 7 Figure 8 red on Figure 5) 7. Click the Add button to add the MyIsagenix icon to your home screen. (outlined in red on Figure 6) Note: you may change the name, if desired. 8. Click the MyIsagenix icon to launch the application. (outlined in red on Figure 7) 9. Enter your Member ID and PassKey to login to the application. (Figure 8) Note: your PassKey can be found in the Mobile App section on the My Profile page. (Figure 2 on previous page) 10.Click the Login button. (Figure 8) 11. The MyIsagenix Mobile Phone Application opens. (Figure 9) * This feature is only available with the MyIsagenix Experienced Business Builder and Elite Business Builder subscriptions. Figure 9 UPDATED 3.22.11 | 36 MyIsagenix Manual Support Center Page The Support Center is where you can find valuable information and on-line tutorials to get started using MyIsagenix, along with sales coaching, resources, and answers to Frequently Asked Questions. Use the tabs to browse by category, or enter a keyword in the Quick Search area to quickly locate information on a particular subject. Do you have questions about MyIsagenix? Is there an enhancement you would like to see added? Please, contact us. Your feedback is important! Follow these steps to submit feedback about MyIsagenix: • Click the Contact Us button, on the right side of any page. (circled in red above) • Select a topic from the drop-down list. • Enter a rating (if applicable) • Type your questions/comments in the space provided. • Click the Send Feedback button. Isagenix Customer Service is also available to answer any questions you may have. Call them at 877-877-8111 and select option #5. UPDATED 3.22.11 | 37