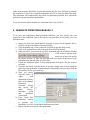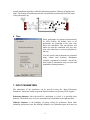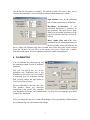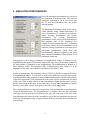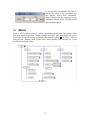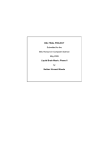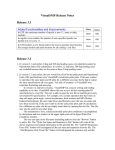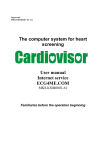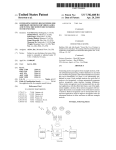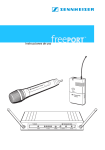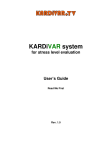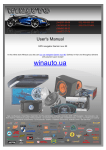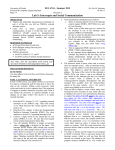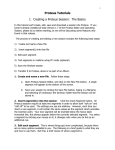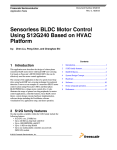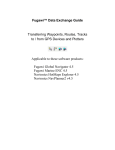Download User manual - Kardi Teknomo`s Tutorial
Transcript
Micro-PedSim User Manual Version 1.3 By Kardi Teknomo, Ph.D. 1. INTRODUCTION Welcome to Micro-PedSim, an innovative research tool to study the movement behavior of pedestrians through microscopic pedestrian traffic simulation. Micro-PedSim gives you the power to visualize and simulate pedestrian interaction and behavior microscopically. It also presents links between microscopic level of individual behaviors of pedestrians and macroscopic level of pedestrians’ traffic analysis. Pedestrians can be generated either by manually, through text file, or automatically, in either randomly distributed or systematic way. Experiments can be constructed through variation of parameters specification. The simulation can also be calibrated in term of time and space. The performance output of the simulation can be shown in either real time simulation or can be reported as files for further analysis. This manual is an introduction to the basic features of Micro-PedSim. It is not intended to be a comprehensive discussion on the entire tools and the models. Readers should refer to papers and dissertation of the author and other researchers in the discussion group for more complete information. The latest version of Micro-PedSim is still under development. Your valuable input and support would be welcome. Please report any bugs or error to the author. The software can be downloaded for free in http://www.plan.civil.tohoku.ac.jp/~kardi/download.htm To join research discussion group about Micro-PedSim, enter your email address in that page and click ‘Join Now’ button. 1 2. INSTALLATION OF Micro-PedSim 1. Download SetUp.zip from Micro-PedSim page. 2. Unzip the SetUp.zip file into a temporary folder 3. Select Setup.exe and press enter or double click. 4. Click OK and go to the next dialog. 5. You may specify other directory where do you want to install the program using Change Directory button, or you can directly proceed to step 6. 6. Click the button on the left to start the set up. 7. Click Finish button. The software run under Microsoft Windows 9x and above. You need at least 500 MHz computer speed and 256 MB memory to simulate several pedestrians and higher computer speed and memory is needed to run more pedestrians. 3. RUN THE SIMULATION After you set up Micro-PedSim, you can run it from the start Menu of Windows. The starting window is shown as the figure on the right. The default starting forms are Pedestrian Trap and Simulation Performance forms. You can start to run the simulation simply by pressing a function key F5 or using menu Run-Start. If you do not specify any parameter configuration, the simulation will run with its default values. You may pause the simulation 2 either from the menu Run-Pause or press the function key F6. Press F6 again to continue the simulation. If you want to stop the simulation, press F5 or from the menu Run-Stop. The simulation will automatically stop when all pedestrian generated have passed the pedestrian trap and reach their destinations. To go out from the Micro-PedSim, use menu Run-Exit or press Ctrl-X. 4. GENERATE PEDESTRIAN MANUALLY To do your own experiments about pedestrian behaviors, you may specify your own pedestrian in the simulation. Here is the step by step procedure how to make your own pedestrian data. a. When you click menu Input-Manual Generator or press Ctrl-M together, MicroPedSim will show the Manual Generator Dialog. b. Click the handle (top) of the pedestrian Trap form to put this form on top. c. Click in the pedestrian trap where the pedestrian will be generated. d. When you move your mouse on top of the pedestrian trap, the coordinate location of the mouse is shown in the status bar to help you specify the correct location. A blue line will follow the movement of the mouse in the pedestrian trap from the place you click first. e. Locate the destination place of the pedestrian and click again. The line turns to red color. f. If you do not satisfy with this choice of location, simply start to locate again the place where the pedestrian originated and the destination, your last choice will not be recorded. Or else go to next step. g. Once you satisfy with the choice of origin and destination location, back to the Manual Pedestrian Generator Dialog and specify the initial velocity, maximum speed and maximum acceleration. h. Press ‘Create This Pedestrian’ button to generate this pedestrian. A circle is created in the pedestrian trap form. i. Repeat step b to h to specify other pedestrians. 3 If you want to save the pedestrian data that have you have made, click ‘Save Pedestrian’ button. Later you can use this data using ‘Load Pedestrian’ button. Once you have specified the pedestrian data, you can start to run the simulation. A note must be specified for warning: If you create other pedestrians in one session, the data that you have created before have not been deleted from the memory and will be added to your data. If you load pedestrian data, all your current data will be replaced by the new set of data. If you use manually generated data, your pedestrian will always have color of blue. Darker color represents the higher speed relative to its maximum speed. 5. CREATE PEDESTRIAN DATA FROM TEXT FILE Once you have generated pedestrian data manually, you may also want to create your pedestrian data using any text editor such as NotePad or WordPad. The location of the pedestrian data is in your Micro-PedSim directory, a file name “PedData.pim”. The record of each pedestrian is in one row in the text file. The data is separated by commas consecutively consist of 1. Pedestrian number 2. Initial position (x, y) in meter relative to the pedestrian trap 3. Target position (X,Y) in meter relative to the pedestrian trap 4. Initial velocity (Vx,Vy) in meter/second 5. Maximum speed in meter/second 6. Maximum acceleration in meter/second square. Once you have modify the pedestrian data file, make sure that you have back up a copy of this data in another directory since any new manually generated data that you create and save will replace this file without warning. 6. AUTO GENERATOR The default of Micro-PedSim is auto generated pedestrians. You may need to specify how Micro-PedSim will generate the pedestrians automatically for you. When menu Input-Auto generator is clicked or CtrlA is pressed; ‘Automatic Pedestrians Generator’ dialog will appear. It has four tabs: Time, Space, Max Speed and Ways. 4 1. Number of Ways In this version of Micro-PedSim, a maximum of two ways pedestrians can be generated from right and left. The left origin pedestrians have red to brown color while right-origin pedestrians have light blue to dark blue color. Darker color expressed the better emotion of the pedestrian. The more obstruction a pedestrian face, the relative current speed compare to the maximum or desire speed is smaller and color is lighter. The total number of pedestrian generated from the left and the right side is specified in this Tab. 2. Maximum Speed You may specify up to two categories of pedestrians based on the maximum speed in the Max Speed Tab. For example, you want to distinguish elderly from normal pedestrians, or you may include some percentage of pedestrians who are in hurry. If you specify one category as 100%, pedestrians with the other category (0%) will not be generated. In each category, you can indicate whether there is only single maximum speed value or the maximum speed is also distributed normally with some mean and standard deviation. You can use the scroll bars to help you specify the value or you can type the values in the text boxes. 3. Space The space Tab is related to the Calibration dialog. It is to specify where and how the pedestrians are generated. The locations of originpoints are generated randomly (uniform or 5 normal distribution spatially) within the pedestrian generator without overlapping each other. The location of pedestrian generator is determined symmetrically from the center of the pedestrian Trap. 4. Time When pedestrians are generated automatically by Micro-PedSim, the default value is all pedestrians are generated at the same time before the simulation. This specification will make sure that the simulation will stop after some time when there is no more pedestrian in the trap. You may specify that pedestrians are generated using certain time headway distribution (uniform, exponential or normal). Specify the time headway distribution using its mean and standard deviation parameters. 7. INPUT PARAMETERS The parameters of the simulation can be specified using the ‘Input Pedestrians Parameters’ dialog that called using menu Input-Parameters or pressing Ctrl-P together. Pedestrian diameter: Since the model of a pedestrian is a circle, it is specified using diameter. The default value is 60 cm measured from left shoulder to the right shoulder. Influence diameter: is the boundary of uneasy feeling for pedestrian. When other unfamiliar pedestrians enter her influence diameter, our pedestrian agent feels insecure 6 and deviate the movement accordingly. The influence radius also gives a nice way to visualize the pedestrians’ movement and interaction without bumping or collide. Sight distance: how far the pedestrian can see other pedestrians or obstruction. Maximum Acceleration: if the pedestrian simulation is generated by auto generator, this value will be used. When you use manual generator or from your own data file, this value will not be utilized. Mass, Alpha, Beta and Chi: these parameters are the internal parameters of the force models. Mass will influence all forces, Alpha will influence only move forward force, Beta affect only avoid collision force and Chi have only an effect on the repulse away force. Please refer to author dissertation and papers for more explanation about the model and parameters. 8. CALIBRATION You can calibrate the pedestrian trap and the simulation output in term of both time and space. First you can specify the size of the pedestrian trap. Pedestrian trap is the boundary of your study area. For example if your study area is a pedestrian crossing then you may change the trap similar to whole area of the crossing. Second calibration is the time slice (dt). This number affects the numerical integration of the model. The smoother your simulation will make your simulation run very slow, but you might get quite detail results of the simulation. After you change the time slice, width and the height, when you push the Calibrate button, the pedestrian trap size will automatically change. 7 9. SIMULATION PERFORMANCES Real time simulation performances are shown in the Simulation Performance form. The detail of simulation performance can be saved into text file. To save the performance files, see section about Reporting. The Simulation Performance form, which can be called through menu Output-Performance or press a function key F7, consists of two real time report: Average Instantaneous and System Performance. The Average Instantaneous performances are the average of measurements at that particular time of the simulation. For example if at this moment there are 7 pedestrians in the traps, then the Average Instantaneous will report the average performances over these seven pedestrians. Instantaneous speed, delay and uncomfortability index are respectively the speed, delay and uncomfortability at this moment of all pedestrians in the trap. Homogeneity is the average performance of neighborhood indices. It measures in the neighborhood, the number of pedestrian who has the same way with the agent compare to the total number of pedestrian in the neighborhood. The neighborhood is defined as 2 times influence radius. The individual value of Homogeneity index (NHI) is 1 if all neighbors are the same way with the actor and zero if the actor is alone. Similar to homogeneity, the uniformity velocity (NUVI) is also the average performance of neighborhood indices . It is the ratio of norm of the difference velocities between the actor agent and the other pedestrians in the neighborhood compare with the norm velocity of the actor agent itself. If all pedestrians have the same velocity and direction, the index will be zero. If the average velocity of other pedestrians is higher than the actor’s velocity but the same direction, the index is between 0 and 1. If most other pedestrians are against the actor’s way (their velocity are negative), the index will be bigger than 1. The system performance is the time average of the Average Instantaneous performances, except the dissipation time. The dissipation time is calculated from the first pedestrian who enters the trap until the last pedestrian who goes out of the trap. If the time of the first pedestrian who enters the trap is recorded as well as the last pedestrian who goes out of the trap, the dissipation time is simply the time difference between the last and the first recorded time. 8 10. REPORTING If you want to do further analysis using the result of the simulation, you need to specify the type of report you want Micro-PedSim to produce as text files. To specify the type of report you want to produce, click menu Output-Reporting or press Ctrl-R. Basically there are 4 types of report that MicroPedSim can generate: NTXY Database is the lowest level and transferable to any further analysis of the simulation. NTXY database is simply record of the pedestrian number (N), time (T) and the coordinate location (X, Y) of the pedestrians in the trap at any time slice. It is also sometimes useful to view back the simulation if necessary using NTXY viewer program. When the simulation running quite a long time and you are specifying to report this text file, it may produce a very huge database. Please make sure that you have enough hard disk space. The System Performance is the time average of the Average Instantaneous performances, as explain in the Simulation Performance section. It is recorded at the end of the simulation (when the simulation stopped). Average instantaneous performance is recorded at each time slice. It is the mean of instantaneous performance at one particular time as explained in the Simulation Performance section. Instantaneous performance is the performance of each pedestrian at each time slice. Notice similar warning to NTXY about the huge file. 11. Pedestrian Trap The facility (i.e. walkway) is modeled as a two-dimensional space where the pedestrian is moving around. A part of pedestrian facility that the pedestrians can be seen is called a pedestrian trap. It is the boundary of your study area. Each pedestrian has origin and destination places. The origin and the destination of the pedestrian are always within the pedestrian trap, when a pedestrian is generated by manual operation. When a pedestrian is generated automatically by the program, the pedestrian is always generated and attracted in a pedestrian generator. A pedestrian 9 generator is a rectangular area located outside the pedestrian trap where the pedestrians appear in some point of time. The origin point of the pedestrian is inside a pedestrian generator while the destination point is in another pedestrian generator. The location of the origin point inside the pedestrian generator is determined using uniform random distribution. When a pedestrian reaches the location near the destination point, the pedestrian will disappear. When the pedestrians are generated automatically by the program, all pedestrians are generated at the same time before the simulation. The locations of origin-points are generated randomly (uniform or normal distribution spatially) within the pedestrian generator without overlapping each other. You can set the size of the pedestrian trap in Calibration dialog. If you feel the size of the trap too small or too big visually, you can change the pedestrian trap form by dragging its edge left or right. The visual size of the trap will not affect the result of the simulation because the coordinate will eventually change as you change the size of the form. By default the pedestrian trap is always shown, but if you close it accidentally, you can see it again by menu Output-Show Trap or press function key F3. 12. Forces Just in case you want to experiments with the forces and calibrate parameters inside the models, you may specify which individual force will be included in the simulation by using menu Run-Option-Force or Ctrl-F. Forward force is the motivation to go ahead. Without this force the pedestrian will not move from origin to the destination. Input Parameters mass and alpha are influencing the forward force. i fi,r distance other pedestrian j Repulse away Avoid collision force Repulse away force is the motivation to go away from other pedestrians. This force is useful for avoiding when pedestrian meet each other from a distance. The force is also 10 used for overtaking if several pedestrians have the same way and the back pedestrian has faster speed. Input parameters mass and chi are related to this force. In case of high pedestrian traffic density or when the pedestrians are closed to each other the repulse away force is not strong enough to avoid the collision. Avoid collision force need to be added. Input parameters mass and alpha affect this force. 13. Visualization Using show options from menu RunOptions-Show or Ctrl-V you can determine the visualization of the simulation in the pedestrian trap. You may specify the influence circle to see how the simulation behaves to avoid the collision, or the sigh box to measure how far the pedestrian can see. The acceleration and the velocity can also be shown as vector from the center of the pedestrian circle. You may also want to see the detail of the ID number of each pedestrian, or simply fill the circle with color to see the emotional level of the pedestrian. Lighter color indicates that the pedestrian get more interaction and slowed down due to the other pedestrians or obstructions. The pedestrian circle can also be removed. Trace path option gives an alternative way to see the path of each pedestrian. 11 If you do many experiments and want to increase the speed of the simulation, you may specify “Don’t Show Animation” option. The speed of the simulation can be controlled though menu Run-Simulation Speed or press Ctrl-W. 14. MENUS Menu of Micro-PedSim version 1.3 can be organized as shown in the figure below. It has five main menus: Input, Run, Output, Window and Help. Each main menu has several sub menus or sub-sub menus. Sub menus that contain symbol will show a form or dialog to user. Shortcut using Control and a letter together or a function key is also provided for each sub menu. 12