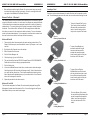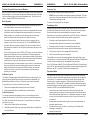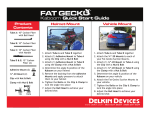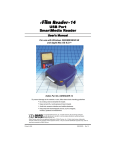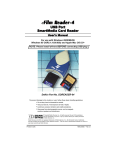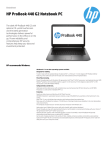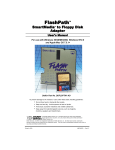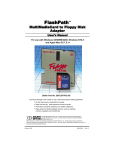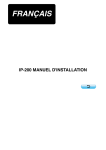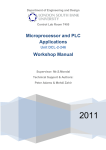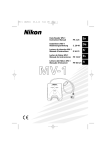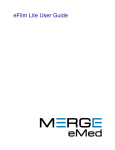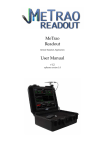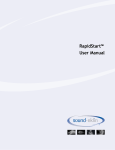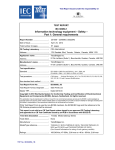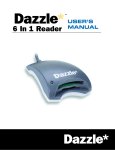Download eFilm Reader-18
Transcript
FIVE YEAR PRODUCT WARRANTY Delkin Devices, Inc. (DDI) warrants that this product has been thoroughly tested and is free from defects in material and workmanship. This warranty is expressly limited to product repair, modification, or replacement, at the sole discretion of DDI. The maximum liability for any aspect of this warranty will be limited to an amount not exceeding the original product purchase price. This warranty is contingent upon proper use of the product in the application for which it is intended and does not cover any product that has been modified, mis-used, neglected or subjected to unusual physical stress. DDI will not repair or replace products that fail solely because their estimated ‘life’ has expired. eader -18 eFilm Reader eader-18 Film R USB CompactF lash Type I/II, CompactFlash Smar tMedia, Secur e Digital, SmartMedia, Secure MultiMediaCar d, Memor y Stic k MultiMediaCard, Memory Stick Reader/W riter eader/Writer User’ s Man ual User’s Manual For Windows XP / 2000 / ME / 98 / 98 SE and Apple Mac OS 8.6 / 9 / X 10.2 The defective product must be returned to DDI. All shipping costs/ shall be the responsibility of the purchaser. State and local laws may apply. You will need a Return Merchandise Authorization (RMA) number before you return the product. Please contact DDI for assistance in getting an RMA number. Disclaimer Except as provided herein, there are no express or implied warranties of merchantability or fitness for a particular purpose. Under no circumstances will DDI be liable in any way for any damages, including but not limited to lost revenue, lost wages, or any other incidental or consequential damages arising from the use of or inability to use this product. The warranty set forth above is exclusive and no other warranty, whether written or oral, is expressed or implied. Delkin reserves the right to change specifications of hardware, software and instructions without notice. Delkin Devices does not extend warranty to batteries. If batteries are supplied with the product, it is as a convenience only, and as such, are covered by the battery manufacturer’s warranty. 100% COMPATIBLE GUARANTEE All Delkin Devices products are 100% guaranteed compatible with OEM machines for which they are designed. TECHNICAL SUPPORT Delkin Devices can provide technical assistance with installation of a Delkin Devices product. Any phone/e-mail charges are the responsibility of the purchaser. CONTACTING DELKIN DEVICES For Technical Support or Warranty information you can contact Delkin Devices by: Delkin Part No. DDREADER-18 To prevent damage to the module or user, follow these basic handling guidelines • Do not drop, bend or dismantle the module. • Keep cool and dry. Avoid exposure to heat or liquids. • Avoid dust, excessive vibrations and volatile substances. • Keep away from electromagnetic sources, such as magnets, monitors, speakers and transformers. • phone at 858-391-1234 (9:00AM to 5:00PM PST Mon-Fri) © Copyright Delkin Devices, Inc., All rights reserved. No part of this publication may be reproduced in any form, or by any means without prior written permission of Delkin Devices, Inc. • e-mail at [email protected]. • on the web at http://www.delkin.com Delkin Devices, and eFilm are registered trademarks of Delkin Devices, Inc. All other brand names, trademarks and part numbers are the property of their respective owners. They are used for identification purposes only, andin no way imply ownership by Delkin Devices. Printed in USA MNCA0031 • Rev 2.0 Table of Contents Introduction ○ ○ ○ ○ ○ ○ Specifications ○ Included Components ○ ○ ○ ○ ○ ○ ○ ○ ○ ○ ○ ○ ○ ○ ○ ○ ○ ○ Driver Software Installation for Windows ○ ○ ○ ○ ○ ○ ○ ○ ○ ○ Inserting a Card Basic Operation ○ ○ ○ Removing a Card ○ ○ ○ ○ ○ ○ ○ ○ ○ ○ ○ ○ ○ ○ ○ ○ ○ ○ ○ ○ ○ ○ ○ ○ ○ ○ ○ ○ ○ ○ ○ ○ ○ ○ ○ ○ ○ ○ ○ ○ ○ ○ ○ ○ ○ ○ ○ ○ ○ ○ ○ ○ ○ ○ ○ ○ ○ ○ ○ ○ ○ ○ ○ Operational Notes ○ ○ ○ ○ ○ ○ ○ ○ ○ ○ ○ ○ ○ ○ Network - Windows Drive Letter Assignment ○ Macintosh Troublshooting ○ ○ ○ ○ ○ ○ ○ ○ ○ ○ ○ ○ ○ ○ ○ ○ ○ ○ ○ ○ ○ ○ ○ ○ ○ ○ ○ ○ ○ ○ ○ ○ ○ ○ ○ ○ ○ ○ ○ ○ ○ ○ ○ ○ ○ ○ ○ ○ ○ ○ 1 ○ ○ ○ ○ ○ ○ ○ ○ ○ ○ ○ ○ ○ 1 ○ ○ ○ ○ ○ ○ ○ ○ ○ ○ ○ ○ ○ ○ ○ 2 ○ ○ ○ ○ ○ ○ ○ ○ ○ ○ ○ ○ ○ ○ ○ 2 ○ ○ ○ ○ ○ ○ ○ ○ ○ ○ ○ ○ ○ ○ ○ 3 ○ ○ ○ ○ ○ ○ ○ ○ ○ ○ ○ ○ ○ ○ ○ ○ ○ ○ ○ ○ ○ ○ ○ ○ ○ ○ ○ ○ ○ ○ 4 5 5 ○ ○ ○ ○ ○ ○ ○ ○ ○ ○ ○ ○ ○ ○ ○ ○ ○ ○ ○ ○ ○ ○ ○ ○ ○ ○ ○ ○ ○ ○ ○ ○ ○ ○ 5 ○ ○ ○ ○ ○ ○ ○ ○ ○ ○ ○ ○ ○ ○ ○ ○ ○ ○ 6 ○ ○ 7 ○ ○ ○ ○ ○ ○ ○ ○ ○ ○ ○ ○ ○ ○ ○ ○ ○ ○ ○ ○ ○ ○ ○ ○ ○ ○ ○ ○ ○ ○ ○ ○ The eFilm Reader-18 will accept CompactFlash Cards of Type I (3.3mm) and Type II (5.0mm) including IBM Microdrives. It has a second slot that will accept SmartMedia(3V), Secure Digital/ MultiMediaCards & Memory Stick. It’s ‘hot swappable’ - You can insert and remove cards without the need to shut down the computer. Connect to USB socket of computer Note the shape of the connectors. Be sure to properly align these shapes when attaching cables. NEVER force a connection, as this may damage either of the connecting devices. Top Slot = CompactFlash Card Bottom Slot = SmartMedia, Secure Digital/MultiMediaCard, Memory Stick ○ ○ ○ ○ ○ ○ ○ ○ ○ 1 ○ ○ ○ ○ ○ Formatting a Card Windows Troublshooting ○ ○ ○ ○ ○ ○ ○ ○ ○ ○ ○ ○ ○ ○ ○ Driver Software Installation for Apple Macintosh Hardware Installation ○ ○ ○ 8 Specifications DD MFG Part Number: Compatible Cards: Compatible OS: ○ ○ ○ ○ ○ ○ ○ ○ ○ ○ ○ ○ ○ ○ ○ ○ ○ ○ ○ ○ ○ ○ ○ ○ DDREADER-18 CompactFlash Type I and Type II, SmartMedia, Secure Digital/MultiMediaCard, Memory Stick Windows XP / 2000 / ME / 98 / 98 SE and Apple Mac OS 8.6* / 9 / X 10.2 Host Interface: ○ ○ ○ ○ ○ ○ ○ ○ ○ ○ Transfer Rate: ○ ○ ○ ○ ○ ○ ○ ○ ○ ○ Dimensions: ○ ○ ○ ○ ○ ○ ○ ○ ○ ○ 77mm (W) x 85.6mm (L) x 26mm (H) ○ ○ ~98g ○ ○ Weight: ○ ○ ○ ○ ○ ○ ○ ○ ○ ○ Operational Environment: ○ ○ ○ ○ ○ ○ USB 1.1 (Universal Serial Bus) Up to 1MB/s sustained Read, 1MB/s sustained Write Temp: 0-60°C Shock: 2000 Gs maximum Humidity: 5% to 96% (non-condensing) * USB Manager 1.4 or higher required USB CF / SM / SD / MMC / MS Reader/Writer DDREADER-18 The “Removable Disk” icon does not appearon my destop. An error message appears during driver installation. USB CF / SM / SD / MMC / MS Reader/Writer Introduction Apple Macintosh CAUSE SYMPTOM DDREADER-18 SOLUTION Thank you and congratulations on your purchase of the eFilm Reader-18 combination USB reader/writer. Before you begin use of this product, please take some time to read all instructions and warranty information. The driver software may not have been properly installed. Reinstall from CD or download driver from www.delkin.com The reader is not connected properly. Unplug the reader and plug it back in. The card is not properly inserted in the reader. Remove the card and re-insert. A card must be inserted in order for an icon to appear on the desktop. Possibly a conflict with another driver or program. Try installing the drivers with extensions off (hold the shift key down during boot-up). The files where not copied to the hard drive properly. The Option key must be held down while copying files to the computer. Otherwise, only the icons are placed on the hard drive. IBM compatible desktop or laptop PC In Extensions Manager, set the Selected Set to My Settings. • MAC OS 8.6 / 9 / X 10.2 The Reader-18 is designed to read and write to Compact Flash Cards Type I and II, including the IBM Microdrive, SmartMedia, Secure Digital, MultiMedia Cards and Memory Stick. It is a convenient bridge between your PC or Mac and removable media applications. All media cards are accessed as removable drives. In Windows the Reader will appear as two separate drive icons in My Computer, one for each slot, and on a Macintosh the installed cards appear as icons on the desktop. Please look to our web site at http://www.delkin.com for FAQs and current information on compatibility issues as well as the latest drivers. Included Components eFilm Reader-18 Driver CD Manual System Requirements After transferring files, the file icons dissapear when the card is removed. When a card is inserted, an error message appears stating that the card is not formatted. The Extensions Manager is set to load only the Mac OS base drivers. • Windows XP / 2000 / ME / 98 / 98 SE • USB port Apple Macintosh desktop or laptop • USB port Driver Software Installation for Windows® Test Drive Your Equipment Windows® XP / Windows ME We advise that you put all of your equipment through a dry run before transferring important or irreplacable files. This will not only insure that your equipment is functioning, but will also familliarize you with the transfer process. Driver installation is not necessary for the Windows XP and Windows Millenium (ME) operating systems. When the Reader-18 is connected to the USB port, the computer will detect the new hardware and install the required drivers automatically. The Reader-18 uses the MSD (Mass Storage Device) specification, which these operating systems support by default, therefore additional drivers are not needed. Copy a few files to the card using your camera or digital device. Then insert the card into the reader and use the transfer method you are most comfortalble with – drag and drop, copy and paste, etc. Some devices, such as MP3 players, require third party software to access files. Refer to the device manual for information. Once the files are stored on your hard drive, access them one at a time and check that they are to your satisfaction. Experiment until you are happy with the results and comfortable with the process. Then you can simply delete the test files from the card to return it to its original state. Page 8 Delkin Devices User’s Manual Windows® 2000 / 98 / 98 SE Before connecting the device, you must install the device driver located on the accompanying CD-ROM. To avoid compatibility issues, install only the Reader-18 driver. On Windows 2000 systems, it is recommended that you install the latest service pack, available for download at the Microsoft website. 1. Start Windows and close any other applications during installation. 2. Insert the Delkin Devices driver CD-ROM. If the CD does not start automatically, double click on the CD-ROM drive in My Computer. The CD will open in a driver installation application. 3. Click eFilm Reader-18 from the list of products on the left to open the installation window for the Reader-18. (See Figure 1) Delkin Devices User’s Manual Page 1 USB CF / SM / SD / MMC / MS Reader/Writer DDREADER-18 DDREADER-18 USB CF / SM / SD / MMC / MS Reader/Writer 4. Verify that your product matches the one pictured on the screen. Troubleshooting 5. Click the Install button and follow the on-screen instructions. For best results, allow the drivers to be installed into the default locations. This is a very basic troubleshooting list. If your problem isn’t solved by those listed, Please visit our web site http://www.delkin.com for FAQs and current information on compatibility issues as well as the latest software drivers. Or see the back page for contacting Tech Support. Windows 6. When the Setup Complete screen appears, click the Finish button. 8. You may now insert a card and access it by clicking the appropriate Removable Disk drive icon in My Computer. Reinstall from CD or update driver software in Device Manager - specifying the Reader-18 folder on drive C:\ The reader is not connected properly. Unplug the reader and plug it back in. Figure 1: Windows Installation Program The card is not inserted fully or Remove and reinsert the card using the card insertion guide is upside down. on page 3. Driver installation is not necessary for Mac OS X 10.2. The Reader-18 will use the Mass Storage Device (MSD) drivers native to the operating system. Apple Macintosh OS 8.6 / 9 The operating system needs to Download and install the latest Windows 2000 Service Pack. be updated with the latest Service Pack (Windows 2000) Download the full “Network” version - the Windows Update may not include all bug fixes. Before connecting the eFilm Reader-18, you must install the device drivers located on the accompanying CD-ROM. To avoid compatibility issues, install only the Reader-18 driver. Mac OS 8.6 requires USB Manager 1.4 or higher. Prior to any software installation, always ensure you have backed up your hard drive and prepared a recovery disk. 1. Insert the Driver CD-ROM, then double-click on the CD icon. 2. Select Reader-18 from the product list. (See Figure 2) 3. Click the button labeled Install and follow the on screen instructions. Select Restart Computer after installation is complete. 4. You may now insert a card and access it like other drives by clicking Figure 2: Macintosh Installation Program the Removable Disk drive icon on your desktop. The reader doesn’t appear to be powered. I’ve just received the dreaded Windows “Blue Screen”. Hardware Installation Insert the USB plug of the Reader-18 directly into the USB port of your computer or hub. See inside front cover for illustration. On some systems, connecting the reader to a hub or keyboard port may not supply enough power to the reader. In this case the reader should be connected directly to the computer or, if possible, connect the hub to a power source. Delkin Devices User’s Manual SOLUTION The Removable Disk icon does The driver software may not not appear in the My Computer have been properly or fully window or are not accessible. installed . Driver Software Installation Procedure for Apple Macintosh Page 2 CAUSE SYMPTOM 7. Connect the Reader-18 to the USB port or powered hub. I formatted the card in the reader and now my camera or other digital device does not recognize it. Loose or improper cable connections. Check all cable connections and power cords. Insufficient power from the computer. Connect the reader directly into the computer’s USB socket. The card has been removed while a file is still open on the card. Recover if possible. But more than likely you’ll need to restart Windows. The card was removed during a read/write operation. Wait 5 to 10 seconds after any activity before removing the card. To avoid problems, you can copy the data to the hard drive before accessing it. The card has been formatted using an unsupported file system, such as FAT 32. FAT 16 is the standard used by most digital devices. (FAT = File Allocation Table) Reformat the card making sure to use FAT 16, or just FAT. Windows XP formats using FAT 32 by default, so FAT must be selected manually. Delkin Devices User’s Manual Page 7 USB CF / SM / SD / MMC / MS Reader/Writer • DDREADER-18 Minor malfunctions while using the Reader-18, such as system hangs, can usually be resolved by simply re-booting the computer. Serious or recurring malfunctions may require a re-installation of the Reader-18 drivers. Network Conflicts - Windows® The following procedure may be necessary when installing the e-Film Reader-18 onto a computer connected to a network. In some cases, the computer may assign the Reader18 drive letters that have already been assigned to another drive, such as a network or peripheral drive. This usually occurs after re-booting the computer with the Reader-18 connected. To avoid this conflict, the Reader-18 can be assigned an available drive letter after you connect it to the computer but before re-booting. For more information, contact your network administrator. If your computer is not connected to a network, and there are no drive letter conflicts, these steps will not be necessary. Windows ME and 98 1. Take note of the drive letters assigned to the reader and any network drives. The Reader-18 will show up as two removable disk icons in My Computer - one for each card slot. 2. Right click the My Computer icon on the desktop. 3. Select Properties from the menu. 4. Click the Device Manager tab. 5. Click the plus sign (+) next to Disk Drives. 6. The card slots will be listed as OEI-USB CompactFlash and OEI-USB SM/MS/SD. Double click one of them to bring up a properties window. 7. Click the Settings tab. 8. In the section labeled Reserved drive letters; use the arrow to select and assign a Start drive letter (the End drive letter will change as well). Select a letter that does not conflict with any other drives. This is best accomplished by selecting a letter that is farther down the alphabet than any of your network drives. You will need to re-boot for the changes to take effect. 9. Repeat the procedure for the other card slot. DDREADER-18 USB CF / SM / SD / MMC / MS Reader/Writer Inserting a Card Both slots can be used simultaneously to transfer files from card to computer or card to card. To avoid damaging the card or the reader, do not use force when inserting the card. • To insert a CompactFlash Type I or Type II card, position the card with the arrow side up and toward the reader. Insert the card gently but firmly into the top slot of the reader. • To insert a SmartMedia card, position the card with the gold connector side down and the notched end toward the reader. Insert the card gently but firmly into the bottom slot of the reader. • To insert a Secure Digital or MultiMediaCard, position the card with the gold connector side up and the notched end toward the reader. Insert the card gently but firmly into the bottom slot of the reader. Figure 3: Inserting CompactFlash card Figure 4: Inserting SmartMedia card Figure 5: Inserting SD-MultiMediaCard Windows XP and 2000 The drive letters assigned to the Reader-18 can be manually assigned through Disk Management, located under Administrative Tools. You must be logged on as System Administrator before you can make these changes. • Figure 6: Inserting Memory Stick Page 6 Delkin Devices User’s Manual Delkin Devices User’s Manual To insert a Memory Stick, position the card with the gold connector side up and the tapered end toward the reader. Insert the card gently but firmly into the bottom slot of the reader. Page 3 USB CF / SM / SD / MMC / MS Reader/Writer DDREADER-18 DDREADER-18 USB CF / SM / SD / MMC / MS Reader/Writer First time CompactFlash card use on Windows Removing a Card When a CompactFlash card is first installed under Windows, an ADD NEW HARDWARE Wizard will appear. In most cases, the software will be loaded automatically. Otherwise, it will be necessary to select a driver during the hardware setup. The correct driver to select is - Standard IDE/ESDI Hard Disk controller. To prevent errors, close any open files residing on the card. Basic Operation To remove a card, simply pull it from the reader. • To avoid possible picture loss, it is recommended that you transfer picture files to your computer hard drive before accessing or editing them. Formatting a Card • Using transfer software supplied with your camera is not recommended for use with the reader, as most of these programs are designed specifically for your camera. Although most cards are factory formatted, some devices may require the card to be formatted in the camera or device before initial use. Some devices use a proprietary format that will make the card unrecognizable to the computer or camera. • Making changes to, or re-naming a file on the card may make the file unrecognizable to the camera if the card is put back in the camera for viewing. Macintosh users: It is strongly recommended that you DO NOT format or initialize cards with the computer. Only format cards using the camera or digital device. • The reader can be used to transfer files from a card to the computer, from the computer to a card, or from a card to a card - CF to or from SM/SD/MMC or MS. • Formatting a card will erase all pictures or files on the card. • The Reader-18 does not make any changes to the card or files while the files are being accessed or transferred. Files are copied or moved exactly as they are read by the reader. • Formatting should be performed in the camera to insure compatibility. • Formatting should not be used to clear unwanted files from the card. • • • DO NOT remove the card while files are being accessed or transferred. This could result in loss of data and/or damage to the card. Use the Eject command from the file menu before removing the card. If you do wish to format a card with a computer, perform the following steps: In order to view picture files, such as JPEG or TIFF formats, you will need a software program (not included) that can view or edit these files. Most operating systems include software that can view pictures. Some brands and models of digital camera use proprietary formats for storing picture files and will require additional software to view the pictures. Refer to your device manual for more information. 1. In My Computer, right-click on the appropriate Removable Disk. 2. Select Format and follow on-screen instructions. When transferring files to a common location on your computer, it is recommended that you re-name the files to avoid overwriting previous pictures. Most cameras simply number the picture files and begin at 001 when a blank card is inserted, which can result in two or more files on your computer having the same name, prompting you to overwrite. Note: The File Allocation Table (FAT) used by Windows 2000 and XP to format the card may be FAT 32, which will make the card unusable in most cameras and digital devices. Make sure that FAT 16 or just FAT is selected when formatting cards. On Windows systems The installed drivers come with a formatting application which can be used to repair corrupted cards. It can be accessed from Start/Programs/eFilm Reader-18/Digital Media Formatter. Select the media type from the dropdown list and press Start. Operational Notes 1. Double click the appropriate Removable Disk icon in My Computer. Your new Reader is part of a system of components that must function correctly and compatibly in order to complete the simple process of moving files from your device to your computer. The components involved are the Reader, Camera, Storage Card, Computer (and its numerous components), USB interface, Software Drivers, and Operating System. The Reader-18 is compatible with all cards that follow the specifications presented by their various regulatory organizations, such as the CompactFlash Association, SSFDC forum and MultiMediaCard Association. 2. Simply drag and drop folders or individual files to a desired location. • A corrupt file on your card can cause a device failure or system crash when transferring files to your computer. Recovery programs such as Scandisk can be used to detect and repair most disk errors. It may also be necessary to re-format the card, which will erase all files stored on the card. Some of the causes of file corruption are: > Unsteady power supply while transferring files, such as a low camera battery or improperly connected reader. > Card removed from reader or camera, or any other type of interruption while transfering or accessing files. > Improperly formatted card. The Reader-18 will appear as two Removable Disk drive icons in My Computer. The first one will be the CompactFlash slot and the second will be the SmartMedia, SDMultiMediaCard and Memory Stick slot. Both card slots can be used concurrently. To copy files from your card to your hard drive or vice versa: On Macintosh systems The currently inserted card will appear as a disk icon on the desktop and can be accessed like a hard disk. Only the slot with a card currently inserted will appear as an icon. Both card slots can be used concurrently. To copy files from your card to your hard drive or vice versa: 1. Double click the Untitled disk icon on the desktop. 2. While holding down the Option key, simply drag and drop folders or individual files to a desired location. Page 4 Delkin Devices User’s Manual Delkin Devices User’s Manual Page 5