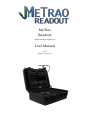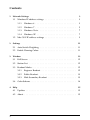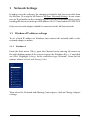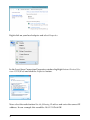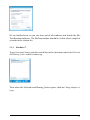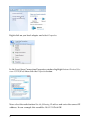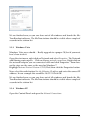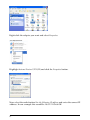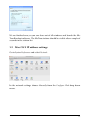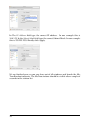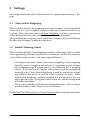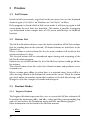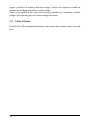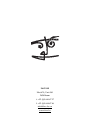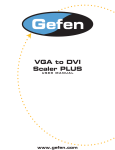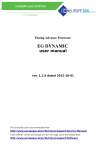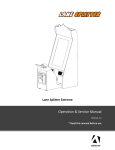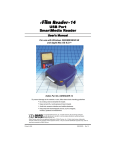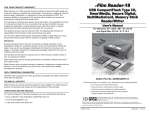Download MeTrao Readout User Manual
Transcript
MeTrao Readout Remote Readout Application User Manual v1.2 software version 1.0 Contents 1 Network Settings 3 1.1 Windows IP address settings . . . . . . . . . . . . . . . . . . . . 3 1.1.1 Windows 8 . . . . . . . . . . . . . . . . . . . . . . . . . . 3 1.1.2 Windows 7 . . . . . . . . . . . . . . . . . . . . . . . . . . 5 1.1.3 Windows Vista . . . . . . . . . . . . . . . . . . . . . . . . 7 1.1.4 Windows XP . . . . . . . . . . . . . . . . . . . . . . . . . 7 Mac OS X IP address settings . . . . . . . . . . . . . . . . . . . . 9 1.2 2 3 Settings 11 2.1 Auto Switch Weighting . . . . . . . . . . . . . . . . . . . . . . . 11 2.2 Enable Warning Colors . . . . . . . . . . . . . . . . . . . . . . . 11 Window 12 3.1 Full Screen . . . . . . . . . . . . . . . . . . . . . . . . . . . . . . 12 3.2 Station List . . . . . . . . . . . . . . . . . . . . . . . . . . . . . . 12 3.3 Readout Modes . . . . . . . . . . . . . . . . . . . . . . . . . . . . 12 3.3.1 Engineer Readout . . . . . . . . . . . . . . . . . . . . . . 12 3.3.2 Public Readout . . . . . . . . . . . . . . . . . . . . . . . . 13 3.3.3 Hide Secondary Readout . . . . . . . . . . . . . . . . . . 13 Color Scheme . . . . . . . . . . . . . . . . . . . . . . . . . . . . . 14 3.4 4 2. Help 15 4.1 Updates . . . . . . . . . . . . . . . . . . . . . . . . . . . . . . . . 15 4.2 About . . . . . . . . . . . . . . . . . . . . . . . . . . . . . . . . . 15 1 Network Settings In order to use the software, the computer should be able to receive data from the MeTrao. To setup the MeTrao see MeTrao: Network Settings. In our examples we’ll go further on the examples given in the MeTao manual where we are sending the data to a remote pc on IP address 10.0.1.21 and subnet 255.255.255.0 . Only one network adapter should be connected to the MeTrao network. 1.1 Windows IP address settings To set a fixed IP address in Windows first connect the network cable so the network adapter is online. 1.1.1 Windows 8 From the Start menu (Tiles), open the Charms bar by moving the mouse to the right bottom corner of the screen or press the Windows Key + C and click on Search. Highlight Settings. In the search box type ‘Network’. From the list options choose Network and Sharing Center Then when the Network and Sharing Center opens, click on Change adapter settings. 3. Right-click on your local adapter and select Properties In the Local Area Connection Properties window highlight Internet Protocol Version 4 (TCP/IPv4) and click the Properties button. Now select the radio button Use the following IP address and enter the correct IP address. In our example this would be 10.0.1.21 Click OK. 4. We are finished now, so you can close out of all windows and launch the MeTrao Readout software. The MeTrao stations should be visible after a couple of seconds in the station list 1.1.2 Windows 7 Type network and sharing into the search box in the start menu and select Network and Sharing Center when it comes up. Then when the Network and Sharing Center opens, click on Change adapter settings. 5. Right-click on you local adapter and select Properties. In the Local Area Connection Properties window highlight Internet Protocol Version 4 (TCP/IPv4) then click the Properties button. Now select the radio button Use the following IP address and enter the correct IP address. In our example this would be 10.0.1.21 Click OK. 6. We are finished now, so you can close out of all windows and launch the MeTrao Readout software. The MeTrao stations should be visible after a couple of seconds in the station list 1.1.3 Windows Vista Windows Vista users should… Really upgrade to a proper OS, but if you must here’s how to do it: Open the start menu, right-click on Network and select Properties. The Network and Sharing center opens… Click on Manage network connections. Right-click on the network adapter you are connected with and click Properties. From here on the steps are the same as the ones for Windows 7. Highlight Internet Protocol Version 4 (TCP/IPv4) then click the Properties button. Now select the radio button Use the following IP address and enter the correct IP address. In our example this would be 10.0.1.21 Click OK. We are finished now, so you can close out of all windows and launch the MeTrao Readout software. The MeTrao stations should be visible after a couple of seconds in the station list 1.1.4 Windows XP Open the Control Panel and open the Network Connections. 7. Right-click the adapter you want and select Properties. Highlight Internet Protocol (TCP/IP) and click the Properties button. Now select the radio button Use the following IP address and enter the correct IP address. In our example this would be 10.0.1.21 Click OK. 8. We are finished now, so you can close out of all windows and launch the MeTrao Readout software. The MeTrao stations should be visible after a couple of seconds in the station list 1.2 Mac OS X IP address settings Go to System Preferences and select Network. In the network settings choose Manually from the Configure IPv4 drop down menu. 9. In The IP Address field type the correct IP address. In our example this is 10.0.1.21 In the Subnet Mask field type the correct Subnet Mask. In our example this is 255.255.255.0 Finally click Apply. We are finished now, so you can close out of all windows and launch the MeTrao Readout software. The MeTrao stations should be visible after a couple of seconds in the station list 10. 2 Settings All settings described below can be found in the Application menu bar -> Settings 2.1 Auto Switch Weighting When enabled (default), the weighting in the main window will automatically switch over to A- or C-weighted whenever either one of them exceeds the set Leq limit. This is the equivalent to MeTrao: Weighting, with the exception that in the MeTrao software it isn’t possible to disable this functionality. When disabled the weighting won’t switch over automatically, but clicking on the label will sill trigger a manual switch over. 2.2 Enable Warning Colors When enabled (default), the background window will change color to yellow when approaching the limit, or red when exceeding the limit in the same way as the MeTrao software does, with some slight differences: • De background always follows the current weighting. If the weighting would be set to A-weighted and only the L(C) eq would go over its limit, the background would remain black as it is following the A-weighted values. In the MeTrao the highest takes priority and the background would go red. If ‘Auto Switch Weighting’ would be enabled the weighting would switch over to C and the result would be the same. When ‘Auto Switch Weighting’ would be disabled it is presumed that the user only wants to see the A-weighted values in this case and the background will follow this choice. • There is the possibility to disable the background colors. This to make it possible to have a more discrete view if so desired. See MeTrao: The Different Screen Colors Explained for an in depth explanation. 11. 3 Window 3.1 Full Screen Switch to full screen mode, to get back to the previous view, use the keyboard shortcut again (Ctrl+Shift+F on Windows or Cmd+Shift+F on Mac). If the program is closed whilst in full screen mode, it will start up again in full screen mode the next time it is launched. This makes it possible to program a pc beforehand to for example drive a LCD screen with local pc in a difficult location. 3.2 Station List The MeTrao Readout software scans the local network for all MeTrao stations that are sending data on the network. All found stations are listed here in the Station List. When a station is selected from the list, the main window will switch to this station and show it’s data. The selected station will be remembered upon closing and reopening of the MeTrao Readout program. Stations are never deleted from the list if the MeTrao station would go off-line for instance. The refresh button clears the entire list of found stations and performs a new network scan. When a station goes offline (or when there is a network error), there will be a offline message shown in the bottom left corner of the screen. When the station goes back online (or another station that is online is selected) this message will change to online for a couple of seconds and dissapear. 3.3 Readout Modes 3.3.1 Engineer Readout The Engineer Readout represents the view as seen on the MeTrao station itself. It contains the momentary dB(A) and dB(C) values and there corresponding Leq and set Limit values, the Headroom meter and RTA and History graphs. More information can be found in the MeTrao manual: • dB(A) 12. • • • • • • • • • L(A) eq Limit(A) dB(C) L(C) eq Limit(C) Headroom History Spectral Loudest Frequency The dB(A/C) and L(A/C) eq differ in regard to the MeTrao software in that they always have two decimal places, where the MeTrao often uses only one decimal place. When the mouse is placed in the RTA plot area, the mouse will track the current frequency bar and display it’s value. To get the mouse out of the RTA plot move it left or right outside of the RTA plot area. 3.3.2 Public Readout The Public Readout is a customizable simplified readout mode intended for public display, or stage / DJ readout. The main / primary readout is always visible and the readout type can be set trough the contextual menu (right click on the readout widget). Available options are: dB(A) , dB(C) , L(A) eq and L(C) eq. The readout type is also shown above the widget. The ‘Enable Limits’ options sets whether or not the background of the widget should change color when the corresponding L(A) eq / L(C) eq limit is exceeded. The station name is also shown (To change the name of the MeTrao station, refer to the MeTrao: Configuration Window). The background colors of the entire screen are still determined by the option ‘Enable Warning Color’. 3.3.3 Hide Secondary Readout The secondary readout widget can be shown or hidden, as set trough this option or via the contextual menu (right click on the secondary readout widget). The secondary readout widget can be set to dB(A) , dB(C) , L(A) eq, L(C) eq, Limit(A) or Limit(C) . All of those are accessible trough the contextual menu. 13. Again - just like the Primary Readout widget - there is the option to enable or disable the background colors on this widget. There is the option in the contextual menu to disable the secondary readout widget, but enabling has to be done trough the menu. 3.4 Color Scheme Default is the OS standard color scheme, but a dark color scheme can be selected here. 14. 4 Help 4.1 Updates Every time the program starts, it will check the update server for available updates. If an update is found, you will be presented by a dialog inviting you to download the update. If the pc is not online at the moment the program is started, it will remain silent. You can always check for available updates manually by clicking the Check for Updates menu entry under the Help menu. If the program is started in full screen mode, the update check will be suppressed to prevent a kiosk style setup from displaying the update dialog. 4.2 About This program is written by: developers aka responsible bug writers: • Stijn Vermeiren For all feature requests and bug reports, write one of the developers. Copyright 2012-2014 © FACE-BE 15. FACE-BE Hoek 76, Unit 301 2850 Boom t: +32 (0)3 844 67 97 f: +32 (0)3 844 67 46 [email protected] www.face.be