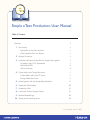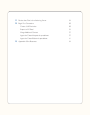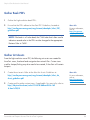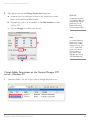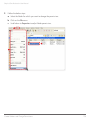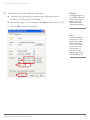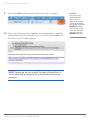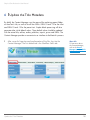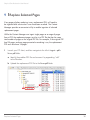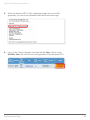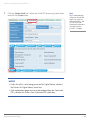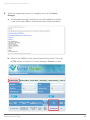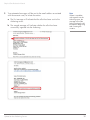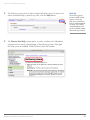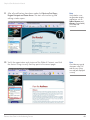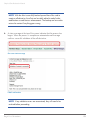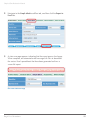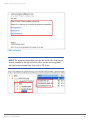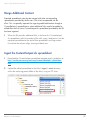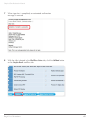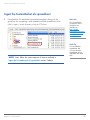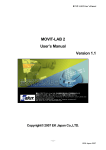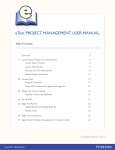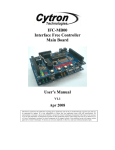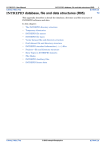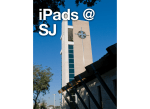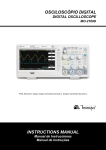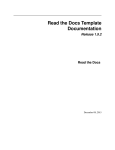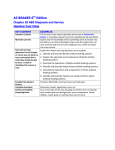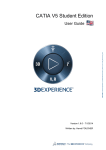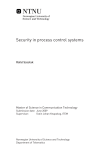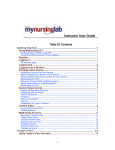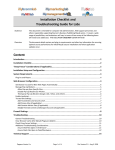Download Simple eText Production User Manual
Transcript
Simple eText Production User Manual Table of Contents Overview3 1 Get Started 4 Introduction to the eText workflow 4 eText Production Tools and Process 5 2 Request Conversion 6 3 Assemble and Prepare Source Files for Simple eText Ingestion 7 Complete Custom TOC Spreadsheet 7 Gather Book PDFs 8 Gather Art Assets 8 4 Create Folders and Change Permissions 9 Create Folders within the FTP Server 9 Manage Folder Permissions 11 5 Initiate Ingestion with the Simple eBook Workflow 15 6 Update the Title Metadata 20 7 Validate the eText 24 8 Launch the Content Manager Preview 27 9 Replace Selected Pages 30 10 Upload to the Authoring Server 38 Last Updated: April 25, 2013 11 Review the eText in the Authoring Server 42 12 Begin First Corrections 50 Create a Self-Derivative 50 Export to MS Excel 54 Merge Additional Content 57 Ingest the CustomHotspot.xls spreadsheet 57 Ingest the CustomBasket.xls spreadsheet 61 13 Appendix: eText Resources 62 Simple eText Production User Manual Overview BACKGROUND Pearson offers several types of eBooks, all of which effectively convey the content of a printed book. eBooks are created for platforms like CourseSmart, Kindle titles, Nook books, iBooks, Web-based PDF versions, etc. The main difference between the platforms is format. Some eBooks are offered in a reflowable format, such as ePub (electronic Publication), which can be read on Amazon’s Kindle device. Other eBook formats maintain fidelity to the original printed page; this category of eBook includes CourseSmart, uPDF (Universal PDF), and the Pearson eText platform. The eText is a Web-based engine developed and owned by Pearson.In addition to displaying a visual representation of the book pages,the eText format allows us to provide some custom navigation options,and give users the ability to highlight and take notes on the content. In addition, there is an instructor view that allows instructors to make notes and share them with their students. The eText also offers multiple scenarios for final delivery. PURPOSE This manual is a workflow guide that explains an end to end Simple eText production process, using high resolution book PDFs and various spreadsheets in the absence of XML, to produce high quality digital content. RESULT An eText title is published through one or more integration scenarios. CONDITION Access to the various tools and resources involved in the eText production process is necessary. Overview 3 Simple eText Production User Manual 1 Get Started Introduction to the eText workflow There are two approaches to eText production: 1 Standard eText Note Fo more information on Standard eText workflow, refer to the Standard eText Production Manual. 2 Simple eText NOTE Deciding which workflow to use depends primarily on whether XID-tagged XML is available for processing and ingestion. Simple eText The Simple eText workflow was developed to provide an alternative way of producing an eText when the book production files haven’t been tagged with ETMv2 or XID, and therefore usable XML isn’t available. Sometimes when the tagged XML of older legacy titles won’t process correctly, the Simple eBook workflow is used. In this workflow, the essential table of contents information is provided through a formatted MS Excel spreadsheet, instead of XML, that lists the various entries and associated PDF files. Quick Tip Standard eText Use this workflow if XIDtagged XML is available for processing and ingestion. Simple eText Use this workflow if the XML is not available, or if too many issues are encountered with the XML during processing The Simple eText workflow uses • Required Table of Contents spreadsheet • Optional Basket, Glossary, Hotspot or Audio spreadsheets • High-resolution printer PDFs • Required cover, thumbnail and navigation bar artwork Get Started 4 Simple eText Production User Manual eText Production Tools and Process The Pearson eText system includes four components: • Content Manager FTP server • Content Manager Application • Authoring Application • Viewer Application More Info Various resources are available for eText production. Refer to the Appendix: eText Resources for links to guidelines, spreadsheet templates, and other resources. (These will soon move to Neo). Production of an eText involves several tools and resources that incorporate numerous bits of information related to the title. This process is termed as ‘Ingestion’. During eText ingestion, hi-res printer PDFs and other files are uploaded to the Content Manager FTP server, where they are processed to generate a set of high-resolution SWFs for use with the eText Viewer, and a set of thumbnail images that will be used to display search results. The PDFs are also processed to extract the text contents of every page, which is then distilled to become a keyword database for that eText. In addition, a set of highly-optimized, lower-resolution PDFs are generated for use with Pearson’s eText mobile apps. Finally, for those eTexts that will be used in conjunction with the Pearson eText Digital Library (DL), the Content Manager can generate the various DL assets NOTE Creating an eText requires separate accounts for the Content Manager FTP server, as well as the Content Manager and Authoring applications. Get Started Quick Tip Contact Ann.Sullivan@ pearson.com or Tyler. Suydam@pearson. com for accounts to the Content Manager FTP server and the Content Manager and Authoring applications. 5 Simple eText Production User Manual 2 Request Conversion Once an eText project has been initiated, you must complete the eText File Conversion Request form to begin the eText production process. 1 2 To request conversion, launch your browser, and then navigate to the eText Conversion Request form: http://etextdb.pearsoncmg.com/etextdb/eTextConversionRequestHE The HED/INTL eText Conversion Request form displays. Complete the button. form, and then click the Note Data from this form automatically feeds into a CMS eText database, which allows CMS to track each eText project that enters the eText system. For more information, visit Neo at: https://neo.pearson. com/docs/DOC-66226 Quick Tip Required fields are in red. NOTE After successful form submission, a confirmation email is sent to all addresses provided in the form. If an email is not received, then the person who submitted the form should contact Ann Sullivan (Ann. [email protected] or Tyler Suydam ([email protected]) Request Conversion 6 Simple eText Production User Manual 3 Assemble and Prepare Source Files for Simple eText Ingestion Prior to beginning eText production, the various required PDF and artwork files should be gathered, and the required TOC spreadsheet completed. Complete Custom TOC Spreadsheet When the Simple eText workflow will be used to produce an eText, the Custom Table of Contents spreadsheet must be completed, listing all of the PDF files that will be ingested, and the table of contents entries associated with them. 1 2 Download the most recent version of the CustomTOC spreadsheet, guidelines for entering the information, and a complete example at: http://media.pearsoncmg.com/cmg/intranet/ebookplus/spreadsheet.html More Info For more information, refer to: https://neo.pearson. com/docs/DOC-66569 Complete the first sheet of the Custom TOC spreadsheet according to the downloaded guidelines, listing all of the PDF files of the book, along with associated table of contents entries for those files and the page ranges each file contains. NOTE Since the spreadsheets and instructions are subject to updates as new features are added to the eText system, it’s always best to download the most recent versions at the beginning of each project. Assemble and Prepare Source Files for eText Ingestion 7 Simple eText Production User Manual Gather Book PDFs 1 Gather the high-resolution book PDFs. 2 Ensure that the PDFs adhere to the eText PDF Guidelines, located at: http://media.pearsoncmg.com/cmg/intranet/ebookplus/eText_PDF_ guidelines.pdf. More Info For more information, refer to: https://neo.pearson. com/docs/DOC-66199 NOTE If the book is a 2-color book, the CYAN color that’s often used to indicate a second color in the PDFs must be changed to the appropriate Pantone Color in CMYK. Gather Art Assets From the high-resolution cover PDF, the following art assets are created for the eText: cover, thumbnail and navigation bar artwork files. Custom icons used for hotspot/linking may also need to be created, if the eText will contain hotspots. 1 2 Create the art assets. Refer to the eText Art Assets Guidelines at: http://media.pearsoncmg.com/cmg/intranet/ebookplus/eText_Art_ Asset_guidelines.pdf More Info For more information, refer to: https://neo.pearson. com/docs/DOC-66199 Create and/or gather custom icons, if applicable. For more info, refer to: http://kb.pearsoned.com/[email protected] @.4ae1c703/0 Assemble and Prepare Source Files for eText Ingestion 8 Simple eText Production User Manual 4 Create Folders and Change Permissions Create Folders within the FTP Server The eText Content Manager FTP server uses Secure File Transfer Protocol (SFTP) which requires use of an FTP client that supports the SFTP protocol. In preparation for eText ingestion, PDFs and other files are uploaded to a folder structure created on the server, and folder permissions must be set correctly. 1 Using an FTP client, log into the Content Manager FTP server at: sftp://ftp.ebookcm.pearsoncmg.com a Select the SFTP protocol. b Enter the server address in the Server text box: (ftp.ebookcm.pearsoncmg.com) c Type in your access credentials. d Click on the Connect button to login. a b c d Create Folders and Change Permissions 9 Simple eText Production User Manual 2 3 Navigate to the appropriate area of the Simple ebook directory based on the business unit, sub-business unit and directory appropriate for the eText’s discipline. Then create the enclosing parent folder, uniquely naming it with the etext ISBN, or the eText ISBN and the author name, separated by an underscore (0123456789_authorname or some other unique identifier, such as ca_iscitechgr8_te_on.) Note Create sub-folders within the enclosing parent folder. Quick Tip a Create an ingest folder. The folder/filenames on the server are case-sensitive. b Inside the ingest folder, create an assets folder and a pdf folder. The name of this enclosing folder should never exceed 20 characters, the foldernames or filenames must not have spaces or special characters in them and only alphanumeric characters should be used. c Within the pdf folder, create a hi-res-pdf folder. a b c Create Folders and Change Permissions 10 Simple eText Production User Manual Manage Folder Permissions It is essential to reset the permissions of any folders/subdirectories uploaded or created on the server so that the Content Manager is able to process the materials they contain and generate various files and folders during ingestion. Change Folder Permissions on the Content Manager FTP server - Apple Mac 1 Select the folder/s for which you want to change the permissions. 2 Follow the below steps: a Select the folder for which you want to change the permissions. b Click on the File menu. c Scroll down to Change Permissions to adjust folder permissions. b a c Create Folders and Change Permissions 11 Simple eText Production User Manual 3 Alter permissions on the Change Permissions dialog box. a Set permissions by making a choice on the check boxes under, Read, Write and Executable headers. b Alternatively, type a set of numbers in the Octal notation text box, such as 775. c Click on Change to confirm your choice. Quick Tip Changing permissions for the main folder will automatically change permissions for all folders and content within the main folder. Note a b It is essential that the permissions for all of these newly created folders are set to 775 or 777. If the folder permissions are not reset, ingestion or any other Content Manager processing will immediately fail. c Change Folder Permissions on the Content Manager FTP server - Windows PC 1 Select the folder/s for which you want to change the permissions. Create Folders and Change Permissions 12 Simple eText Production User Manual 2 Follow the below steps: a Select the folder for which you want to change the permissions. b Click on the File menu. c Scroll down to Properties to adjust folder permissions. b a c Create Folders and Change Permissions 13 Simple eText Production User Manual 3 Alter permissions on the Properties dialog box. Quick Tip a Set permissions by making a choice on the check boxes next to, R (Read), W (Write) and E (Executable) Changing permissions for the main folder will automatically change permissions for all folders and content within the main folder. b Alternatively, type a set of numbers in the Octal text box, such as 775. c Click on OK to confirm your choice. Note It is essential that the permissions for all of these newly created folders are set to 775 or 777. If the folder permissions are not reset, ingestion or any other Content Manager processing will immediately fail. a b c Create Folders and Change Permissions 14 Simple eText Production User Manual 5 Initiate Ingestion with the Simple eBook Workflow 1 2 Log into the Content Manager application, and click the Simple eBook workflow tab. More Info To learn more about the Content Manager, refer to the Content Manager Interface Quick Reference Guide. The Simple eBook workflow tab is divided into two halves. In the top half, enter the name of the eText’s enclosing parent folder into the Identifier text box. Initiate Ingestion with the Simple eBook Workflow 15 Simple eText Production User Manual 3 Make appropriate selections from the following drop down menus. This points the Content Manager to a location on the Content Manager FTP server where the files have been uploaded. a Business Unit b Sub-Business Unit Note The selection made for Business Unit affects the available choices for Sub-Business Unit and, in turn, those for Directory. c Directory a 4 b c From the Select Edition As drop-down menu, select an appropriate option. More Info The default value is commonedition. If the eText will be specifically produced as a teacher edition, select teacheredition, otherwise do not change the default. Note Both instructors and students can access a commonedition. Only instructors can access a teacheredition. Since studentedition can be accessed only by students, it should never be selected. Initiate Ingestion with the Simple eBook Workflow 16 Simple eText Production User Manual 5 From the Book Locale Language drop-down menu, select the appropriate language/locale. 6 Select the check box next to Book Info XML, Glossary XML, Basket XML, Region Info XML & Audio XML. Click on any of the checkboxes in the PDF processing section. Initiate Ingestion with the Simple eBook Workflow Note This selection will tell the Content Manager to look for the CustomTOC. xls spreadsheet in the ingest/assets folder and to process it to create the bookinfo.xml, manifest.xml and basket. xml files. 17 Simple eText Production User Manual 7 Click the Create button to initiate ingestion processing. Note By default, PDF Cropping, SWF, Thumbnail & Text; iPad PDF Processing; Process from Optimized PDF and Process For Digital Library, are all automatically selected if any one of these check boxes is selected. However, the Process for Digital Library option should be deselected at this point in time due to server space issues. (The only exception is if the BU indicates that the eText is to be part of a Digital Library.) 8 The Transformation Process has been initiated. Please wait for the email response message appears at the top the screen. Click the Workflow Status tab. Quick Tip The status of ingestion can be periodically updated by clicking the Workflow Status tab. Note An instantaneous failure is usually an indication of incorrect folder permissions or absence of required materials The time required for PDF ingestion processing depends on the number of pages and the complexity of artwork on the pages. For example, processing of 600 pages typically takes about 30 minutes Initiate Ingestion with the Simple eBook Workflow 18 Simple eText Production User Manual 9 Refer to the Status column to confirm that processing is in progress. 10 When ingestion processing is complete, an automated email, indicating whether processing was successful or not, is sent to the email address of the account used to initiate ingestion. Quick Tip The Status can be refreshed and the various steps of ingestion processing can be monitored by periodically clicking the Workflow Status tab, or by clicking on any of the other tabs and then returning to the Workflow Status tab. NOTE If processing was not successful, the email will include links to various logs to help you diagnose the issues and make the necessary corrections. Initiate Ingestion with the Simple eBook Workflow 19 Simple eText Production User Manual 6 Update the Title Metadata By defult, the Content Manager uses the name of the enclosing parent folder as the eText’s title, as well as for all four ISBNs: ISBN-10 and -13 for the eText and ISBN-10 and -13 for the parent text. Simple eBook processing will also generate other initial default values. These default values should be updated with the actual title, edition, author, publisher, imprint, prices and ISBNs. The Content Manager provides a convenient user interface to facilitate this process. 1 After successful ingestion and transformation of the files, log into the Content Manager. The first default tab is the Workflow Status tab. Update the Title Metadata More Info To learn more about the Content Manager, refer to the Content Manager Interface Quick Reference Guide. 20 Simple eText Production User Manual 2 Select the eText, and then click the Simple eBook tab. 3 Click the Manage Bookinfo button. Update the Title Metadata 21 Simple eText Production User Manual 4 The Manage Bookinfo Page opens in a new window. Update the default values with the actual title, edition, author, publisher, imprint, prices and ISBNs as necessary to incorporate the appropriate information for the title. Update the Title Metadata 22 Simple eText Production User Manual 5 Click the Update Bookinfo button at the bottom of the window to update the information. Update the Title Metadata 23 Simple eText Production User Manual 7 Validate the eText The Content Manager validates all of the XML to ensure that it’s well-formed and complete. It also checks to make sure that all of the component XML, TXT, SWF, iPad PDF, cover art and other required files are present. Successful validation is required before the eText can be uploaded to the Authoring server. HigherEd, International and PLS eTexts are uploaded to PROD1 Authoring, and School eTexts are uploaded to PROD2 Authoring. 1 After successful ingestion and transformation of the files, log into the Content Manager. The first default tab is the Workflow Status tab. Validate the eText More Info To learn more about the Content Manager, refer to the Content Manager Interface Quick Reference Guide. 24 Simple eText Production User Manual 2 Select the eText, and then click the Simple eBook workflow tab. 3 On the Simple eBook workflow tab, click the Validate button at the bottom of the screen to initiate validation of the eText. Validate the eText 25 Simple eText Production User Manual 4 When validation is complete, an automated message confirming successful validation or failure is sent to the email address of the account that initiated validation. NOTE If validation failed, the message will include links to logs to help you diagnose and correct the issues. Validate the eText 26 Simple eText Production User Manual 8 Launch the Content Manager Preview After successful validation, the title of the eText becomes hyperlinked in the Workflow Status tab of the Content Manager. Clicking the link launches the Preview window where you compare source PDF files to the generated SWF files. 1 More Info To learn more about the Content Manager, refer to the Content Manager Interface Quick Reference Guide. Log into the Content Manager and locate the eText on the Workflow Status tab. Click its link under the Title column. Launch the Content Manager Preview 27 Simple eText Production User Manual 2 The Preview window opens containing two frames to perform a side-by-side comparison of any combination of the original source and generated files. Quick Tip Source PDF refers to the cropped PDF. a At the drop-down menu above the left frame, select Source PDF. b At the drop-down menu above the right frame, select SWF. a Launch the Content Manager Preview b 28 Simple eText Production User Manual 3 To navigate the pages, click the Prev and Next buttons or type a page number into the text box, and then press the Enter or Return key on the keyboard. As you navigate, compare the two frames, and make a note of any discrepancies. NOTES Quick Tip • Slight color or density shifts could be encountered during the PDF to SWF transformation, but more pronounced issues should be resolved before proceeding. To view the iPad PDFs meant for mobile view, check the Content Manager’s Preview. This is the only place where they can be seen prior to publishing the eText to the live Viewer. • If any rendering issues are encountered, compare the Optimized PDF to the Source PDF. When the entire range has been compared, select Source PDF in one frame and iPad PDF in the other and repeat the process. • Rendering issues are generally caused by Source PDFs that were not prepared according to specifications, such as use of colors other than CMYK, hidden elements or layers, or problems caused by intense vector graphics. • The cover images can also be reviewed from this window by clicking either the View Cover Image or the View iPad Cover pdf. • After initial ingestion, it’s possible to select the pages of a previous version by selecting a version with the dropdown selector in the upper left corner of the window. 4 If no rendering issues are encountered, proceed to Upload to the Authoring Server. If issues are encountered, continue to the next chapter. Launch the Content Manager Preview 29 Simple eText Production User Manual 9 Replace Selected Pages If any pages display rendering issues, replacement PDFs will need to be ingested after construction issues have been resolved. The Content Manager provides a convenient utility to enable ingestion of selected replacement pages. While the Content Manager can ingest single pages or a range of pages from a PDF, the replacement pages must be in a PDF file that has the same total number of pages as the orignal PDF file. For example, if the original PDF had 35 pages and one page presented a rendering issue, the replacement PDF must also have 35 pages. 1 Launch your FTP client, and then navigate to the eText’s ingest > pdf > hi-res-pdf folder. a Identify the problem PDF file and rename it by appending “-old” to the filename. b Upload the replacement PDF file to the hi-res-pdf folder. a b Replace Selected Pages 30 Simple eText Production User Manual Log into the Content Manager: 2 a The default Workflow Status tab displays. b Select the eText. c Navigate to Simple eBook tab. a c b d Select the checkbox next to Replace Selected pages. d Replace Selected Pages 31 Simple eText Production User Manual 3 The Replace Pages screen opens in a new window. a If replacing a page or several pages, type the page numbers into the Pages text box, seperated by a comma. b To replace a range of pages, type the page numbers into the Pages Range text boxes. c To add another page range, click the plus sign icon. d When all replacement pages have been indicated, click the Update Manifest button. Note Page ranges should span similar kinds of numbers. For example, use one or more page ranges for Arabic numbers, and one or more separate ranges for Roman numbers. a b c d 4 A message appears at the top of the screen, indicating that the manifest has been updated and will begin to generate optimized PDFs of the replacement pages, whether or not they are selected for subsequent ingestion(s). Replace Selected Pages 32 Simple eText Production User Manual 5 When the optimized PDFs of the replacement pages are successfully generated, you receive an automated confirmation email message. 6 Log in to the Content Manager, and note that the Status column on the Workflow Status tab confirms successful generation of the optimized PDFs. Replace Selected Pages 33 Simple eText Production User Manual 7 Click the Simple eBook tab. Select any of the PDF processing check boxes and click the Create button. Note The Content Manager will queue the job and begin to process the replacement PDFs, and you will receive an automated confirmation message when the process is complete. NOTES • Unless the eText is also being processed for Digital Library, deselect the Process for Digital Library check box. • If the replacement pages are not to be rendered from the Optimized PDFs, deselect the Process from Optimized PDF check box. Replace Selected Pages 34 Simple eText Production User Manual 8 When the replacement process is complete, return to the Content Manager: a An automated message, confirming successful validation or failure, is sent to the email address of the account that initiated validation. b Return to the Wofkflow Status tab and and click the eText’s link under the Title column to launch the Content Manager’s Preview window. Replace Selected Pages 35 Simple eText Production User Manual 9 Review the replacement pages using the Content Manager’s preview feature to ensure that any rendering issues have been resolved. 10 When all rendering issues are resolved, close the Preview window, and then select the eText on the Workflow Status tab. Replace Selected Pages Note If issues persist, repeat the process for replacing pages. 36 Simple eText Production User Manual 11 Click the Simple eBook tab. a Select the Process All Chapters check box. b Click the Create button. This resets the manifest so that all of the pages will be handled. a b 12 Validate the eText again. If successful, proceed to the next chapter. More Info Refer to Validate the eText for process steps. Replace Selected Pages 37 Simple eText Production Manual 10 Upload to the Authoring Server When validation is successful, and the pages have been reviewed, you can then upload to the eText Authoring server. 1 Log into the Content Manager application. Select your eText, and then and click the Simple eBook tab. 2 Click the Upload to Authoring button at the bottom of the screen. More Info While it’s not likely that the eText will need to be uploaded to a different authoring server than the default selection, you can select an alternate server on the Simple eBook workflow tab.Generally, the default selection should be used. NOTE The default selection of Authoring server is based on the Business Unit selected during initial ingestion processing. By default, Higher Ed, Custom and International eTexts will be uploaded to PROD1, Curriculum will be uploaded to PROD2 while the PROD3 is reserved for use by Pearson Custom Library (PCL) eTexts. Upload to the Authoring Server 38 Simple eText Production Manual 3 Two automated messages will be sent to the email address associated with the account used, to initiate the action: a The first message will indicate that the eText has been sent to the Authoring server. b The second message will indicate whether the eText has been successfully ingested into the Authoring. Note If there is a problem with ingestion into the Authoring server, the message will include links to logs that should be helpful in diagnosing and correcting the situation. a b Upload to the Authoring Server 39 Simple eText Production Manual 4 5 When the eText has been successfully uploaded to the Authoring server, return to the Content Manager. On the Workflow Status tab, locate your eText. Note that PROD1 or PROD2 appears as a link under the S column. Click the link. Note The Authoring server’s Preview for the eText opens in a separate window. To access the eText preview, type the credentials into the Login Name and Password textboxes, and then click the Login button. Note Upload to the Authoring Server With successful uploading to the Authoring server, the Book ID will also appear in the Workflow Status tab under the eText’s Global Book ID. Use the shared credentials to log in to the eText Preview. Login Name: viewonly Password: pa55word 40 Simple eText Production Manual 6 The eText loads in the Preview window. Upload to the Authoring Server 41 Simple eText Production Manual 11 Review the eText in the Authoring Server 1 Navigate to the authoring server on your browser and type your credentials into the Login Name and Password text boxes, then click the Login button. More Info After you receive an automated email message, that the upload of the eText to the appropriate Authoring server was successful, you can then review the eText in the authoring server. NOTES To access the authoring server, click on an appropriate link below: • PROD 1 (Higher Ed, International, PLS): http://auth.ebookplus.pearsoncmg.com/ebook/authoring.do • PROD2 (School group): http://auth.etext.home2.pearsoncmg.com/ebook/authoring.do Review the eText in the Authoring Server 42 Simple eText Production Manual 2 3 The Authoring server has an online contextual Help system. To access the online contextual help system at any time, click the Help button. Quick Tip The Authoring server home bookshelf will be empty on first login. After a few eTexts have been found and entered, as many as five eTexts will be displayed, with the most recently viewed eText at the top of the list. The Pearson eText Help system opens in a new window with information relevant to the currently viewed page in the authoring server. Navigate the help system as needed. When finished, close the window. Review the eText in the Authoring Server 43 Simple eText Production Manual 4 In the authoring server, define the search parameters for your eText, and then click the Search button. Quick Tip Search using Book ID or Global Book ID yields the best results Searching by ISBN, for example, can yield as many as four or more results, and while some of those results may be pointing to the same eText, there are some instances where more than one eText may share an ISBN with another. Searching by Title or Author on the other hand, may yield many results. NOTE There are various search parameters listed in the dropdown selector, such as Author, Title, ISBN, etc. However, none of them are as reliable as the Book ID or Global Book ID. 5 Search results of all eTexts that meet your search parameters appear along with a thumbnail of the cover. Locate your eText and verify that the cover thumbnail displays correctly. Then click on either the eText’s thumbnail cover or the eText’s title. Review the eText in the Authoring Server 44 Simple eText Production Manual 6 The Authoring Menu screen appears. Authoring tasks display under the Proofing Task column, which enable you can make custom changes to the eText. Click a link to open an authoring task. Review the eText in the Authoring Server 45 Simple eText Production Manual 7 Click Review and Enter Book Metadata if the eText is designed to open with a left-hand page, instead of the default right-hand page. The Book Meta Data screen appears. a At the Orientation option, select the Verso radio button. More Info Refer to the Webmonkey Color Charts web page for a handy chart of hex values. b Click Save. a b 8 Click Specify eText Language and Interface to change the interface language, the UI skin or to use underlined hotspots. The Launguage and Interface screen appears. a Make the appropriate selections. b Click the Save button. a b Review the eText in the Authoring Server 46 Simple eText Production Manual 9 Click Specify eText Interface Colours to make changes to hotspot colors. The Interface Colors screen appears. a Type in the hex value for the color. b Click the Save button. a b NOTE If a Glossary is included, verify that, when clicked, terms in the Glossary basket launch the Glossary window and display the correct term and its definition. 10 Click Upload Custom Icons to install any custom icons. The Upload Custom Icons screen appears. a Select the icon to be installed from the dropdown. b Click the Browse button to navigate to and select the icon on your computer. Note The left half of the screen is for installing the Flashbased icons for use with the Mac/Windows view. The right side is for installing the PNG format icons that for use with the Mobile view. b a Review the eText in the Authoring Server 47 Simple eText Production Manual 11 After all modifications have been made,click Review eText Pages, Region Hotspots and Zoom Areas. The main eText authoring and editing window opens. Note 12 Verify the organization and structure of the Table of Contents, and click the various listings to verify that they point to the correct pages. Note Review the eText in the Authoring Server Verify that the cover, navigationbar images, and baskets such as Table of Contents and Glossary (if applicable) are visible and functional. Check that any special characters in the TOC and Glossary (if they are used) are displayed correctly 48 Simple eText Production Manual 13 To launch the eText Authoring Preview, click the Review as drop-down menu and select Student. Note 14 At the cover page, click the page forward arrow. Click the two-page icon on the toolbar. View the first page of the eText to verify view if it is displayed correctly as a right or left-hand page. Quick Tip Use the shared credentials to log in to the eText Preview. Login Name: viewonly Password: pa55word Though the links should not need editing, they can be adjusted using the eText Authoring server’s Link Editing panel. Quick Tip NOTES Verify that: a The pages are cropped and rendered correctly. Click the arrows on the toolbar to advance through the pages and review the eText. Jump to a specific page by entering the page number in the Page window, and then press Enter. b There is no unsightly gap between the pages. c The hotspots are the correct size, position and function. 15 When your review of the eText is complete, the eText is ready for First Review. Copy the URL’s of the various eText Previews and email it, along with the shared access credentials, to the BU contact. Review the eText in the Authoring Server 49 Simple eText Production Manual 12 Begin First Corrections After a review by the Business Unit, if there is a need to replace or make modification to eText pages, first create a self-derivative copy to capture and incorporate any edits that may have been made in the authoring server. Create a Self-Derivative To create a self-derivative copy, the eText must first be exported from the Authoring server. This is done using the Content Manager utilitty. Log into the Content Manager: 1 a Search for the eText using either the Book ID or Global Book ID. b Select the eText. c Navigate to the Simple eBook workflow tab. c a b Begin First Corrections 50 Simple eText Production Manual 2 Once on the Simple eBook workflow tab, click the Backup button 3 An automated email message confirms the export status. If the export is successful, click the Offline Packaging tab. Begin First Corrections Quick Tip Ensure that the eText is selected in the Workflow Status tab, before navigating to the Offline Packaging tab. 51 Simple eText Production Manual 4 With the eText selected on the Workflow Status tab, click on the Offline Packaging tab. On the Offline Packaging tab, click the Verify button to confirm that the exported files are available for use. 5 Follow the below steps: a Copy the Identifier from the left-hand side of the tab. b Paste it into the Identifier field on the right-hand side. c Click the Generate Derivative eBook button along the bottom edge of the tab. a b c Begin First Corrections 52 Simple eText Production Manual NOTE With the eText successfully backed up and those files used to create a self-derivative, the eText can be safely edited to make further modifications or add various enhancements. The backup can be used to restore the content if anything goes wrong. 6 A status message at the top of the screen indicates that the process has begun. When the process is complete an automated e-mail message confirms successful validation of the self-derivative. On-screen status message E-Mail confirmation NOTE If any validation errors are encountered, they will need to be resolved before proceeding. Begin First Corrections 53 Simple eText Production Manual Export to MS Excel In many cases, the content exported from the Authoring server can be transformed back into a Microsoft Excel spreadsheet. This it is particularly useful when additional baskets or additional links are to be added to the eText. 1 To export the eText content to an XLS spreadsheet, on the Workflow Status tab of the Content Manager, search for the eText and select it. Begin First Corrections 54 Simple eText Production Manual 2 Navigate to the Simple eBook workflow tab, and then click the Export to Excel tab. 3 A status message appears indicating that the export process has begun. When complete, an automated e-mail message with links to download the various Excel spreadsheets that have been generated confirms a successful export. On-screen status message Begin First Corrections 55 Simple eText Production Manual E-Mail confirmation NOTE The exported spreadsheets can also be found in the final/recycle directory located at the top level of the eText’s parent enclosing folder, and can be downloaded from there with an FTP client. Begin First Corrections 56 Simple eText Production Manual Merge Additional Content Exported spreadsheets can also be merged with other corresponding spreadsheets provided by the Business Unit to be incorporated into the eText. This is especially important for ingesting additional baskets through a CustomBasket.xls spreadsheet or when additional links need to be added or edited after the first time a CustomHotspot.xls spreadsheet provided by the BU has been ingested. 1 When the BU provides additional links in the form of a CustomHotspot. xls spreadsheet, select the content of the cells, copy it and paste it into the exported spreadsheet at the end of that spreadsheet’s existing content. Ensure that the columns align, leaving no blank rows. Ingest the CustomHotspot.xls spreadsheet 1 Download the CustomHotspot spreadsheet template and its guidelines at: http://media.pearsoncmg.com/cmg/intranet/ebookplus/spreadsheet. html. 2 Upload the edited spreadsheet to the eText’s ingest / assets directory within the enclosing parent folder of the eText, using an FTP client. Begin First Corrections 57 Simple eText Production Manual Log into the Content Manager: 3 a On the Workflow Status tab, search for the eText using the Book ID or Global Book ID. b Select the eText that displays, by clicking on the radio button. c Then select the Simple eBook workflow tab. c a b 4 On the Simple eBook tab, click the Manage Manifest button. Begin First Corrections 58 Simple eText Production Manual 5 The Manage Manifest Page opens in a separate window: Quick Tip a Select the check boxes for regioninfo and for replaceregions in both the Content Manager and Authoring columns to process the spreadsheet. If the eText has not been backed up and a selfderivative generated, de-select the replace regions check boxes under both the Content Manager and Authoring columns in the Manage Manifest window b Click the Update Manifest button. a b On the Simple eBook tab: 6 a Click the check box for Book Info XML, Glossary XML, Basket XML, Region Info XML & Audio XML. b Then click the Create button. a b Begin First Corrections 59 Simple eText Production Manual 7 When ingestion is completed, an automated confirmation message is received 8 With the eText selected in the Workflow Status tab, click the Validate button on the Simple eBook workflow tab. Begin First Corrections 60 Simple eText Production Manual Ingest the CustomBasket.xls spreadsheet 1 Download the CustomBasket spreadsheet template, along with the guidelines for completing it and upload the edited spreadsheet to the eText’s ingest / assets directory using an FTP client. More Info The CustomBasket spreadsheet and its Guidelines are available at: http://media. pearsoncmg.com/cmg/ intranet/ebookplus/ spreadsheet.html Quick Tip NOTE Next, follow the same sequence of steps as outlined in Ingest the CustomHotspot.xls spreadsheet section 3 above. Begin First Corrections A Custom Basket spreadsheet and a Custom HotSpot spreadsheet can be ingested at the same time. 61 Simple eText Production Manual 13 Appendix: eText Resources RESOURCE LOCATION NOTE Content Management Services eText Neo Group https://neo.pearson.com/groups/etext Pearson staff only eText Art Asset Guidelines http://media.pearsoncmg.com/cmg/intranet/ ebookplus/eText_Art_Asset_guidelines.pdf eText Higher Ed/International File Conversion Request Form https://neo.pearson.com/docs/DOC-66226 eText Higher Ed/International File Revision Request Form https://neo.pearson.com/docs/DOC-66227 eText File Submission Guidelines http://media.pearsoncmg.com/cmg/intranet/ ebookplus/eText_File_Submission_Guidelines.pdf eText Integration Scenarios https://neo.pearson.com/docs/DOC-66221 eText Interface Quick Reference Guide http://contentmanagement.pearson.com/ etext/QRGs/eText_Interface_QRG.pdf eText Launch Checklist http://contentmanagement.pearson.com/ etext/QRGs/eText_Launch_Checklist.pdf eText Launch Checklist Guide http://contentmanagement.pearson.com/ etext/QRGs/eText_Launch_Checklist_QRG.pdf eText Promotion Request Form http://wpslive.pearsoncmg.com/cmg_forms_ library/116/29779/7623431.cw/index.html eText Support Requests https://pearson.service-now.com/5555/ eText System Requirements https://neo.pearson.com/docs/DOC-84448 Appendix Pearson staff only 62 Simple eText Production Manual RESOURCE LOCATION eText Videos http://contentmanagement.pearson.com/ training/eText/eText_Video_Introduction.html NOTE http://contentmanagement.pearson.com/ training/eText/eText_Video_Search.html http://contentmanagement.pearson.com/ training/eText/eText_Video_Whiteboard.html Pearson Higher Ed: eBook Full Service Vendor Project Management Neo Group https://neo.pearson.com/groups/ pearson-higher-education-ebook-full-servicevendor-project-management Pearson Knowledge Base http://kb.pearsoned.com/ Pearson Systems & Application Access (for onboarding new users) http://contentmanagement.pearson. com/documentum/pdf/CMS%20User%20 OnBoarding%202012.pdf SMS Project Workplace https://sms.pearsoncmg.com/workplace/ USHE Standard Media Design Program http://usheproduction.pearsoned.com/media/ media_design/index.cfm Website Testing Request Form http://wpslive.pearsoncmg.com/cmg_forms_ library/0,,1892799-,00.html Appendix 63