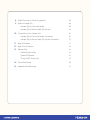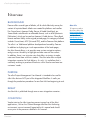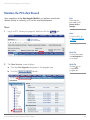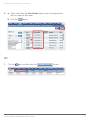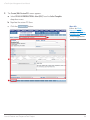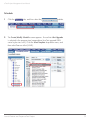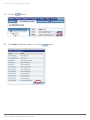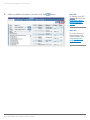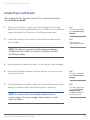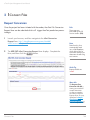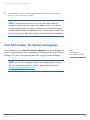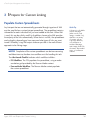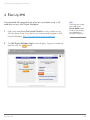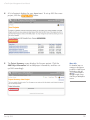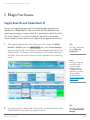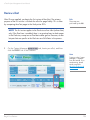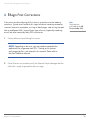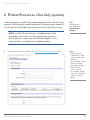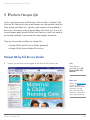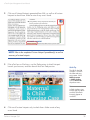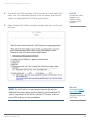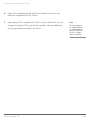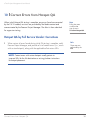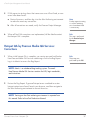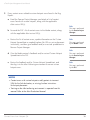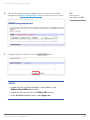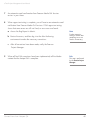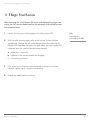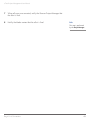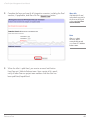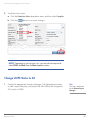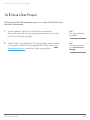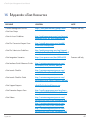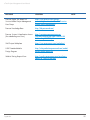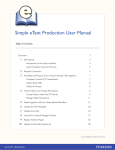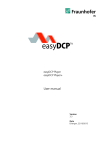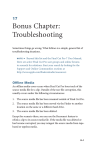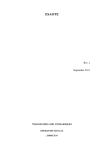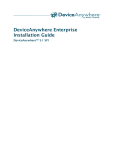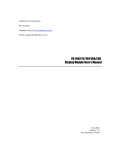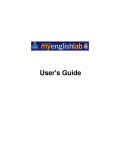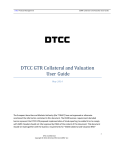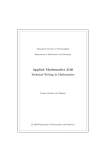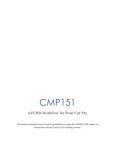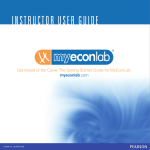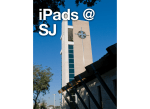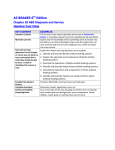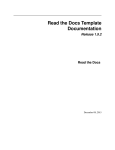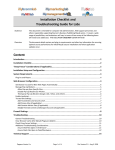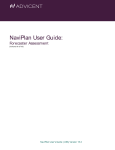Download eText PROJECT MANAGEMENT USER MANUAL
Transcript
eText PROJECT MANAGEMENT USER MANUAL Table of Contents Overview3 1 Launch Parent Product and eText Project Launch Parent Product 4 4 Launch eText Project 4 Maintain the PCS eText Record 6 Initiate Project with Vendor 13 2 Convert Files Request Conversion 14 14 15 eText XML Creation, File Upload, and Ingestion 3 Prepare for Custom Linking Populate Custom Spreadsheets 4 Set Up SMS 16 16 19 5 Begin First Review Supply Book ID and Global Book ID 22 22 23 Review eText 6 Begin First Corrections 26 7 Ingest Custom Hotspot Spreadsheet for Custom Linking 27 Last Updated: January 2, 2013 8 Publish/Promote an eText Early (optional) 28 9 Perform Hotspot QA Hotspot QA by Full Service Vendor 30 30 Hotspot QA by Pearson Media QA Services 32 10 Correct Errors from Hotspot QA Hotspot QA by Full Service Vendor: Corrections 35 35 37 Hotspot QA by Pearson Media QA Services: Corrections 11 Begin Final Review 41 12 Begin Final Corrections 42 13 Release eText Publish/Promote eText 44 44 Update PCS Record 46 Change UOPS Status to AS 47 14 Close eText Project 48 15 Appendix: eText Resources 49 eText Project Management User Manual Overview BACKGROUND Pearson offers several types of eBooks, all of which effectively convey the content of a printed book. eBooks are created for platforms and resellers like CourseSmart, Amazon Kindle, Barnes & Noble NookStudy, etc. Some eBooks are offered in a reflowable format, such as ePub (electronic Publication), which can be read on Amazon’s Kindle device. Other eBook formats maintain fidelity to the original printed page; this category of eBook includes CourseSmart, uPDF (Universal PDF), and the Pearson eText platform. More Info To learn more about the eText, refer to the eText Interface Quick Reference Guide, and the eText videos: Introduction to eText, eText Search Feature, eText Whiteboard View. The eText is a Web-based platform developed and owned by Pearson. In addition to displaying a visual representation of the book pages, the eText format allows us to provide some custom navigation options, and give users the ability to highlight and take notes on the content. In addition, there is an instructor view that allows instructors to make notes and share them with their students. The eText also offers multiple integration scenarios for final delivery. As such, it is a platform that is constantly evolving to produce efficiencies within Pearson and meet our customers’ needs. PURPOSE The eText Project Management User Manual is intended to be used for eText titles that are NOT part of the Integrated Workflow. It walks you through the production procedures for an eText title from beginning to end. RESULT An eText title is published through one or more integration scenarios. CONDITION Vendor training for eText ingestion processing and use of the eText applications, such as the Content Manager and the eText Authoring environment, are not covered/supported by this manual and should occur prior to the processes detailed in this manual. Overview 3 eText Project Management User Manual 1 Launch Parent Product and eText Project Launch Parent Product During the parent product launch meeting, the acquisitions editor confirms all required eBook formats. This meeting is the first opportunity to discuss any specific plans for the eText. Launch eText Project The goal of the eText launch is to gather essential information about how the eText will be linked to/from its associated courses/websites (e.g., MyLabs), when the eText needs to go live, and what types of custom hotspots (i.e., media links) or custom baskets are desired. This information is then recorded on the eText Launch Checklist. 1 Role These steps are performed by the Pearson Project Manager. Launch the eText by holding a virtual launch via email or a live meeting. NOTES • The eText launch should happen at least two months in advance of main text files to printer. The amount of lead time for the eText launch will depend on business unit protocols and the needs of the particular project. • Roles to include in the eText Launch might be: the Full Service Vendor (FSV) Project Manager; the Pearson Project Manager; and Media contact(s) within Pearson (such as team members from Media Production, Media Editorial, and/or the Mastering group). • Although it is feasible to create a demo or sample eText using a subset of book chapters, this can only be done using the PDF workflow. If the full, final eText is created using the XML workflow, it must be produced from scratch; the demo eText cannot be repurposed. Launch Product and Prepare eText Project 4 Launch eText Project eText Management UserChecklist Manual 1 Likely Contact Which Integration Scenarios are required? Editorial Scenario 1: (Simple URL Linking/Stand-Alone) Scenario 2: (Advanced URL Linking) Deprecated 2 Scenariogleaned 3: (Integrationfrom API) With information the eText launch, complete the eText Scenario 4: (Disaggregated) LauncheText Checklist. The checklist is a PDF form that contains check boxes Launch Checklist Scenario 5: (Self-Study) and text boxes. Scenario 6: (Disaggregated with Private Personalization) Scenario 8: (Stand-Alone eText – No Parent LMS Platform) More Info Refer to the eText Launch Checklist Guide for information about completing the checklist. 9: (Stand-Alone eText Integration via TPI) eTextScenario Launch Checklist Scenario 10: (Disaggregated eText Integration via TPI) 1 Likely Contact Scenario 11: (Disaggregated Access) Which Integration Scenarios are required? Scenario 12: (Simple URL Linking/Stand-Alone) Scenario 1: (Simple URL Linking/Stand-Alone) Editorial Scenario (iPad/Android) Scenario 14: 2: (Advanced URL Linking) Deprecated Scenario 3: (Integration API) Yes (default) No 2 DoesScenario there need to be an iPad version? 4: (Disaggregated) 3 Is theScenario eText associated with a premium coursePersonalization) (such as MyLab 6: (Disaggregated with Private Yes No or Mastering)? Scenario 8: (Stand-Alone eText – No Parent LMS Platform) a Is a custom “No Access” or “Online Purchase” page needed? Scenario 9: (Stand-Alone eText Integration via TPI) Yes No Scenario 10: (Disaggregated eText Integration via TPI) Editorial Scenario 5: (Self-Study) 4 Scenario 11: (Disaggregated Access) From what platform(s) will users be accessing the eText? Scenario 12: (Simple URL Linking/Stand-Alone) Editorial Editorial/Media Production Media Production Scenario 14: (iPad/Android) 2 Does there need to be an iPad version? No Editorial 5 What is the requested instock date? Editorial 3 Is the eText associated with a premium course (such as MyLab Yes No or Mastering)? Editorial a Is a custom “No Access” or “Online Purchase” page needed? Yes 4 3 Yes (default) No From what platform(s) will users be accessing the eText? 1 Editorial/Media Production Media Production Click the button to save the completed eText Launch Checklist to your computer in PDF format. 5 What is the requested instock date? Editorial 1 Launch Product and Prepare eText Project 5 eText Project Management User Manual Maintain the PCS eText Record Upon completion of the eText Launch Checklist, you perform several tasks related, directly or indirectly, to PCS eText record maintenance. Team 1 Log in to PCS, locate your program, and then click the tab. Role These steps are performed by the Pearson Project Manager. Note To log in to PCS, go to: http://pcs.pearson. com/pims. Quick Tip To access a program, click My Programs or run a search. 2 The Team Structure screen displays. Quick Tip a Click the eText Upgrade component in the program tree. Click the icon to expand the program tree. b Click the sub-tab. b a Launch Product and Prepare eText Project 6 eText Project Management User Manual 3aSelect names from the Team Member options next to the appropriate roles to create the eText team. b Click the button. b a PO 1 Click the tab, and then select the Launch Product and Prepare eText Project sub-tab. 7 eText Project Management User Manual 2 The Create/Edit Custom PO screen appears. a Select PE-US HE PRODUCTION: eText (FSV) from the Select Template drop-down menu. b Populate the custom PO form. c Click the button. More Info a Refer to the PE-NA Prepress Module #9 available on the Pearson Knowledge Base for eText pricing guidelines. b c Launch Product and Prepare eText Project 8 eText Project Management User Manual Schedule 1 Click the tab, and then select the 2 The Create/Modify Schedule screen appears. Ensure that eText Upgrade is selected in the program tree (nomenclature for eText upgrade ISBN varies by business unit). Click the Select Template drop-down menu, and then select Pearson eText (USHE). Launch Product and Prepare eText Project sub-tab. 9 eText Project Management User Manual 3 Click the 4 button. The Template dialog box appears. Click the Launch Product and Prepare eText Project button. 10 eText Project Management User Manual 5 Make any additional updates, and then click the button. More Info For training on the PCS tab refer to the Create and/or Revise Editorial Production Schedule job aid. More Info To see an overview of eText milestones and turnaround times, refer to the eText process/ schedule overview document on Neo. Launch Product and Prepare eText Project 11 eText Project Management User Manual Budget 1 Click the tab, and then select the sub-tab. 2 The Create/Modify Budget screen appears. Ensure that eText Upgrade is selected in the program tree. Enter the estimated eText budget, and then click the button. Quick Tip Enter the estimated budget based on the FSV’s purchase order, plus any additional costs not applicable to the FSV, such as EMM time. More Info For training on the PCS tab refer to the Create and/or Revise Detailed Budget per Program Component job aid. 3 Check with the Full Service Vendor (FSV) to confirm that s/he has access to PCS for the purposes of updating the tab. NOTE If the FSV does not have access to PCS, submit a TPS request. If the FSV does not have a V42 account, s/he will first need to be onboarded. Refer to the Pearson Systems & Application Access flowchart for more information. Launch Product and Prepare eText Project 12 eText Project Management User Manual Initiate Project with Vendor After updating the eText Upgrade record in PCS, initiate the eText project with the Full Service Vendor. 1 2 Within your email client, create a new mail message to the FSV and attach the PO and the completed eText Launch Checklist. Also include the contact information for all members of the Pearson project team. Role Examine the contents of the Project Initiation email and determine the eText workflow. Role This step is performed by the Pearson Project Manager. These steps are performed by the FSV. NOTE Most titles are composed with XML tagging and therefore will follow the XML workflow. If no XML exists, the eText will follow the PDF-only workflow. 3 Draft a production schedule and email it to the Pearson Project Manager. 4 Review the production schedule and either approve or provide revision instructions via email. Role Once the production schedule is approved, contact all eText project team members via email to inform them that the project is underway. Role 5 NOTE This communication should ideally include the Pearson project manager, FSV project manager, Media contact(s), and the acquisitions editor. Launch Product and Prepare eText Project This step is performed by the Pearson Project Manager. This step is performed by either the Pearson Project Manager or the FSV, depending on business protocols. 13 eText Project Management User Manual 2 Convert Files Request Conversion Once the project has been initiated with the vendor, the eText File Conversion Request form can be submitted which will trigger the eText production process to begin. 1 2 Launch your browser, and then navigate to the eText Conversion Request form: http://etextdb.pearsoncmg.com/etextdb/ eTextConversionRequestHE. The HED/INTL eText Conversion Request form displays. Complete the form, and then click the button. Role These steps are performed by the full service vendors (FSV). Note Data from this form automatically feeds into a CMS database, which allows CMS to track each eText project that enters the authoring environment. Quick Tip Required fields are in red. More Info The Request eText Conversion Job Aid is coming soon and will contain instructions on how to complete the eText Conversion Request form. For now, download a Sample eText Conversion Automated Response to view a completed form. Convert Files 14 eText Project Management User Manual 3 A confirmation email, containing the online eText conversion request, arrives in your email client inbox. NOTE Confirmation emails are sent to all valid email addresses included in the Conversion request form address fields. If you do not receive an email within 30 minutes of submitting a conversion request, contact [email protected]. Do not submit another form as this may create a duplicate record in the eText Production Database. eText XML Creation, File Upload, and Ingestion Upon completion of the eText File Conversion Request form, you can begin the process of generating the XML, uploading all the required files to the Content Manager FTP server, and ingesting these files using the Content Manager. Role These steps are performed by the FSV. NOTE See the eText Production Manual for a detailed outline of these steps. If you need training in this process, please email a request to [email protected]. Convert Files 15 eText Project Management User Manual 3 Prepare for Custom Linking Populate Custom Spreadsheets Any hotspots that are not automatically generated through ingestion of XML must be specified on a custom hotspot spreadsheet. The spreadsheet contains information for each individual link you want added to the eText. When XML is used, this can be a fairly small list of additions, because the XML provides the majority of the links automatically. When there is no XML, the spreadsheets can be lengthy, depending on how many and what types of links you want to add. Ultimately, using XML output whenever possible is the most efficient approach to the linking stage. NOTES Completion of the custom spreadsheets can be time-consuming and labor-intensive; therefore two workflows exist for handling this task. The eText Launch Checklist indicates which workflow to follow: Quick Tip A hotspot is a clickable area on the page (either over a word, image, or media icon), that links to a variety of content, such as: a glossary definition, cross-reference on another eText page, static image, audio file, document, other media asset, or non-Pearson website. • FSV Workflow: The FSV populates the spreadsheet, using a media correlation grid provided by the Pearson Media contact. • Pearson Media Workflow: The Pearson Media contact populates the custom spreadsheet. Ingest XML and Prepare for Custom Linking 16 eText Project Management User Manual FSV Workflow 1 Provide a media correlation grid to the FSV. NOTE The media correlation grid must contain the following: location of each custom hotspot in the book; location of media icon the hotspot should link to (if applicable); valid URLs; and indicate if the hotspot should appear in the iPad view (if applicable). 2 Provide all custom media icons (if applicable) in the correct format to the FSV. Role These steps are performed by the Pearson Media contact. More Info Refer to the eText Art Asset Guidelines for more details. NOTE Media icons must be in SWF format for the Flash view (online eText), and in PNG format for the iPad view. 3 Using the materials provided by the Pearson Media contact, populate the custom hotspot spreadsheet. Role These steps are performed by the FSV. NOTES Refer to the following templates and guidelines to help you start and complete the custom spreadsheet: • Guidelines for Preparing the Custom Hotspots Spreadsheet (These instructions explain the format of the spreadsheet and what values should be entered in each column for each link.) • Blank Spreadsheet Template (This is the blank template that you must populate using information from Pearson Media.) • Sample Custom Hotspot Spreadsheet (This is an example of a completed custom hotspot spreadsheet.) Ingest XML and Prepare for Custom Linking 17 eText Project Management User Manual 4 Upload the completed Custom hotspot spreadsheet to the Content Manager FTP Server. Pearson Media Workflow 1 Populate the custom hotspot spreadsheet, according to established specifications. Role These steps are performed by the Pearson Media contact. NOTES Refer to the following templates and guidelines to help you start and complete the custom spreadsheet: • Guidelines for Preparing the Custom Hotspots Spreadsheet (These instructions explain the format of the spreadsheet and what values should be entered in each column for each link.) • Blank Spreadsheet Template (This is the blank template that you must populate, according to established specifications.) • Sample Custom Hotspot Spreadsheet (This is an example of a completed custom hotspot spreadsheet.) 2 Provide the completed hotspot spreadsheet to the FSV. 3 Upload the completed custom hotspot spreadsheet to the Content Manager FTP Server. Ingest XML and Prepare for Custom Linking Role This step is performed by the FSV. 18 eText Project Management User Manual 4 Set Up SMS If any back-end SMS required for the eText has not yet been set up, it will need to be set up in SMS Project Workplace. 1 Refer to the completed eText Launch Checklist to verify whether or not SMS has been set up. If not, launch your browser and navigate to SMS Project Workplace: https://sms.pearsoncmg.com/workplace/. 2 The SMS Project Workplace Log In screen displays. Type your credentials, and then click the button. Set Up SMS Role These steps are usually performed by the Pearson Media contact, however, the role may vary depending on business unit protocol. 19 eText Project Management User Manual 3 Depending on your access, you may be able to select from several different departments. Navigate to your department, and then select it. Set Up SMS Quick Tip Click the icon to expand the departments. 20 eText Project Management User Manual 4 A list of projects displays for your department. To set up SMS for a new project, click the button. 5 The Project Summary screen displays for the new project. Click the Add Project Information link to add project information, and then set up SMS accordingly. Set Up SMS More Info For detailed steps on setting up subscription products in SMS Project Workplace, click the link located in the upper right of any SMS Project Workplace screen. 21 eText Project Management User Manual 5 Begin First Review Supply Book ID and Global Book ID During initial ingestion processing, the Content Manager generates an alphanumeric Global Book ID, and when book files are uploaded to the authoring environment, a numeric Book ID is generated to identify the eText. The numeric Book ID is essential to linking the eText with its associated courses/modes of access and must be supplied to the appropriate contacts. 1 After uploading book files to the Authoring server, locate the Global Book ID / Book ID under the tab of the Content Manager, and then email the IDs to the Pearson Project Manager and the Pearson Media contact. No Book ID will be displayed in the Content Manager’s Workflow Status tab until the eText has been uploaded to the Authoring server. Role This step is performed by the Full Service Vendor (FSV). Note Training on ingesting book files, which includes Content Manager training, is separate from this manual. If you need training, please email a request to eBookPlusProduction@ pearson.com. Role 2 If a Mastering title is associated with the eText, forward the Book ID and Global Book ID to the Mastering Media Producer. Begin First Review This step is performed by the Pearson Project Manager. 22 eText Project Management User Manual Review eText After IDs are supplied, you begin the first review of the eText. The primary purpose of the first review is to check the eText for page fidelity. This is done by comparing the eText pages to the final printer PDFs. Role These steps are performed by the FSV. NOTE The first review applies to the Flash view of an eText (online eText) only. If the iPad view is enabled, there is no practical way to check pages in the iPad view, except on an iPad device after go-live. However, custom hotspots that are specific to the iPad view are QA’d later in the process. 1 On the Content Manager click the PROD1 link in the S column. tab, locate your eText, and then Note Training on the Content Manager, is separate from this manual. If you need training, please email a request to eBookPlusProduction@ pearson.com. Begin First Review 23 eText Project Management User Manual 2 The Pearson eText login screen opens in a new browser window. Enter your login name and password, and then click the button. 3 A preview (Flash view) of the eText displays in the browser. Begin First Review 24 eText Project Management User Manual 4 5 Open the final printer PDFs. With both the eText viewer and the printer PDFs open, navigate to the table of contents in the PDFs, and compare the contents to the eText Table of Contents basket in the left navigation pane. Check that the TOC titles, levels, and order match. Note Final printer PDFs should include any corrections that were made on press. Compare page fidelity of the eText first and last chapter to the corresponding PDFs. Check the following: a Pagination (page numbering, order, missing, blank). b Verso/recto (left/right) pagination is correct. c Page ingestion success (images, artwork, special characters). 6 Review the entire eText to verify that non-permissioned items have been masked out with the text, Item not available in eText. 7 Review the entire eText for the presence of cross-references, key terms, and any other hotspots generated from XML. NOTE The hotspot review at this point is only to check that hotspots generated from XML are present. This is not a check of individual hotspot accuracy. Begin First Review 25 eText Project Management User Manual 6 Begin First Corrections If any errors are found during the first review, corrections must be made as necessary. Typical errors found at this stage include art rendering anomalies, incorrect recto-verso orientation, missing or blank pages, and missing hotspots due to problematic XML. Some of these types of errors (especially rendering errors) are often caused by faulty PDF construction. 1 Role These steps are performed by the Full Service Vendor (FSV). Correct all errors found during first review. NOTE Depending on the error, you may need to manipulate the application files to generate new PDFs. Training on this process and reingesting files is not covered in this manual. Please refer to the eText Production Manual. 2 Once all errors are resolved, notify the Pearson Project Manager that the eText title is ready to proceed to the next stage. Begin First Corrections 26 eText Project Management User Manual 7 Ingest Custom Hotspot Spreadsheet for Custom Linking At this stage, the custom hotspot spreadsheet is ingested into the eText authoring environment for more efficient placement of custom hotspots. 1 Role This step is performed by the Full Service Vendor (FSV). Ingest the custom hotspot spreadsheet. Quick Tip NOTE Training on the eText ingestion process is not covered in this manual. See the eText Production Manual for a detailed outline of these steps. Ingest Custom Hotspot Spreadsheet for Custom Linking Skip this step if your eText will not have custom hotspots. 27 eText Project Management User Manual 8 Publish/Promote an eText Early (optional) It may be necessary to publish (also called promote) the eText early for testing purposes. Publishing early enables Media and/or Mastering team members to test links from the associated course websites out to the eText and vice versa. Role These steps are performed by the Pearson Project Manager. NOTE An eText Title with Scenario 1 (standalone eText) will be immediately visible on the instructor bookshelf upon promotion. Early promotion is unnecessary, and should be skipped, in cases where the eText is only offered as a standalone product. 1 Launch your browser, and click the eText Promotion Request Form link. Notes •Early promotion is unnecessary to check content or links within the eText. •The associated courses are not promoted along with the eText. •Early promotion is not a “go-live” for customers, except in the case of Scenario 1 titles, as noted above. Publish/Promote eText Early (optional) 28 eText Project Management User Manual 2 Complete the form and specify all integration scenarios except the iPad scenario, if applicable, then click the button. More Info SMS Module IDs and other details required in the form can be found in the completed eText Launch Checklist. Notes •Be sure to include all email addresses of team members who will need to perform testing, in the Additional Email Addresses text boxes. •Upon submitting the form, data is automatically passed on to Pearson’s Website Release team. NOTE Do not specify the iPad scenario on the form because, if Mastering or MyLab courses are live and in use by customers, those customers will see the eText on their iPad bookshelf before eText production is complete. 3 Within three business days, you and other team members specified in the form will receive an email notification from Website Release that the eText has been published. Publish/Promote eText Early (optional) 29 eText Project Management User Manual 9 Perform Hotspot QA At this stage, the accuracy of all hotspots within the eText is checked. If the eText has an iPad version, then custom hotspots must be checked in both the Flash (online) and iPad views. Typically, some hotspots will be available in both views, while others will only be available in the Flash view. Even if all custom hotspots apply to both the Flash and iPad views, each view needs to be checked separately to ensure that all custom hotspots are present. There are two possible workflows for hotspot QA: • Hotspot QA by the Full Service Vendor (preferred) • Hotspot QA by Pearson Media QA Services. Hotspot QA by Full Service Vendor 1 Launch your browser and navigate to the eText Flash (online) view. Role These steps are performed by the Full Service Vendor (FSV) QA Team. More Info Refer to the Review eText section for details on how to access the eText Flash view. You can also access the eText Flash view via the eText authoring environment. Perform Hotspot QA 30 eText Project Management User Manual 2 Click on all internal hotspots generated from XML, as well as all custom hotspots to check them. Make a note of any errors found. NOTE Refer to the completed Custom Hotspot Spreadsheet(s) to confirm accuracy of custom hotspots. 3 If the eText has an iPad view, use the iPad preview to check hotspots. Launch your browser, and then launch the eText iPad preview. Quick Tip The URL for the iPad simulator is found in the eText authoring environment. Select Mobile Instructor or Mobile Student from the Review As drop-down menu. Note In iPad simulator view, hotspots that should be turned off (like Flash hotspots) appear as turned off. 4 Click on all custom hotspots only to check them. Make a note of any errors found. Perform Hotspot QA 31 eText Project Management User Manual Hotspot QA by Pearson Media QA Services If the FSV is unable or not approved to perform QA, then Pearson Media QA Services performs hotspot QA. However, the FSV initiates this workflow. 1 2 Launch your browser, and navigate to Pearson’s Website Testing Request Form. Complete the form, and then click the Role These steps are performed by the Full Service Vender (FSV). button. NOTES • Include the Pearson Project Manager’s email address in the Additional Email Addresses text box. • Include the eText review URL in the Website URL text box. • At the Test Level drop-down menu, select Functional. Perform Hotspot QA 32 eText Project Management User Manual 4 5 Two emails from Pearson Media QA Services arrive in your email client inbox: one is an automated response to the test request, and the other contains an attached eText QA Outline questionnaire. Quick Tip Save the QA Outline template to your computer to have on hand for future reference. Open the blank QA Outline, and then complete and save it with a new file name. NOTE The QA Outline is a required questionnaire that asks for additional information about the eText (Book ID and Global Book ID), specific requirements of the QA test, and the FTP location of low-res printer PDFs and any custom spreadsheets. Perform Hotspot QA More Info Download the Ball5e_ eText_outline.doc document to view a completed sample eText QA Outline. 33 eText Project Management User Manual 6 Reply to the automated email from Pearson Media QA Services and attach the completed eText QA Outline. 7 Upon receipt of the completed QA Outline, Pearson Media QA Services manages the hotspot QA as per the eText testplan, and any additional testing requirements provided in the outline. Perform Hotspot QA Note The eText testplan is an established plan for standardized QA testing of eText titles. You do not need to reference the plan. 34 eText Project Management User Manual 10 Correct Errors from Hotspot QA When initial Hotspot QA testing is complete, any errors found are corrected by the FSV. If needed, revisions are provided by the Media contact and communicated by the Pearson Project Manager. The eText is then submitted for regression testing. Note Follow the same workflow that was chosen in 9 Perform Hotspot QA. Hotspot QA by Full Service Vendor: Corrections 1 When review of errors found during initial QA testing is complete, notify Pearson Project Manager, and provide a list of content errors (i.e., errors with custom hotspots), along with the applicable eText review URLs. Role These steps are performed by the FSV. NOTE Content errors with custom hotspots usually pertain to incorrect URLs for the link destination or missing/unclear instructions for hotspot placement. Correct Errors from Hotspot QA 35 eText Project Management User Manual 2 If content errors with custom hotspots were found during the initial QA review: Role a Give the FSV’s list of content errors to the Media contact, along with the applicable eText review URL(s). This step is performed by the Pearson Project Manager. b Review the list of content errors, update information on the Custom Hotspot Spreadsheet as needed (replace link URLs or update instructions for link placement), and then provide feedback and/or a revised spreadsheet to the Pearson Project Manager. Role c Provide the Media contact’s feedback and/or revised Custom Hotspot Spreadsheet to the FSV. d Review the feedback and/or revised Custom Hotspot Spreadsheet, and then log in to the eText Authoring environment to correct custom hotspot errors. This step is performed by the Media contact. Role This step is performed by the Pearson Project Manager. Role This step is performed by the FSV. NOTE Training on the eText authoring environment is separate from this manual. Refer to the eText Production Manual. 3 4 If general hotspot errors unrelated to content were found, launch your browser, and then navigate to the eText Authoring environment to correct the errors. Role These steps are performed by the Full Service Vendor (FSV). After all corrections are made, initiate QA regression testing with your internal QA team to confirm that all errors found during the initial QA test have been fixed. Correct Errors from Hotspot QA 36 eText Project Management User Manual 5 If QA regression testing shows that some errors are still not fixed, or new errors have been found: a Review the errors, and then log in to the eText Authoring environment to make the necessary corrections. b After all corrections are made, notify the Pearson Project Manager. 6 When all final QA corrections are implemented, tell the Media contact that hotspot QA is complete. Note Further regression testing to confirm remaining errors have been fixed is unnecessary. Role This step is performed by the Pearson Project Manager. Hotspot QA by Pearson Media QA Services: Corrections 1 When initial hotspot QA is complete, you receive an email notification from Pearson Media QA Services containing a link to the Bug Report. Log in to Mantis to access the Bug Report. Role These steps are performed by the FSV. NOTE Mantis is a web-based bug tracking system. The email from Pearson Media QA Services contains the URL, login credentials, and instructions. 2 Review the Bug Report. If general hotspot errors unrelated to custom hotspot content were found, launch your browser, and then navigate to the eText Authoring environment to correct the errors. NOTE Training on the eText authoring environment is separate from this manual. Refer to the eText Production Manual. Correct Errors from Hotspot QA 37 eText Project Management User Manual 3 If any content errors related to custom hotspots were found in the Bug Report: a Email the Pearson Project Manager, and attach a list of content errors found with custom hotspots, along with the applicable eText review URL(s). b Forward the FSV’s list of content errors to the Media contact, along with the applicable eText review URL(s). c Review the list of content errors, update information on the Custom Hotspot Spreadsheet as needed (replace link URLs or revise placement instructions), and then give feedback and/or a revised spreadsheet to Pearson Project Manager. Role This step is performed by the Pearson Project Manager. Role This step is performed by the Media contact. Role d Give the Media contact’s feedback and/or revised Custom Hotspot Spreadsheet to the FSV. e Review the feedback and/or Custom Hotspot Spreadsheet, and then log in to the eText Authoring environment to correct custom hotspot errors. This step is performed by the Pearson Project Manager. Role This step is performed by the FSV. NOTES • Content errors with custom hotspots usually pertain to incorrect URLs for the link destination, or missing/unclear instructions for hotspot placement. • Training on the eText authoring environment is separate from this manual. Refer to the eText Production Manual. Correct Errors from Hotspot QA 38 eText Project Management User Manual 4 5 After all corrections have been made, launch your browser, and then navigate to the Website Testing Request Form to initiate regression testing. Complete the form, and then click the Role These steps are performed by the FSV. button. NOTES • Include the Pearson Project Manager’s email address in the Additional Email Addresses text box. • Include the eText review URL in the Website URL text box. • At the Test Level drop-down menu, select Regression. Correct Errors from Hotspot QA 39 eText Project Management User Manual 7 An automatic email confirmation from Pearson Media QA Services arrives in your inbox. 8 When regression testing is complete, you will receive an automatic email notification from Pearson Media QA Services. If QA regression testing shows that some errors are still not fixed, or new errors are found: a Access the Bug Report in Mantis. Note b Review the errors, and then log in to the eText Authoring environment to make the necessary corrections. Further regression testing to confirm that remaining errors are fixed is unnecessary. c After all corrections have been made, notify the Pearson Project Manager. 9 When all final QA corrections have been implemented, tell the Media contact that the hotspot QA is complete. Correct Errors from Hotspot QA Role This step is performed by the Pearson Project Manager. 40 eText Project Management User Manual 11 Begin Final Review After correcting the initial Hotspot QA errors and implementing regression testing, the Full Service Vendor confirms the accuracy of all custom hotspots that contained errors. 1 Launch your browser, and navigate to the eText review URL. Role These steps are performed by the FSV. 2 With the eText preview open, refer to the Revised Custom Hotspot spreadsheet. Confirm that all custom hotspot errors found during the Hotspot QA have been corrected. As applicable, for each hotspot that contained an error, confirm that the custom hotspot: a media icon is accurate. b is placed in the correct location on the page. c is functioning correctly. 3 If the eText has an iPad view that contained corrections to custom hotspots, repeat step 2 using the iPad preview. 4 Record any additional errors found. Begin Final Review 41 eText Project Management User Manual 12 Begin Final Corrections If Final Review yields additional content errors, they must be corrected and approved. 1 If errors were found during Final Review, either make the corrections when the errors are obvious. Or if the errors are more involved (for example, hotspot URLs are incorrect), email the list of errors along with the applicable eText review URL(s) to the Pearson Project Manager. Role This step is performed by the FSV. Role 2 Forward the list of errors to the Media contact, along with the eText review URL(s). This step is performed by the Pearson Project Manager. 3 Review the list of flagged custom hotspots and update information on the Custom Hotspot spreadsheet, if necessary. Role 4 Give the revised Custom Hotspot spreadsheet to the Pearson Project Manager. 5 Forward the revised spreadsheet to the Full Service Vendor. 6 Log in to the eText Authoring environment and make final corrections, as per the revised spreadsheet. These steps are performed by the Media contact. Role This step is performed by the Pearson Project Manager. Role These steps are performed by the FSV. NOTES • This correction process continues until all errors are addressed. • When all errors are corrected, the eText is considered final. Begin Final Corrections 42 eText Project Management User Manual 7 When all errors are corrected, notifiy the Pearson Project Manager that the eText is final. 8 Notifiy the Media contact that the eText is final. Role This step is performed by the Project Manager. Begin Final Corrections 43 eText Project Management User Manual 13 Release eText When the eText is considered final, it is published (or republished in the case of early promotion) with all required integration scenarios (including the iPad scenario, if applicable). Its record is then updated in PCS and HEPM. Publish/Promote eText 1 Launch your browser, and then click the eText Promotion Request Form link. Role These steps are performed by the Pearson Project Manager. Release eText 44 eText Project Management User Manual 2 Complete the form and specify all integration scenarios including the iPad scenario, if applicable, and then click the button. More Info SMS Module IDs and other details required in the form can be found in the completed eText Launch Checklist. Note After you submit the form, data is automatically passed on to Pearson’s Website Release team. 3 When the eText is published, you receive an email notification from Pearson’s Website Release team. Upon receipt of this email, notify all other Pearson project team members that the eText has been published/republished. Release eText 45 eText Project Management User Manual Update PCS Record 1 Log in to PCS, locate your program, and then click the tab. Role These steps are performed by the Pearson Project Manager. Note To log in to PCS, go to: http://pcs.pearson. com/pims. Quick Tip To access a program, click My Programs or run a search. 2 Expand the program tree, and then click the eText Upgrade component. Quick Tip Click the icon to expand the program tree. Release eText 46 eText Project Management User Manual 3 Scroll down the screen. a Click the Production Status drop-down menu, and then select Complete. b Click the button to save your changes. a b NOTE Depending on your business unit, you may also be required to select GOLD - In Stock from the Alert drop-down menu. Change UOPS Status to AS 1 Contact the appropriate Inventory Manager, Title Maintenance contact, or other responsible party, and request the eText ISBN(s) be changed to AS/instock in HEPM. Release eText Role This step is performed by the Pearson Project Manager. 47 eText Project Management User Manual 14 Close eText Project The final step of the eText production process is to submit all eText files to be archived in Documentum. 1 2 Provide updated, final versions of all custom spreadsheets, along with source files for any original custom media icon artwork, to the Pearson Project Manager. Role Submit all files, provided by the Full Service Vendor, to be archived in Documentum under the eText Upgrade ISBN. Refer to the Asset Management Services website for submission guidelines. Role Close eText Project This step is performed by the FSV. This step is performed by the Pearson Project Manager. 48 eText Project Management User Manual 15 Appendix: eText Resources RESOURCE LOCATION NOTE Content Management Services eText Neo Group https://neo.pearson.com/groups/etext Pearson staff only eText Art Asset Guidelines http://media.pearsoncmg.com/cmg/intranet/ ebookplus/eText_Art_Asset_guidelines.pdf eText File Conversion Request Form http://etextdb.pearsoncmg.com/etextdb/ eTextConversionRequestHE eText File Submission Guidelines http://media.pearsoncmg.com/cmg/intranet/ ebookplus/eText_File_Submission_Guidelines.pdf eText Integration Scenarios https://neo.pearson.com/docs/DOC-66221 eText Interface Quick Reference Guide http://contentmanagement.pearson.com/ etext/QRGs/eText_Interface_QRG.pdf eText Launch Checklist http://contentmanagement.pearson.com/ etext/QRGs/eText_Launch_Checklist.pdf eText Launch Checklist Guide http://contentmanagement.pearson.com/ etext/QRGs/eText_Launch_Checklist_QRG.pdf eText Support Requests [email protected] eText Promotion Request Form http://wpslive.pearsoncmg.com/cmg_forms_ library/116/29779/7623431.cw/index.html eText Videos http://contentmanagement.pearson.com/ training/eText/eText_Video_Introduction.html Pearson staff only http://contentmanagement.pearson.com/ training/eText/eText_Video_Search.html http://contentmanagement.pearson.com/ training/eText/eText_Video_Whiteboard.html Appendix 49 eText Project Management User Manual RESOURCE LOCATION Pearson Higher Ed: eBook Full Service Vendor Project Management Neo Group https://neo.pearson.com/groups/ pearson-higher-education-ebook-full-servicevendor-project-management Pearson Knowledge Base http://kb.pearsoned.com/ Pearson Systems & Application Access (for onboarding new users) http://contentmanagement.pearson. com/documentum/pdf/CMS%20User%20 OnBoarding%202012.pdf SMS Project Workplace https://sms.pearsoncmg.com/workplace/ USHE Standard Media Design Program http://usheproduction.pearsoned.com/media/ media_design/index.cfm Website Testing Request Form http://wpslive.pearsoncmg.com/cmg_forms_ library/0,,1892799-,00.html Appendix NOTE 50